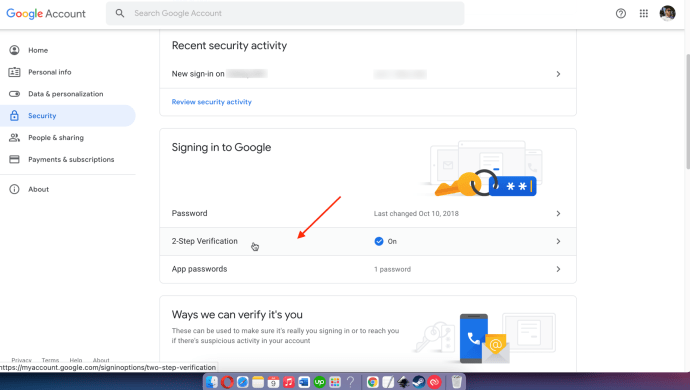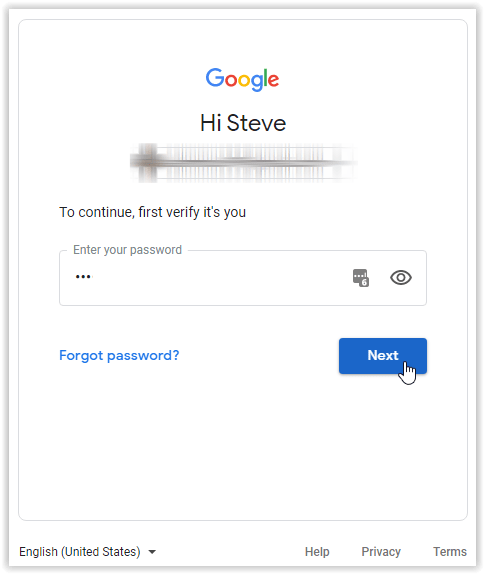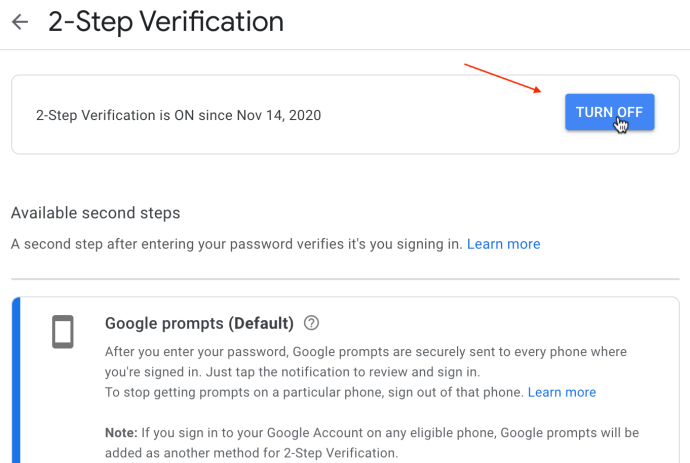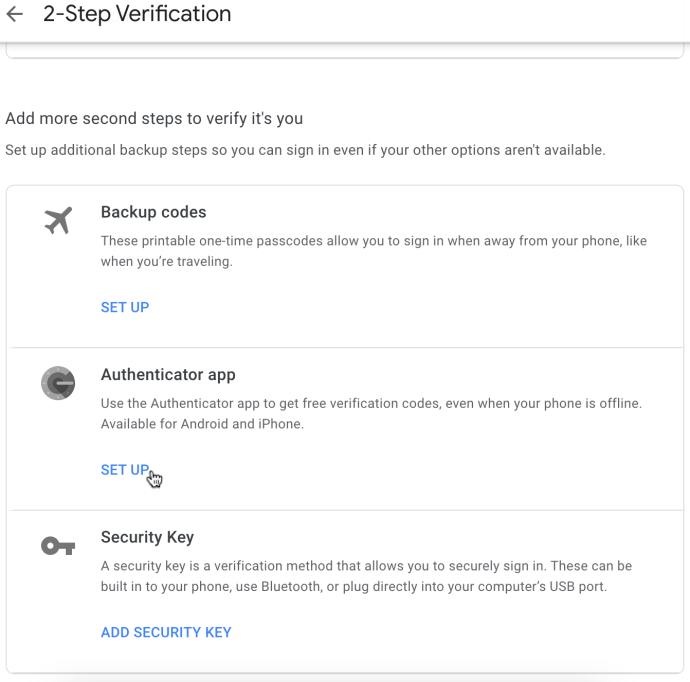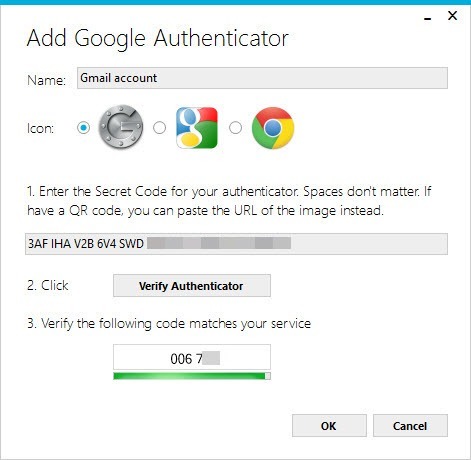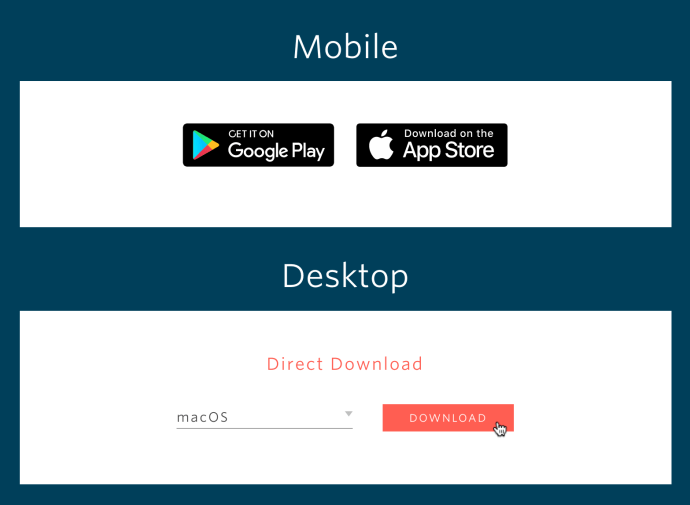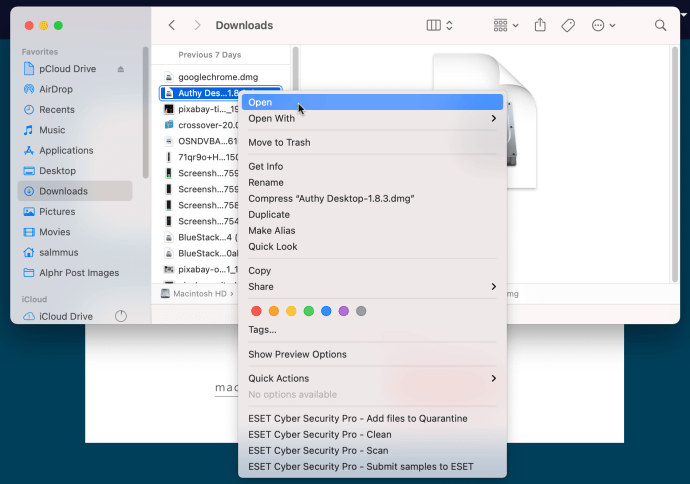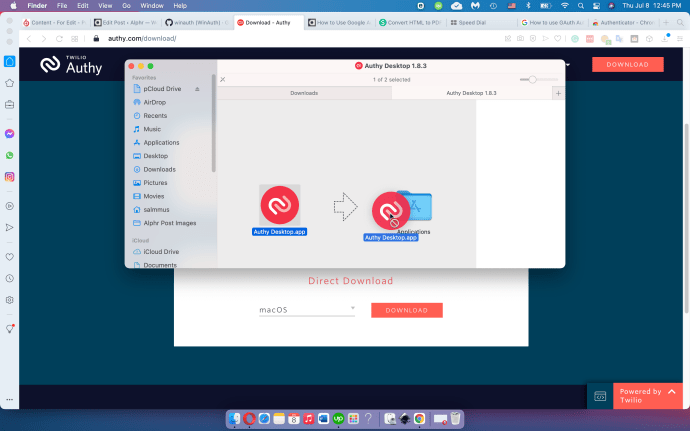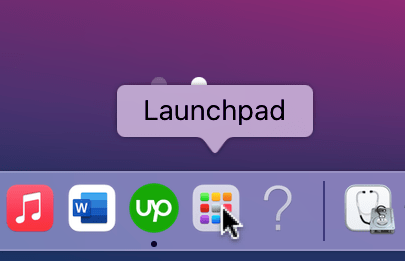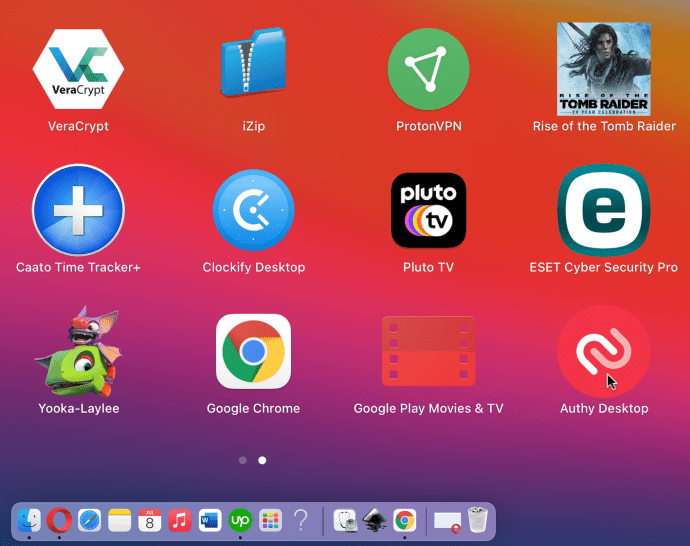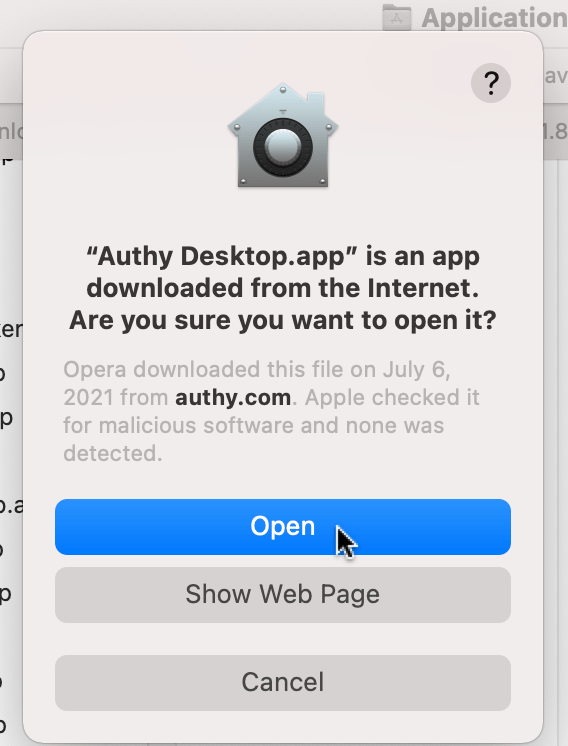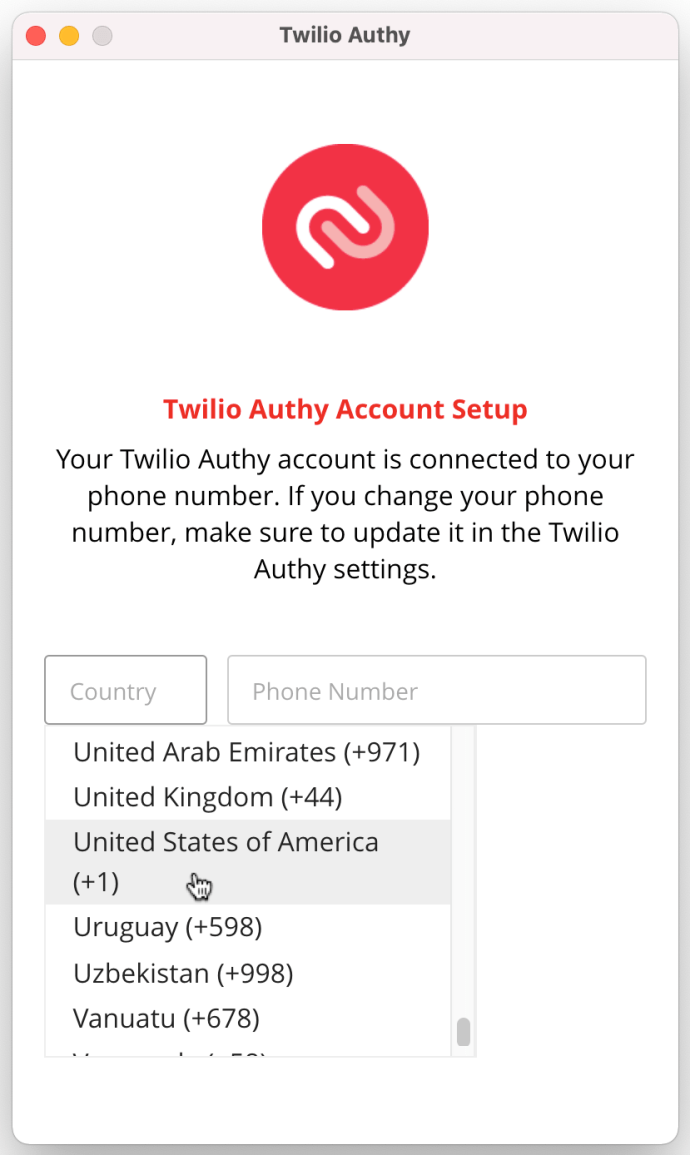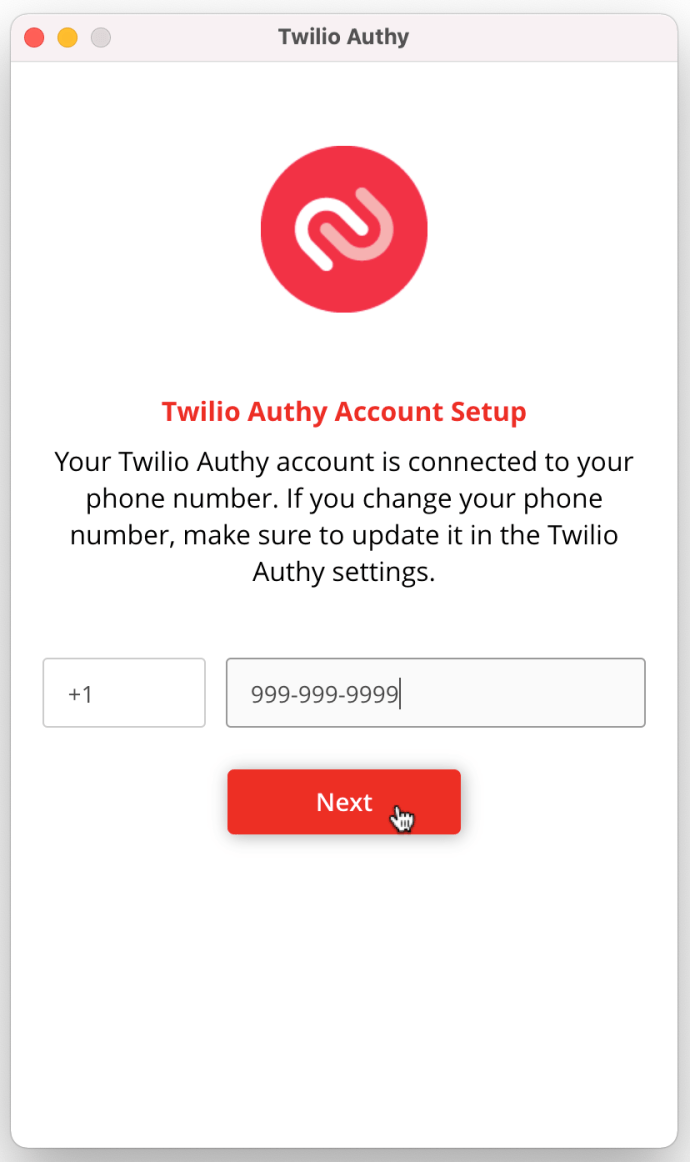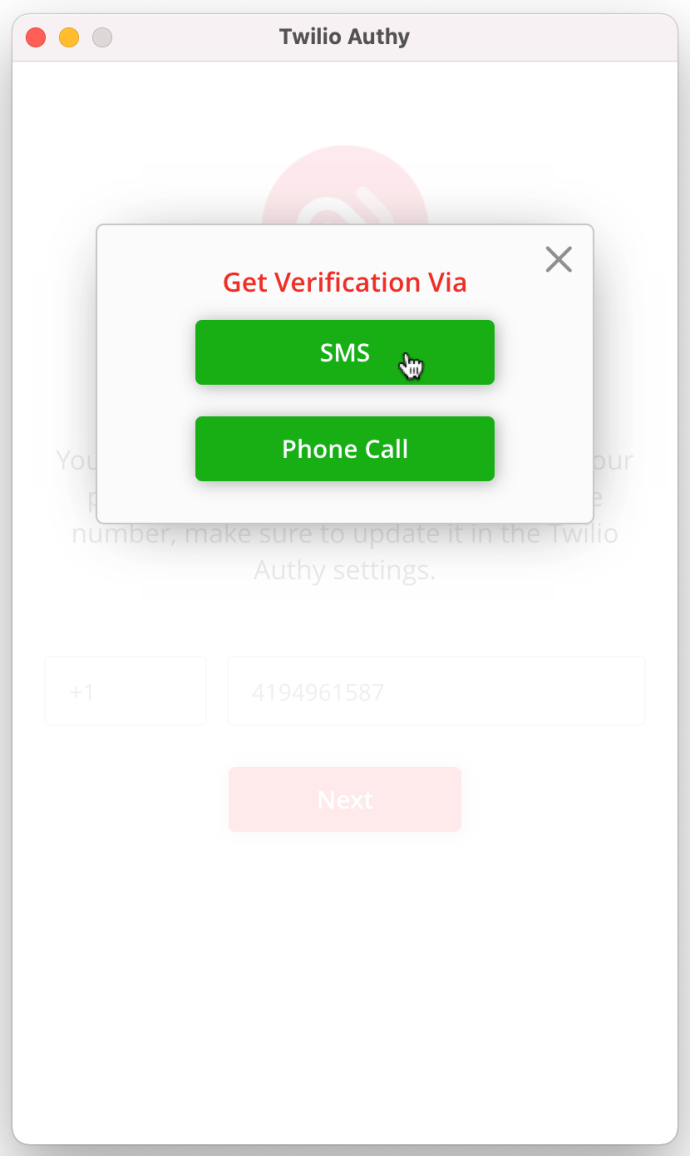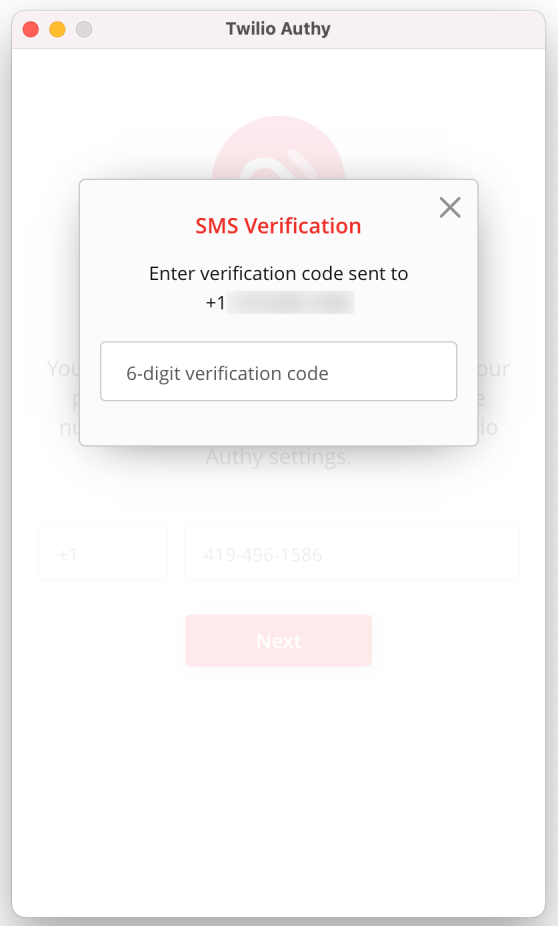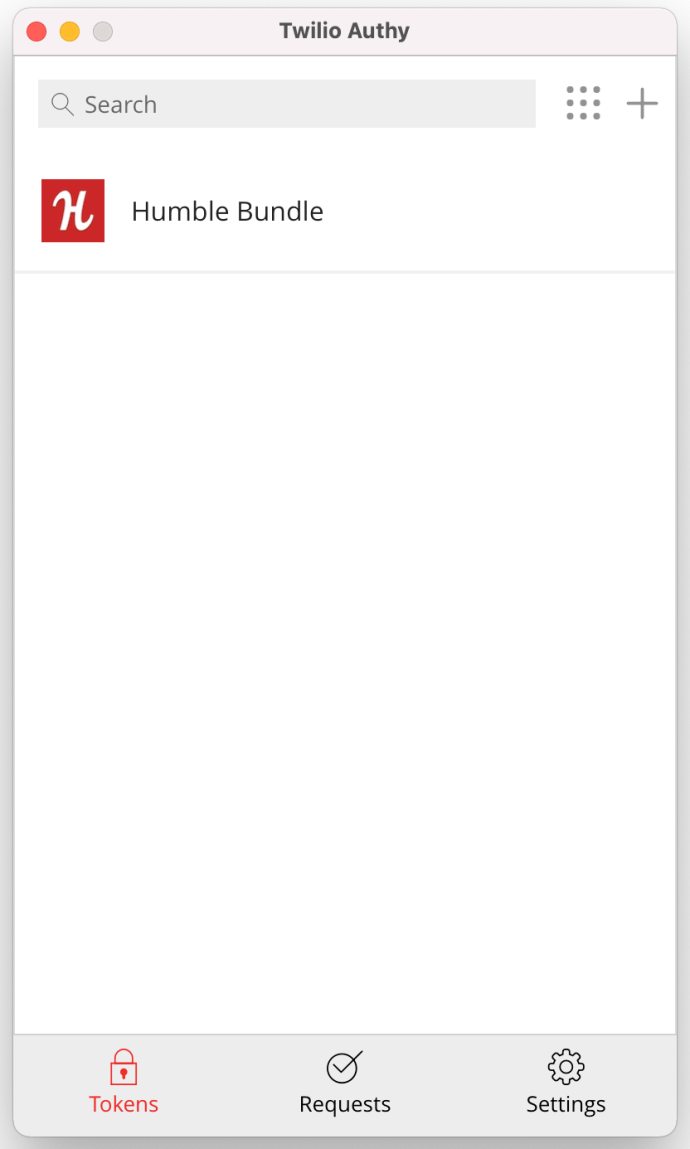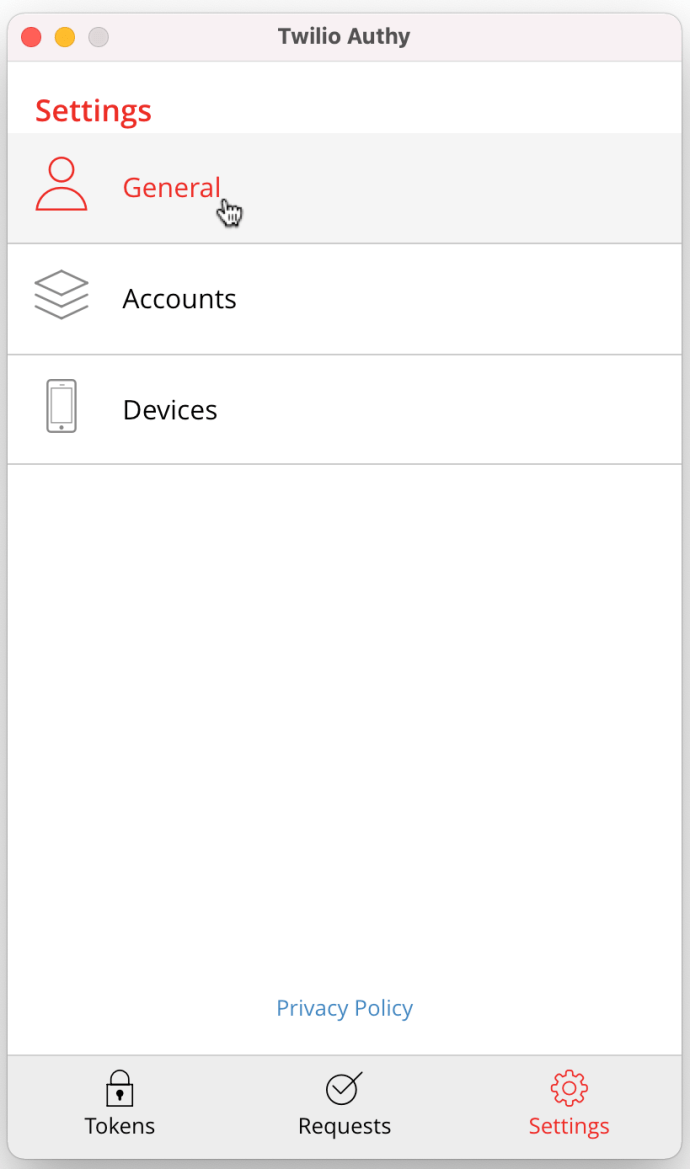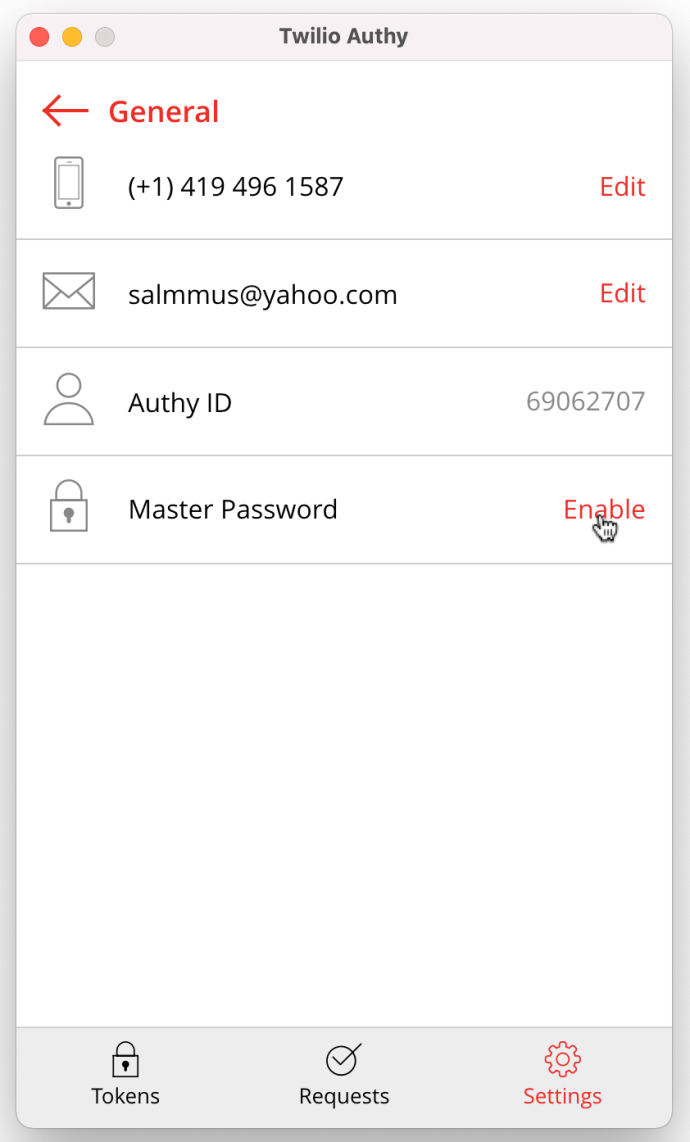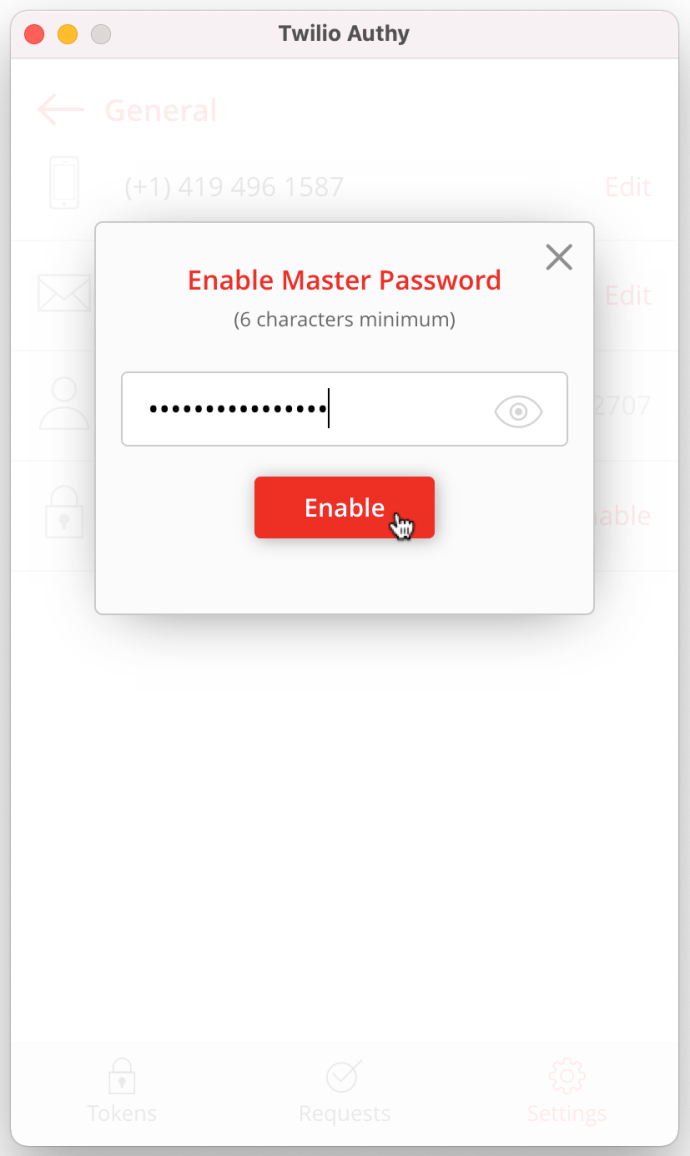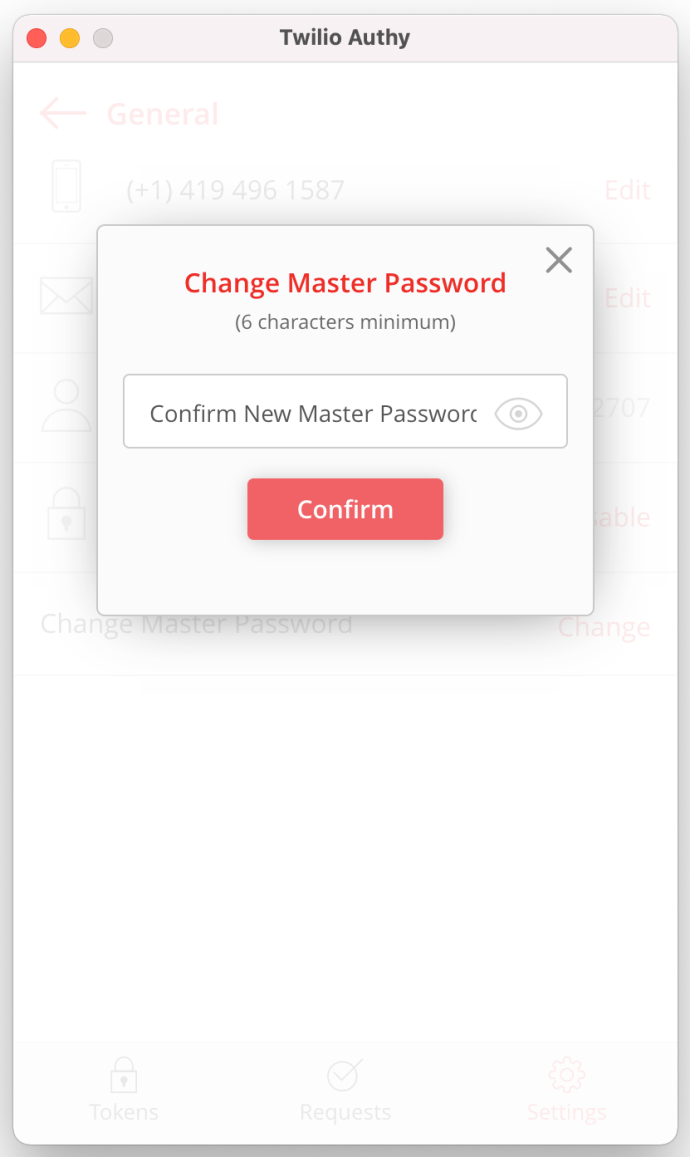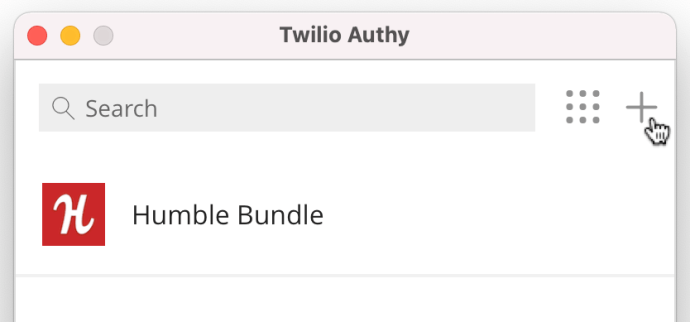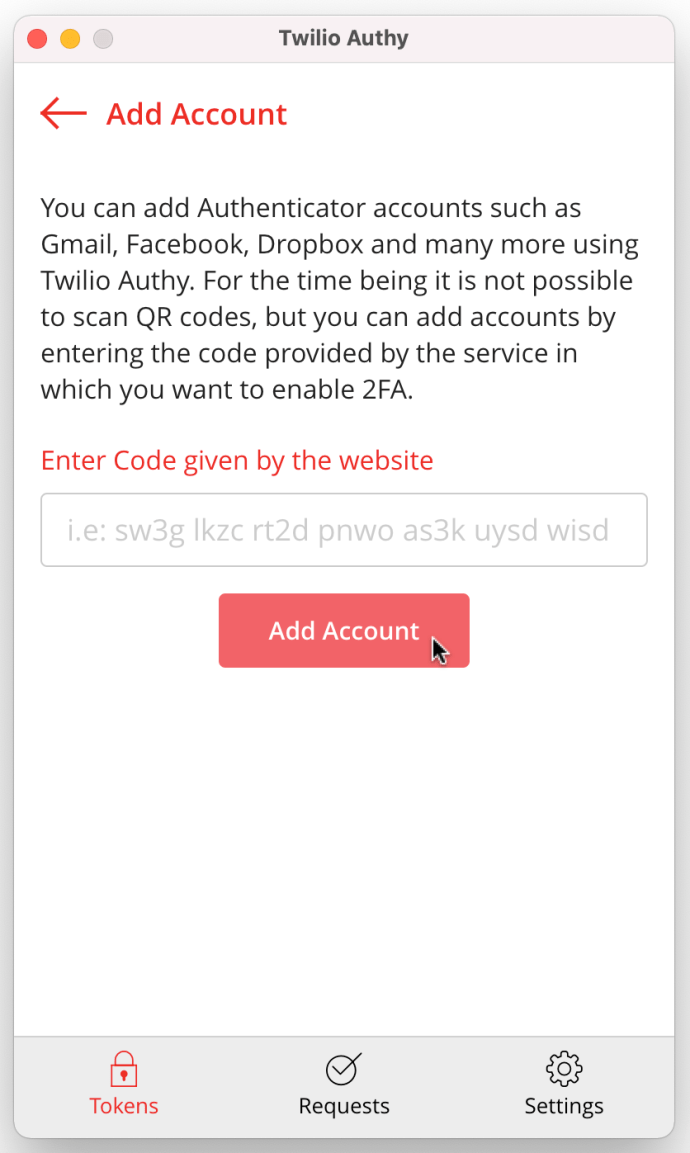Google Authenticator adalah aplikasi yang sangat berguna saat Anda membutuhkan lapisan perlindungan data ekstra. Dengan sedih, Google Authenticator masih hanya tersedia di perangkat seluler, tetapi tersedia metode alternatif yang menggunakan protokol autentikasi Google.

Ketika datang ke kode otentikasi dua faktor (2FA), Anda memiliki Google Authenticator, atau Anda memiliki aplikasi pihak ketiga yang membuat kode Google 2FA untuk aplikasi atau akun online. Aplikasi ini menerima kode otentikasi rahasia Google untuk menyajikan otentikasi dua faktor (2FA). Proses ini berfungsi untuk aplikasi atau akun online yang menggunakan Google Authenticator.
Aplikasi autentikator lainnya dapat mengelola kode autentikasi menggunakan kode penyiapan 2FA aplikasi secara langsung alih-alih menggunakan kode autentikasi rahasia Google untuk membuat kode 2FA tersebut.
Pada dasarnya, Google Authenticator menerima kode yang dipindai dari aplikasi yang menyiapkan 2FA, dan kemudian menghasilkan kode 2FA untuk mengakses aplikasi atau akun online. Namun, karena hanya berfungsi di perangkat Android dan iOS, itu tidak dapat bekerja di PC desktop secara langsung. Oleh karena itu, Anda dapat menambahkan aplikasi autentikator desktop yang menerima kode penyiapan 2FA dari aplikasi lain dan akun online atau membiarkan aplikasi pihak ketiga menangani autentikasi Google menggunakan kode autentikator rahasia Google. Berikut adalah pilihan Anda.
Salin Kode Otentikasi Rahasia Google ke Authenticator Pihak Ketiga
Kode otentikasi rahasia Google berfungsi sebagai pintu untuk membuat kode 2FA yang berfungsi dengan Google Authenticator, meskipun Anda menggunakan kode tersebut pada aplikasi pihak ketiga. Berikut cara mendapatkannya.
- Buka halaman Keamanan Akun Google Anda, gulir ke bawah ke bagian "Masuk ke Google", lalu klik “Verifikasi 2 Langkah.”
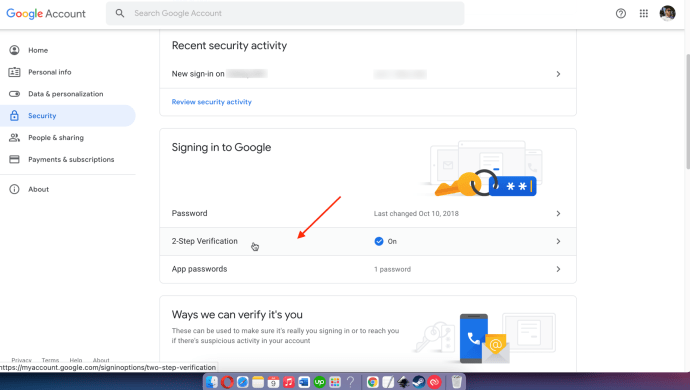
- Verifikasi diri Anda dengan memasukkan kredensial login Anda. Pilih akun gmail yang benar melalui daftar dropdown di bawah nama Anda, lalu masukkan kata sandi Anda di bidang yang disediakan. Klik "Lanjut" untuk melanjutkan.
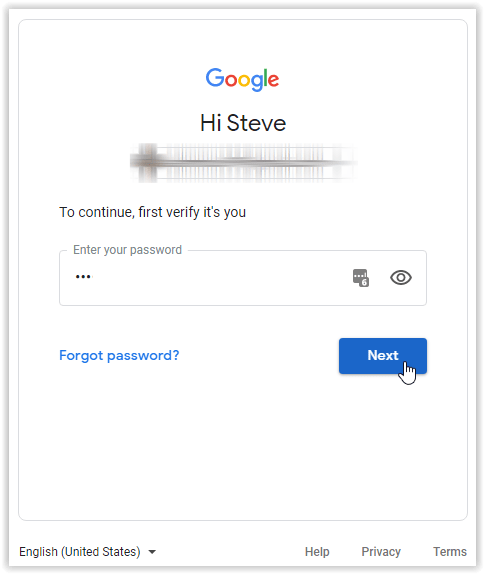
- Klik "MENYALAKAN" untuk mengaktifkan verifikasi dua langkah. Jika sudah aktif, tombolnya akan mengatakan "MATIKAN," jadi lewati ke Langkah 5.
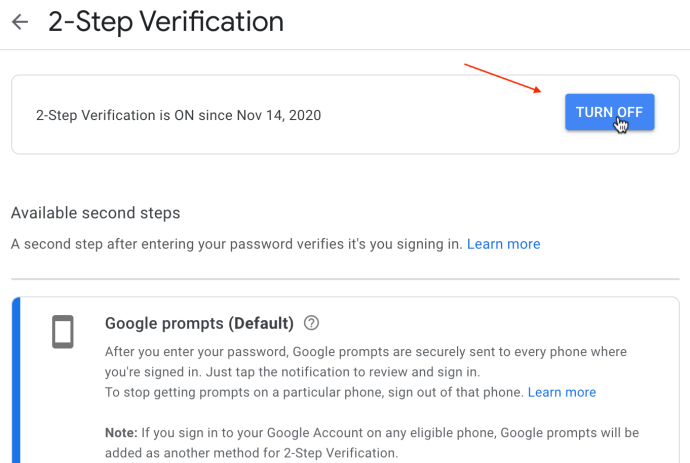
- Jika Anda baru saja mengaktifkan Verifikasi 2 Langkah di Langkah 3, ikuti petunjuknya, termasuk memberikan informasi telepon.
- Di bagian "Aplikasi Authenticator", klik "MEMPERSIAPKAN."
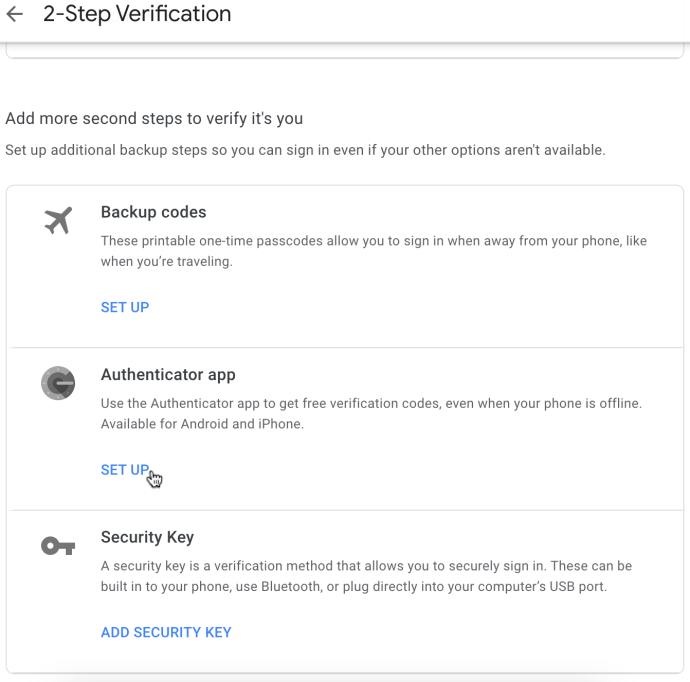
- Lanjutkan melalui petunjuk hingga Anda mencapai pemindaian kode QR. Klik “TIDAK DAPAT MEMINDAINYA?”
- Salin kode otentikasi rahasia yang muncul. Anda dapat menempelkannya ke Windows Notepad atau Mac TextEdit jika konten clipboard hilang di langkah selanjutnya.
- Buka autentikator pihak ketiga Anda dan rekatkan kode ke bagian yang tepat di mana ia meminta kunci Google Authenticator.
Dengan mengikuti langkah-langkah di atas untuk mengekspor kode rahasia Google Authenticator Anda, Anda memiliki informasi yang diperlukan untuk menyiapkan autentikator pihak ketiga Anda.
Berikut adalah beberapa aplikasi autentikasi pihak ketiga yang berfungsi dengan akun atau aplikasi yang menggunakan Google Authenticator.
WinAuth
WinAuth adalah salah satu dari banyak aplikasi otentikasi dua langkah yang dibuat untuk digunakan pada PC Windows. Aplikasi ini tidak lagi diperbarui (sejak 2017), tetapi Anda dapat mencobanya. Agar WinAuth berfungsi, kerangka kerja Microsoft.NET diperlukan. Berikut cara menginstal dan mengatur WinAuth.
- Setelah Anda mengunduh WinAuth, unzip file dan luncurkan aplikasi.
- Selanjutnya, klik pada "Menambahkan" tombol di sudut kiri bawah jendela aplikasi.
- Pilih “Google” untuk menggunakan Google Authenticator.
- Jendela Google Authenticator terbuka. Masukkan kunci bersama Anda dari Google untuk mendapatkan TOTP (kata sandi satu kali berbasis waktu).
- Buka Akun Google Anda dan buka “Pengaturan” halaman.
- Aktifkan “Otentikasi dua langkah” pilihan.
- Klik “Beralih ke aplikasi” tombol.
- Selanjutnya, pilih perangkat Anda.
- Klik "Melanjutkan" tombol.
- Anda akan melihat kode batang. Namun, WinAuth tidak mendukung ini. Sebagai gantinya, klik “Tidak dapat memindai kode batang” tautan.
- Google akan menunjukkan kepada Anda kunci rahasianya. Sorot kunci dan salin.
- Kembali ke aplikasi WinAuth dan rekatkan kunci di bagian 1.
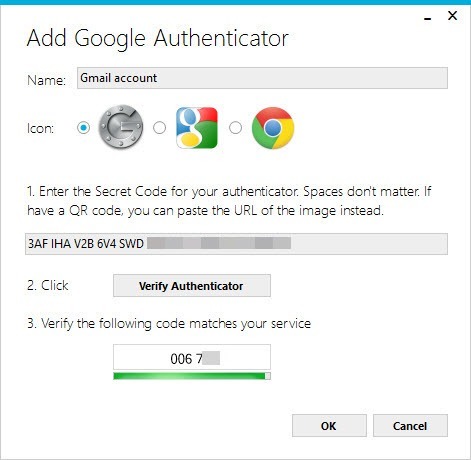
- Klik “Verifikasi Authenticator” tombol di bagian 2. Kata sandi satu kali dibuat.
- Anda harus ingat untuk memberi nama autentikator ini jika Anda memiliki beberapa akun Google Authenticator.
- Salin kata sandi satu kali dan buka Akun Google Anda. Temukan "Pengaturan keamanan" halaman. Tempelkan kata sandi di sana.
- Klik “Verifikasi dan Simpan” tombol.
- Klik "OKE" tombol setelah Google menampilkan jendela konfirmasi.
Cara Menggunakan Authy di Linux, macOS, dan Windows 10
Authy adalah solusi Google Authenticator untuk sistem operasi iOS, Android, Linux, macOS, dan Windows. Ya, Anda tidak memerlukan browser atau perangkat seluler untuk menggunakan Authy—cukup aplikasi desktop. Berikut cara mengatur Authy di PC desktop Mac atau Windows Anda.
- Luncurkan Chrome dan unduh Authy.
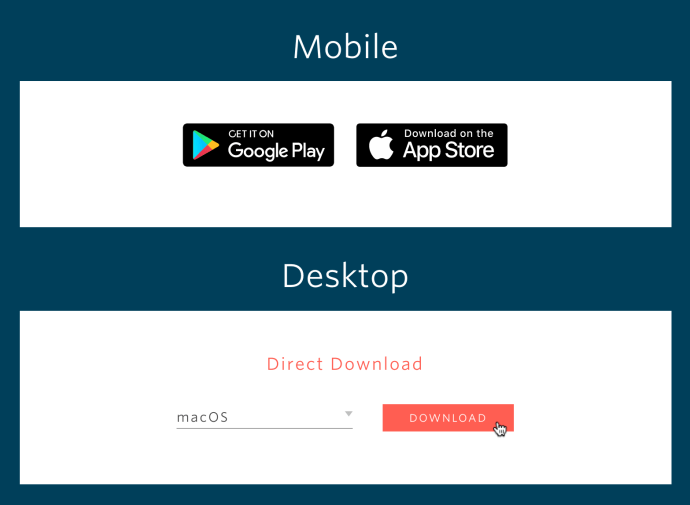
- Pilih unduhan dan pilih "Membuka" atau "Install."
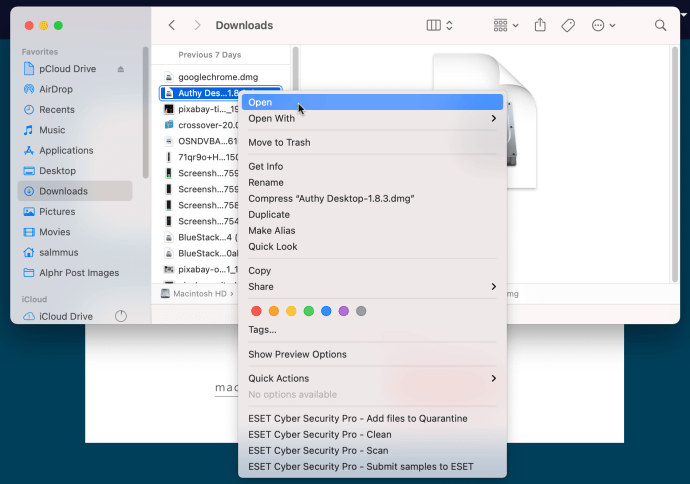
- Di Mac, geser aplikasi ke folder "Aplikasi" di jendela yang muncul. Untuk Windows 10, lewati ke Langkah 4.
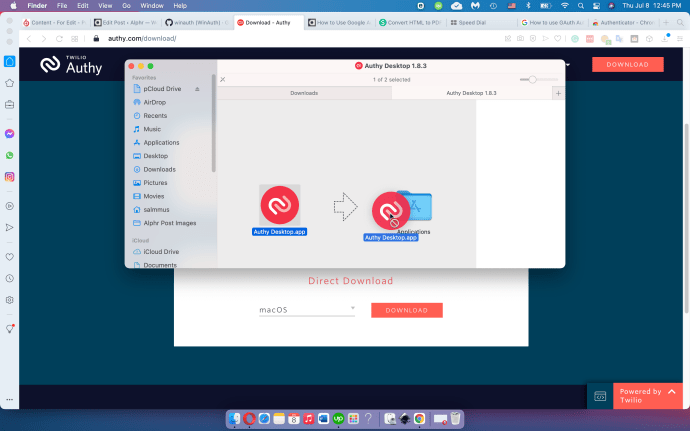
- Di Mac, buka "Launchpad." Untuk Windows 10, lewati Langkah 5.
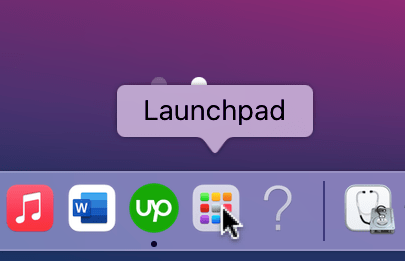
- Di Mac, klik dua kali pada “Otentik” dalam Launchpad. Untuk Windows, luncurkan aplikasi dari . Anda “Mulai Menu.”
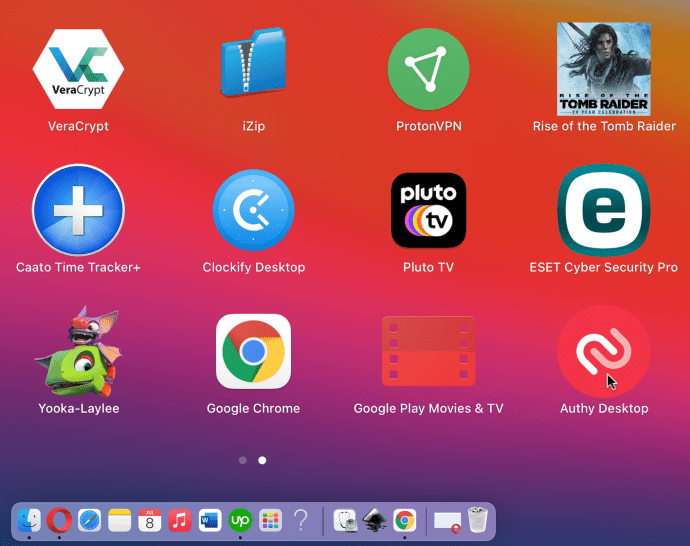
- Di Mac, Klik pada "Membuka" untuk mengonfirmasi bahwa Anda ingin meluncurkan aplikasi desktop yang Anda unduh. Di Windows 10, lewati ke Langkah 7.
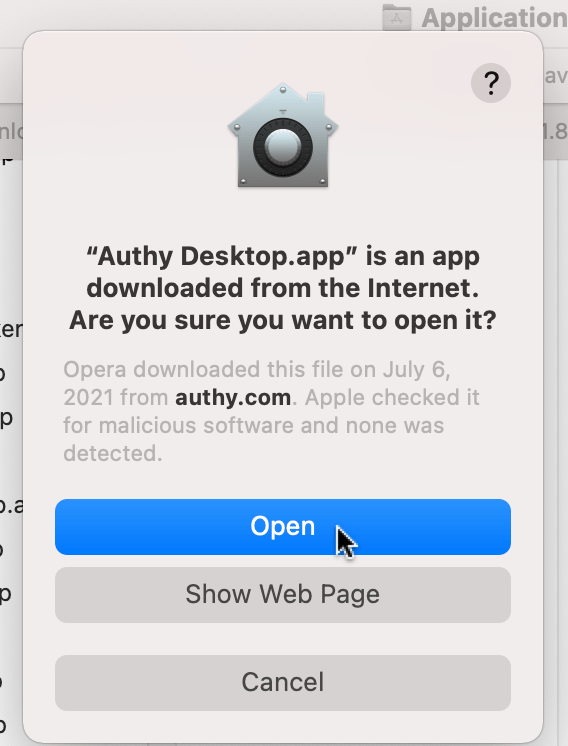
- Di jendela “Pengaturan Akun Twilio Authy”, klik pada “Kotak pedesaan” dan pilih negara Anda dari opsi tarik-turun.
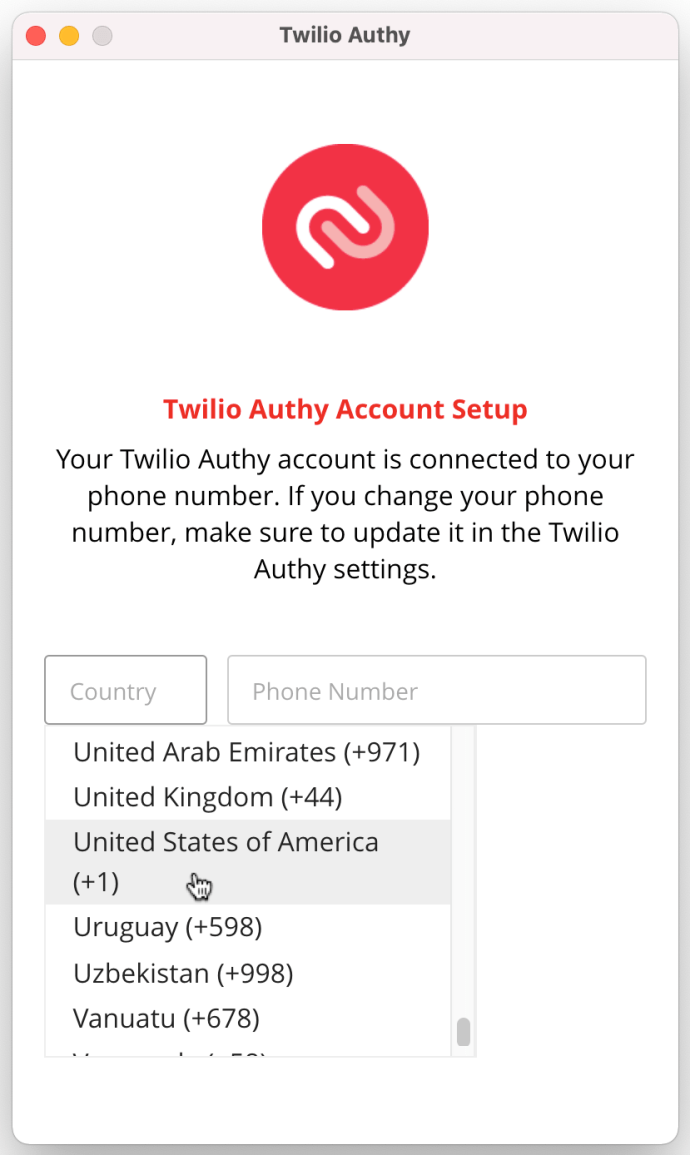
- Masukkan nomor ponsel Anda dan klik "Lanjut."
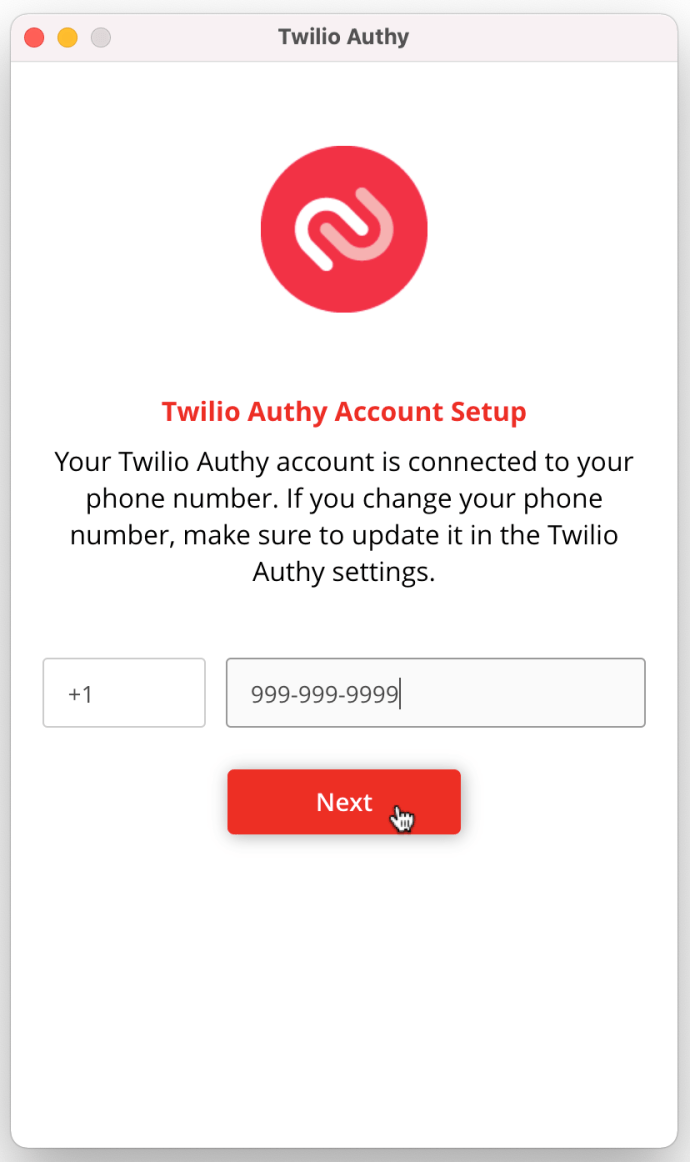
- Pilih "SMS" atau "Panggilan telepon" untuk menerima kode verifikasi Anda.
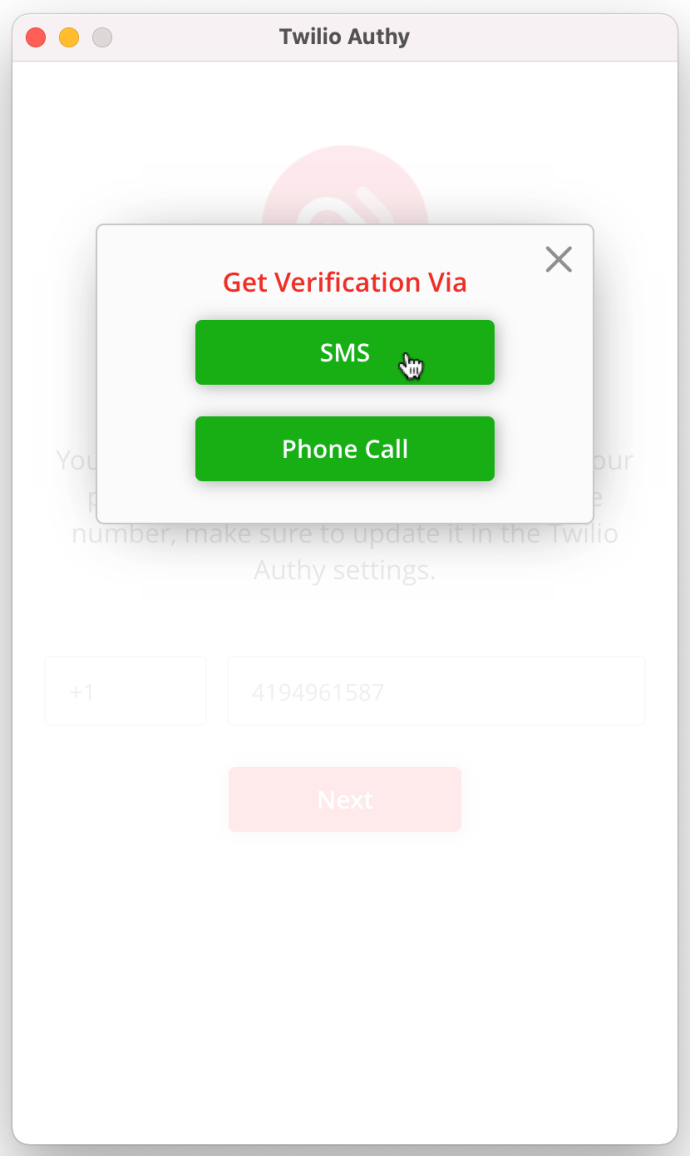
- Masukkan kode verifikasi yang dikirimkan ke nomor ponsel Anda.
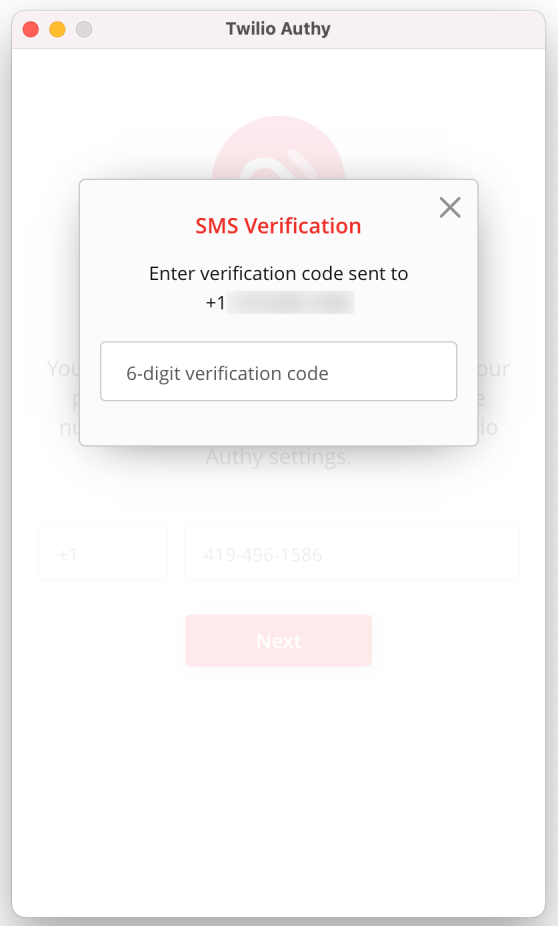
- Authy kembali ke jendela akun utama, menampilkan akun otentikasi dua faktor (2FA) yang saat ini diambil, jika ada.
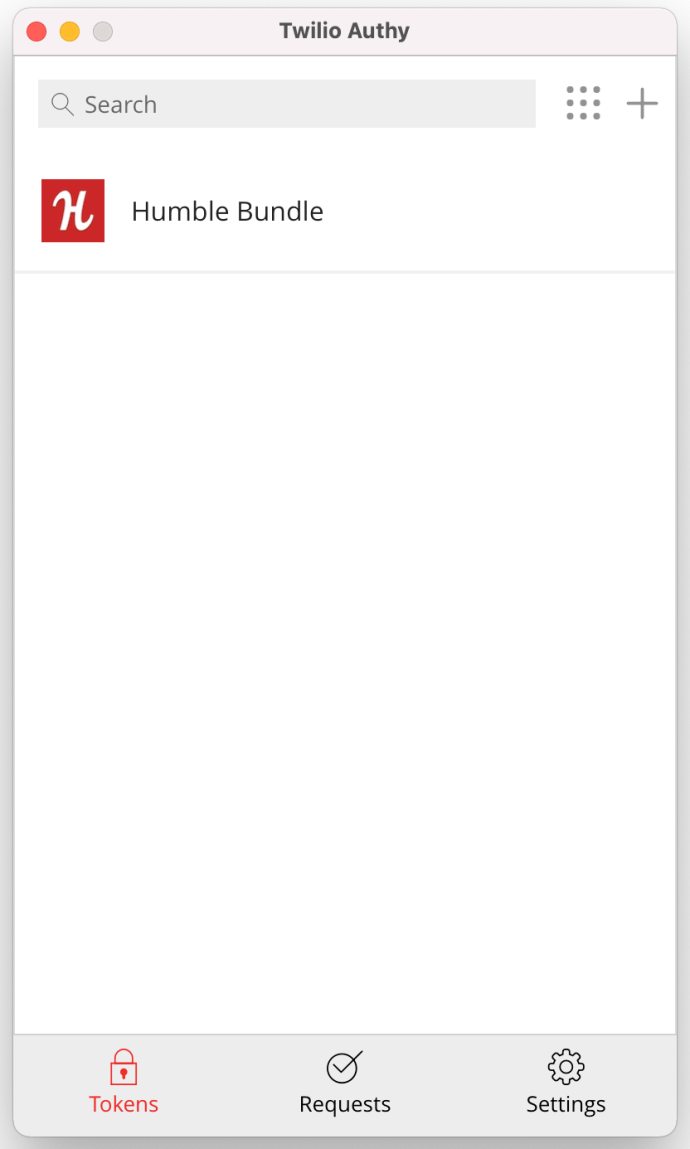
- Klik "Pengaturan" di bagian bawah, lalu pilih "Umum."
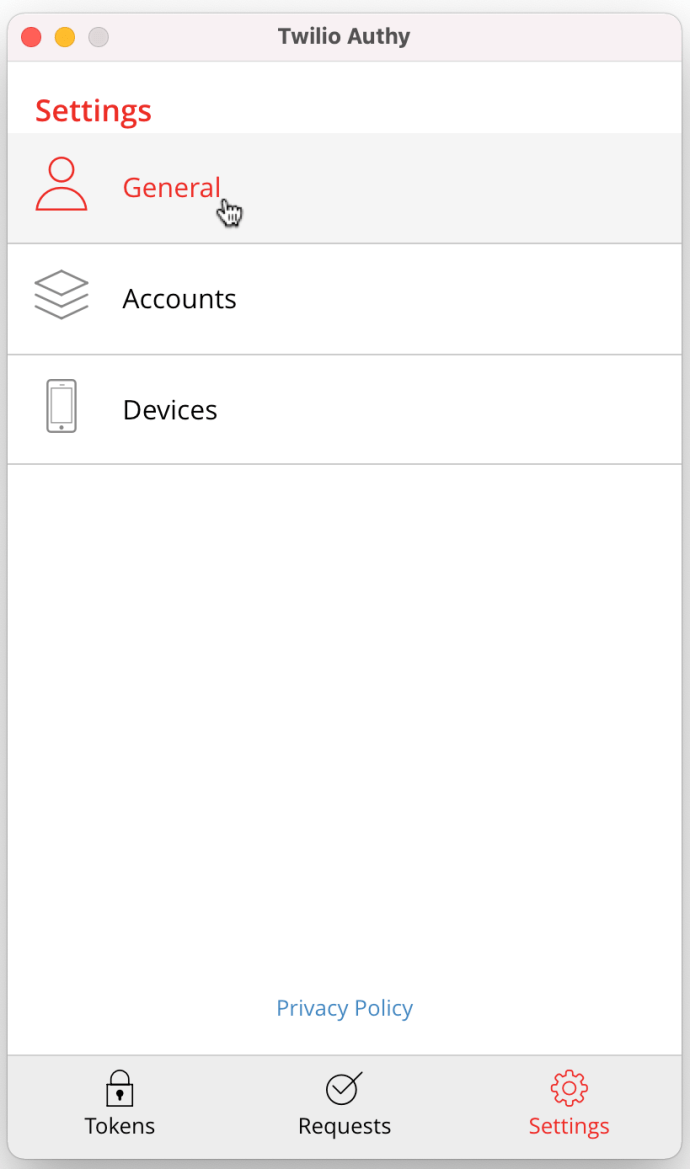
- Di baris "Kata Sandi Utama", klik "Memungkinkan" jika salah satunya belum ada.
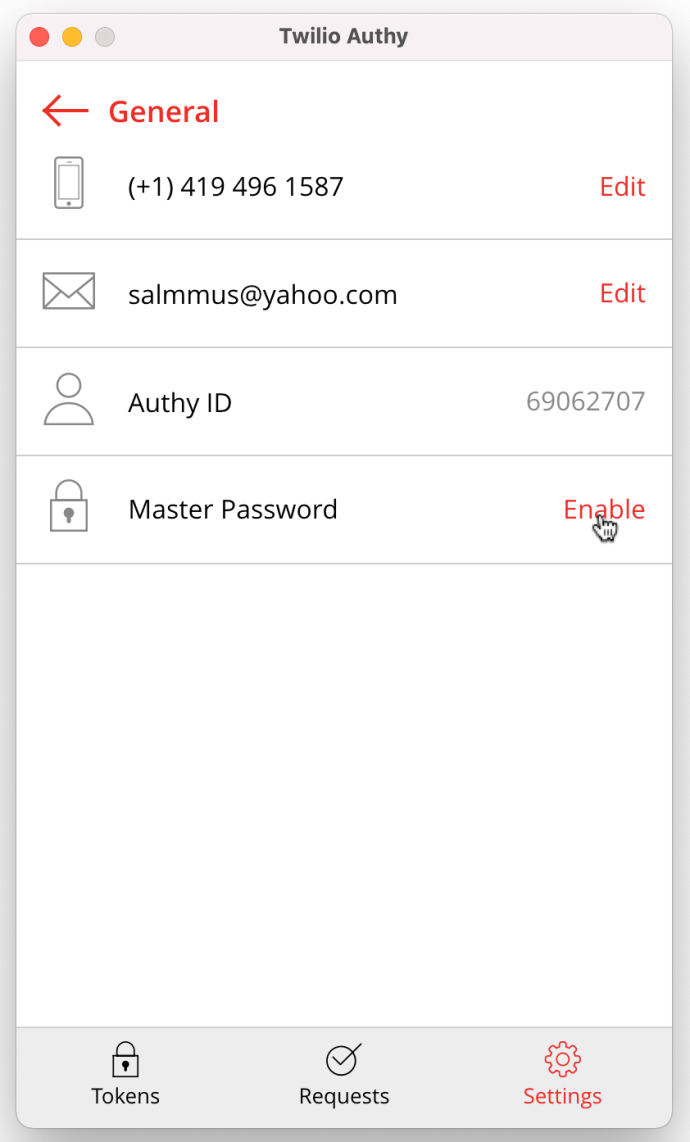
- Masukkan Kata Sandi Utama yang Anda inginkan di bidang yang disediakan dan klik "Memungkinkan."
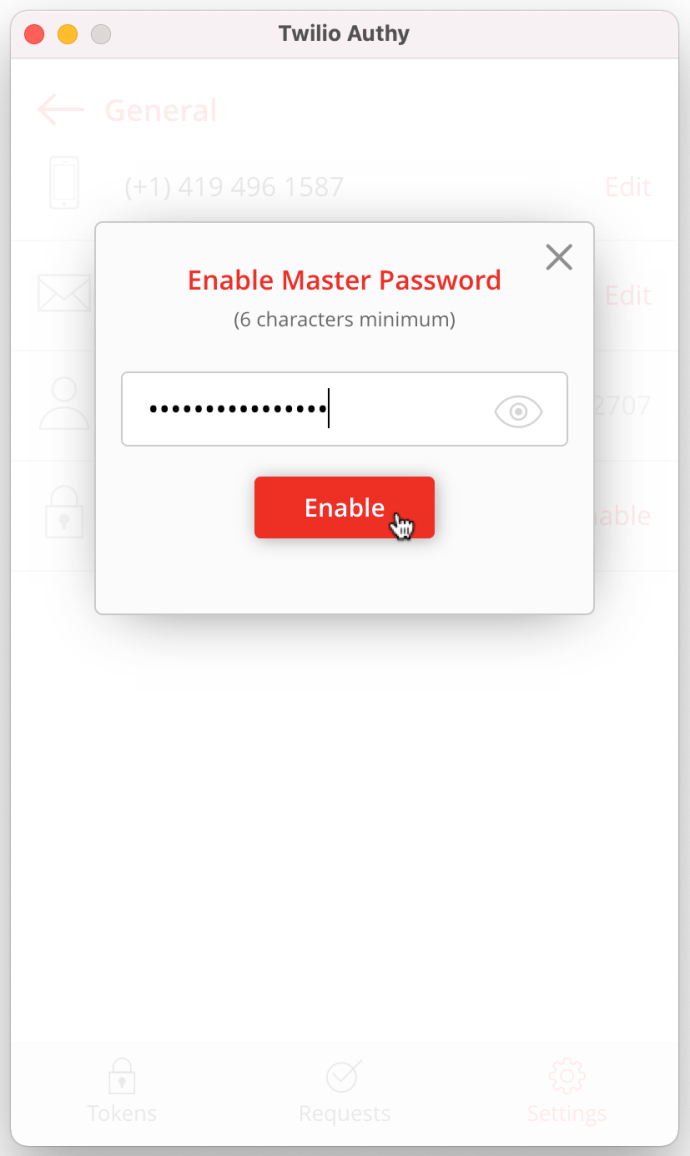
- Konfirmasi Master Password dengan mengetik ulang pada kolom yang tersedia, lalu klik "Mengonfirmasi" untuk menyimpannya.
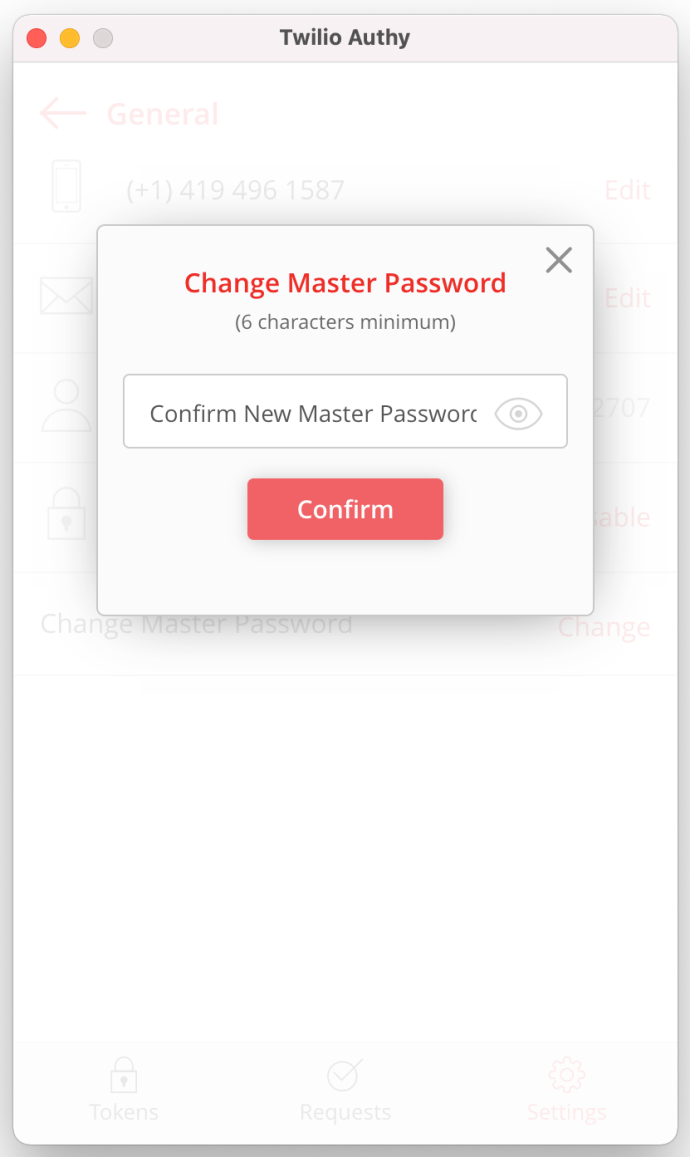
- Anda sekarang memiliki Master Password yang dibuat di akun Authy Anda. Selanjutnya, klik ikon “+” untuk mulai menambahkan akun authenticator yang diinginkan.
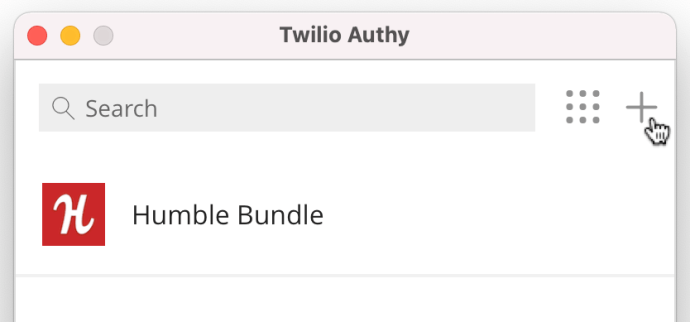
- Authy saat ini tidak membaca kode QR. Ikuti prosedur aplikasi yang diinginkan untuk menyiapkan 2FA. Salin kode ASCII yang disediakan. Rekatkan kode ke dalam kotak kode Authy, lalu klik "Tambah Akun."
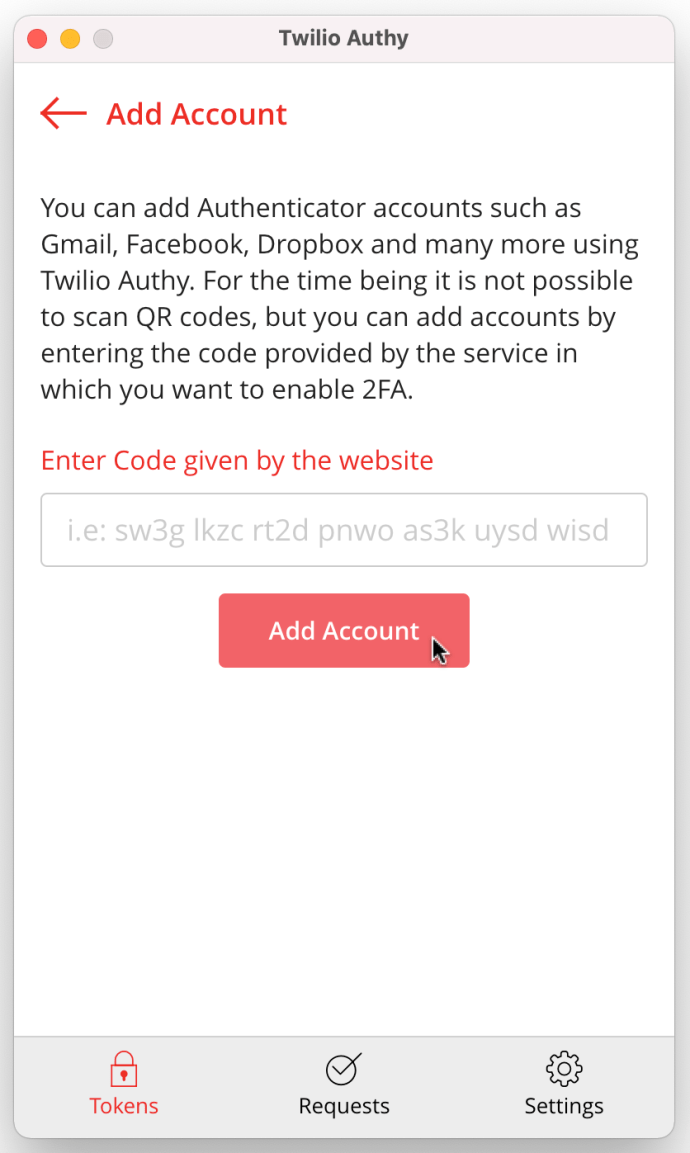
Jika Anda menyelesaikan langkah-langkah di atas di Authy untuk menambahkan aplikasi 2FA atau akun login, mereka sekarang akan muncul di daftar akun Authy Anda. Authy di PC desktop tidak berfungsi dengan kode QR karena tidak dapat memindainya. Bagaimanapun, hal yang menyenangkan tentang Authy adalah itu tidak memerlukan browser dengan ekstensi add-on karena ini adalah aplikasi desktop/seluler yang sebenarnya.
Meskipun tidak sempurna, verifikasi 2 langkah (alias, 2FA, atau autentikasi dua faktor) secara signifikan meningkatkan keamanan online Anda di komputer desktop mana pun, baik Linux, Windows 10, atau macOS. Authy adalah alternatif yang sangat baik untuk terjebak dengan aplikasi seluler atau ekstensi/add-on browser. Tambahkan opsi 2FA ke aplikasi yang Anda inginkan lalu buka aplikasi Authy Anda untuk mengaturnya!