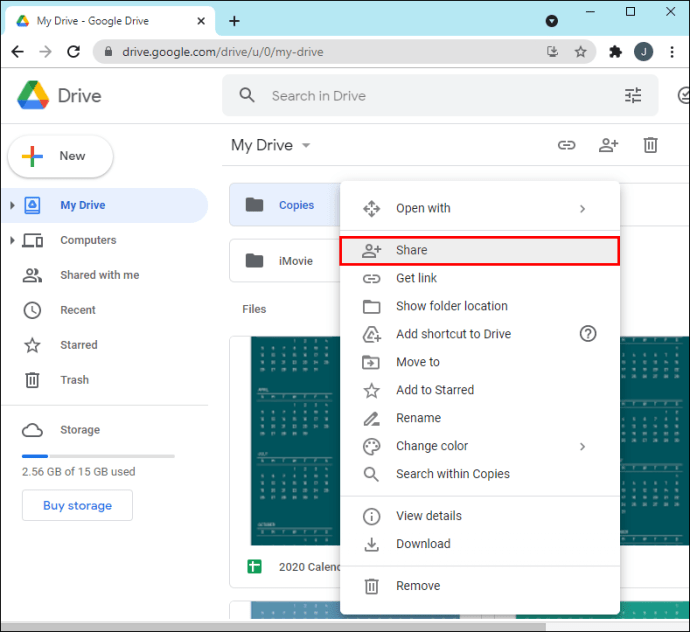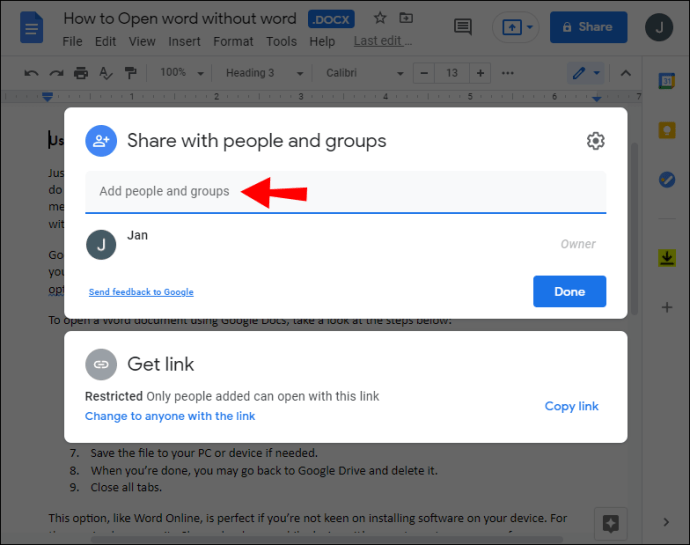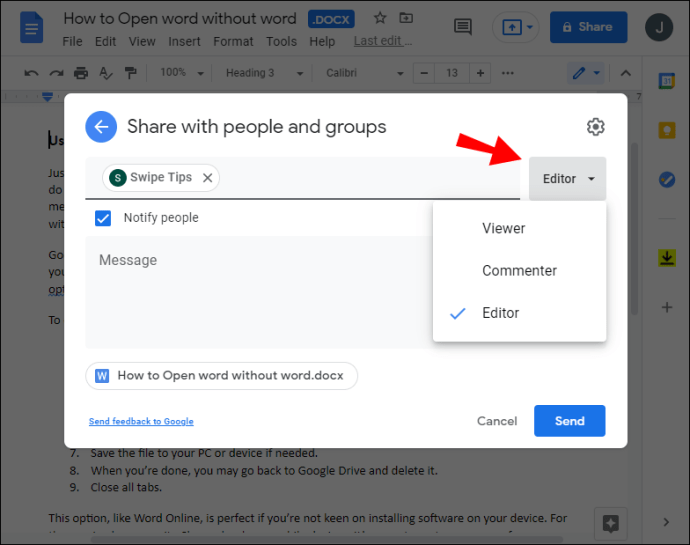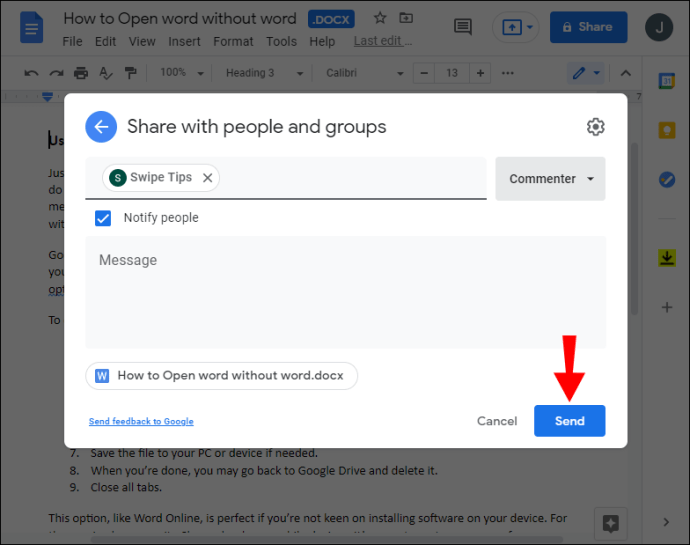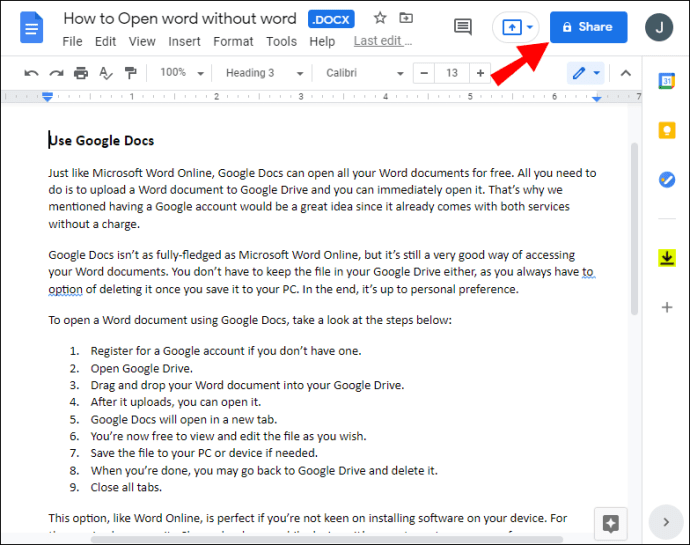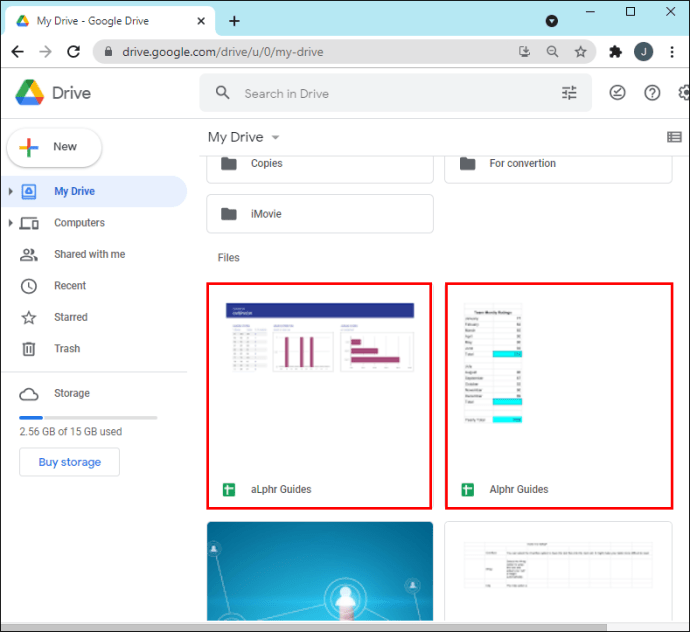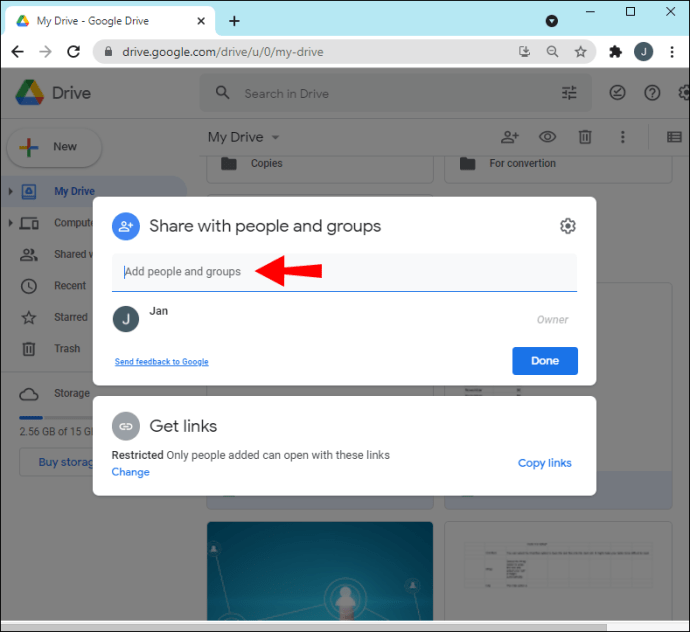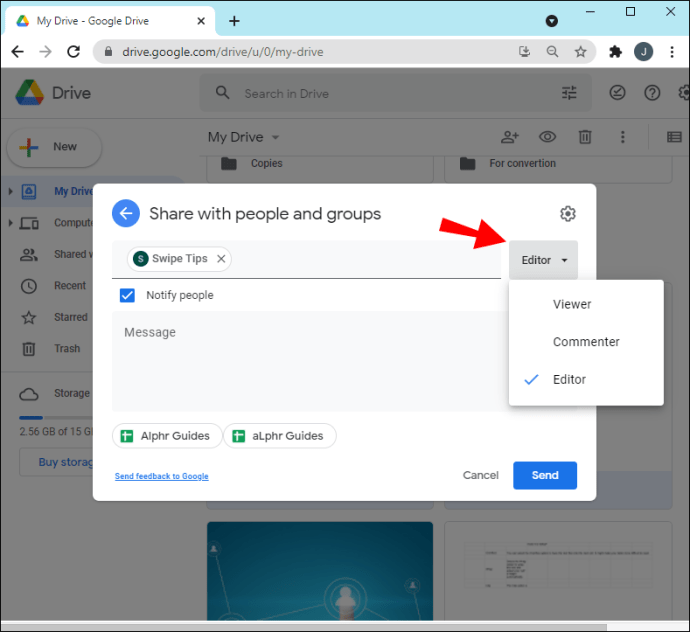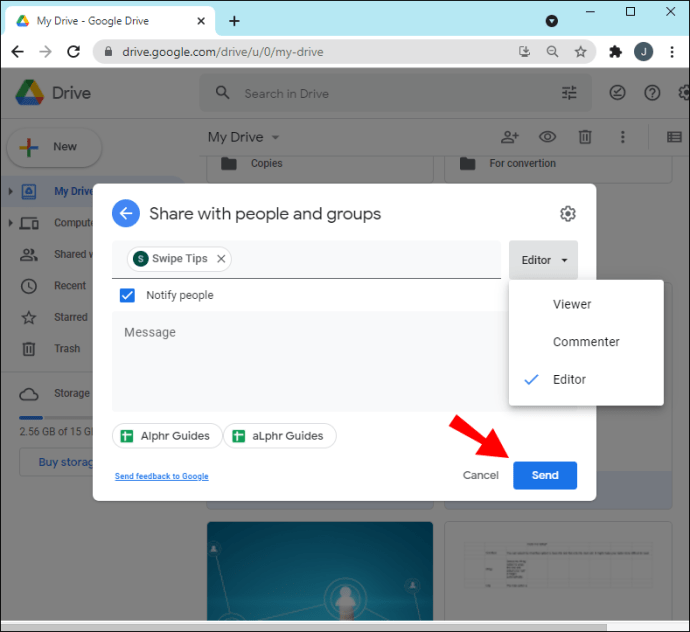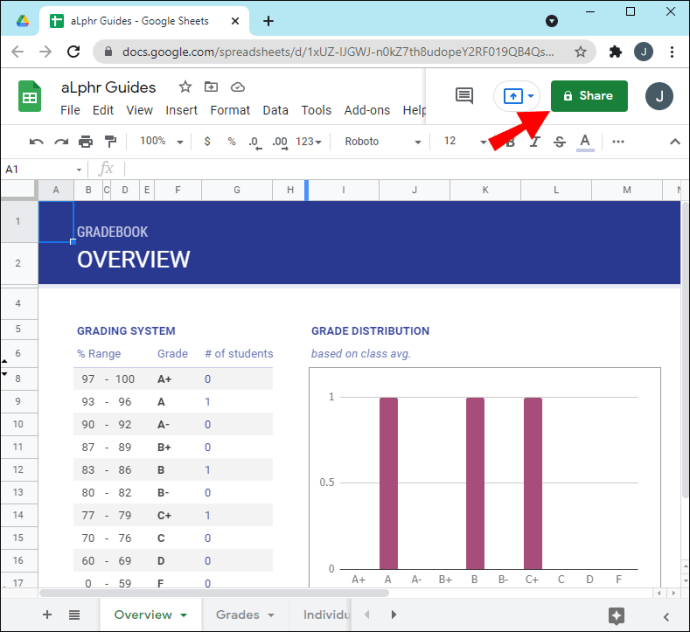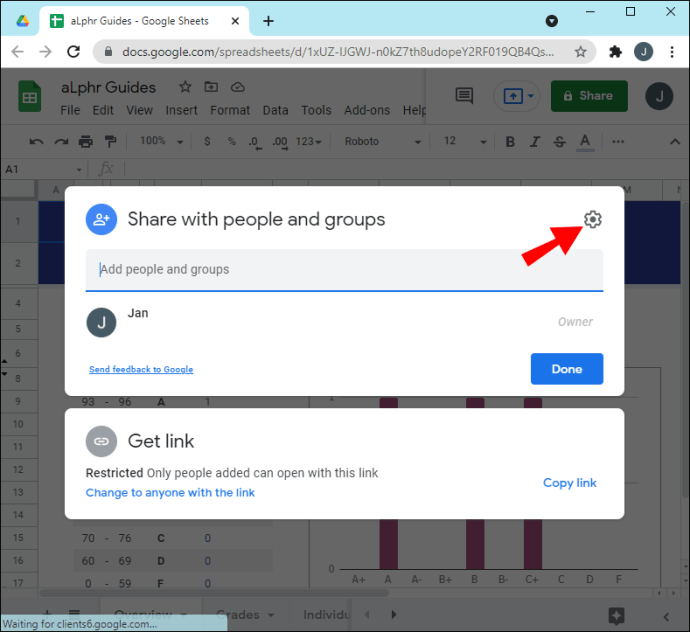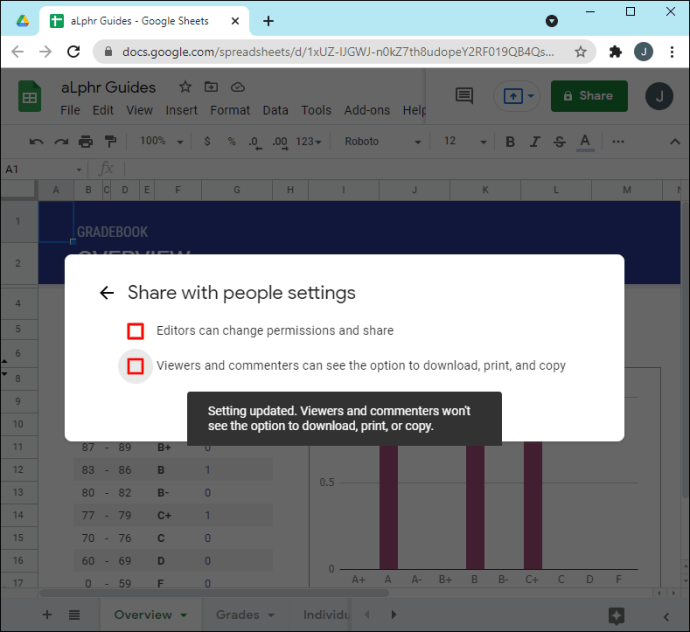Google Drive adalah layanan yang memungkinkan pengguna untuk menyimpan data hingga 15 GB secara gratis. Ini berarti sempurna untuk menyimpan file pekerjaan atau pribadi Anda dan mengaksesnya dari komputer, ponsel, atau tablet apa pun dengan koneksi internet. Bagian terbaik? Ini dapat digunakan sebagai alat kolaboratif di mana banyak orang dapat secara bersamaan mengedit dokumen yang sama – tidak perlu lagi bolak-balik mengirim email!

Google Drive adalah cara terbaik untuk berbagi file dengan tim Anda. Cepat, mudah, dan intuitif. Ini memungkinkan banyak pengguna untuk mengedit dokumen yang sama secara real-time tanpa mengirim file bolak-balik melalui media lain seperti email. Anda juga dapat menggunakan Google Drive sebagai sistem pencadangan atau berbagi file besar dengan klien atau kolaborator dalam proyek.
Cara Berbagi File di Google Drive di PC
Sekarang mari kita membahas langkah-langkah umum untuk berbagi file atau folder di Google Drive:
- Buka Google Drive di komputer Anda.
- Navigasikan ke file atau folder yang ingin Anda bagikan.
- Klik kanan pada file dan pilih "Bagikan" dari daftar drop-down.
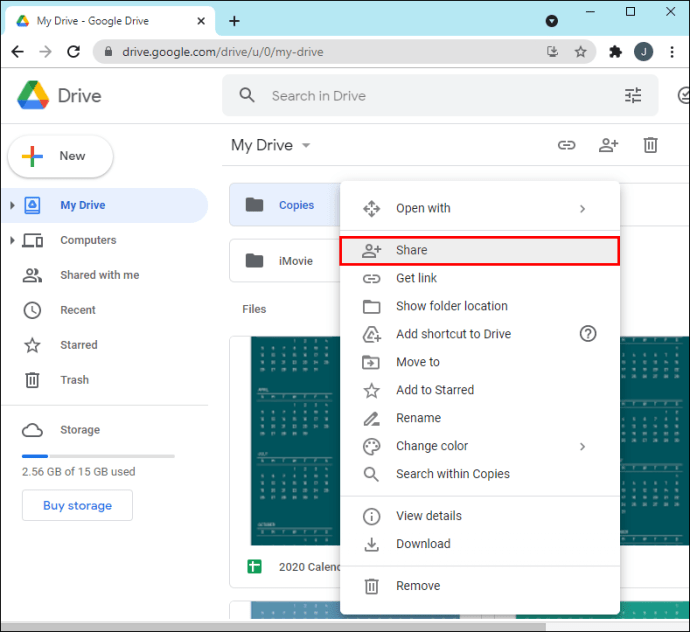
- Di jendela pop-up, masukkan alamat email orang yang ingin Anda bagikan file. Jika mereka sudah ada di daftar kontak Anda, Anda dapat dengan cepat menemukan alamatnya dengan mengetikkan beberapa huruf pertama dari namanya, dan alamatnya akan muncul di layar Anda. Jika mereka tidak ada dalam daftar kontak Anda, Anda harus memasukkan alamat email mereka di bidang yang disediakan.
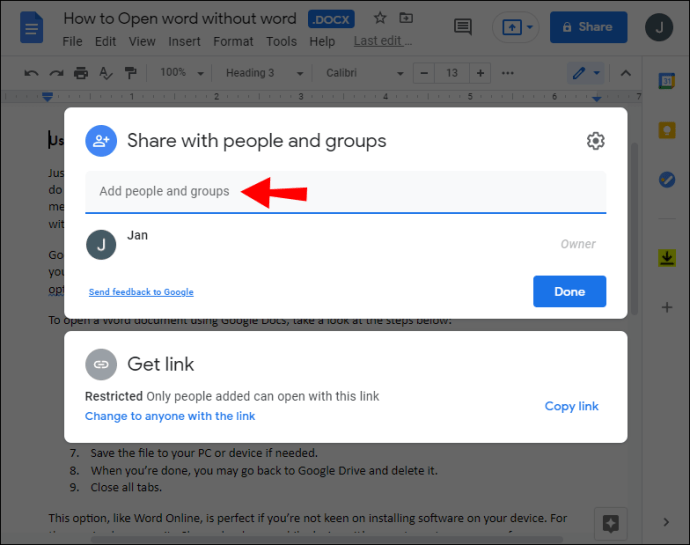
- Setelah Anda memasukkan alamat email, jendela baru akan terbuka di mana Anda dapat memilih tingkat akses yang ingin Anda berikan:
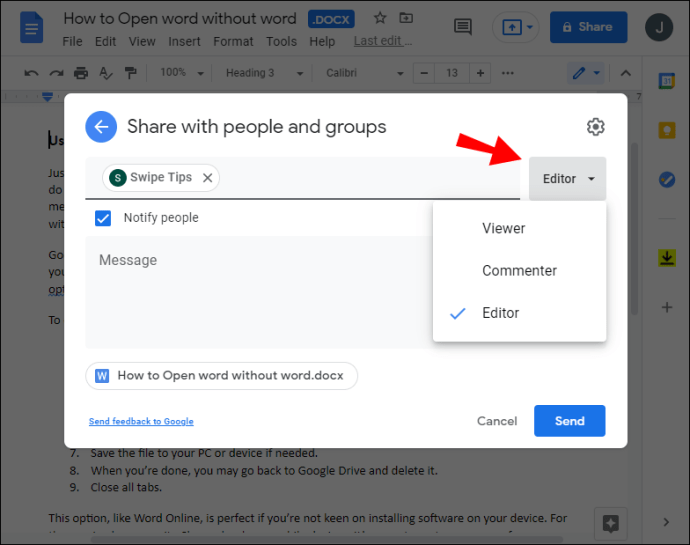
- Penampil – orang tersebut dapat melihat file tetapi tidak dapat membagikannya dengan orang lain atau mengedit.
- Komentator – orang tersebut dapat berkomentar atau menyarankan modifikasi tetapi tidak dapat berbagi file dengan orang lain.
- Editor – orang tersebut memiliki hak penuh atas file tersebut. Mereka dapat mengedit, menerima atau menolak modifikasi, dan bahkan berbagi file dengan orang lain.
- Klik "Selesai."
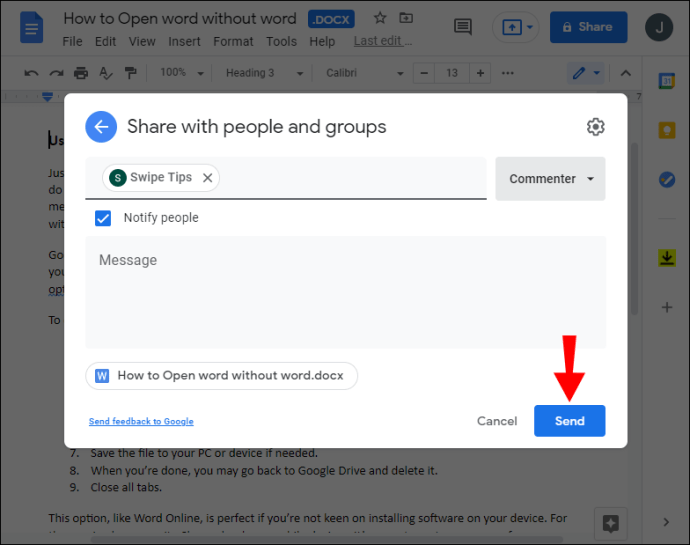
Dan voila! Anda baru saja membagikan file Anda dengan kontak Anda. Mereka akan menerima pemberitahuan email yang meminta mereka untuk menerima atau menolak undangan Anda. Setelah diterima, mereka dapat mengakses file di akun Google Drive mereka.
Cara Membagikan Satu File di Google Drive
Dengan Google Drive, Anda dapat mengakses file Anda dari mana saja selama Anda memiliki koneksi internet. Meskipun dimungkinkan untuk berbagi folder atau bahkan seluruh Drive Anda, memberikan akses tersebut dapat mengekspos file pribadi atau rahasia apa pun di akun Anda ke pihak yang tidak diinginkan. Untungnya, Google Drive hadir dengan opsi untuk berbagi file tertentu. Kontak Anda hanya akan memiliki akses ke dokumen yang dibagikan. Mereka tidak akan dapat melihat, mengedit, atau mengomentari dokumen lain di akun Anda.
Inilah cara Anda dapat membagikan satu file di Google Drive:
- Buka Google Drive di komputer Anda.
- Navigasikan ke file atau folder yang ingin Anda bagikan.
- Klik kanan pada file dan pilih "Bagikan" dari daftar drop-down.
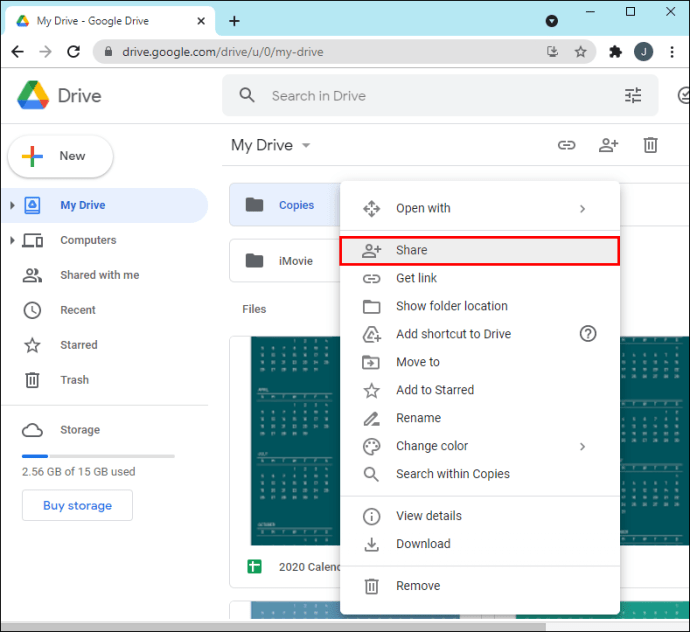
- Di jendela pop-up, masukkan alamat email orang yang ingin Anda bagikan file.
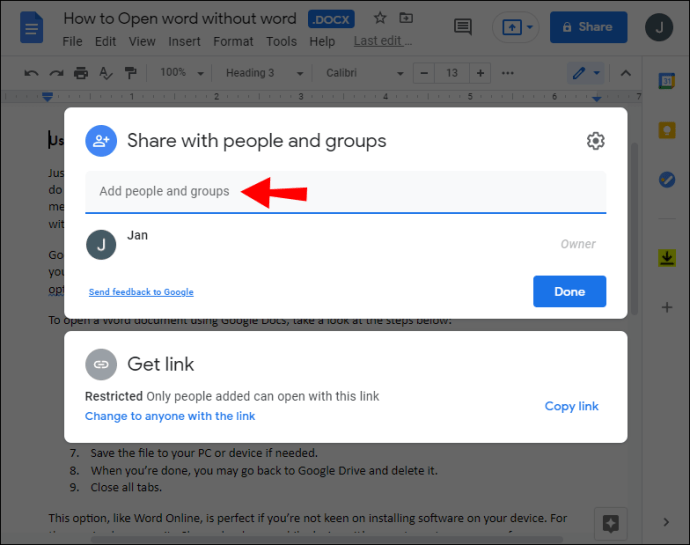
- Di jendela pop-up, pilih jenis akses yang ingin Anda berikan kepada kontak Anda. Anda dapat membagikan dokumen hanya untuk dilihat atau memungkinkan kontak Anda membuat perubahan dan menambahkan komentar.
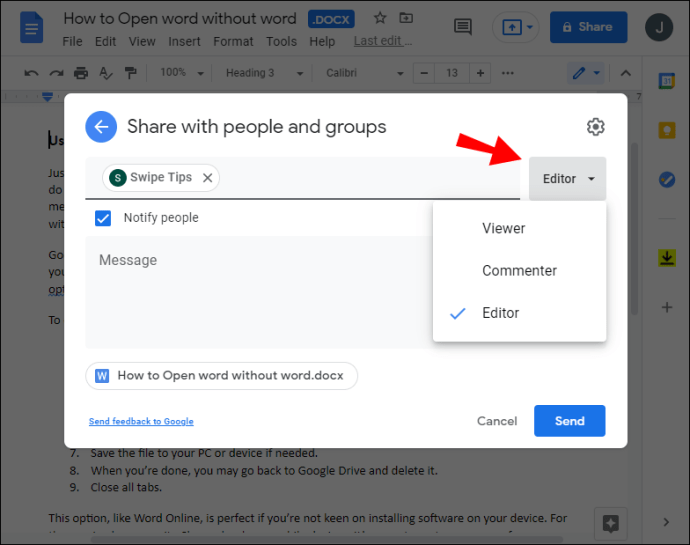
- Klik "Selesai."
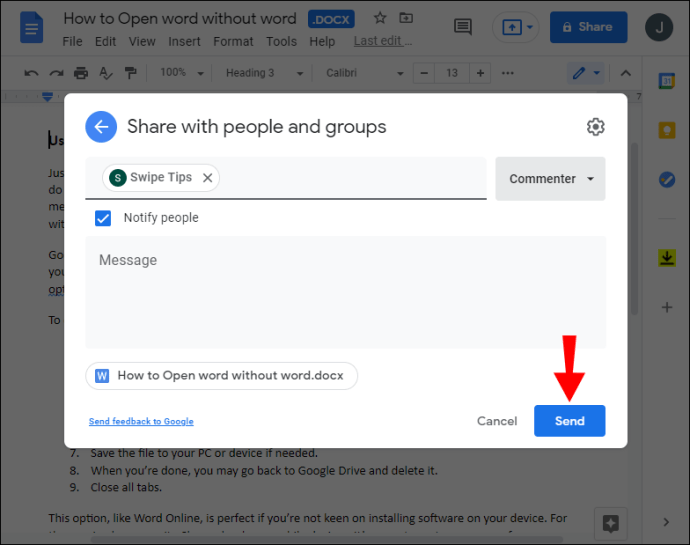
Anda juga dapat berbagi file setelah membukanya. Untuk melakukannya,
- Klik "Bagikan" di sudut kanan atas.
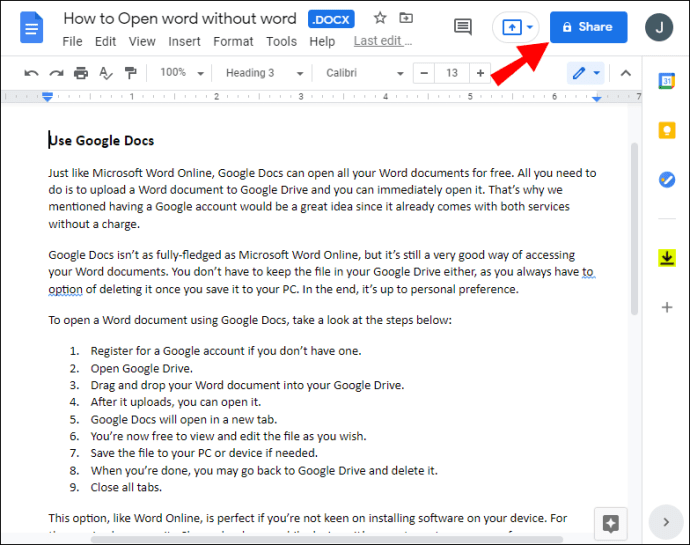
- Masukkan alamat email orang yang ingin Anda bagikan file.
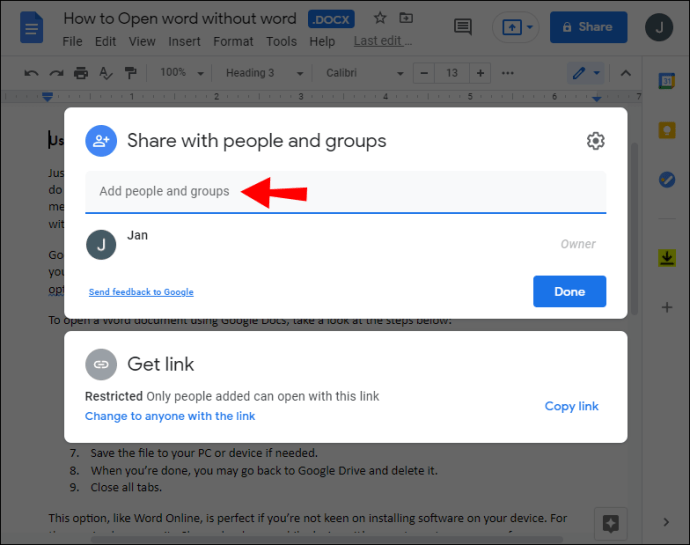
- Dari tarik-turun yang dihasilkan, pilih jenis akses yang ingin Anda berikan.
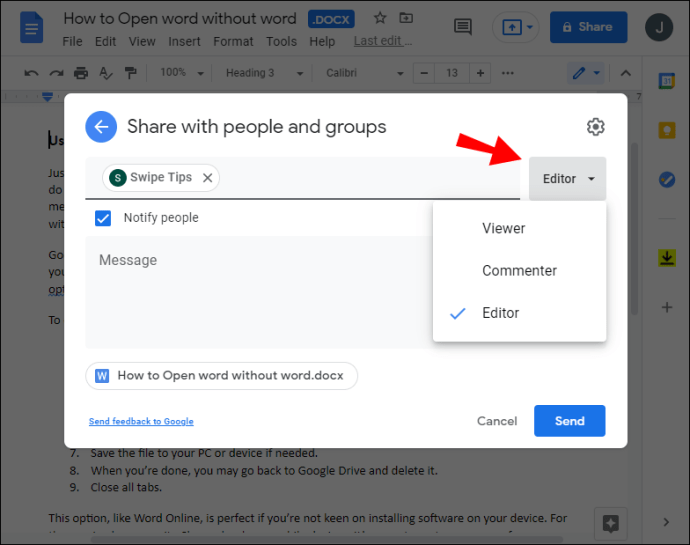
- Klik "Selesai." Google kemudian akan membagikan file tersebut melalui tautan yang dikirim ke email kontak Anda.
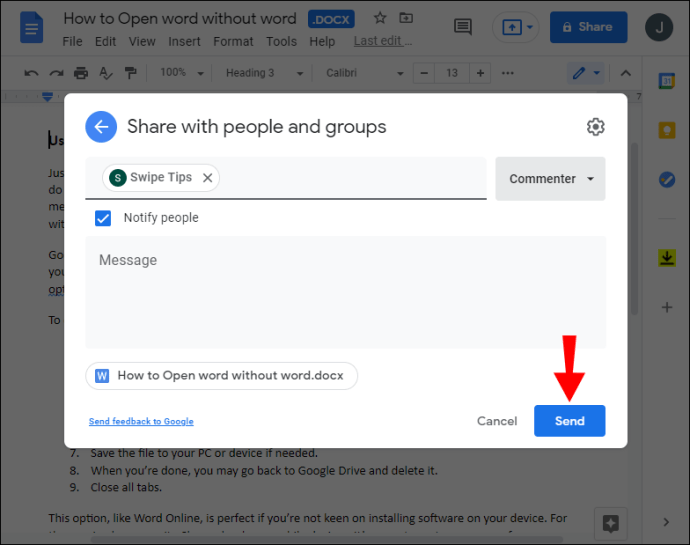
Cara Berbagi Banyak File di Google Drive
Jika Anda perlu berbagi banyak file, Anda akan senang mengetahui bahwa Anda dapat melakukannya dalam satu gerakan. Salah satu opsinya adalah membuat folder baru, menambahkan semua file yang ingin Anda bagikan, lalu berbagi folder dengan kontak Anda. Tapi ini bisa sangat memakan waktu, terutama jika Anda memiliki puluhan atau ratusan file untuk dibagikan. Untungnya, ada cara yang lebih mudah untuk melakukannya:
- Buka Google Drive di komputer Anda.
- Navigasikan ke file yang ingin Anda bagikan.
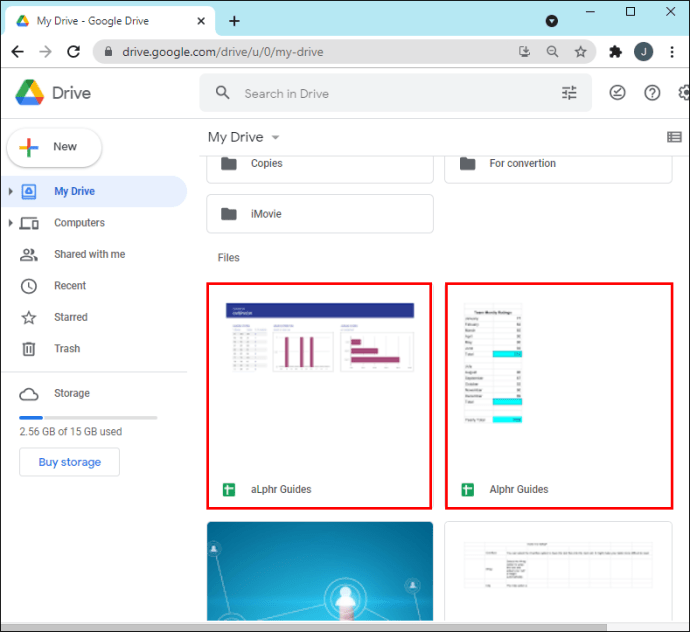
- Jika Anda menggunakan PC, tekan tombol Shift dan lanjutkan untuk memilih semua file yang ingin Anda bagikan. Di Mac, tahan tombol Command lalu pilih klik pada file yang Anda bagikan.
- Di jendela berikutnya, masukkan alamat email orang yang ingin Anda bagikan file.
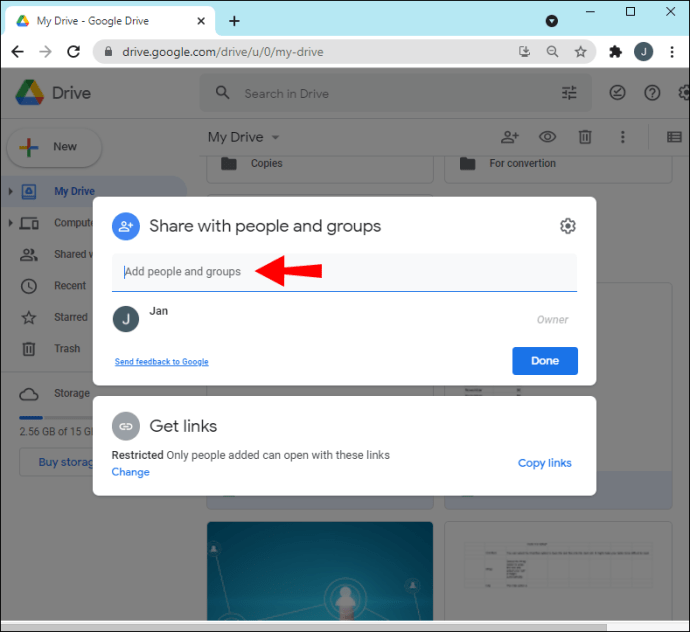
- Di jendela pop-up, pilih jenis akses yang ingin Anda berikan kepada kontak Anda.
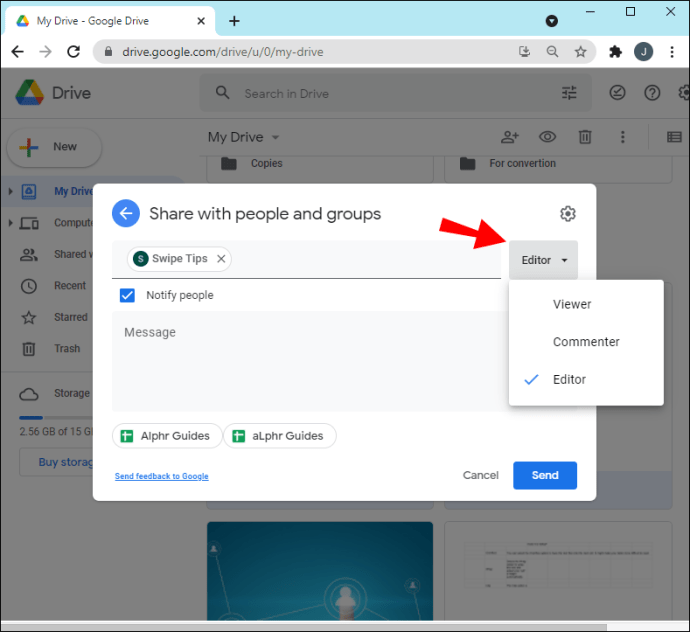
- Klik "Selesai."
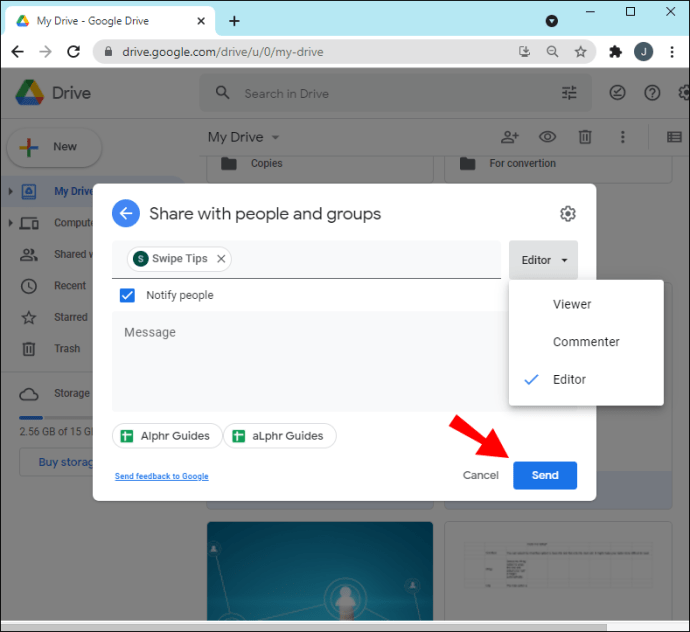
Cara Membatasi Izin File yang Dibagikan
Saat Anda berbagi file dan mengizinkan orang lain untuk mengedit dokumen, mereka akan secara otomatis dapat berbagi file dengan siapa pun di daftar kontak mereka dan menolak akses beberapa orang ke file tersebut. Selain itu, mereka dapat menyalin, mencetak, atau mengunduh file. Namun, dengan semua hak istimewa ini, sangat mudah bagi file Anda untuk berakhir di tangan yang salah. Dalam skenario terburuk, Anda bisa kehilangan semua data Anda.
Kabar baiknya adalah Google mengizinkan Anda membatasi apa yang dapat dilakukan orang lain dengan file Anda sebelum mengirim tautan undangan. Jika Anda tidak ingin editor mengubah izin atau membagikan dokumen dengan orang lain.
- Buka layar Utama Google Drive.
- Pilih file yang ingin Anda bagikan.
- Klik "Bagikan" di sudut kanan atas.
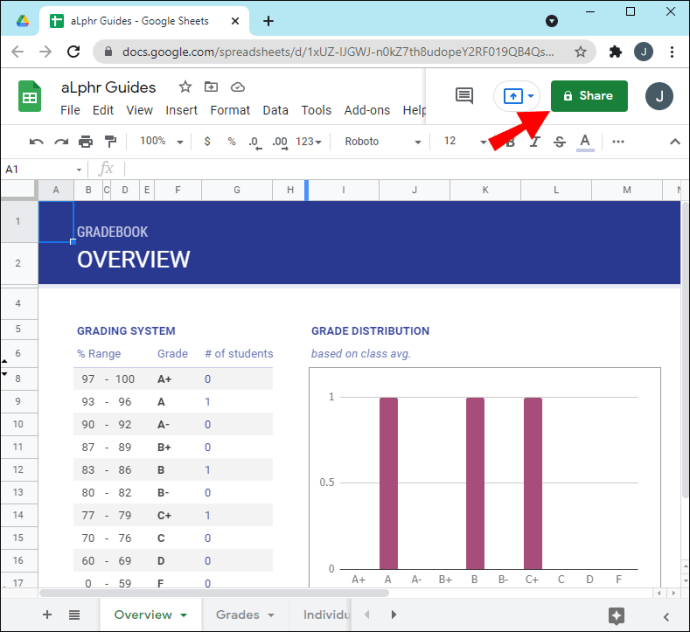
- Di jendela pop-up, klik "Pengaturan."
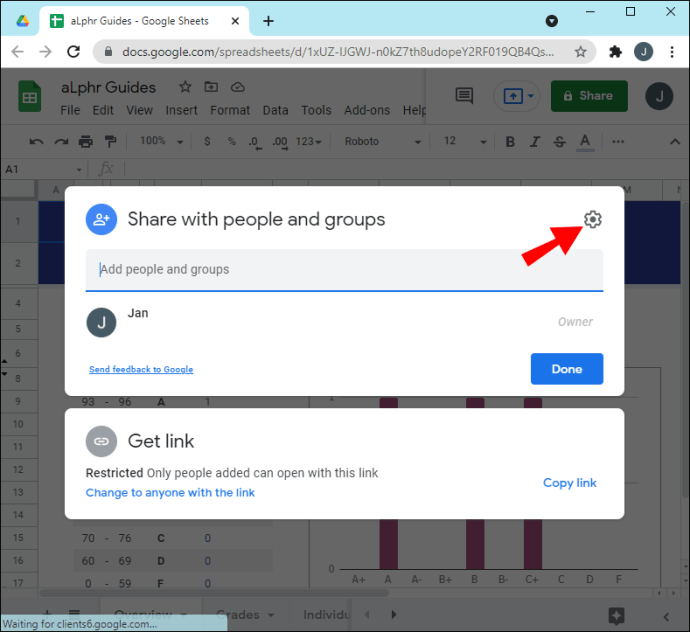
- Hapus centang "Editor dapat mengubah izin dan berbagi".
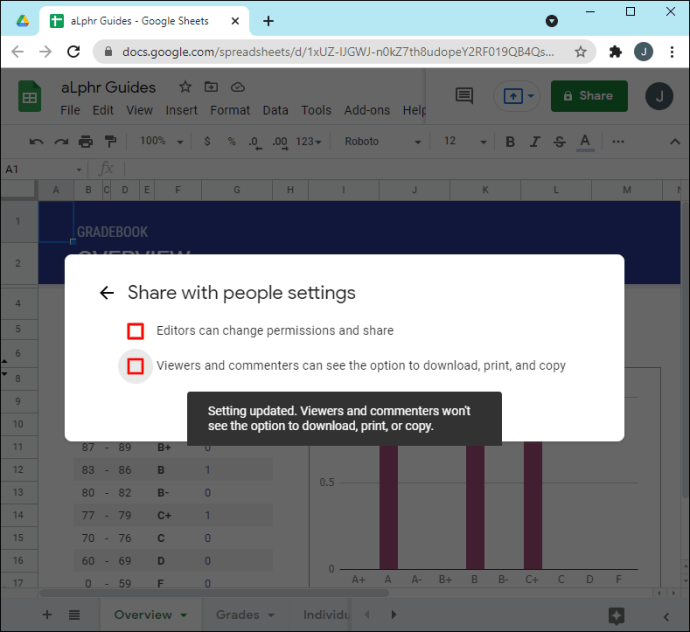
Google kemudian akan secara otomatis memperbarui pengaturan Anda sehingga tidak ada editor dokumen yang dapat mengubah izin atau membagikan dokumen. Hanya Anda yang dapat melakukan hal-hal ini.
Jika Anda ingin mencegah pemirsa dan pemberi komentar menyalin, mencetak, atau mengunduh file.
- Buka layar Utama Google Drive.
- Pilih file yang ingin Anda bagikan.
- Klik "Bagikan" di sudut kanan atas.
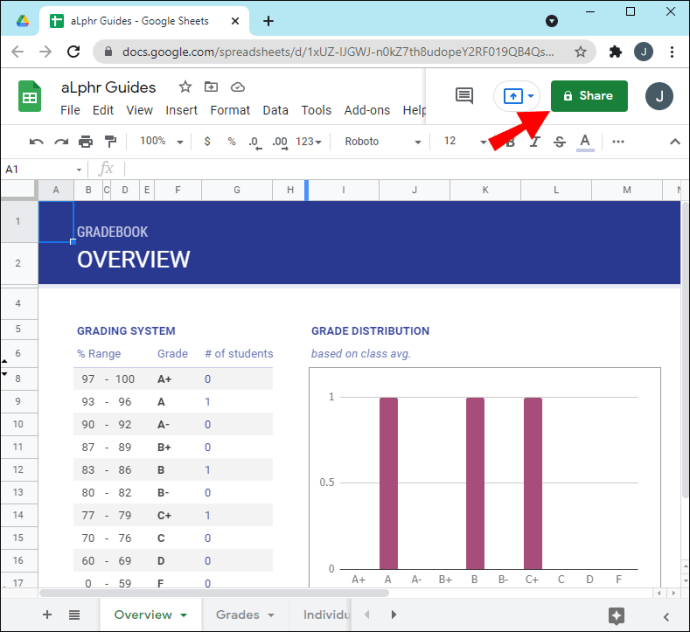
- Di jendela pop-up, klik "Pengaturan."
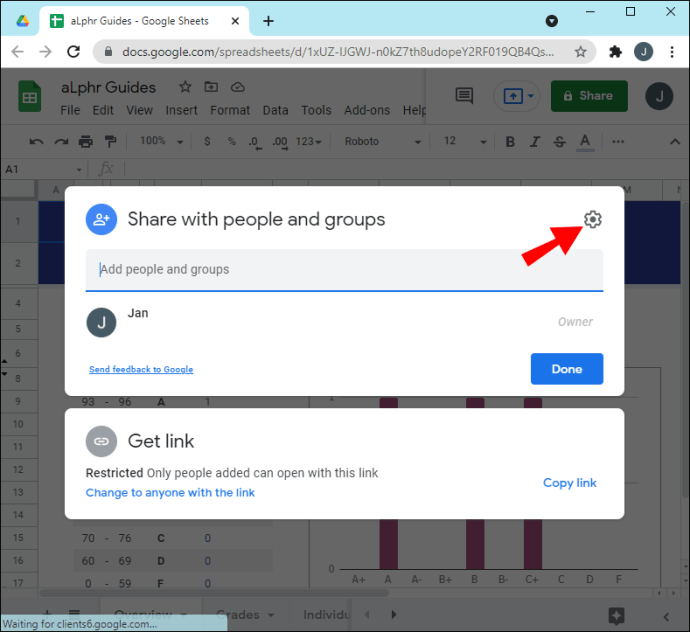
- Hapus centang “Pemirsa dan pemberi komentar dapat melihat opsi untuk mengunduh, mencetak, dan menyalin.”
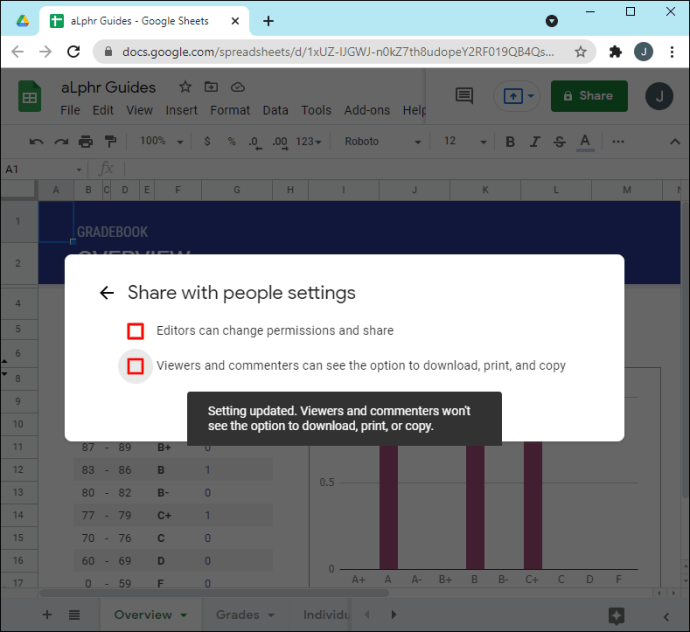
Bagaimana Memberi Izin Seseorang ke File untuk Waktu Terbatas?
Bagaimana jika Anda ingin orang lain memiliki akses ke file untuk waktu yang terbatas? Misalnya, Anda mungkin sedang mengerjakan presentasi dengan kolega Anda, tetapi Anda tidak ingin mereka membuat perubahan apa pun di jam-jam terakhir sebelum Anda mempresentasikannya.
Anda akan senang mengetahui bahwa Google Drive memungkinkan Anda memberikan izin kepada seseorang untuk waktu yang terbatas. Bisa apa saja, dari beberapa jam, hari, hingga beberapa minggu atau bulan. Berikut cara melakukannya:
- Buka layar Utama Google Drive.
- Pilih file yang ingin Anda bagikan.
- Klik "Bagikan" di sudut kanan atas.
- Masukkan alamat email dan klik "Selesai."
- Klik "Bagikan" sekali lagi di sudut kanan atas.
- Klik panah bawah di sebelah nama orang tersebut.
- Pilih "Berikan Akses Sementara."
- Tetapkan tanggal kedaluwarsa.
- Klik "Simpan."
FAQ tambahan
Bagaimana cara mengubah kepemilikan file di Google Drive?
Jika Anda ingin meneruskan kepemilikan file kepada orang lain:
1. Buka layar Beranda Google Drive.
2. Pilih file yang ingin Anda bagikan.
3. Klik “Bagikan” di pojok kanan atas.

4. Masukkan alamat email dan klik “Selesai.”

5. Klik "Bagikan" sekali lagi di sudut kanan atas.

6. Klik panah bawah di sebelah nama orang tersebut.
7. Klik “Jadikan Pemilik.”

8. Klik “Selesai” untuk menyelesaikan transfer.
Setelah mentransfer kepemilikan, Anda masih memiliki izin untuk mengedit atau mengomentari file tersebut kecuali jika pemilik baru memutuskan untuk mengubah akses Anda.
Berbagi adalah peduli
Google Drive telah dirancang untuk memudahkan karyawan dan tim berkolaborasi dalam proyek, mulai dari presentasi skala besar hingga tugas kantor kecil. Salah satu fitur yang memungkinkan hal ini adalah berbagi file. Sangat mudah untuk berbagi file dengan orang lain dan melacak perubahan yang dibuat oleh anggota tim melalui versi yang berbeda dari setiap file di perpustakaan Anda. Jika Anda belum mencoba menggunakan alat praktis ini, artikel ini menguraikan semua langkah yang diperlukan.
Sudahkah Anda mencoba berbagi file di Google Drive? Bagaimana hasilnya? Beri tahu kami di bagian komentar di bawah.