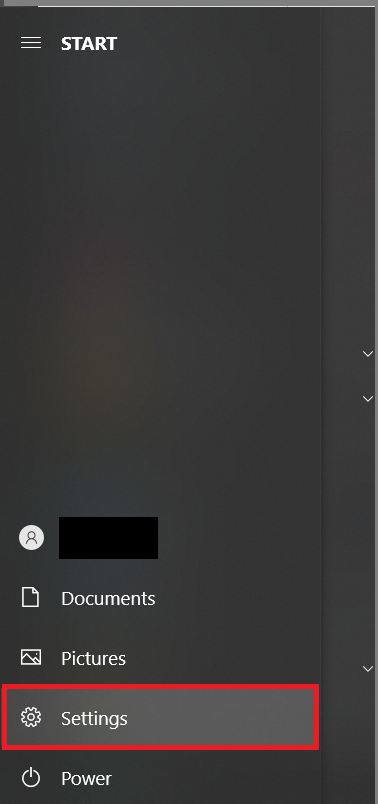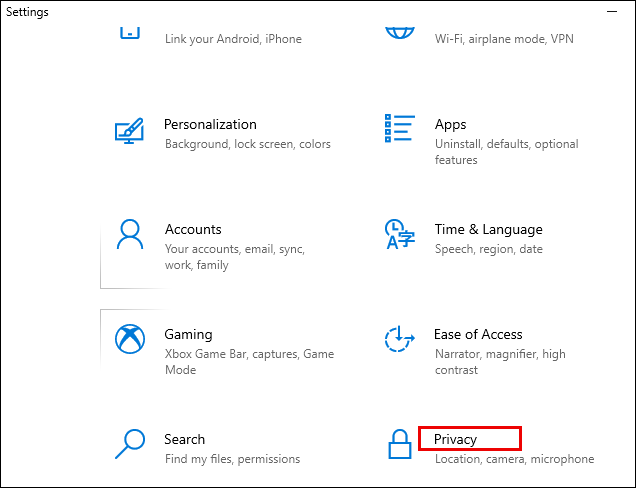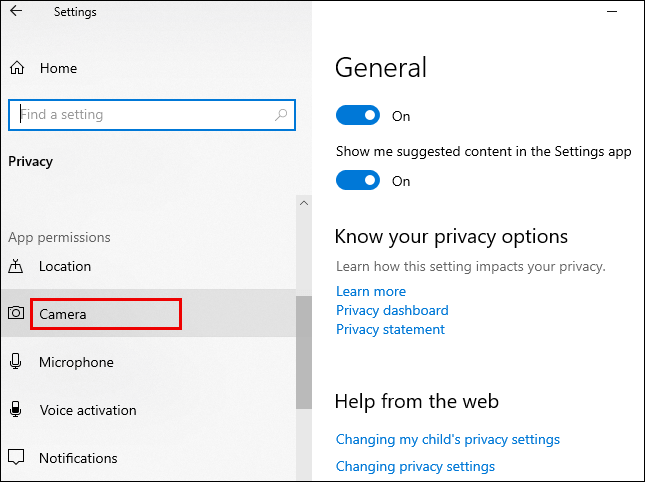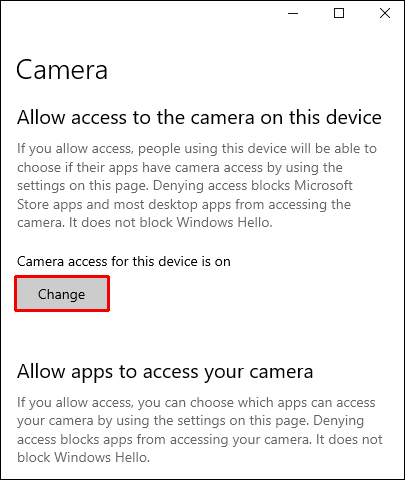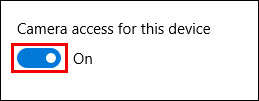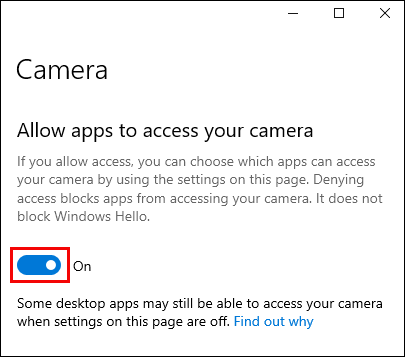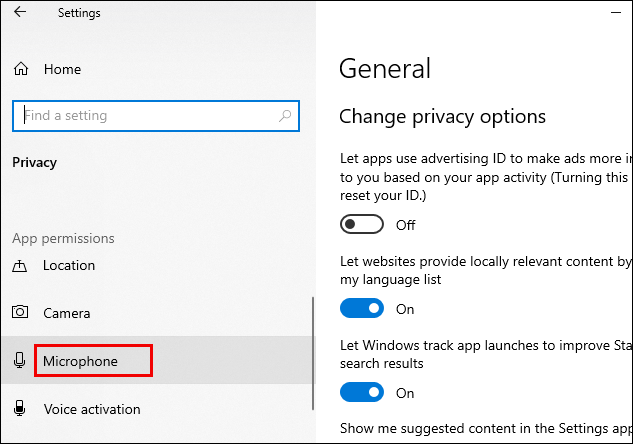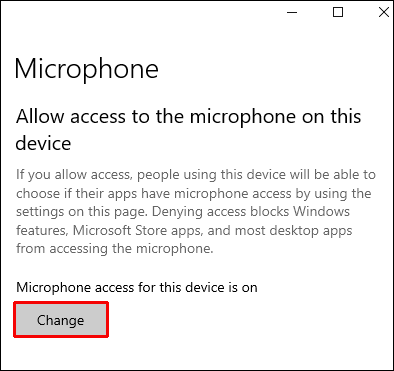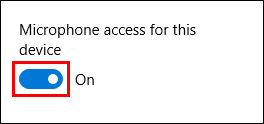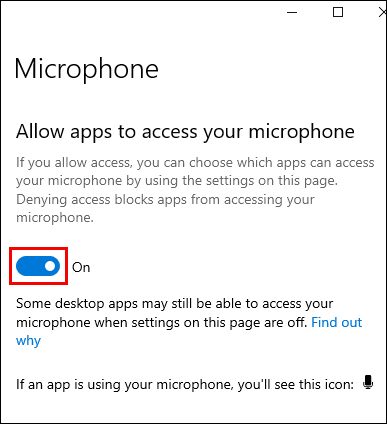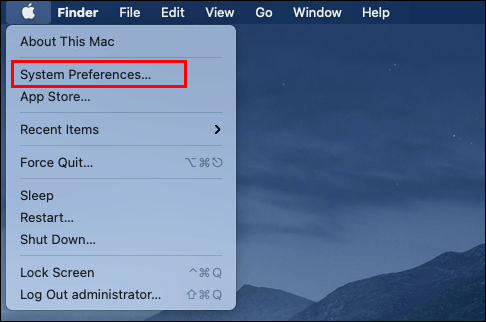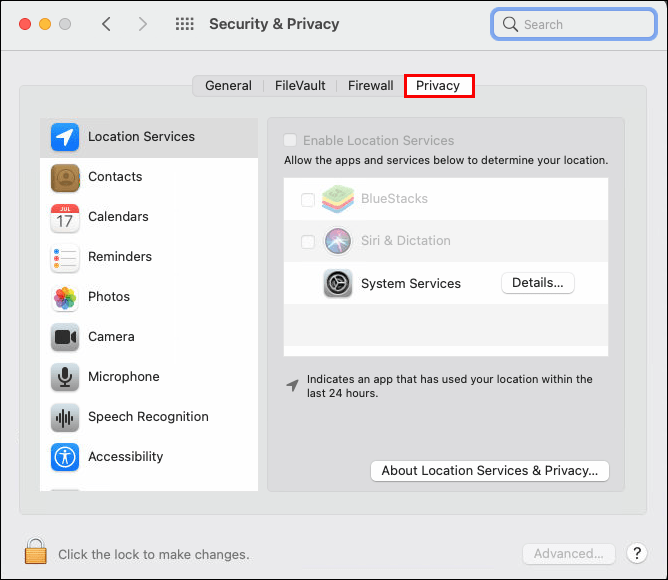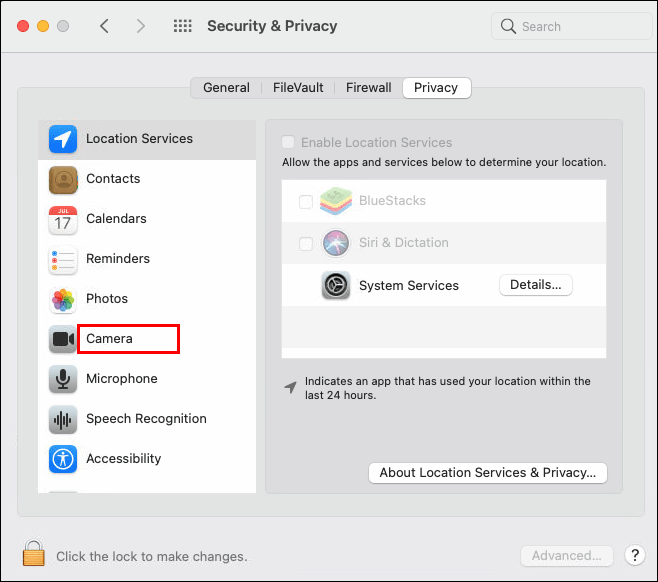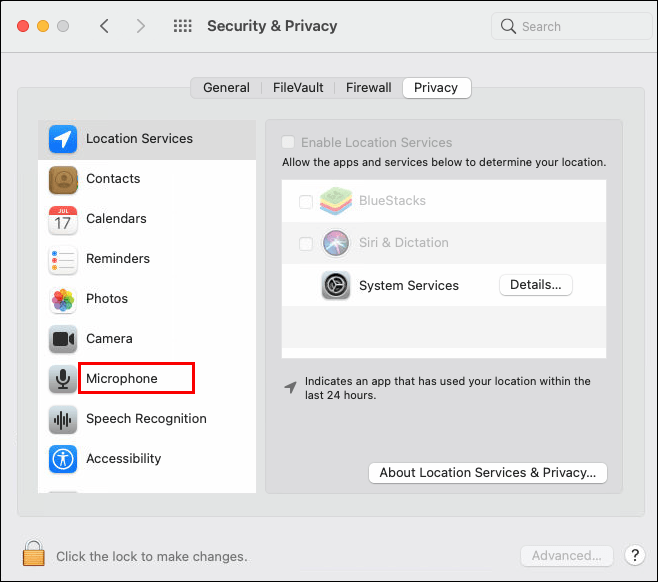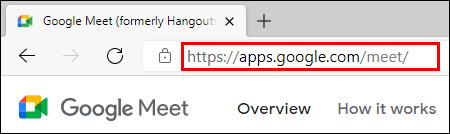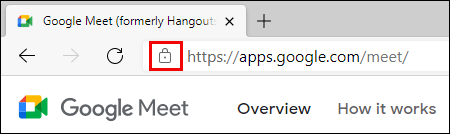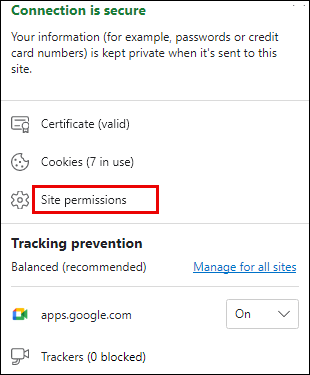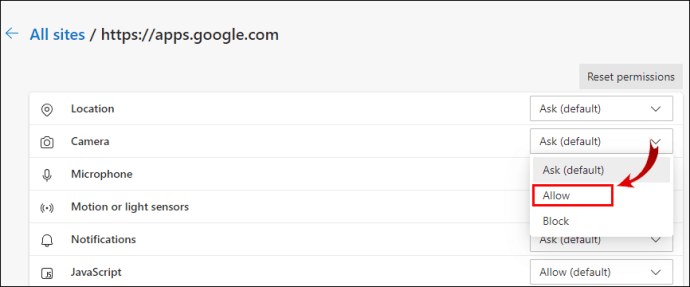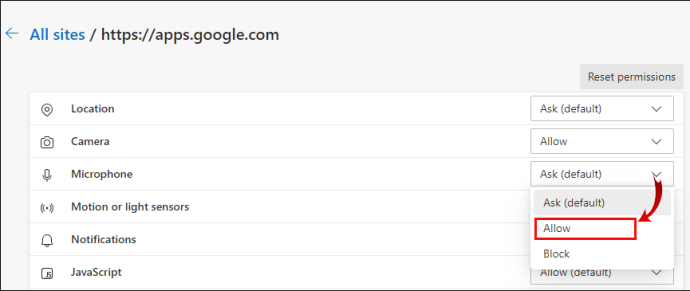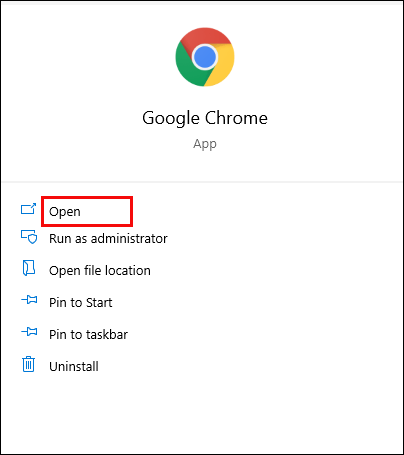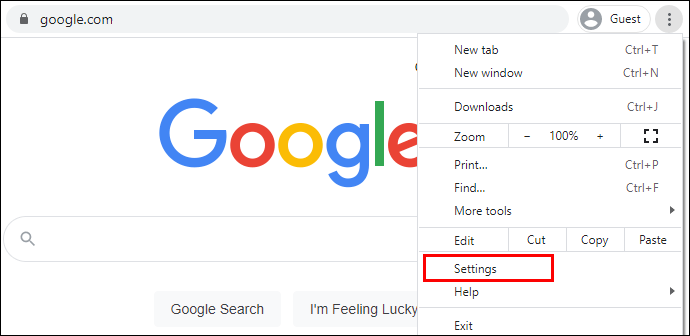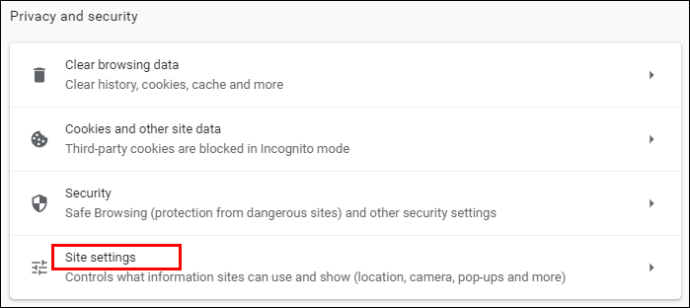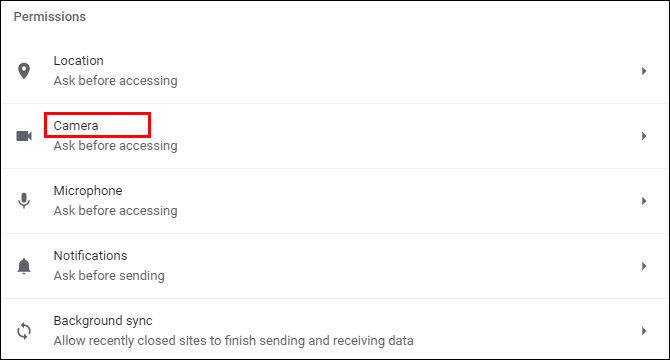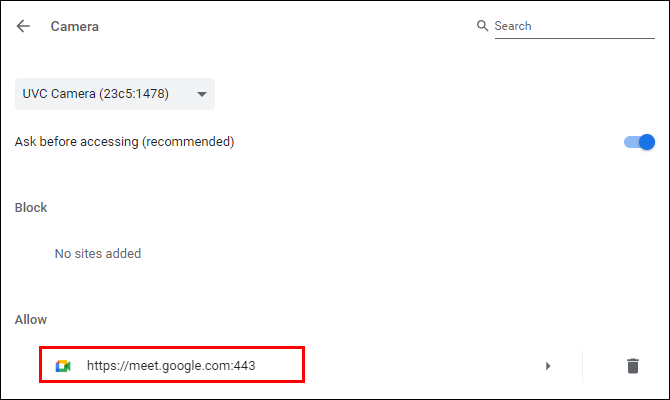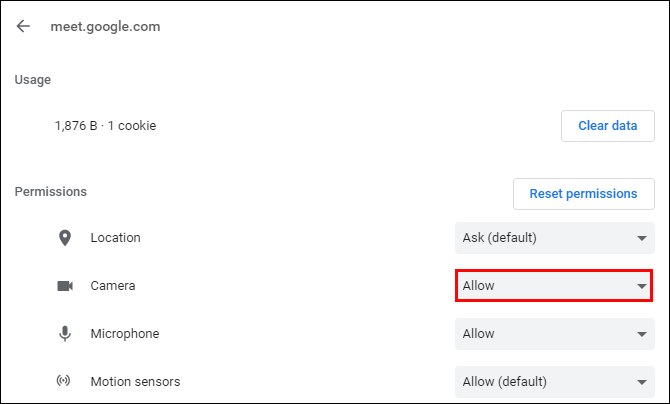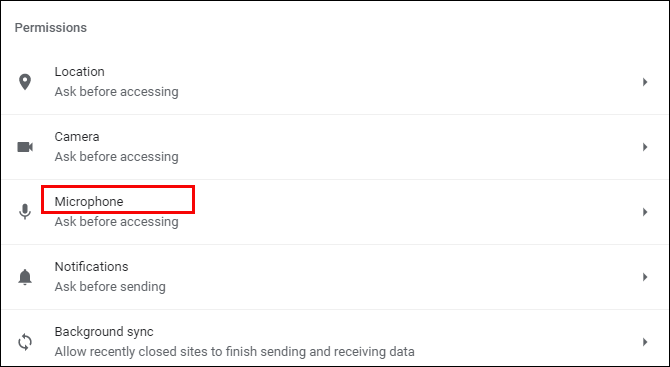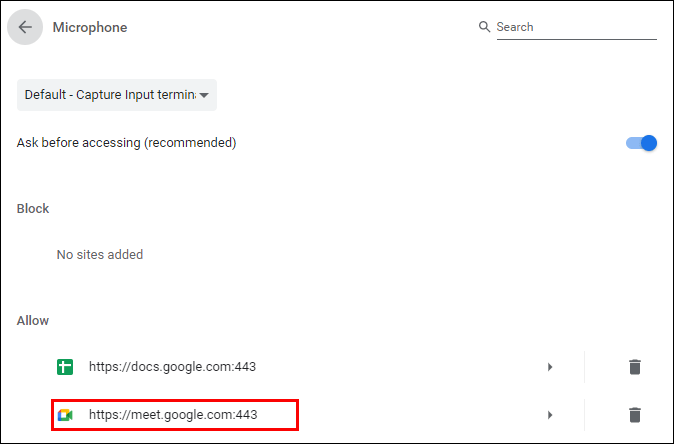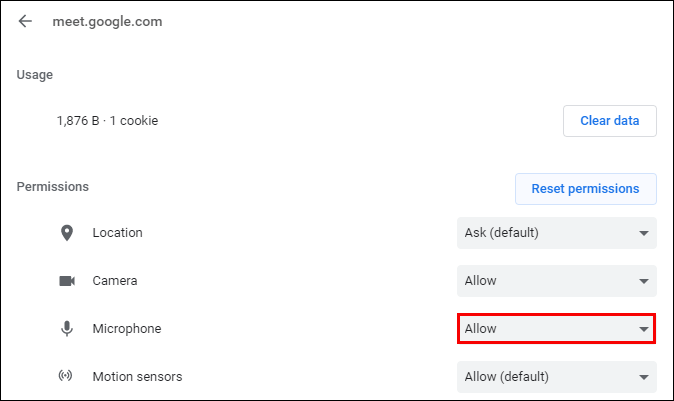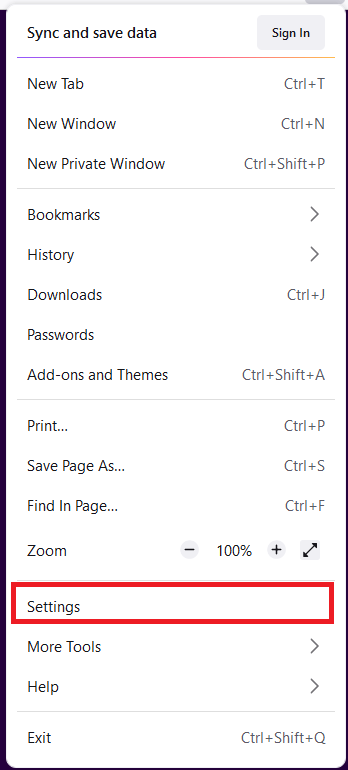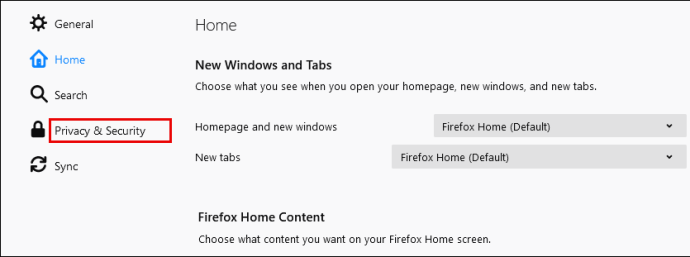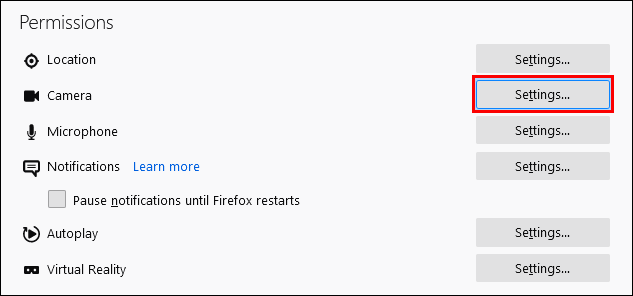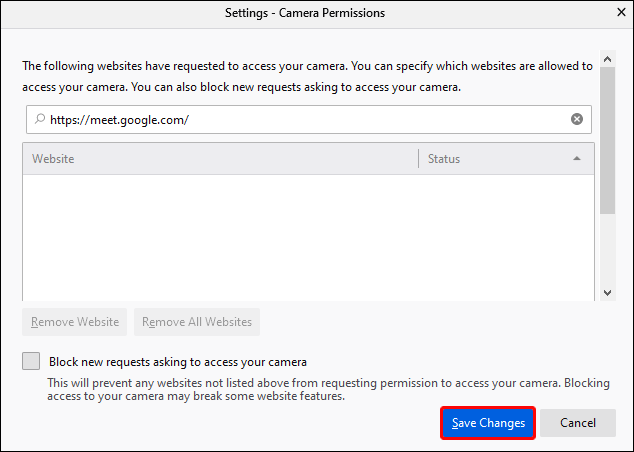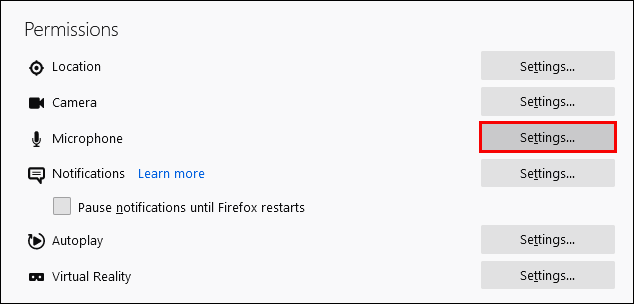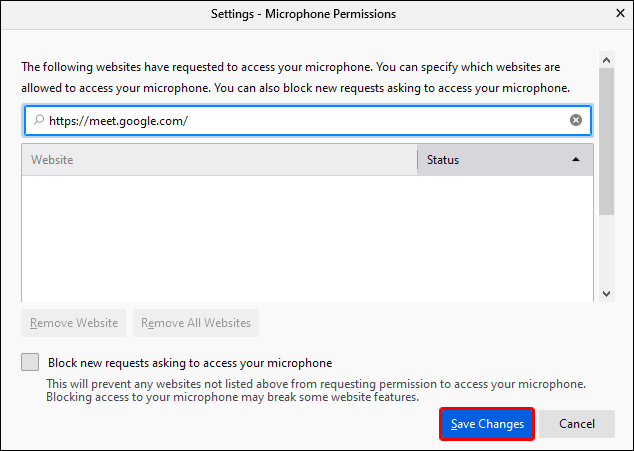Seberapa frustasi ketika Anda mencoba bergabung ke rapat melalui Google Meet dan melihat kesalahan Kamera Gagal di layar hitam? Jika itu terjadi pada Anda, jangan khawatir – kami siap membantu Anda.

Artikel ini berfokus pada perbaikan penyebab umum kegagalan kamera. Kami akan menunjukkan cara mengizinkan akses ke kamera dan mikrofon dari desktop Anda melalui berbagai sistem operasi dan browser.
Apa yang Harus Diperiksa Saat Anda Melihat Kamera Gagal di Google Meet
Sebelum kami melihat izin Anda, berikut beberapa hal yang perlu diperiksa:
- Periksa kembali apakah kamera Anda terhubung
- Pastikan tidak ada aplikasi lain yang sedang mengakses kamera Anda – ini dapat dilakukan di Pengelola tugas
- Jika Anda memiliki lebih dari satu kamera yang terpasang, pastikan kamera yang ingin Anda gunakan dalam keadaan aktif
- Pastikan Anda menggunakan Google Meet versi terbaru
- Pastikan kamera Anda diaktifkan sebelum bergabung ke rapat
Cara Memperbaiki Kamera Gagal di Google Meet di Windows 10
Untuk mengizinkan akses Google Meet ke kamera Anda melalui Windows 10, lakukan hal berikut:
- Buka Awal menu dan pilih Pengaturan dari daftar opsi, itu adalah ikon roda gigi.
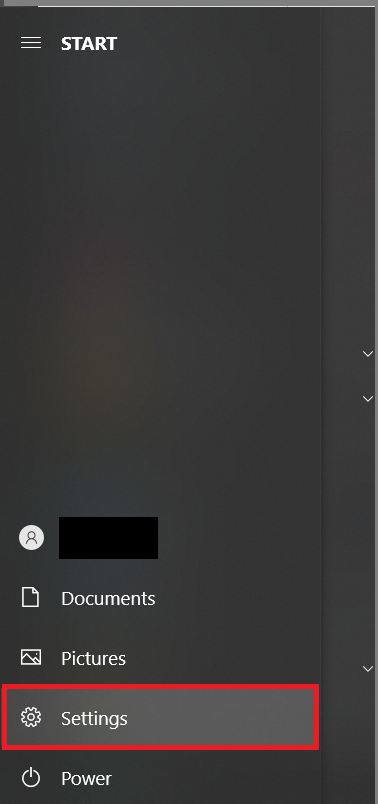
- Selanjutnya, klik Pribadi.
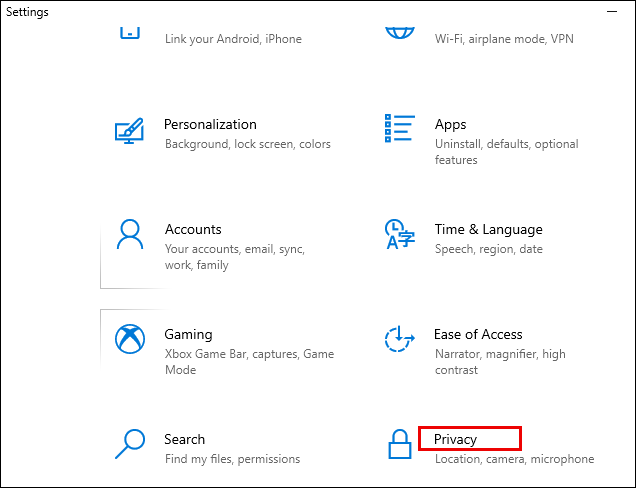
- Sekarang, dari sisi kiri menu, klik Kamera.
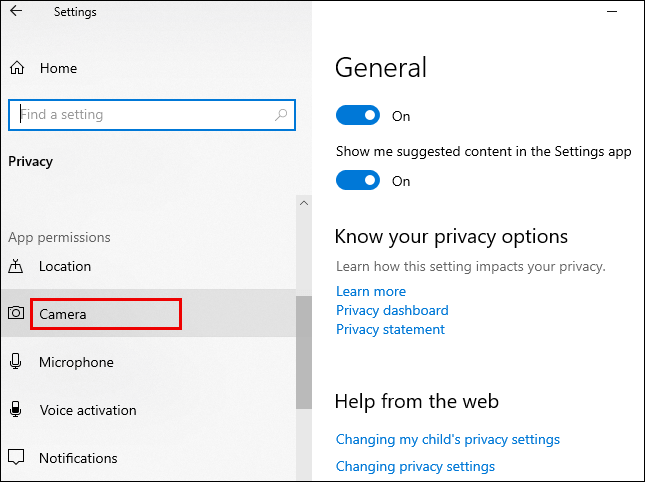
- Kemudian, pilih Mengubah terletak di bawah Izinkan akses ke kamera di perangkat ini.
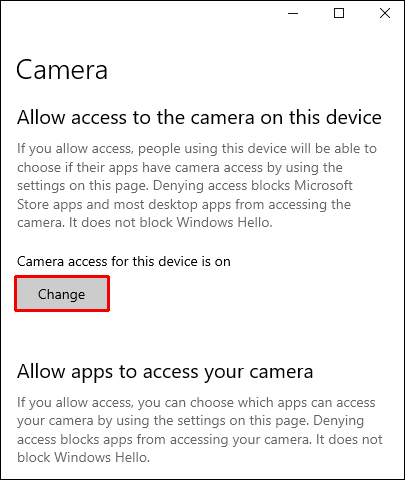
- Sekarang, klik sakelar sakelar ke Pada untuk Akses kamera untuk perangkat ini.
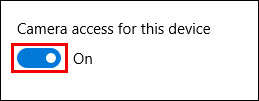
- Dari Pengaturan kamera, menyalakan Izinkan aplikasi mengakses kamera Anda.
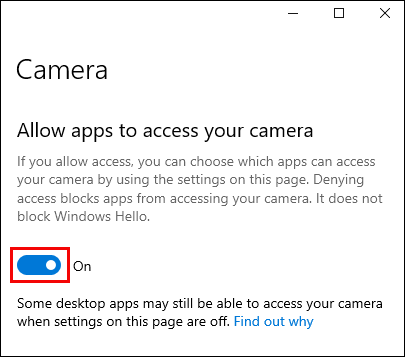
- Pilih aplikasi Microsoft mana yang dapat mengakses kamera Anda, aktifkan aplikasi Google Meet.
Untuk mengizinkan akses mikrofon:
- Sekali lagi, dari Awal menu, pilih Pengaturan >Pribadi.
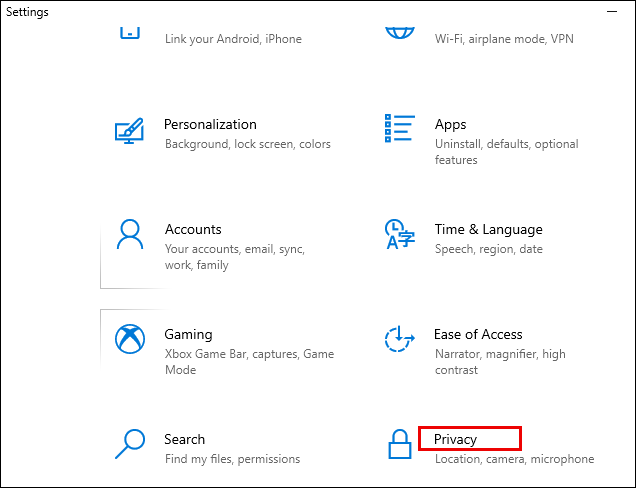
- Dari sisi kiri menu, klik Mikropon.
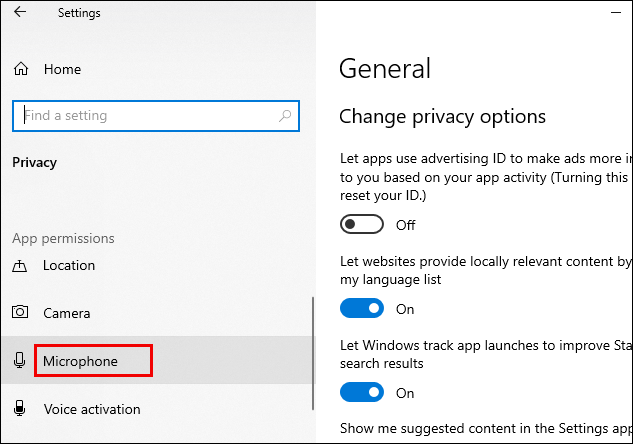
- Pilih Mengubah di dalam Izinkan akses ke mikrofon di perangkat ini.
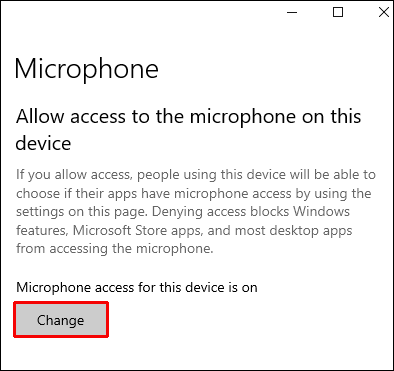
- Klik sakelar sakelar untuk Pada untuk Akses mikrofon untuk perangkat ini.
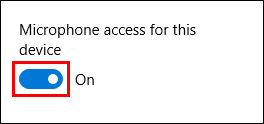
- Demikian pula dari Pengaturan mikrofon, menyalakan Izinkan aplikasi mengakses mikrofon Anda.
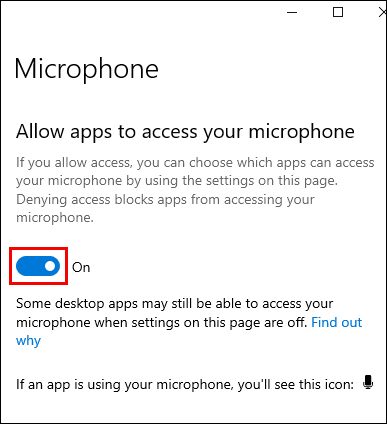
- Pilih aplikasi Microsoft mana yang dapat mengakses Mikrofon Anda, aktifkan aplikasi Google Meet.
Cara Memperbaiki Kamera Gagal di Google Meet pada Windows 8/8.1
Untuk mengizinkan akses Google Meet ke kamera Anda melalui Windows 8/8.1, lakukan hal berikut:
- Buka pesona bar kemudian klik pada ikon Cari.
- Selanjutnya, klik panah bawah untuk mengubah Everywhere menjadi Settings.
- Sekarang, di Mencari ketik bar Kamera web.
- Dari daftar opsi pilih Pengaturan privasi kamera web.
- Di samping aplikasi Google Meet, letakkan penggeser ke Pada.
Untuk mengizinkan akses mikrofon:
- Sekali lagi, buka pesona bar kemudian klik pada ikon Cari.
- Klik panah ke bawah untuk mengubah Everywhere ke Settings.
- Kali ini, ketik Mikropon ke dalam Mencari batang.
- Dari daftar opsi pilih Pengaturan privasi mikrofon.
- Di samping aplikasi Google Meet, letakkan penggeser ke Aktif.
Cara Memperbaiki Kamera Gagal di Google Meet di Chromebook
Untuk mengizinkan akses Google Meet ke kamera Anda melalui Chromebook, lakukan hal berikut:
- Klik Pengaturan di baki sistem.
- Sekarang, pilih Privasi dan keamanan.
- Selanjutnya, pilih Pengaturan Situs.
- Klik tanda panah di paling kiri Kamera pilihan.
- Gulir ke bawah ke //meet.google.com/ di bawah Memblokir bagian.
- Di Kamera, klik panah ke bawah dan ubah izin menjadi Mengizinkan.
- //meet.google.com/ sekarang akan muncul di bawah bagian Izinkan.
Untuk mengizinkan akses mikrofon:
- Sekali lagi, klik Pengaturan di baki sistem.
- Pilih Privasi dan keamanan.
- Pilih Pengaturan Situs.
- Klik tanda panah di paling kiri Mikropon pilihan.
- Gulir ke bawah ke //meet.google.com/ di bawah Memblokir bagian.
- Di Mikrofon, klik panah ke bawah dan ubah izin menjadi Mengizinkan.
- //meet.google.com/ sekarang akan muncul di bawah Mengizinkan bagian.
Cara Memperbaiki Kamera Gagal di Google Meet di MacOS
Untuk mengizinkan akses Google Meet ke kamera Anda melalui MacOS, lakukan hal berikut:
- Pilih Preferensi Sistem dari Menu Apple.
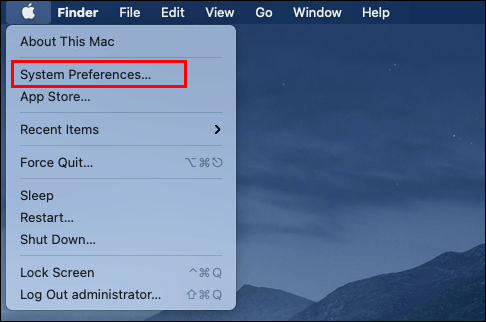
- Selanjutnya, pilih Keamanan & Privasi > Privasi.
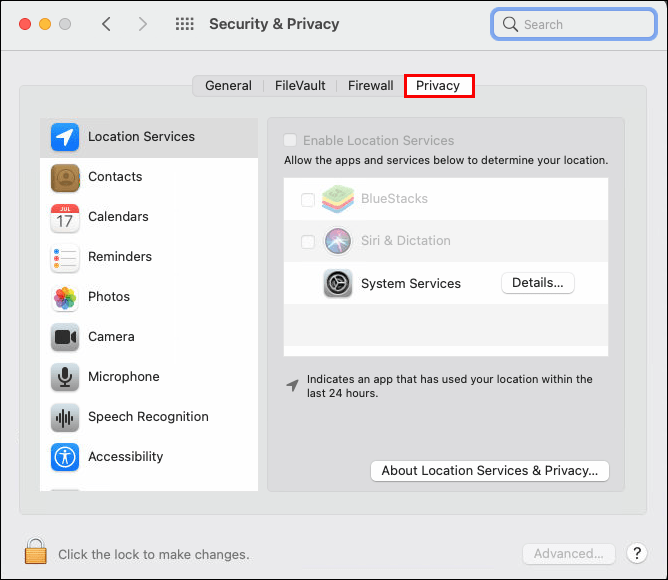
- Sekarang, klik Kamera.
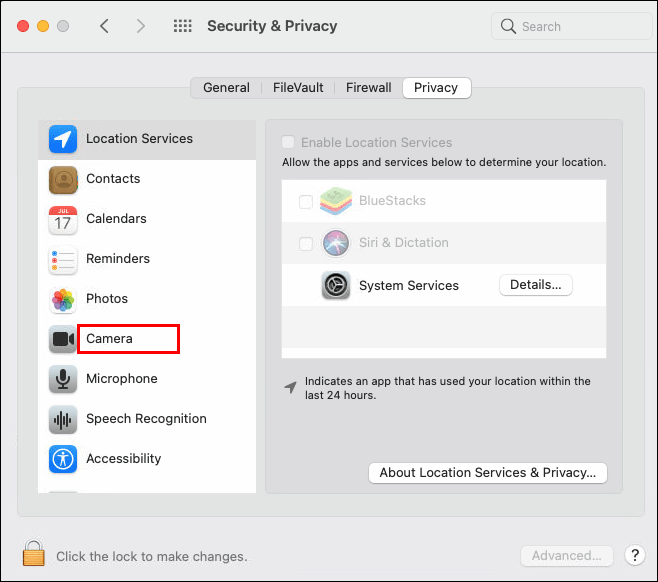
- Izinkan Google Meet mengakses kamera Anda dengan mencentang kotak di sebelahnya.
Untuk mengizinkan akses mikrofon:
- Pilih Preferensi Sistem dari Menu Apple.
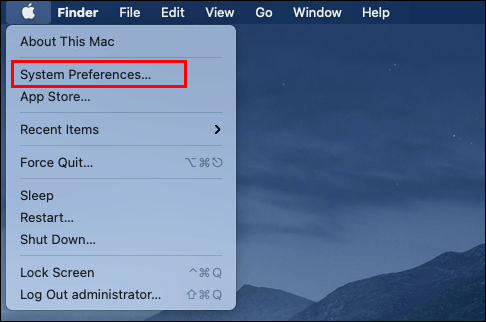
- Pilih Keamanan & Privasi > Privasi.
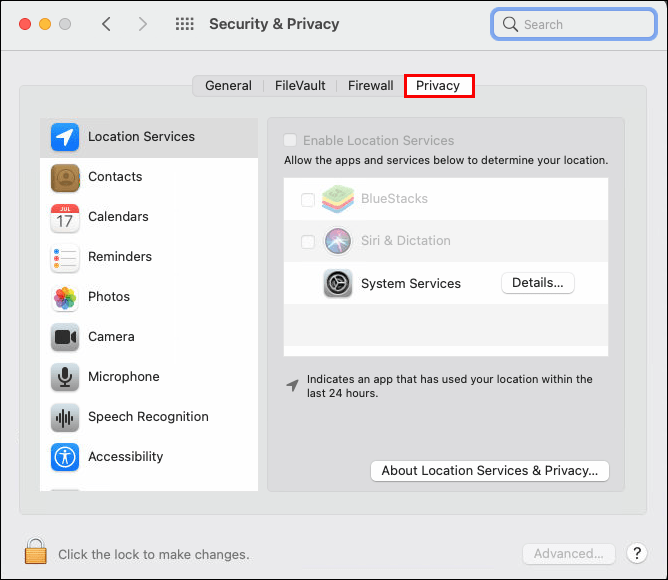
- Pilih Mikropon.
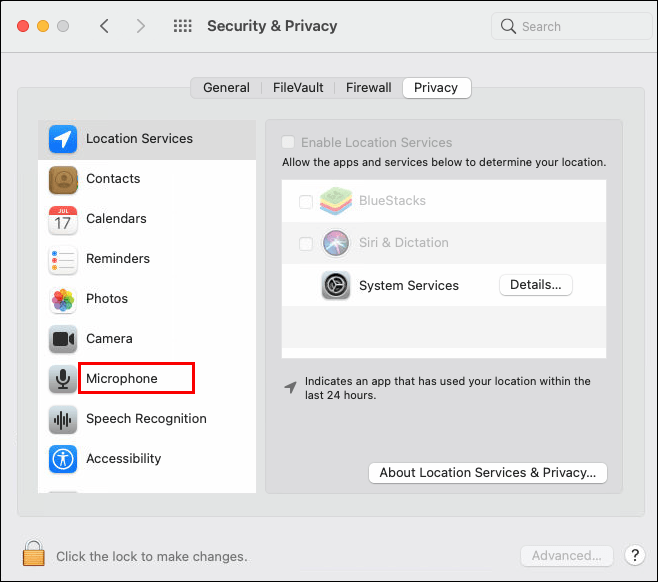
- Izinkan Google Meet mengakses mikrofon Anda dengan mencentang kotak di sebelahnya.
Cara Memperbaiki Kamera Gagal di Google Meet di Microsoft Edge
Untuk mengizinkan akses Google Meet ke kamera Anda melalui Microsoft Edge, lakukan hal berikut:
- Navigasikan ke //meet.google.com/.
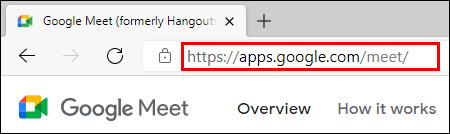
- Selanjutnya, klik pada kunci ikon di sebelah tautan di bilah alamat.
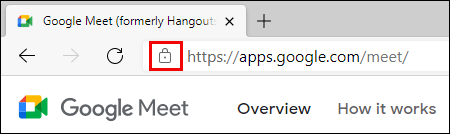
- Sekarang, pilih Izin situs.
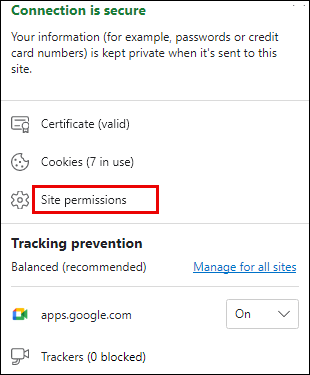
- Kemudian, klik pada Kamera menu tarik-turun dan pilih Mengizinkan dari daftar izin.
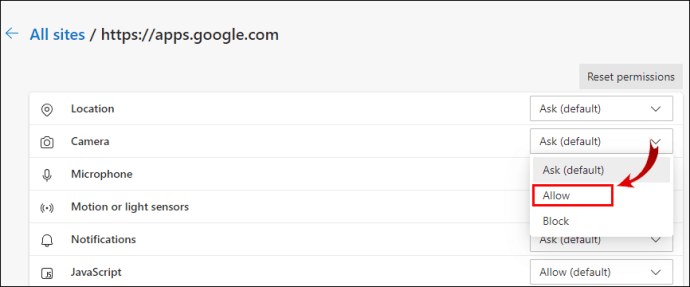
Untuk mengizinkan akses mikrofon:
- Sekali lagi, navigasikan ke //meet.google.com/.
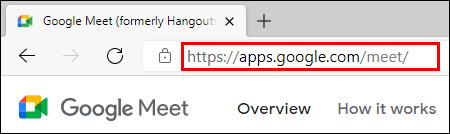
- Pilih kunci ikon di sebelah tautan di bilah alamat.
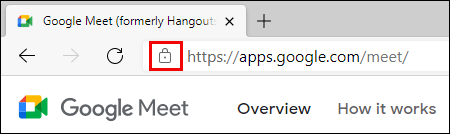
- Klik Izin situs.
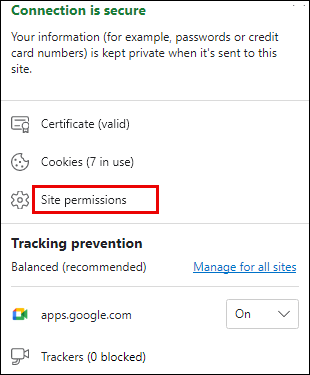
- Sekarang, klik pada Mikropon menu tarik-turun dan pilih Mengizinkan dari daftar izin.
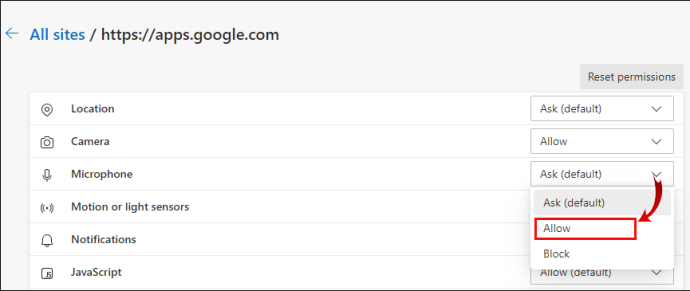
Cara Memperbaiki Kamera Gagal di Google Meet di Chrome
Untuk mengizinkan akses Google Meet ke kamera Anda dari Google Chrome, lakukan hal berikut:
- Akses peramban Chrome.
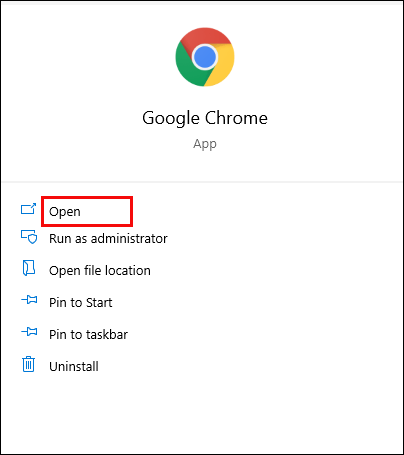
- Dari kanan atas, pilih Lainnya > Pengaturan.
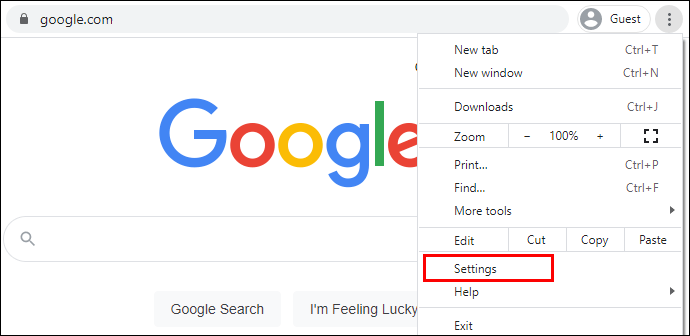
- Sekarang, di bawah Privasi dan keamanan, Pilih Pengaturan situs.
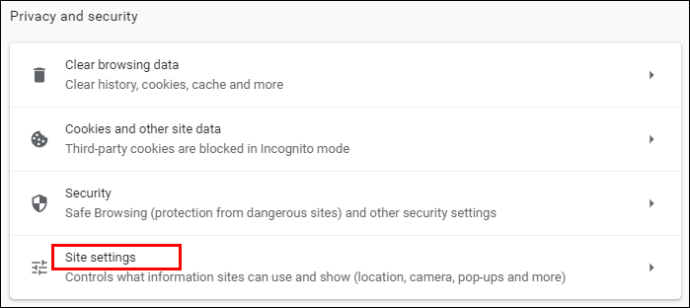
- Selanjutnya, di bawah Izin, Pilih Kamera.
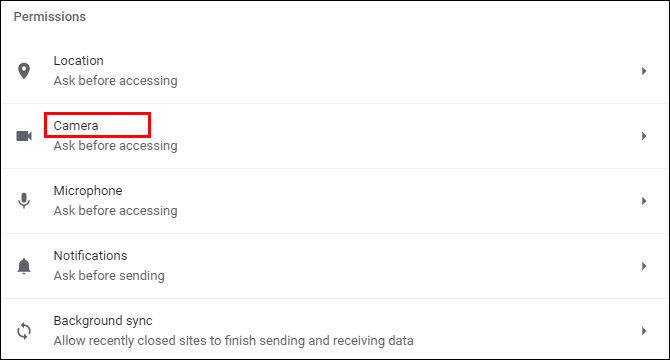
- Di bawah Blokir pilih panah untuk //meet.google.com/.
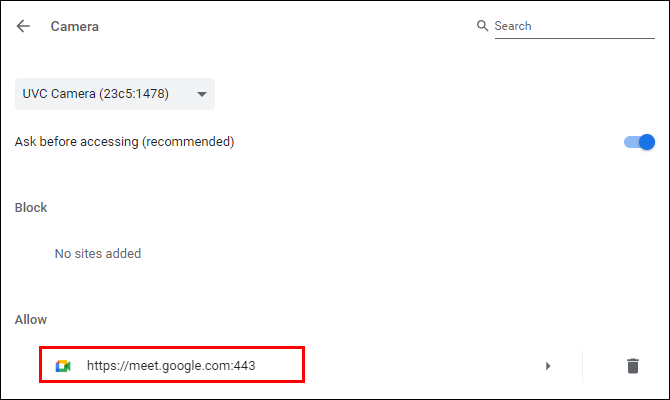
- Klik pada menu tarik-turun untuk Kamera dan ubah izin menjadi Mengizinkan.
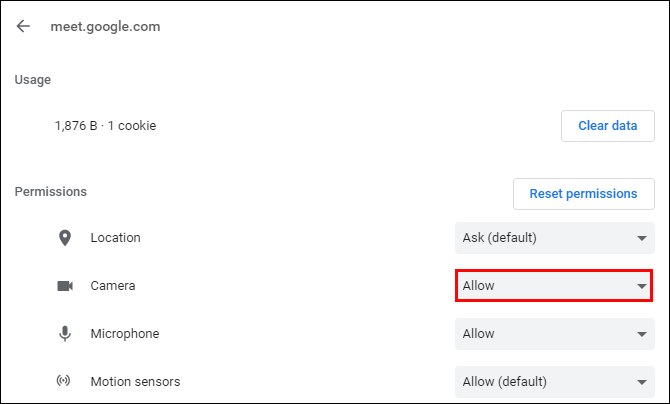
Untuk mengizinkan akses mikrofon:
- Dari kanan atas, pilih Lainnya > Pengaturan.
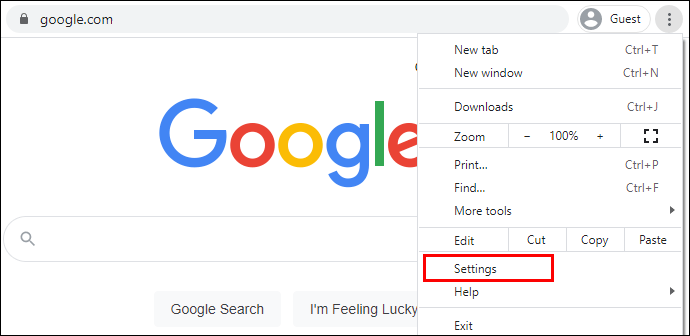
- Dibawah Privasi dan keamanan, Pilih Pengaturan Situs.
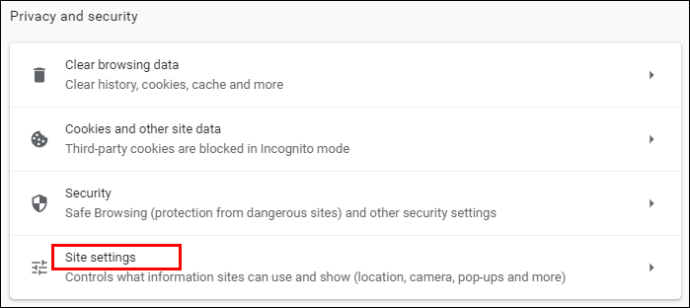
- Dibawah Izin, Pilih Mikropon.
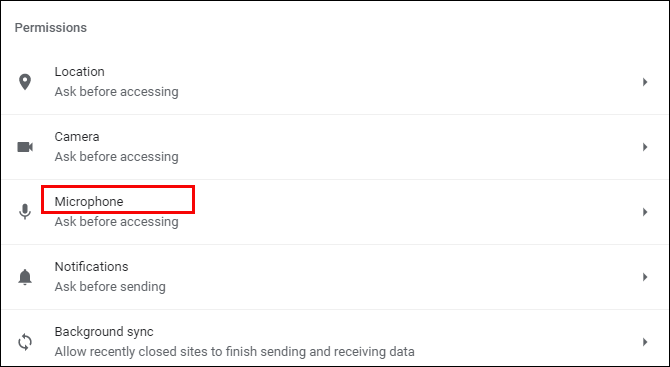
- Di bawah Blokir pilih panah untuk //meet.google.com/.
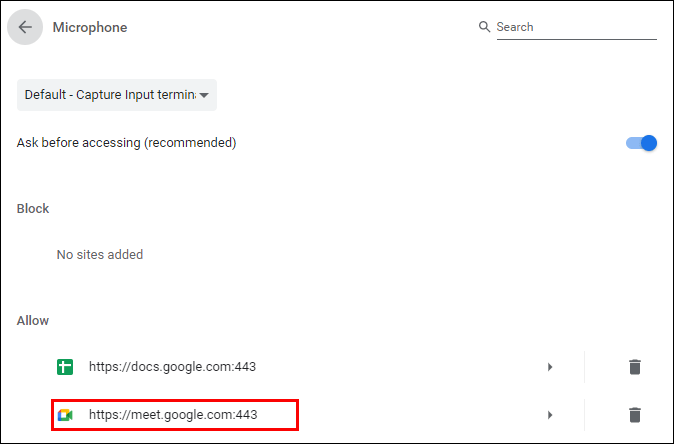
- Klik pada menu tarik-turun untuk Mikropon dan ubah izin menjadi Mengizinkan.
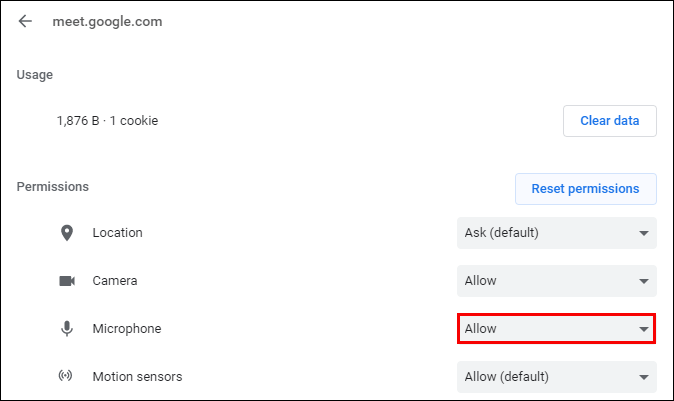
Cara Memperbaiki Kamera Gagal di Google Meet di Firefox
Untuk mengizinkan akses Google Meet ke kamera Anda dari Firefox, lakukan hal berikut:
- Buka Firefox, klik menu di pojok kanan atas, dan pilih Pengaturan. Anda juga dapat mengetik “tentang: preferensi“, tanpa tanda kutip, ke dalam bilah Pencarian dan tekan Memasuki.
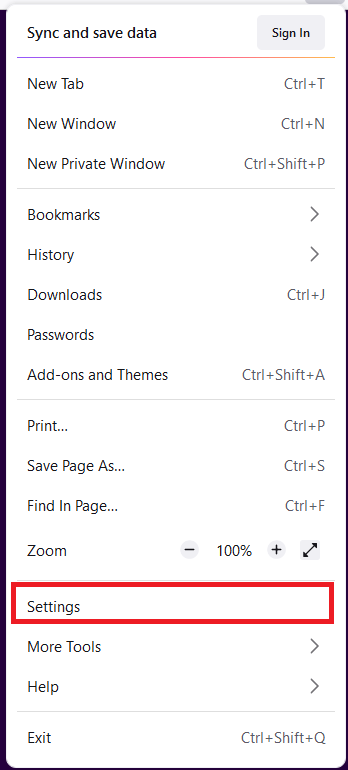
- Sekarang, pilih Privasi & Keamanan dari menu di sisi kiri layar.
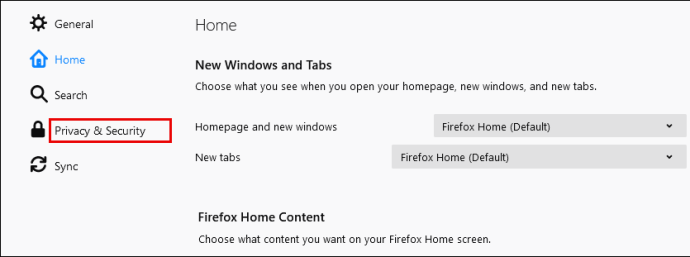
- Kemudian, di bawah Izin bagian, klik Pengaturan…. Untuk Kamera pilihan. Situs web yang Diizinkan atau Diblokir saat ini akan dicantumkan.
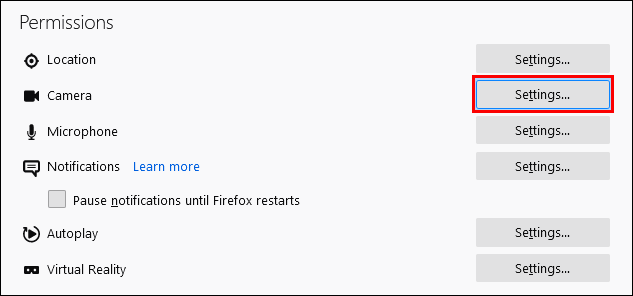
- Selanjutnya, untuk //meet.google.com/ pilih Izinkan dari pemilih Izinkan/Blokir.
- Terakhir, klik Simpan perubahan.
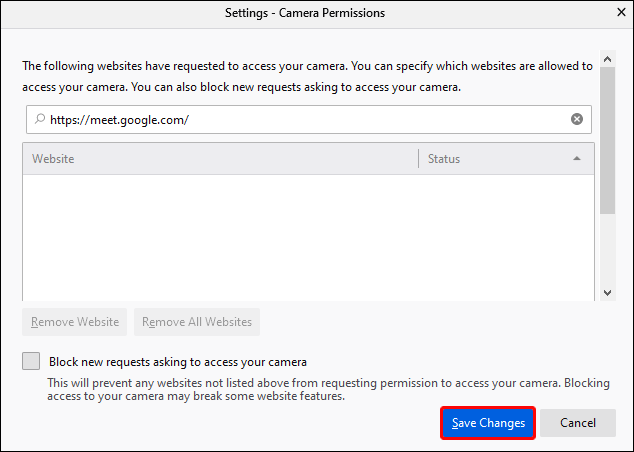
Untuk mengizinkan akses mikrofon:
- Pilih Pengaturan dari menu di pojok kanan atas.
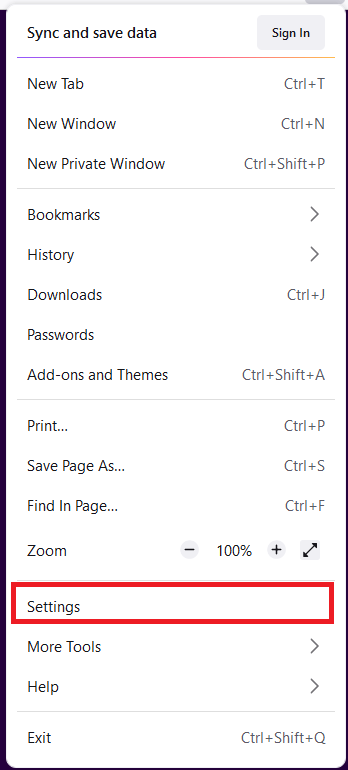
- Sekali lagi, pilih Privasi & Keamanan dari menu sebelah kiri.
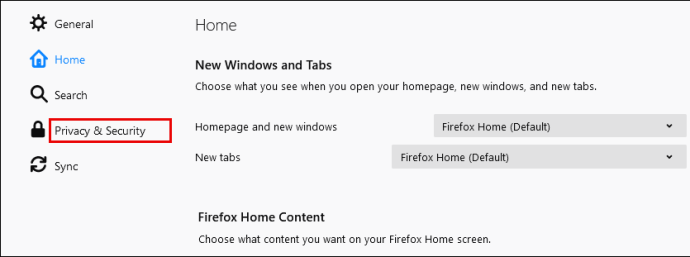
- Pada Izin bagian, klik Pengaturan… Untuk Mikropon pilihan.
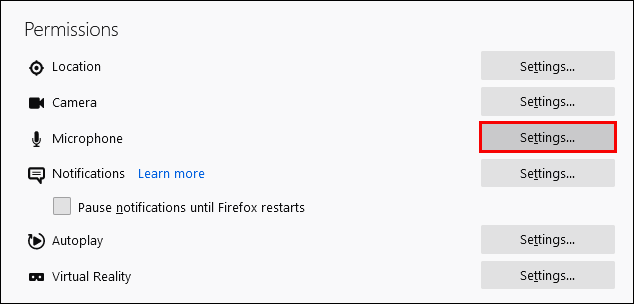
- Di samping //meet.google.com/ pilih Mengizinkan dari pemilih Izinkan/Blokir.
- Kemudian, klik Simpan perubahan.
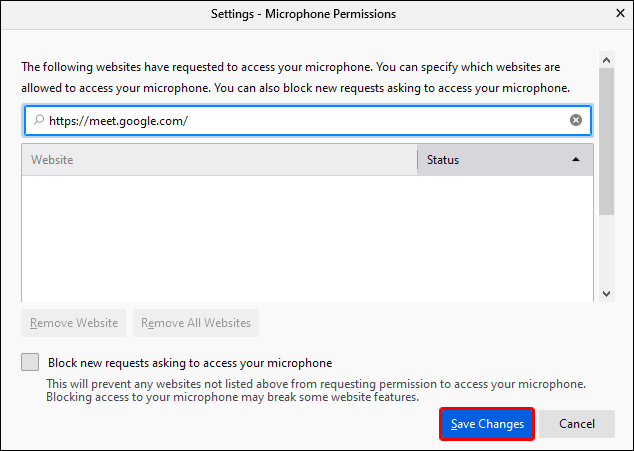
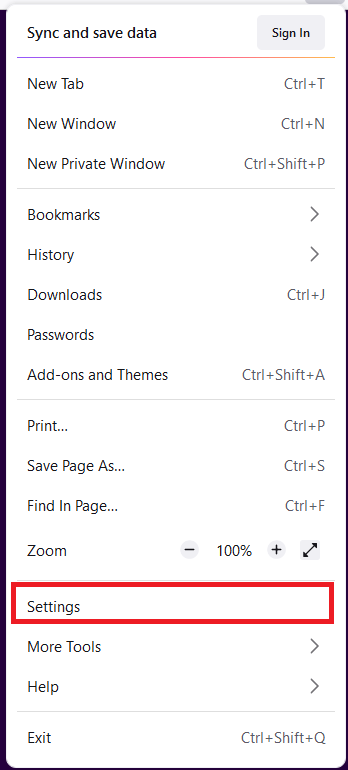
Cara Memperbaiki Kamera Gagal di Google Meet di Safari
Untuk mengizinkan akses Google Meet ke kamera Anda dari Safari, lakukan hal berikut:
- Navigasikan ke //meet.google.com/.
- Klik pada opsi Safari.
- Pilih Preferensi > Situs Web.
- Dibawah Umum, di sisi kiri, pilih Kamera.
- Klik panah bawah di sebelah Google Meet dan pilih Mengizinkan.
Untuk mengizinkan akses mikrofon:
- Sekali lagi, navigasikan ke //meet.google.com/.
- Klik pada opsi Safari.
- Pilih Preferensi > Situs Web.
- Kemudian, di bawah Umum di sisi kiri, pilih Mikropon.
- Klik panah bawah di sebelah Google Meet dan pilih Mengizinkan.
FAQ tambahan
Apa Perbedaan Antara Google Meet dan Google Hangout?
Keduanya adalah aplikasi konferensi video web yang sangat populer, tetapi mari kita lihat beberapa perbedaan di antara keduanya:
• Google Meets adalah layanan berbayar, sedangkan Google Hangouts gratis.
• Dalam satu rapat Google Meet memungkinkan hingga 250 orang, sedangkan batas untuk Google Hangout adalah 150. Hanya memungkinkan 10 peserta video, oleh karena itu, yang lain harus bergabung melalui suara.
• Anda harus menjadi pengguna G Suite untuk mengakses Google Meets. Google Hangouts tersedia untuk siapa saja yang memiliki akun Gmail.
• Google Meets memungkinkan Anda mengakses rapat tanpa perlu internet; dengan menekan nomor rapat dan memasukkan kode. Google Hangouts tidak memiliki fitur ini.
Bagaimana Cara Mengaktifkan Kamera Saya di Google Meet?
Setelah izin ke kamera dan mikrofon Anda diberikan:
1. Bergabung dengan rapat atau Mulai rapat baru sendiri.
2. Kemudian dari opsi kontrol panggilan di bagian tengah bawah layar, klik ikon kamera di sebelah kanan ikon telepon.
3. Ikon kamera akan tampak merah dengan garis yang melewatinya saat OFF; dan hanya kamera yang ditampilkan dengan latar belakang yang jelas saat AKTIF. Selama rapat Anda dapat beralih antara ON/OFF sesuai keinginan.
Bagaimana Saya Memperbaiki "Google Meet Gagal Bergabung dengan Rapat?"
Jika setelah memastikan Anda telah memberikan izin akses ke kamera dan mikrofon Anda, Anda tidak dapat bergabung ke rapat, pertimbangkan hal berikut:
• Pastikan Anda mencoba bergabung ke rapat melalui akun masuk Anda; atau Anda harus meminta tuan rumah untuk mengizinkan Anda bergabung.
• Pastikan Anda telah diberikan kode rapat yang benar, dan jika Anda perlu memasukkannya secara manual, periksa kembali apakah Anda telah melakukannya dengan benar.
• Tuan rumah mungkin telah mengeluarkan Anda dari rapat, Anda harus menghubungi mereka.
• Jumlah peserta rapat mungkin telah terlampaui; sekali lagi, periksa dengan tuan rumah.
Sekarang Kami Dapat Melihat Anda Google Meet
Aplikasi panggilan video menjadi semakin populer saat ini, karena semakin banyak dari kita yang terbiasa dengan rapat dan konferensi virtual. Sekarang Anda tahu cara memperbaiki masalah kegagalan kamera; tidak perlu khawatir orang tidak dapat melihat atau mendengar Anda.
Pernahkah Anda mengalami masalah dengan kamera Google Meet yang gagal? Jika demikian, bagaimana Anda menyelesaikan masalah tersebut? Beri tahu kami di bagian komentar di bawah.