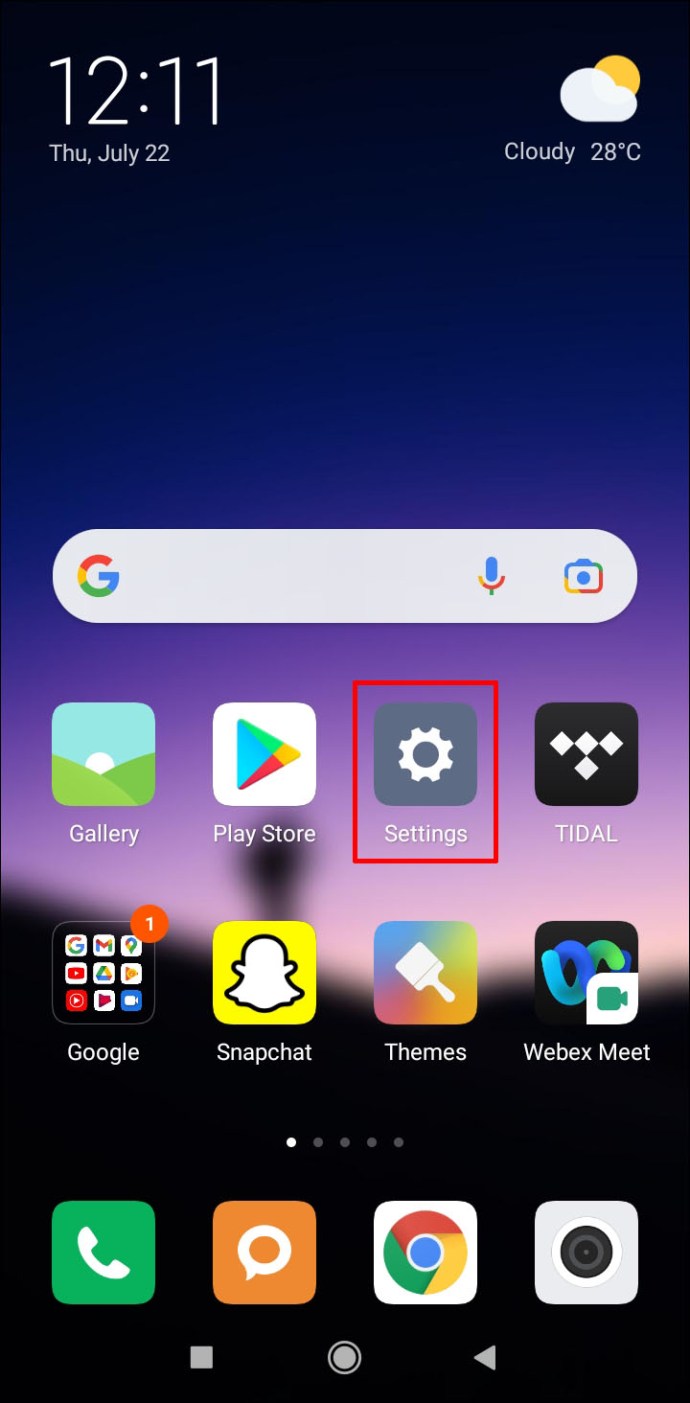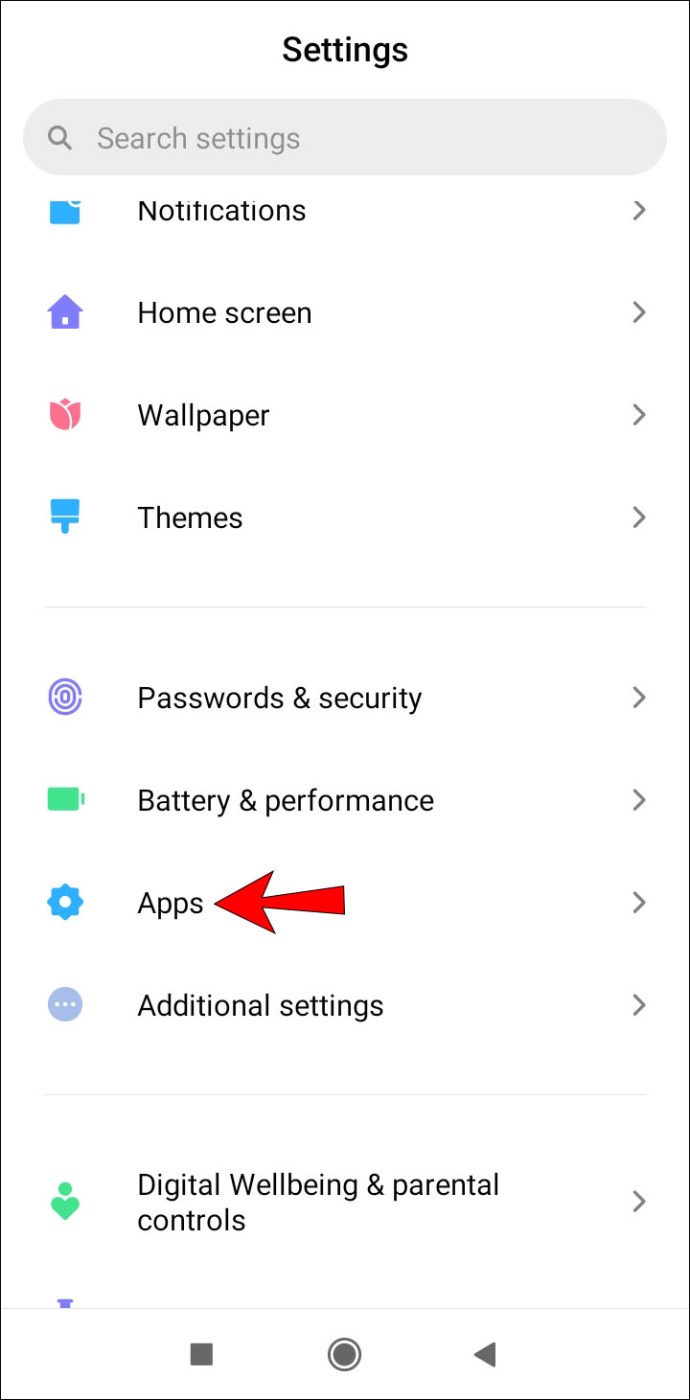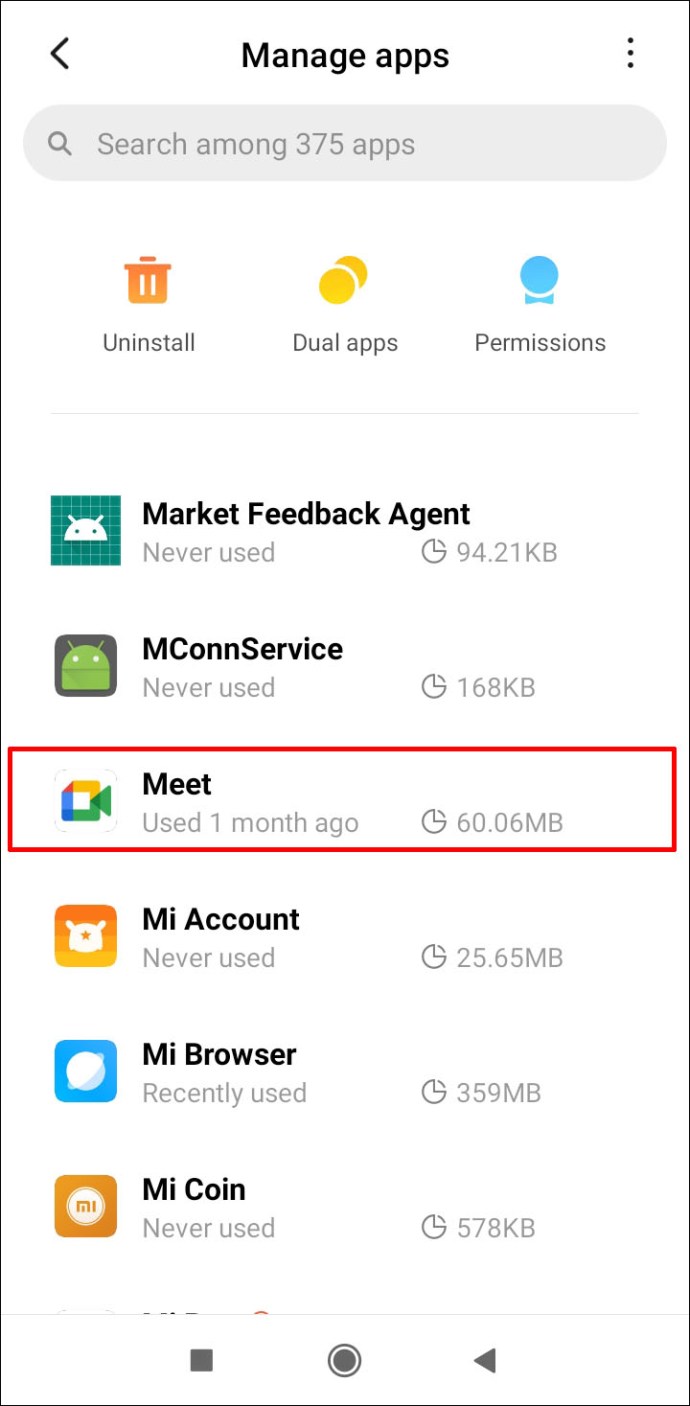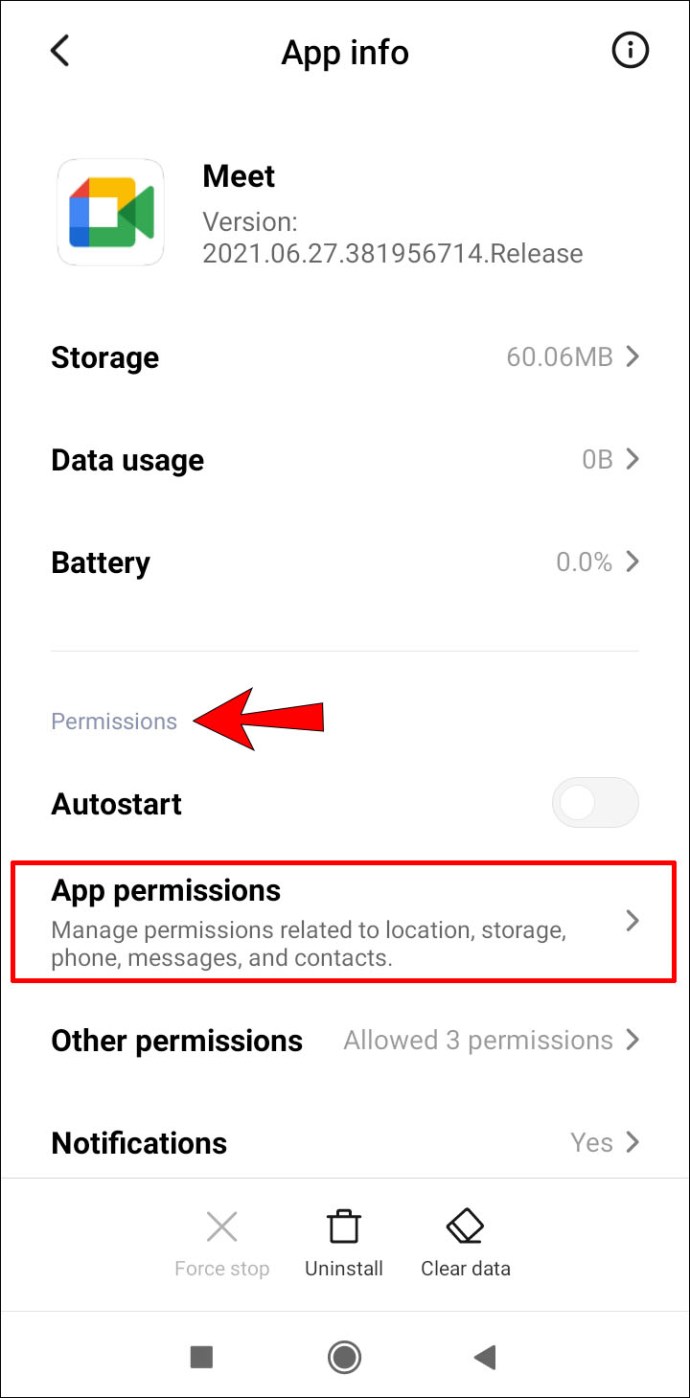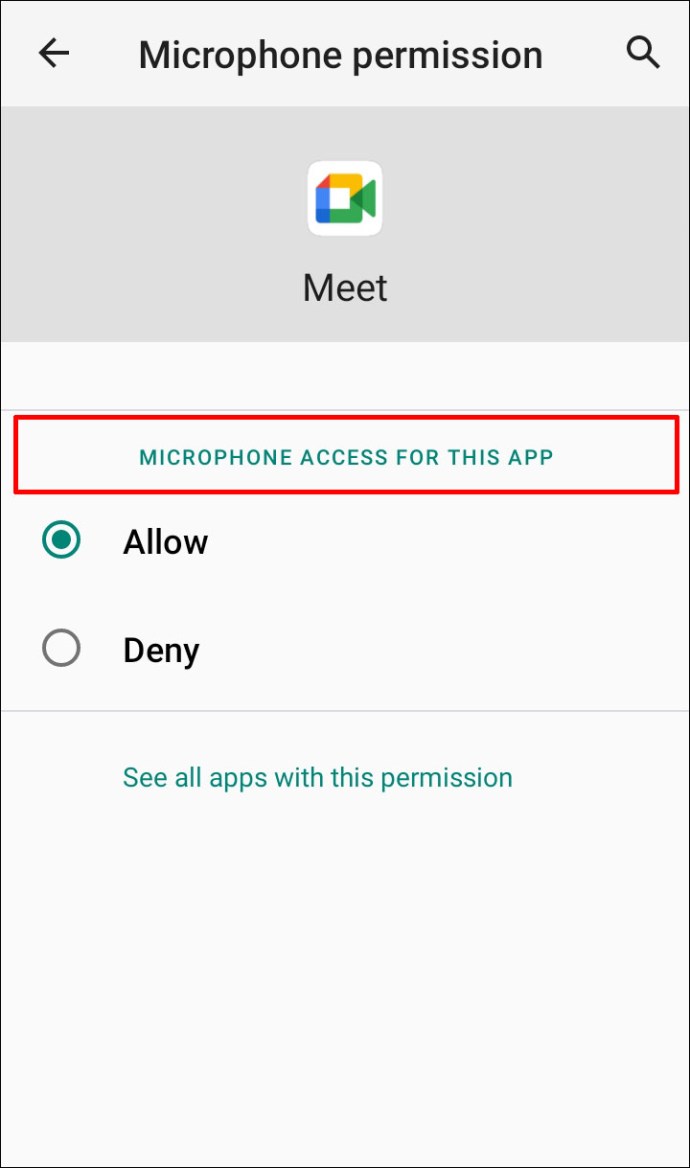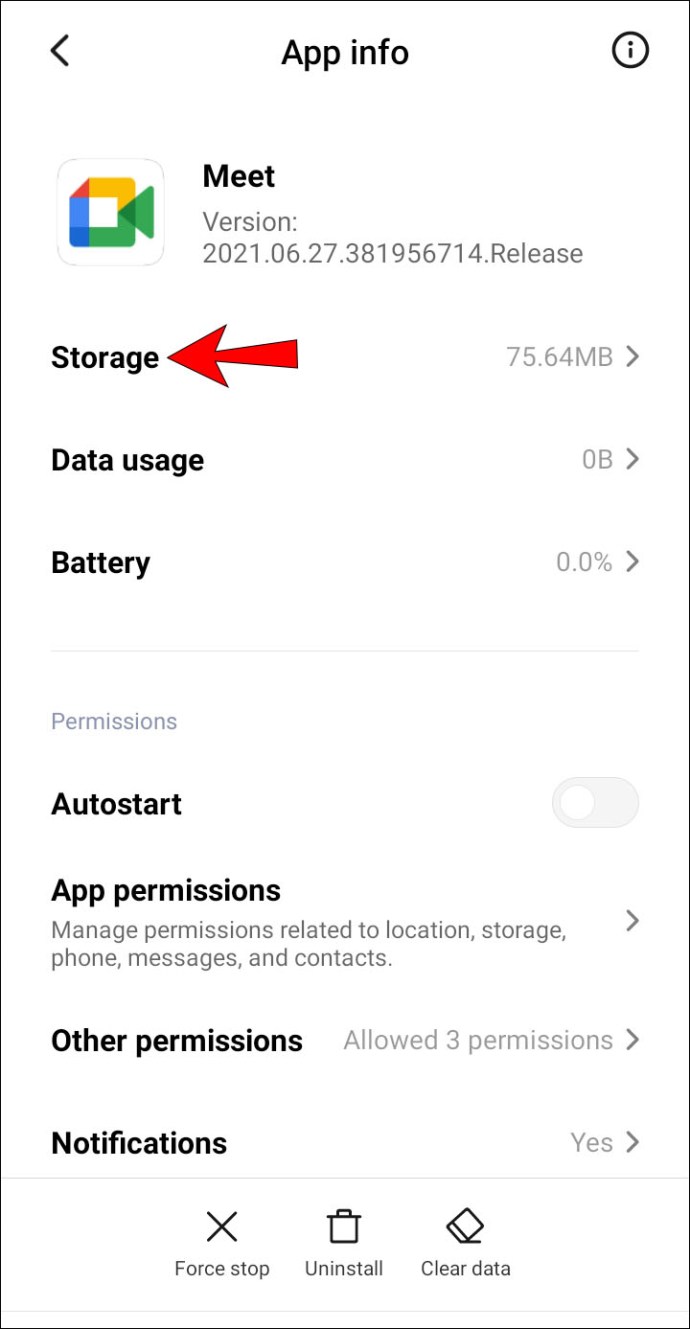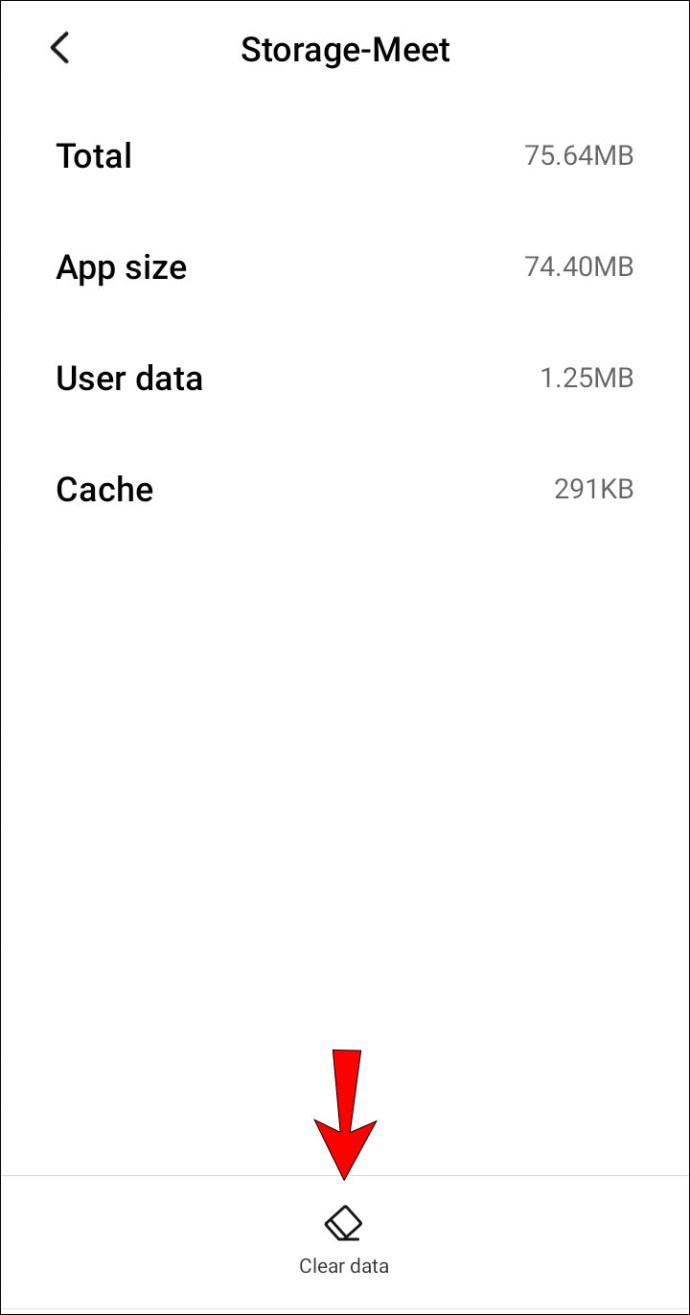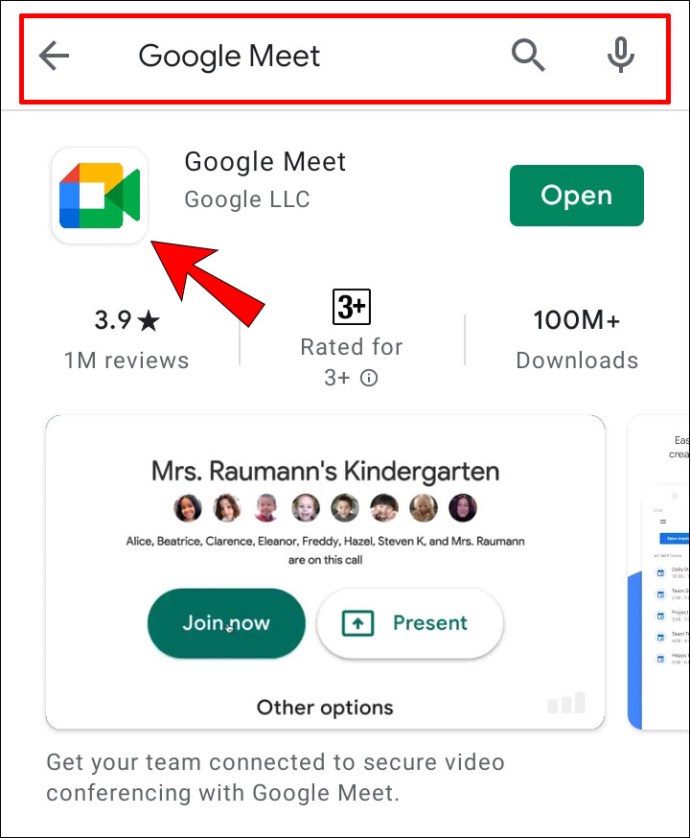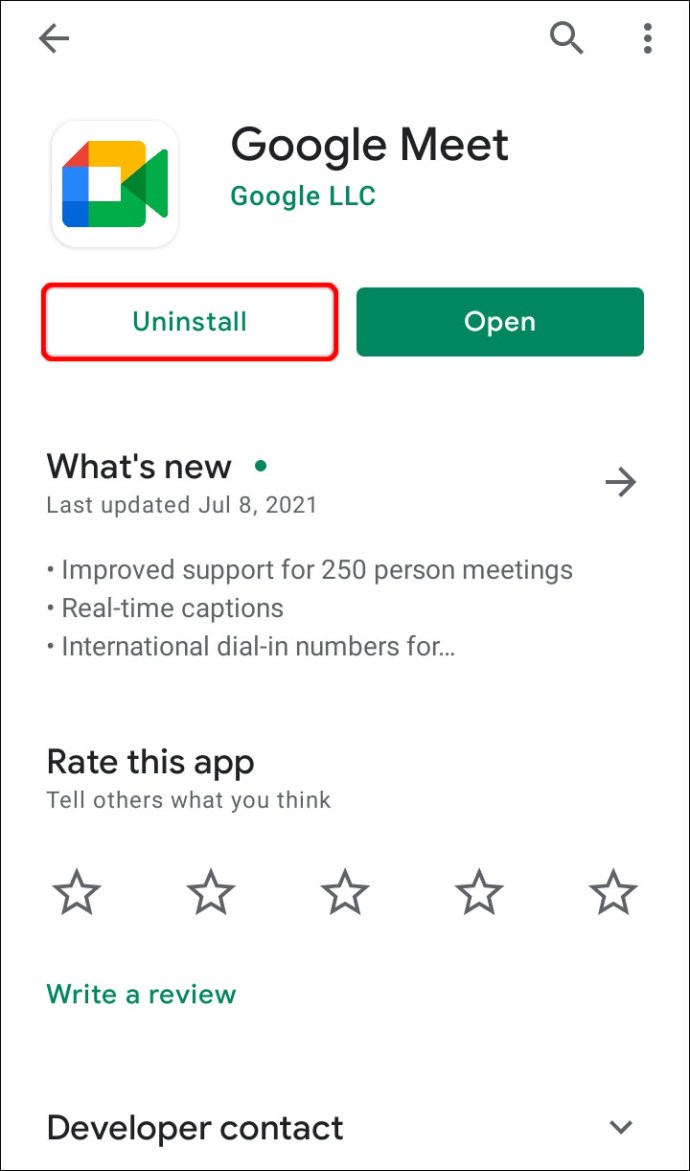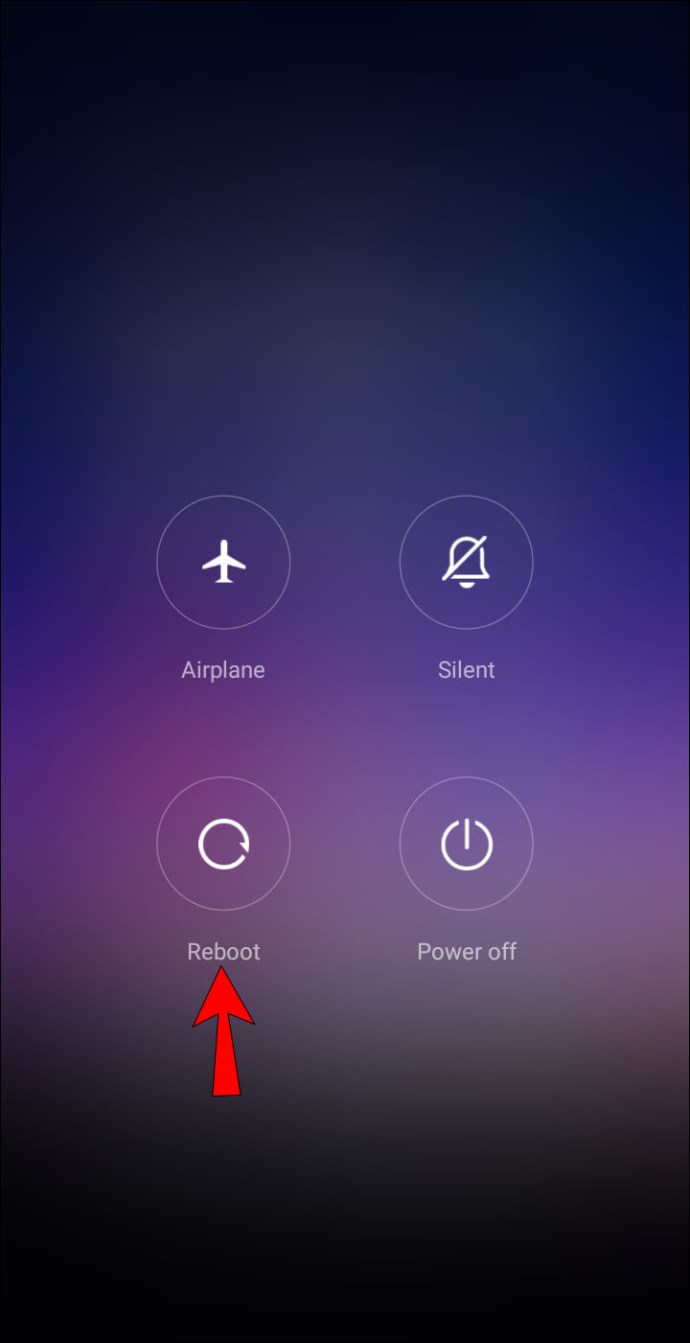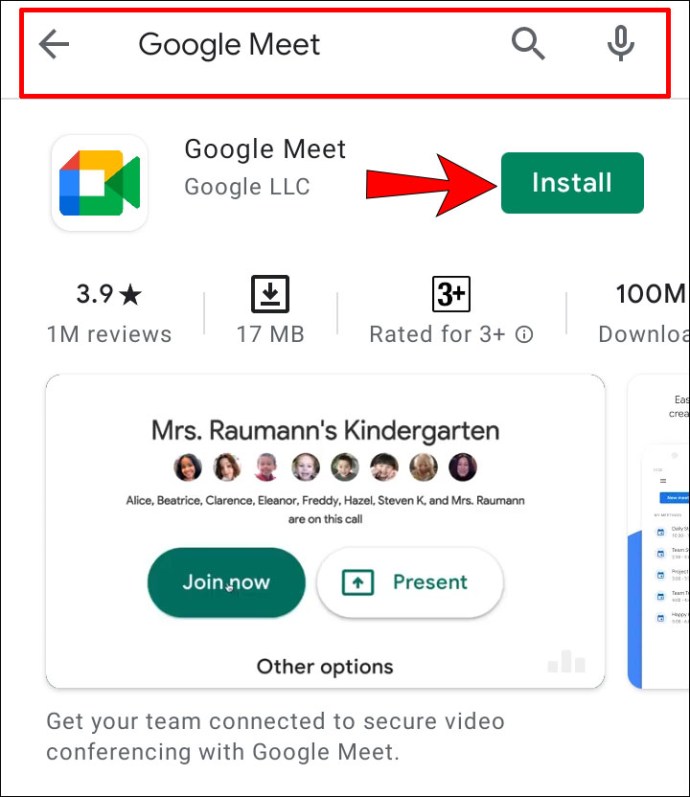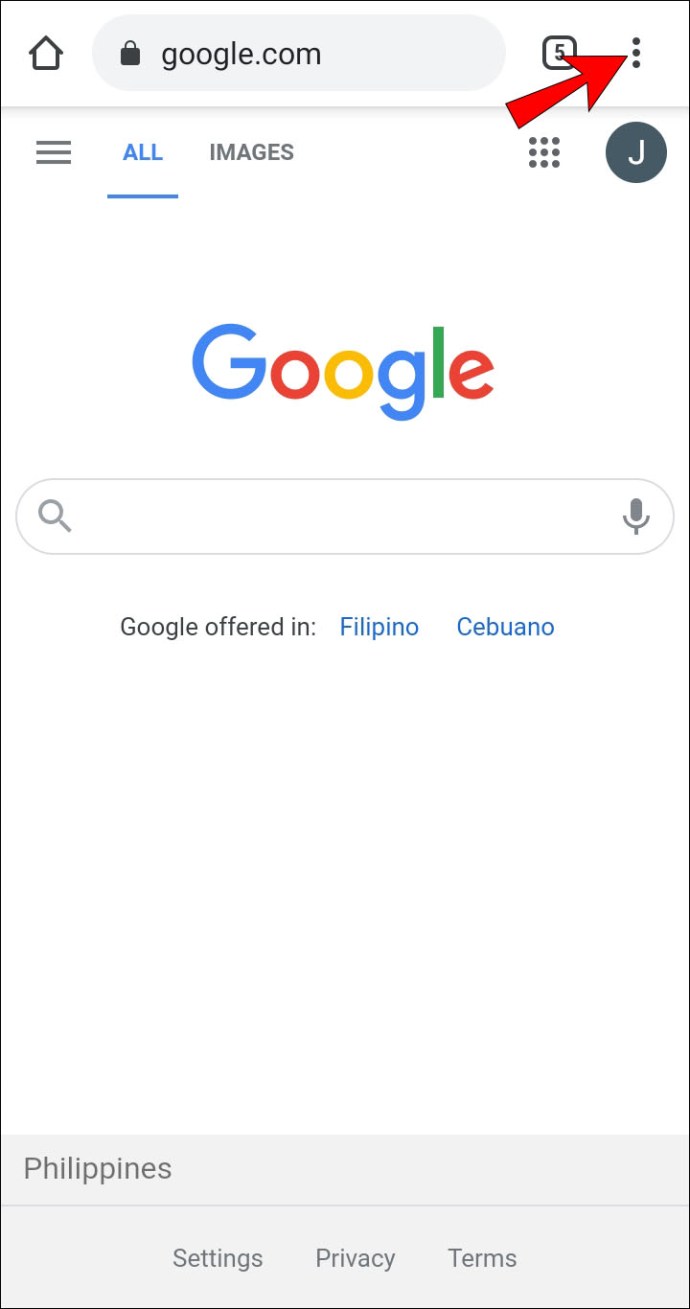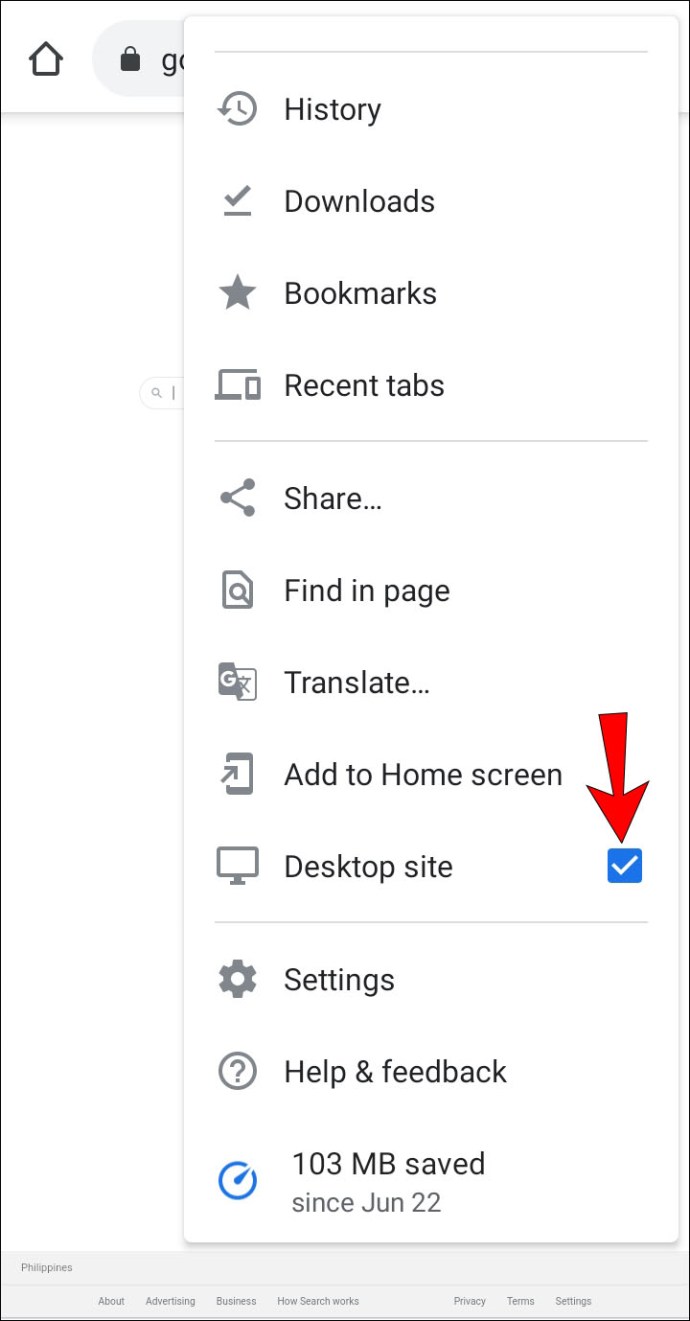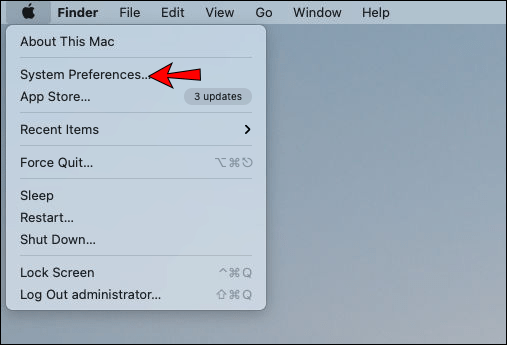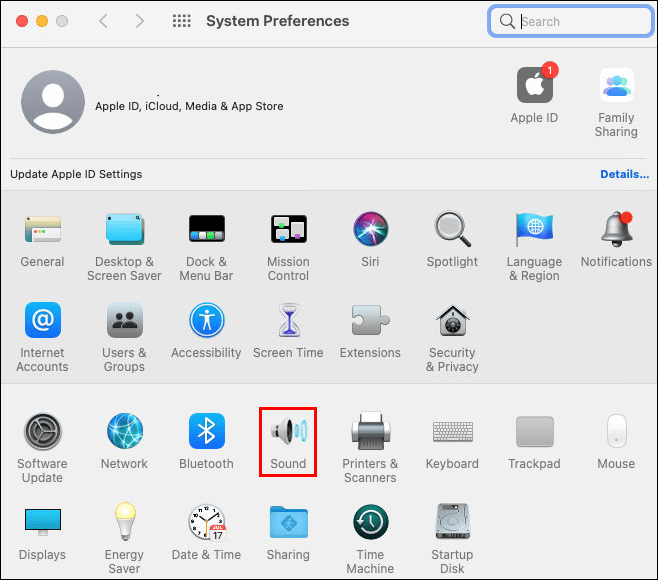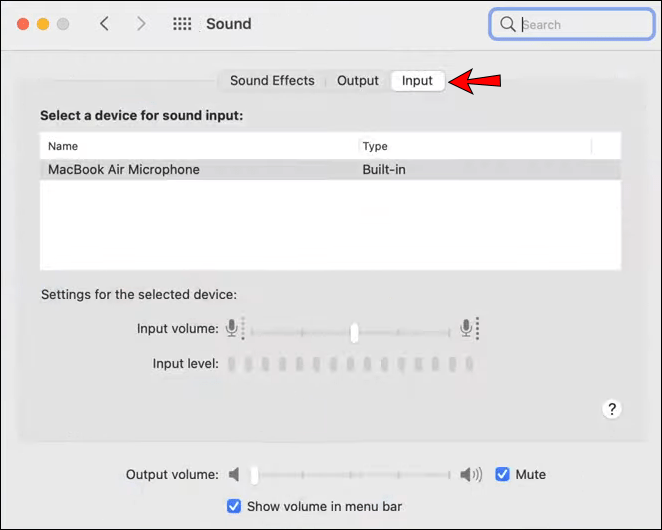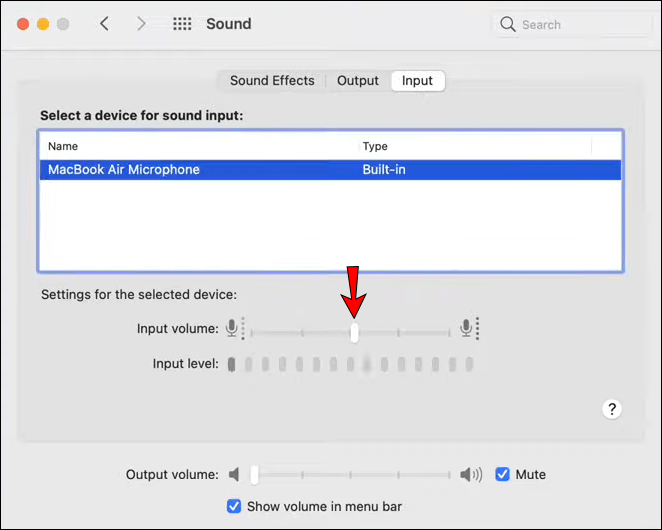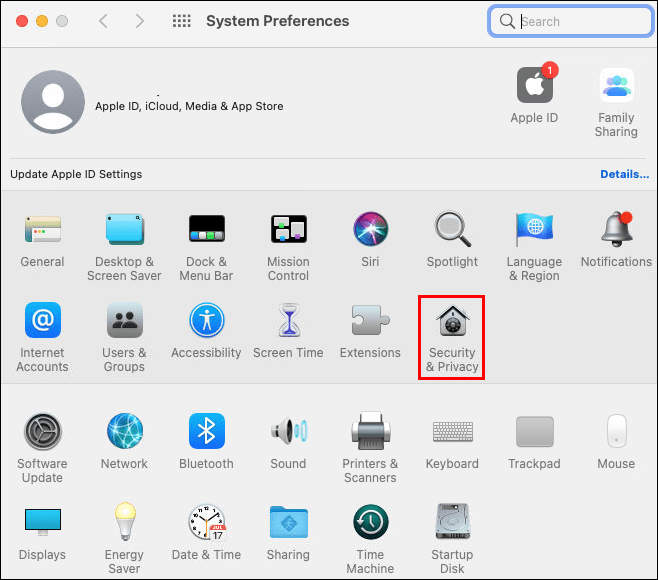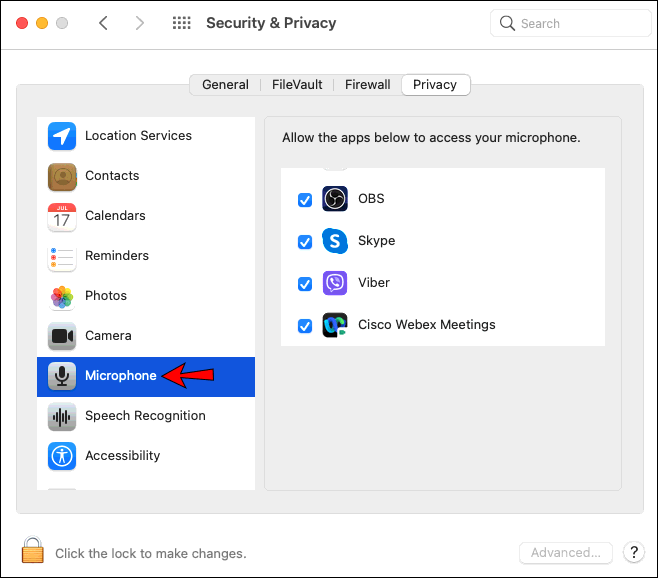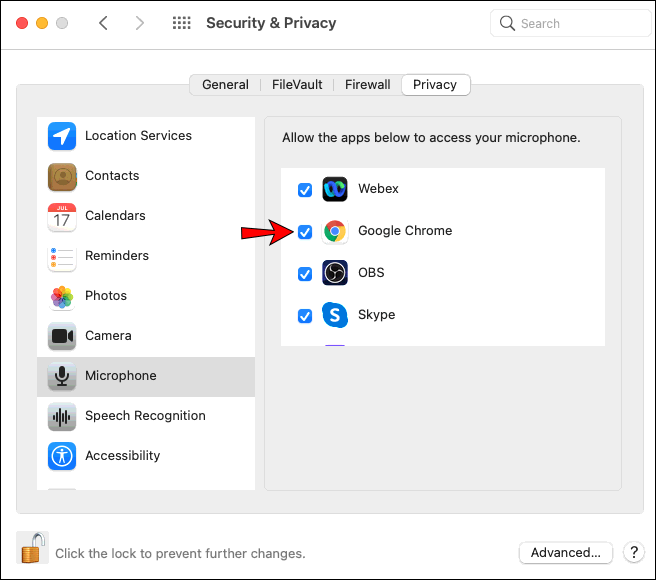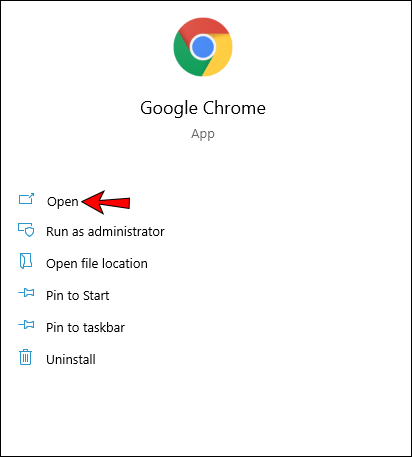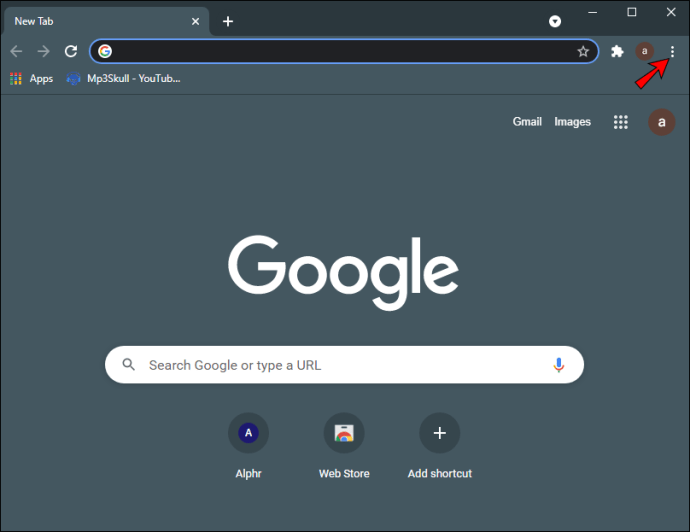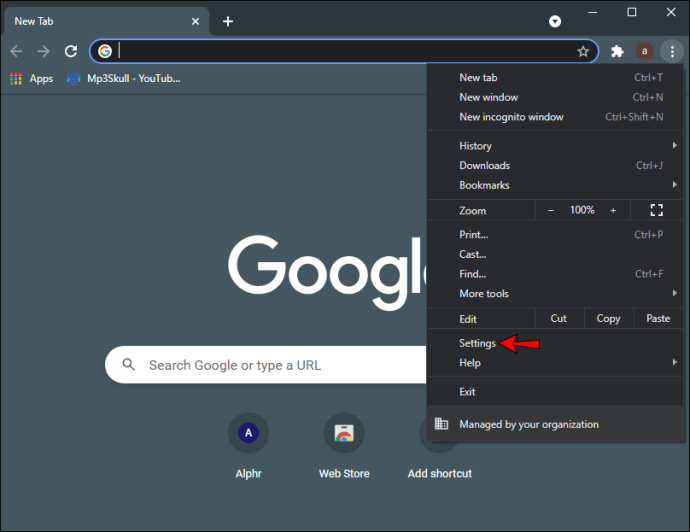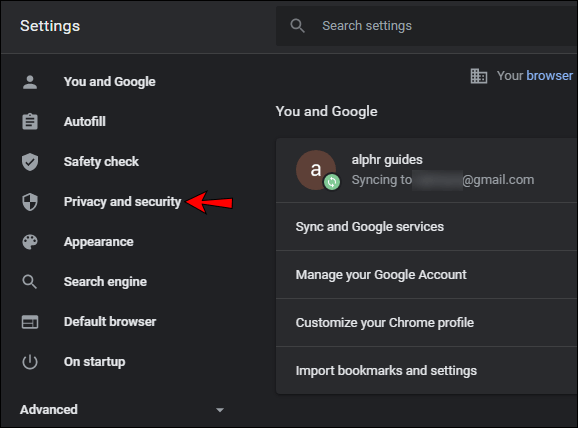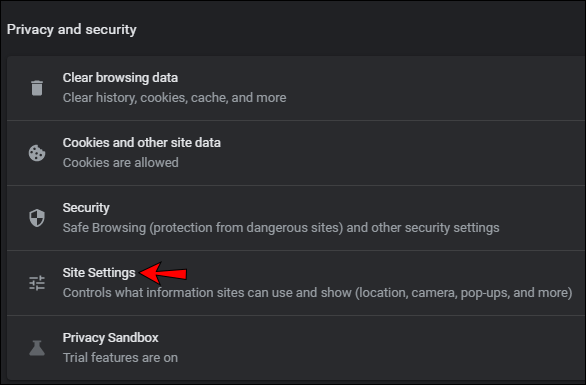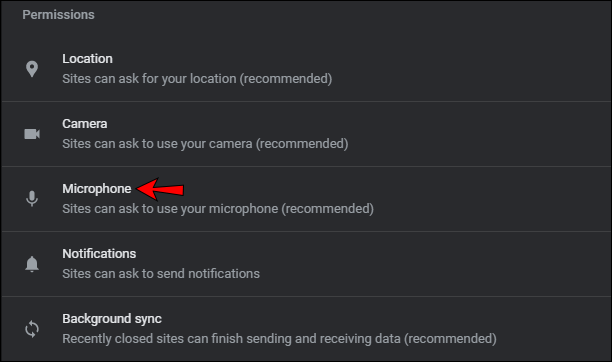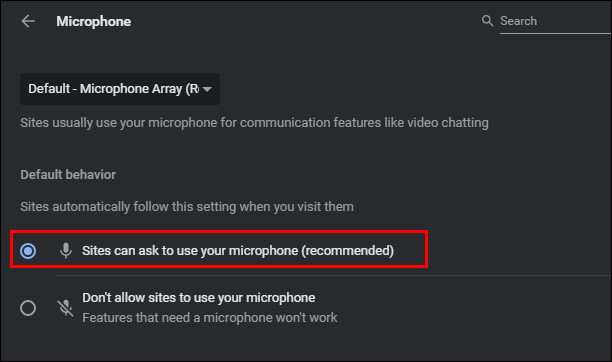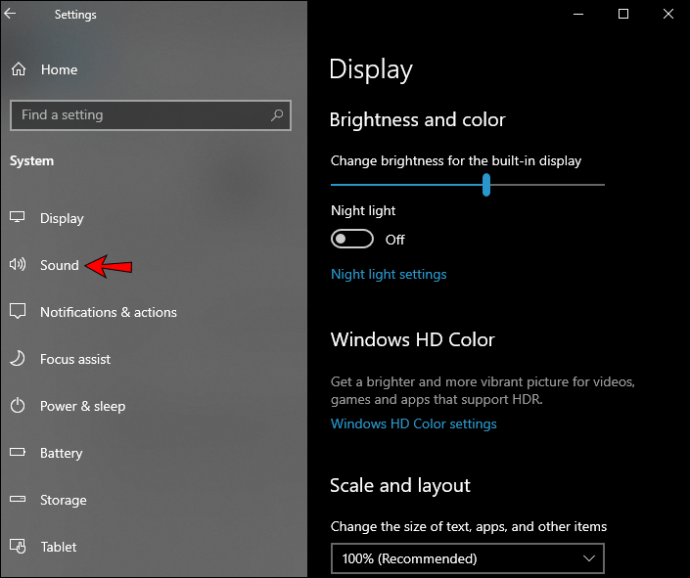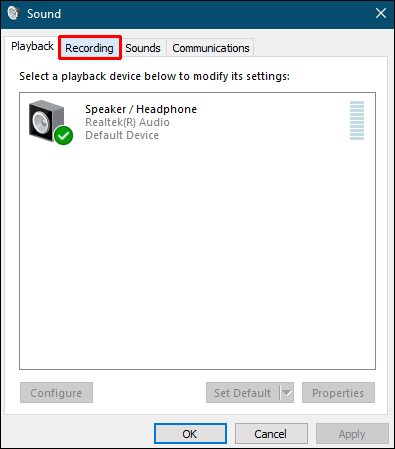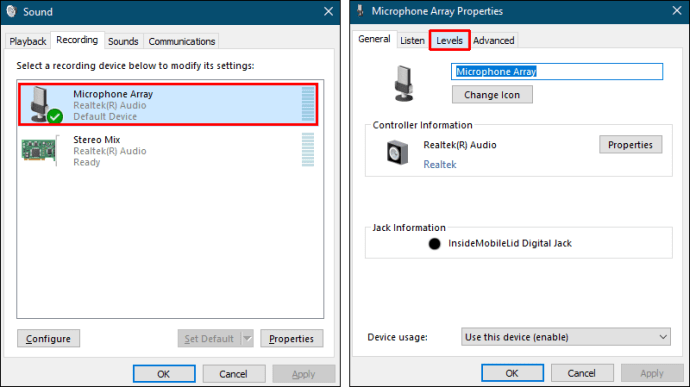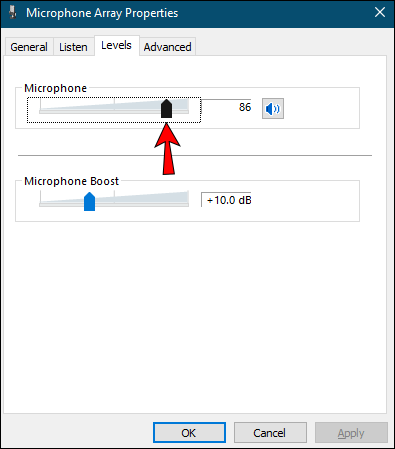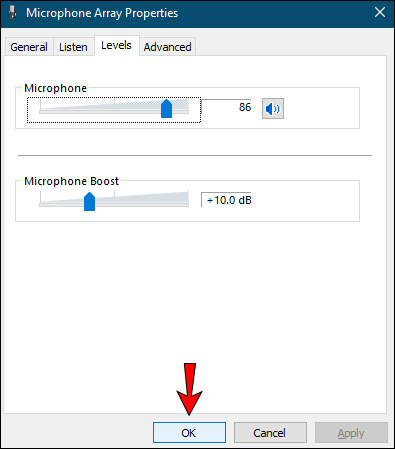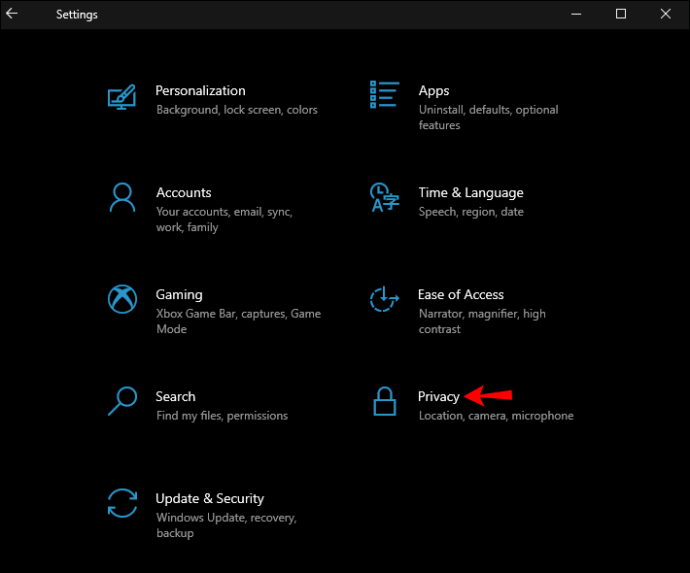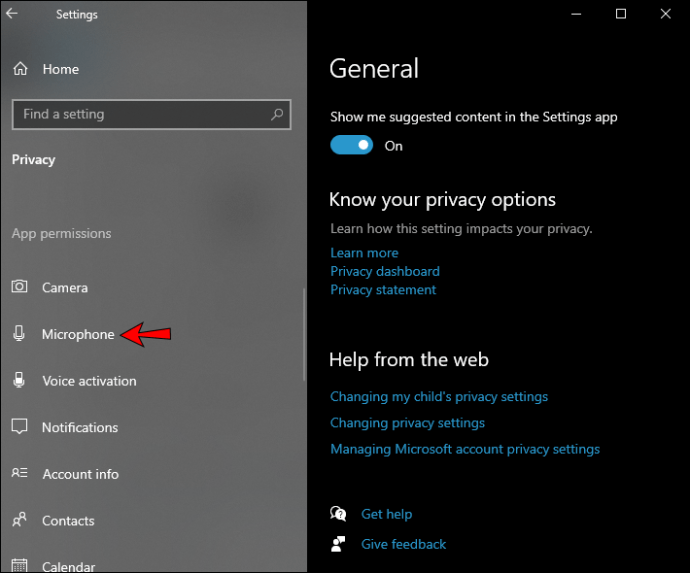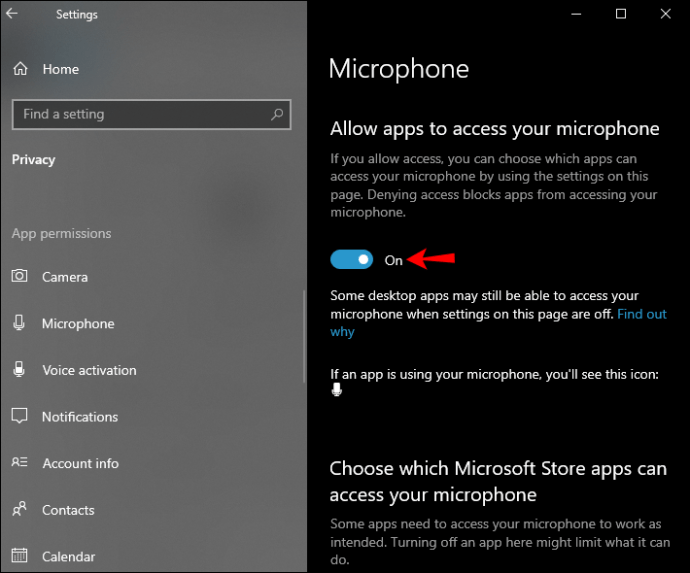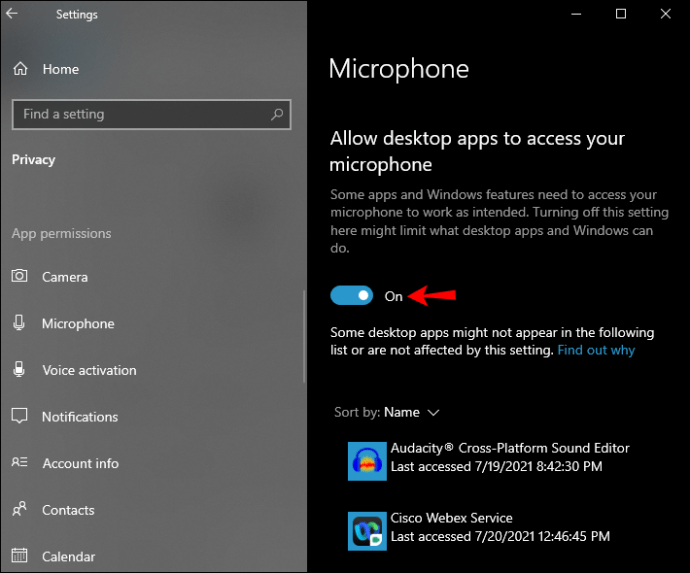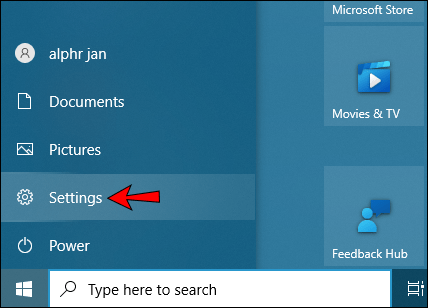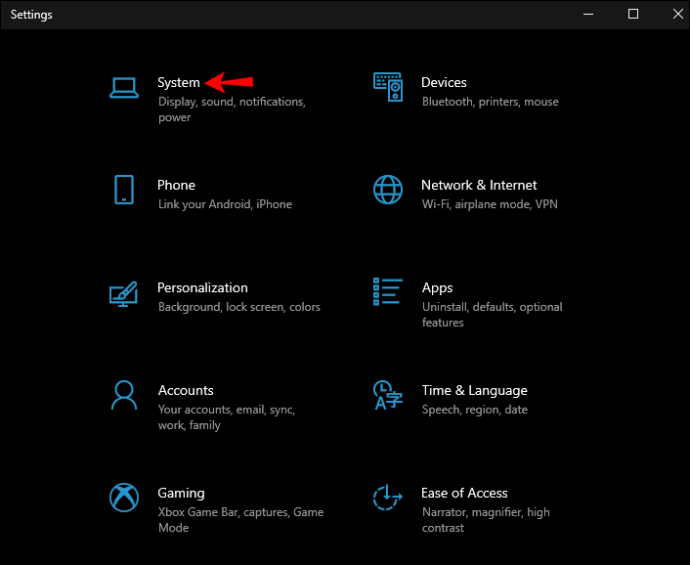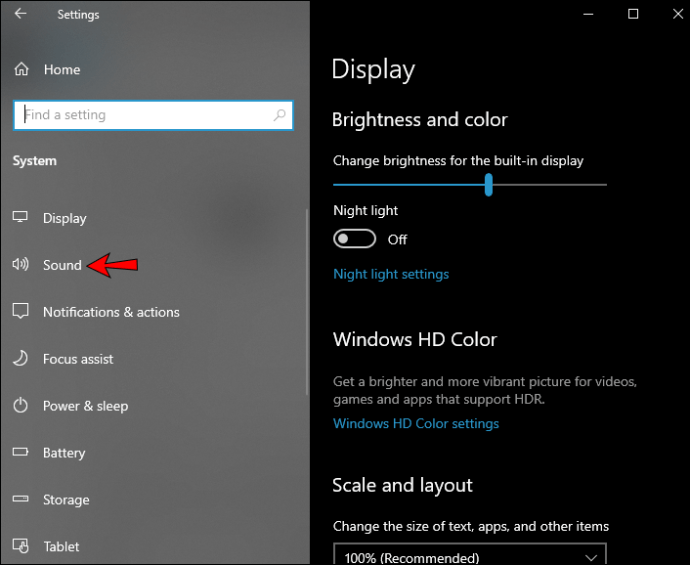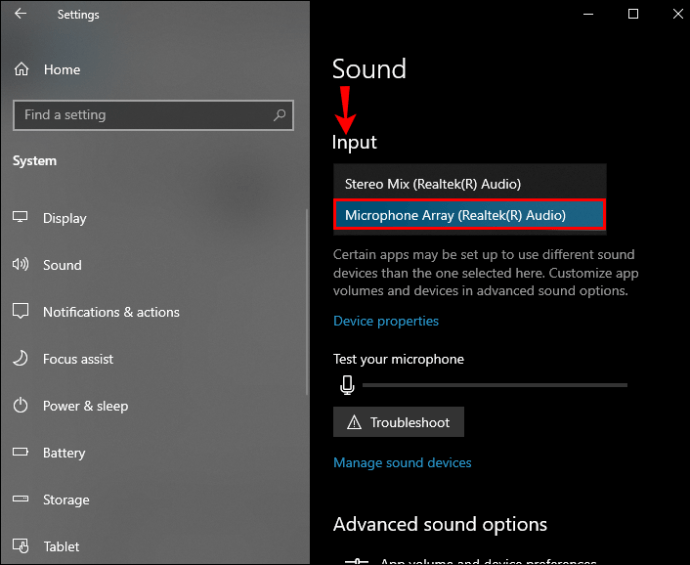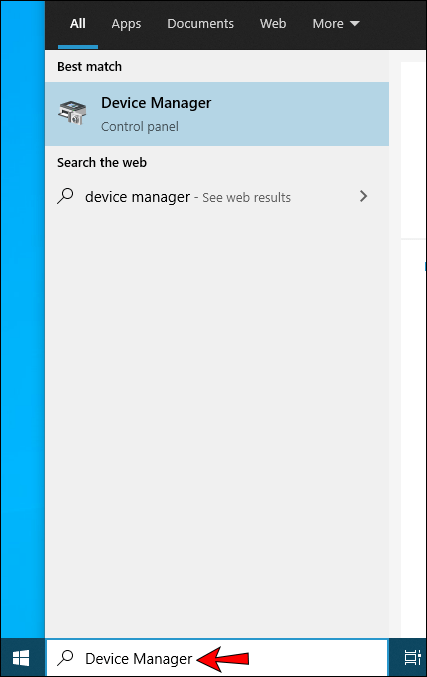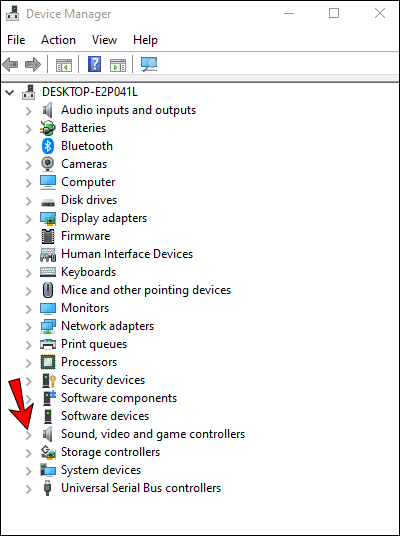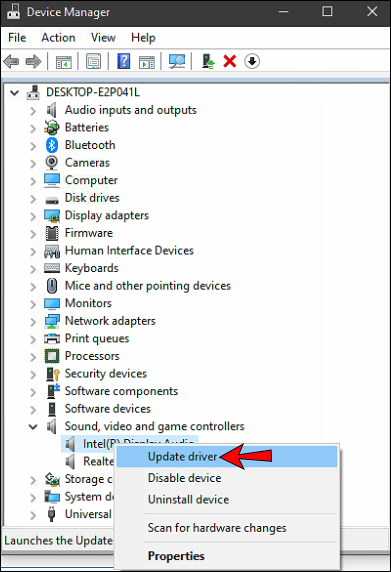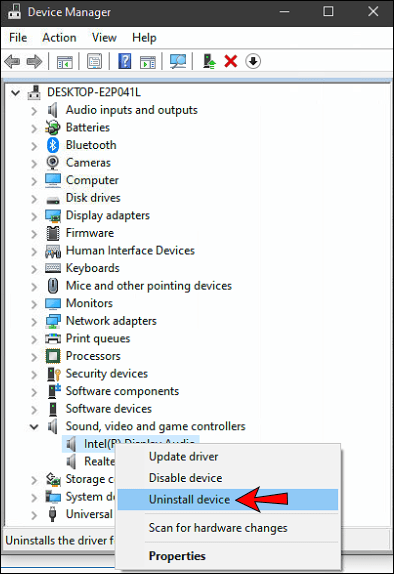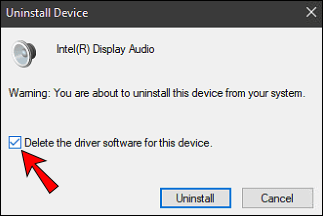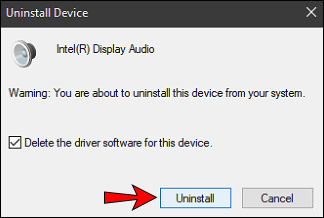Google Meet adalah jawaban Google untuk layanan konferensi seperti Zoom dan Microsoft Teams. Meskipun biasanya berfungsi dengan baik, seperti halnya aplikasi apa pun, gangguan tidak dapat dihindari. Salah satu masalah paling umum yang dialami pengguna dengan Google Meet adalah masalah suara. Jika Anda mengalami masalah dalam membuat mikrofon berfungsi di Meet, kami telah mengumpulkan beberapa tips pemecahan masalah untuk membantu Anda mengatasinya.

Baca terus untuk mengetahui lebih lanjut tentang perbaikan umum untuk berbagai sistem operasi dan perbaikan cepat headphone.
Mikrofon Google Meet Tidak Berfungsi di Android
Lima tips berikut adalah opsi yang dapat dicoba dari perangkat Android agar mikrofon berfungsi di Meet:
Tip Satu: Pastikan Mikrofon Anda Tidak Dibisukan
Periksa di bagian bawah layar beranda bahwa ikon mikrofon tidak berwarna merah dengan garis diagonal putih melewatinya. Ini berarti mikrofon Anda dimatikan. Mereka yang bergabung dengan panggilan setelah joiner kelima secara otomatis dibisukan. Jika mikrofon Anda dibisukan, ketuk ikon mikrofon untuk membunyikannya.
Tips Kedua: Konfirmasi Izin untuk Akses Mikrofon ke Google Meet
Untuk mengonfirmasi bahwa Google Meet memiliki izin untuk mengakses mikrofon Anda, lakukan hal berikut:
- Luncurkan "Pengaturan" di perangkat Android Anda.
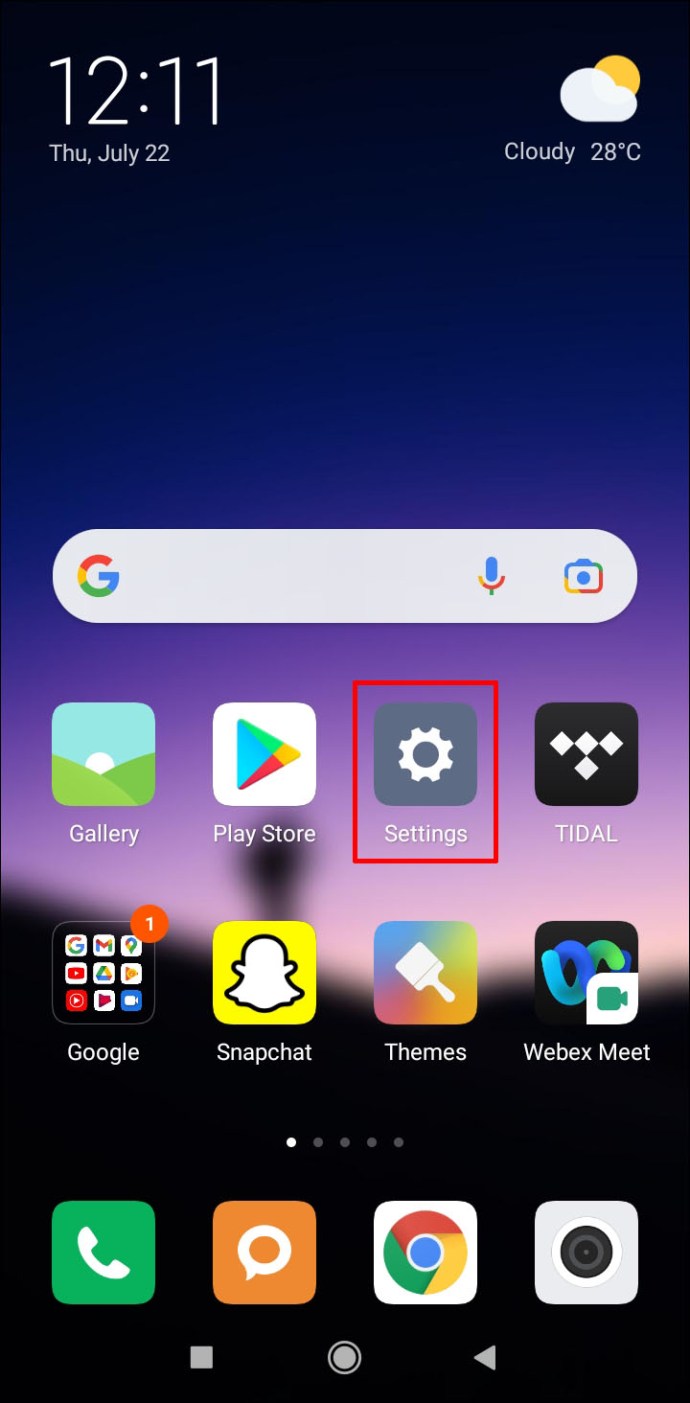
- Klik "Aplikasi & pemberitahuan".
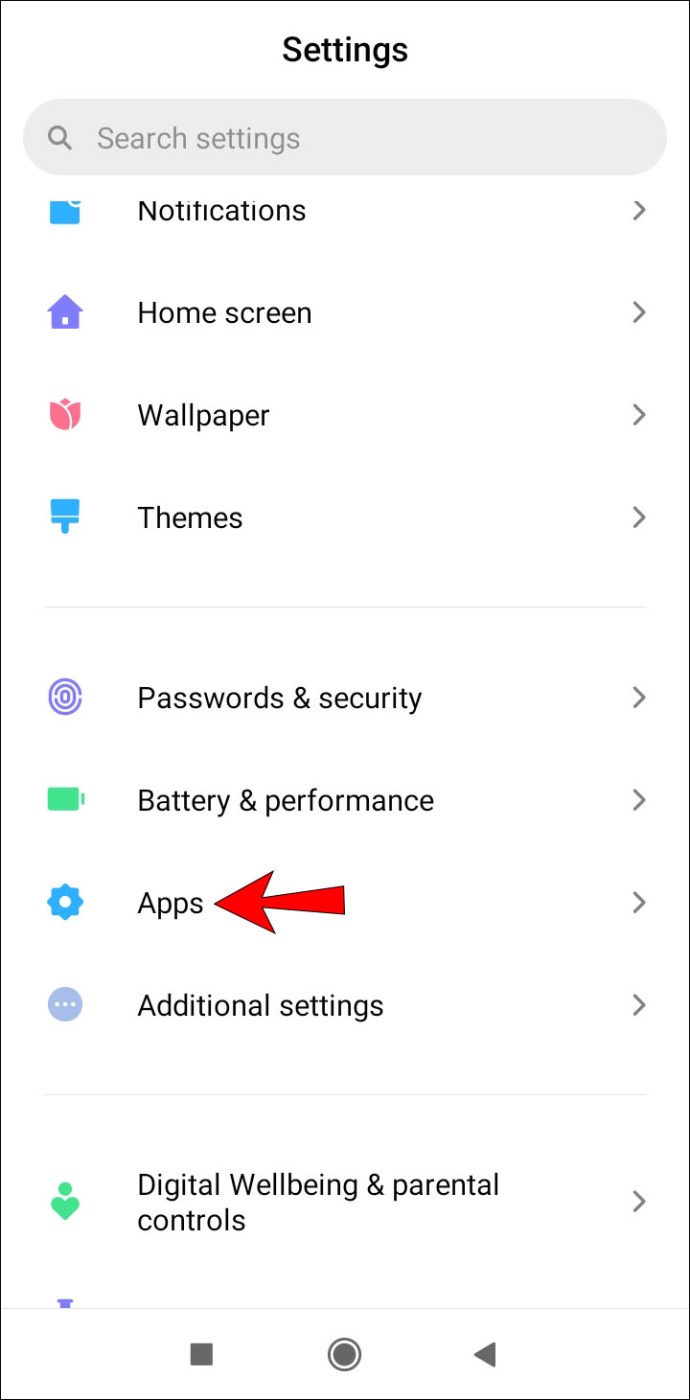
- Pilih "Semua aplikasi."
- Buka “Google Meet” atau “Gmail” jika Anda mengakses Meet melalui aplikasi Gmail.
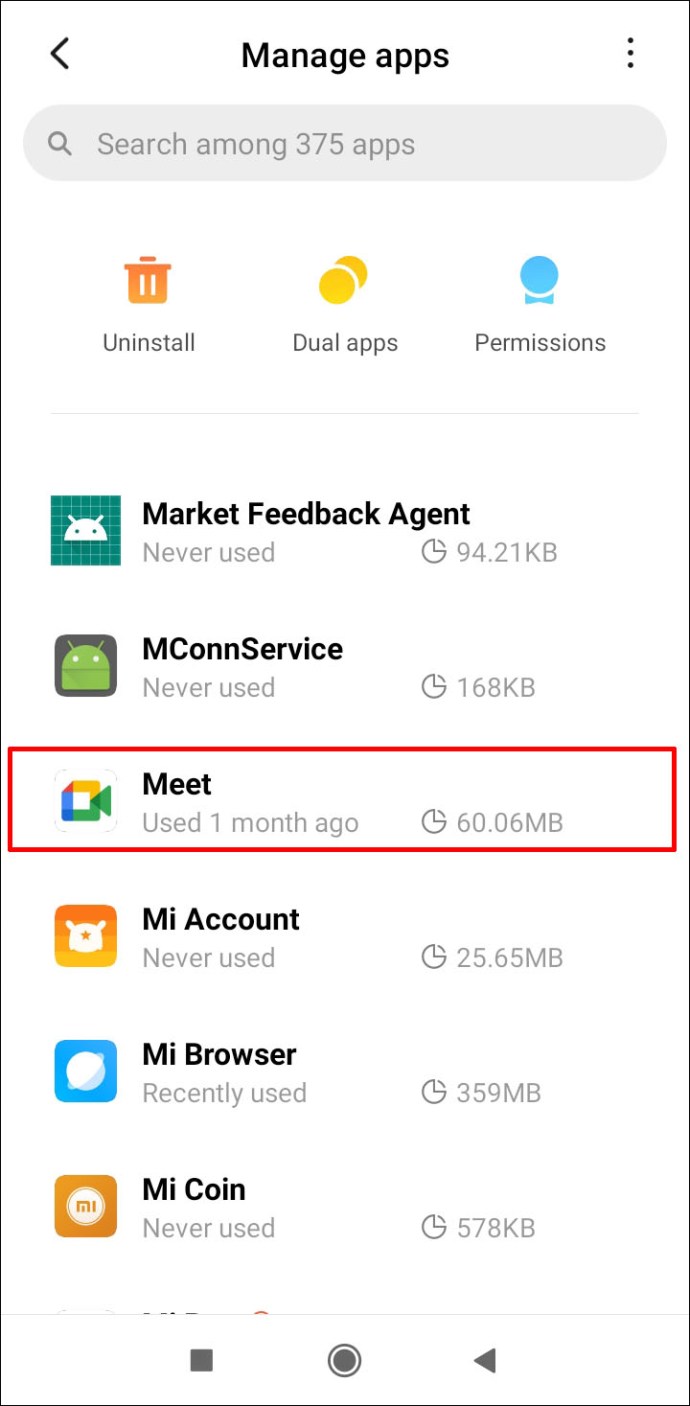
- Klik pada "Izin."
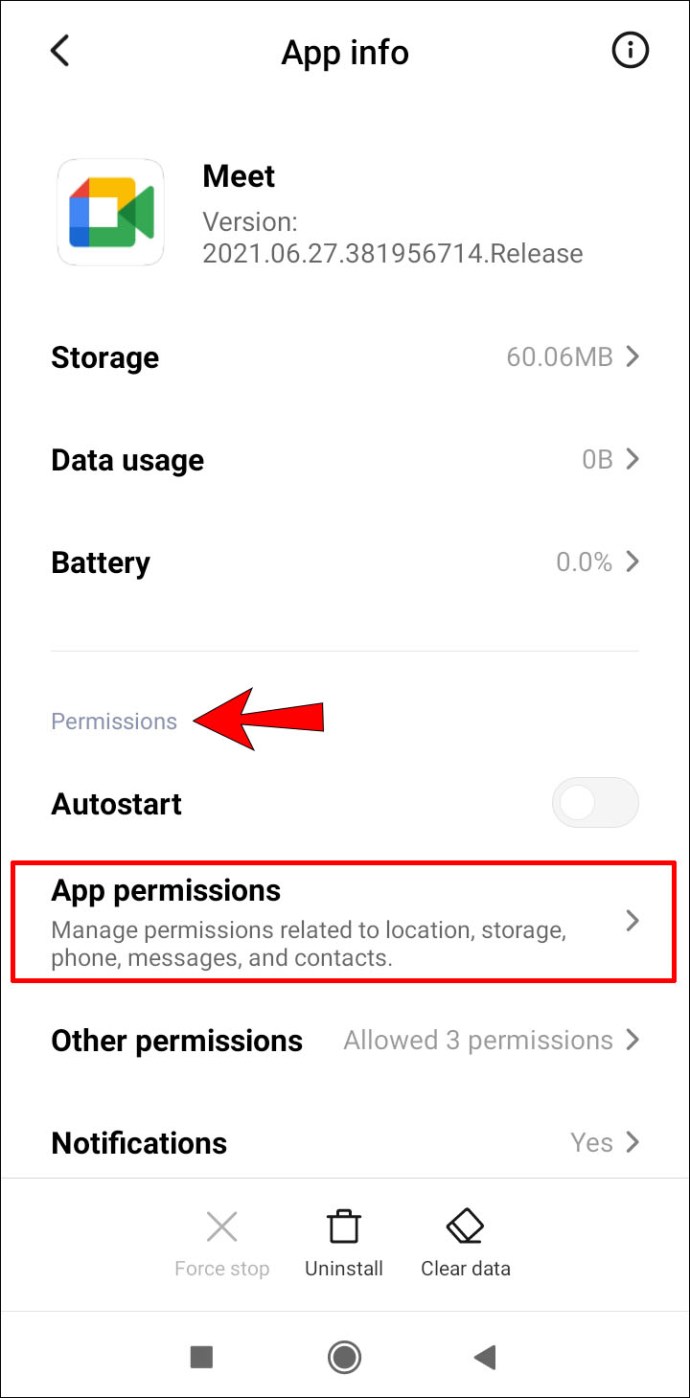
- Pastikan "Google Meet" atau "Gmail" memiliki akses ke mikrofon Anda.
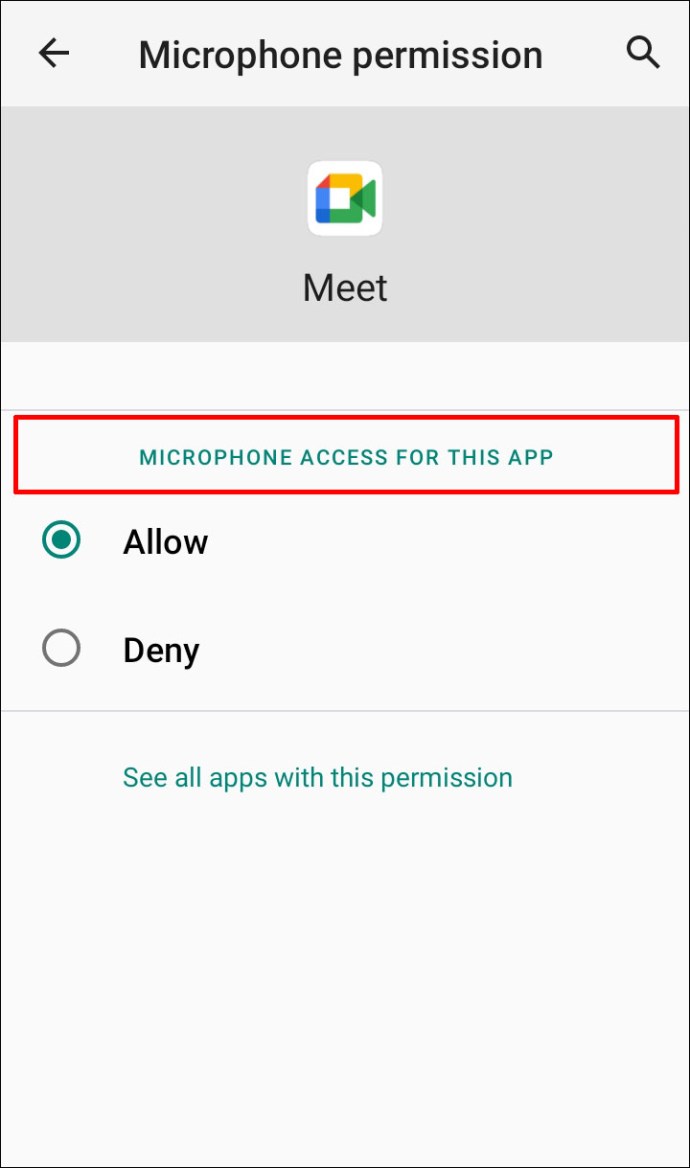
Tip Tiga: Hapus Data dan Cache Meet
Coba atur ulang aplikasi dengan menghapus datanya, dan semoga menghilangkan korupsi data lokal. Untuk melakukan ini:
- Buka "Pengaturan."
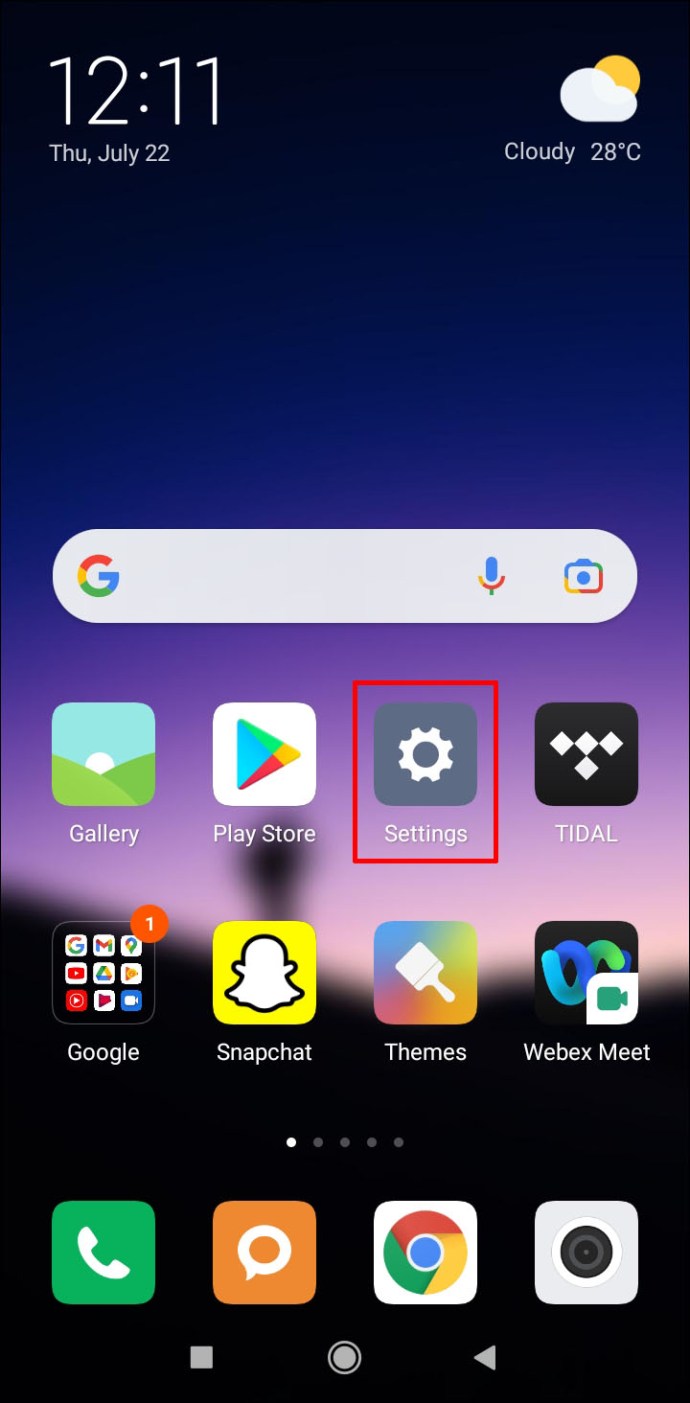
- Klik "Aplikasi", "Semua aplikasi", lalu "Google Meet".
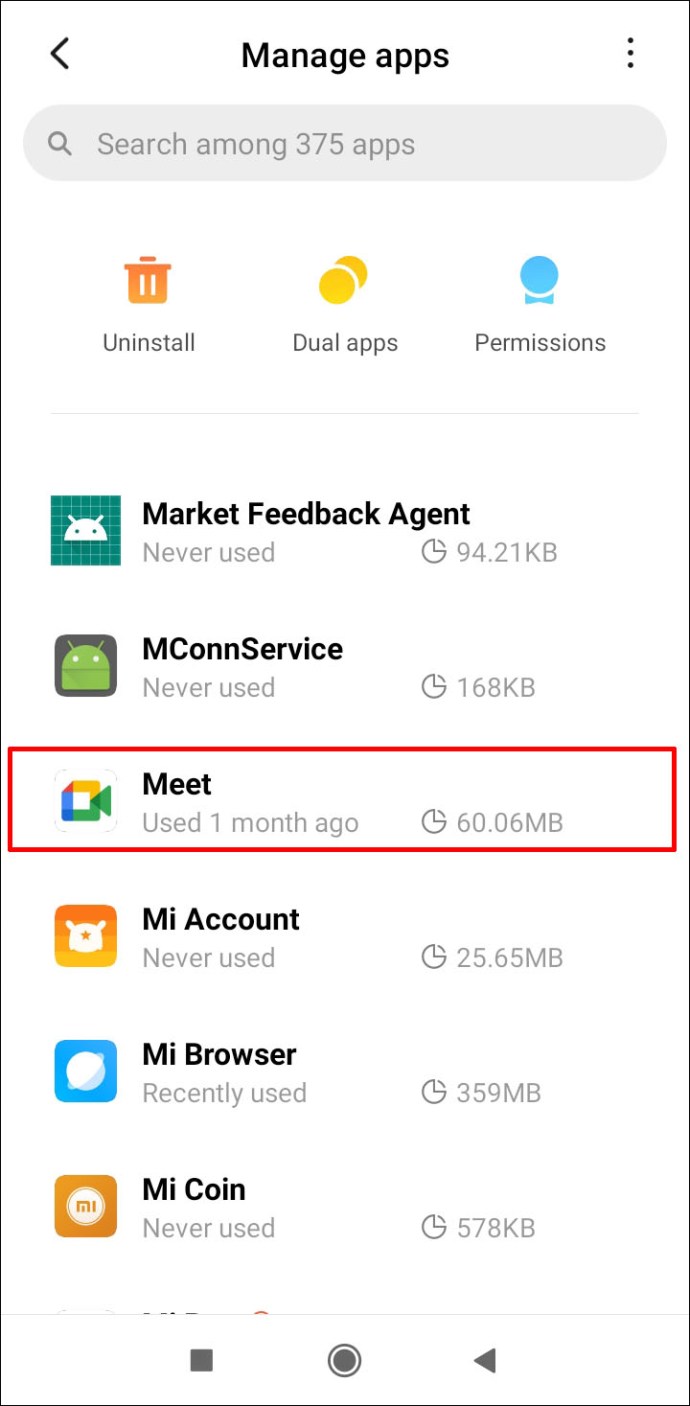
- Klik pada "Penyimpanan."
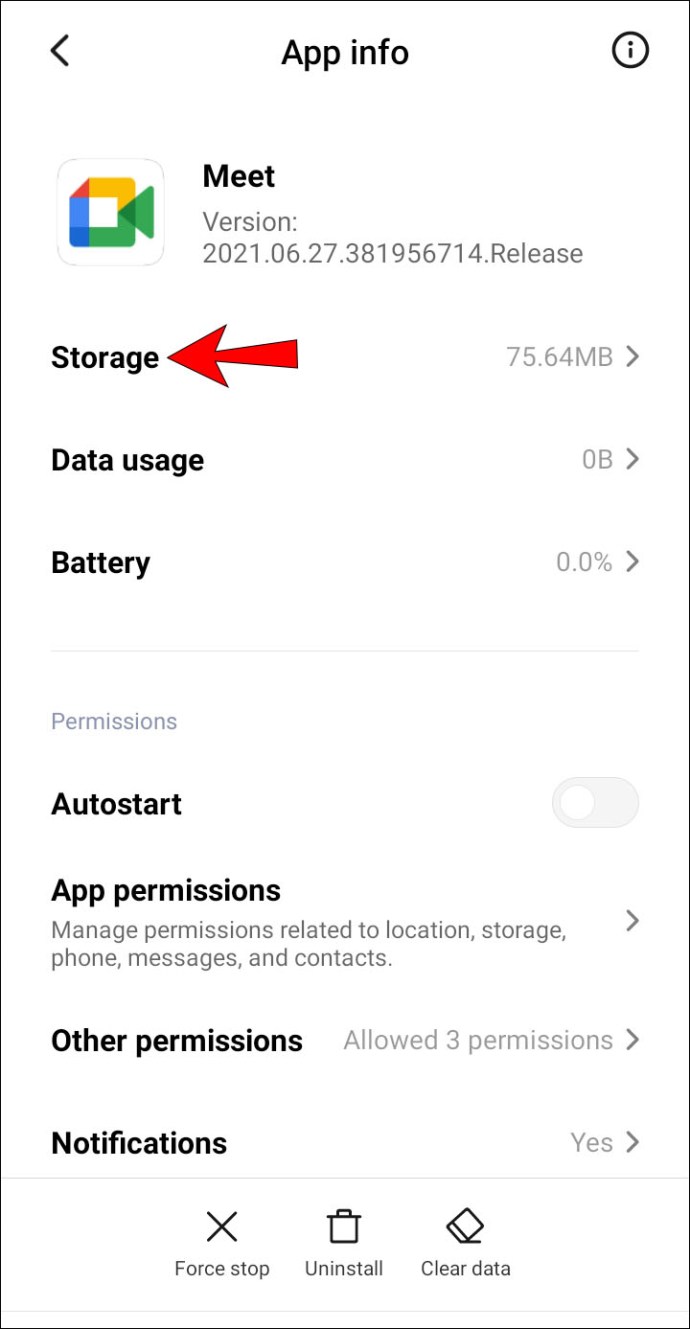
- Pilih “Hapus Data” lalu konfirmasi.
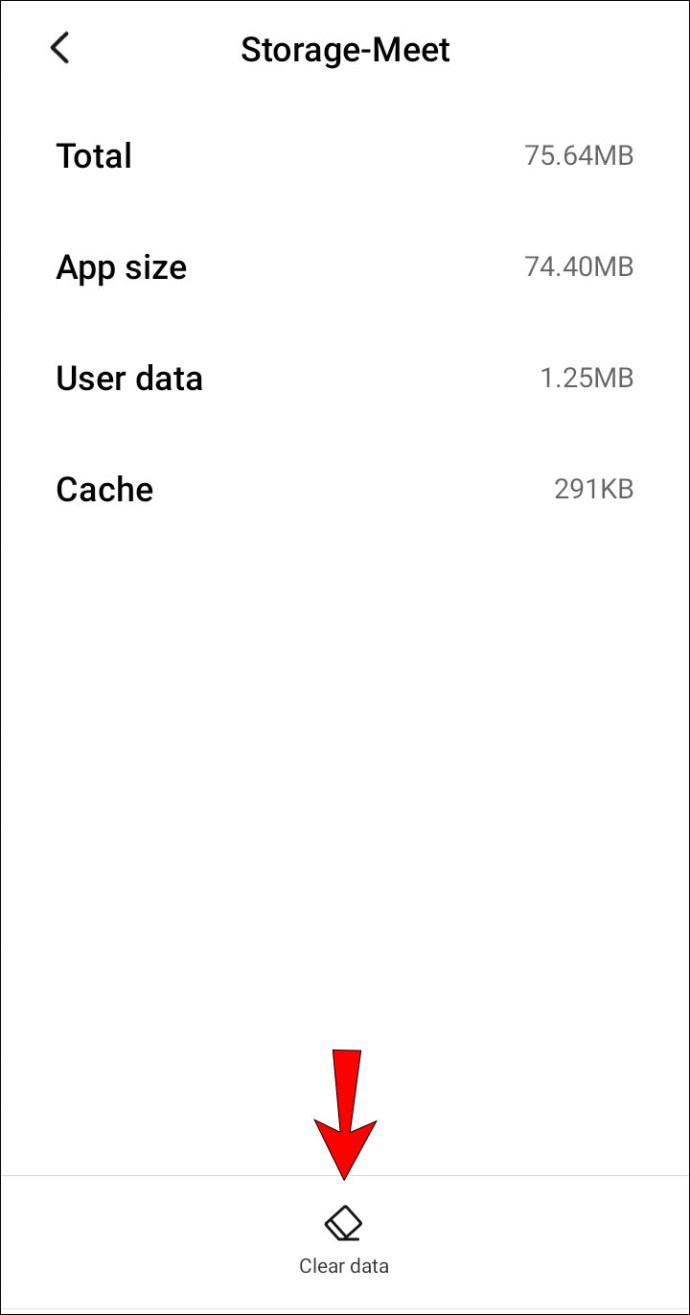
Tip Empat: Coba Uninstall Lalu Instal Ulang Meet
Untuk menghapus dan menginstal ulang aplikasi Google Meet di perangkat Android Anda:
- Luncurkan Google Play Store dan temukan aplikasi "Google Meet".
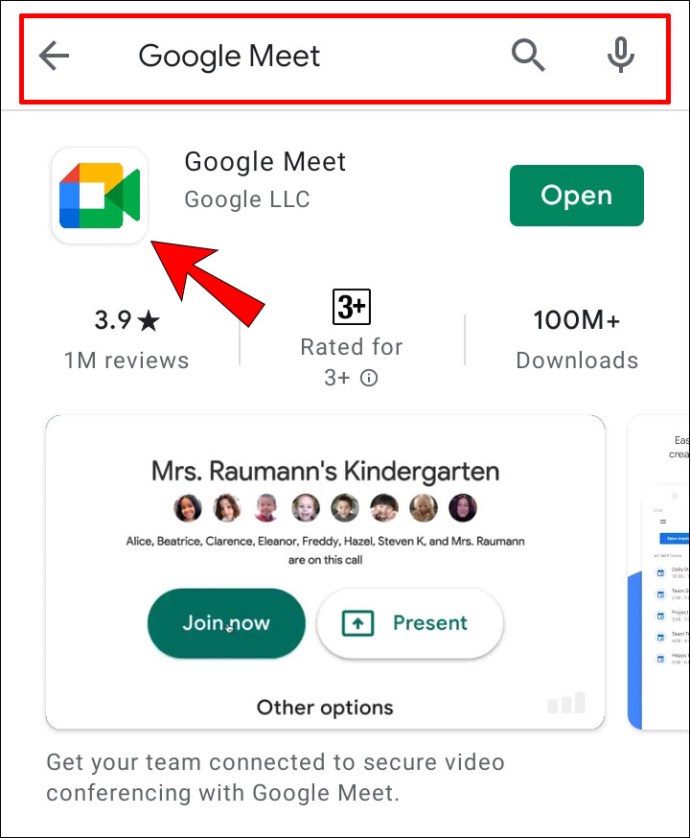
- Klik "Copot pemasangan."
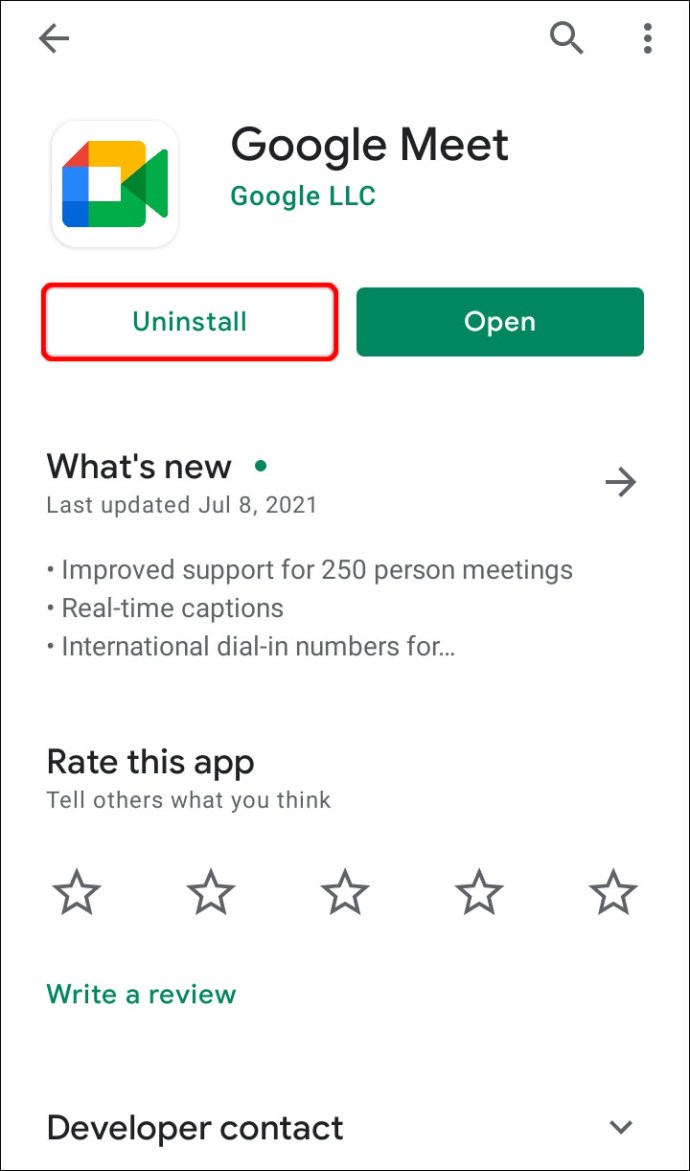
- Mulai ulang perangkat Anda, lalu buka Google Play lagi.
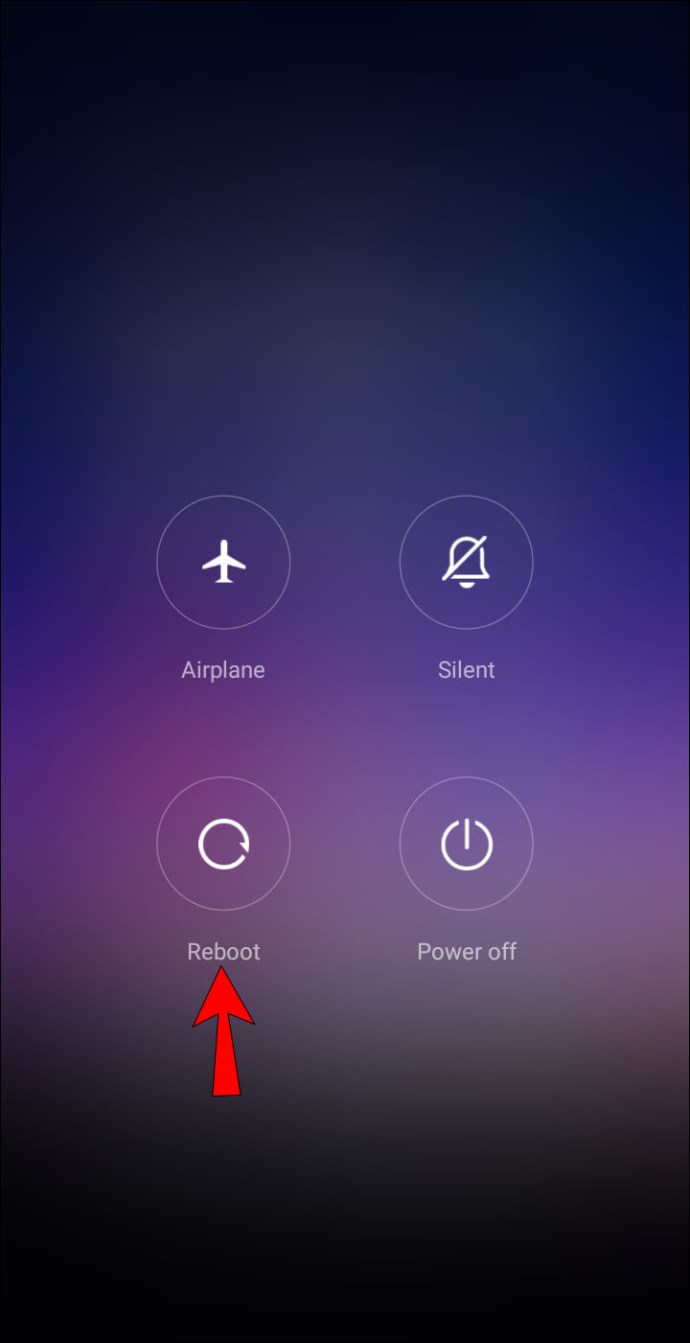
- Temukan dan instal “Google Meet”.
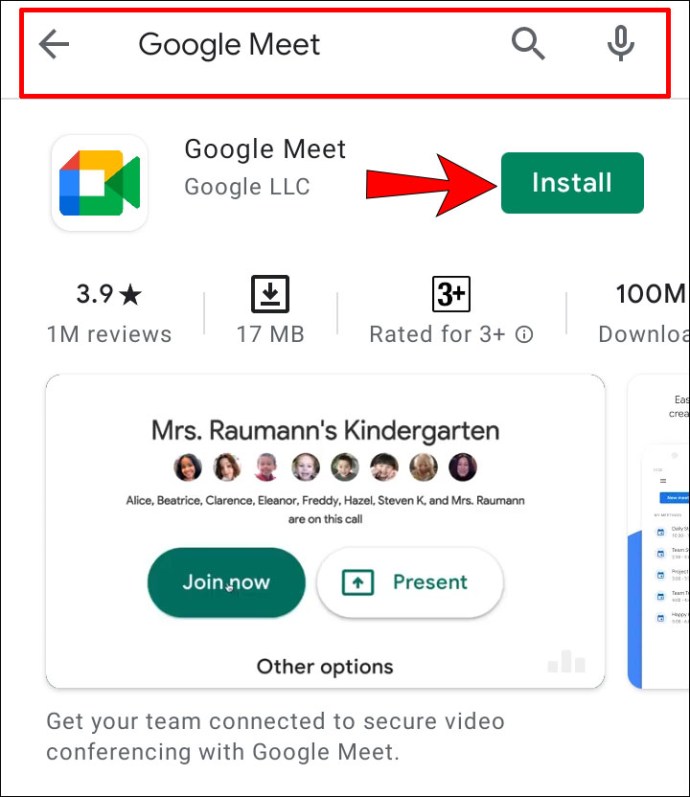
Tip Lima: Coba Mengakses Dari Browser Anda
Anda juga dapat mengakses Meet melalui Gmail untuk Android, atau dengan mengaktifkan mode desktop di Chrome. Untuk mengaktifkan mode desktop:
- Di Chrome di kiri atas, klik menu vertikal tiga titik.
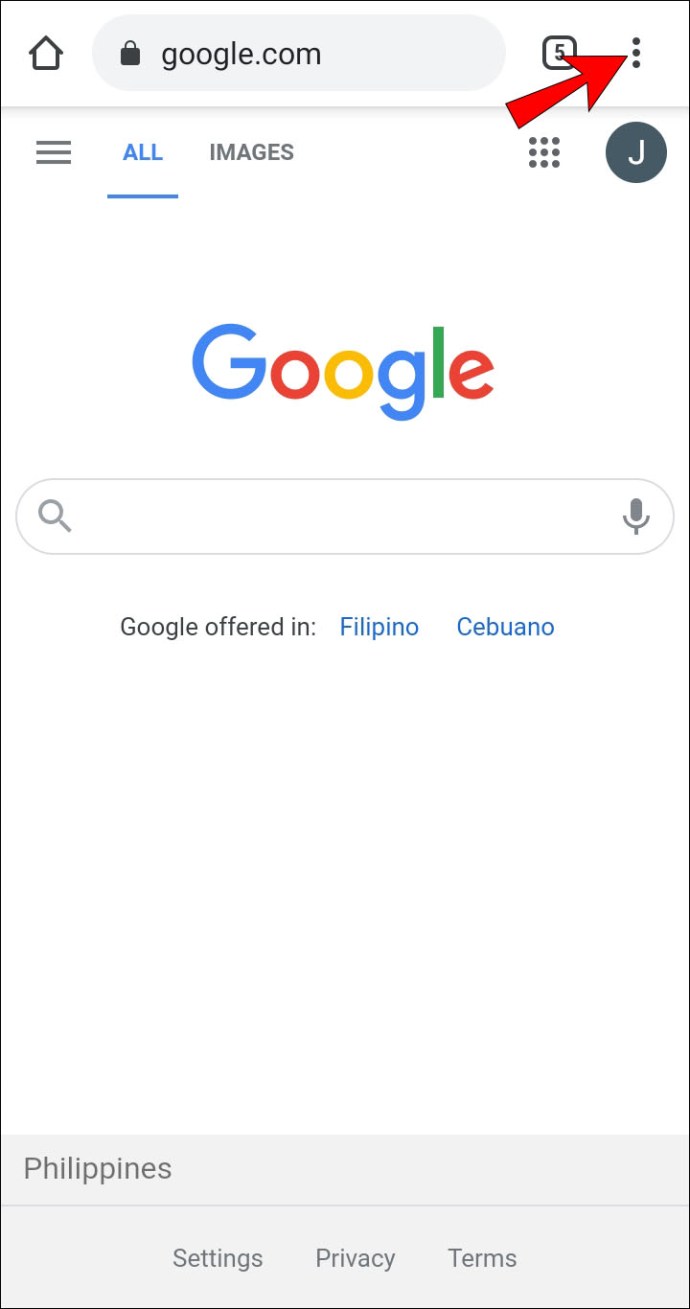
- Kemudian centang kotak "Mode desktop".
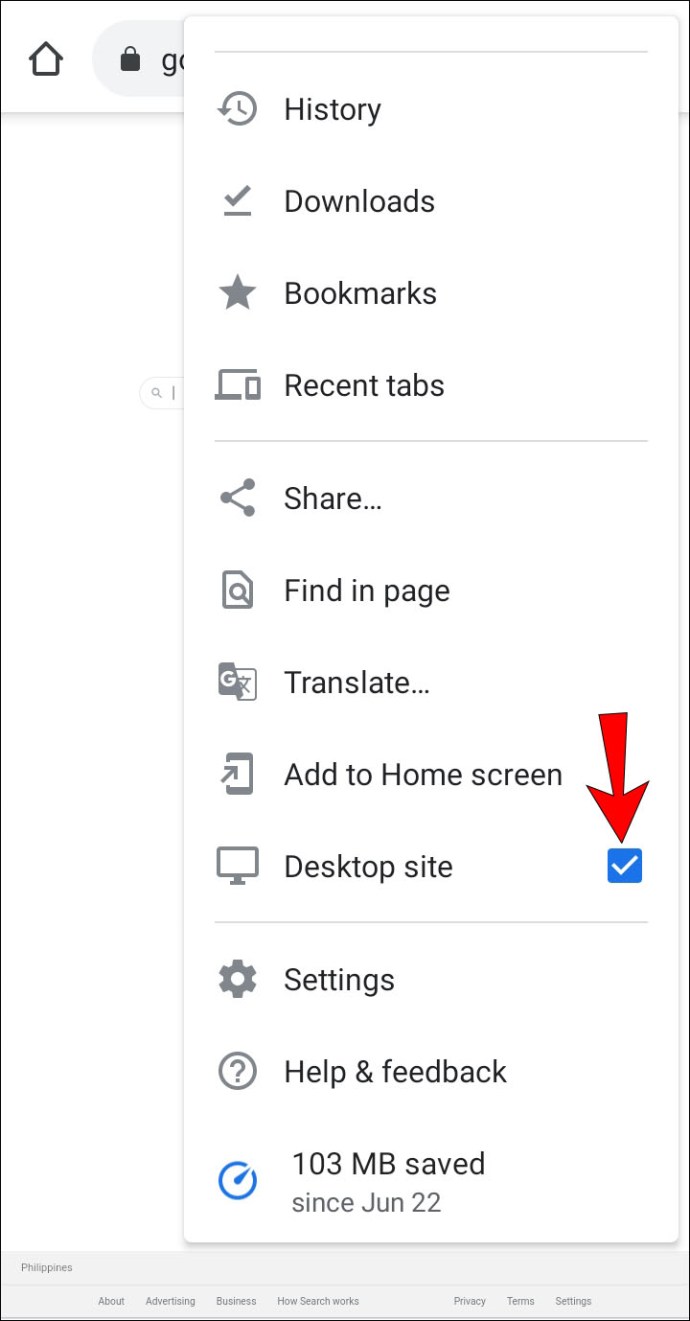
Mikrofon Google Meet Tidak Berfungsi di Mac
Enam tips berikutnya mencakup opsi yang dapat dicoba dari komputer Mac untuk memperbaiki mikrofon di Meet:
Tip Satu: Pastikan Mikrofon Anda Tidak Dibisukan
Di bagian bawah layar utama, Anda akan melihat kontrol rapat. Periksa apakah ikon mikrofon tidak berwarna merah dengan garis diagonal putih melewatinya. Ini berarti mikrofon Anda dimatikan. Mereka yang bergabung dengan panggilan setelah joiner kelima secara otomatis dibisukan.
Jika Anda melihat bahwa ikon mikrofon Anda menunjukkan bahwa Anda dibisukan, cukup ketuk ikon untuk membunyikannya.
Tip Dua: Periksa Level Input Mikrofon Anda
Periksa input audio atau pengaturan mikrofon perangkat Anda:
- Klik "System Preferences" melalui menu Apple.
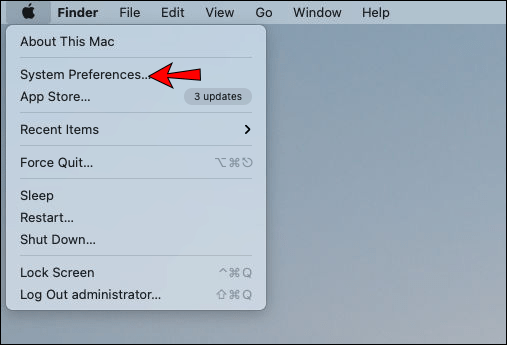
- Pilih “Suara.”
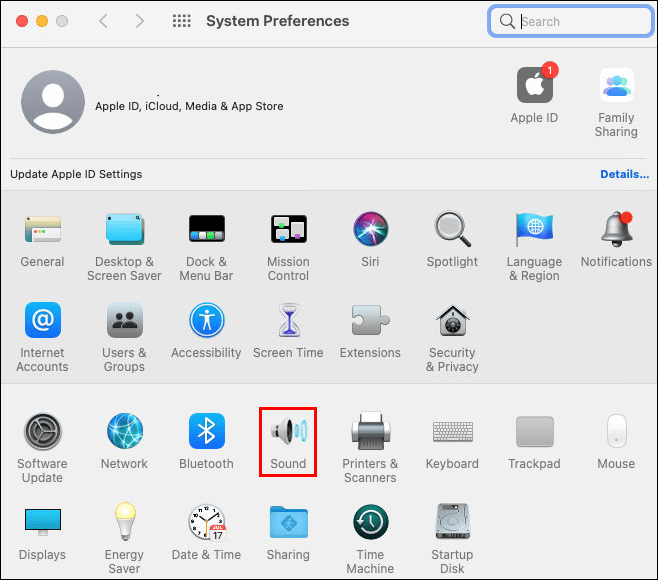
- Pilih "Masukan".
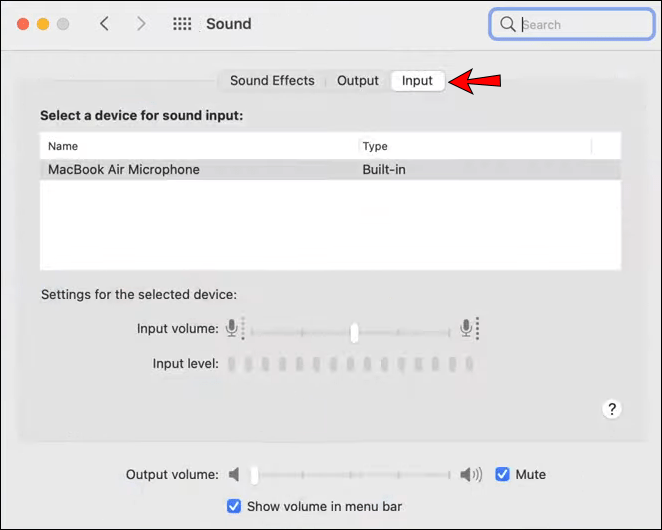
- Pastikan mikrofon diaktifkan.
- Sesuaikan penggeser volume jika perlu.
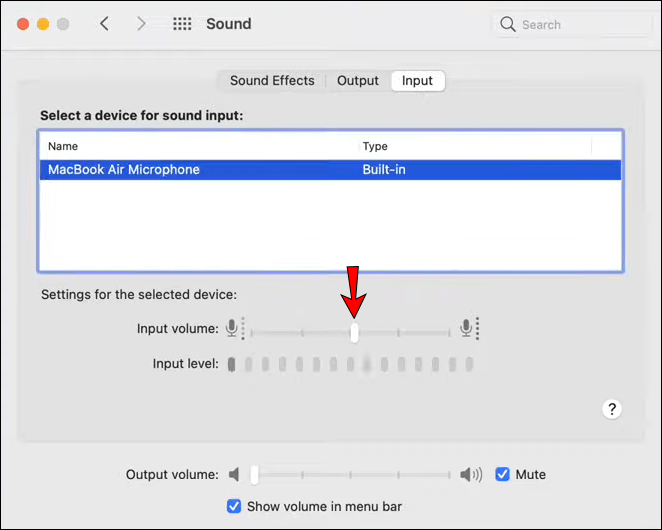
Perubahan Anda akan disimpan secara otomatis.
Tip Tiga: Aktifkan Akses Mikrofon ke Browser Anda
Sistem operasi Mac memiliki pengaturan privasi internal yang dapat menghentikan program mengakses mikrofon Anda. Jika Anda mengalami masalah mikrofon, coba periksa apakah browser Anda dicegah mengakses mikrofon Anda.
- Klik menu Apple, lalu "System Preferences."
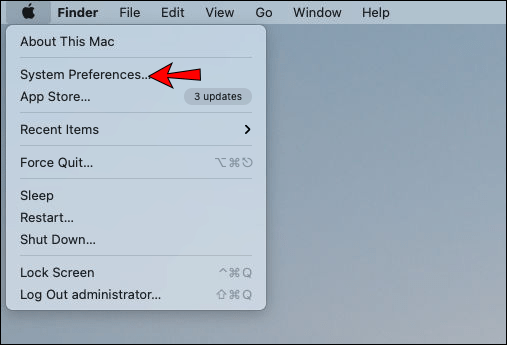
- Pilih "Keamanan & Privasi" lalu "Privasi."
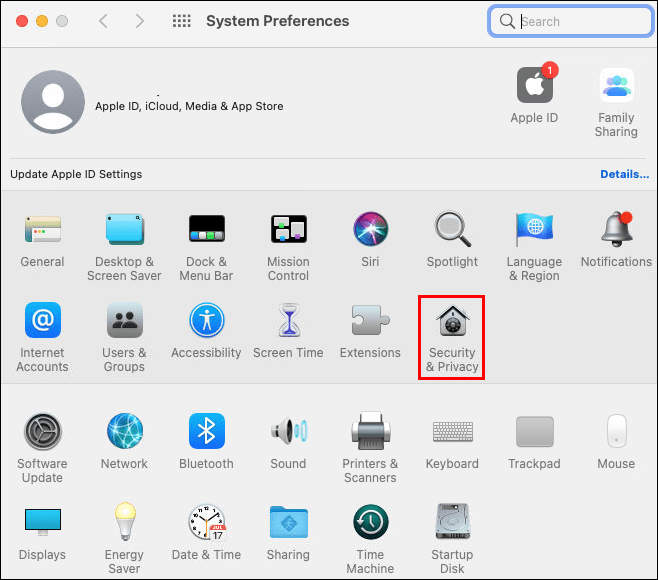
- Pilih "Mikrofon".
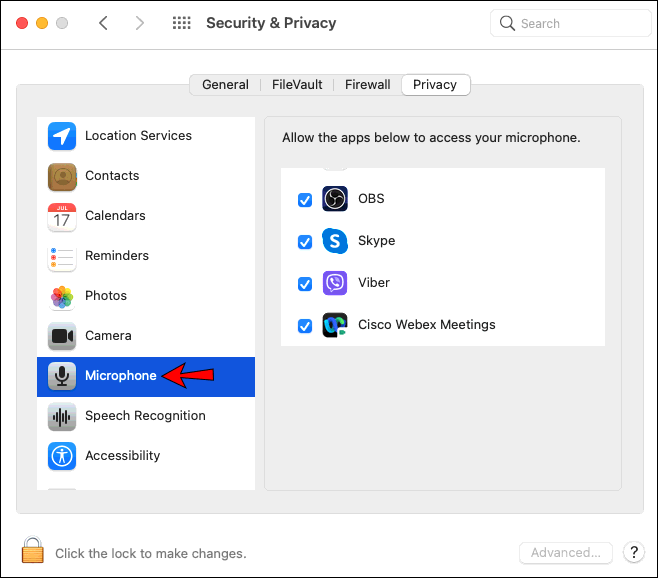
- Klik kotak centang di samping “Google Meet” atau browser yang Anda gunakan untuk mengizinkan akses ke mikrofon.
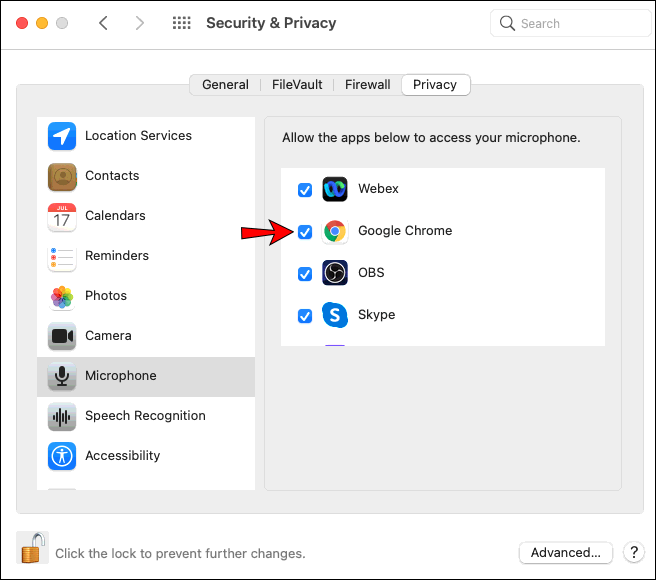
- Hapus centang pada kotak centang untuk mematikan akses.
Tip Empat: Pilih Mikrofon Pilihan Anda
Jika Anda memiliki beberapa perangkat periferal audio yang terhubung ke Mac Anda, "Google Meet" dapat menggunakan mikrofon internal Anda misalnya. Jika Anda ingin menggunakan mikrofon yang berbeda, Anda dapat menentukan mikrofon default:
- Melalui menu Apple, pilih "System Preferences" lalu "Sound."
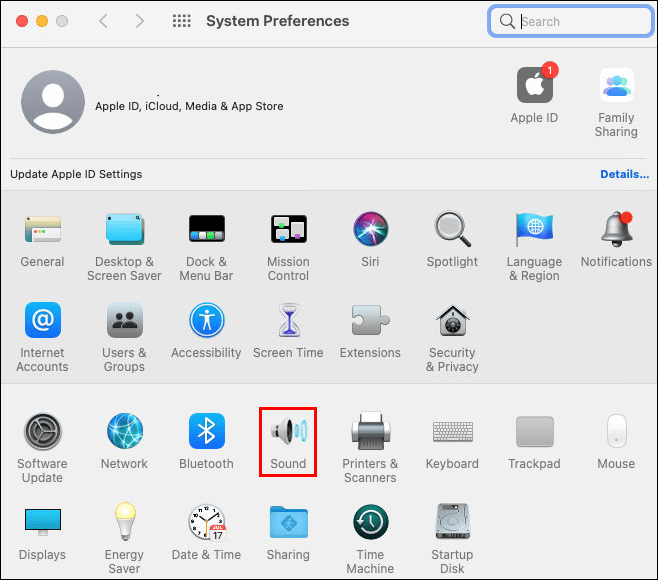
- Di bawah "Suara" klik "Input", lalu pilih mikrofon yang ingin Anda gunakan.
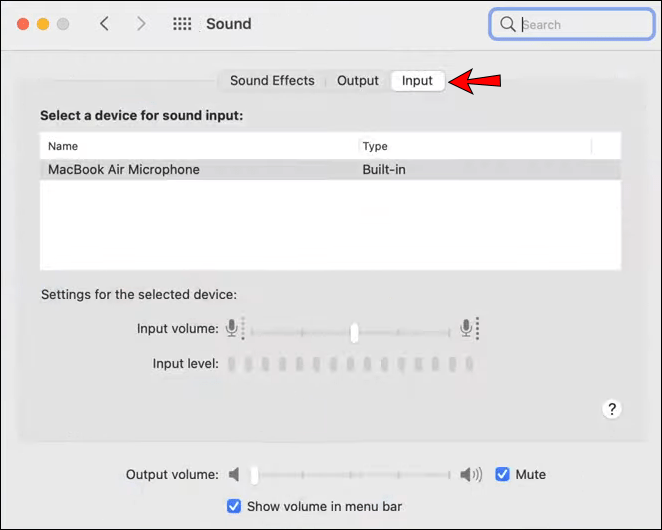
- Sesuaikan penggeser volume di sebelah opsi "Pengaturan" untuk perangkat yang dipilih jika perlu.
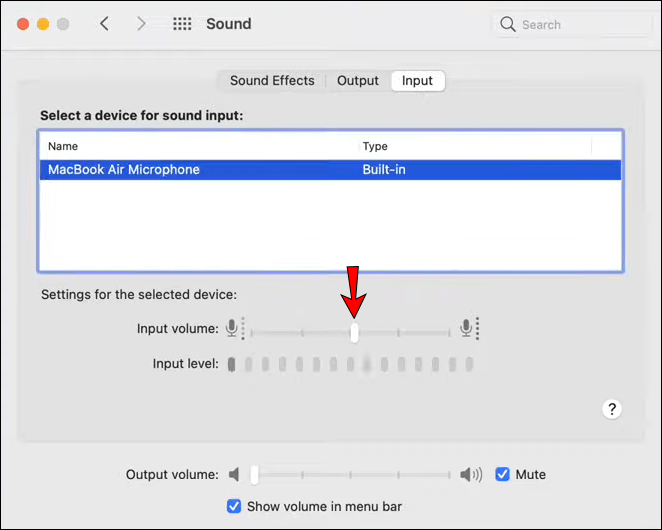
Tip Lima: Pastikan Mikrofon Pilihan Dipilih melalui Google Chrome
Selain memberi tahu komputer Anda mikrofon mana yang default, sebaiknya beri tahu browser Anda juga. Untuk melakukan ini di Chrome:
- Luncurkan Chrome.
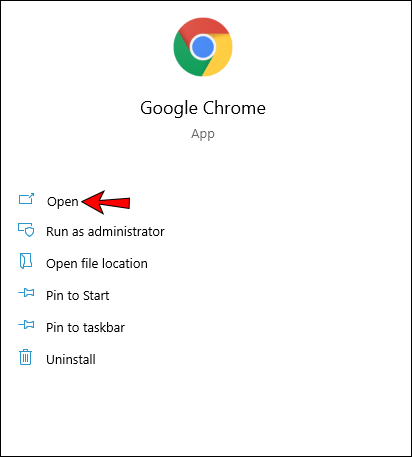
- Di kanan atas browser, klik menu vertikal tiga titik.
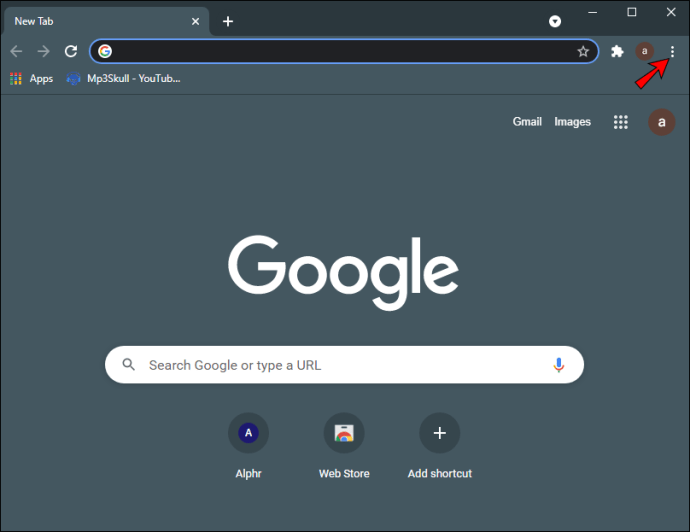
- Pilih "Pengaturan."
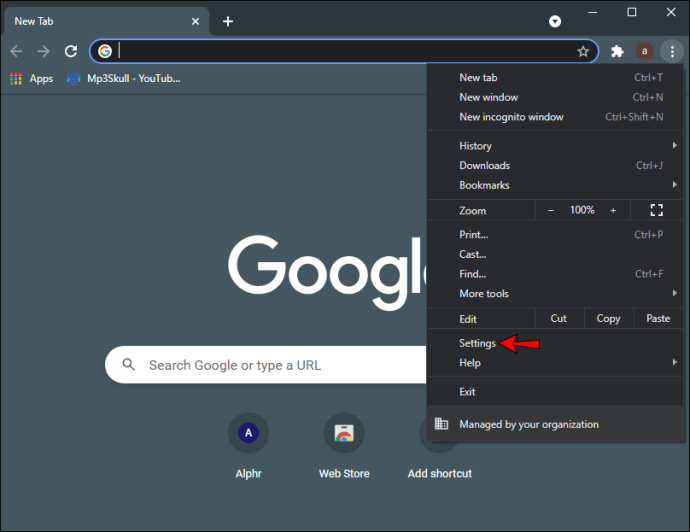
- Dari bilah sisi kiri, pilih "Privasi dan Keamanan."
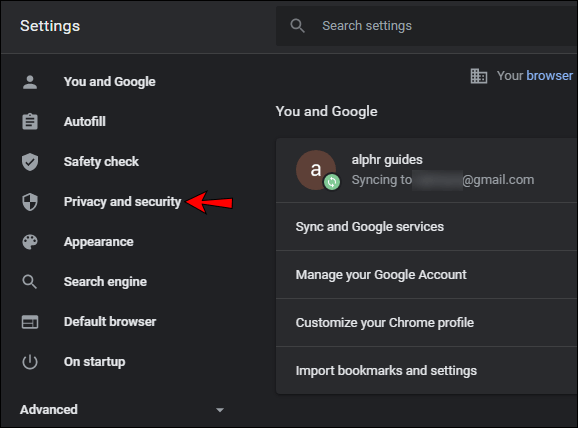
- Klik pada "Pengaturan Situs."
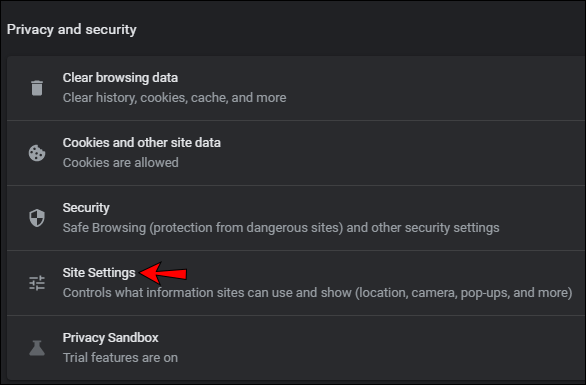
- Di layar berikutnya, pilih mikrofon.
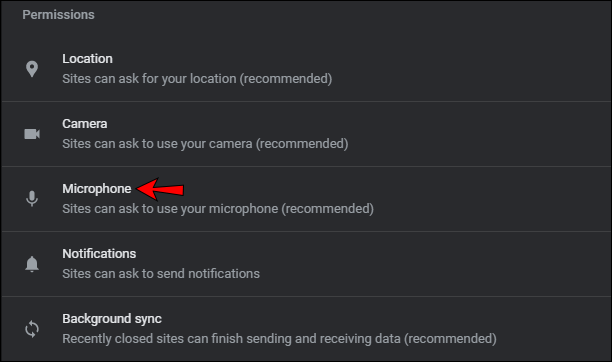
- Di bagian atas, jika sakelar sakelar berwarna abu-abu dan mengatakan "Diblokir", aktifkan, maka ia akan mengatakan, "Tanyakan sebelum mengakses (disarankan)."
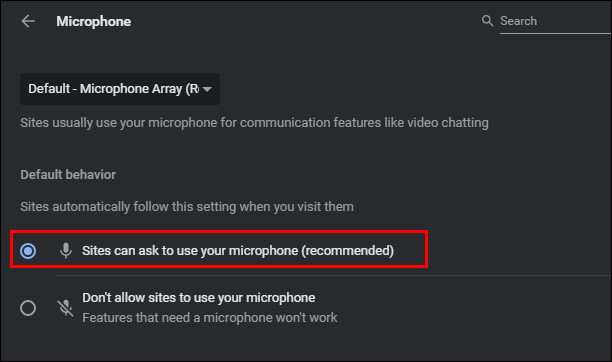
- Di atas opsi "Tanya sebelum mengakses (disarankan)", klik menu tarik-turun lalu pilih mikrofon pilihan Anda untuk digunakan di" Google Meet."
- Untuk menyimpan pengaturan Anda, tutup tab "Pengaturan".
Tip Enam: Coba Mulai Ulang Google Chrome
Terkadang memulai ulang browser yang sederhana dapat memperbaiki masalah mikrofon. Itu dapat menghapus cache, memulai ulang ekstensi latar belakang, dan memperbaiki proses latar belakang yang bertentangan.
Mikrofon Google Meet Tidak Berfungsi di PC Windows
Selanjutnya, kita memiliki Windows. Enam tips berikut adalah opsi untuk dicoba dari PC Windows agar mikrofon Anda berfungsi di Meet:
Tip Satu: Pastikan Mikrofon Anda Tidak Dibisukan
Di bagian bawah layar utama Meet, Anda akan melihat ikon mikrofon. Mikrofon Anda dibisukan saat ikon berwarna merah dengan garis diagonal putih melewatinya. Peserta yang bergabung ke rapat setelah peserta kelima dibisukan secara otomatis. Klik ikon mikrofon untuk membunyikannya.
Tip Dua: Periksa Level Input Mikrofon Anda
Mungkin volume mikrofon Anda terlalu rendah. Lihat situasinya dengan memeriksa pengaturan Anda:
- Di Windows, luncurkan "Pengaturan suara."
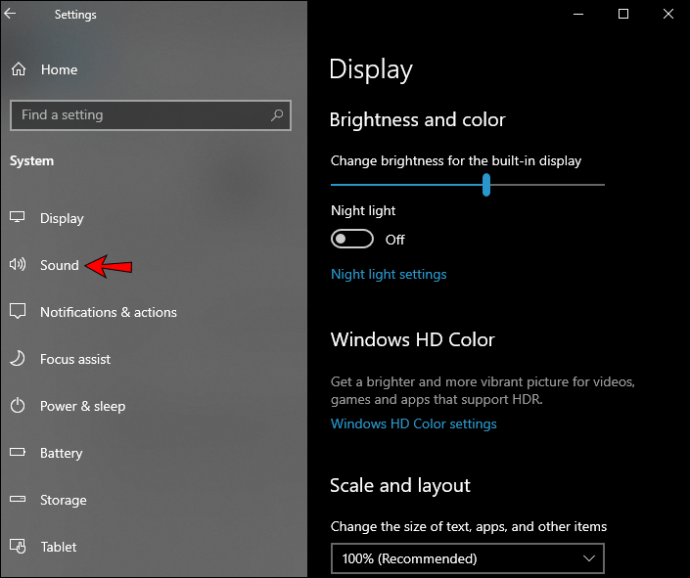
- Pilih “Rekaman.”
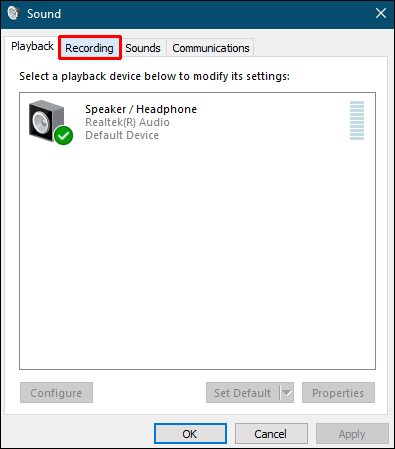
- Klik dua kali pada "mikrofon" lalu pilih "Levels."
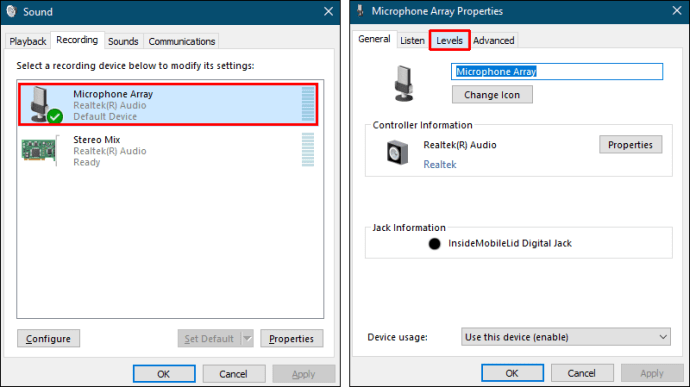
- Periksa mikrofon Anda diaktifkan.
- Sesuaikan penggeser volume jika perlu.
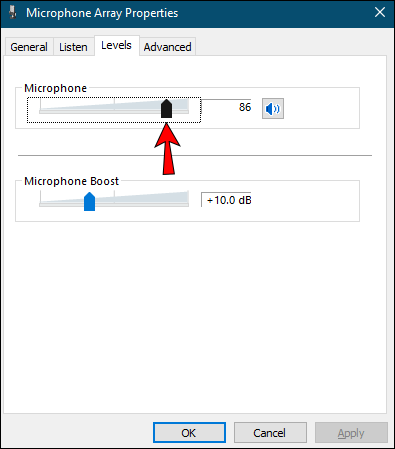
- Klik "Oke."
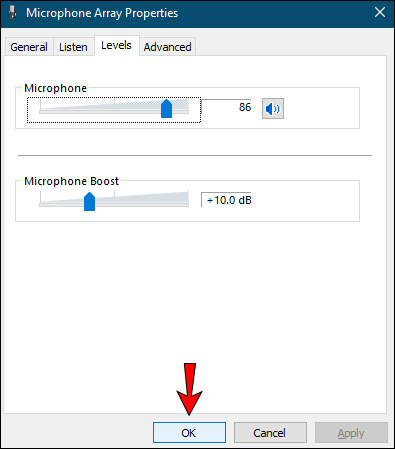
Tip Tiga: Aktifkan Akses Mikrofon ke Browser Anda
Pengaturan privasi bawaan Windows mencegah program mengakses mikrofon Anda. Pertimbangkan untuk memeriksa apakah browser Anda dicegah menggunakan mikrofon Anda.
- Buka "Pengaturan Windows," lalu "Privasi."
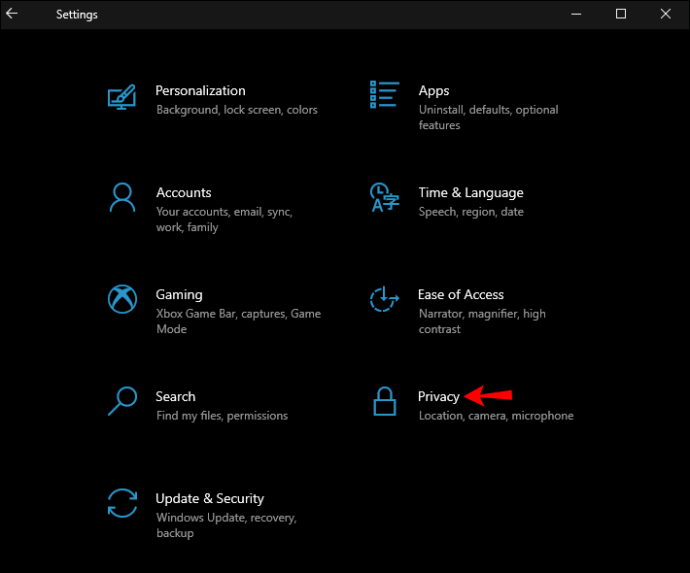
- Di bawah "Izin Aplikasi" di panel menu kiri, pilih "Mikrofon."
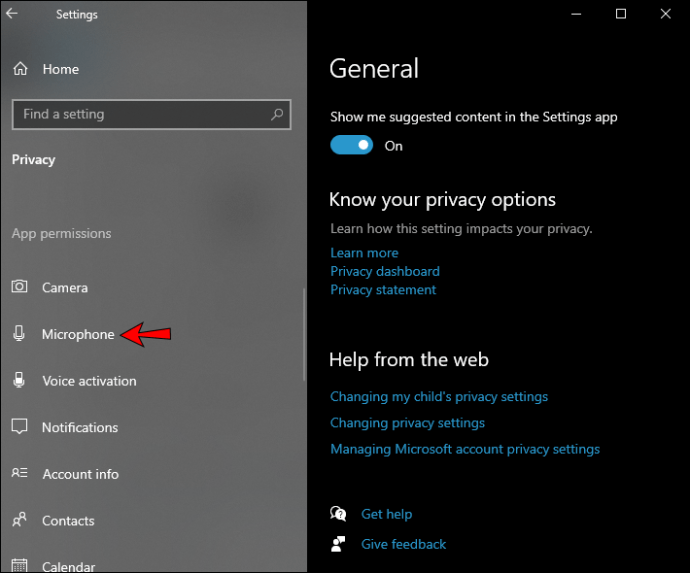
- Pastikan sakelar sakelar di bawah "Izinkan aplikasi mengakses mikrofon Anda" diaktifkan.
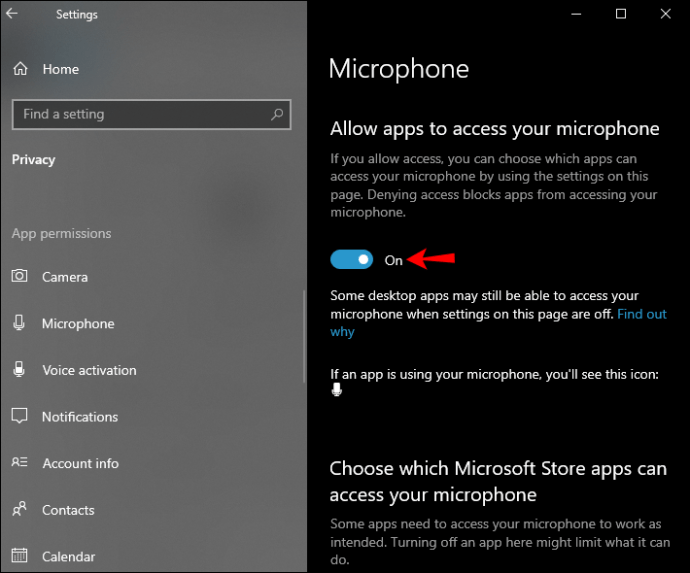
- Di bagian bawah halaman, pastikan "Izinkan aplikasi desktop untuk mengakses mikrofon Anda" juga diaktifkan.
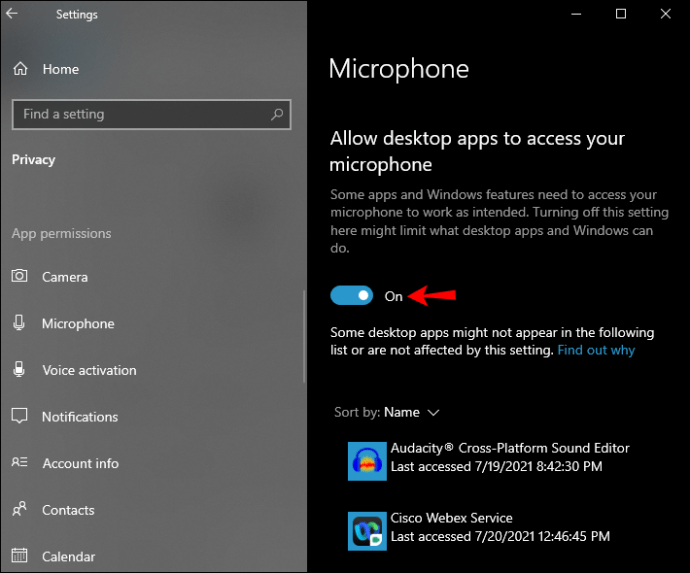
Tip Empat: Pilih Mikrofon Pilihan Anda
Jika Anda memiliki mikrofon lain yang terhubung ke PC Anda, "Google Meet" mungkin menganggap mikrofon internal Anda sebagai default. Untuk menentukan mikrofon mana yang ingin digunakan Meet:
- Luncurkan "Pengaturan."
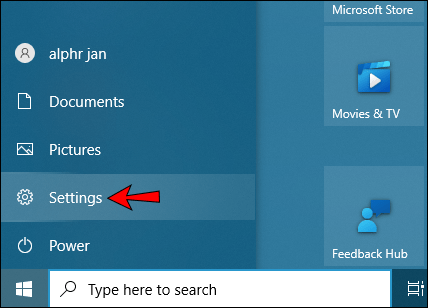
- Pilih "Sistem."
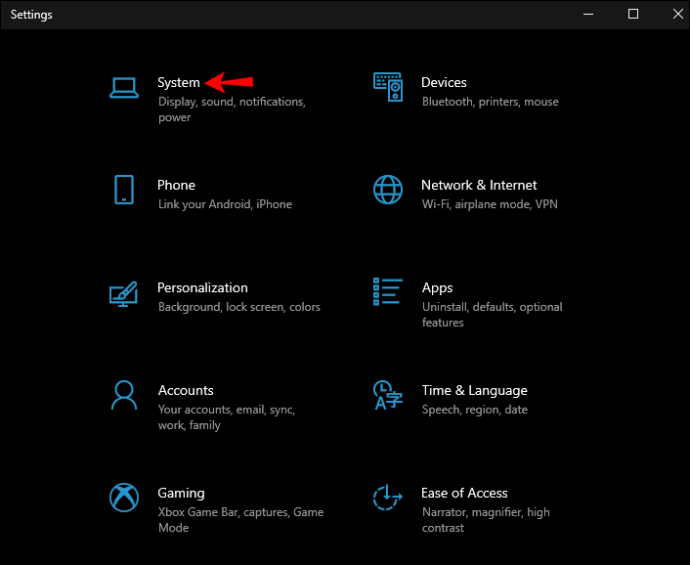
- Klik "Suara".
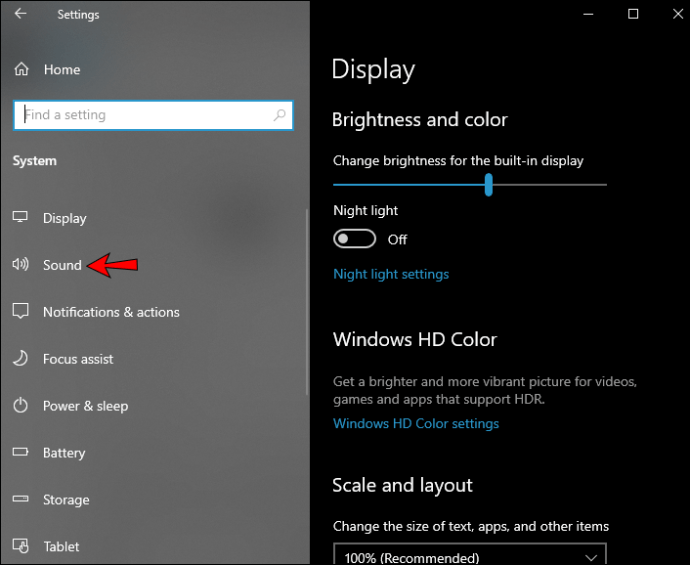
- Di bawah bagian "Input", klik menu pull-down untuk memilih mikrofon yang ingin Anda gunakan sebagai default.
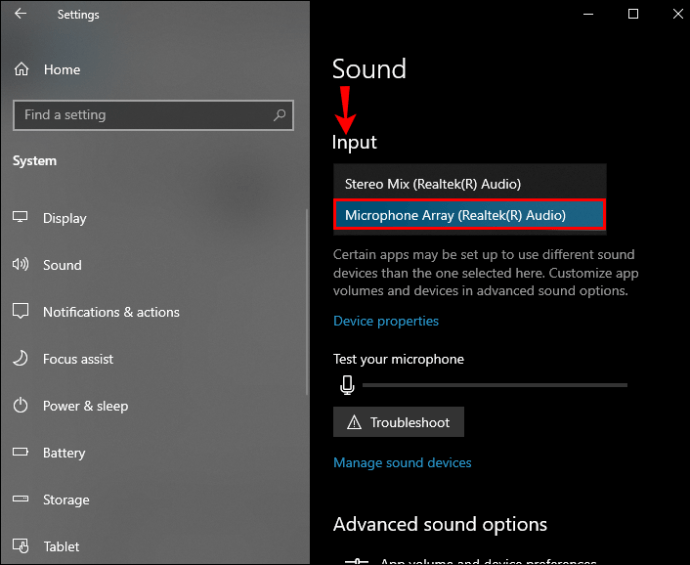
Tip Lima: Pastikan Mikrofon Pilihan Dipilih melalui Google Chrome
Untuk memberi tahu browser Anda mikrofon mana yang akan digunakan untuk Meet:
- Luncurkan Chrome.
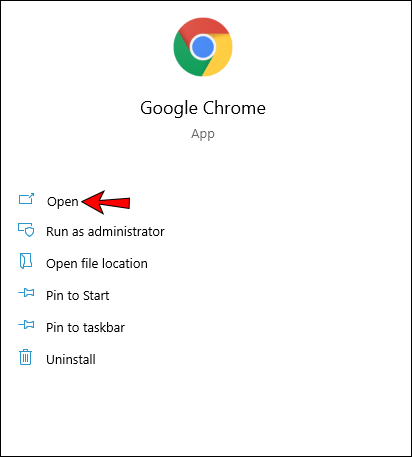
- Di kanan atas browser, klik menu vertikal tiga titik.
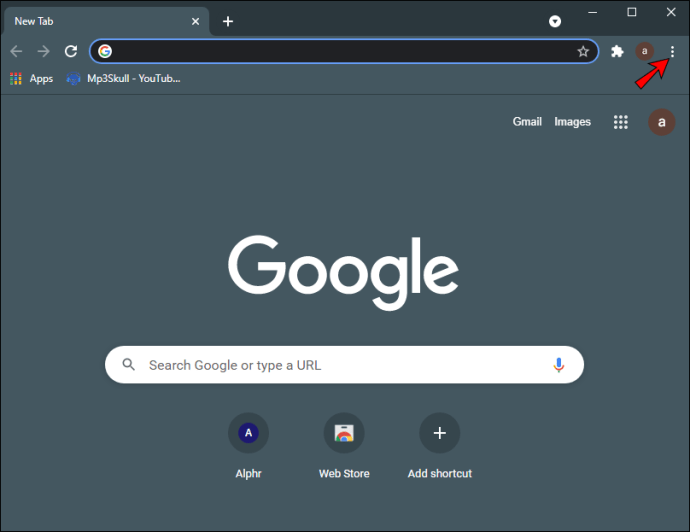
- Pilih "Pengaturan."
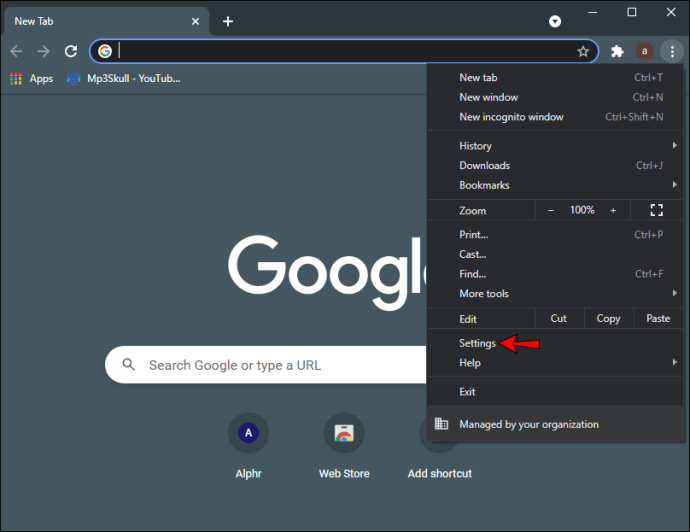
- Dari bilah sisi kiri, pilih "Privasi dan Keamanan."
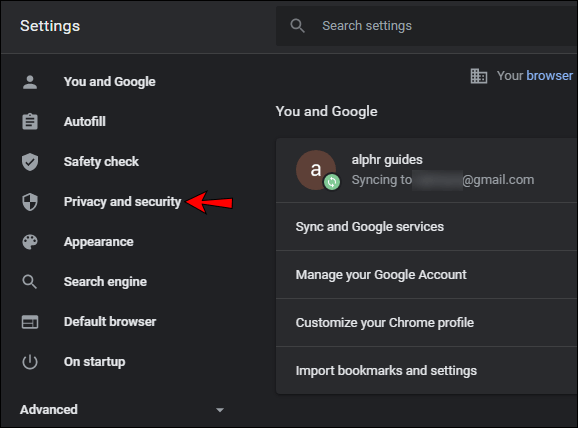
- Klik pada "Pengaturan Situs."
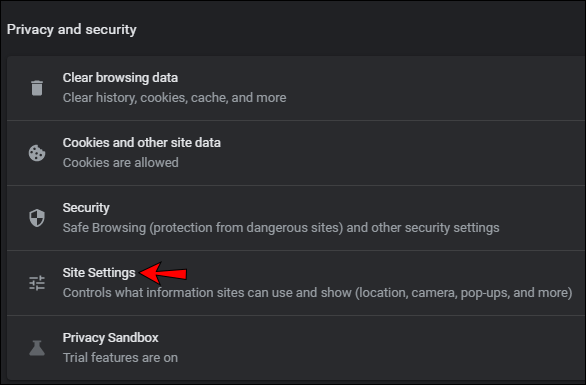
- Di layar berikutnya, pilih mikrofon.
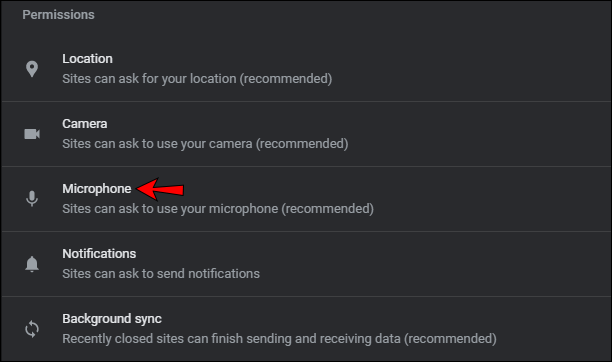
- Di bagian atas, jika sakelar sakelar berwarna abu-abu dan mengatakan "Diblokir", aktifkan maka ia akan mengatakan, "Tanyakan sebelum mengakses (disarankan)."
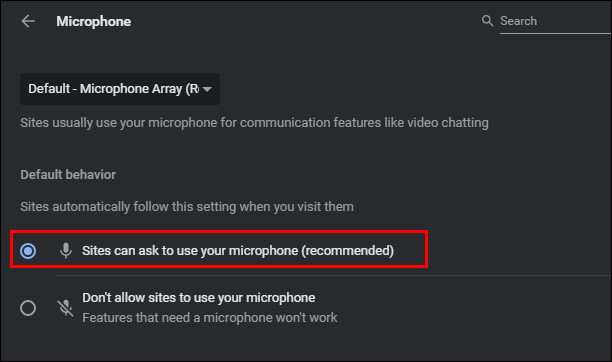
- Di atas opsi "Tanya sebelum mengakses (disarankan)", klik menu tarik-turun lalu pilih mikrofon pilihan Anda untuk digunakan di" Google Meet."
- Untuk menyimpan pengaturan Anda, tutup tab "Pengaturan".
Tip Enam: Coba Mulai Ulang Google Chrome
Terkadang memulai ulang browser secara sederhana dapat menyelesaikan masalah mikrofon. Itu dapat menghapus cache, memulai ulang ekstensi latar belakang, dan memperbaiki proses latar belakang yang bertentangan.
Mikrofon Google Meet Tidak Berfungsi di Chromebook
Dan akhirnya, kami memiliki Chromebook. Enam tips berikutnya adalah hal-hal yang harus dicoba agar mikrofon Anda berfungsi dengan Google Meet.
Tip Satu: Pastikan Mikrofon Anda Tidak Dibisukan
Bagian bawah layar beranda Anda menampilkan kontrol rapat. Jika ikon mikrofon berwarna merah dengan garis diagonal putih melewatinya, ini berarti mikrofon Anda dimatikan. Peserta yang bergabung dalam panggilan setelah orang kelima dibisukan secara otomatis. Klik ikon mikrofon untuk membunyikannya.
Tip Dua: Periksa Level Input Mikrofon Anda
Untuk memeriksa apakah volume mikrofon Anda cukup tinggi:
- Buka tab peramban Chrome.
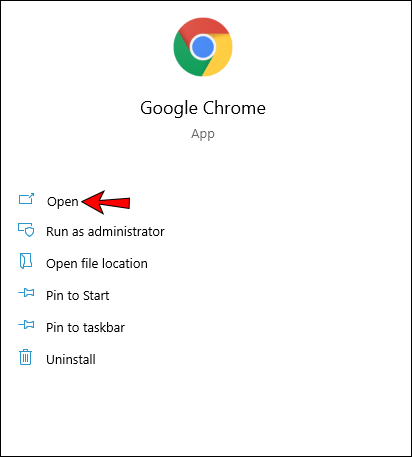
- Di kanan atas, klik menu tiga titik.
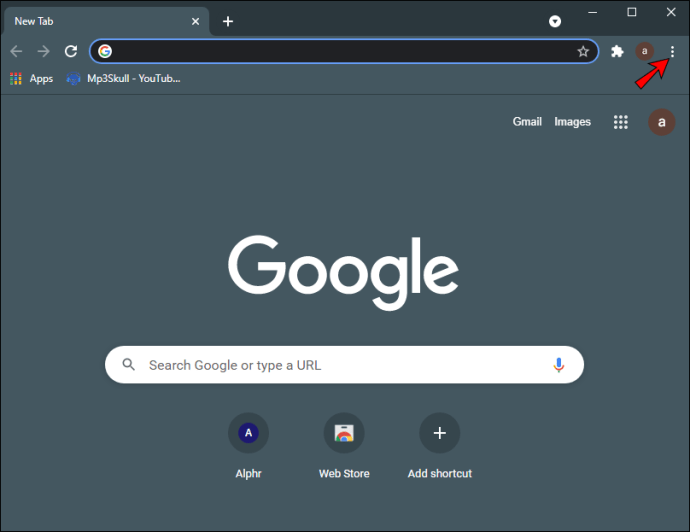
- Pilih “Pengaturan Lainnya.
- Gulir ke bawah dan pilih "Lanjutan."
- Pilih "Pengaturan Situs" di bawah "Privasi dan Keamanan."
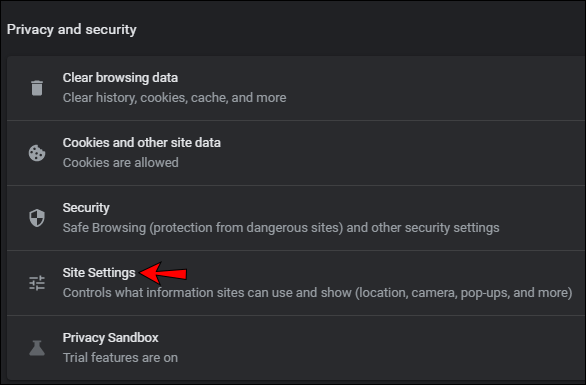
- Klik pada mikrofon, lalu sesuaikan pengaturan volume jika perlu.
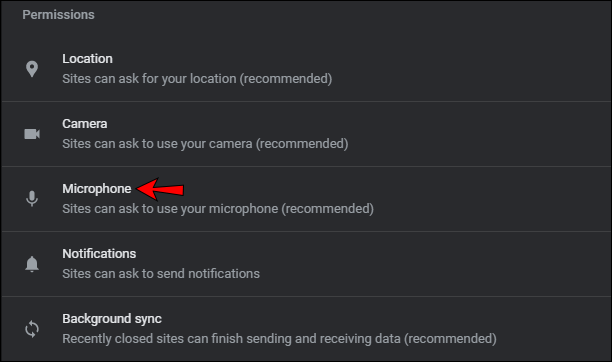
Tip Tiga: Pilih Mikrofon Pilihan Anda
Jika Anda memiliki lebih dari satu mikrofon yang terhubung ke Chromebook, "Google Meet" mungkin menganggap mikrofon internal Anda harus digunakan misalnya. Untuk menentukan mikrofon mana yang akan digunakan sebagai default:
- Di kanan bawah, klik baki sistem untuk meluncurkan "Pengaturan."
- Pilih ikon mikrofon untuk mengakses "Pengaturan audio".
- Di bawah "Input", klik mikrofon yang ingin Anda gunakan.
Tip Empat: Coba Mulai Ulang Google Chrome
Memulai ulang browser Anda dapat memperbaiki masalah mikrofon Anda. Ini membersihkan cache dan proses latar belakang yang saling bertentangan yang bisa menjadi penyebabnya.
Mikrofon Google Meet Tidak Berfungsi Dengan Headphone
Pastikan Mikrofon dan Headphone Tidak Rusak
Pastikan mikrofon dan headphone Anda terpasang dengan benar. Juga, untuk mengesampingkan masalah port, colokkan mikrofon dan set headphone lain untuk melihat apakah masalah masih terjadi. Jika berfungsi tanpa masalah, itu mungkin masalah dengan mikrofon/headphone Anda dan bukan perangkat lunak Anda.
Coba Pemecahan Masalah Audio Otomatis
Pertimbangkan untuk menjalankan fitur pemecahan masalah bawaan Windows dan Mac. Ini dapat mendeteksi dan memperbaiki masalah audio.
Perbaiki Driver Audio Anda
Pastikan perangkat lunak driver audio Anda mutakhir atau coba hapus instalannya dan itu akan menginstal ulang secara otomatis ke versi terbaru.
Agar driver audio Anda diperbarui secara otomatis:
- Dari bilah tugas, masukkan "pengelola perangkat" ke dalam kotak pencarian, lalu pilih dari hasil.
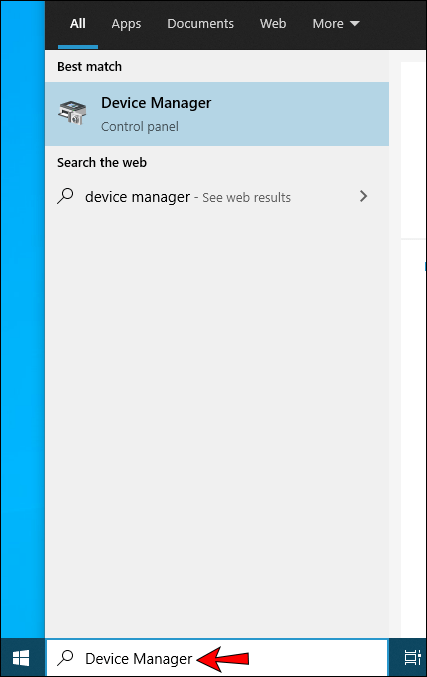
- Perluas opsi "Pengontrol suara, video, dan game" dengan mengklik panah di sebelahnya.
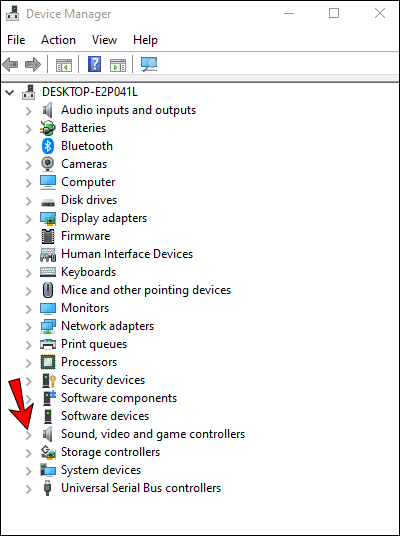
- Klik kanan pada entri untuk perangkat audio atau kartu suara Anda, mis. headphone.
- Pilih "Perbarui driver" lalu klik "Cari secara otomatis untuk perangkat lunak driver yang diperbarui."
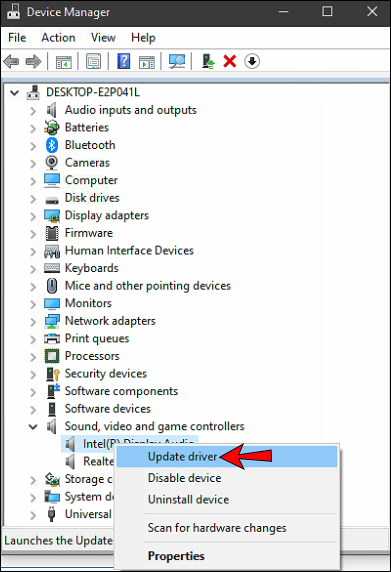
- Ikuti petunjuk di layar untuk menyelesaikan.
Untuk menghapus instalan driver audio Anda:
- Dari bilah tugas, masukkan "pengelola perangkat" ke dalam kotak pencarian, lalu pilih dari hasil.
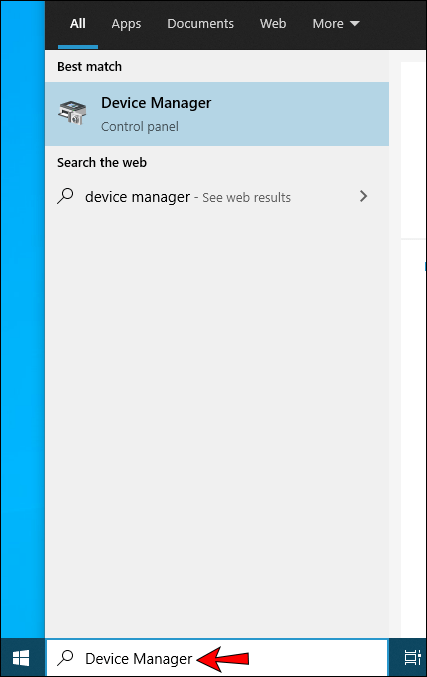
- Perluas opsi "Pengontrol suara, video, dan game" dengan mengklik panah di sebelahnya.
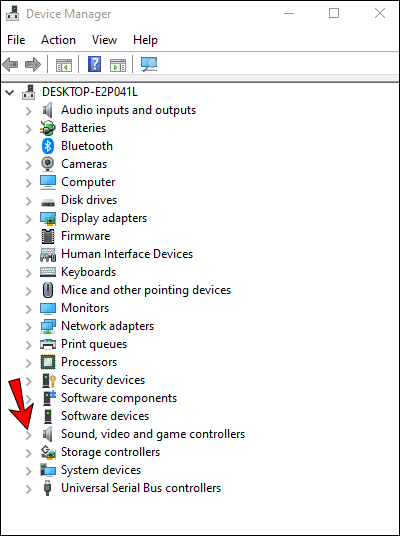
- Klik kanan pada entri untuk perangkat audio atau kartu suara Anda, lalu pilih "Copot pemasangan perangkat."
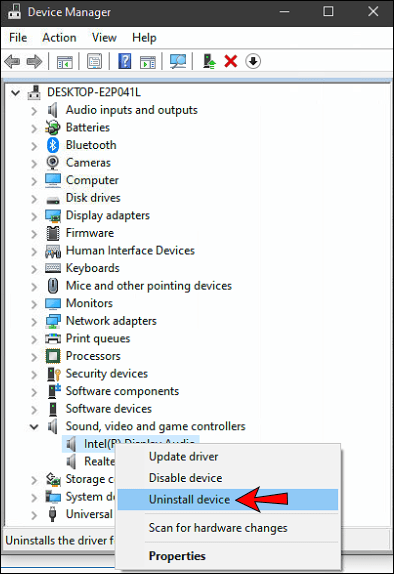
- Centang kotak "Hapus perangkat lunak driver untuk perangkat ini".
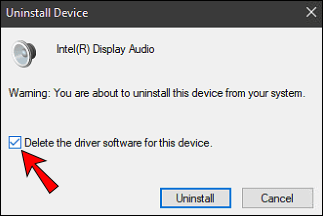
- Pilih "Copot pemasangan."
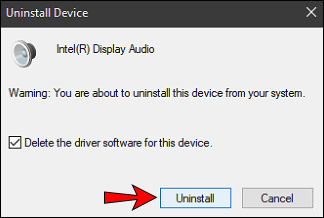
- Mulai ulang PC Anda.
Bermain dengan driver komputer Anda selalu disertai dengan sedikit risiko, jadi Anda mungkin ingin menyimpan ini sebagai upaya terakhir. Cobalah hanya jika Anda merasa nyaman dengan mengubah sistem komputer Anda.
Sekarang Biarkan Suara Anda Didengar di Google Meet
Konferensi video Google Meet adalah layanan gratis yang digunakan oleh organisasi untuk rapat jarak jauh. Meskipun audio merupakan bagian integral dari Meet, terkadang pengguna mengalami masalah suara; di mana mereka tidak dapat didengar, tidak dapat mendengar, atau semua hal di atas.
Untungnya, ada beberapa cara untuk memecahkan masalah audio di Google Meet untuk memperbaiki sebagian besar masalah; termasuk membersihkan cache aplikasi dan memberi tahu perangkat dan browser Anda, mikrofon mana yang akan digunakan.
Kami ingin mengetahui pendapat Anda tentang Google Meet secara umum. Apakah Anda menggunakan aplikasi panggilan video lainnya – jika demikian, mana yang Anda sukai dan mengapa? Beritahu kami di bagian komentar di bawah.