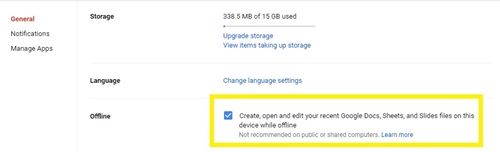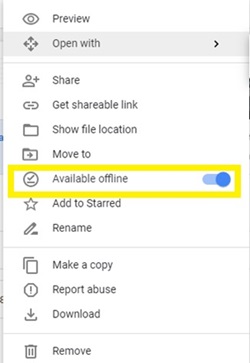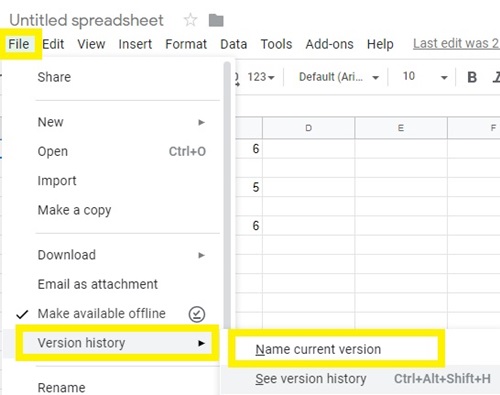Google Spreadsheet adalah bagian dari kotak alat Google Drive yang memungkinkan Anda melihat dan mengedit dokumen spreadsheet secara real-time. Salah satu kelebihan utama alat ini adalah alat ini secara otomatis menyimpan semua perubahan yang Anda buat pada dokumen.

Namun, bagaimana Anda bisa yakin bahwa kehilangan koneksi tidak akan membuat sebagian pekerjaan Anda sia-sia? Tidak perlu khawatir, karena Spreadsheet juga dapat bekerja secara offline secara efektif.
Baca artikel ini untuk mengetahui semua tentang fitur penyimpanan otomatis dan manual Google Sheet, serta cara menggunakan alat ini secara offline.
Frekuensi Penyimpanan Otomatis Google Spreadsheet
Sama seperti Google Slide dan Dokumen, Google Spreadsheet menyimpan perubahan pada dokumen Anda secara real-time. Ini berarti bahwa setiap perubahan pada file (keluar dari sel, menambah nilai, mengubah format, menyisipkan fungsi) akan disimpan.
Versi Google Spreadsheet yang baru saja diperbarui tidak selalu memberi tahu Anda bahwa penyimpanan otomatis sedang dilakukan di bagian atas layar. Saat Anda melakukan tindakan sederhana seperti menambahkan nilai numerik atau huruf ke sel, Anda mungkin tidak mendapatkan notifikasi penyimpanan otomatis.
Di sisi lain, aplikasi akan memberi tahu Anda bahwa dokumen disimpan setiap kali Anda melakukan tugas yang lebih kompleks. Misalnya, jika Anda mengubah pemformatan sel, menambahkan tabel, atau menyisipkan fungsi atau rumus.
Juga, jika Anda khawatir kehilangan data karena kehilangan koneksi, sebaiknya aktifkan opsi penggunaan offline di Google Spreadsheet. Pelajari lebih lanjut tentangnya di bagian berikut.
Cara Menggunakan Spreadsheet Offline
Jika Anda mengaktifkan penggunaan offline Google Spreadsheet, Anda dapat melihat dan mengubah dokumen Anda bahkan tanpa koneksi internet.
Dokumen offline akan disinkronkan ke versi di Cloud sehingga Google Spreadsheet akan menyimpan otomatis bahkan saat koneksi terputus. Setelah daya kembali, versi online akan diperbarui dengan perubahan yang Anda lakukan saat offline.
Pastikan Anda memiliki koneksi saat pertama kali ingin mengaktifkan penggunaan offline. Selain itu, Anda harus menggunakan Google Chrome dan menambahkan ekstensi resmi Google Documents Offline. Kemudian, lakukan hal berikut:
- Masuk ke akun Google Anda di Chrome.
- Buka pengaturan Google Drive Anda
- Centang kotak di samping opsi ‘Buat, buka, dan edit file Google Dokumen, Spreadsheet, dan Slide terbaru Anda di perangkat ini saat offline’.
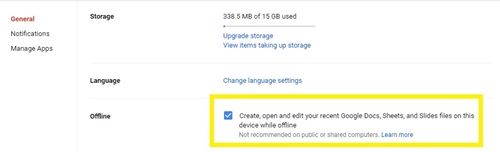
- Buka Google Drive Anda.
- Klik kanan pada file Sheet yang ingin Anda gunakan secara offline. Jika Anda ingin menyimpan banyak dokumen, Anda dapat menahan Ctrl (PC) atau Command (Mac) dan klik file lainnya.
- Alihkan opsi 'Tersedia offline'.
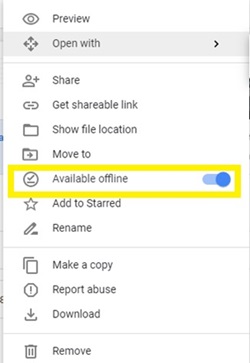
- Kembali ke halaman Beranda Google Drive Anda.
- Klik tombol 'Pratinjau Offline' di bagian atas halaman (tanda centang di atas garis horizontal dalam lingkaran).
- Alihkan 'Pratinjau Offline'.
Lain kali Anda kehilangan koneksi, Anda dapat mengakses Google Drive Anda menggunakan 'Pratinjau Offline'. Anda akan dapat melihat dan mengedit semua dokumen yang telah Anda sediakan secara offline. Google Spreadsheet akan terus menyimpan perubahan secara otomatis setelah setiap pembaruan.
Lihat Riwayat Versi
Dengan pembaruan Google Spreadsheet terbaru, versi baru dokumen lebih jarang direkam. Ini membuat pelacakan perubahan kecil sedikit kurang transparan dari sebelumnya, tetapi ini akan menyimpan versi baru dokumen setelah setiap perubahan besar.
Selain itu, Anda dapat menyimpan versi secara manual sehingga Anda dapat kembali ke versi tersebut di masa mendatang. Untuk melakukan ini, Anda perlu:
- Klik menu 'File' di bagian atas dokumen Anda.
- Arahkan kursor ke atas ‘Riwayat versi.’
- Klik 'Beri nama versi saat ini' Saat menu meluas.
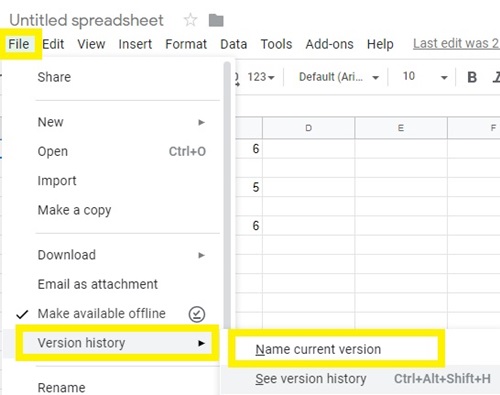
- Tetapkan nama untuk versi dan konfirmasi.
Jika Anda ingin kembali ke versi dokumen yang disimpan sebelumnya, ikuti dua langkah pertama di atas, lalu klik ‘Lihat Riwayat Versi.’ Untuk kembali ke versi sebelumnya, Anda perlu melakukan hal berikut:
- Klik pada versi yang diinginkan di sebelah kanan layar.
- Klik tombol hijau 'Pulihkan versi ini' di kiri atas layar.

Tidak Perlu Khawatir Dengan Seprai
Saat menggunakan Google Spreadsheet, Anda tidak perlu khawatir kehilangan pekerjaan yang berharga. Fitur penyimpanan otomatis akan bekerja secara otomatis, merekam setiap perubahan yang Anda buat.
Jika lembar Anda tidak diperbarui secara otomatis, Anda harus memeriksa kualitas koneksi internet Anda. Selain itu, ada kemungkinan fitur tersebut tidak akan berfungsi dengan baik jika cache browser Anda kelebihan beban. Dalam hal ini, membersihkan cache dan riwayat harus menyelesaikan masalah.
Apakah Anda sering menyimpan versi Google Spreadsheet yang berbeda? Seberapa sering Anda memulihkan versi dokumen sebelumnya? Bagikan pendapat Anda di komentar di bawah.