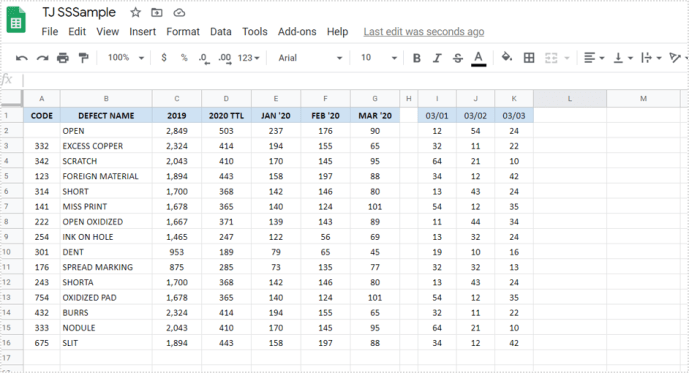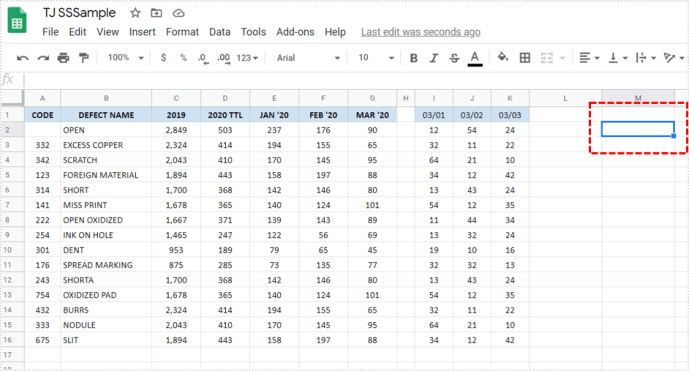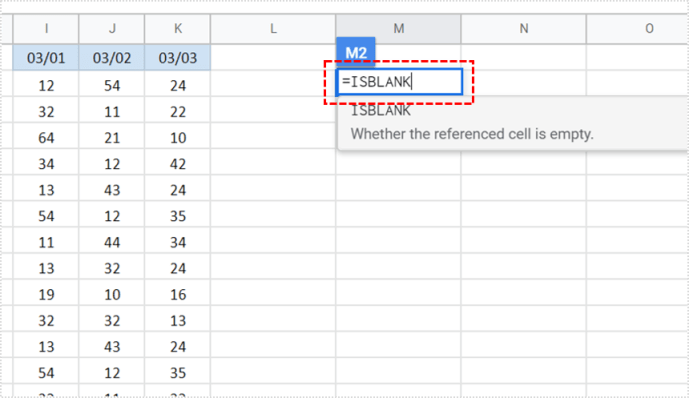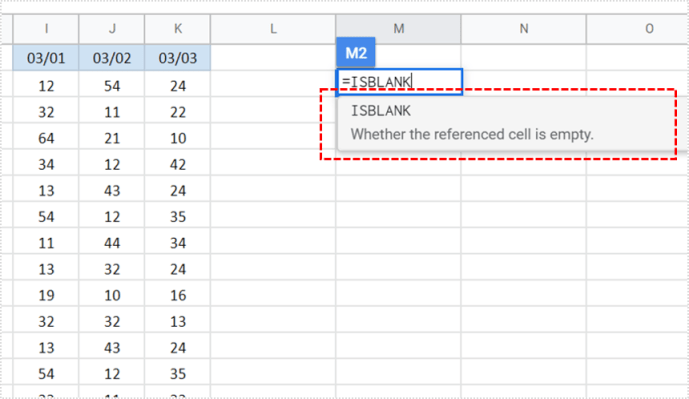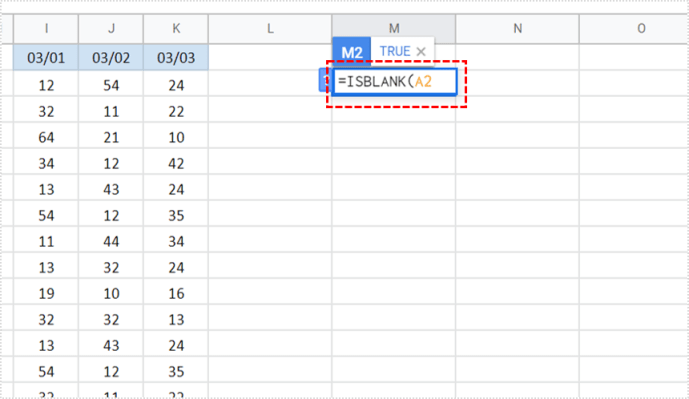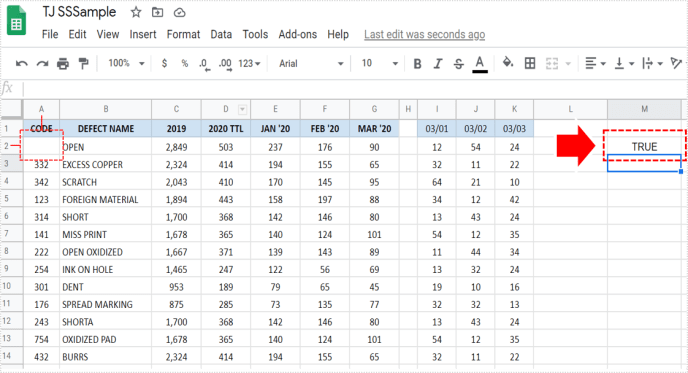Jika Anda perlu memeriksa apakah satu sel di Google Spreadsheet kosong atau tidak, Anda dapat melakukannya secara manual. Faktanya, itu mungkin cara tercepat. Namun, jika Anda berurusan dengan banyak sel, itu segera menjadi tugas yang membosankan dan berulang. Jangan khawatir. Ada cara agar Google Spreadsheet mengetahuinya untuk Anda.

Opsi yang memeriksa apakah sel kosong disebut ISBLANK, dan kami akan menunjukkan cara menggunakannya.
Apa Itu ISBLANK?
Jika Anda sering menggunakan Excel, Anda mungkin akrab dengan fungsi ini. Ada beberapa perbedaan kecil, tetapi digunakan untuk hal yang sama.
ISBLANK adalah fungsi yang dikembangkan untuk memberi tahu Anda apakah suatu nilai menempati sel. Kami menggunakan istilah "nilai" untuk menghindari kesalahpahaman. Nilai bisa apa saja dari angka, teks, rumus, atau bahkan kesalahan rumus. Jika salah satu di atas menempati sel, ISBLANK akan menunjukkan kepada Anda tanda FALSE.
Jangan biarkan istilah-istilah ini membingungkan Anda. Seolah-olah Anda bertanya kepada Google Spreadsheet: "Apakah sel ini kosong, kosong?" Jika jawabannya negatif, itu akan mengatakan Salah. Di sisi lain, jika sel kosong, itu akan dikonfirmasi dengan menunjukkan tanda BENAR.

Bagaimana cara menggunakannya?
Mari masuk ke bagian praktis dan lihat apa yang dapat Anda lakukan dengan fungsi ini. Singkatnya, cara menulis fungsi Anda sendiri di Google Spreadsheet. Jangan khawatir, karena Anda tidak perlu menjadi seorang profesional TI untuk melakukannya. Kami akan memandu Anda melalui prosesnya:
- Buka spreadsheet Anda.
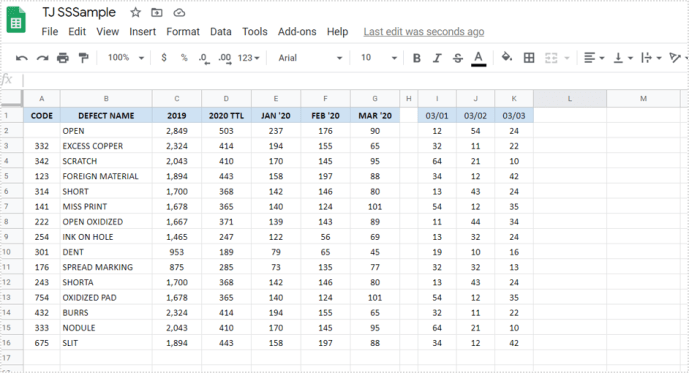
- Klik pada sel mana pun untuk mengaktifkannya (pastikan bukan sel yang Anda periksa apakah kosong).
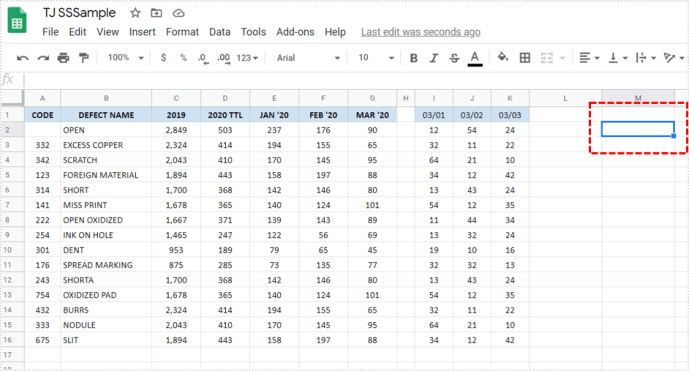
- Masukkan tanda kesetaraan “=" lalu tulis “ISBLANK” di sel itu.
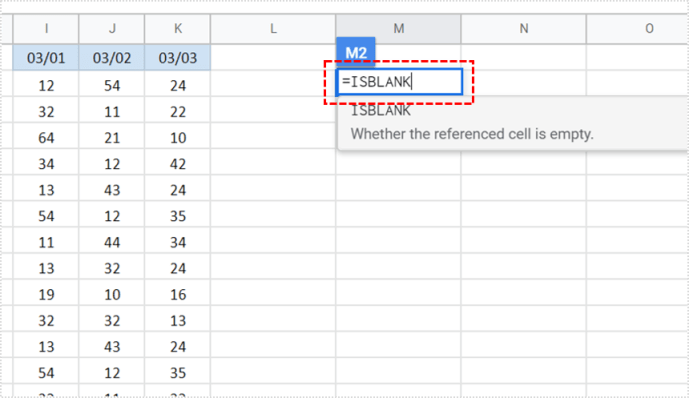
- Ini harus mengaktifkan kotak dialog dengan fungsi. Buka daftar dan pilih fungsi ISBLANK.
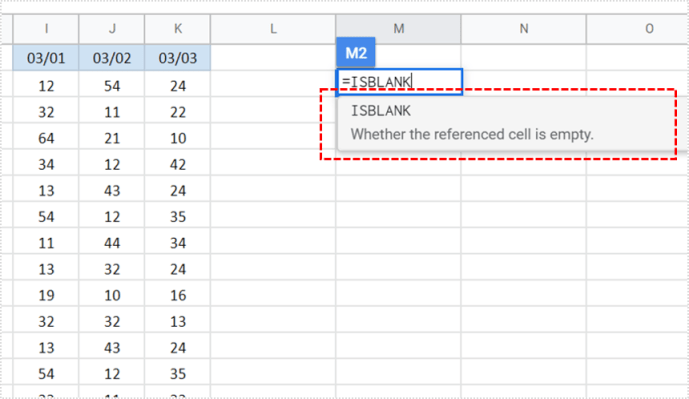
- Sekarang, masukkan nomor sel yang ingin Anda periksa. Kami memasuki A2, misalnya.
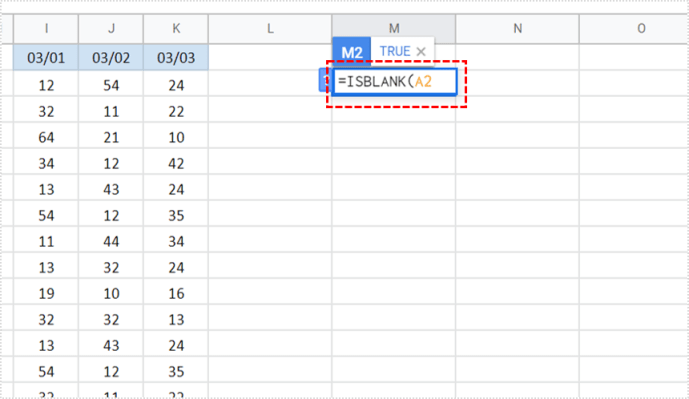
- Tekan enter.
- Anda sekarang akan melihat hasilnya.
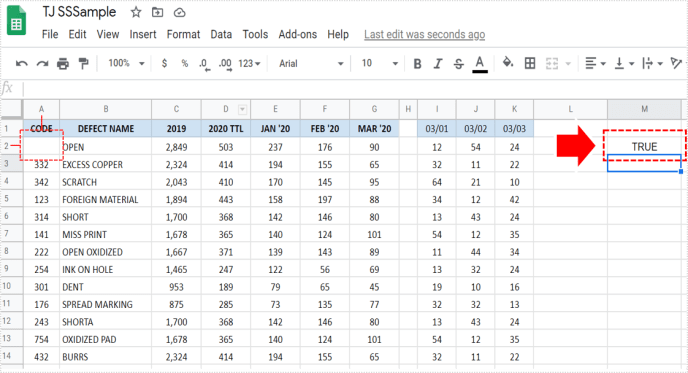
Jika A2 kosong, Anda akan melihat tanda BENAR. Jika tidak kosong, Anda akan melihat tanda FALSE. Sesederhana itu!
Jika Anda ingin memeriksa apakah fungsi ini benar-benar berfungsi, Anda dapat menulis sesuatu di A2 atau menghapus kontennya. Setelah itu, coba lakukan ini lagi dan lihat apakah outputnya telah berubah. Yang mengatakan, tidak perlu meragukan fungsi ini. Jika Anda melakukan semuanya dengan benar, itu akan 100% akurat.

Periksa Beberapa Sel
Hal terbaik tentang fungsi ini adalah Anda dapat menggunakannya untuk memeriksa apakah beberapa sel kosong atau tidak. Tidak ada batasan jumlah sel yang dapat Anda periksa secara bersamaan. Bayangkan berapa banyak waktu yang akan dihemat oleh opsi ini!
Ulangi proses yang diuraikan di atas untuk mengaktifkan fungsi ISBLANK. Kemudian, alih-alih mengetik nama sel tunggal, ketikkan rentang sel. Jika Anda ingin memeriksa apakah sel dari A1 hingga C10 kosong, Anda harus menulis rumus ini: A1:C10. Itu saja!
Ingatlah bahwa opsi ini akan memberi Anda hasil untuk seluruh rentang sel. Meskipun semua sel kecuali satu kosong, tetap tidak berarti seluruh rentang kosong. Oleh karena itu, hasilnya akan FALSE, meskipun hanya satu sel yang terisi. Untuk akurasi lebih, Anda harus memeriksa sel satu per satu.
Saya Mendapat Tanda Palsu Meskipun Sel Tampak Kosong
Ini adalah salah satu masalah paling umum dengan fungsi ISBLANK. Namun, pertanyaan utama yang harus Anda tanyakan pada diri sendiri adalah: Apakah sel benar-benar kosong, atau hanya tampak kosong? Mari kita jelaskan.
Sel mungkin ditempati oleh ruang putih sederhana yang tidak sengaja Anda masukkan. Jelas, Anda tidak dapat melihatnya karena tidak ada yang bisa dilihat, tetapi masih ada di sana. Kemungkinan lain mungkin bahwa karakter tersembunyi atau formula tersembunyi menempati sel.
Jika ini mengganggu Anda, solusi tercepat adalah mengeklik sel itu dan menghapus kontennya. Setelah melakukannya, kami cukup yakin Anda akan mendapatkan hasil yang benar.
Opsi Tambahan
Untuk mendapatkan hasil maksimal dari opsi ini, Anda dapat menggunakannya dalam kombinasi dengan fungsi IF. Anda dapat membuat Google Spreadsheet melakukan tugas tertentu hanya jika sel kosong. Situasi yang paling umum adalah ketika Anda ingin mengisi sel kosong dengan teks. Katakanlah Anda ingin menulis "Informasi yang Hilang" di semua sel kosong.
Anda akan memprogram Google Spreadsheet dengan cara berikut: jika fungsi ISBLANK mengembalikan TRUE, keluarkan teks "Informasi yang Hilang". Opsi ini menghemat banyak waktu Anda, karena hampir tidak mungkin melakukannya secara manual jika Anda memiliki banyak sel.
Bisakah Saya Menggunakan ISBLANK di Ponsel Saya?
Hal terbaik tentang Google Spreadsheet adalah Anda juga dapat melakukan hampir semua hal di ponsel. Namun, Anda mungkin tidak akan dapat menggunakan ISBLANK di browser web seluler Anda. Oleh karena itu, Anda harus mengunduh aplikasi Google Spreadsheet, yang tersedia untuk perangkat iOS dan Android. Prosesnya mirip dengan yang sudah kami jelaskan.
Satu-satunya kelemahan menggunakan opsi ini di ponsel Anda adalah Anda mungkin tidak dapat melihat semuanya dengan jelas. Jika Anda berurusan dengan data penting, kami sarankan Anda selalu memilih versi desktop karena ini memberi Anda lebih banyak kejelasan.
Percobaan
Kami telah menunjukkan kepada Anda beberapa fungsi penting yang cocok untuk pemula. Namun, Google Spreadsheet memungkinkan Anda melakukan lebih banyak hal, dan kami harap Anda tidak berhenti di sini. Bereksperimenlah dengan fungsi lain yang dapat membuat pekerjaan Anda lebih mudah. Jika Anda terbiasa dengan fungsi Excel, itu akan mudah bagi Anda.
Jika Anda tidak begitu hebat di Excel, Anda mungkin menemukan Google Sheets lebih mudah diakses dan ramah pengguna. Apakah Anda menggunakan program lain untuk mengelola spreadsheet? Beri tahu kami di bagian komentar di bawah.