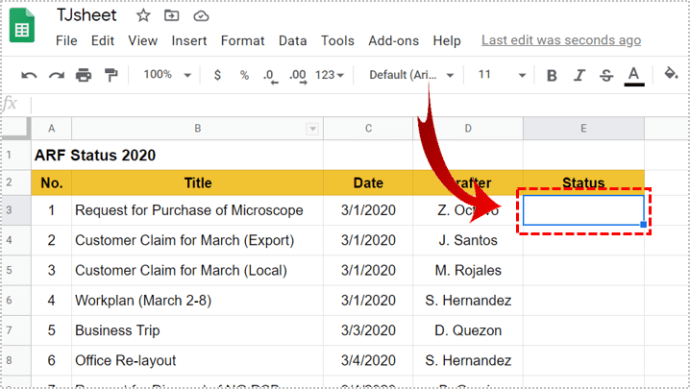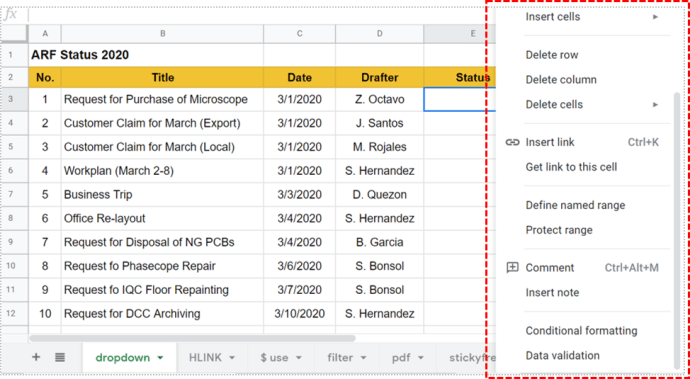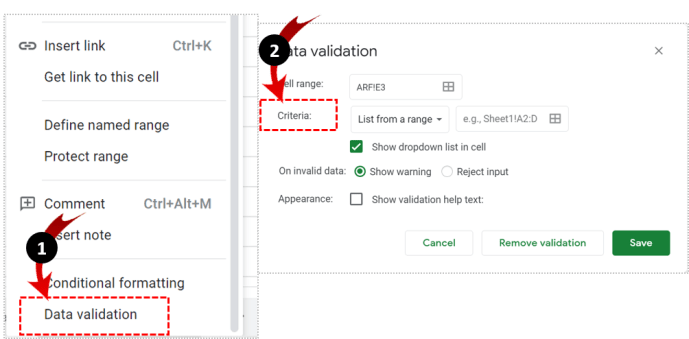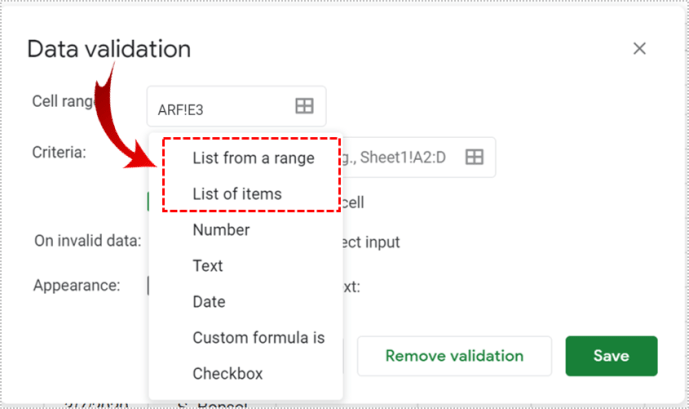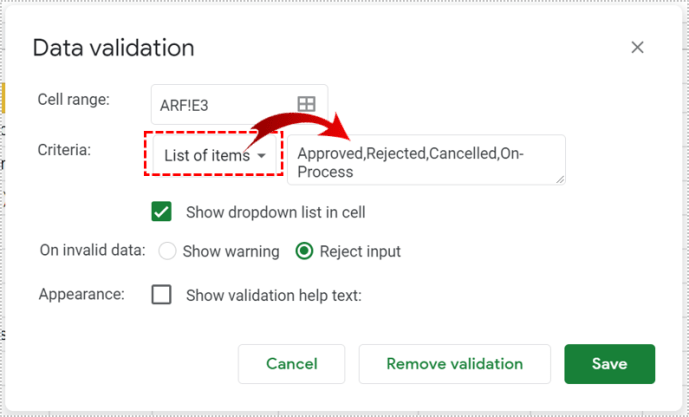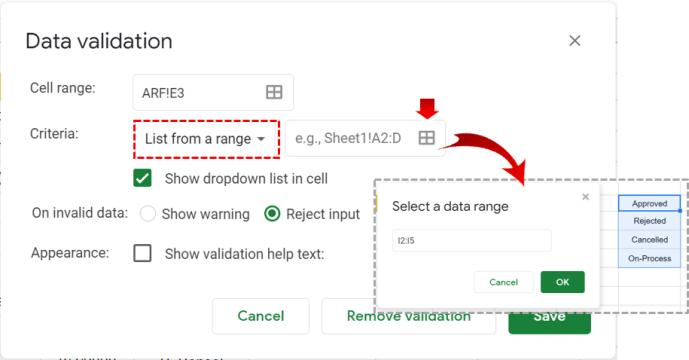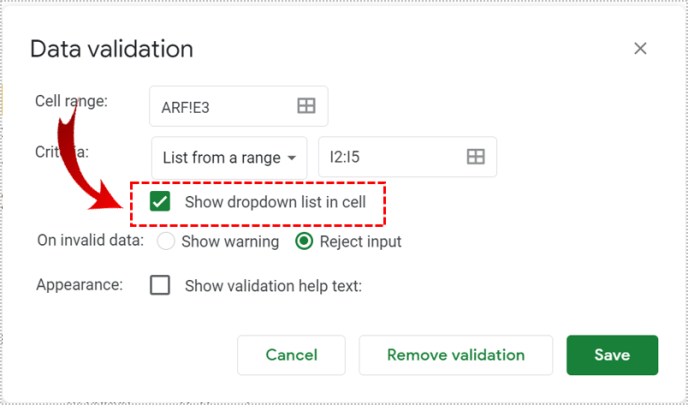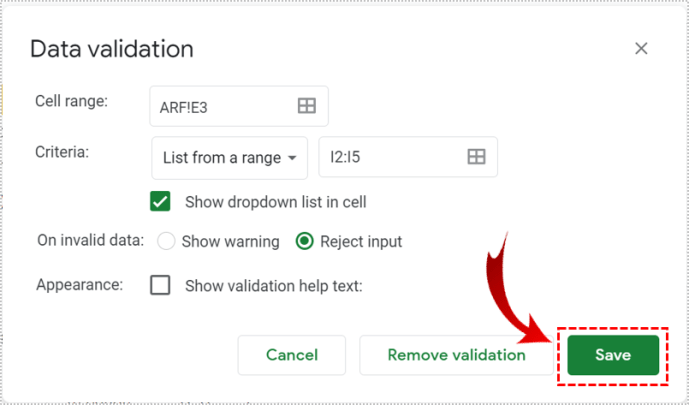Saat banyak pengguna perlu memasukkan data ke dalam Google Spreadsheet bersama, sering kali hal ini dapat menimbulkan kebingungan. Di sinilah daftar drop-down dapat sangat membantu.

Jika Anda tidak ingin rekan tim mengetik entri acak, membuat kesalahan ketik, atau mengacaukan rumus, Anda dapat memvalidasi entri mereka dengan membuat daftar drop-down untuk mereka pilih.
Dalam artikel ini, kami akan menunjukkan semua yang perlu Anda ketahui tentang fitur yang berguna dan menghemat waktu ini.
Menggunakan Validasi Data untuk Memasukkan Daftar Drop-Down Ke Sel Google Spreadsheet
Setelah Anda membuka lembar yang sedang Anda kerjakan, memasukkan daftar drop-down itu mudah:
- Pilih sel yang ingin Anda masukkan daftar drop-down.
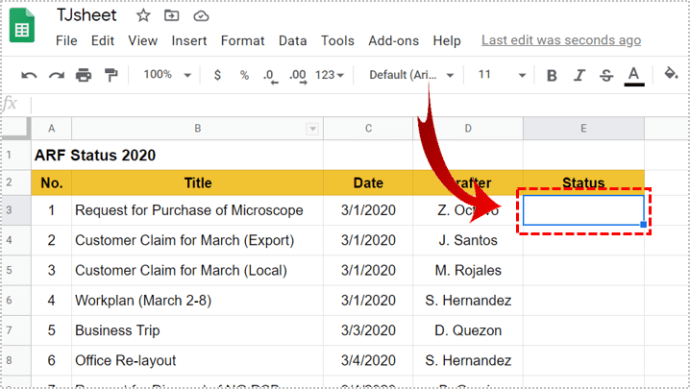
- Klik kanan sel.
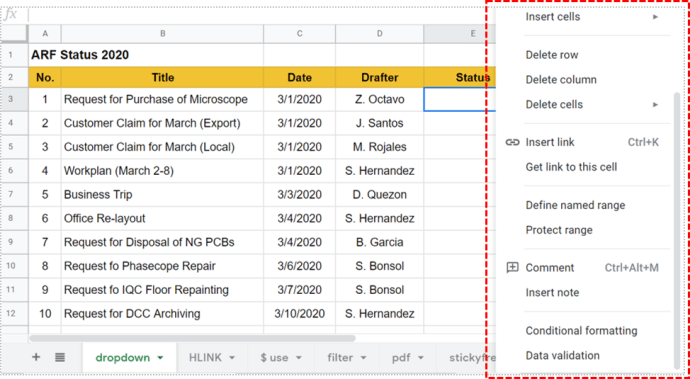
- Klik “Validasi Data”>”Kriteria”.
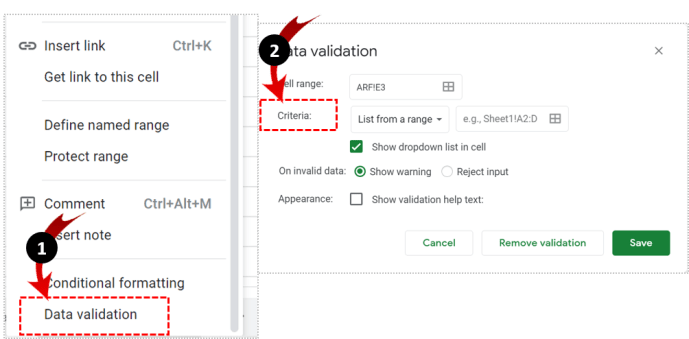
- Pilih antara “Daftar item” atau “Daftar dari rentang” – mana saja yang sesuai untuk Anda.
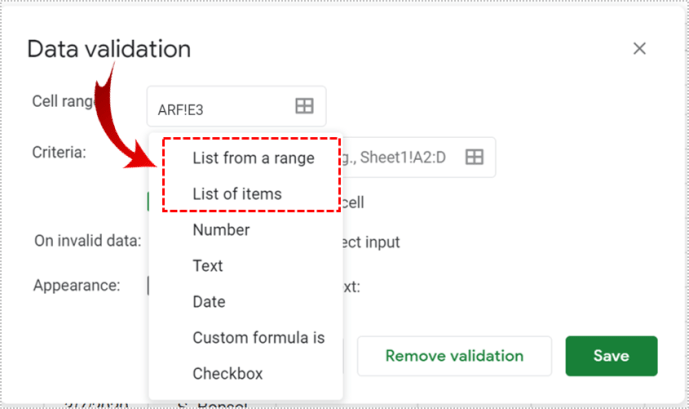
- Jika Anda telah memilih "Daftar item", masukkan item yang sesuai. Pastikan mereka dipisahkan dengan koma dan tanpa spasi.
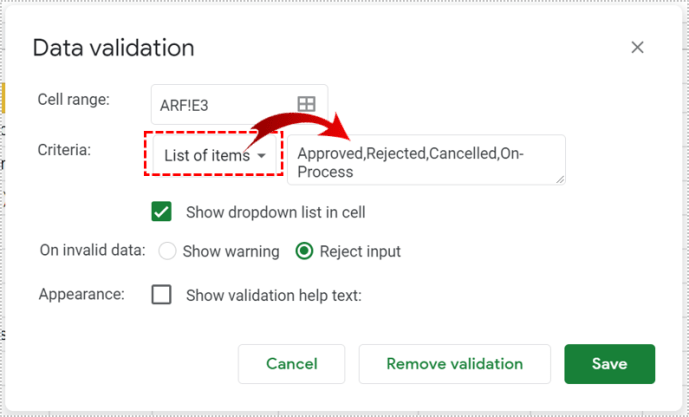
- Jika Anda telah memilih "Daftar dari rentang", pilih sel yang ingin Anda sertakan dalam daftar tarik-turun.
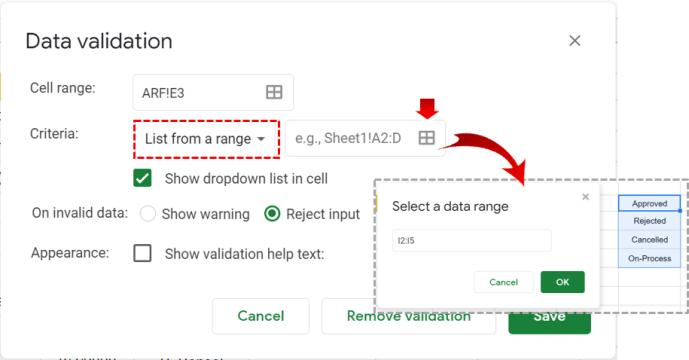
- Centang bidang "Tampilkan daftar tarik-turun di sel" (daftar tidak akan muncul sebaliknya) untuk mengaktifkan panah bawah untuk muncul.
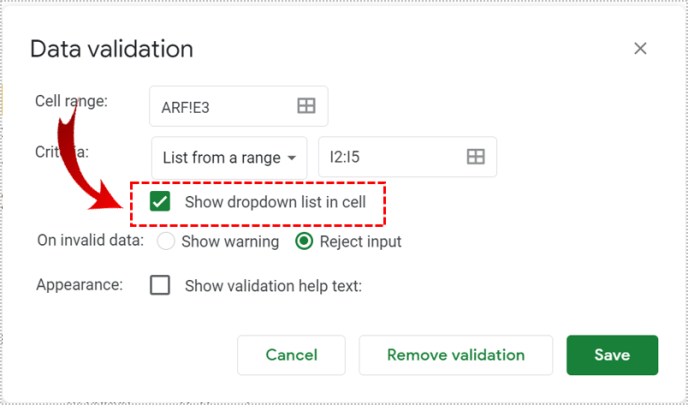
- Klik "Simpan".
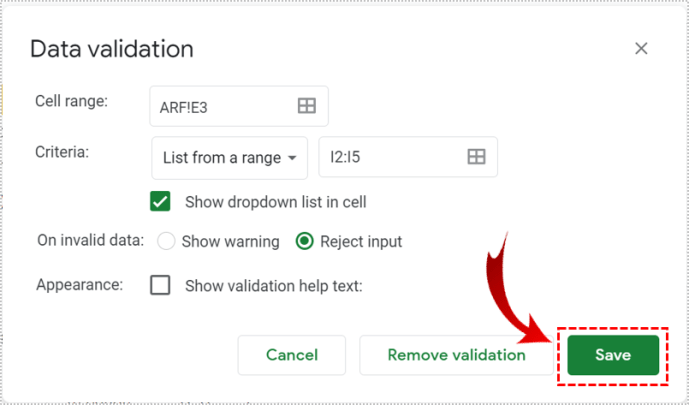
Jika Anda ingin pengguna dapat mengetik, hapus centang pada bidang "Show dropdown list in cell". Untuk mencegah orang mengetik item yang tidak valid, pilih "Tolak input".
Jika Anda ingin menambahkan daftar drop-down ke beberapa sel:
- Sorot semuanya dengan memilih "Rentang Sel" atau cukup pilih dengan mouse atau keyboard Anda.
- Ulangi langkah-langkah yang diuraikan di atas.
Ada juga opsi untuk membiarkan kolaborator Anda mengetik data mereka tetapi melihat peringatan jika mereka memasukkan sesuatu yang tidak valid. Dalam hal ini, Anda harus memilih opsi "Tampilkan peringatan". Atau, Anda dapat memilih opsi "Tolak input" dan larang memasukkan apa pun yang tidak ada dalam daftar item Anda.
Untuk mengubah daftar drop-down, cukup ikuti langkah-langkah berikut:
- Klik sel yang ingin Anda ubah.
- Klik “Data” > “Validasi data”.
- Temukan entri yang terdaftar dan edit, lalu klik "Simpan".
Untuk menghapus daftar drop-down:
- Klik sel yang ingin Anda ubah.
- Klik “Data” > ”Validasi data”
- Pilih "Hapus validasi".
Apa itu Validasi Data?
Validasi data adalah opsi di Google Spreadsheet yang membantu Anda mengatur data dengan memvalidasi item. Anda dapat mengaksesnya dengan mengklik “Data” di menu utama, lalu memilih “Validasi data”. Paling sering, ini digunakan untuk membuat daftar drop-down di dalam sel yang berbeda. Ini juga memungkinkan Anda untuk memodifikasi konten dan desain dari daftar yang diberikan.
Salah satu cara untuk memvalidasi data adalah dengan menerapkan kriteria yang memungkinkan pengguna memasukkan tipe data yang telah ditentukan sebelumnya, seperti angka, tanggal, atau daftar item.
- Pada menu Validasi data, klik “Kriteria”.
- Periksa tipe atau tipe item yang sesuai yang Anda ingin rekan tim Anda masukkan.
- Jika mau, Anda dapat menambahkan item persis – seperti angka, rumus, tanggal, atau kata – di kotak input.
- Setelah selesai, klik "Simpan".

Bekerja dengan Daftar Drop-Down
Lain kali Anda – atau orang lain – mengeklik sel itu, alih-alih opsi untuk mengetik sesuatu, akan ada daftar item yang Anda tambahkan. Jika Anda telah mencentang kotak “Tampilkan teks bantuan validasi”, teks yang Anda masukkan akan muncul setiap kali seseorang mengklik salah satu sel yang divalidasi.
Jika Anda telah memilih opsi "Tampilkan Peringatan", memasukkan data yang tidak valid akan memicu peringatan. Jika seseorang tidak yakin apa arti peringatan itu, mereka harus mengarahkan mouse ke entri yang ditandai.
Jika Anda memilih opsi "Tolak Input", orang juga akan mendapatkan peringatan dan tidak dapat menyimpan item yang tidak valid.

Menggunakan Warna untuk Mengurutkan Data dalam Daftar Drop-Down
Jika Anda ingin membuatnya lebih mudah untuk menavigasi melalui lembar Anda dan menambahkan beberapa warna ke daftar drop-down, Anda dapat menggunakan "Pemformatan Bersyarat". Ikuti langkah-langkah di bawah ini:
- Pilih sel yang berisi daftar dropdown yang ingin diberi warna tertentu.
- Klik kanan dan pilih "Pemformatan Bersyarat" > "Warna tunggal" atau "Skala warna".
- Dalam "Gaya pemformatan", pilih warna atau skala.
- Klik "Selesai" (atau "Tambahkan aturan lain").

Apa Lagi yang Dapat Anda Lakukan dengan Validasi Data
Selain menambahkan daftar drop-down ke lembar Anda, Anda juga dapat menggunakan Validasi Data untuk tujuan lain. Ini termasuk:
- Melacak tugas di masa depan. Dalam validasi data, pilih opsi “tanggal”, atur pemformatan bersyarat seperti yang dijelaskan di atas, dan atur agar semua item yang menyertakan tanggal tertentu menjadi abu-abu secara otomatis.
- Menetapkan nilai ke kotak centang. Saat Anda menambahkan kotak centang ke daftar drop-down, Anda juga dapat menetapkan nilai, seperti "ya" atau "tidak".
- Pilih Validasi Data di menu Data.
- Di bawah Kriteria, pilih "Kotak centang".
- Pilih "Gunakan nilai sel khusus" dan ketik "ya, "tidak", atau apa pun yang Anda suka.
- Mencegah orang lain mengacaukan skrip atau rumus Anda. Gunakan opsi "Tolak input" untuk mengunci semua sel yang ingin Anda tetap utuh.

Buat Perbedaan dengan Daftar Drop Down
Dengan opsi untuk memasukkan daftar drop-down, memvalidasi data, dan banyak lagi, Google Spreadsheet adalah alternatif gratis yang bagus untuk Microsoft Excel. Validasi Data membantu Anda membatasi nilai dalam sel ke rentang atau daftar item yang dapat Anda tentukan, ubah, atau hapus berdasarkan kebutuhan Anda. Meskipun rekan tim Anda dapat memasukkan data mereka dan berkontribusi ke proyek Anda, Anda memiliki opsi untuk mencegah mereka membuat kekacauan di lembar bersama.
Sudahkah Anda mencoba memasukkan daftar drop-down di Google Spreadsheet? Bagaimana hasilnya? Beri tahu kami di bagian komentar di bawah.