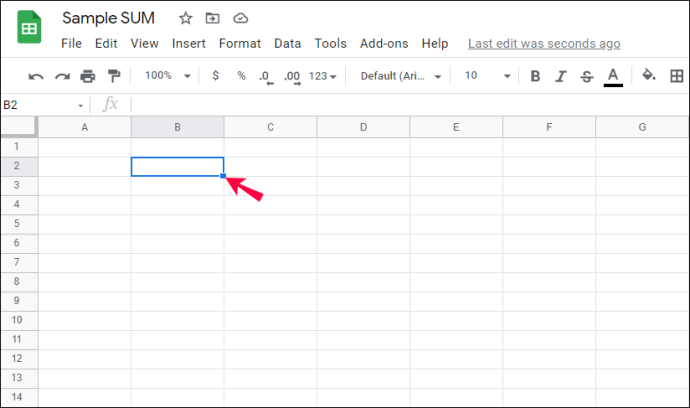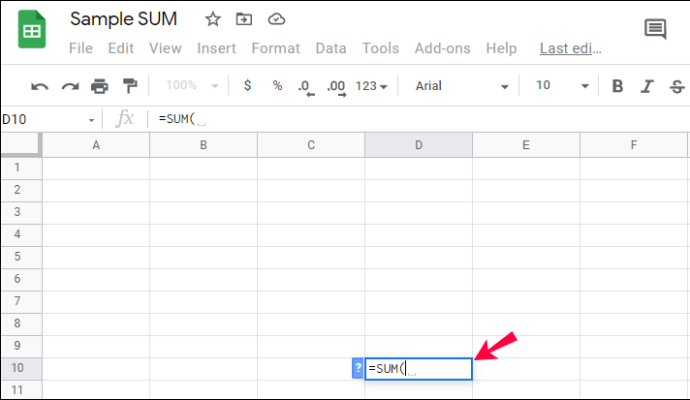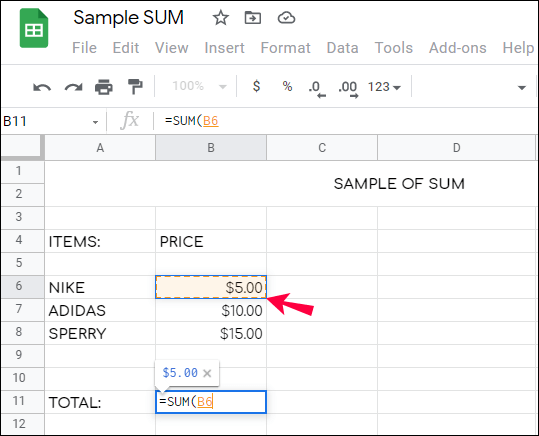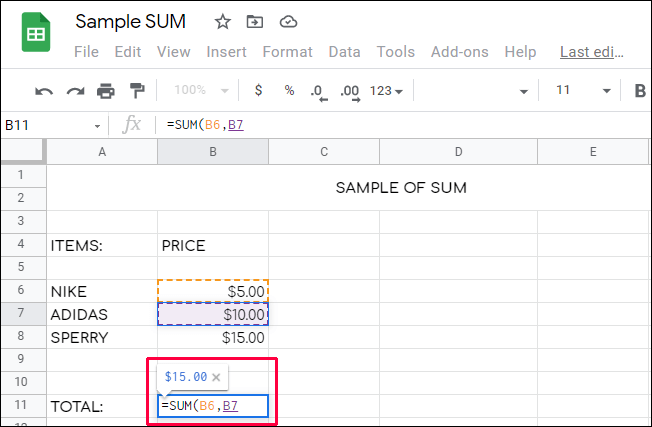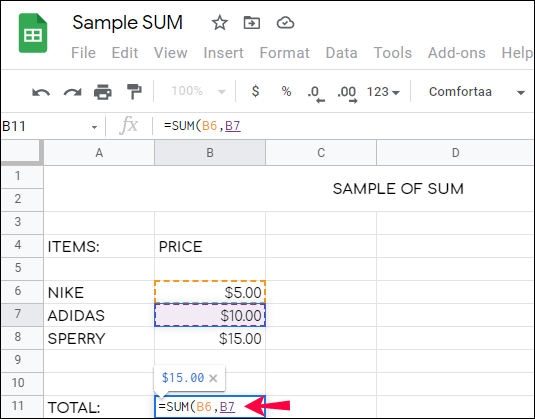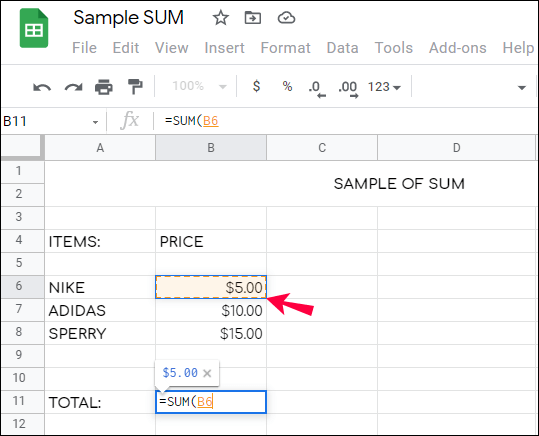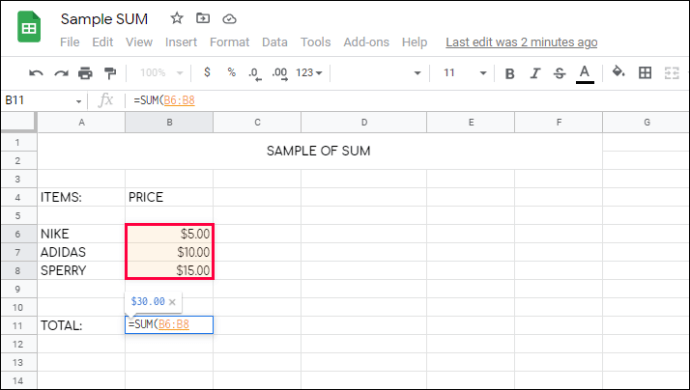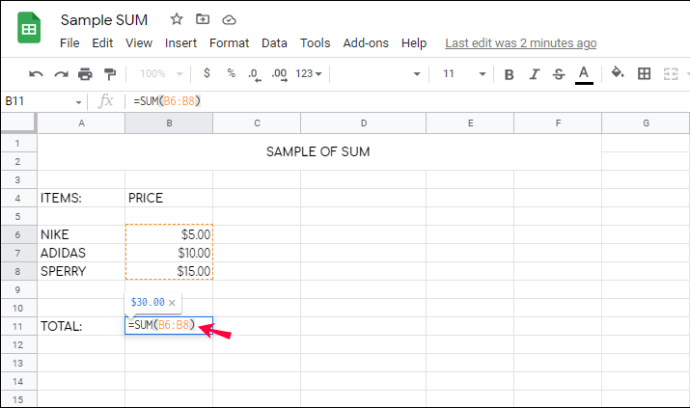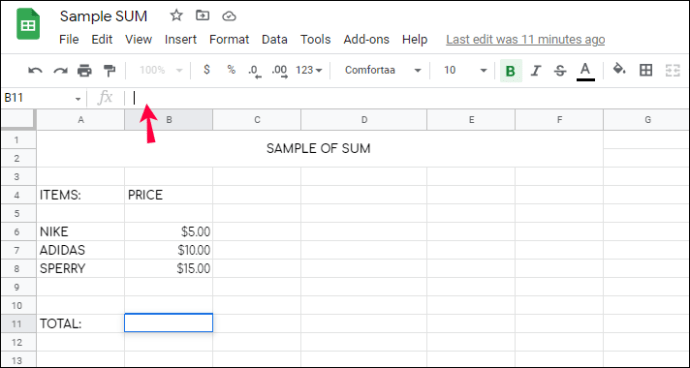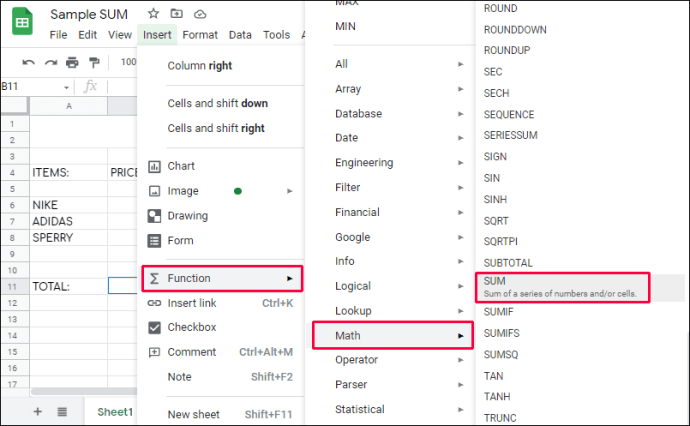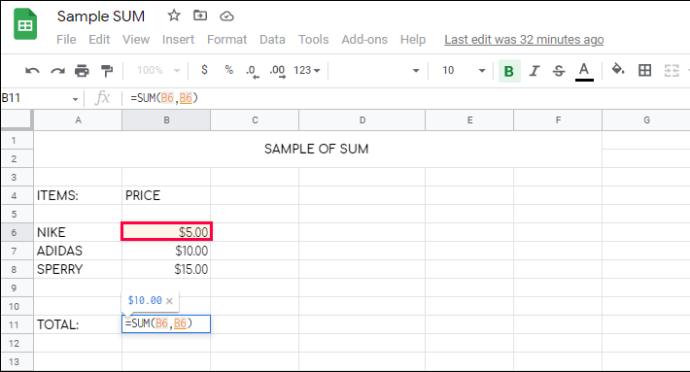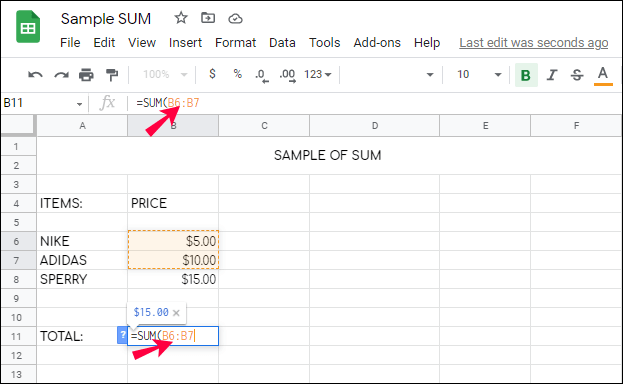Google Sheets menawarkan banyak alat untuk menyederhanakan perhitungan yang rumit, salah satunya adalah fungsi SUM. Meskipun ini adalah formula dasar, tidak semua pengguna Google Sheets tahu tentang semua manfaat menggunakannya. Selanjutnya, cara Anda memasukkan rumus dan nilai dapat memengaruhi cara kerja fungsi.

Jika Anda bertanya-tanya bagaimana cara menjumlahkan seluruh baris di aplikasi dengan benar, kami siap membantu. Dalam panduan ini, kami akan menjelaskan cara menjumlahkan baris di Google Spreadsheet dengan cara yang benar. Kami juga akan membagikan petunjuk tentang cara menambahkan hanya nilai atau rentang sel yang dipilih. Selain itu, kami akan menjawab beberapa pertanyaan terkait topik tersebut.
Fungsi SUM di Google Spreadsheet
Fungsi SUM di Google Spreadsheet, sama seperti di Microsoft Office Excel, menjumlahkan nilai yang dipilih. Ini membantu karena mungkin terlalu merepotkan untuk memasukkan formula jika Anda hanya perlu menambahkan beberapa nilai. Tentu, Anda dapat menemukan “2+3+4” tanpa bantuan komputer. Namun dalam praktiknya, rumus ini sangat berguna untuk nilai apa pun.
Manfaat utama adalah bahwa jumlah diperbarui secara otomatis ketika salah satu nilai diubah atau ditambahkan ke baris atau kolom yang dipilih. Misalnya, jika Anda mengubah "2" dalam contoh yang disebutkan di atas menjadi "1", nilai dalam sel jumlah akan diperbarui dari "9" menjadi "8" dengan sendirinya.
Di sisi lain, tanpa rumus, Anda harus menghitung ulang jumlahnya setiap kali Anda membuat perubahan. Untuk alasan ini, kami menyarankan Anda untuk tidak memasukkan nilai itu sendiri saat menggunakan rumus “= SUM”. Sebagai gantinya, ketikkan nomor sel yang berisi nilai. Kita akan melihat lebih dekat bagaimana menggunakan fungsi di bagian selanjutnya.
Cara Memasukkan Rumus
Sekarang setelah Anda mengetahui mengapa fungsi SUM sangat berguna, inilah saatnya untuk mengetahui cara menggunakannya. Untuk menjumlahkan seluruh baris, ikuti instruksi di bawah ini:
- Klik sel kosong mana pun.
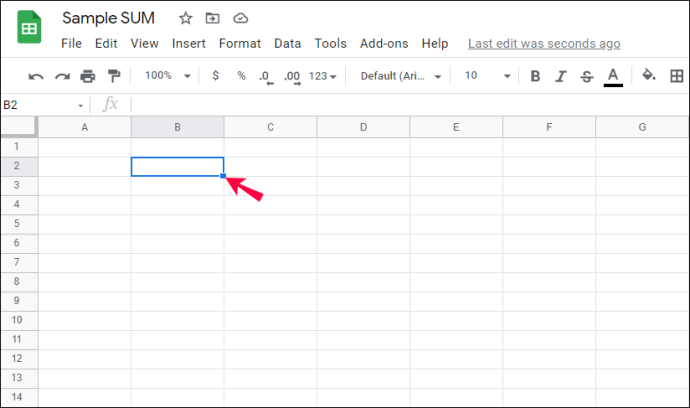
- Di bagian bawah layar Anda, klik "Masukkan teks atau rumus" dan ketik "
=JUMLAH(”.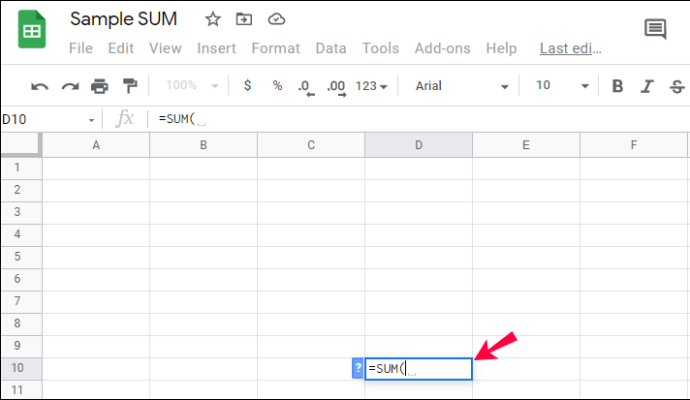
- Untuk menjumlahkan total baris, klik angka di sebelah kiri dari baris Anda, misalnya, “1.”
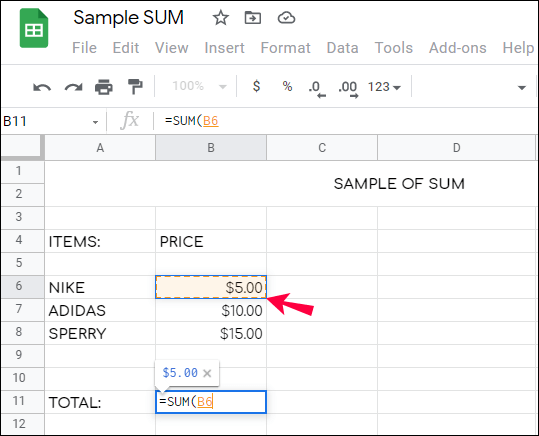
- Tekan tombol "Enter" atau klik tanda centang hijau di sebelah kiri dari rumus Anda. Hasilnya akan muncul di sel yang Anda pilih.
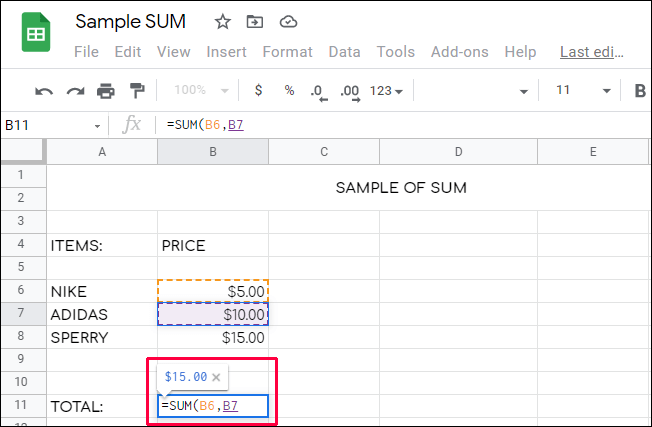
Catatan: Saat Anda memilih seluruh baris dengan mengklik angka di sebelah kiri, nilai baru yang dimasukkan ke dalam baris ini secara otomatis ditambahkan ke jumlah.
Jika Anda hanya ingin memilih sel tertentu, inilah cara pertama untuk menambahkan hanya nilai yang dipilih:
- Klik sel kosong mana saja.
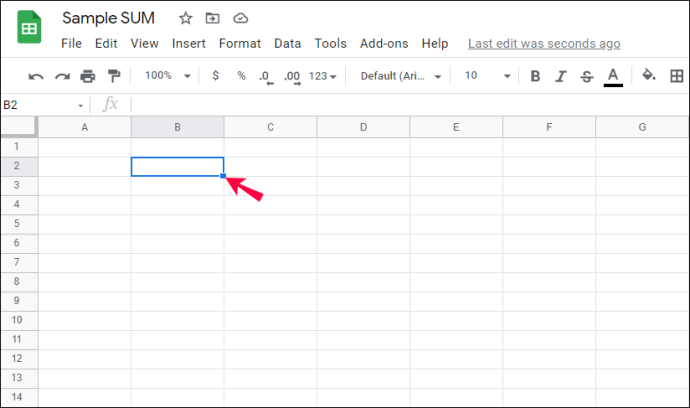
- Di bagian bawah layar Anda, klik "Masukkan teks atau rumus" dan ketik "
=JUMLAH(”.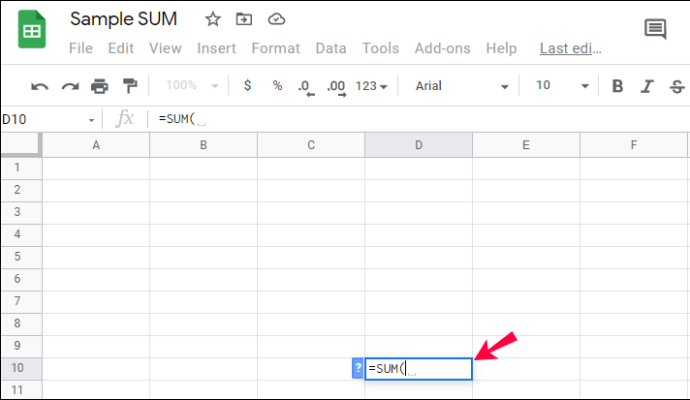
- Untuk menjumlahkan sel-sel tertentu yang terletak dalam urutan acak, klik masing-masing sel. Anda akan melihat nomor sel muncul di rumus Anda.
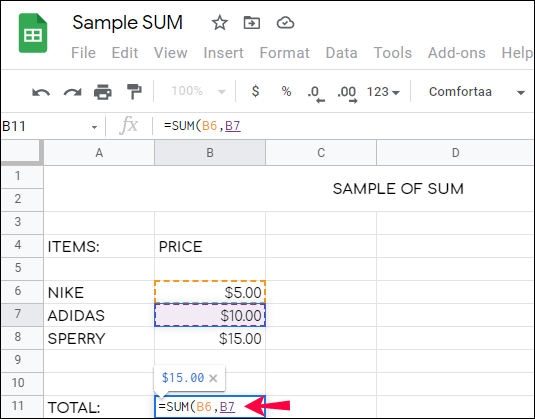
- Untuk menjumlahkan rentang sel – misalnya, di baris yang sama – ketikkan nomor sel pertama atau klik.
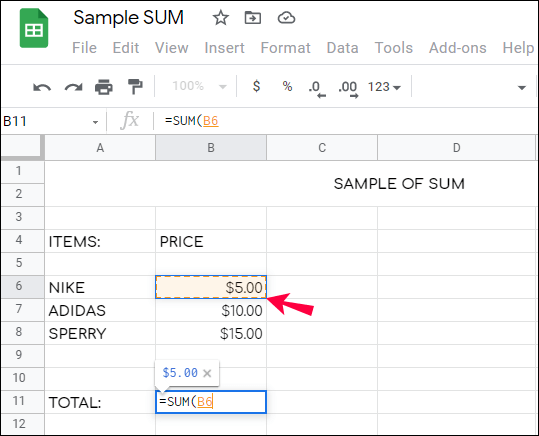
- Ketik “
:” tanpa menekan spasi dan masukkan nomor sel terakhir dalam jangkauan Anda atau klik. Secara opsional, Anda dapat mengklik dan menahan tepi bingkai di sekitar sel pertama yang dipilih. Kemudian, tahan dan seret untuk memilih rentang.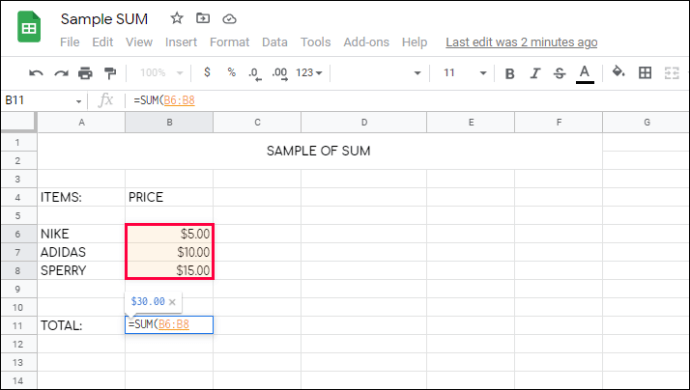
- Ketik tanda kurung penutup dan tekan tombol "Enter" atau klik tanda centang hijau di sebelah kiri rumus Anda. Hasilnya akan muncul di sel yang Anda pilih.
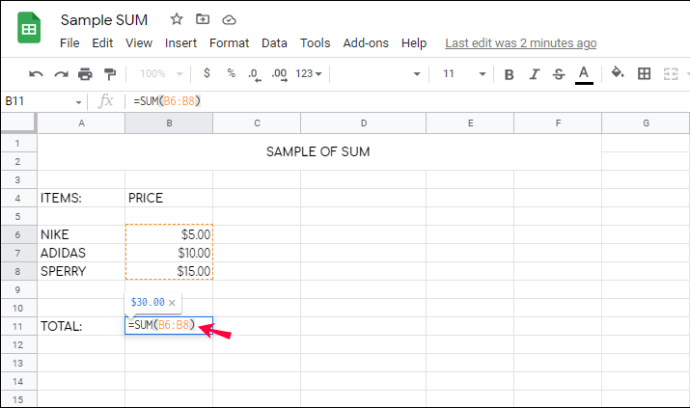
Secara opsional, Anda dapat memilih fungsi yang diperlukan dari menu alih-alih mengetikkan rumus. Ikuti langkah-langkah di bawah ini:
- Klik sel kosong mana saja.
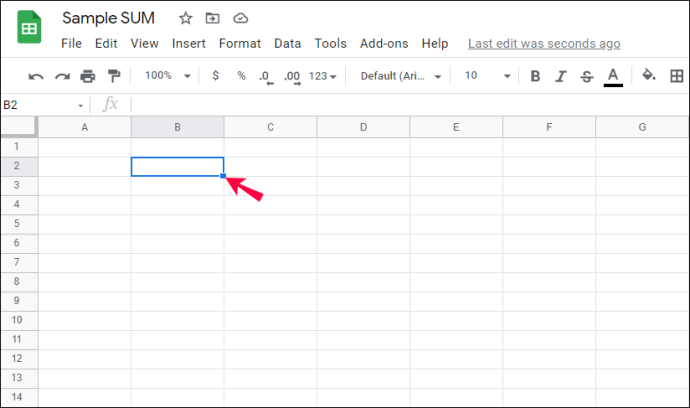
- Klik tombol "fx". Itu terletak di sudut kiri bawah layar Anda dalam versi seluler. Pada versi desktop, itu terletak di sebelah kanan dari bilah pemformatan.
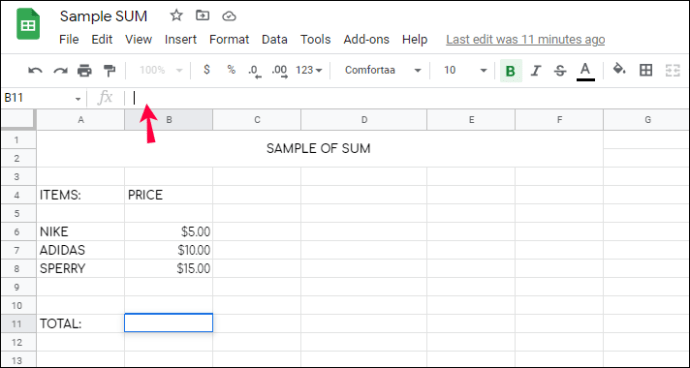
- Pilih "FUNCTION" dari menu, lalu "MATH" dan pilih "SUM."
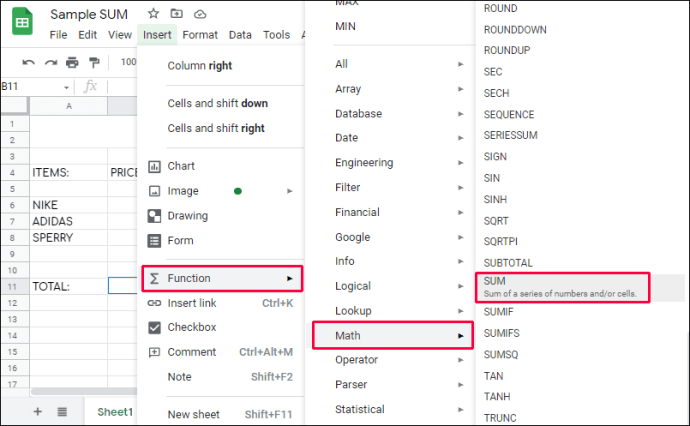
- Untuk menjumlahkan sel-sel tertentu yang terletak dalam urutan acak, klik masing-masing sel. Anda akan melihat nomor sel muncul di rumus Anda.
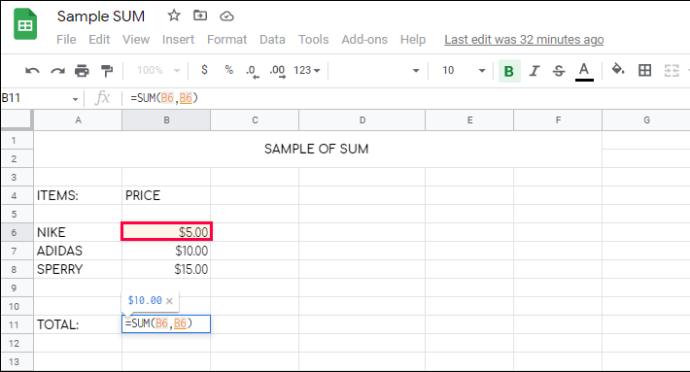
- Untuk menjumlahkan rentang sel – misalnya, di baris yang sama – ketikkan nomor sel pertama atau klik.
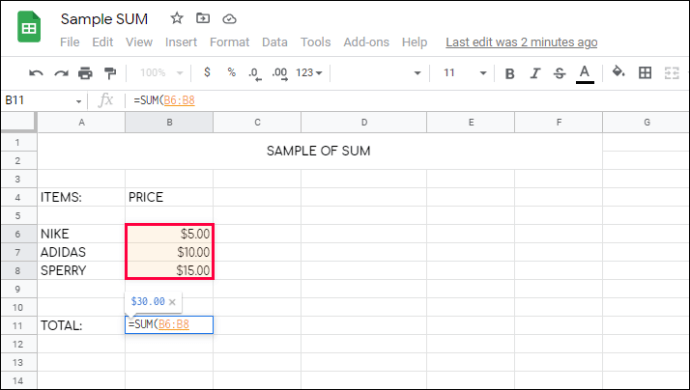
- Ketik “
:” tanpa menekan spasi dan masukkan nomor sel terakhir dalam jangkauan Anda atau klik. Secara opsional, Anda dapat mengklik dan menahan tepi bingkai di sekitar sel pertama yang dipilih. Kemudian, tahan dan seret untuk memilih rentang.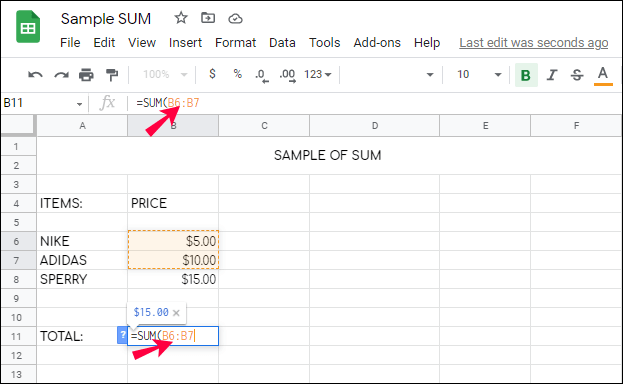
- Tekan tombol "Enter" atau klik tanda centang hijau di sebelah kanan dari bilah rumus. Hasil penjumlahan Anda akan muncul di sel yang dipilih.
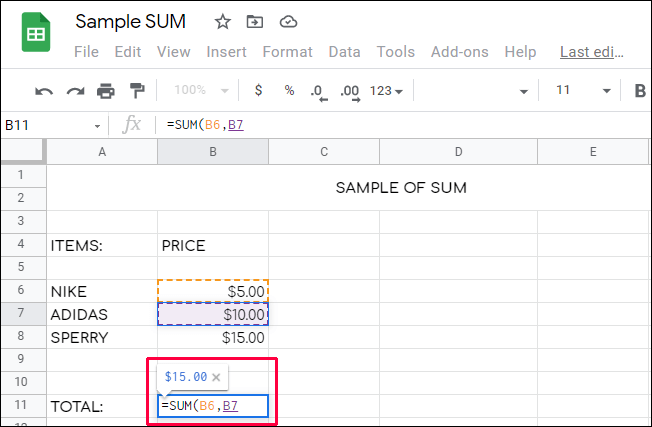
Di bagian ini, kami akan menjawab lebih banyak pertanyaan tentang penggunaan fungsi SUM di Google Spreadsheet.
Untuk RINGKASANnya
Semoga panduan kami telah membantu Anda menemukan jumlah nilai berturut-turut di Google Spreadsheet. Ketika digunakan dengan cerdas, fungsi sederhana ini dapat membebaskan Anda dari kerumitan yang tidak perlu. Ikuti tips kami untuk memilih nilai yang diperlukan lebih cepat dan ingat catatannya. Penggunaan fungsi SUM yang benar menghilangkan risiko kesalahan manusia dalam perhitungan dan memastikan bahwa jumlah diperbarui sesuai dengan perubahan nilai.
Apakah menurut Anda fungsi SUM lebih baik diterapkan di Google Sheets atau MS Excel? Bagikan pendapat Anda di bagian komentar di bawah.