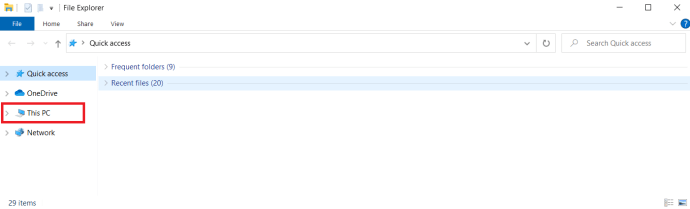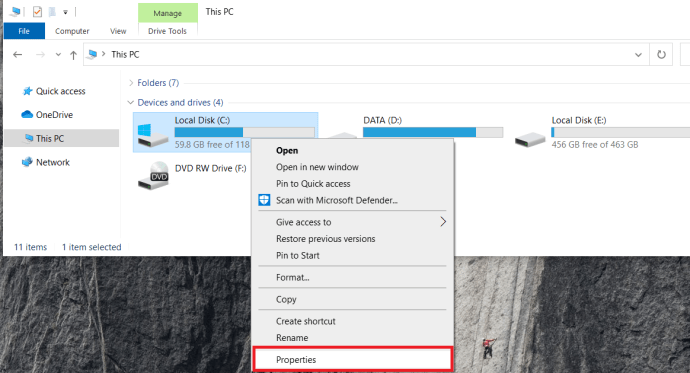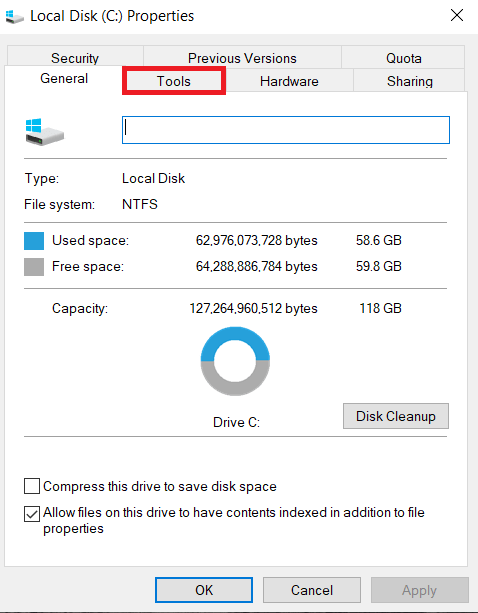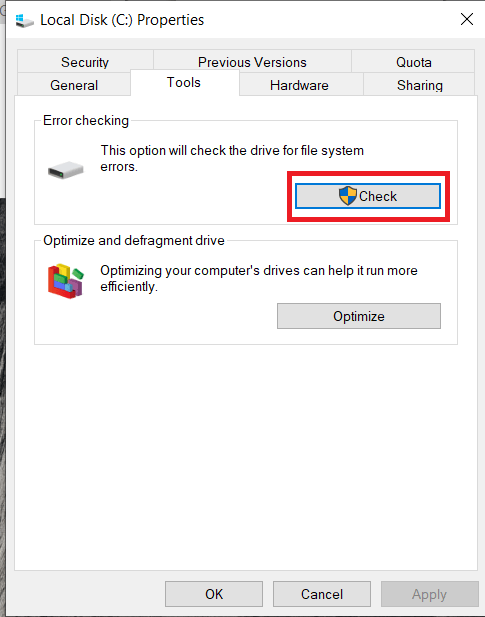Hard drive pertama memasuki pasar pada tahun 1956; itu adalah drive 5 megabyte untuk mainframe IBM, beratnya lebih dari satu ton, dan akhirnya gagal. Semua hard drive gagal, karena terlepas dari koneksinya ke perangkat elektronik, hard drive (atau dulu) bersifat mekanis: piringan fisik berputar pada ribuan putaran per menit dan lengan bergerak yang dilengkapi dengan sensor magnetik membaca pulsa magnetik yang tersimpan di piringan. Solid-state drive (SSD) saat ini tidak memiliki bagian yang bergerak sehingga bertahan lebih lama, tetapi pada akhirnya juga akan aus. Ketika hard drive gagal, itu bisa berupa gangguan hingga bencana, tergantung pada sistem cadangan yang ada untuk menjaga data itu tetap aman dan terlindungi. Untungnya, ada beberapa tanda peringatan dari kegagalan hard drive yang akan datang, dan beberapa hal yang dapat Anda lakukan untuk melindungi diri dari kegagalan drive. Dalam artikel ini, saya akan menunjukkan kepada Anda bagaimana bersiap untuk yang terburuk dan peringatan yang harus Anda waspadai.
Perhatikan bahwa artikel ini ditulis dengan mempertimbangkan PC Windows, dan perangkat lunak yang saya sebutkan umumnya khusus untuk Windows, tetapi konsep umum yang dibahas juga berlaku untuk komputer Mac atau Linux.
Peringatan Kegagalan yang Akan Datang
Sebagian besar komponen pada PC yang dapat gagal akan memberikan peringatan tentang kondisinya yang memburuk sebelum mereka berhenti bekerja sama sekali, dan hard drive tidak terkecuali. Berikut adalah beberapa tanda peringatan dari masalah hard drive yang berkembang:
- File yang hilang: Jika file hilang begitu saja dari sistem Anda, ini bisa menjadi tanda bahwa hard drive mengalami masalah.
- Pembekuan komputer: Komputer membeku dari waktu ke waktu, dan hampir selalu diselesaikan dengan reboot cepat. Namun, jika Anda merasa perlu melakukan boot ulang lebih sering, itu bisa menjadi indikasi bahwa hard drive Anda mulai rusak.
- Data yang rusak: Jika file di drive tiba-tiba rusak atau tidak dapat dibaca tanpa alasan yang jelas, kemungkinan hard drive Anda mengalami kegagalan bertahap.
- Sektor buruk: Jika Anda mulai menerima pesan kesalahan tentang “bad sector”, “CRC” atau “Cyclic Redundancy Error”, itu adalah tanda pasti bahwa drive Anda mengalami masalah.
- Suara: Jika hard drive Anda mengeluarkan suara yang tidak Anda kenal, ini juga bisa menjadi berita buruk, terutama jika itu adalah suara gerinda, klik, atau decitan.
Mendiagnosis Masalah

Mendiagnosis masalah hard drive umumnya merupakan proses eliminasi. Ada beberapa titik kemungkinan kegagalan, dan tidak semuanya ada di hard drive itu sendiri.
Apa yang harus dilakukan jika Komputer Anda Masih Boot ke Sistem Operasi
Selidiki Perangkat Keras Anda Dengan Pengelola Perangkat
Hal pertama yang harus dilakukan adalah menggunakan Pengelola Perangkat untuk memeriksa dan melihat apakah pengontrol atau motherboard Anda adalah sumber masalahnya.
Jalankan Pemindaian Virus/Malware
Hal kedua yang harus dilakukan adalah menjalankan pemeriksaan virus dan malware secara lengkap, karena perangkat lunak berbahaya sering kali dapat menyebabkan masalah seperti pembekuan atau kerusakan file yang dapat disalahartikan sebagai masalah pada drive Anda. Ada banyak program bagus yang tersedia untuk ini; baca artikel TechJunkie ini tentang program antivirus terbaik serta artikel kami tentang program anti-malware terbaik.
Gunakan Alat Diagnostik Windows
Selanjutnya, gunakan perangkat lunak diagnostik Windows sendiri untuk melihat apakah itu dapat mendeteksi masalah apa pun.
- Buka File Explorer dan klik PC ini.
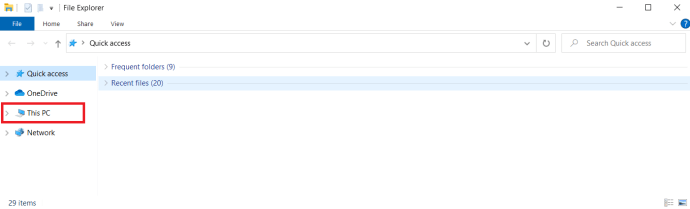
- Sekarang, klik kanan pada drive dan pilih Properti.
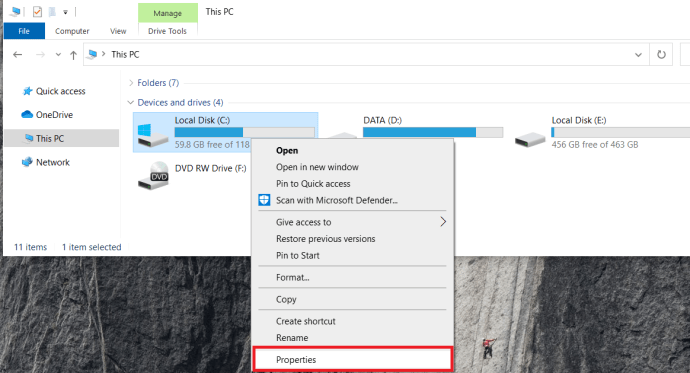
- Selanjutnya, navigasikan ke Peralatan tab.
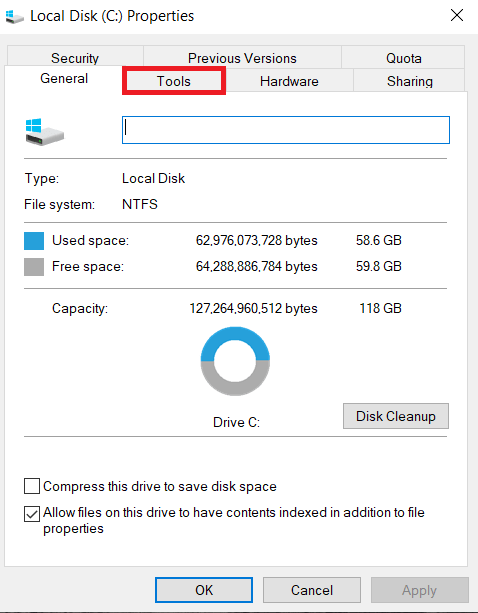
- Kemudian, di bawah Pemeriksaan Kesalahan pilih Memeriksa tombol.
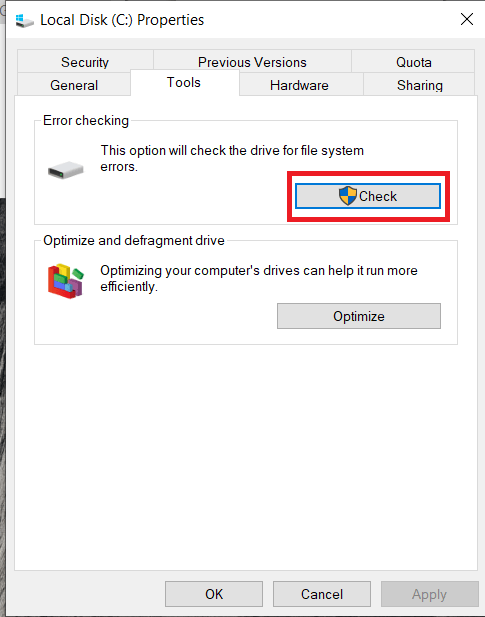
- Ini akan memakan waktu cukup lama, Windows akan mengidentifikasi sektor apa saja yang rusak. Prosedur diagnostik ini sebenarnya dapat memperbaiki banyak masalah drive kecil dengan mendeteksi bagian drive mana yang bermasalah dan tidak menggunakan bagian drive itu lagi. Namun, ini harus dianggap sebagai perbaikan sementara, dan Anda harus mencadangkan data Anda sesegera mungkin.
Periksa Perangkat Keras Anda
Jika Anda menduga hard drive Anda gagal, Anda harus memeriksa dan menguji perangkat keras Anda.
- Mulailah dengan mengganti kabel SATA atau IDE untuk hard drive Anda dan mengujinya, ini adalah solusi perangkat keras tercepat dan termurah. Nyalakan ulang PC dan lihat apakah masalah berlanjut.
- Selanjutnya, sambungkan drive Anda dengan kabel lama ke port SATA atau IDE yang berbeda, jika ada, atau gunakan penutup drive disk eksternal. Sekali lagi, reboot PC dan uji.
- Buat Alat Pemulihan Windows pada drive USB dan boot ke dalamnya untuk memindai kesalahan pada drive Anda. Berbagai pemindaian yang dapat dilakukan pada baris perintah melebihi pemindaian Windows Memeriksa pilihan untuk drive.
Apa yang harus dilakukan jika Mesin Anda Tidak Bisa Boot Dari Hard Drive?
Gunakan Alat Pemulihan Windows
- Sekali lagi, Anda dapat mencoba dan mem-boot ke Alat Pemulihan Windows untuk memperbaiki drive atau menguji apakah itu terdeteksi.
- Masukkan Prompt Perintah dibawah Opsi Lanjutan.
- Sekarang, mulailah dengan menjalankan “sfc /scannow“, tanpa tanda kutip, ini akan memindai drive Anda dari kesalahan dan mencoba memperbaikinya.
- Setelah menjalankan pemindaian, coba boot ke mode aman, unduh perangkat lunak anti-virus dari sana, dan periksa sistemnya. Cara terbaik untuk memverifikasi adalah dengan menggunakan disk boot antivirus untuk memindai dan memperbaiki PC Anda. Anda dapat membakar perangkat lunak yang dapat di-boot ke CD atau bahkan menginstalnya di drive USB (menggunakan komputer lain). Ini akan memungkinkan Anda memuat lingkungan antivirus khusus untuk memeriksa PC Anda untuk masalah apa pun di luar lingkungan Windows.
Anda juga dapat memeriksa untuk melihat apakah ada partisi pada drive sama sekali menggunakan DiskPart atau alat utilitas disk pihak ketiga lainnya. Jika tidak melihat partisi apa pun, kemungkinan ada partisi yang berantakan di suatu tempat di sepanjang baris. Sayangnya, memulihkan file dari situasi seperti ini tidak selalu memungkinkan, karena Anda harus mempartisi ulang drive.
Periksa dan Uji Perangkat Keras
- Periksa koneksi di dalam mesin untuk memastikan bahwa hard drive terhubung dengan benar ke motherboard. Pada HDD/SSD modern, ini sangat sederhana. Untuk drive IDE, ada beberapa hal lain untuk dicoba. Mesin yang dibuat sebelum tahun 2007 atau lebih akan sering memiliki pengontrol IDE daripada pengontrol SATA modern. Periksa apakah tepi merah kabel drive sejajar dengan Pin 1 konektor pada drive. Pin 1 paling dekat dengan steker listrik, biasanya. Mesin IDE juga menggunakan penetapan master/slave untuk drive, jadi periksa apakah jumper diatur dengan benar. Boot lagi ke layar BIOS dan lihat apakah itu dapat mendeteksi drive secara otomatis. Ini akan memastikan bahwa drive terhubung dengan benar, setidaknya.
- Lepaskan drive Anda yang rusak, masukkan ke dalam wadah HDD eksternal atau kabel SATA ke USB, dan hubungkan ke PC lain atau gunakan Live boot USB Ubuntu, Gparted, Windows Recovery Tool, dll. Setelah boot, cari drive dan melihat apakah itu terdeteksi.
Mencoba Mengkloning Drive yang Gagal
Ada beberapa opsi yang tersedia untuk mengkloning drive dan partisi, kami akan membahas Clonezilla di sini.
- Unduh Clonezilla dan gunakan imager USB pilihan Anda, seperti Etcher, untuk membuat flash drive yang dapat di-boot.
- Dapatkan HDD atau SSD baru, Anda memerlukan drive lain dengan ukuran yang sama atau lebih besar agar dapat berfungsi, dan tancapkan ke PC Anda melalui port SATA atau IDE atau USB lainnya.
- Sekarang, pasang dan reboot perangkat Anda, drive yang gagal dapat tetap berada di PC.
- Selanjutnya, masuk ke BIOS dengan mengetikkan F8, F10, F12, atau Del di layar saat komputer pertama kali dimuat.
- Sekarang, di bawah Boot atau Opsi Booting, atur urutan boot agar CD/USB melakukan booting sebelum HDD/SDD.
- Lalu klik Simpan & Keluar dan boot ke Clonezilla.
- Ikuti perintah di dalam Clonezilla hingga Anda mendapatkan opsi kloning/pemulihan.
- Sekarang, Anda ingin memilih, partisi-ke-partisi atau perangkat-ke-perangkat untuk opsi kloning, jika tidak yakin, cukup klon seluruh perangkat.
- Sekarang, pilih drive sumber Anda, itu yang gagal.
- Selanjutnya, pilih drive target Anda, itu yang baru.
- Sekarang, setujui prosedurnya dan biarkan berjalan. Ini akan memakan waktu cukup lama.
- Setelah selesai, reboot PC dan lepaskan flash drive sebelum layar boot dimuat.
Catatan, jika Anda tidak yakin apa yang harus dipilih di Clonezilla, pengaturan default berfungsi untuk kebanyakan orang.
Opsi Pemulihan Data
Ada banyak pilihan yang tersedia untuk mencoba mengkloning hard drive atau memulihkan data dari hard drive yang rusak. Salah satu solusi perangkat lunak tersebut adalah alat gratis yang disebut Recuva dari Piriform. Perusahaan mengklaim bahwa itu dapat memulihkan file yang hilang dari disk yang rusak atau drive yang baru diformat, tetapi jarak tempuh Anda mungkin berbeda. Ini bekerja untuk beberapa orang dan tidak bekerja untuk orang lain. Setiap situasi itu unik, tetapi pasti patut dicoba.
Colokkan Drive Gagal Anda ke PC Lain
- Gunakan penutup HDD eksternal untuk mencoba dan mengakses dokumen Anda/dll. dengan mencolokkan ke PC lain, dapat menjalankan Windows, Mac, atau Linux.
- Sekarang, beri waktu OS untuk mendeteksi perangkat dan membaca isinya.
- Selanjutnya, buka drive dan cari konten yang ingin Anda simpan.
- Salin file ke PC lain, drive, atau penyimpanan cloud.
Catatan, disarankan untuk mencoba dan mencadangkan file sebelum mencoba mengkloning HDD yang gagal.
Mengkloning Drive
Seperti disebutkan di atas, Anda masih dapat mencoba dan mengkloning drive dan partisinya dengan alat seperti Clonezilla. Ikuti petunjuk di atas untuk mencoba prosesnya, Anda memerlukan drive lain dengan ukuran yang sama atau lebih besar agar dapat berfungsi.
Gunakan Layanan Pemulihan Data
Pilihan terakhir Anda adalah menyewa layanan pemulihan data. Tak perlu dikatakan lagi, layanan mereka mahal, tidak peduli perusahaan apa yang Anda ikuti, dan tidak ada jaminan bahwa mereka dapat memulihkan data Anda, terutama jika itu adalah kegagalan mekanis dan bukan kegagalan elektronik.
Sepatah Kata tentang SSD

Perlu dicatat bahwa kegagalan SSD (lihat panduan pemecahan masalah kami di sini) pada dasarnya adalah permainan bola yang berbeda dari kegagalan HDD. SSD tidak mengalami perangkap kegagalan hard disk yang sama hanya karena tidak ada bagian yang bergerak di dalam SSD. Namun, mereka tidak kebal terhadap kegagalan, karena ada beberapa hal yang masih bisa salah.
Masalah terbesar adalah perangkap dari semua jenis memori flash. Anda memiliki jumlah siklus baca/tulis yang terbatas. Namun, kabar baiknya adalah biasanya hanya bagian tulis yang terpengaruh jika Anda mengalami masalah baca/tulis. Dengan kata lain, Anda akan dapat memulihkan semua data yang masih ada di SSD Anda dan meletakkannya di tempat lain. Meskipun SSD cenderung tidak mengalami malfungsi mengingat tidak ada bagian yang bergerak, SSD tetap rentan terhadap keausan sehari-hari.

Perbandingan HDD (kiri) dan SSD (kanan) berdampingan. Kredit Gambar: Juxova
Anda biasanya dapat mengikuti semua langkah di atas untuk mendiagnosis masalah, meskipun SSD umumnya tidak menghasilkan suara saat rusak. Namun, semua langkah lain memang berlaku.
Masa depan
Di masa mendatang, tidak banyak yang dapat Anda lakukan untuk mencegah SSD atau HDD menjadi buruk. Itu hanya fakta kehidupan. Sama seperti keausan pada mobil Anda yang akhirnya menghancurkannya, keausan pada hard drive Anda pada akhirnya akan menghancurkannya. Itu berlaku untuk hampir semua hal dalam hidup, dan tidak ada cara untuk menyiasatinya. Tetapi ada langkah-langkah yang dapat Anda ambil untuk membuat seluruh situasi jauh lebih sedikit stres ketika itu terjadi.
Hal utama yang dapat Anda lakukan adalah sering membuat cadangan. Seminggu sekali adalah jangka waktu yang biasa. Jika Anda menggunakan Mac, Anda dapat melakukannya dengan mudah melalui Time Machine dan hard drive eksternal. Di Windows, ini sedikit berbeda. Taruhan terbaik Anda adalah menggunakan layanan seperti Carbonite yang secara otomatis mencadangkan semua yang ada di PC Anda dan menyimpannya di Cloud di server terenkripsi.
Silakan bagikan pemikiran Anda tentang kegagalan hard disk drive di komentar di bawah.