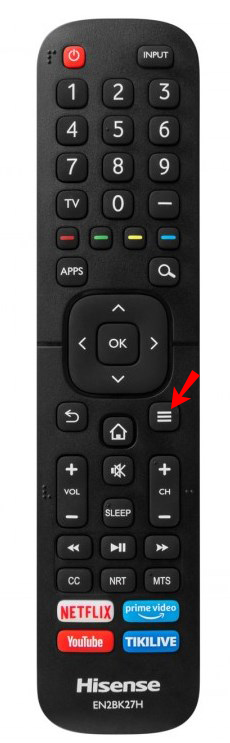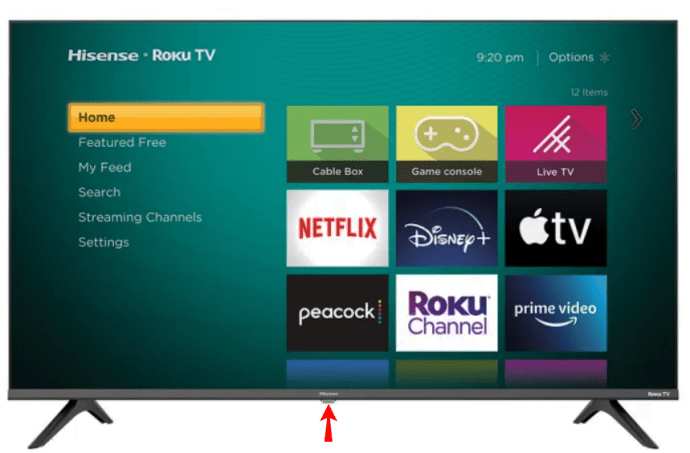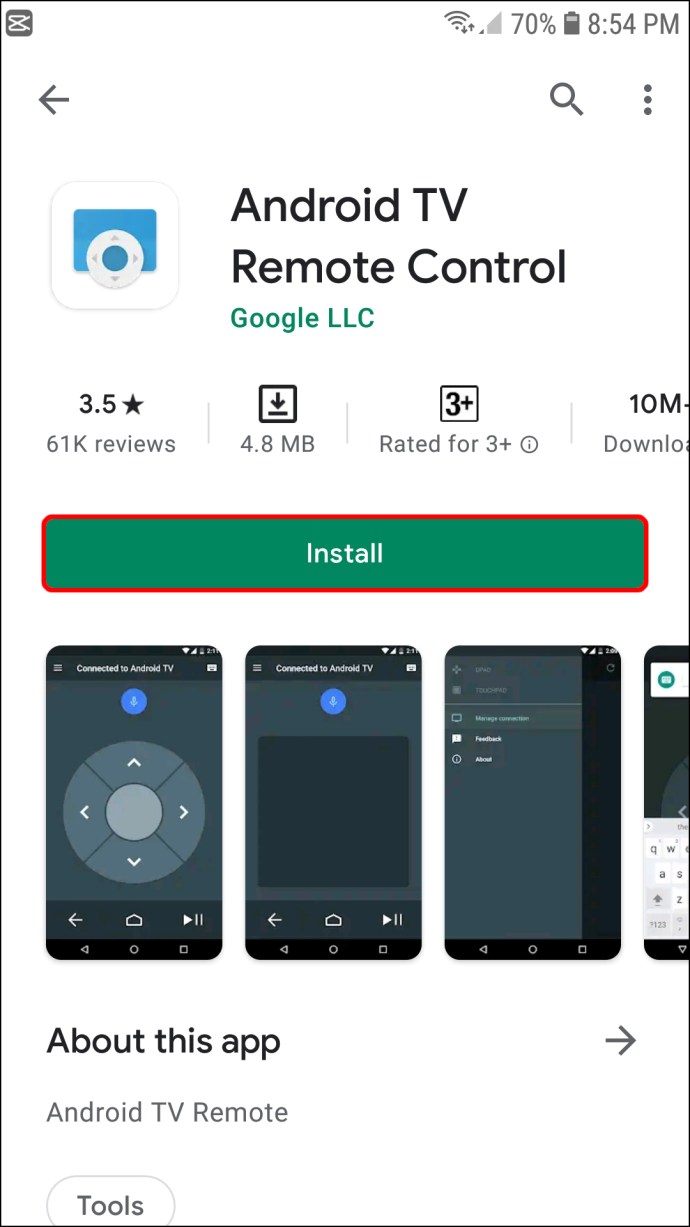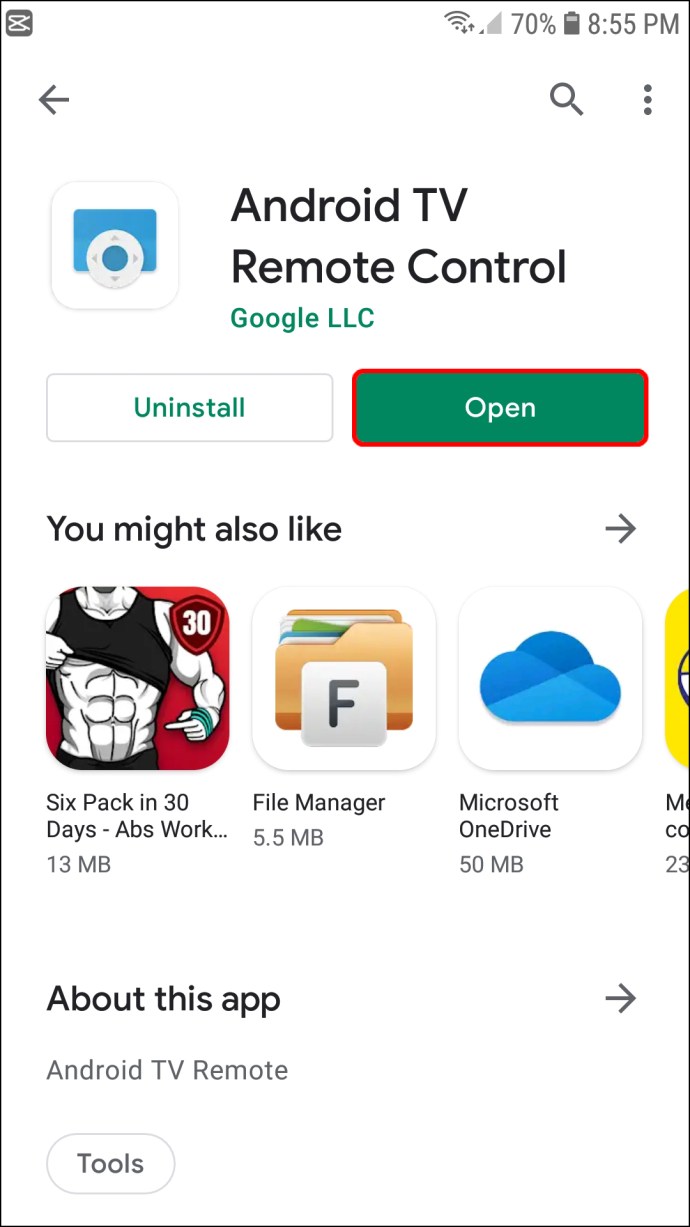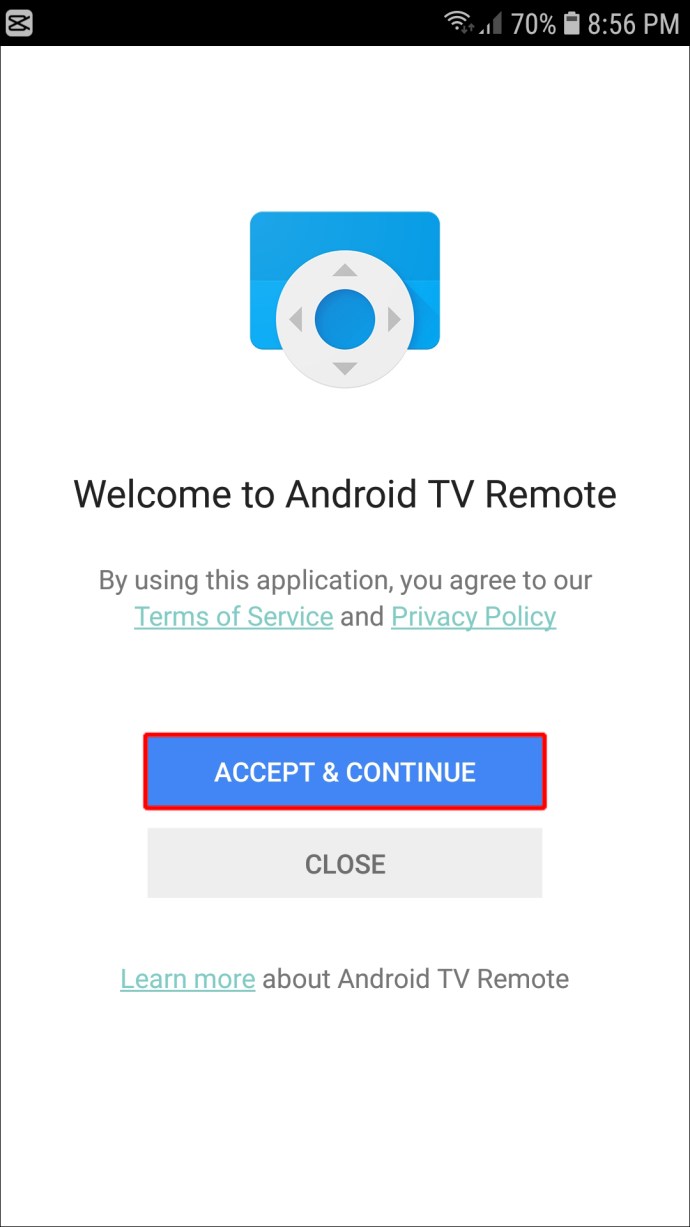TV Hisense Anda adalah perangkat serbaguna yang dapat menampung beberapa input. Anda dapat mencolokkan konsol game, pemutar DVD, dan hard drive eksternal sambil tetap menyediakan ruang untuk pemutar Blu-ray yang sangat Anda sukai. Anda bahkan dapat menggunakan TV sebagai monitor desktop.
![Cara Mengubah Input pada TV Hisense [Regular, Smart, & Roku]](http://pic.onlinemekteb.com/wp-content/uploads/entertainment/2173/39oxa3rfo4.jpg)
Tetapi dengan begitu banyak perangkat yang tersedia untuk koneksi, Anda perlu menguasai cara beralih di antara mereka, cara berpindah dari input A ke input B dengan cepat dan efisien.
Dalam artikel ini, kami menunjukkan cara melakukannya.
Cara Mengubah Input dengan Remote
Sekarang mari kita lihat bagaimana Anda dapat mengubah input TV dan menikmati konten favorit Anda.
Metode 1: Gunakan Tombol Input di Remote Anda
Sebagian besar remote model TV Hisense dilengkapi dengan tombol khusus untuk beralih antar input. Tombol ini biasanya diberi label “Input”, “Source”, atau yang serupa. Berikut cara mengubah input menggunakan tombol input:
- Tekan tombol "Sumber".
- Saat daftar input yang tersedia muncul, gunakan panah atas dan bawah untuk menggulir daftar.
- Pilih sumber yang diinginkan lalu tekan OK untuk menghubungkan.
Dan itu saja! Dengan langkah-langkah ini, Anda dapat mengunci sumber mana pun dan menikmati konten di TV Hisense sesuka Anda.
Metode 2: Gunakan Tombol Menu di Remote Anda
Pada beberapa model TV Hisense, remote tidak dilengkapi dengan tombol input. Anda perlu membuka menu sistem untuk mengaksesnya. Begini caranya:
- Tekan tombol Menu pada remote Anda. Ini akan meluncurkan bagian pengaturan TV Anda.
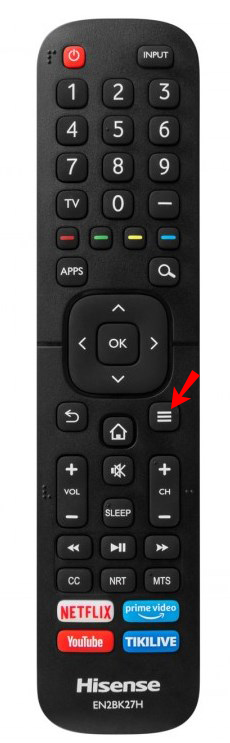
- Gulir melalui opsi dan pilih "Input."
- Gerakkan ke atas dan ke bawah menu input untuk memilih opsi yang diinginkan.
- Tekan OK untuk mengaktifkan.
Cara Mengubah Input Tanpa Remote
Seperti yang telah kita lihat, mengubah input pada TV Hisense Anda menggunakan remote cukup mudah. Tapi apa yang terjadi jika remote Anda rusak atau salah tempat? Apa yang Anda lakukan jika baterai kehabisan daya? Jangan khawatir. Anda masih dapat mengubah input secara manual menggunakan tombol di TV Anda. Begini caranya:
- Nyalakan TV Anda.
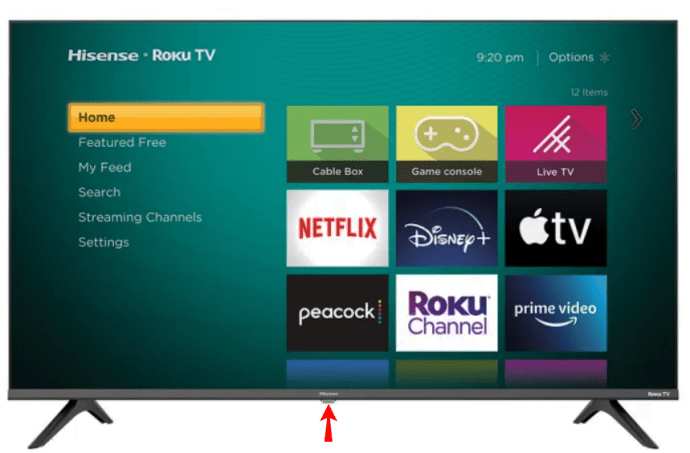
- Klik tombol Menu. Ini akan meluncurkan layar OSD.
- Klik pada "Masukkan."
- Gunakan tombol saluran untuk melompat ke input yang diinginkan. Di sebagian besar model, ini akan secara otomatis mengalihkan input ke pengaturan yang dipilih. Jika itu tidak mengaktifkan input yang diperlukan, tekan dan tahan tombol Menu dan tekan kedua tombol volume secara bersamaan.
Jika Anda tidak memiliki remote dan tidak ingin repot mengganti input secara manual, Anda dapat mengelabui TV agar menampilkan menu input. Anda melakukan ini dengan mencolokkan sesuatu ke TV saat dihidupkan. Misalnya, jika konsol game Anda aktif dan Anda menghubungkannya ke TV, umpan konsol akan otomatis muncul di layar.
Cara Mengubah Input pada Smart TV Hisense
Jika Anda memiliki TV pintar Hisense, mengubah input menjadi lebih mudah. Smart TV Hisense menggunakan Android untuk sistem inti, menjamin kompatibilitas sempurna dengan semua layanan dan aplikasi Google. Ini membuka pintu gerbang untuk metode baru untuk mengubah input yang tidak tersedia dalam model analog/digital tradisional.
Mari kita lihat cara spesifik untuk mengubah input di smart TV Hisense Anda:
Metode 1: Gunakan Aplikasi Jarak Jauh Android untuk TV Hisense
Aplikasi Jarak Jauh Android untuk TV Hisense mengubah ponsel Anda menjadi kendali jarak jauh terbaik. Ini membantu Anda melakukan semua yang Anda lakukan menggunakan remote tradisional: mengubah input, saluran, menyesuaikan volume, dan banyak lagi.
Anda dapat memberi tahu TV apa yang harus dilakukan menggunakan suara Anda. Dan touchpad membuat navigasi melalui menu jauh lebih intuitif dan responsif dibandingkan dengan menekan tombol. Hanya dengan menggesek, Anda dapat menggulir menu tanpa dibatasi oleh panah arah.
Berikut cara mengubah input di TV Hisense Anda menggunakan Aplikasi Remote Android untuk TV Hisense:
Bagian 1: Unduh dan Instal Aplikasi di Ponsel Anda
Pertama, aplikasi harus diinstal pada ponsel cerdas Anda dan kemudian terhubung ke TV Hisense Anda. Berikut langkah-langkahnya:
- Kunjungi Google Play Store atau App Store untuk mengunduh dan menginstal aplikasi.
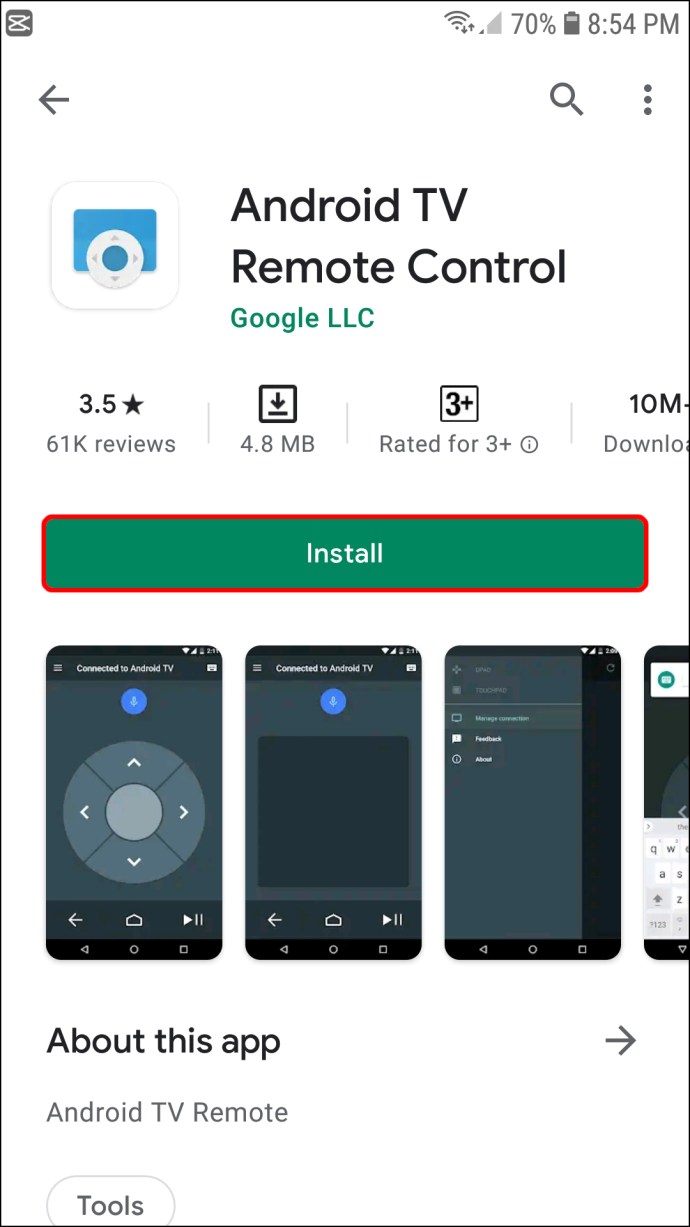
- Buka aplikasi.
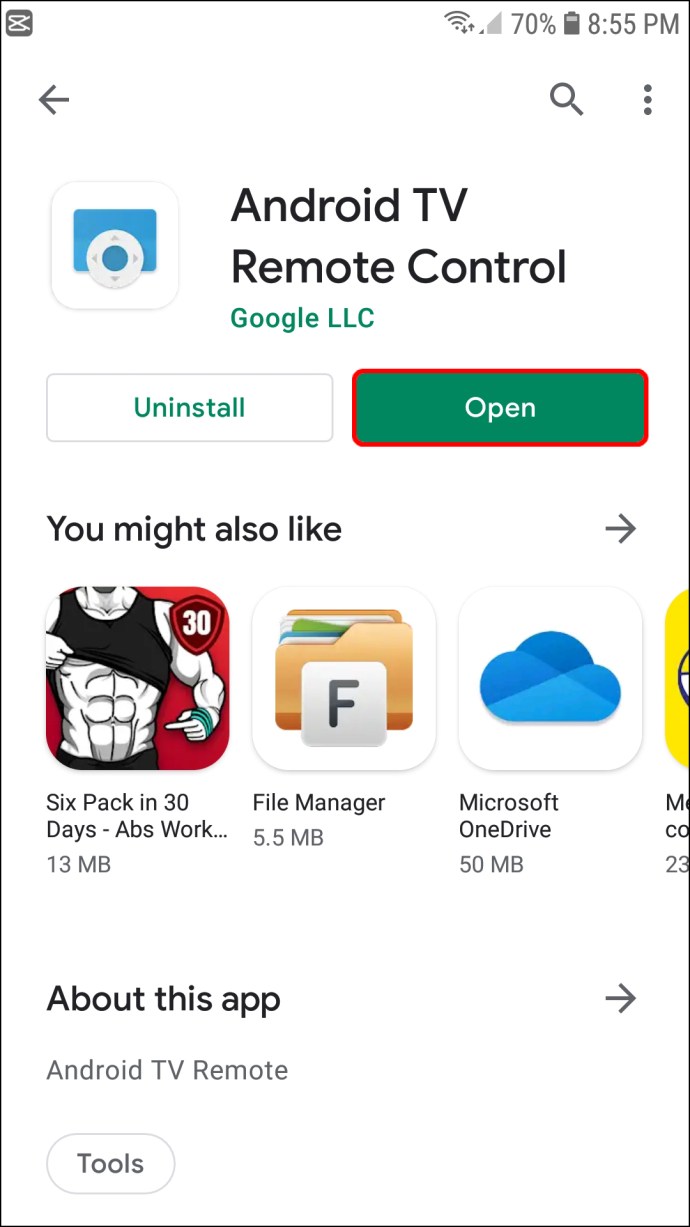
- Ketuk "Terima & lanjutkan" untuk menyetujui persyaratan layanan aplikasi.
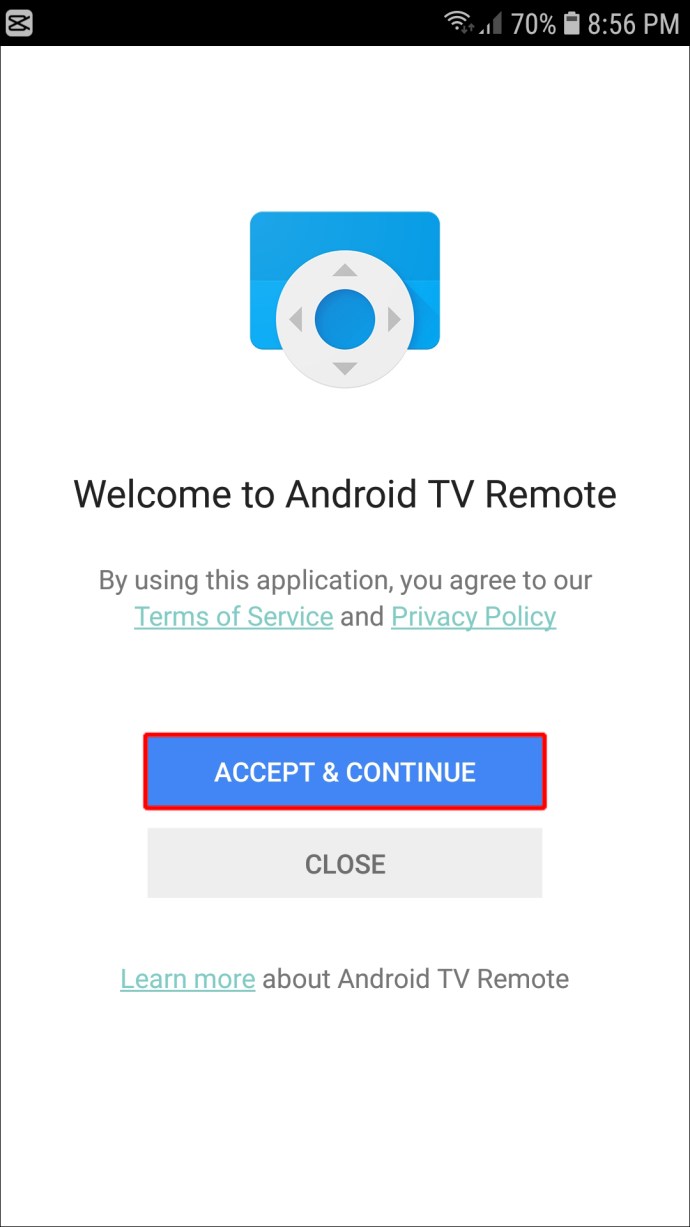
- Pilih "Hisense Smart TV" dari daftar perangkat yang tersedia.
- Masukkan kode PIN yang dibuat aplikasi untuk memasangkan aplikasi dengan TV Hisense Anda.
Bagian 2: Gunakan Aplikasi untuk Mengubah Input di TV Anda
Setelah menghubungkan aplikasi ke TV Anda, sekarang Anda dapat menggunakan aplikasi untuk melakukan apa saja di TV Anda. Berikut adalah cara Anda dapat mengubah input TV Anda:
a) Metode Input Teks Mudah
Untuk mengubah input menggunakan pendekatan ini:
- Ketuk kotak input teks dan ketik "Input" pada keyboard virtual yang muncul.
- Ketuk "Pergi."
Ini akan membuka opsi input yang tersedia di TV Anda di mana Anda dapat memilih input yang diinginkan.
b) Menggunakan Pencarian Suara
Pencarian suara di Aplikasi Jarak Jauh Android untuk Hisense TV adalah cara yang bagus untuk mempercepat pencarian dan membuka menu TV Anda dengan cepat. Cukup ketuk ikon mikrofon di sudut kanan atas aplikasi dan ucapkan kata atau frasa yang terkait dengan hal yang Anda cari. Pencarian Anda akan secara otomatis disaring berdasarkan konteks dari apa yang dikatakan. Anda kemudian dapat memilih dari daftar hasil yang memenuhi kebutuhan Anda.
Dalam hal ini, perintah suara "Input" sederhana harus menarik semua opsi input yang tersedia dan memungkinkan Anda memilih yang Anda inginkan.
Metode 2: Gunakan Asisten Google
Asisten Google adalah sistem yang diaktifkan suara Google yang menggunakan Kecerdasan Buatan untuk menjalankan perintah, menjawab pertanyaan, atau melakukan kueri penelusuran. Ini adalah salah satu fitur yang disertakan dengan aplikasi Google Home. Ada beberapa cara untuk mengaktifkan layanan. Anda dapat mengatakan "OK Google" diikuti dengan perintah Anda atau mengetuknya dari layar beranda.
Berikut cara menggunakan Asisten Google untuk mengubah input di TV Hisense Anda:
- Unduh dan instal aplikasi Google Home dari Google Play atau App Store.
- Hubungkan ponsel Anda dan Hisense TV ke jaringan Wi-Fi yang sama. Setelah terhubung dengan sukses, Anda seharusnya dapat melihat TV Anda di aplikasi.
- Ketuk TV untuk memasangkannya dengan aplikasi. Anda sekarang harus dapat mengontrol TV Anda dari aplikasi.
Sebagai ilustrasi, katakanlah Anda ingin mengubah input dari AV ke HDMI. Anda perlu menjalankan perintah suara berikut: "OK Google, ubah input ke HDMI."
Cara Mengubah Input pada Hisense Roku TV
Jika TV pintar Hisense Anda memiliki RokuOS, Anda dapat dengan mudah mengubah input meskipun Anda tidak memiliki remote asli TV. Begini caranya:
- Unduh dan instal aplikasi Roku di TV Hisense Anda. Aplikasi ini gratis di Google Play dan App Store.
- Setelah aplikasi berhasil diinstal, luncurkan dan sambungkan ke jaringan Wi-Fi yang sama dengan TV Hisense Anda.
- Ketuk TV untuk memasangkannya dengan aplikasi. Ini akan memungkinkan Anda untuk mengontrol TV Anda dari aplikasi.
- Ketuk tab "Jarak Jauh" di bagian bawah layar beranda aplikasi.
- Pada titik ini, Anda seharusnya dapat melihat tombol "Input" atau "Sumber" virtual. Ketuk untuk mengubah input ke kategori yang diinginkan.
Anda Tidak Perlu Remote Anda
Mengubah input pada TV Hisense Anda sangat mudah bila Anda memiliki remote. Tetapi bahkan jika Anda tidak melakukannya, Hisense telah memastikan bahwa ada banyak cara mudah lainnya untuk melakukannya. Jika Anda memiliki TV digital, Anda dapat mengubah input secara manual atau membuka submenu input dengan mencolokkan perangkat eksternal yang kompatibel saat TV menyala. Metode ini akan berfungsi jika Anda memiliki TV Hisense pintar, tetapi Aplikasi Jarak Jauh Android untuk TV Hisense atau Asisten Google juga dapat melakukan pekerjaan itu.
Sudahkah Anda mencoba mengubah input pada TV Hisense Anda melalui salah satu metode yang dibahas dalam artikel ini? Beri tahu kami di bagian komentar di bawah.