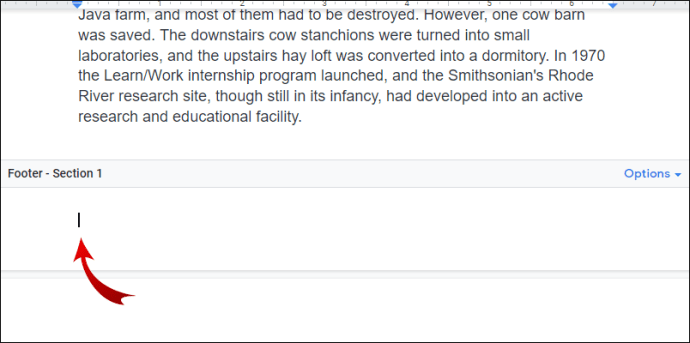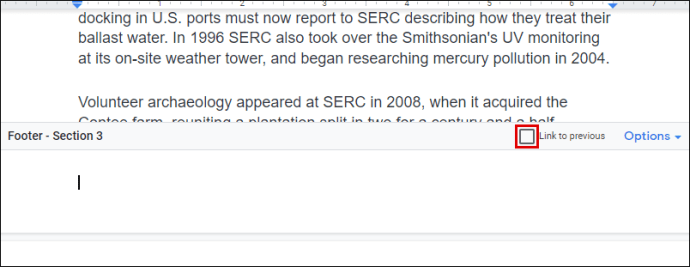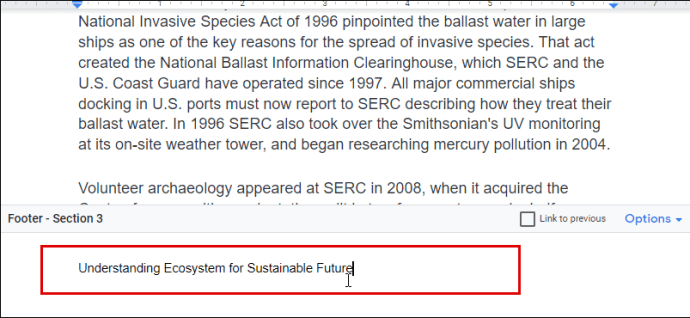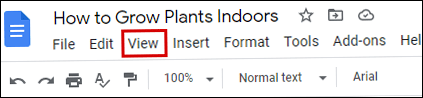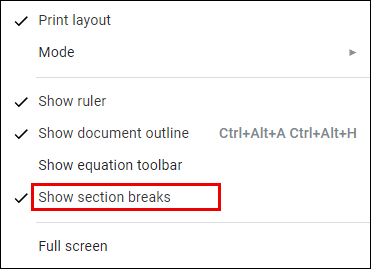Memiliki footer yang sama di setiap halaman Google Doc tidak memerlukan banyak perubahan. Kemungkinan besar, Anda akan menggunakan footer untuk penomoran halaman agar dokumen Anda tetap teratur.

Tetapi apa yang terjadi jika Anda ingin menambahkan footer di Google Documents hanya ke satu halaman? Melakukannya akan membutuhkan sedikit penyesuaian di pihak Anda. Tapi jangan khawatir, proses ini relatif mudah dan tidak akan memakan waktu lebih dari 30 detik.
Dalam artikel ini, kami akan memberikan semua instruksi yang diperlukan. Plus, Anda juga akan belajar cara menemukan nomor halaman di Google Documents dan memiliki header yang berbeda dalam dokumen yang sama.
Cara Menambahkan Footer ke Hanya Satu Halaman di Google Documents
Butuh waktu untuk mengetahui cara menambahkan footer terpisah di Google Documents. Melempar dan memutar pengaturan tata letak yang tidak terlalu ramah kustomisasi tidak membantu. Di utama, karena tidak ada opsi yang tersedia untuk menambahkan footer terpisah untuk halaman yang berbeda di aplikasi ini.
Untungnya, ada cara untuk menyiasatinya. Ini melibatkan memasukkan istirahat bagian.
Pemisahan Bagian di Google Documents
Hentian bagian berguna saat Anda ingin membagi dokumen yang sedang Anda kerjakan menjadi beberapa bagian. Ini karena semua halaman di Google Documents berbagi format yang sama secara default – margin, nomor halaman, footer, header.
Jika Anda ingin mengubah salah satu elemen ini, Anda harus memasukkan pemisah bagian. Dengan begitu, setiap bagian akan bertindak sebagai dokumen terpisah, dan Anda dapat mengubah elemen apa pun yang Anda inginkan di sana. Untuk alasan itu, pertama-tama kami akan menunjukkan cara menyisipkan pemisah bagian, yang akan mengarahkan kami langsung untuk menambahkan footer hanya ke satu halaman di Google Documents.
Ikuti langkah-langkah di bawah ini untuk menyisipkan pemisah bagian lalu menyesuaikan footer Anda:
- Luncurkan Google Documents dan buka file yang ingin Anda edit.
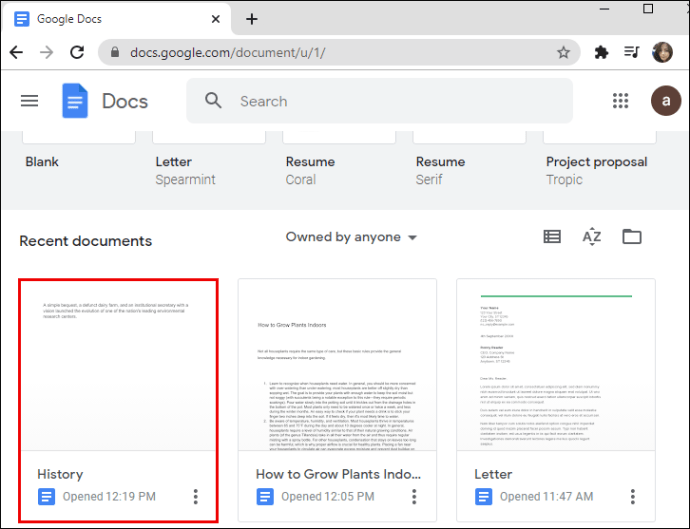
- Temukan halaman tempat Anda ingin menambahkan footer.
- Tempatkan kursor Anda tepat di akhir halaman sebelumnya, tepat setelah kalimat terakhir. Ingat – halaman sebelumnya, bukan halaman yang ingin Anda tambahkan footer (saat ini).
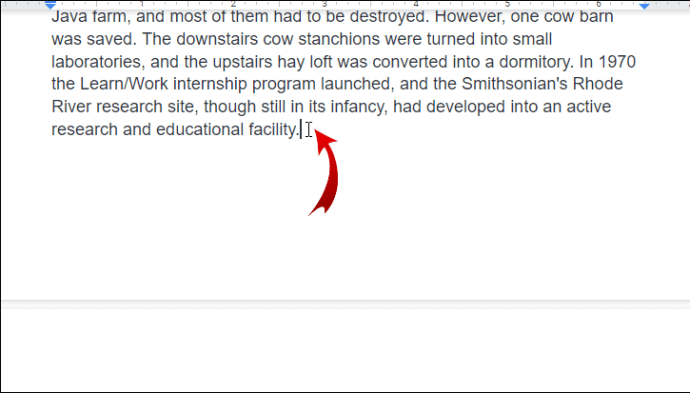
- Klik "Sisipkan" di menu atas.
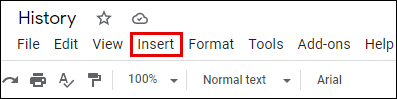
- Dari menu tarik-turun, pilih opsi "Break" dan kemudian klik "Section break (halaman berikutnya)."
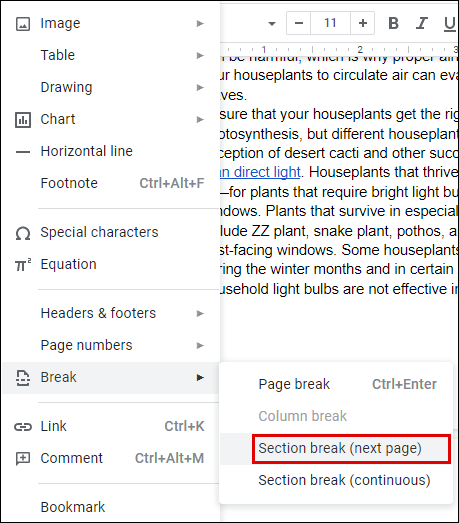
- Sekarang Anda akan melihat bahwa kursor Anda pindah ke halaman berikut. Kemungkinan, Anda juga akan melihat jeda baris di akhir halaman sebelumnya.
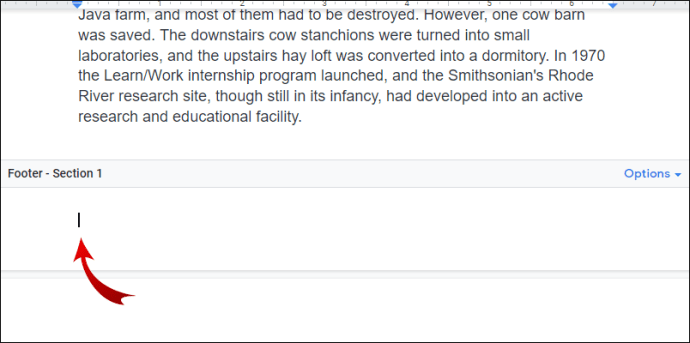
- Pergilah ke bagian bawah halaman tempat kursor Anda pergi dan klik footer.
- Dari opsi footer yang muncul, pastikan untuk menghapus centang pada opsi "Tautkan ke sebelumnya". Ini akan mengatur footer Anda untuk berperilaku sebagai dokumen terpisah - Anda dapat memformatnya dengan cara apa pun yang Anda inginkan.
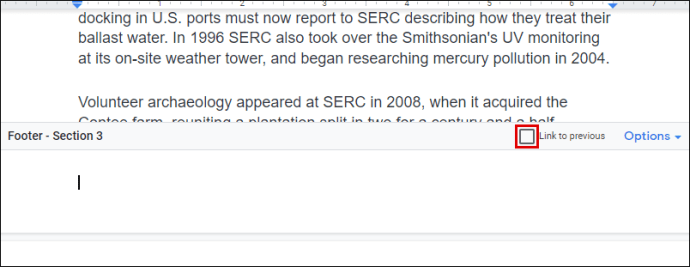
- Tambahkan konten ke footer Anda. Setelah selesai, tekan tombol Esc pada kata kunci Anda untuk menutupnya.
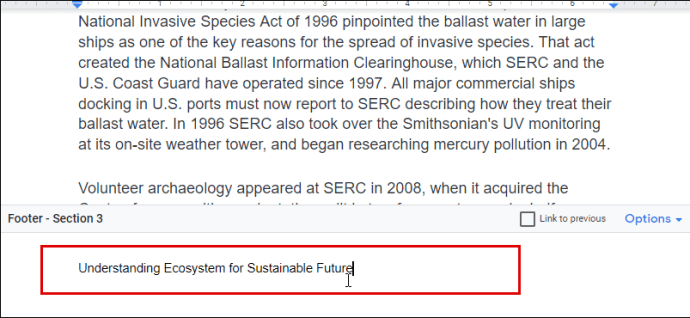
Anda sekarang telah menyesuaikan pengaturan footer untuk satu halaman. Anda dapat menggulir ke atas dan melihat bahwa footer berbeda untuk halaman saat ini dan sebelumnya. Namun, pada halaman berikutnya, footer Anda akan tetap sama. Anda harus mengulangi langkah-langkahnya lagi dan menerapkannya di setiap halaman sesuai kebutuhan.
Catatan: Jika Anda melihat garis pemisah bagian muncul setelah menerapkan Langkah 6, Anda dapat menyembunyikannya dengan melakukan hal berikut:
- Buka menu Google Documents teratas dan klik "Lihat."
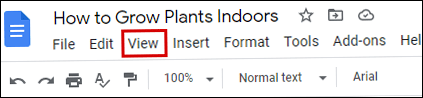
- Hapus centang pada opsi "Tampilkan jeda bagian".
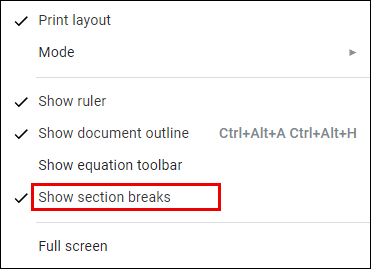
Sekarang Anda tidak akan dapat melihat jeda bagian lagi.
FAQ tambahan
Berikut adalah beberapa pertanyaan yang mungkin berguna mengenai pengaturan penyesuaian footer di Google Documents.
Cara Menyisipkan Footer di Google Documents
Memasukkan footer di Google Documents semudah kedengarannya. Alat ini bisa sangat berguna untuk menambahkan informasi ke halaman Anda atau menambahkan nomor halaman, dalam hal ini.
Ikuti langkah-langkah sederhana ini untuk menyisipkan footer di Google Doc Anda:
• Luncurkan Google Documents di komputer Anda dan buka dokumen baru atau yang sudah ada.
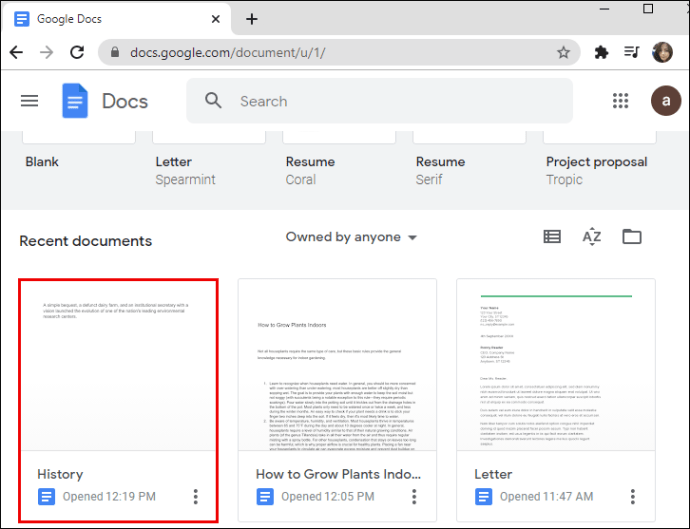
• Klik pada bagian “Sisipkan” dari menu atas.
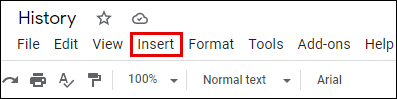
• Pergi ke bagian "Header dan Footer" dan pilih opsi "Footer".

Ini sekarang akan membuat footer baru di semua halaman Google Documents Anda.
Cara lain untuk menambahkan footer adalah melalui pintasan keyboard:
Untuk Windows, tahan tombol Ctrl dan Alt, lalu tekan tombol “o” dan kemudian tombol “f”.
Untuk Mac, tahan tombol Control and Command, tekan tombol "o" dan kemudian tombol "f".
Perintah ini akan membuat footer baru atau pindah ke footer yang sudah ada.
Bagaimana Anda Menemukan Nomor Halaman di Google Documents?
Mengatur halaman Anda dengan menambahkan nomor ke dalamnya sangat penting saat bekerja dengan dokumen yang lebih panjang. Google Documents tidak secara otomatis memberi nomor halaman saat Anda menulisnya, jadi Anda harus mengaktifkan fitur ini secara manual.
Satu-satunya cara Anda dapat melihat nomor halaman secara default adalah dengan menggunakan bilah sisi gulir di sebelah kanan layar. Saat Anda menggulir dokumen Anda, Anda akan melihat bilah menunjukkan kotak hitam kecil dengan nomor halaman yang sedang Anda buka. Anda akan melihat sesuatu seperti "5 dari 17," yang berarti Anda berada di halaman kelima dari tujuh belas halaman yang ada.
Untuk menambahkan nomor halaman ke dokumen Anda sehingga terlihat di atas kertas, ikuti langkah-langkah berikut:
• Buka Google Doc yang ingin Anda tambahi nomor halaman.
• Buka menu atas dan klik bagian "Sisipkan".
• Saat Anda mengarahkan kursor ke bagian “Nomor halaman”, beberapa opsi akan ditampilkan. Pilih di antara empat tata letak yang tersedia untuk bagaimana Anda ingin angka ditampilkan di halaman.
• (Opsional) Format angka dengan menebalkan, menggarisbawahi, atau menerapkan opsi pengeditan teks lain yang Anda inginkan.
Cara Memiliki Header Berbeda di Google Documents
Sama seperti footer, Google Documents tidak memiliki opsi yang memungkinkan Anda memiliki header yang berbeda pada halaman yang berbeda di dokumen Anda. Itu sebabnya Anda harus menerapkan langkah-langkah yang pertama-tama akan menyisipkan pemisah bagian di antara dua halaman dan kemudian menambahkan tajuk baru. Pemutusan bagian akan "mematahkan" pengaturan pemformatan dokumen Anda dan memungkinkan Anda untuk mengubahnya sesuka Anda.
Ikuti langkah-langkah di bawah ini untuk menyisipkan pemisah bagian, lalu menyesuaikan tajuk Anda:
• Luncurkan Google Documents dan buka file yang ingin Anda edit.
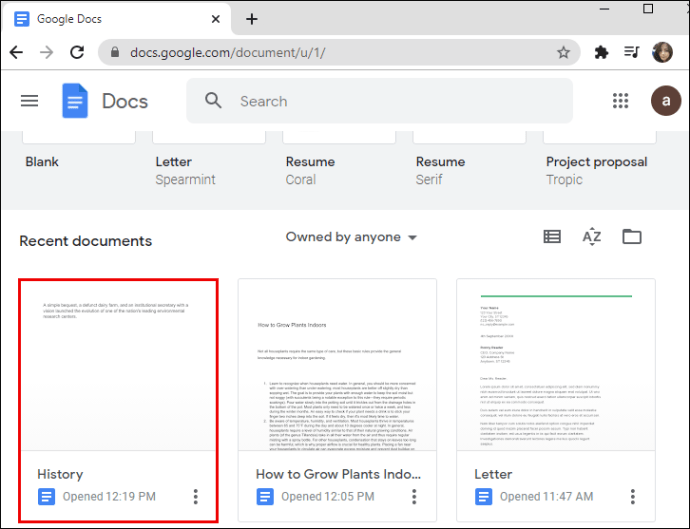
• Temukan halaman tempat Anda ingin menambahkan header.
• Tempatkan kursor Anda tepat di akhir halaman sebelumnya, tepat setelah kalimat terakhir. Ingat – halaman sebelumnya, bukan halaman yang ingin Anda tambahkan tajuk (yang sekarang).
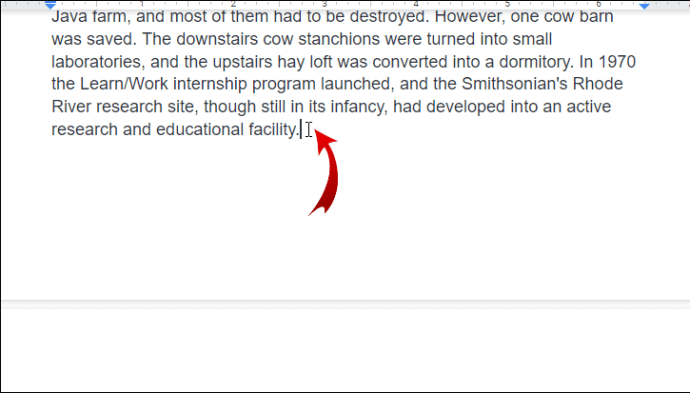
• Klik “Sisipkan” di menu atas.
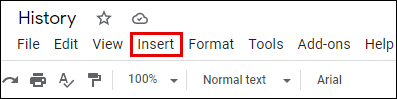
• Dari menu tarik-turun, pilih opsi "Break" dan kemudian klik "Section break (halaman berikutnya)."
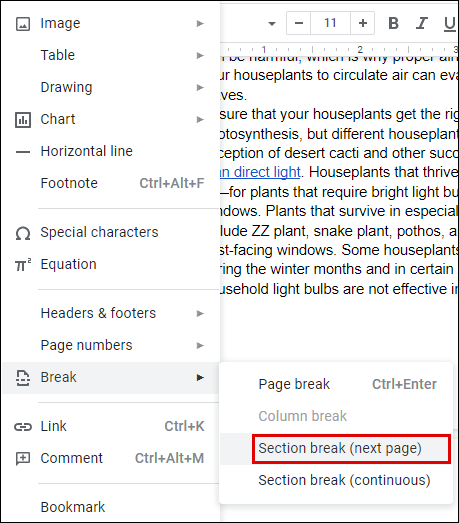
• Sekarang Anda akan melihat bahwa kursor Anda pindah ke halaman berikutnya. Kemungkinan, Anda juga akan melihat jeda baris di akhir halaman sebelumnya.

• Pergi ke bagian bawah halaman tempat kursor Anda pergi dan klik header.
• Dari opsi header yang muncul, pastikan untuk menghapus centang pada opsi “Link to before”. Ini akan mengatur tajuk Anda untuk berperilaku sebagai dokumen terpisah - Anda dapat memformatnya dengan cara apa pun yang Anda inginkan.

• Tambahkan konten ke header Anda. Setelah selesai, tekan tombol Esc pada kata kunci Anda untuk menutupnya.

Bisakah Footer Berbeda di Setiap Halaman?
Jika Anda mengikuti dan mengulangi langkah-langkah dari “Cara Menambahkan Footer ke Hanya Satu Halaman di Google Docs”, Anda dapat mengatur footer Anda agar berbeda di setiap halaman.
Anda harus memasukkan pemisah bagian yang memungkinkan Anda membuat perubahan pemformatan pada dokumen Anda terlebih dahulu. Kemudian, Anda harus menambahkan atau mengedit footer yang ada, lalu ulangi langkah-langkah ini untuk setiap halaman.
Mungkin perlu beberapa saat jika Anda memiliki banyak halaman, dan masing-masing halaman harus memiliki footer terpisah. Tapi untuk saat ini, ini adalah satu-satunya cara untuk menyiasatinya.
Tweak Google Documents Sesuai Kebutuhan Anda
Menambahkan footer ke hanya satu halaman di Google Documents tidak dapat dilakukan melalui pengaturan tata letak footer dan header. Untungnya, ada solusi di sini, yang telah kami uraikan di atas. Yang perlu Anda lakukan hanyalah menyisipkan pemisah bagian yang memungkinkan Anda mengubah format halaman seolah-olah itu adalah dokumen terpisah. Kemudian, cukup tambahkan konten ke footer Anda, dan selesai.
Anda juga telah belajar cara mengubah header Anda dengan cara yang sama. Sekarang Anda tidak perlu menghabiskan waktu untuk mencari tahu cara mengatur footer dan header secara berbeda untuk setiap halaman.
Apakah menurut Anda menambahkan footer hanya ke satu halaman berguna? Dan bagaimana dengan header? Beri tahu kami di bagian komentar di bawah.