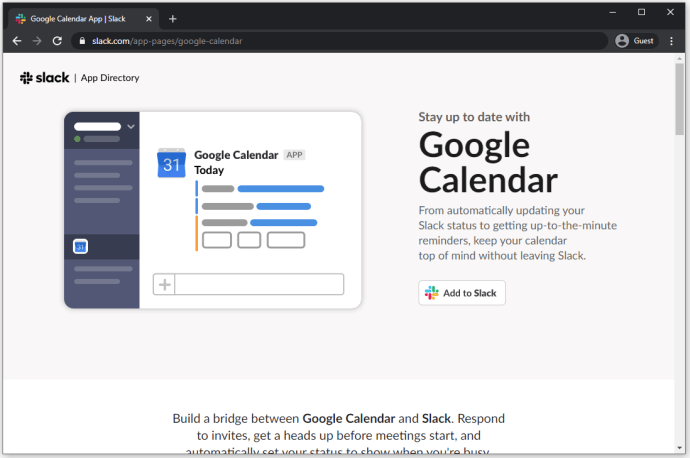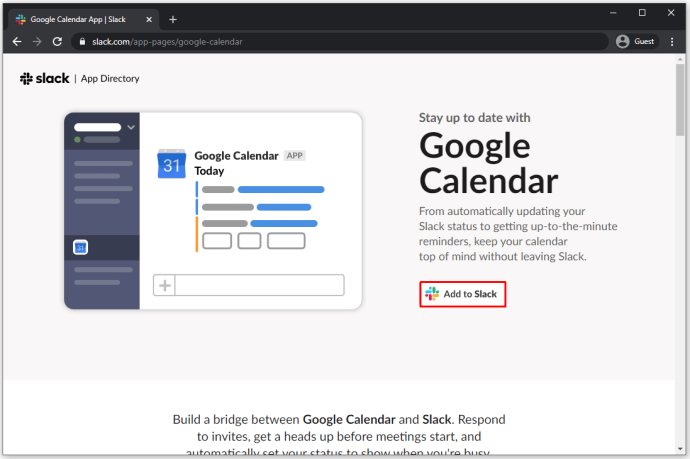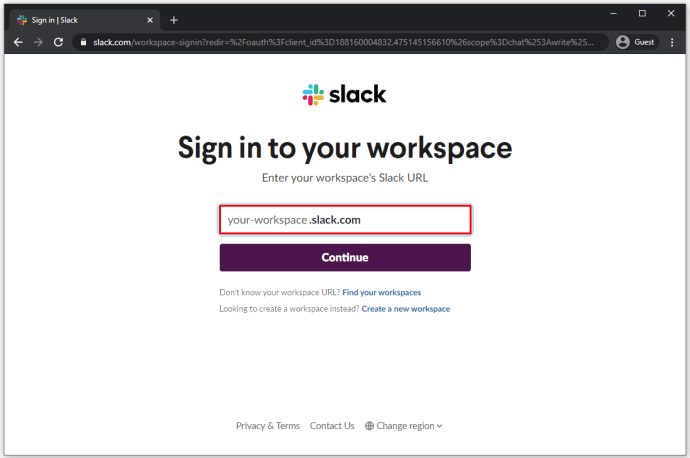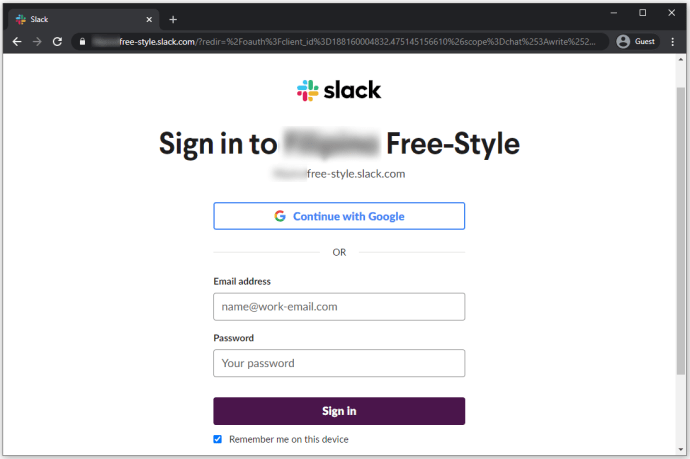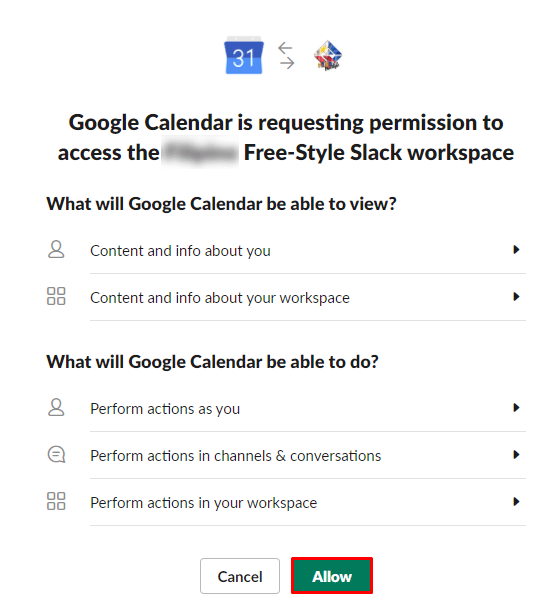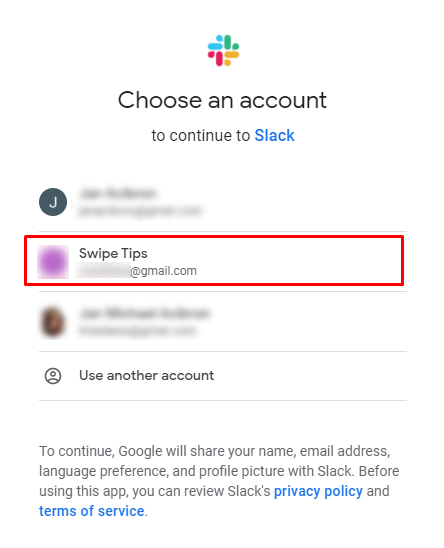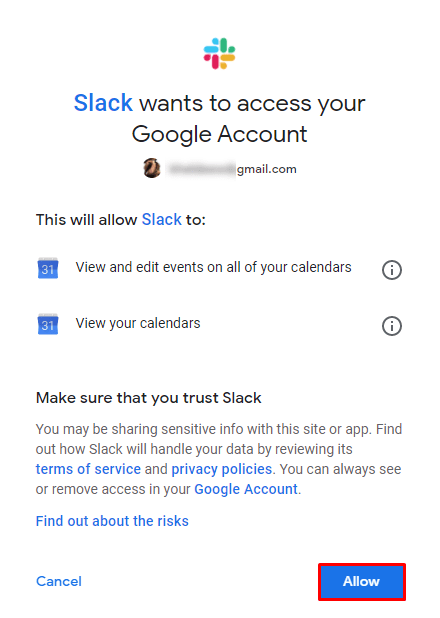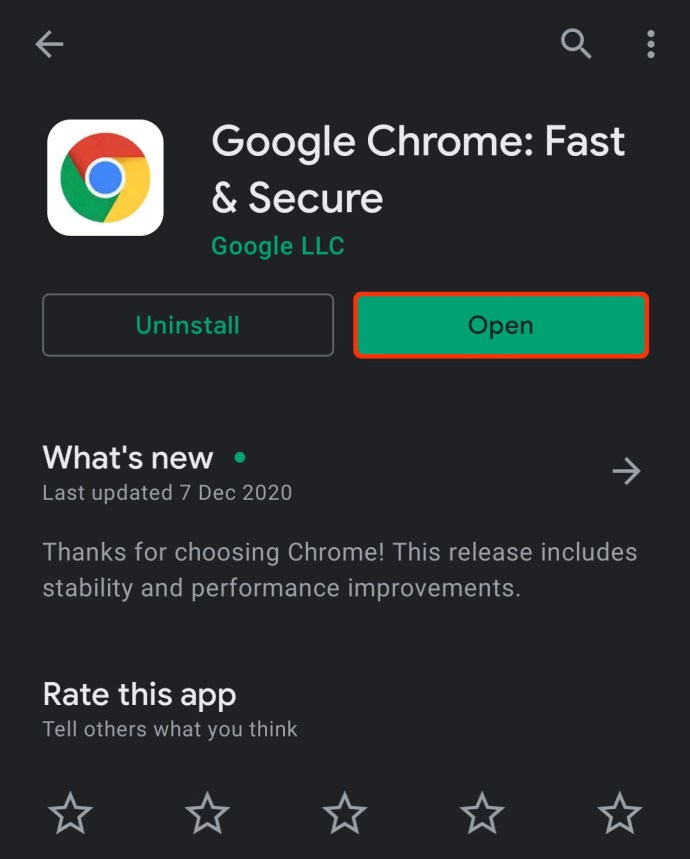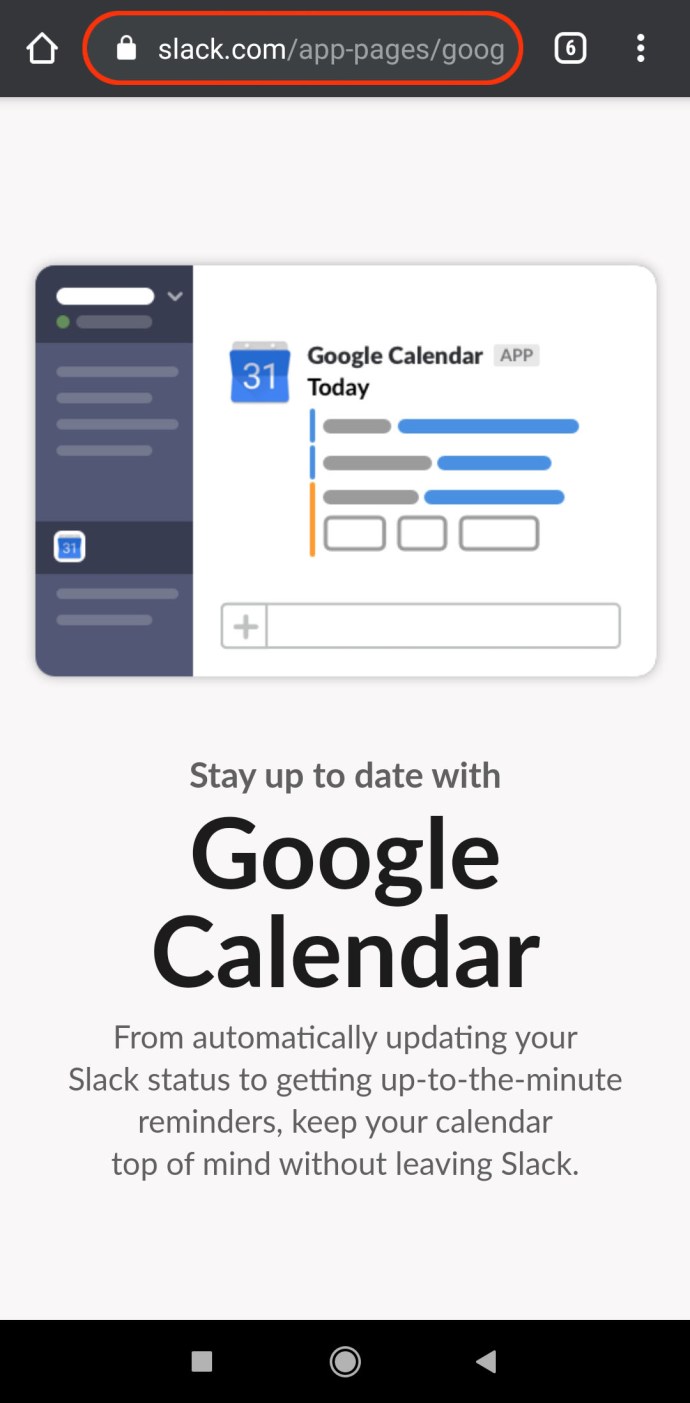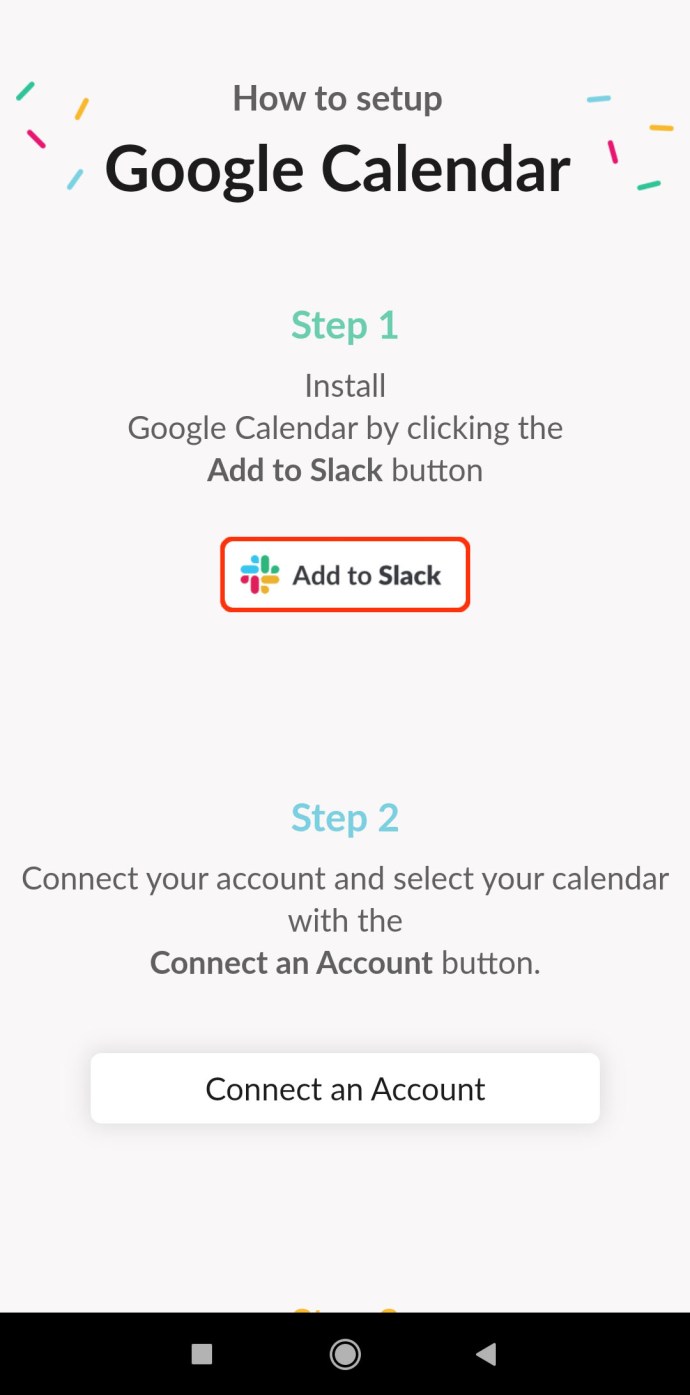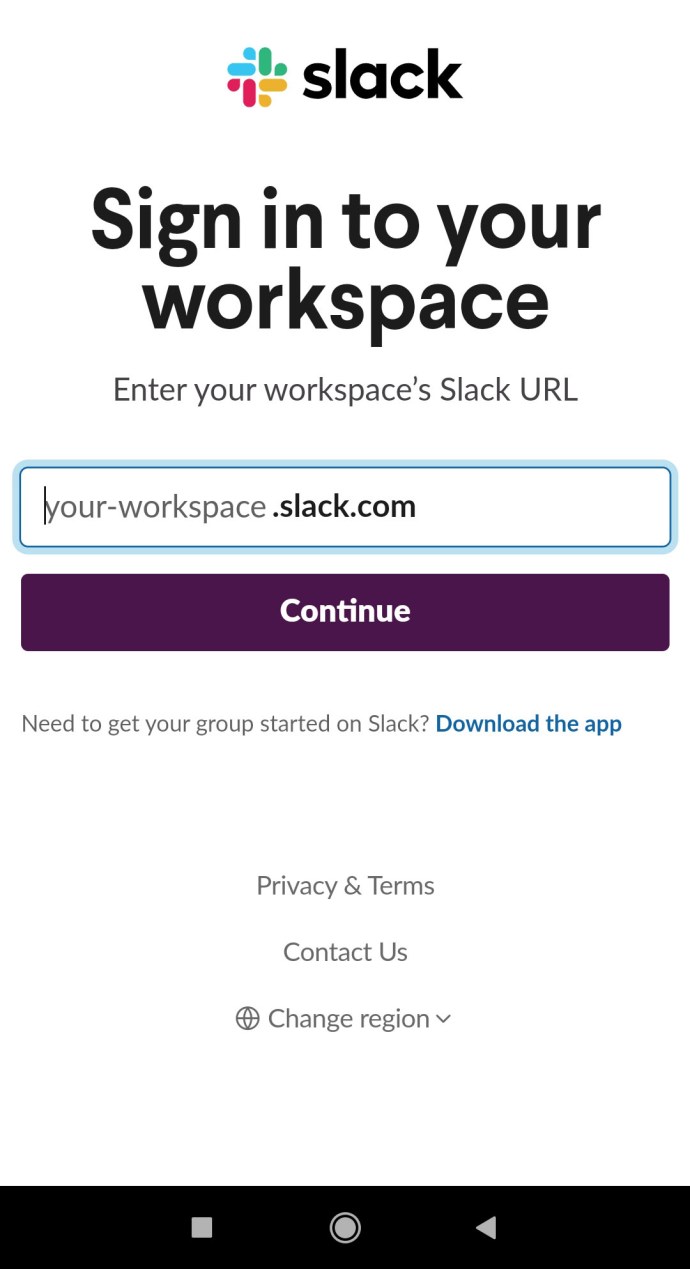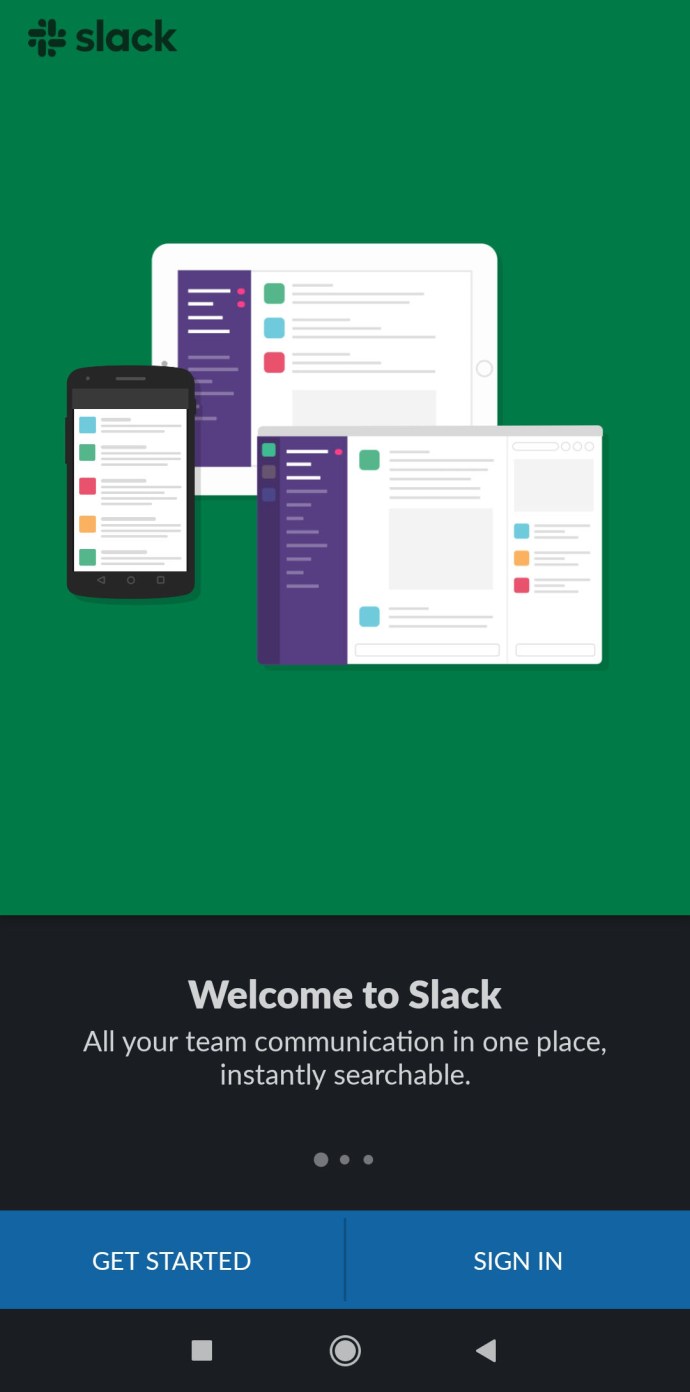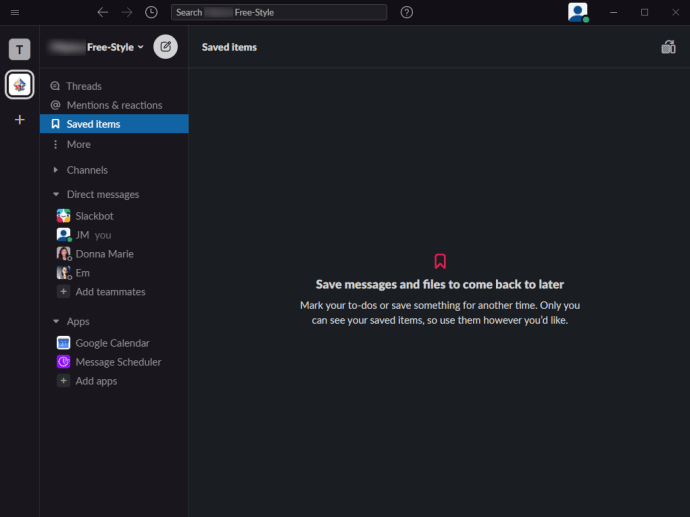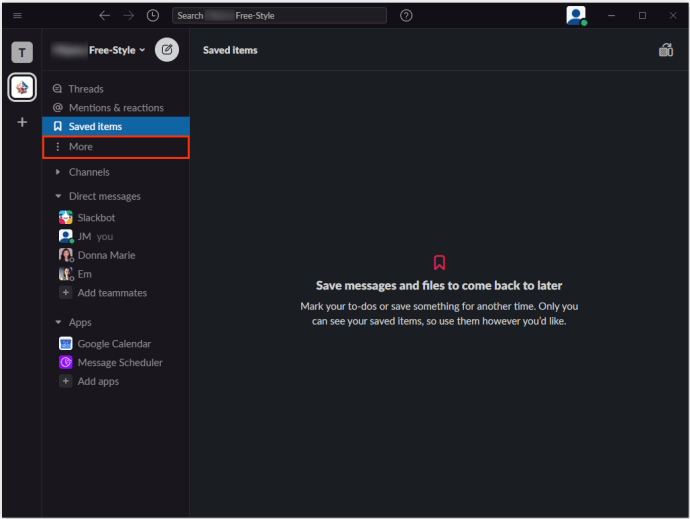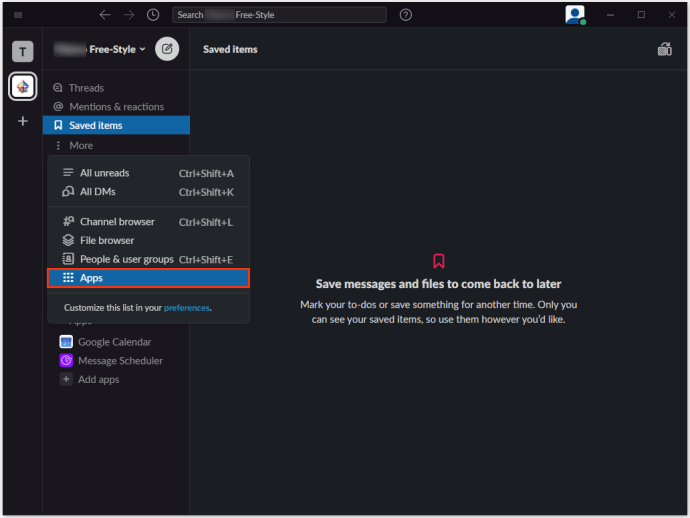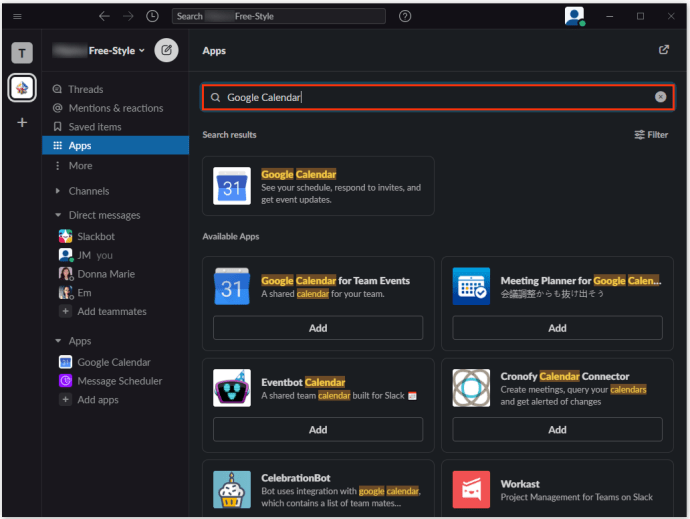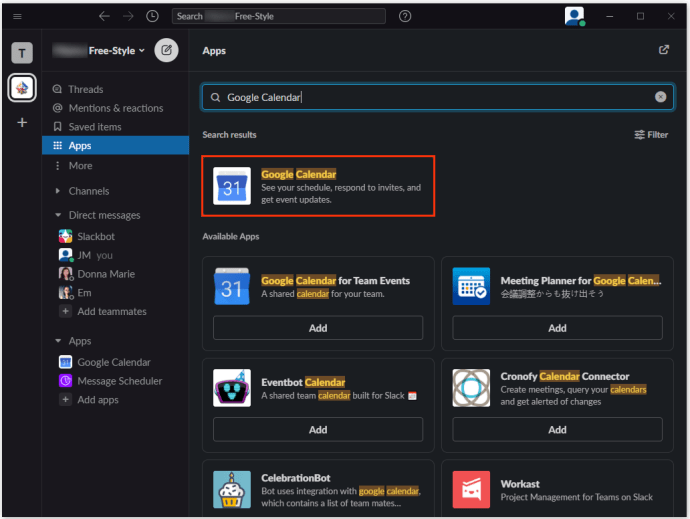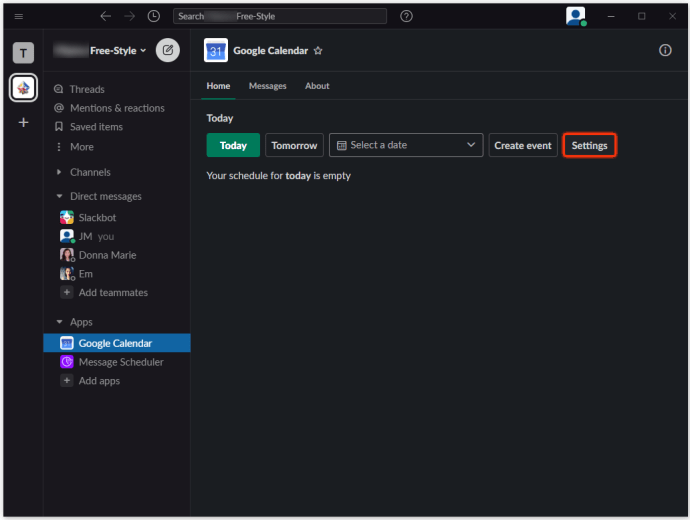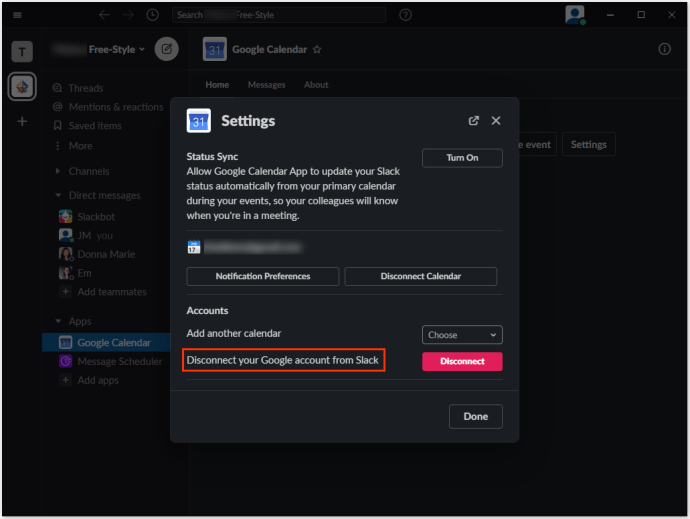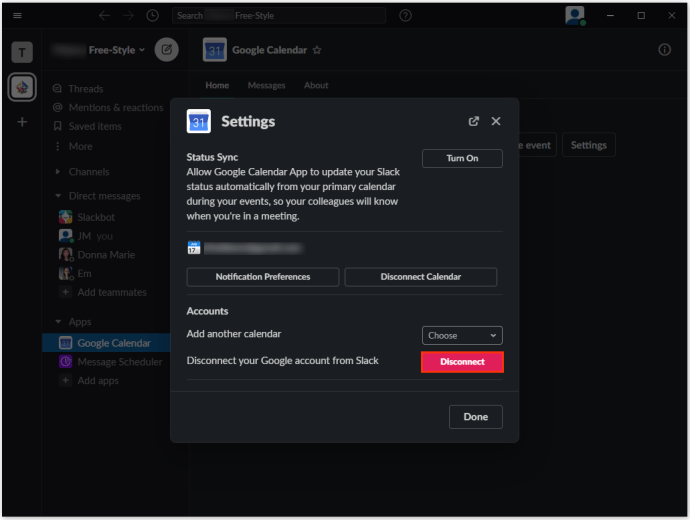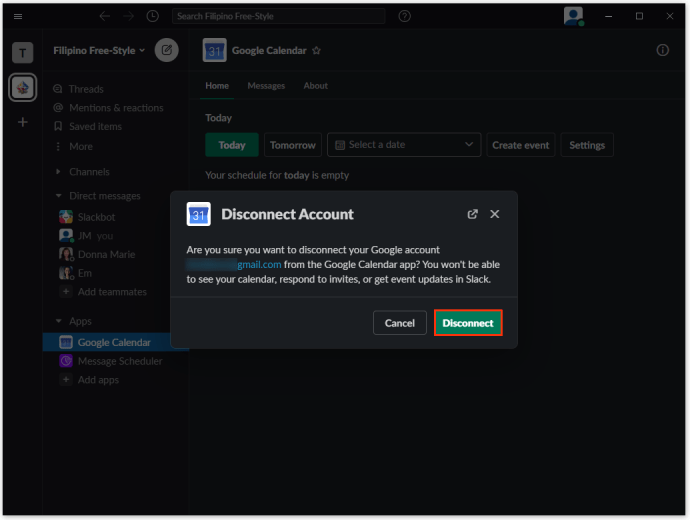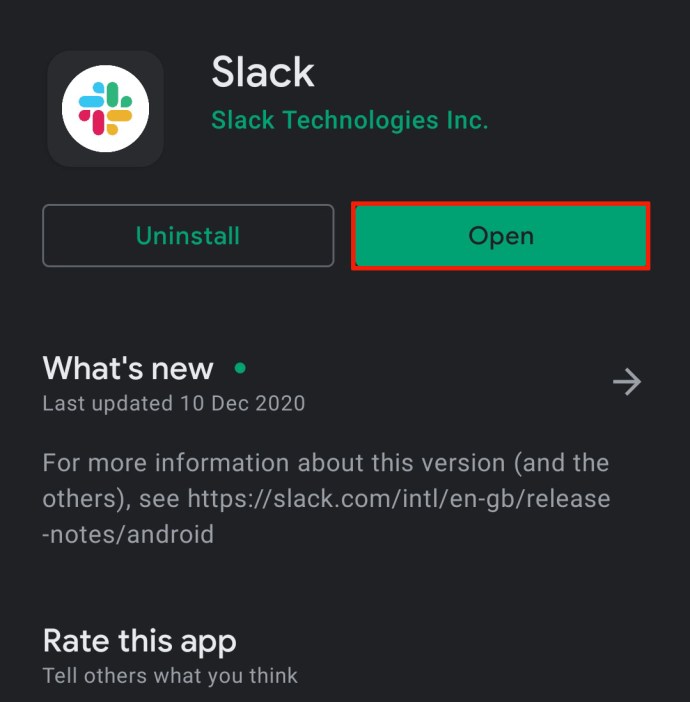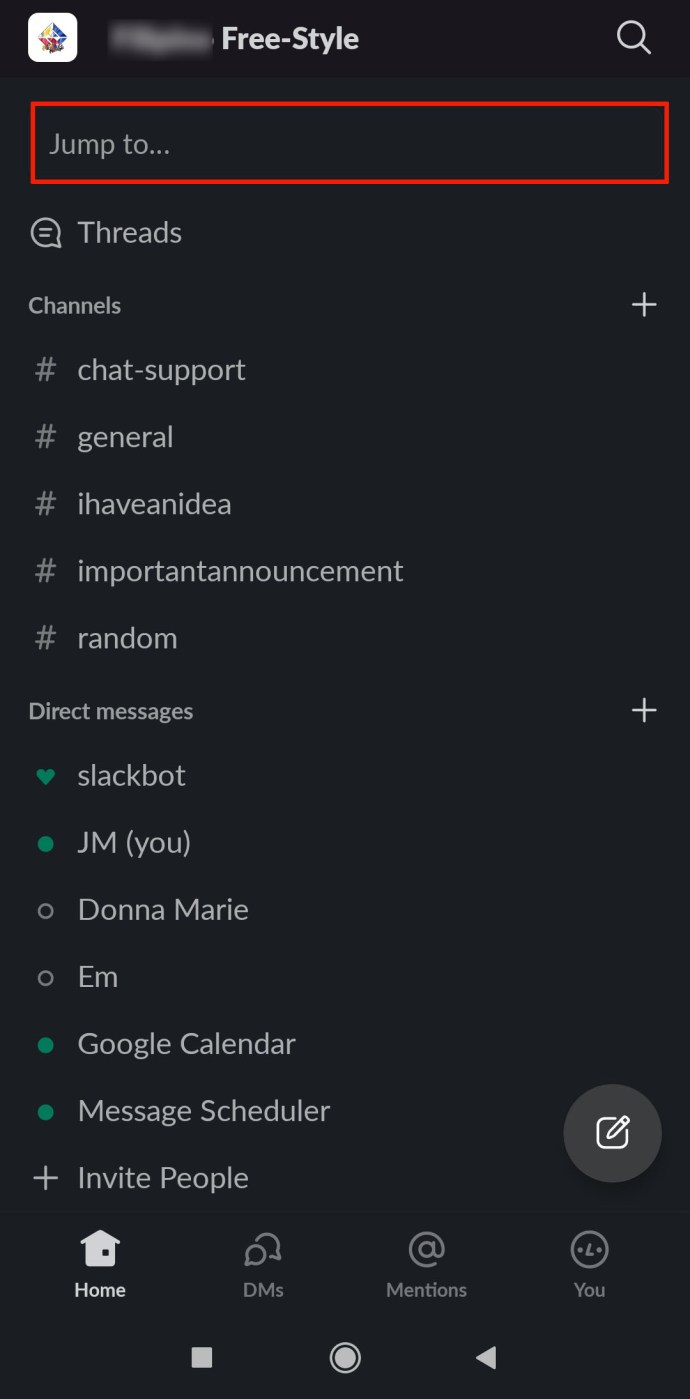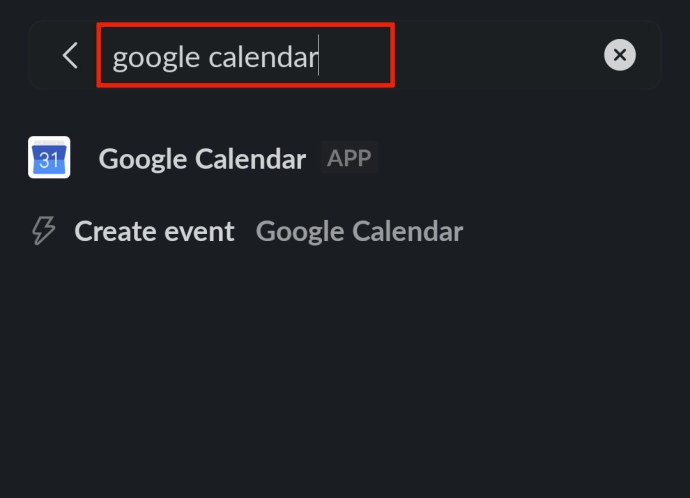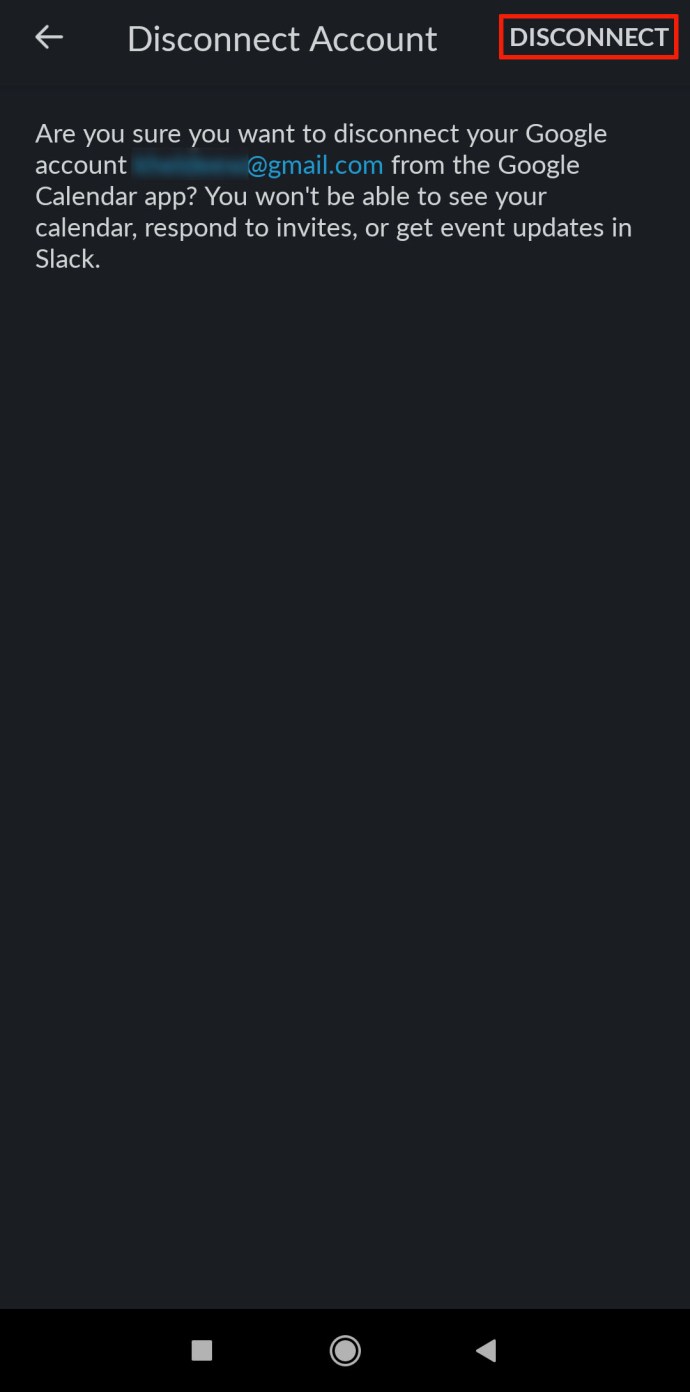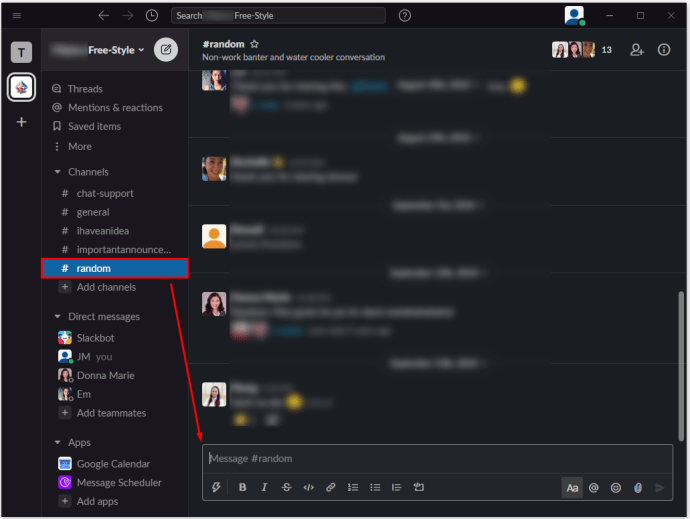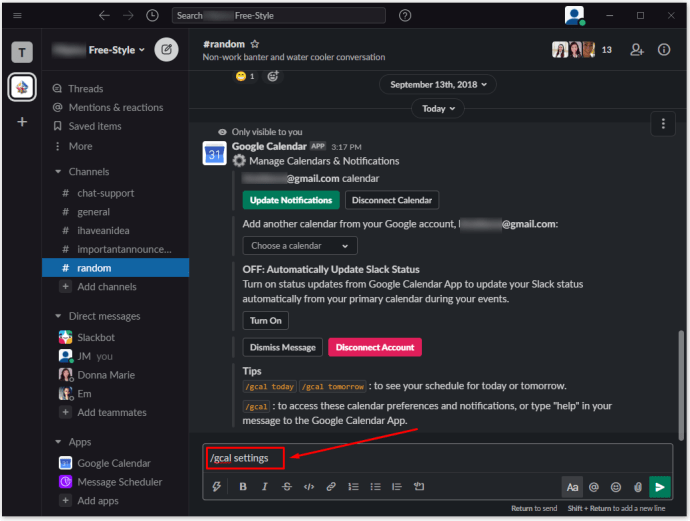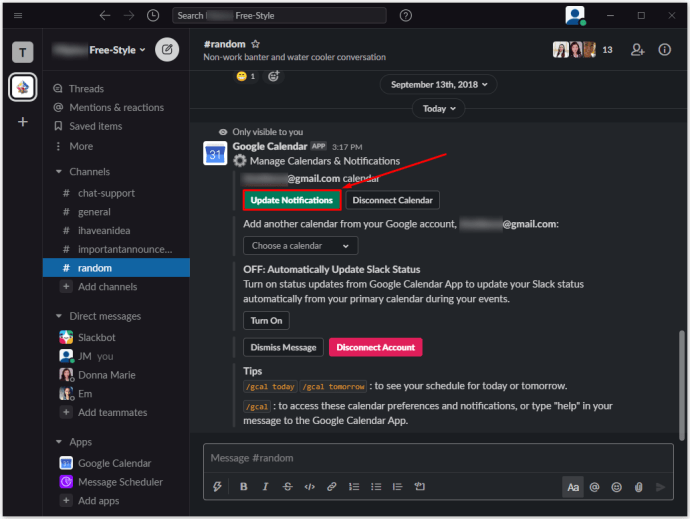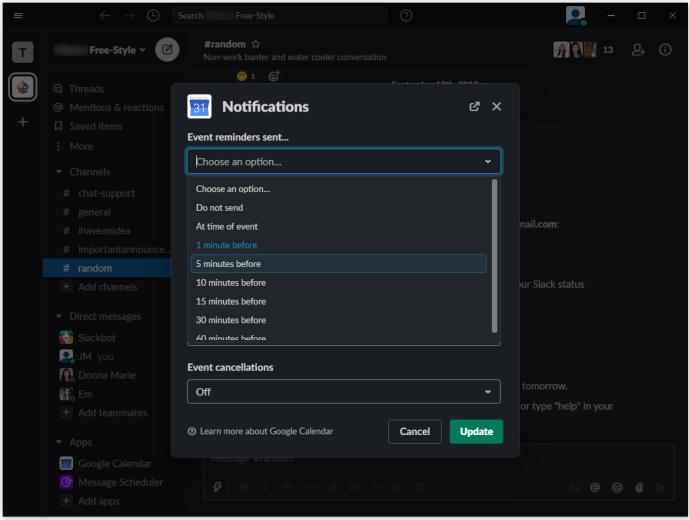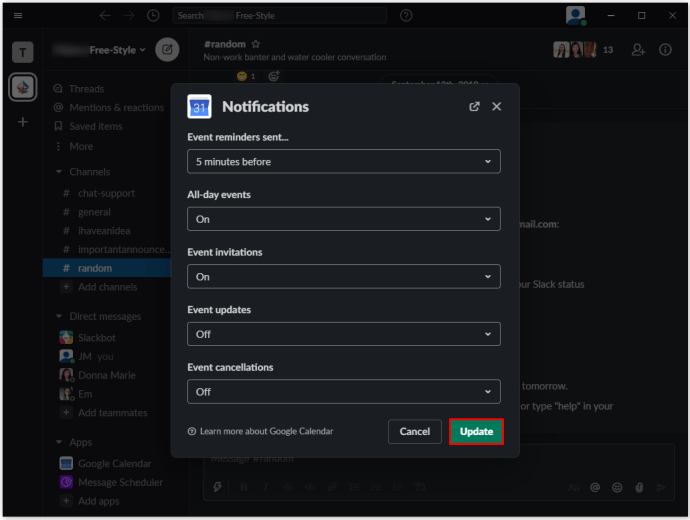Kita hidup di era integrasi aplikasi. Meskipun Anda tidak dapat memasukkan setiap aplikasi yang Anda butuhkan ke dalam satu aplikasi master, ada banyak integrasi yang menyatukan fitur dari berbagai aplikasi.
Slack adalah contoh bagus dari aplikasi semacam itu. Dalam dirinya sendiri, ini adalah bagian dari perangkat lunak manajemen dan komunikasi. Namun, ia juga menawarkan berbagai integrasi aplikasi. Google Kalender adalah contoh penambahan aplikasi yang akan membuat hidup dan organisasi Anda lebih mudah.
Dalam artikel ini, kami akan mengajari Anda cara menambahkan Kalender Google ke Slack dan memberi Anda beberapa informasi berguna tentang subjek tersebut.
Mengapa Menambahkan Kalender Google ke Slack?
Slack tidak mengandung fitur kalender itu sendiri. Namun, aplikasi komunikasi ini didasarkan pada berbagai otomatisasi bot. Dan, ya, Anda dapat mengatur pengingat tepat waktu untuk diri sendiri atau orang lain di ruang kerja Anda. Anda bahkan dapat menyesuaikan pengingat dan mengaturnya untuk tanggal apa pun di masa mendatang. Plus, bot Slack default dapat membantu menetapkan berbagai tugas ke anggota ruang kerja dan melakukan hal-hal berguna dan bermanfaat lainnya.
Tetapi pengingat ini tidak akan pernah sedetail Google Kalender. Pertama, Google Kalender digunakan secara independen dari Slack. Jadi, alih-alih membuat tugas di Google Kalender dan kemudian mengotomatiskan bot Slack untuk mencocokkan tugas ini dan tenggat waktunya, Anda dapat menambahkan Google Kalender ke Slack sebagai widget dan menyinkronkan acara ini secara menyeluruh.
Ini hanyalah contoh bagaimana Anda dapat menggunakan alat Google yang keren ini di Slack. Anda dapat mengatur aplikasi untuk memposting pengingat untuk saluran tertentu, untuk saluran “#umum”, atau hanya untuk Anda. Saluran yang Anda gunakan untuk berbagi Google Kalender juga akan menerima pengingat dan pembaruan otomatis saat acara diubah.
Tetapi yang paling penting, dengan menghubungkan Google Kalender ke Slack, Anda mendapatkan integrasi. Anda dapat berkomunikasi dengan Slack menggunakan Google Kalender dan sebaliknya. Opsi ini membuat alur kerja Anda lebih lancar.
Cara Menambahkan Kalender Google ke Slack di Windows, Mac, dan Chromebook
Meskipun aplikasi Slack untuk Android dan iOS ada, kebanyakan orang menggunakan alat komunikasi ini di komputer. Perangkat MacOS dan Windows OS dapat diinstal dengan aplikasi Slack khusus, tetapi menambahkan fitur seperti Google Kalender dilakukan melalui browser Google. Dengan kata lain, apakah Anda menggunakan Slack di komputer Windows, Mac, atau Chromebook, prinsip menambahkan aplikasi ke Slack berfungsi sama.
- Buka halaman Google Kalender di Slack.
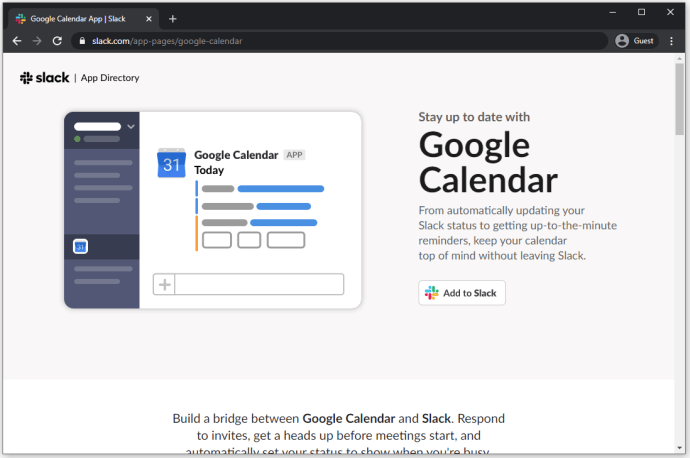
- Pilih "Tambahkan ke Slack.”
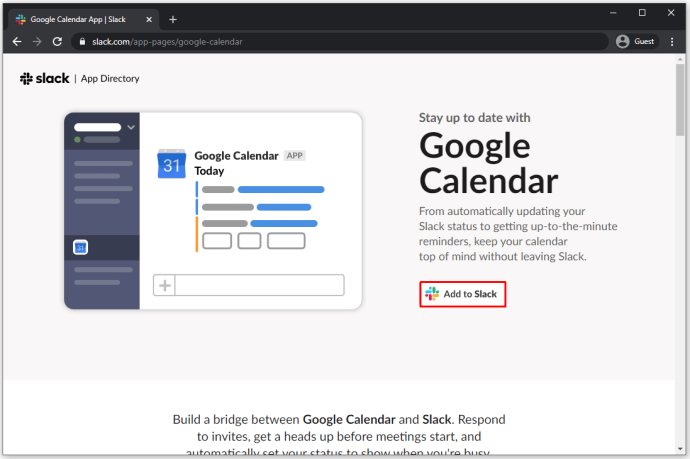
- Di bidang yang tersedia, masukkan URL Slack untuk ruang kerja Anda.
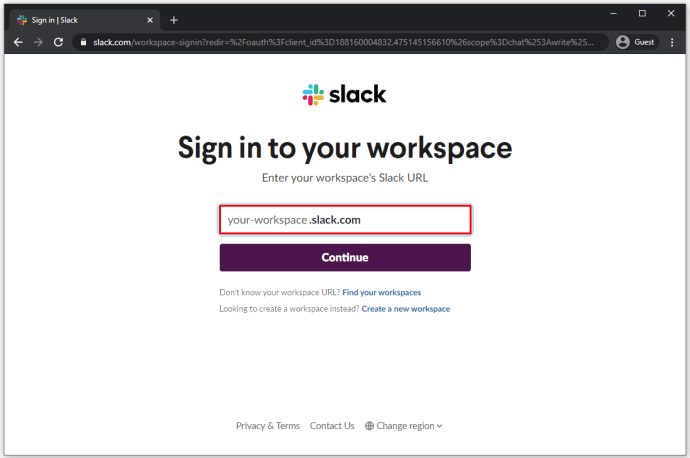
- Masuk ke ruang kerja Anda dengan kredensial Anda.
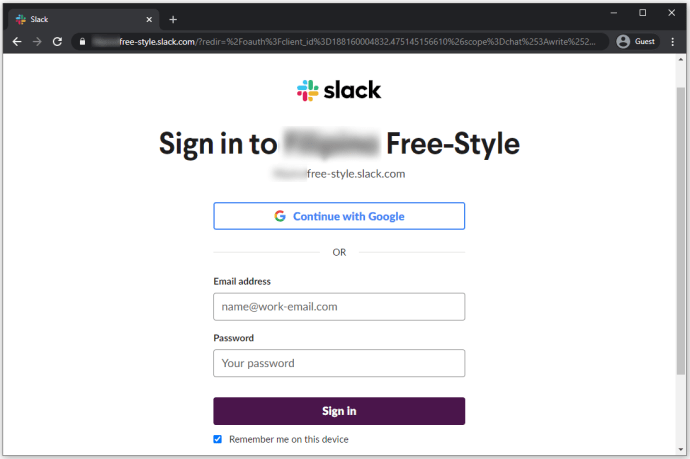
- Berikan akses Google Kalender ke ruang kerja Anda dengan mengklik “Mengizinkan.”
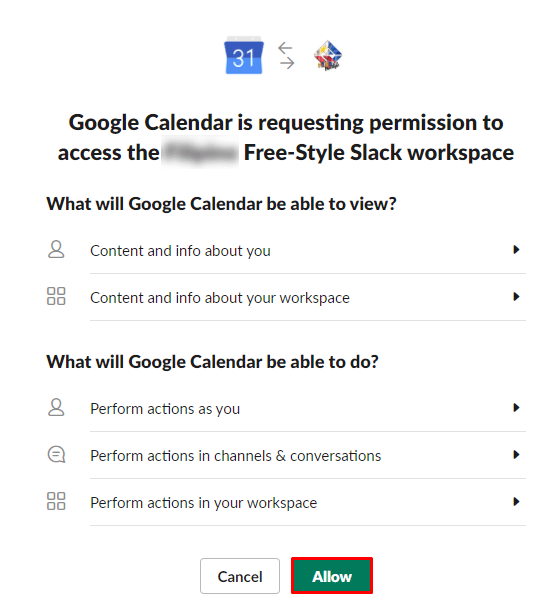
- Pilih akun tempat Anda akan menambahkan fitur Kalender Google.
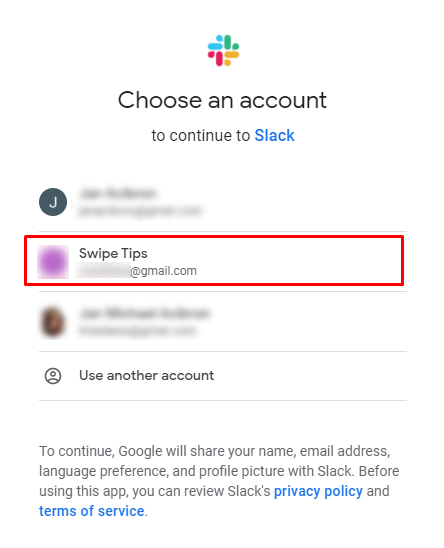
- Konfirmasi dengan mengklik “Mengizinkan.”
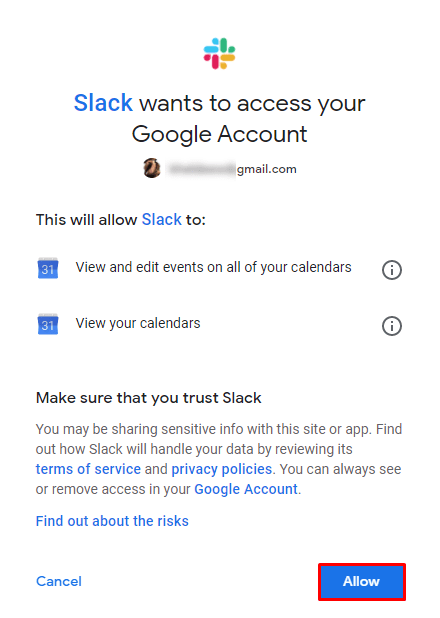
Aplikasi Google Kalender sekarang harus berhasil ditambahkan ke ruang kerja Slack Anda.
Cara Menambahkan Kalender Google ke Slack di Android dan iOS
Jika Anda sedang bepergian dan ingin menambahkan aplikasi Google Kalender melalui ponsel cerdas atau tablet Anda, ini sepenuhnya dapat dilakukan. Baik perangkat pilihan Anda adalah iPad/iPhone atau ponsel/tablet Android, aturan yang sama berlaku saat menambahkan Google Kalender.
Berikut tutorial singkat tentang cara menambahkan Kalender Google ke ruang kerja Slack Anda menggunakan perangkat iOS atau Android.
- Buka browser pilihan Anda.
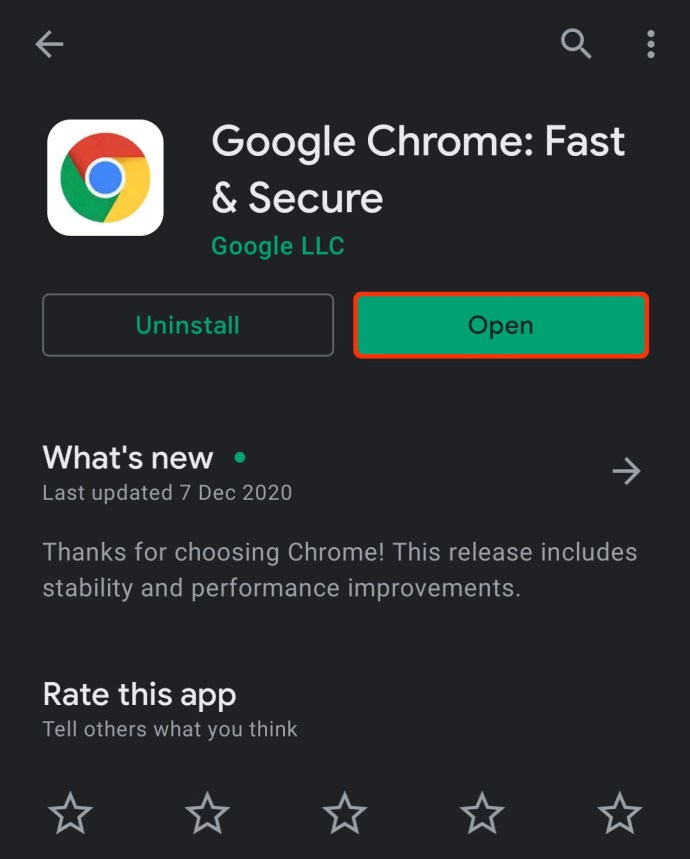
- Ketik "//slack.com/app-pages/google-calendar" di bilah pencarian dan buka halaman itu.
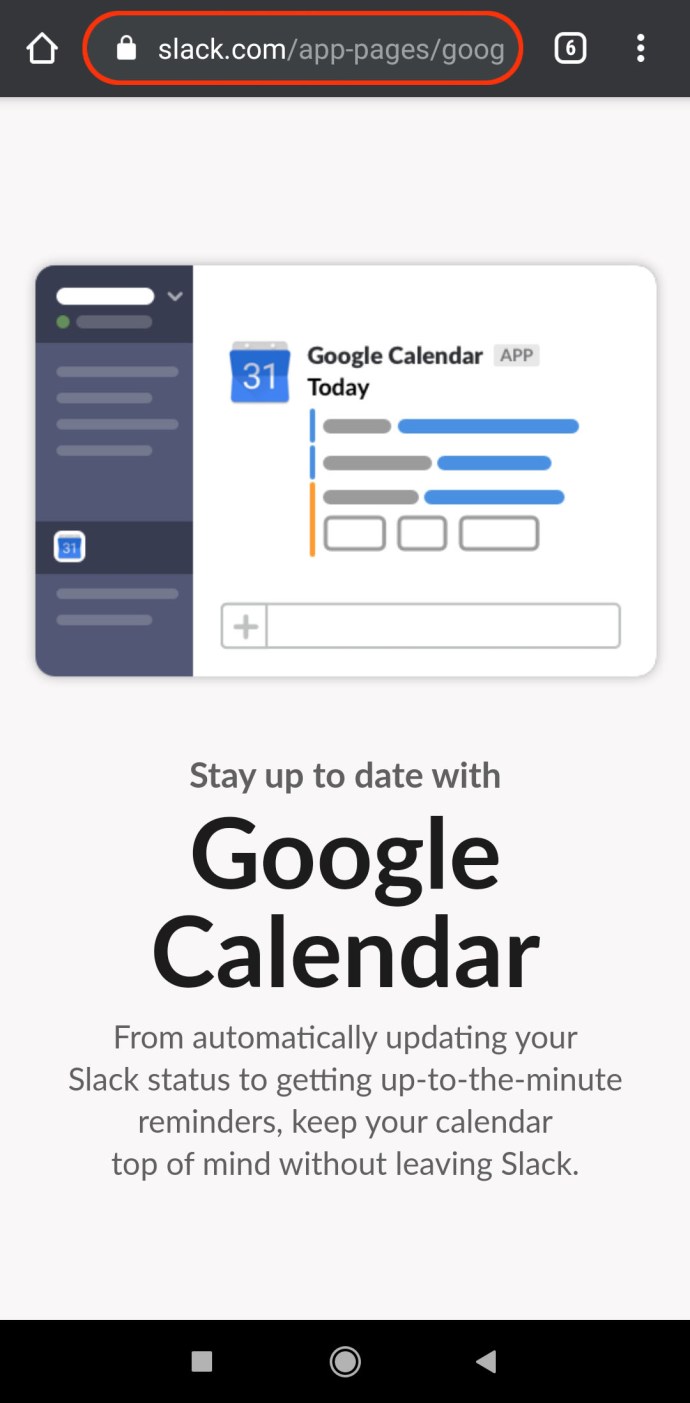
- Pada halaman Google Calendar Slack, pilih “Tambahkan ke Slack.”
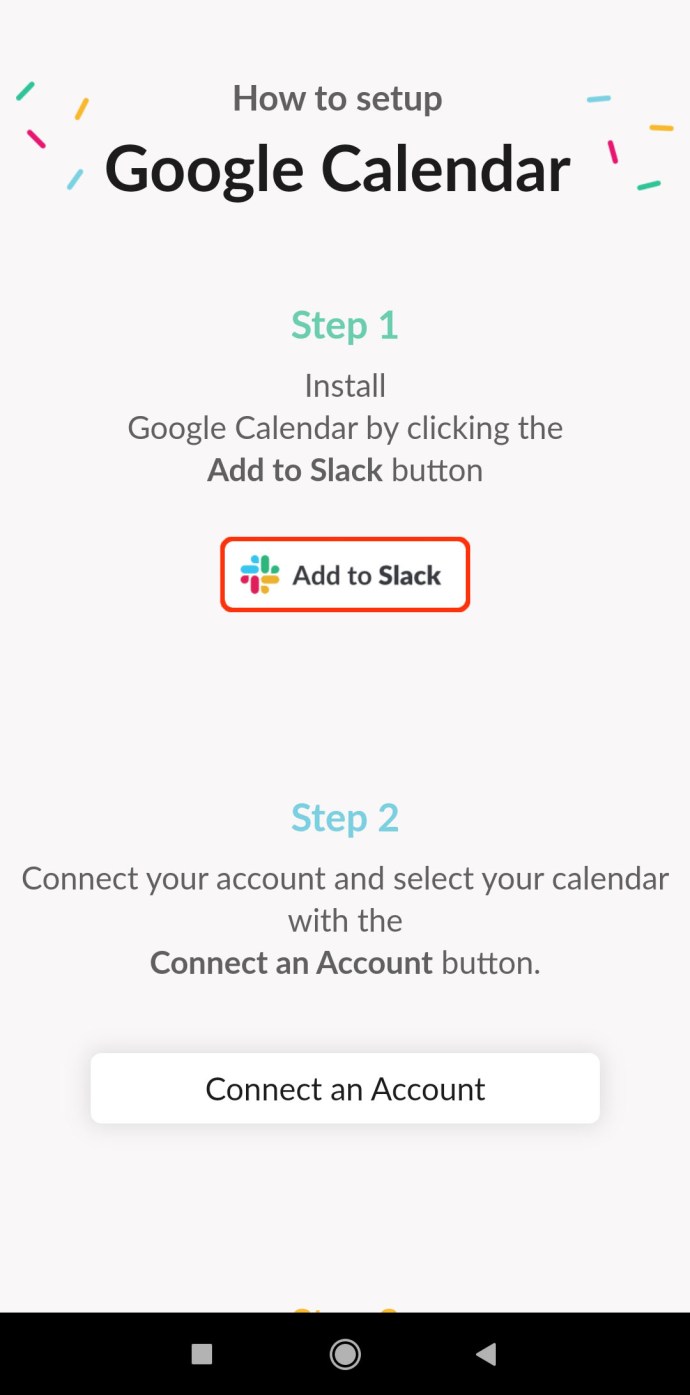
- Ikuti petunjuk untuk versi desktop aplikasi, yang diuraikan di atas.
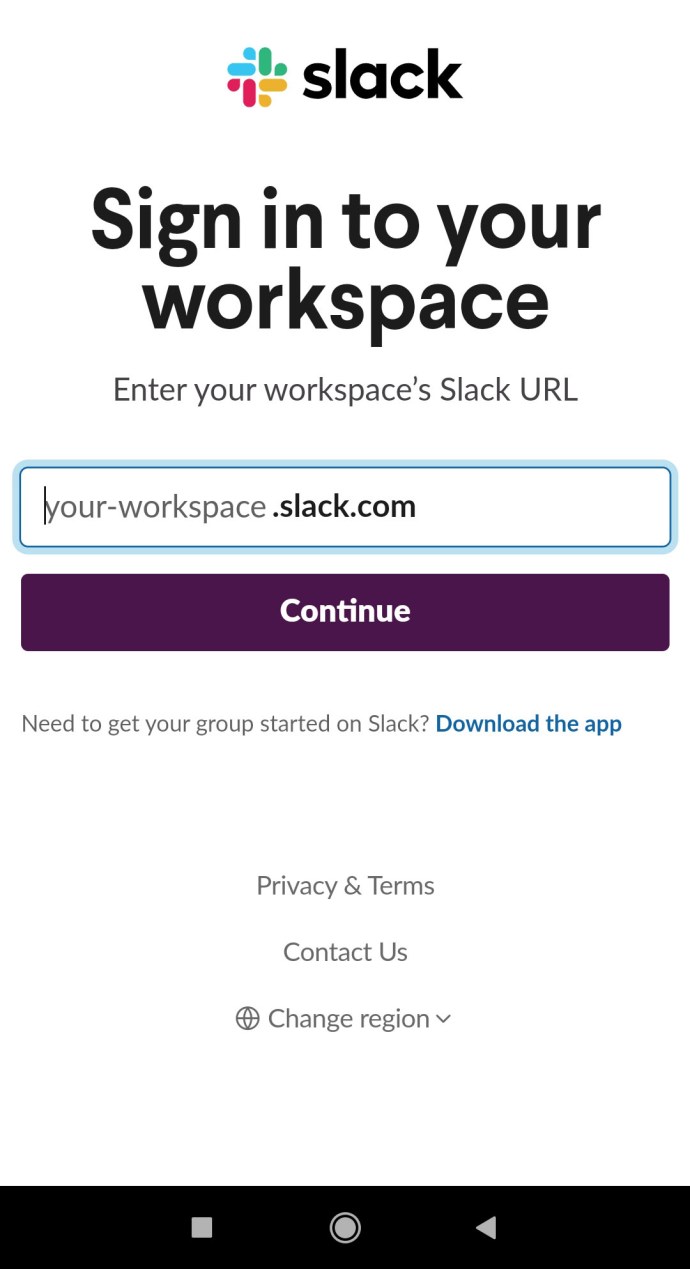
- Saat sinkronisasi selesai, perangkat Anda akan mengarahkan Anda ke aplikasi seluler/tablet Slack Anda. Jika tidak, Anda akan diminta untuk mengunduh dan menginstalnya.
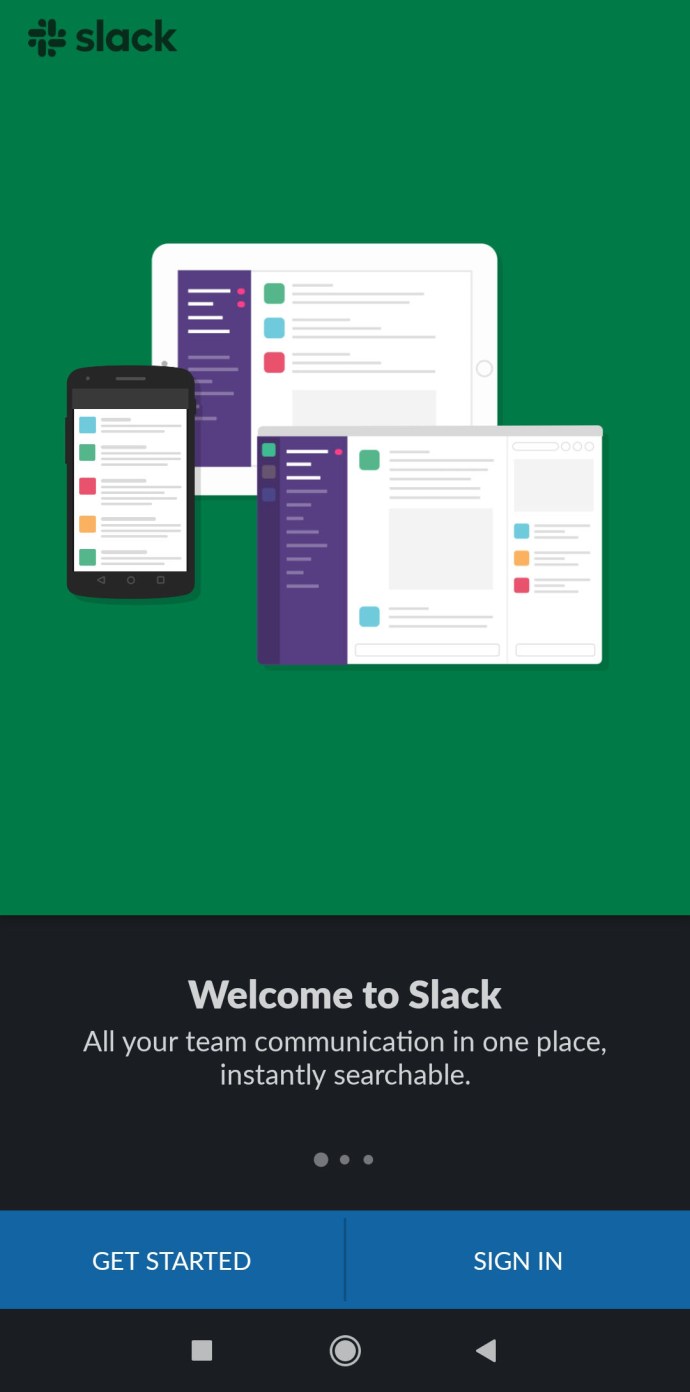
Cara Memutuskan Sambungan Google Kalender dari Slack
Meskipun aplikasi Google Calendar Slack sangat berguna dan nyaman, beberapa orang mungkin tidak mengkliknya atau mungkin tidak membutuhkannya. Untuk menghapus kekacauan aplikasi yang tidak diinginkan, Anda mungkin ingin tahu cara memutuskan sambungan Google Kalender dari Slack. Berikut cara melakukannya di desktop dan aplikasi seluler.
Desktop
- Navigasikan ke ruang kerja Anda di aplikasi desktop Slack.
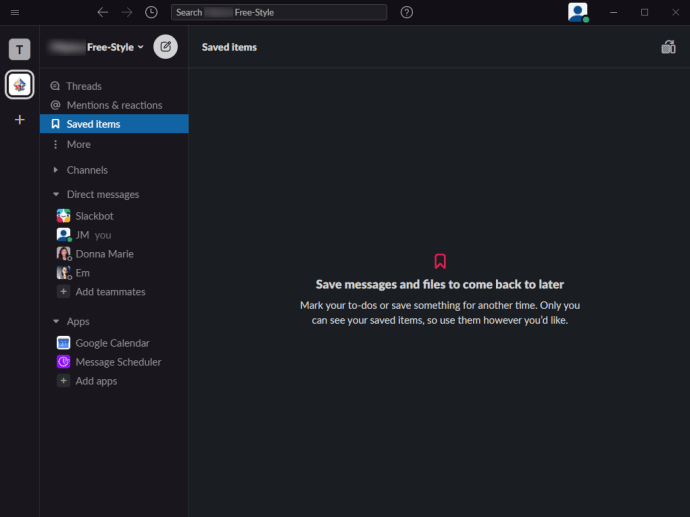
- Di panel sebelah kiri, klik “Lagi.”
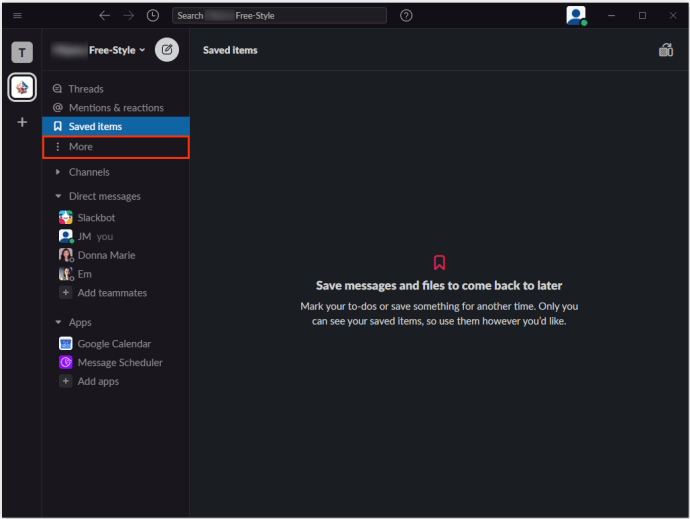
- Dari daftar, pilih “Aplikasi.”
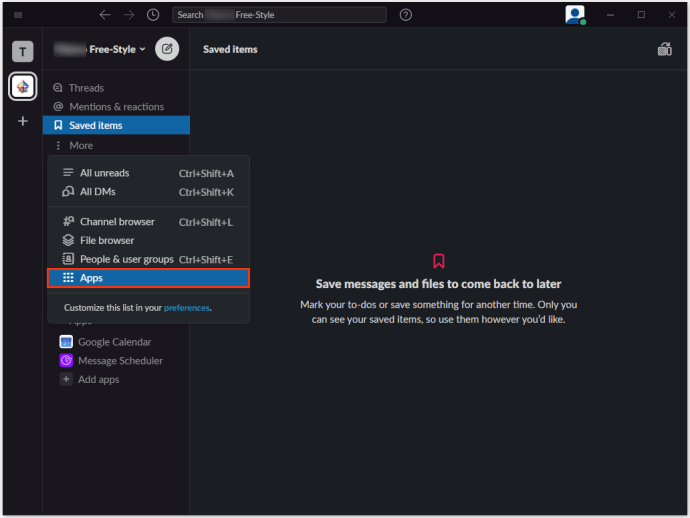
- Ketik “kalender google” di bilah pencarian.
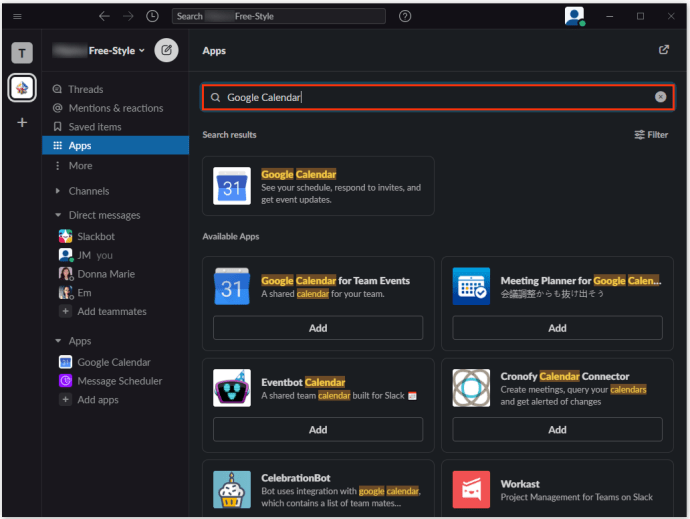
- Pilih Google Kalender pintu masuk.
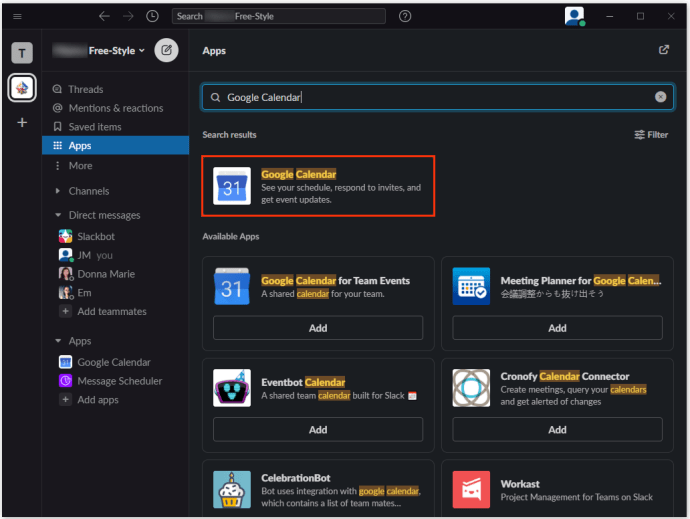
- Di layar Google Kalender, pilih “Pengaturan.”
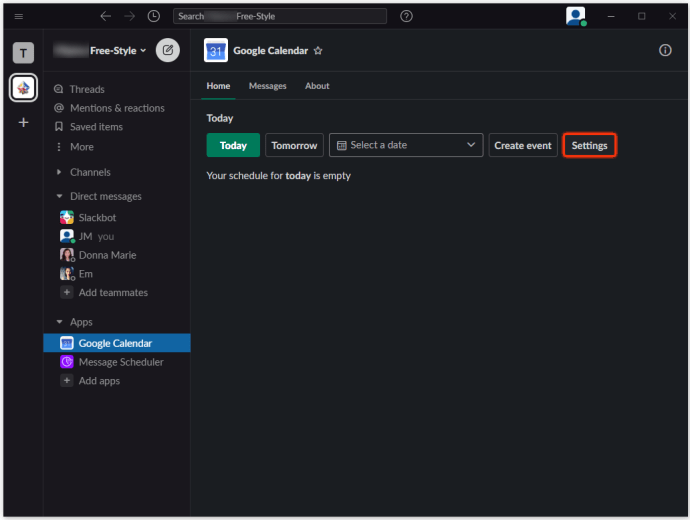
- Gulir ke bawah ke “Putuskan hubungan akun Google Anda dari Slack.”
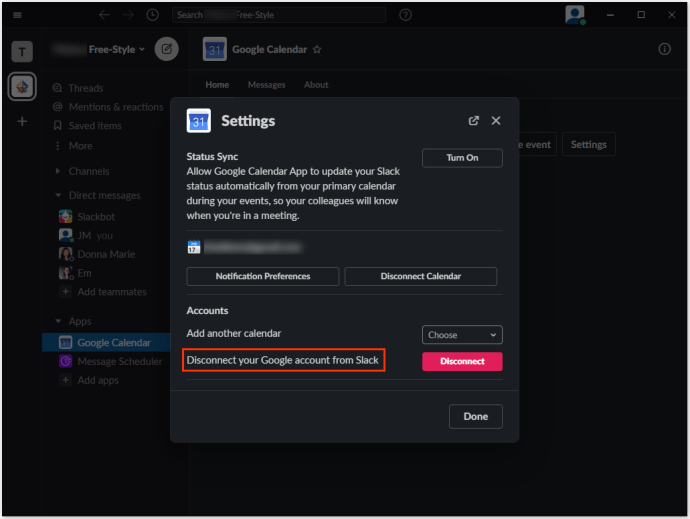
- Pilih "Memutuskan.”
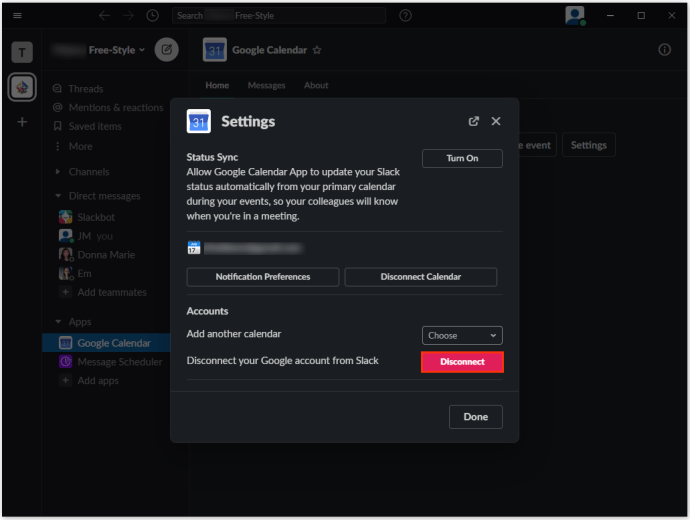
- Konfirmasi dengan memilih “Memutuskan" lagi.
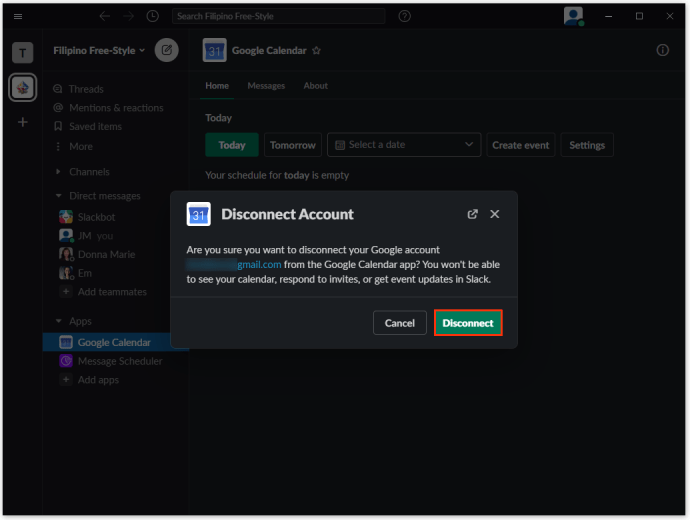
Ponsel/Tablet
- Buka aplikasi Slack.
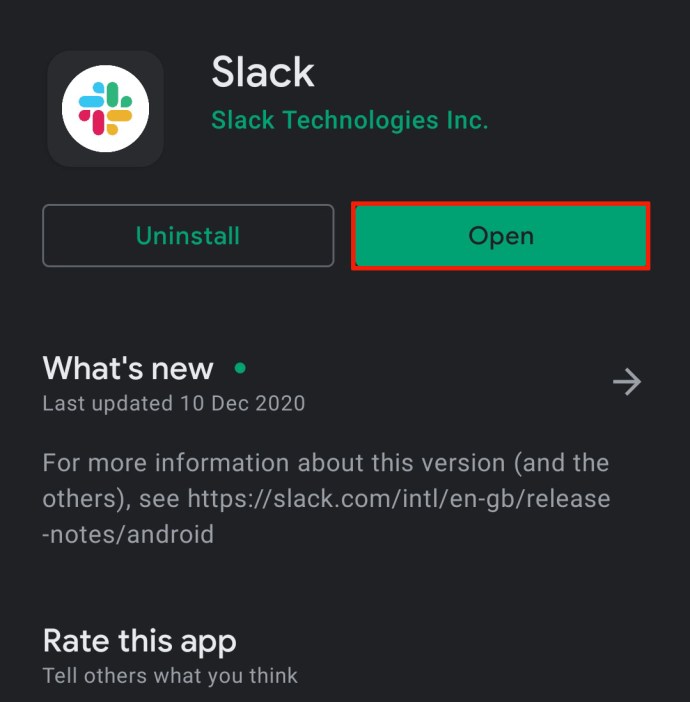
- Di ruang kerja Anda, ketuk tombol “Langsung ke…” kotak pencarian di bagian atas layar.
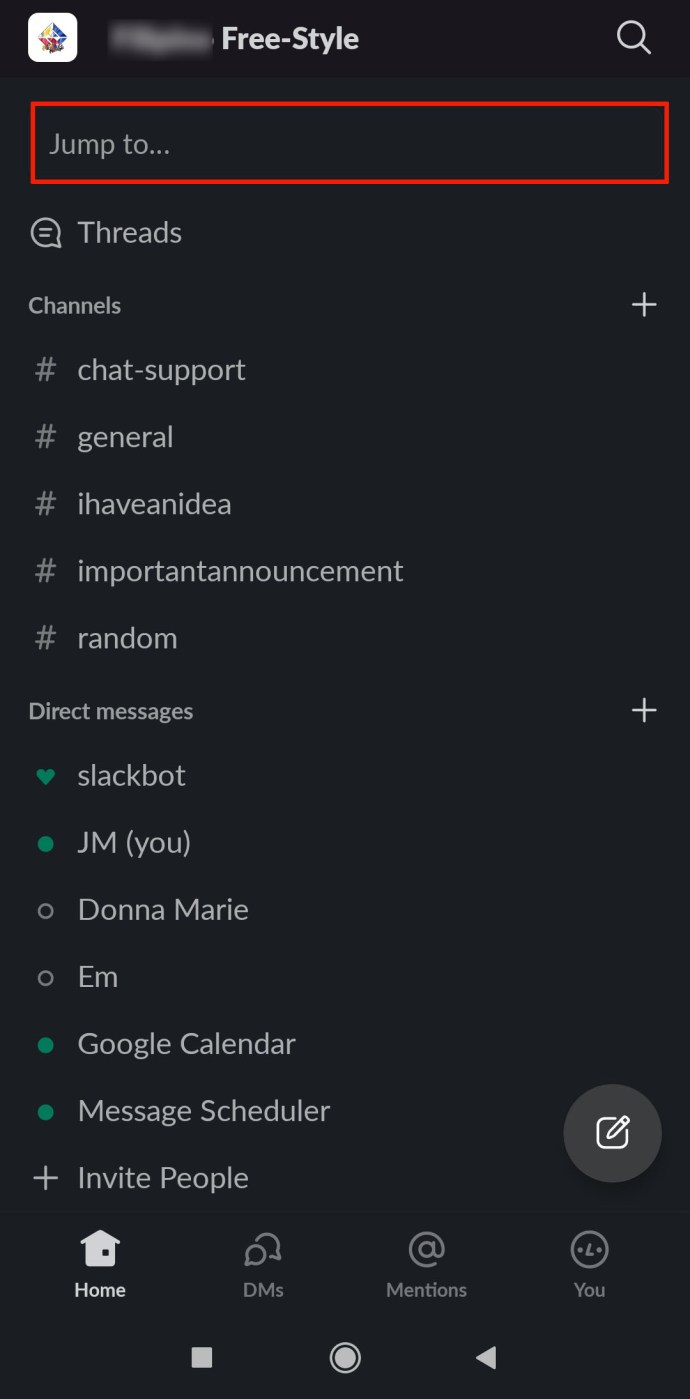
- Ketik “kalender google” lalu ketuk tombol “Google Kalender” hasil.
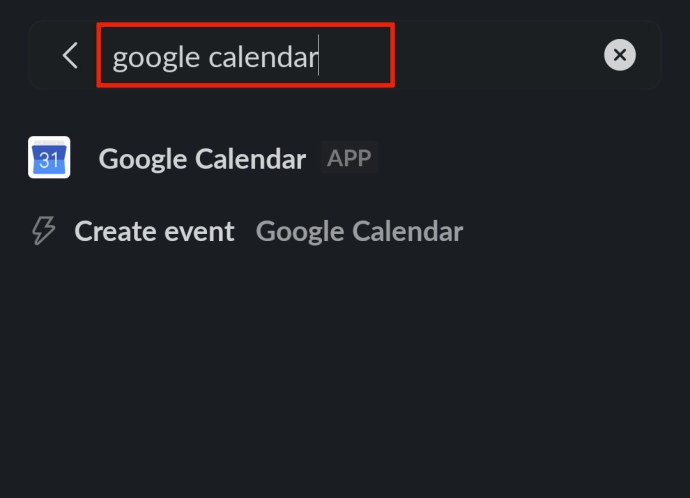
- Ikuti instruksi yang sama yang disebutkan di atas.
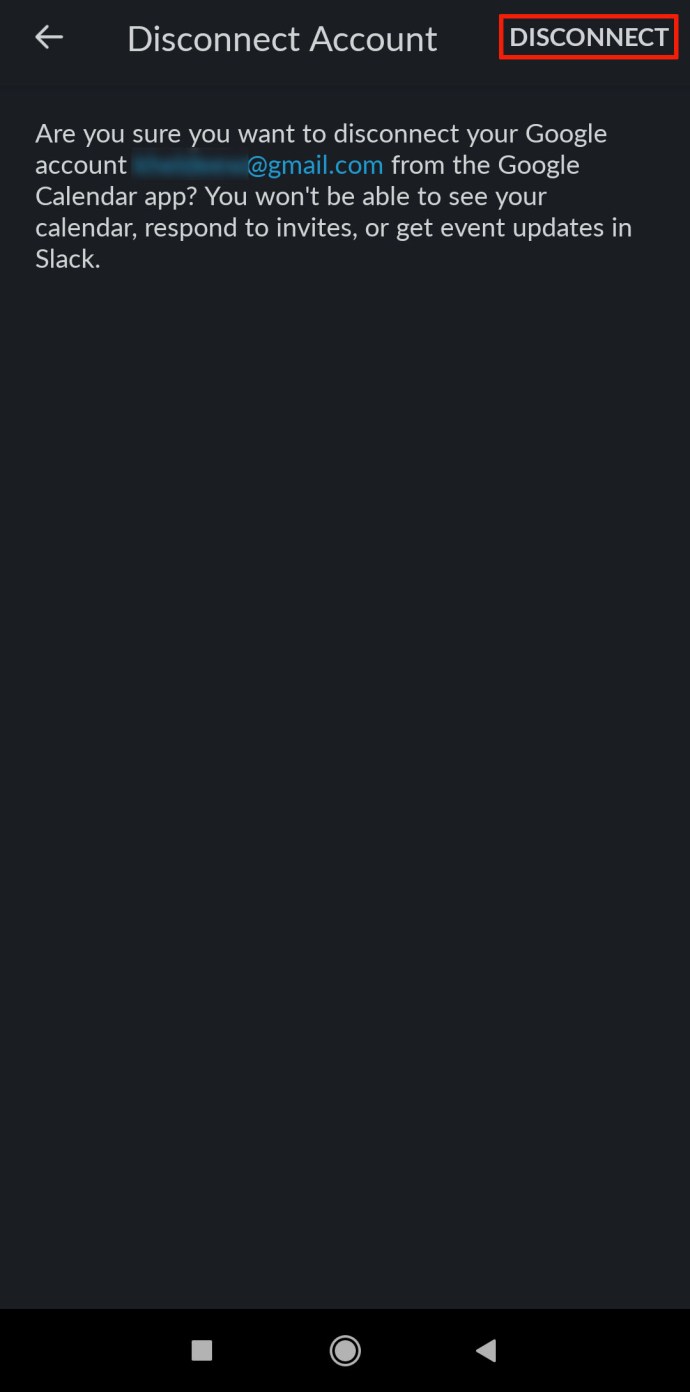
Cara Menambahkan Pengingat Kalender Google ke Slack
Untuk setiap acara Google Kalender yang Anda buat, Anda dan orang-orang yang terlibat dalam acara tersebut akan menerima pemberitahuan sebagai pengingat. Secara default, pengingat ini disetel untuk berbunyi satu menit sebelum acara. Tentu saja, aplikasi Google Kalender memungkinkan Anda mengubah pengaturan ini. Berikut cara mengedit pengingat acara Google Kalender.
- Buka obrolan apa pun di Slack.
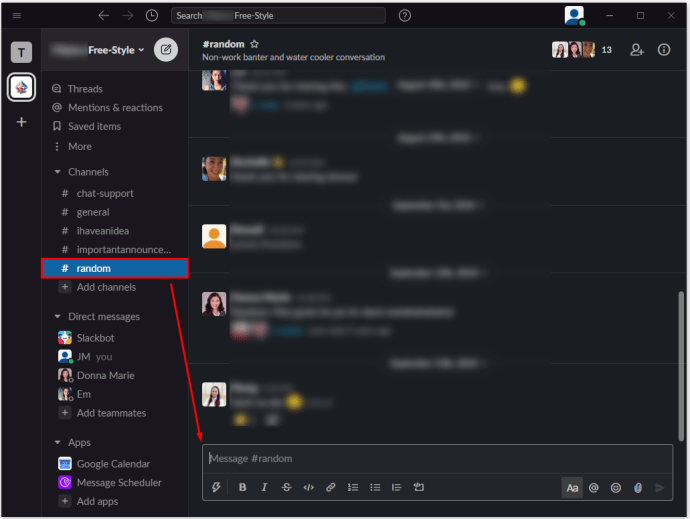
- Ketik “/gcal pengaturan” dalam obrolan dan tekan “Memasuki.”
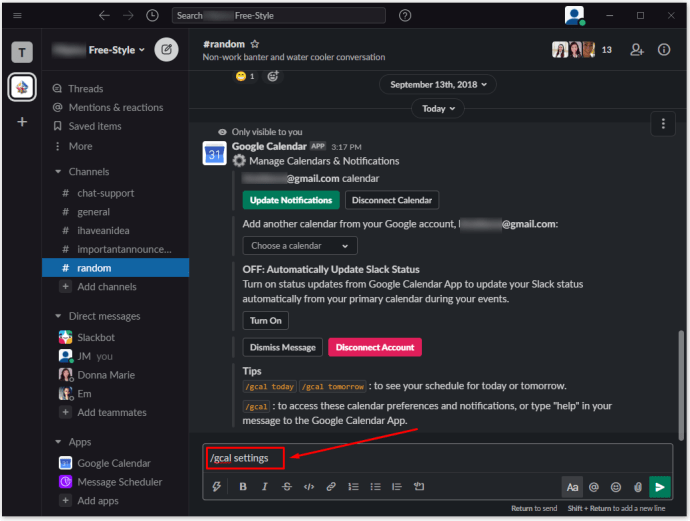
- Pada entri Google Kalender yang muncul, pilih “Perbarui Pemberitahuan.”
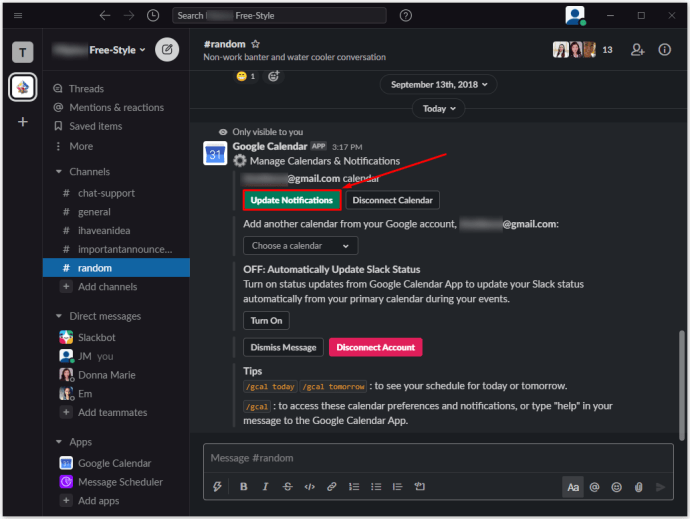
- Di layar berikutnya, Anda dapat memilih kapan pengingat acara dikirim. Klik entri pertama di jendela notifikasi dan atur salah satu opsi yang ditawarkan.
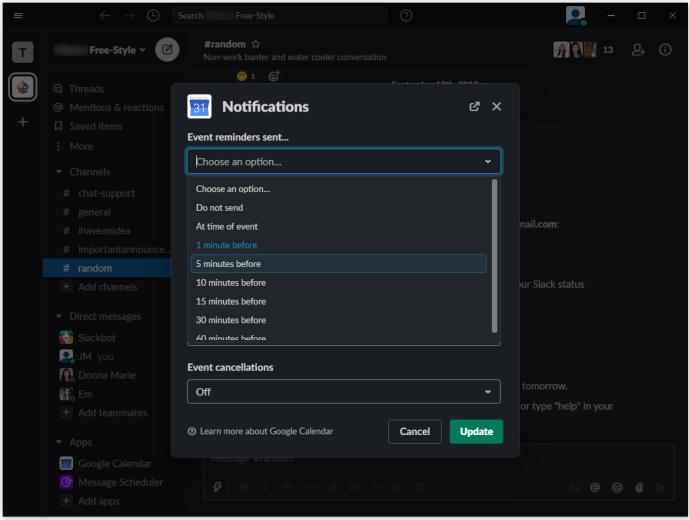
- Pilih "Memperbarui" untuk mengonfirmasi pengeditan pengingat.
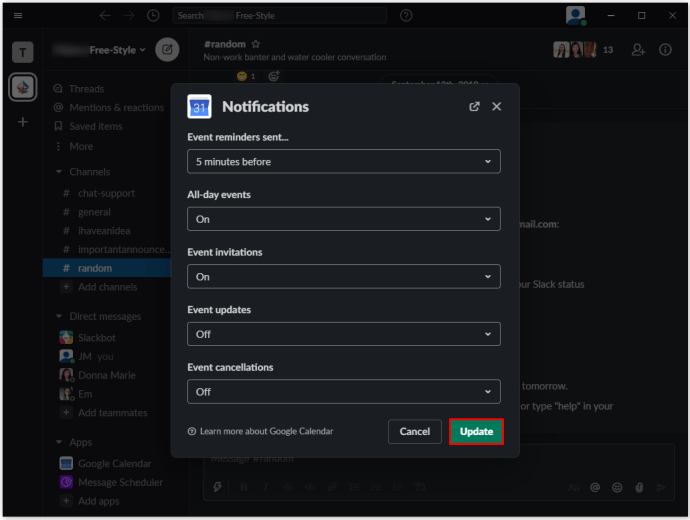
Di layar ini, Anda juga dapat mengatur berbagai pengaturan lainnya. Lihat opsi yang tersedia untuk opsi penyesuaian notifikasi lainnya.
Menggunakan "/gcal pengaturan” fungsi, Anda juga dapat menyesuaikan pesan jadwal harian Anda. Pilih "Ubah Waktu Pengiriman” untuk mengubah pengaturan jadwal pengiriman atau “Matikan" untuk menonaktifkan fitur ini. Demikian pula, Google Kalender akan secara otomatis memperbarui status Anda di Slack. Untuk mematikan fitur ini, klik “Matikan."
FAQ tambahan
Bagaimana cara menonaktifkan Kalender Google di Slack?
Dengan menggunakan alat “/ gcal settings”, Anda dapat mengatur notifikasi untuk setiap saluran Slack di ruang kerja Anda. Untuk menonaktifkan pengingat acara, pembaruan status, dan pengiriman jadwal harian, gunakan perintah yang sama untuk mengubah pengaturan untuk setiap saluran tempat Anda mengaktifkan Google Kalender. Inilah yang sering dimaksud dengan "mematikan" aplikasi Google Calendar Slack.
Apakah ada kalender di Slack?
Ada berbagai opsi aplikasi kalender Slack yang tersedia untuk dipilih. Google Kalender adalah pilihan terbaik bagi kebanyakan orang. Ini mungkin tidak menawarkan berbagai fitur terluas, dibandingkan dengan aplikasi serupa, tetapi fitur inti masih ada. Keuntungan terbesar dari Kalender Google, bagaimanapun, adalah integrasinya dengan Slack yang sangat populer.
Bagaimana cara menambahkan saluran ke Slack?
Meskipun menambahkan saluran Slack sangat mudah, Anda harus tahu bahwa hanya orang dengan izin dari pemilik/admin dan/atau pemilik/admin itu sendiri yang dapat menambahkan saluran ke ruang kerja Slack. Untuk membuat saluran di aplikasi versi desktop/web, navigasikan ke panel di sebelah kiri dan klik ikon plus di samping “Saluran”. Pilih "Buat saluran", beri nama, dan sesuaikan sesuai dengan preferensi Anda.
Demikian pula, pada aplikasi seluler/tablet, ketuk ikon plus di sebelah saluran, dan pilih "Buat." Ikuti instruksi yang sama seperti yang dijelaskan di atas. Ingatlah bahwa orang tanpa izin tidak akan dapat membuat saluran Slack. Ikon plus (+) pada versi desktop akan mengarahkannya ke browser Saluran, sedangkan tombol "Buat" pada versi aplikasi seluler tidak akan berpengaruh apa pun.
Bagaimana cara menautkan akun Gmail saya ke slack?
Ada aplikasi Slack untuk Gmail yang cukup banyak dipasang dengan cara yang sama seperti Google Kalender. Ini memungkinkan pengguna untuk mengirim email langsung ke Slack. Ini pada dasarnya berarti "menandai" email tertentu, yang jauh lebih mudah daripada menggunakan fungsi salin/tempel. Dengan cara ini, orang yang memiliki akses dapat langsung mengakses email dari Slack dan bahkan mengunduh lampiran darinya, yang membantu mempercepat banyak proses terkait bisnis.
Bagaimana cara mengatur Slack ke Jangan Ganggu?
Baik Anda sedang di luar jam kerja tetapi tetap ingin aplikasi Slack tetap terbuka, atau Anda hanya sibuk dan ingin fokus pada pekerjaan Anda tanpa diganggu, Anda dapat mengatur status Slack Anda ke "Jangan Ganggu." Ini berarti bahwa setiap orang yang mengirimi Anda pesan melalui Slack akan ditanya apakah mereka ingin memberi tahu Anda tentang pesan tersebut melalui pemberitahuan khusus atau tidak. Dengan cara ini, Anda cenderung hanya menerima pemberitahuan yang paling mendesak.
Untuk mengatur mode "Jangan Ganggu", pilih nama Anda di bawah "Pesan langsung." Kemudian, klik nama Anda di bawah gambar profil Anda di menu sebelah kanan. Pilih "Setel status" dan kemudian klik "Jangan Ganggu." Anda juga dapat mengatur status lain dan bahkan membuat status khusus.
Slack dan Google Kalender
Seperti yang Anda lihat, Slack dan Google Calendar sepenuhnya terintegrasi. Sebagian besar ruang kerja menggunakan semua fitur Google Kalender, yang memungkinkan lingkungan kerja yang lebih lancar dan lebih profesional. Tetapi yang paling penting, aplikasi Slack sepenuhnya terintegrasi dengan Google Kalender, yang membuat segalanya lebih mudah.
Apakah entri ini membantu Anda menemukan jalan di sekitar Google Kalender? Apakah Anda dapat dengan cepat dan lancar membuat acara dan mengatur pengingat untuk itu? Jika Anda memiliki pertanyaan lain yang berkaitan dengan Kalender Google atau Slack secara umum, hubungi kami di bagian komentar di bawah.