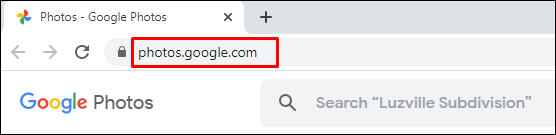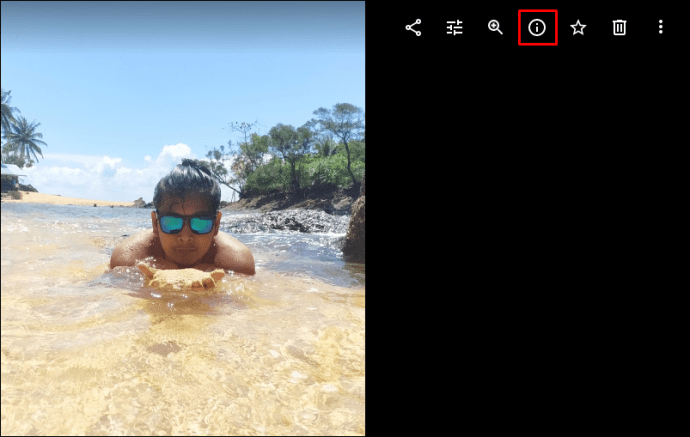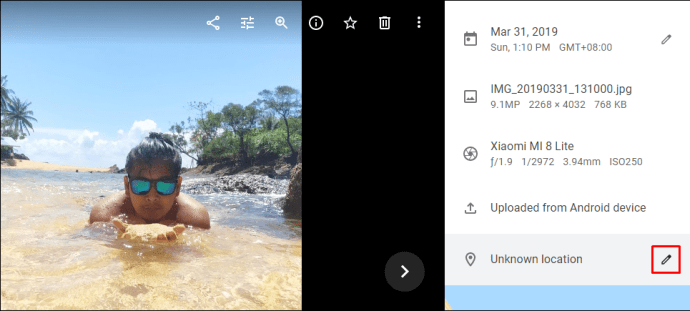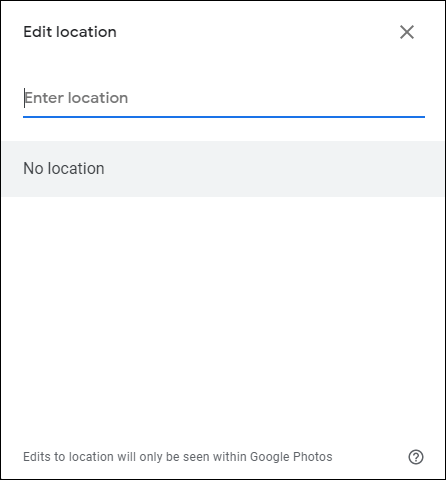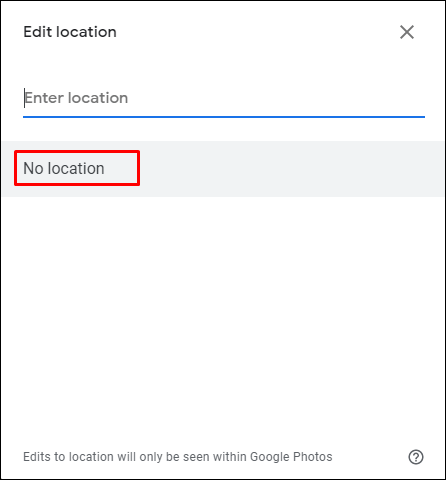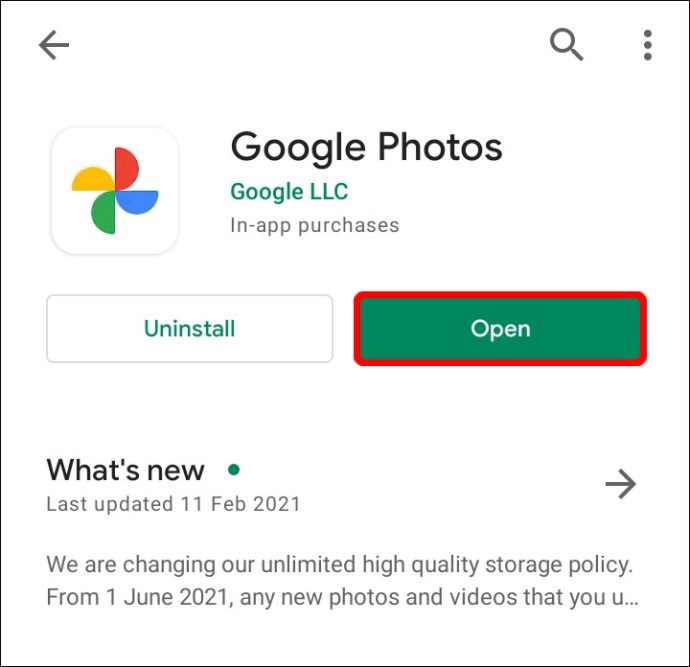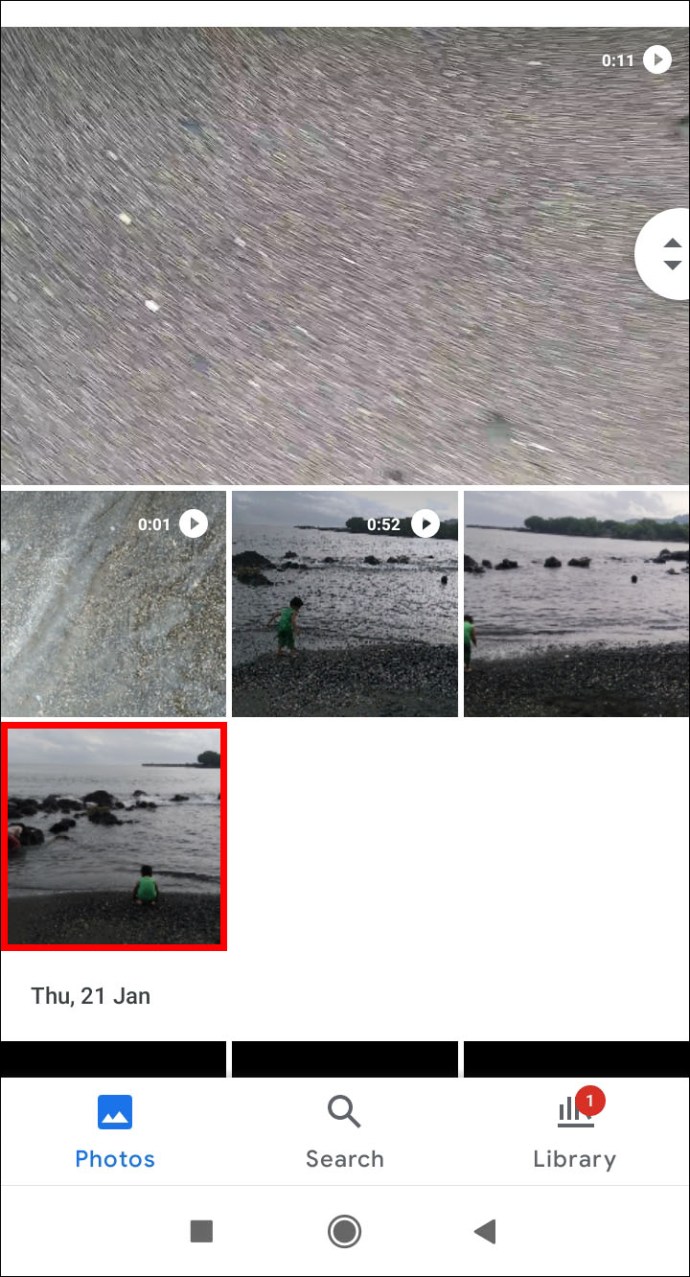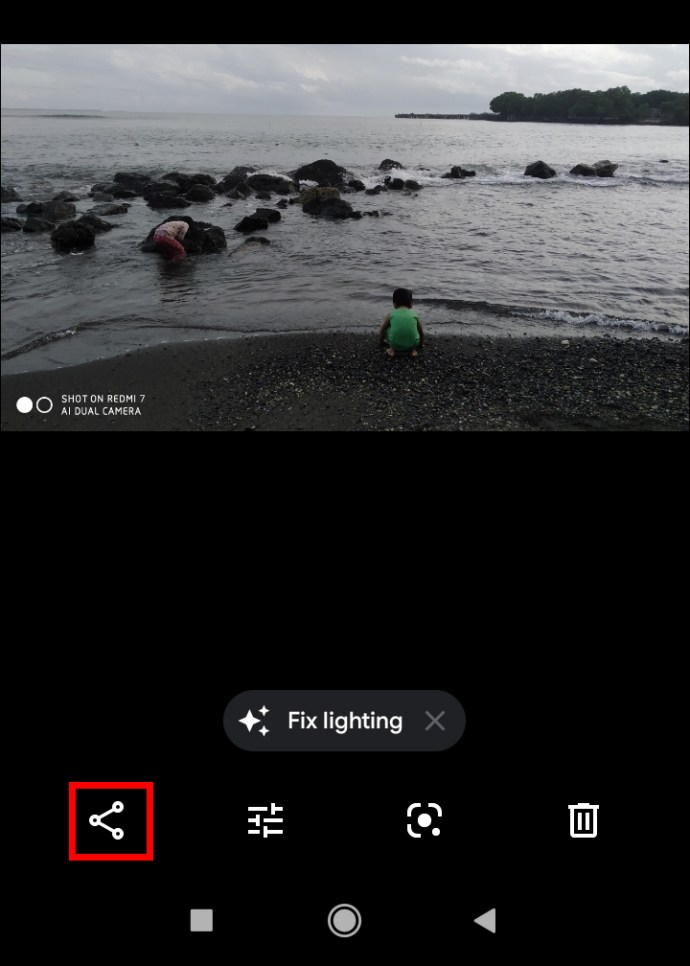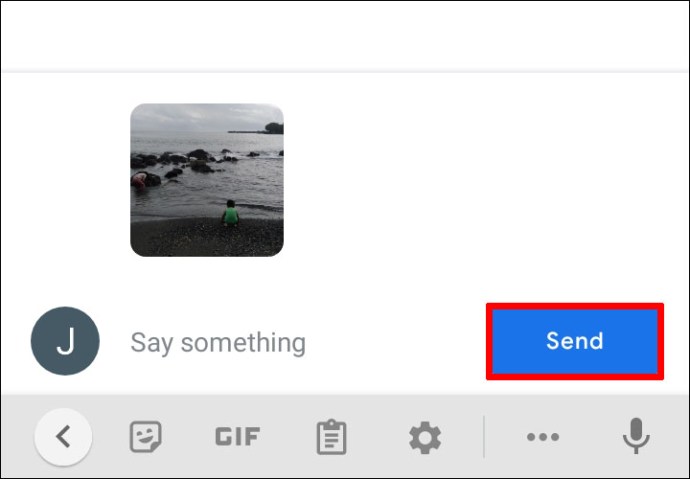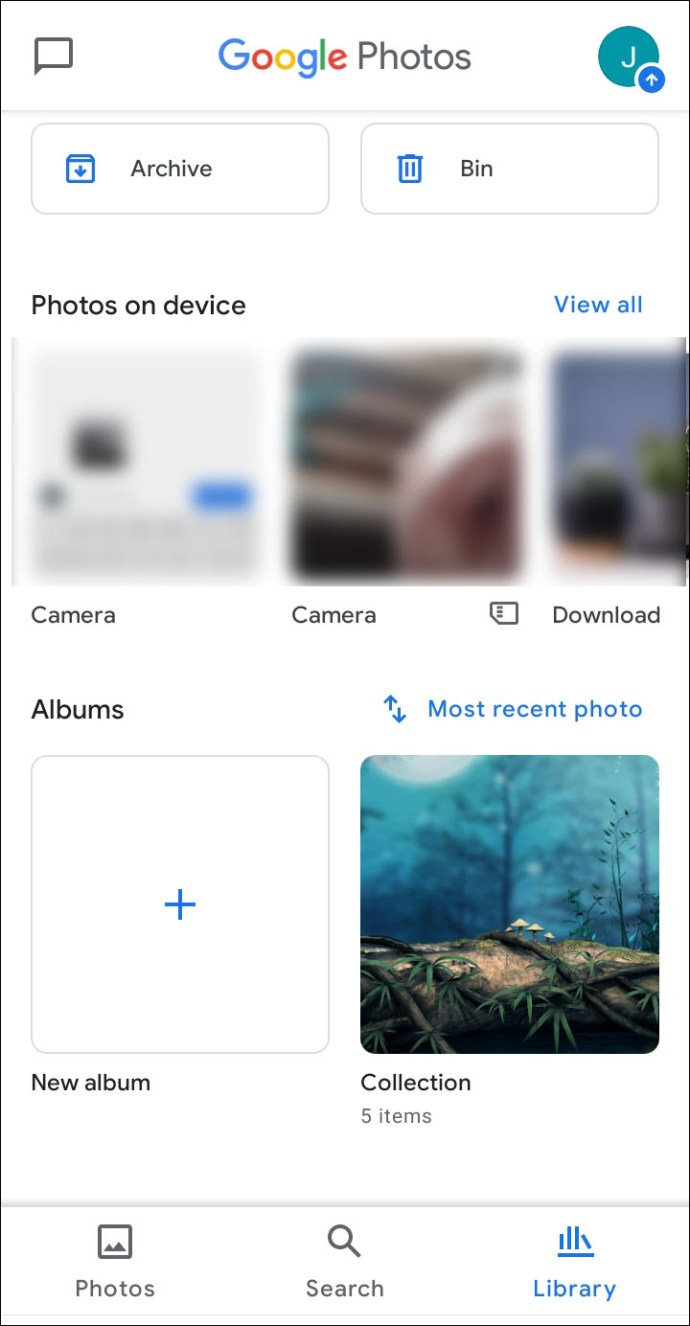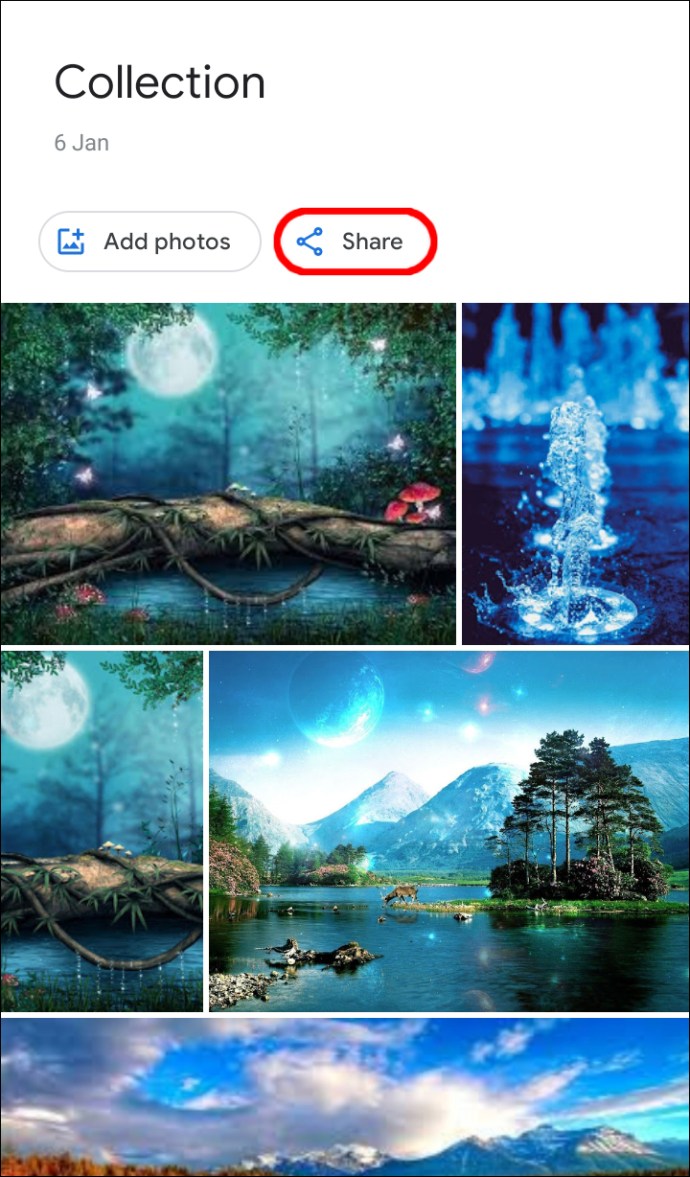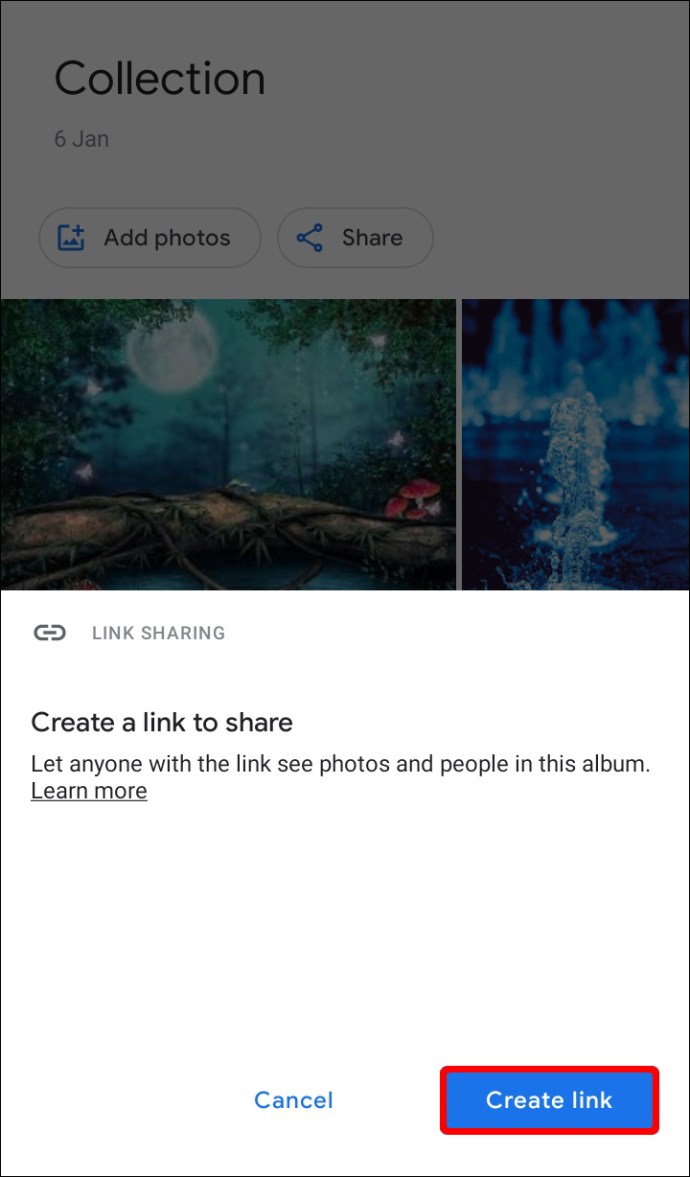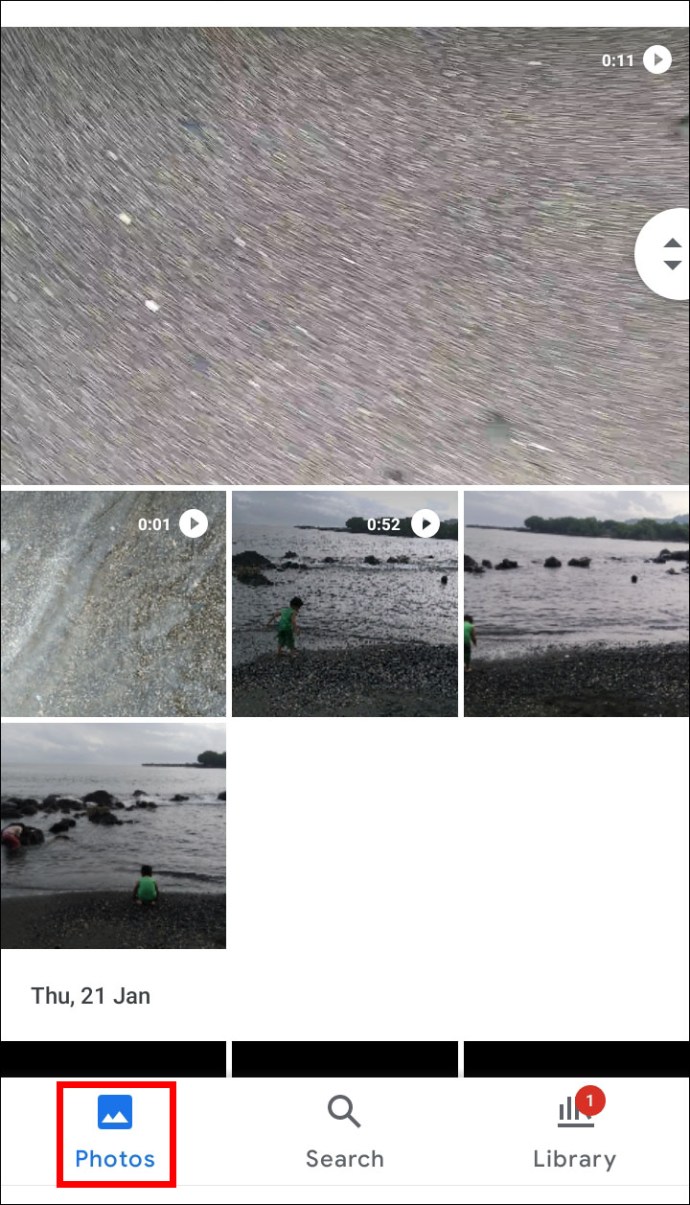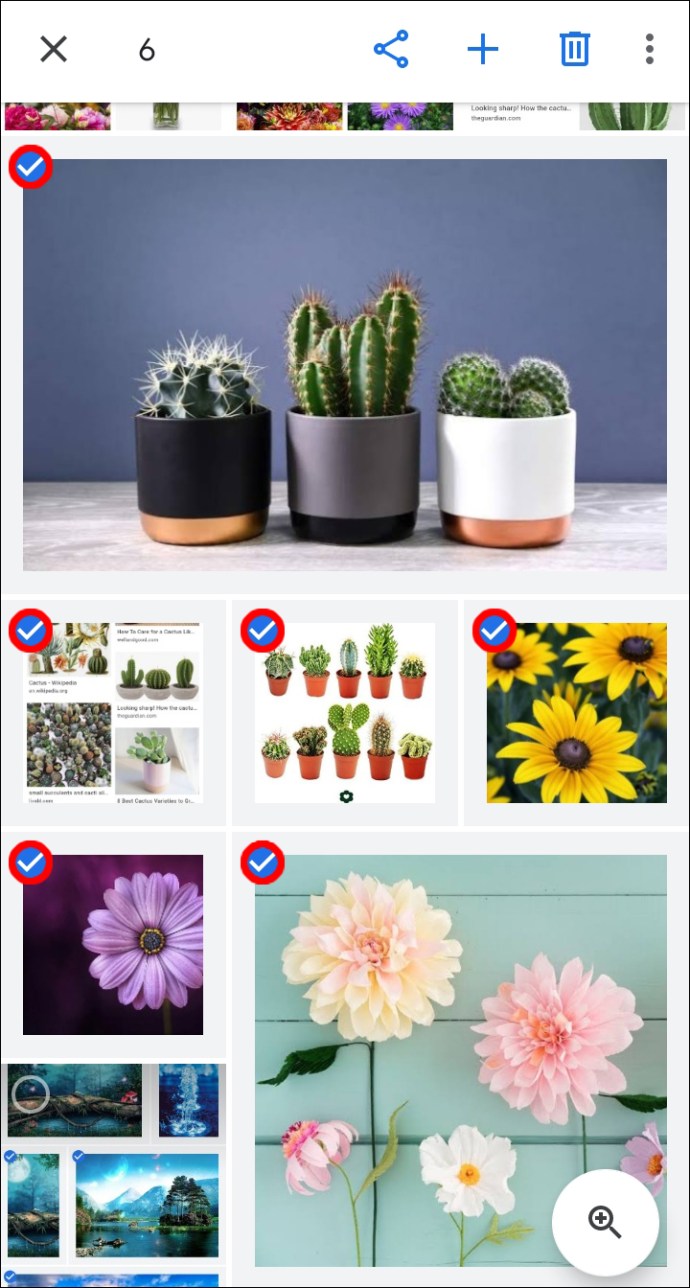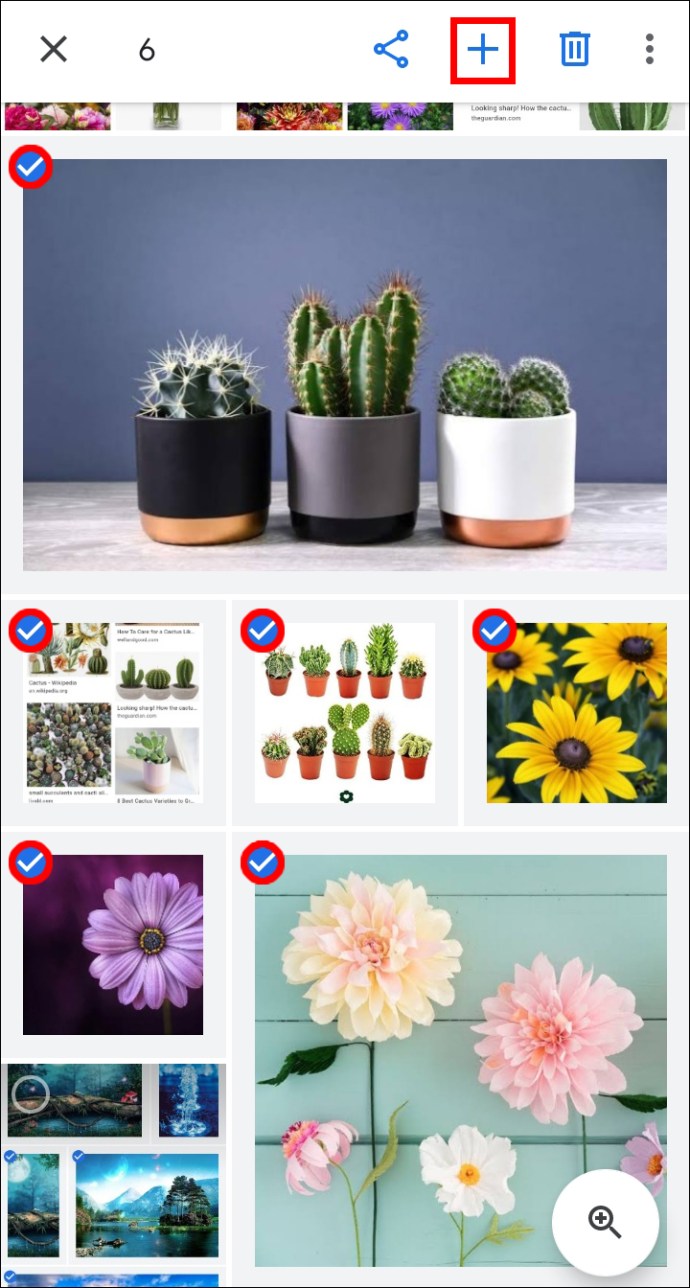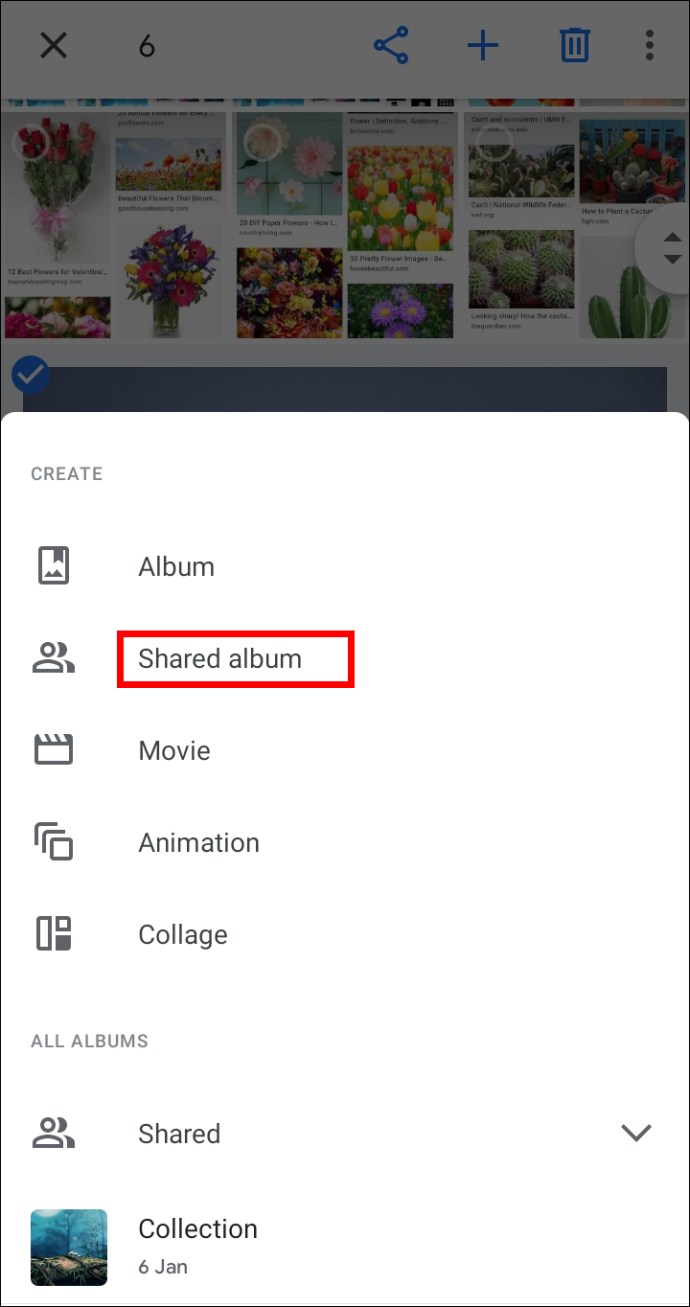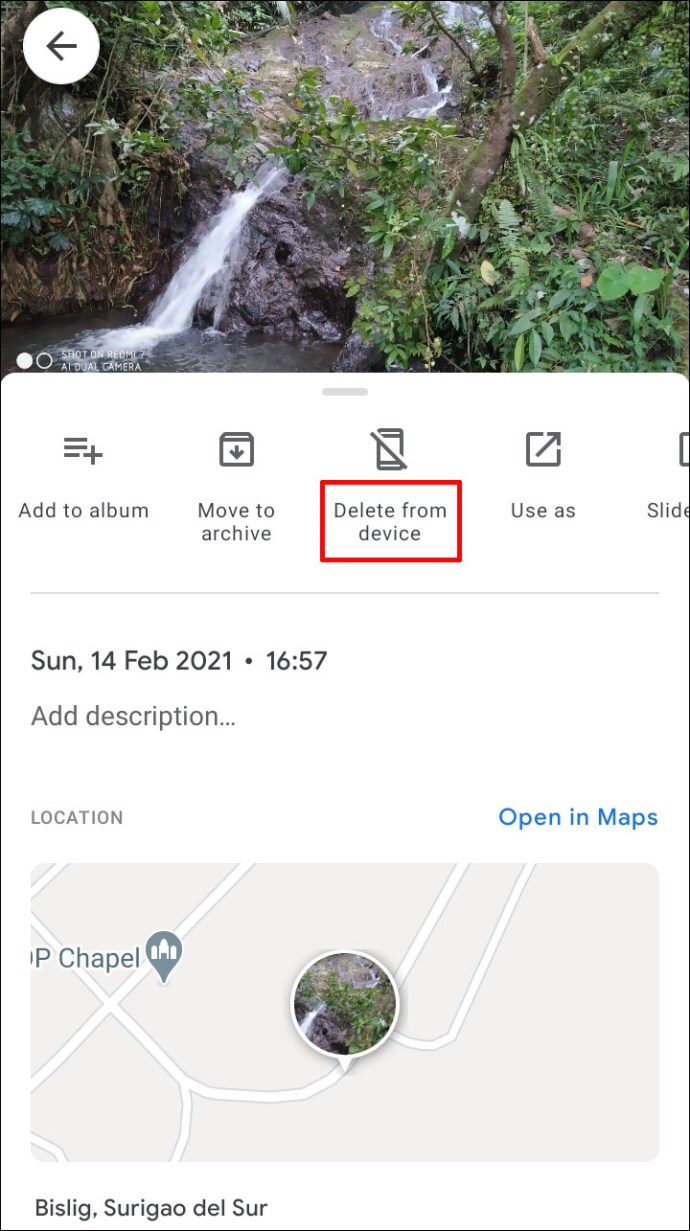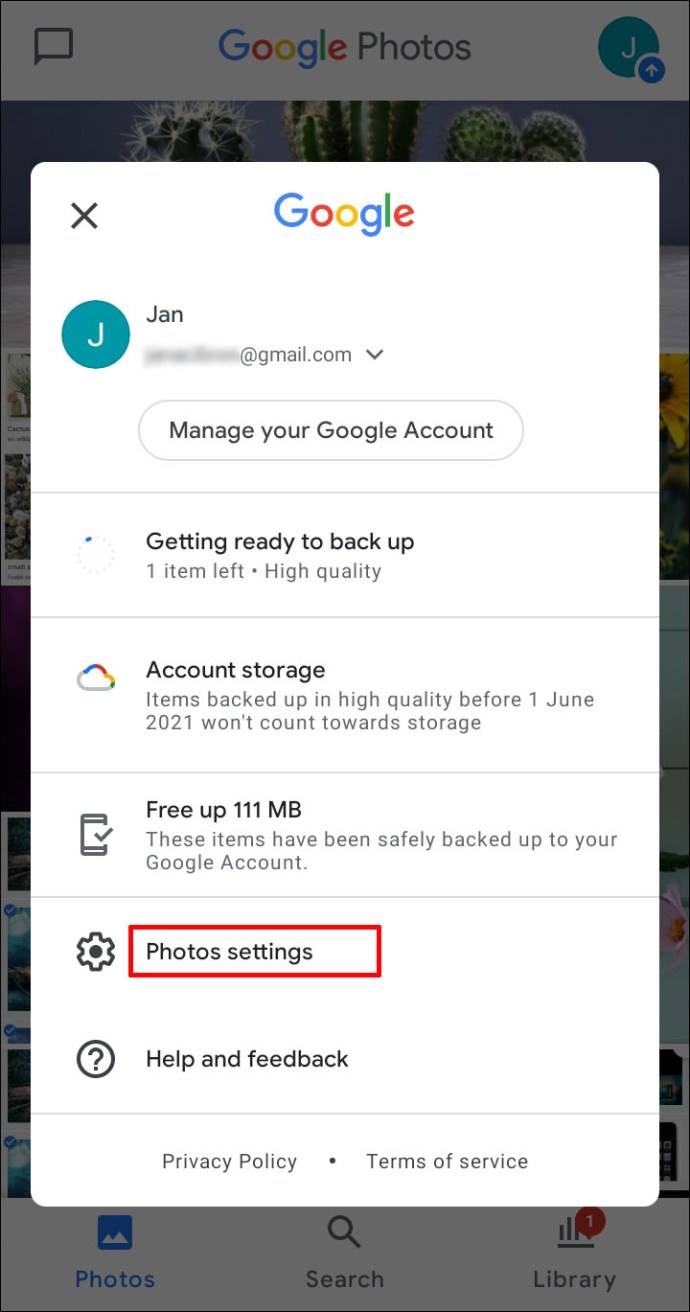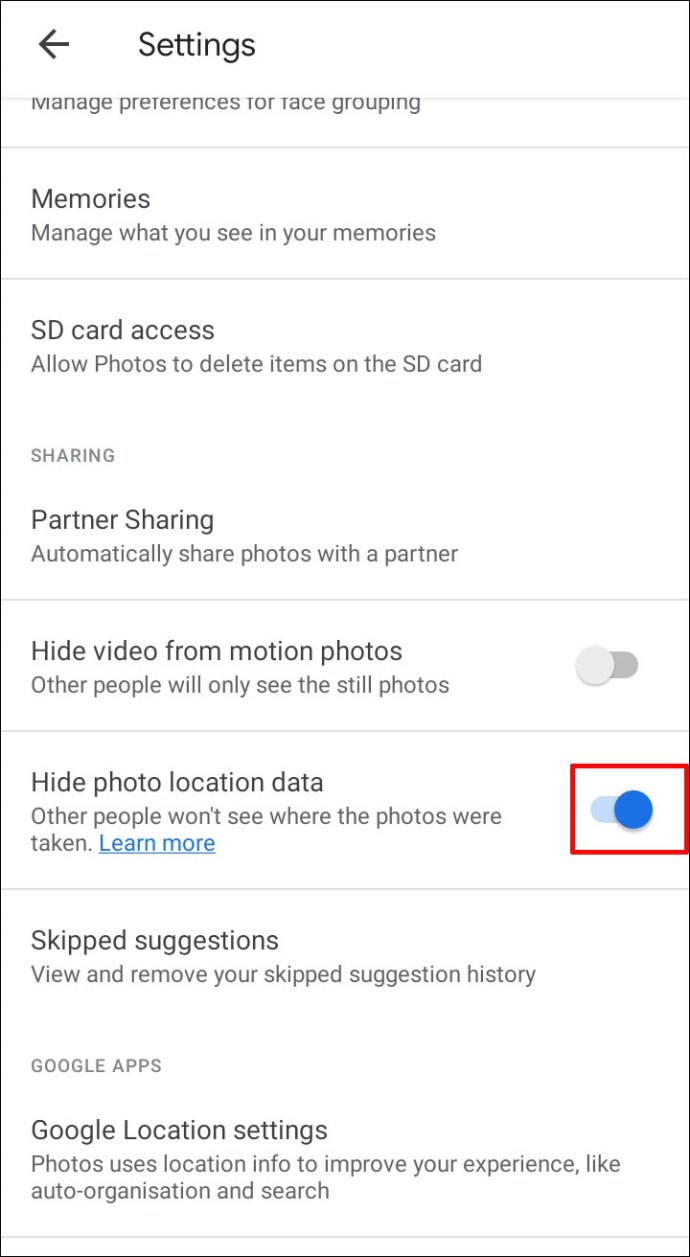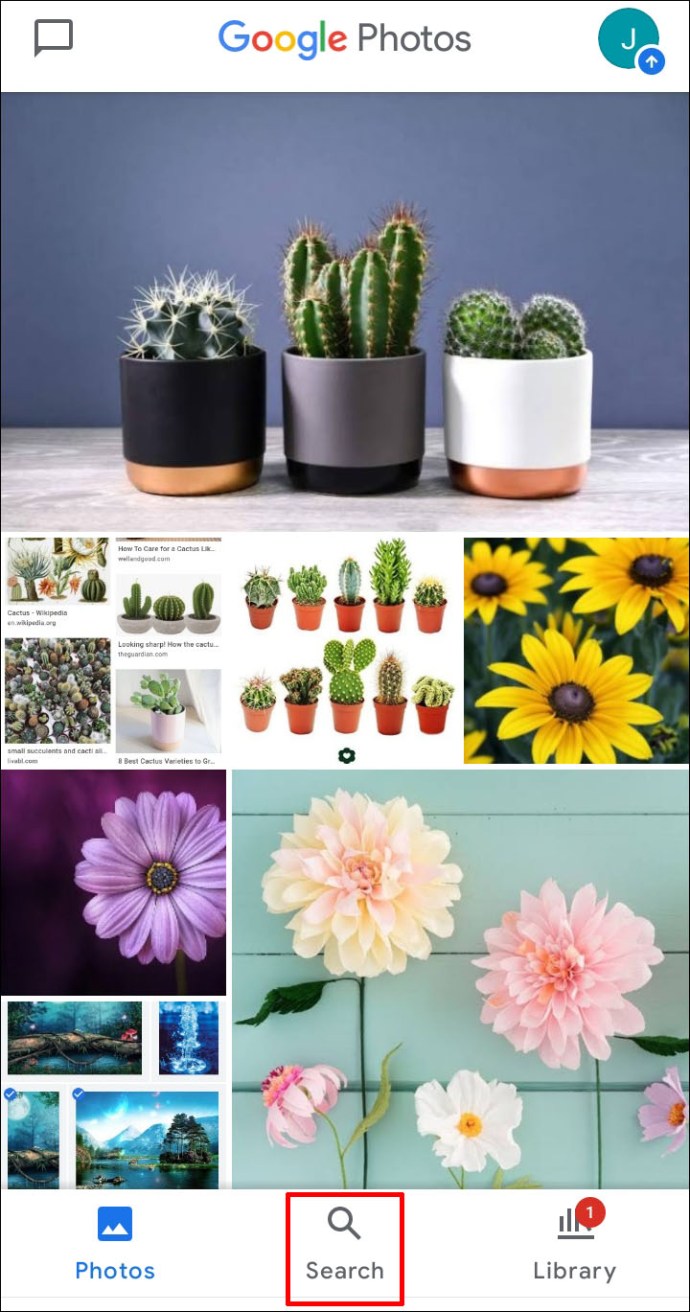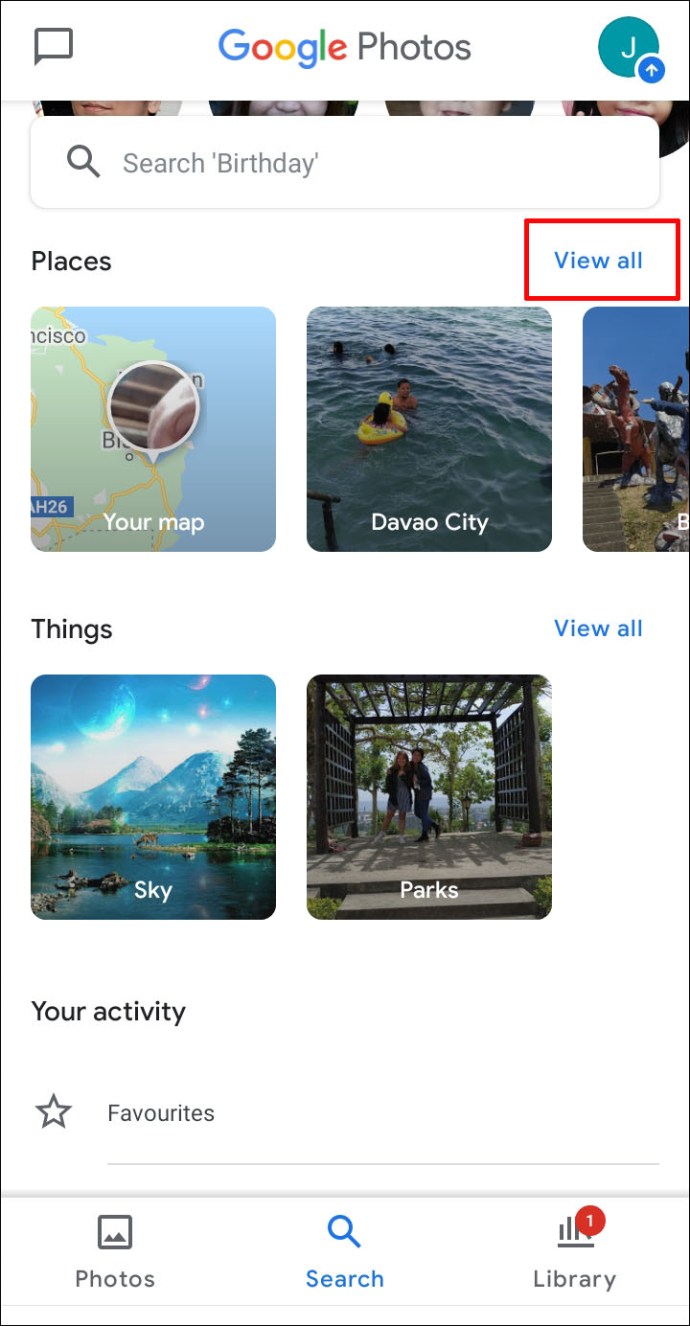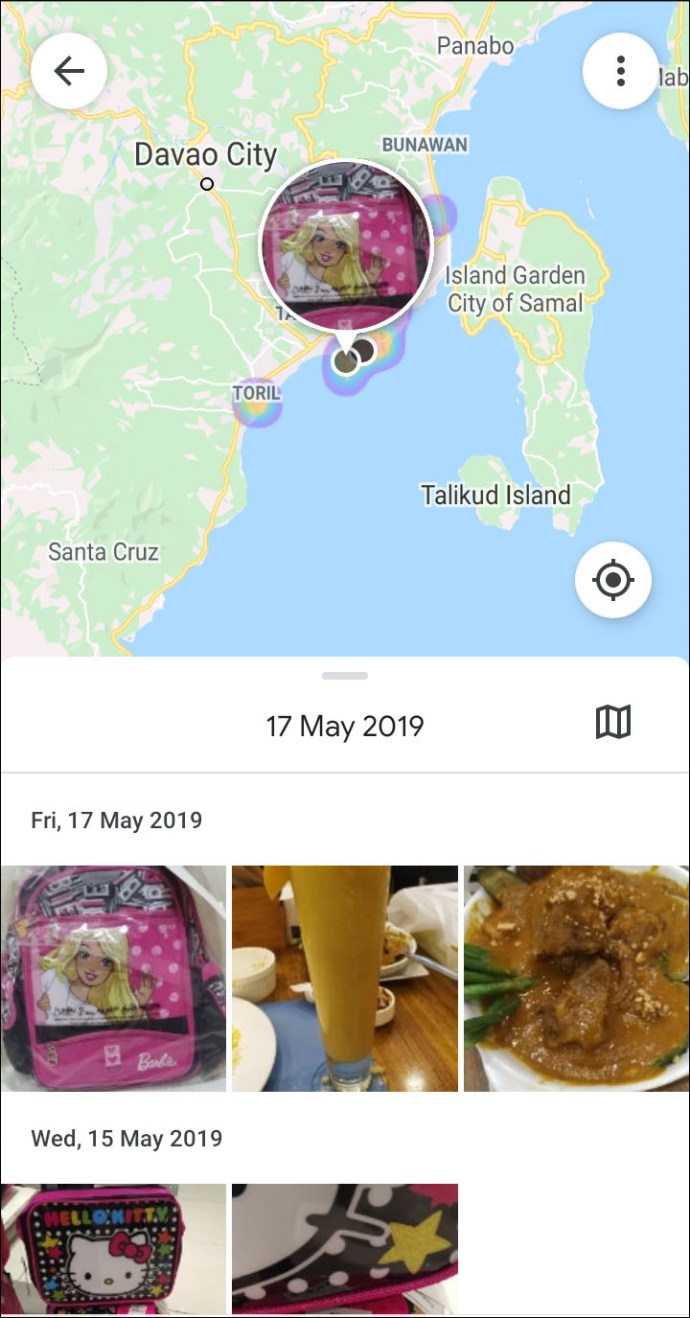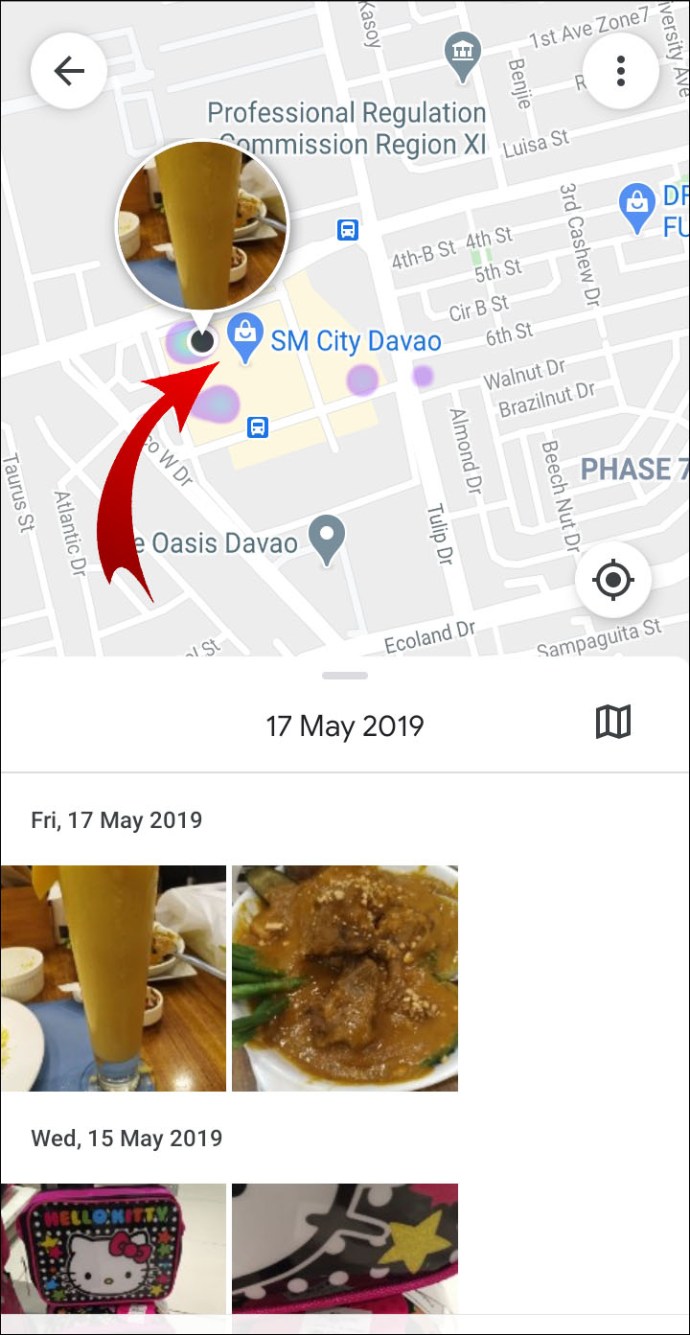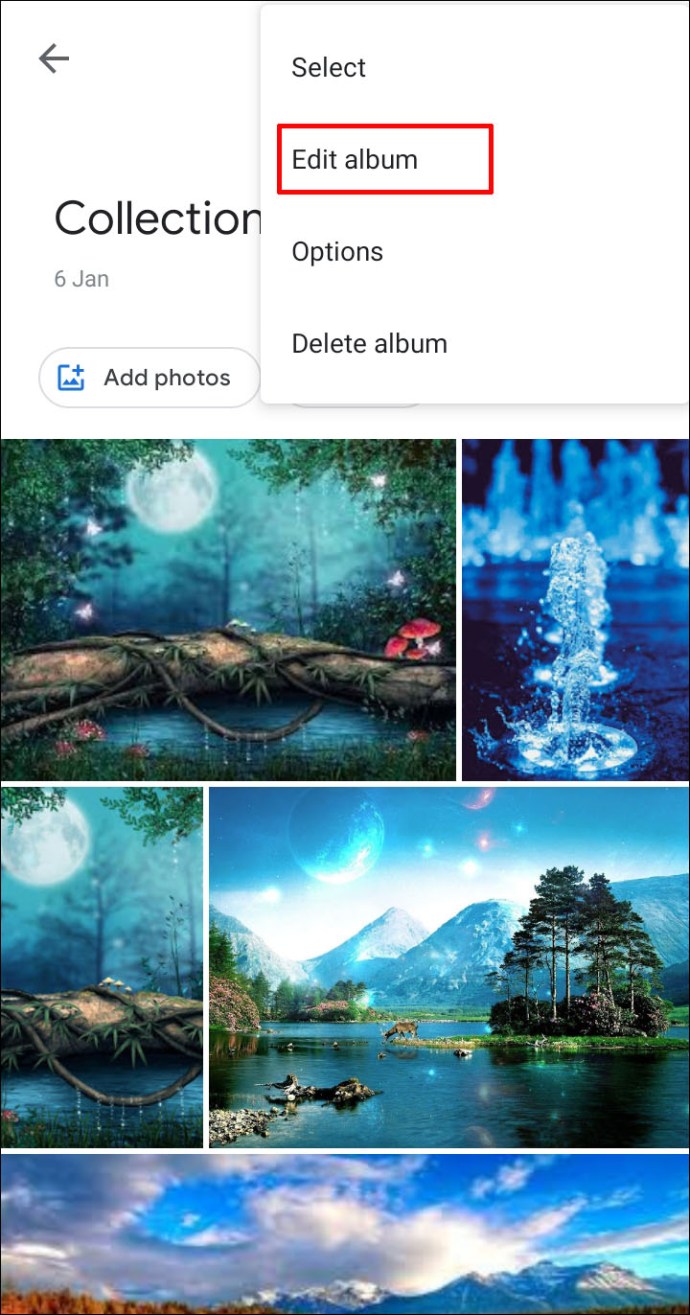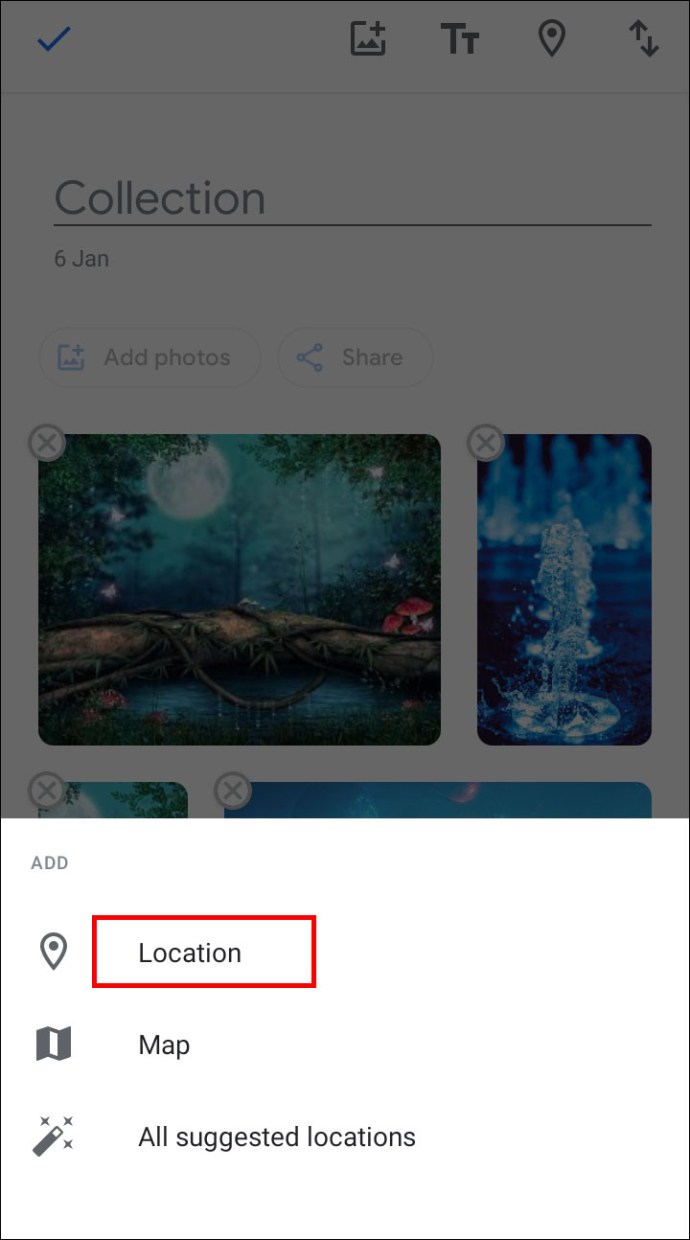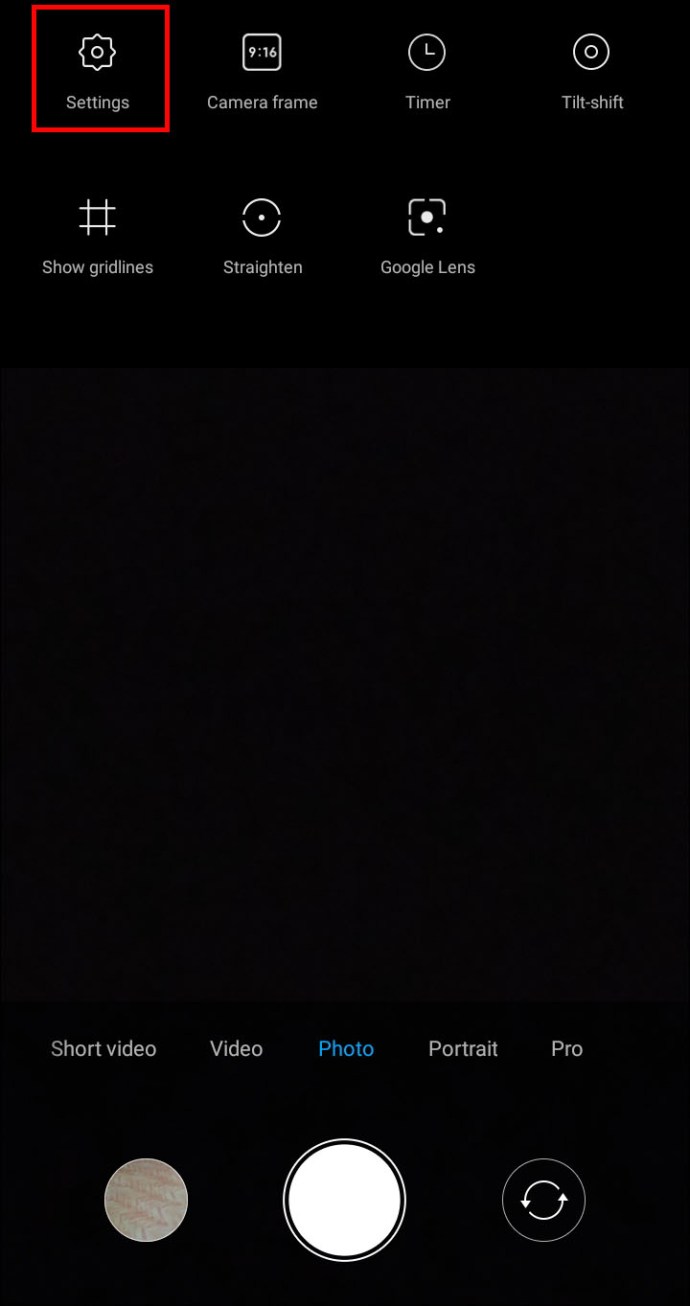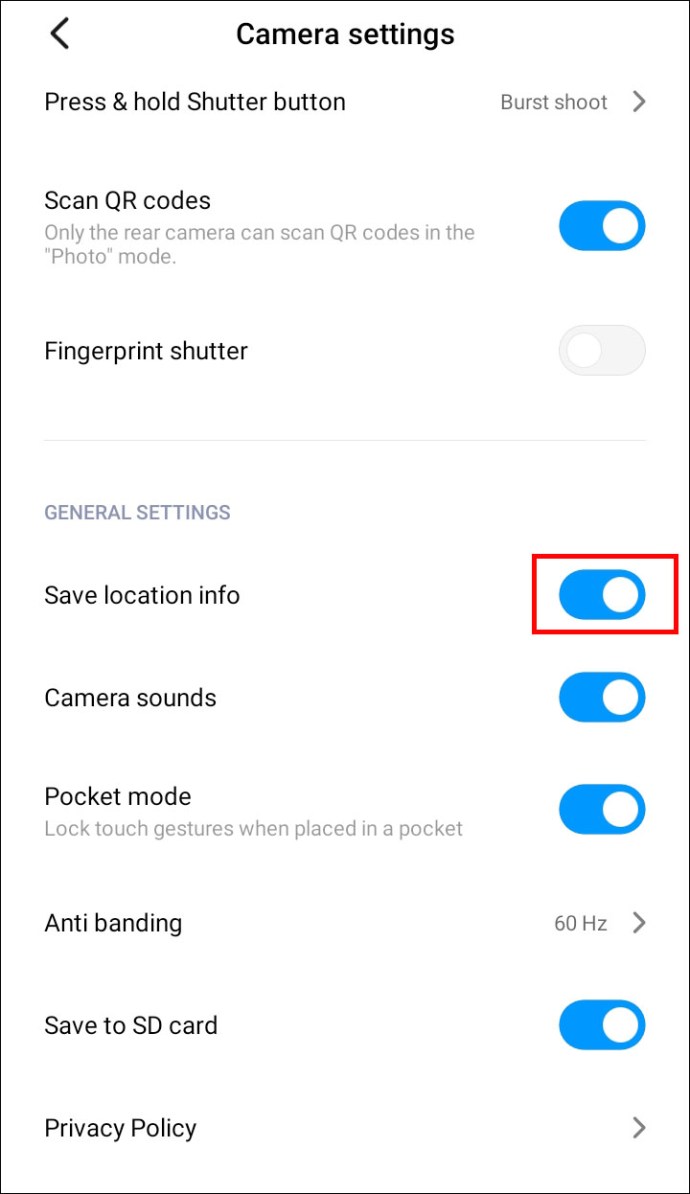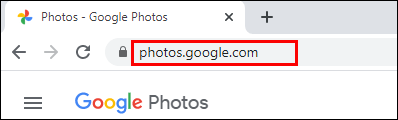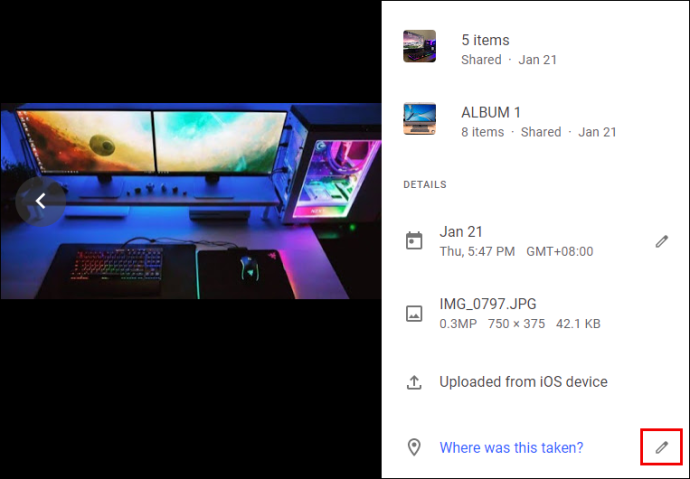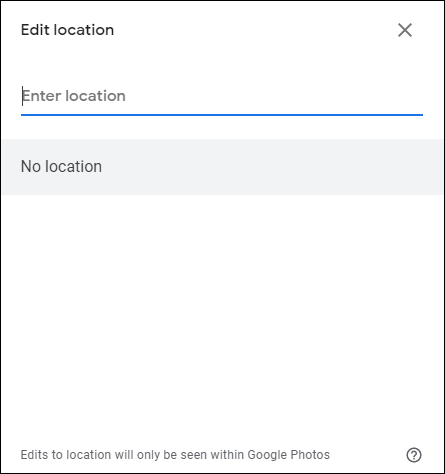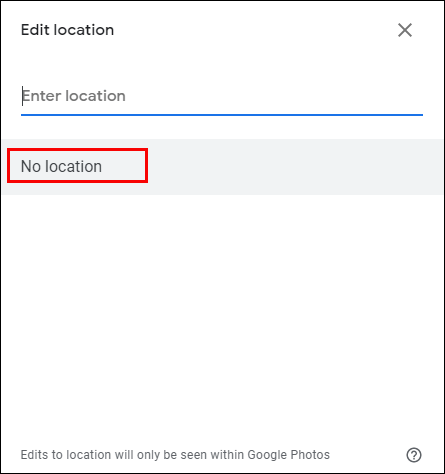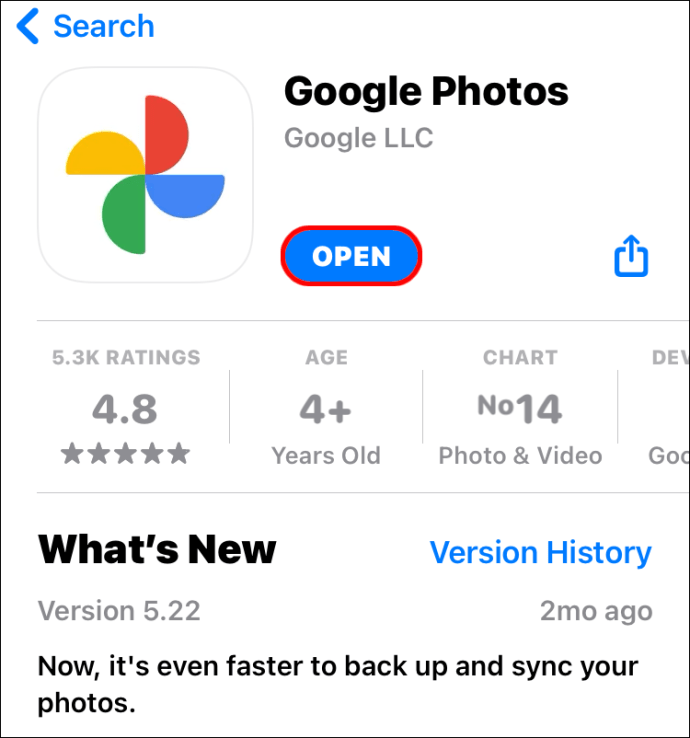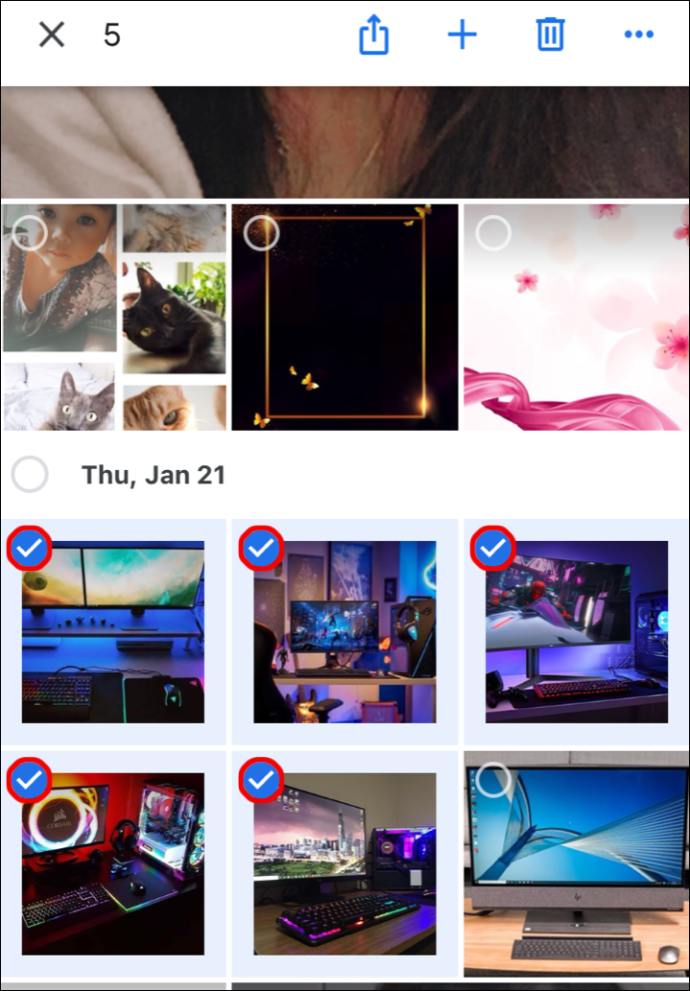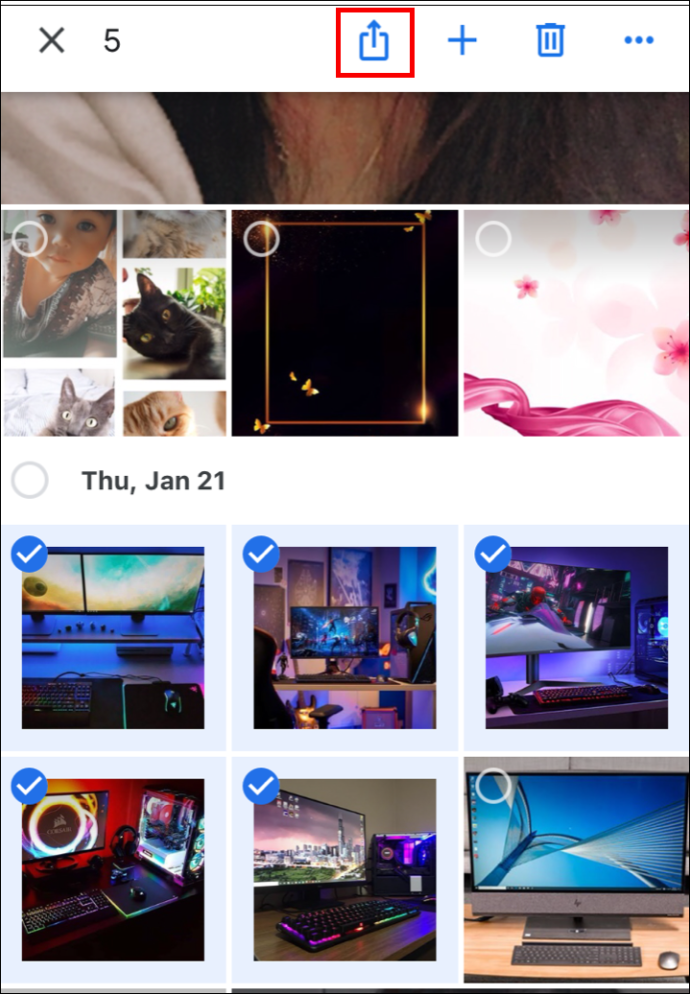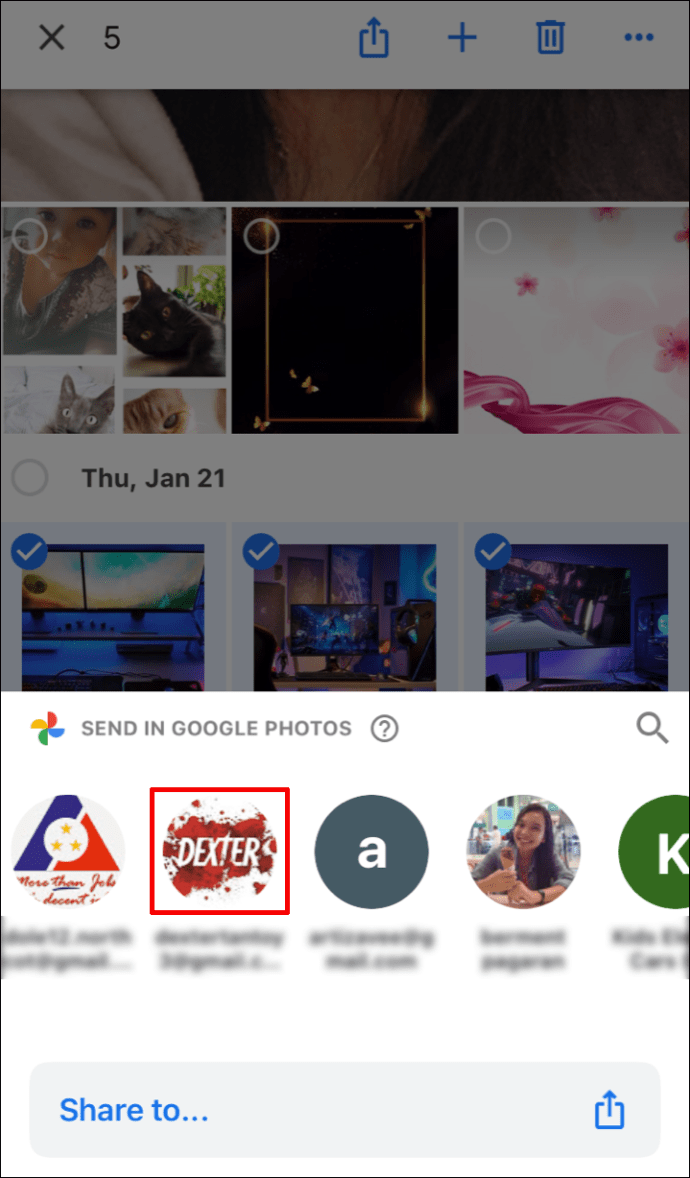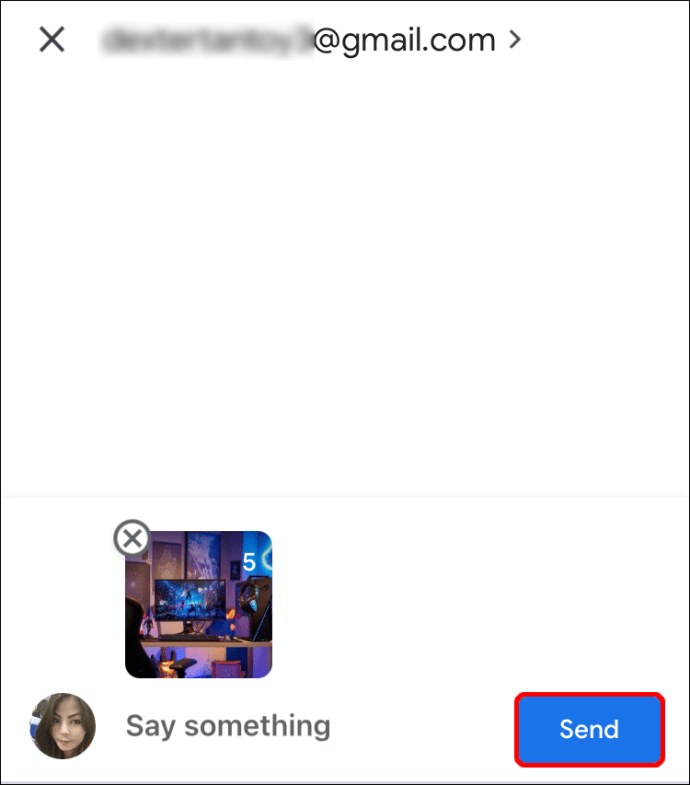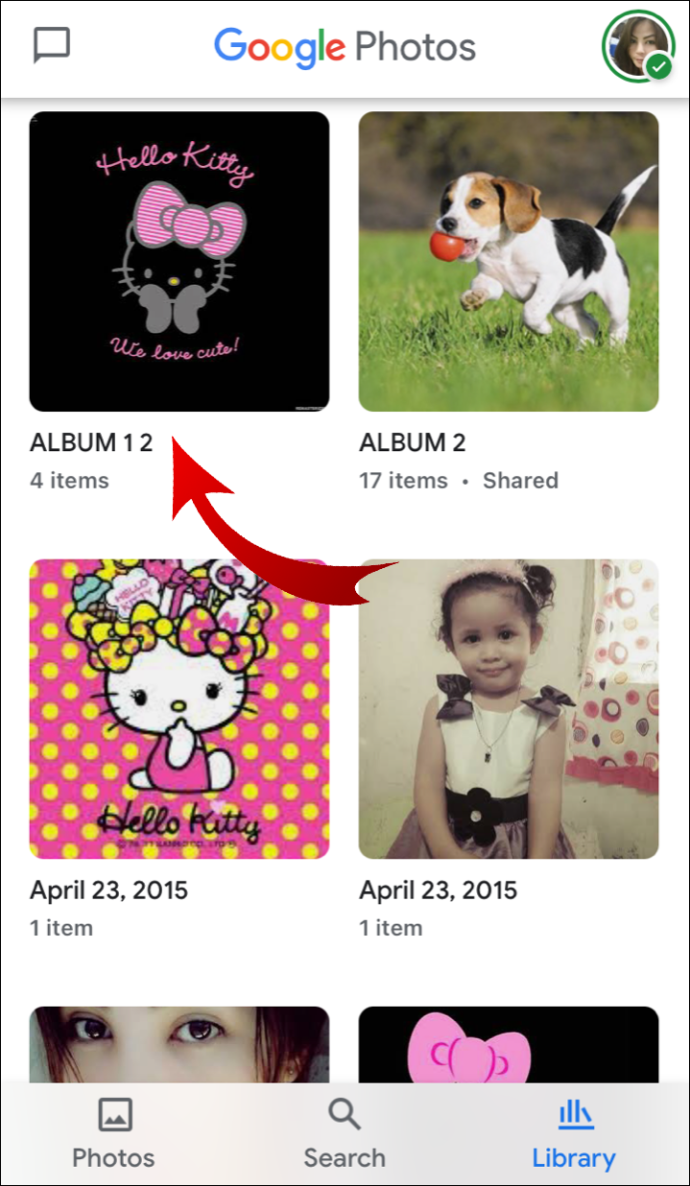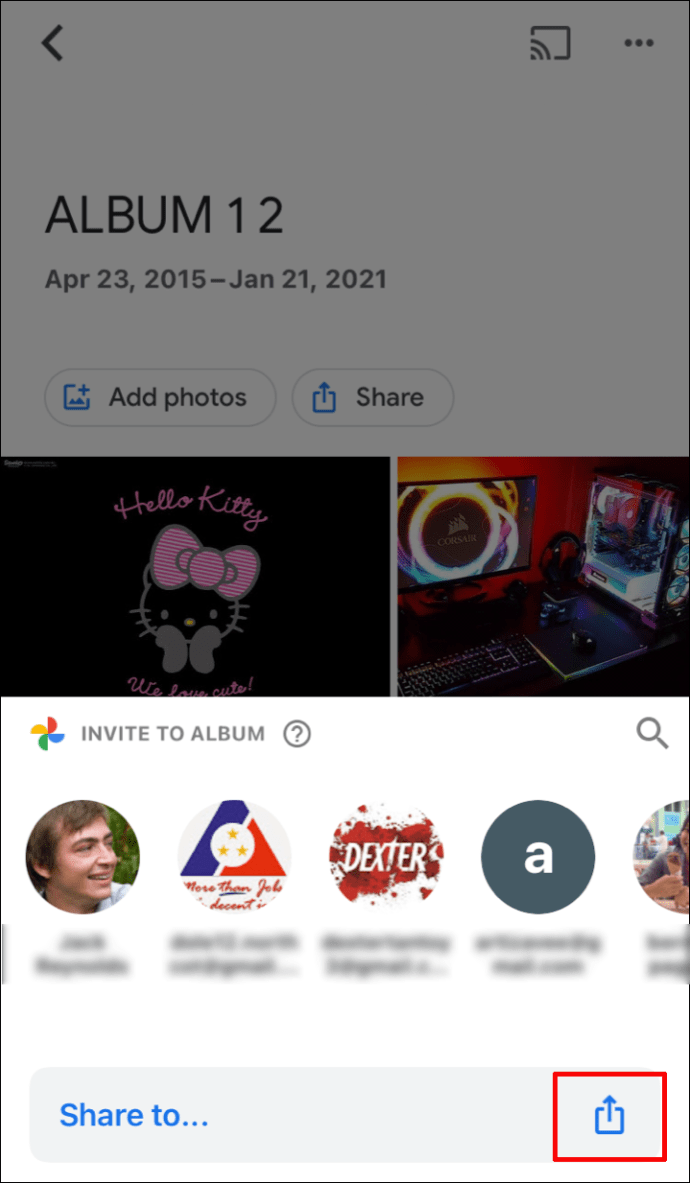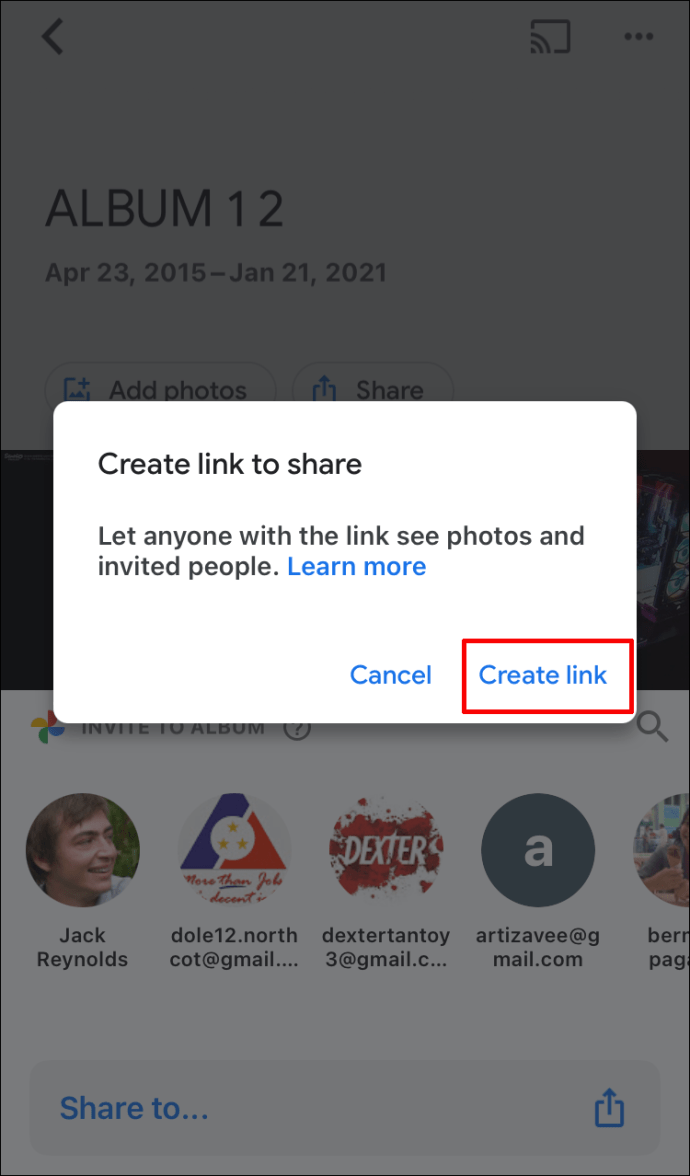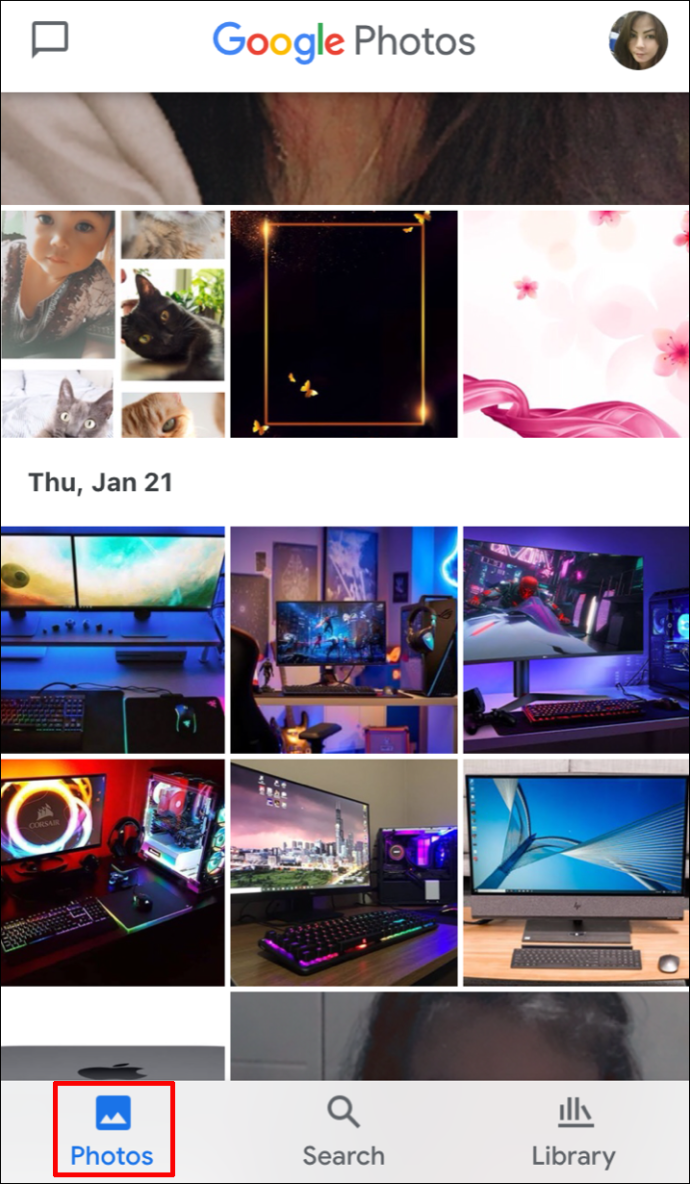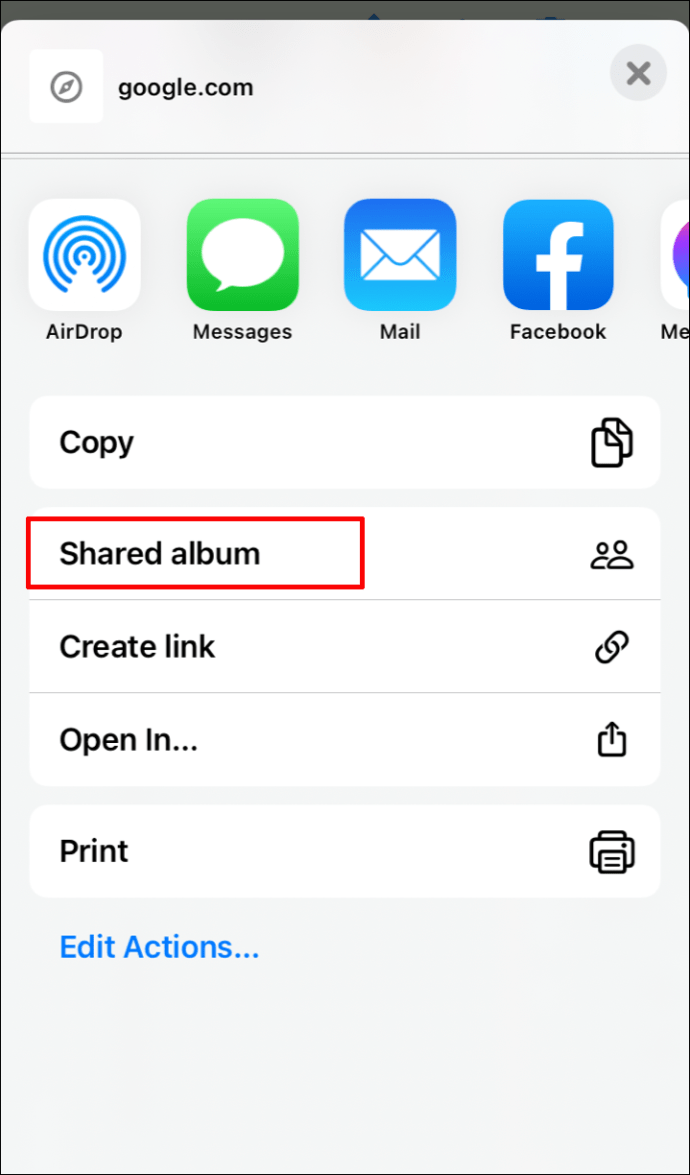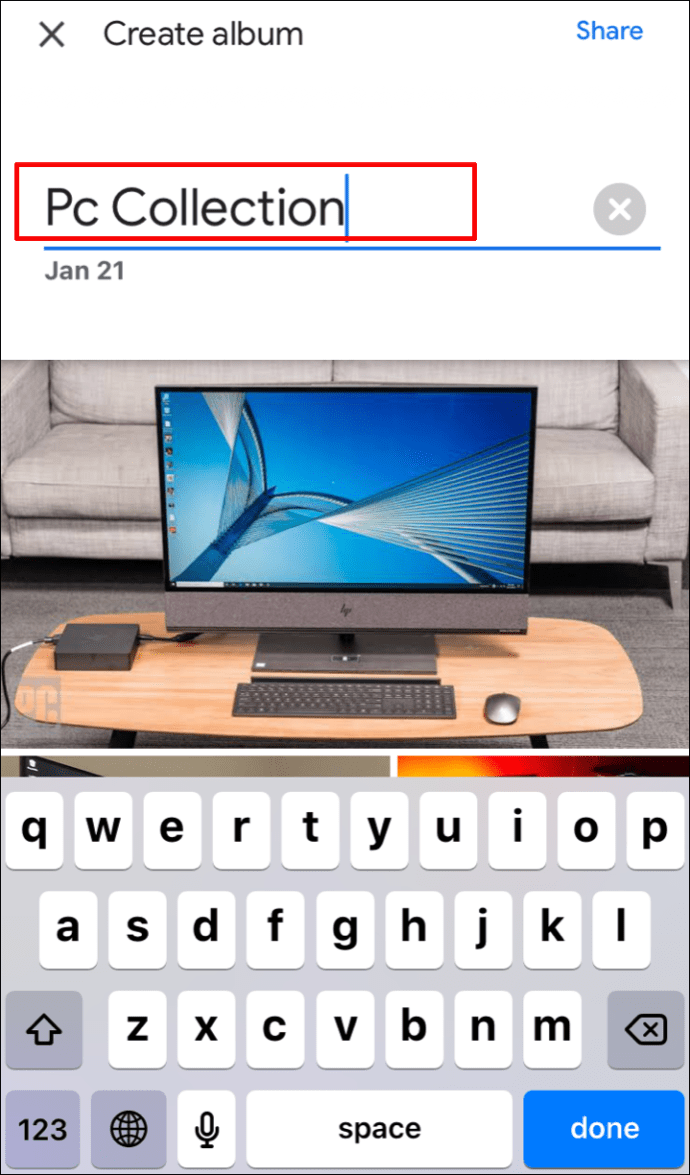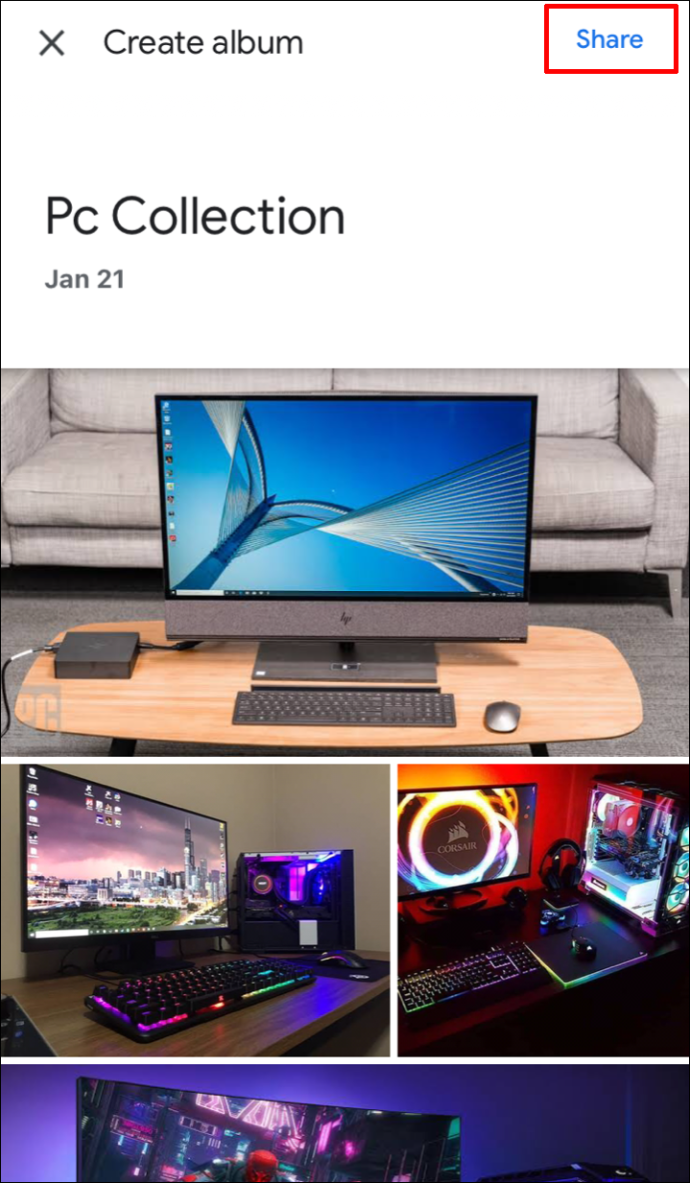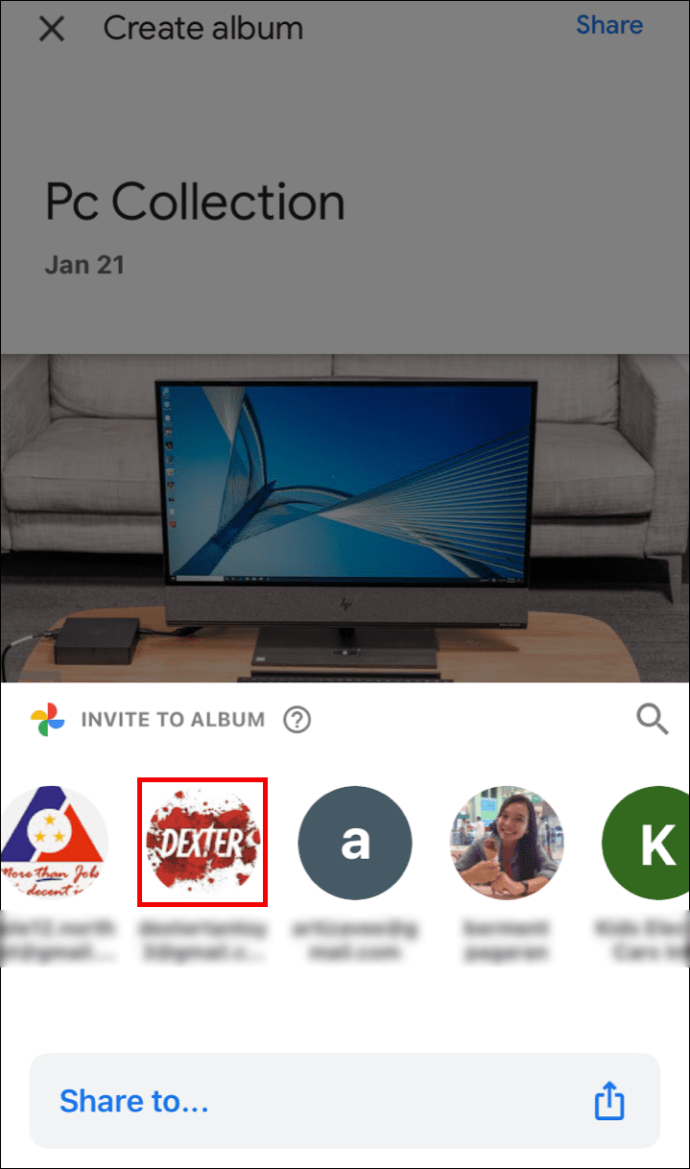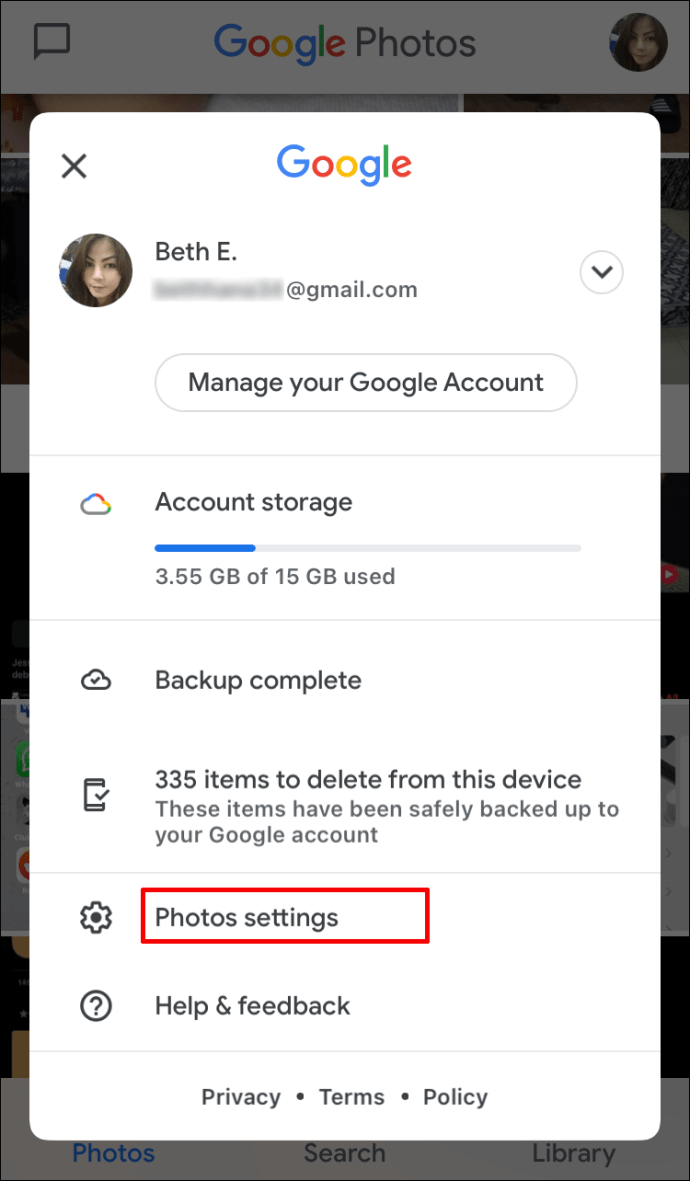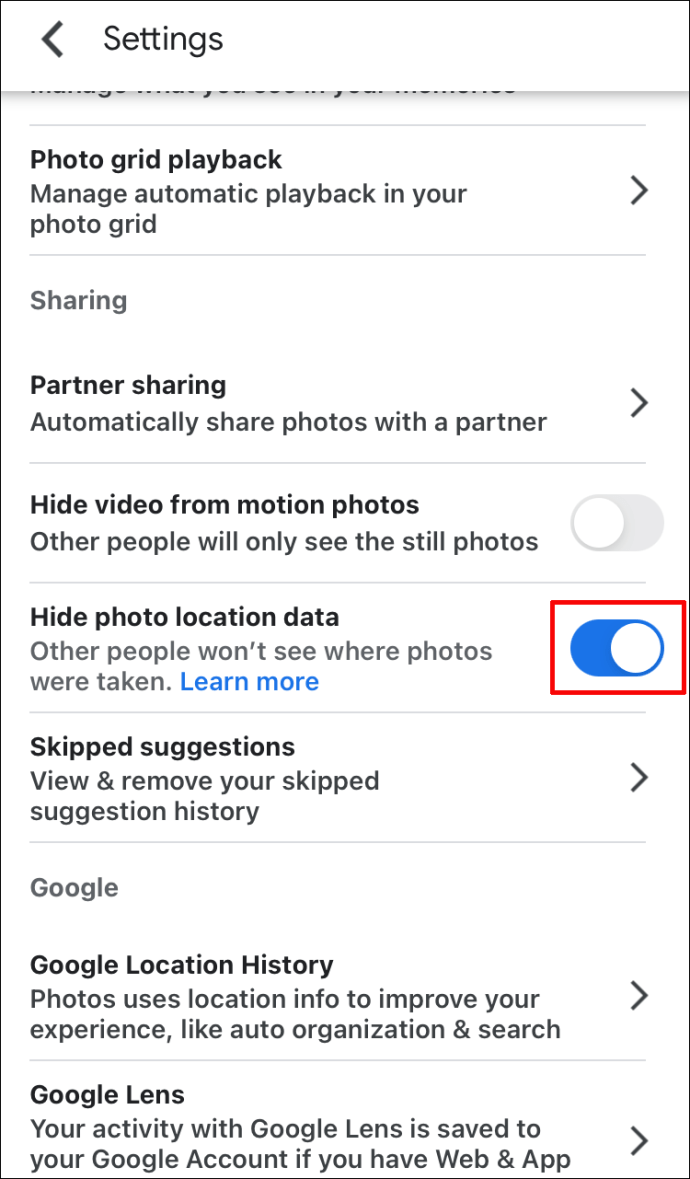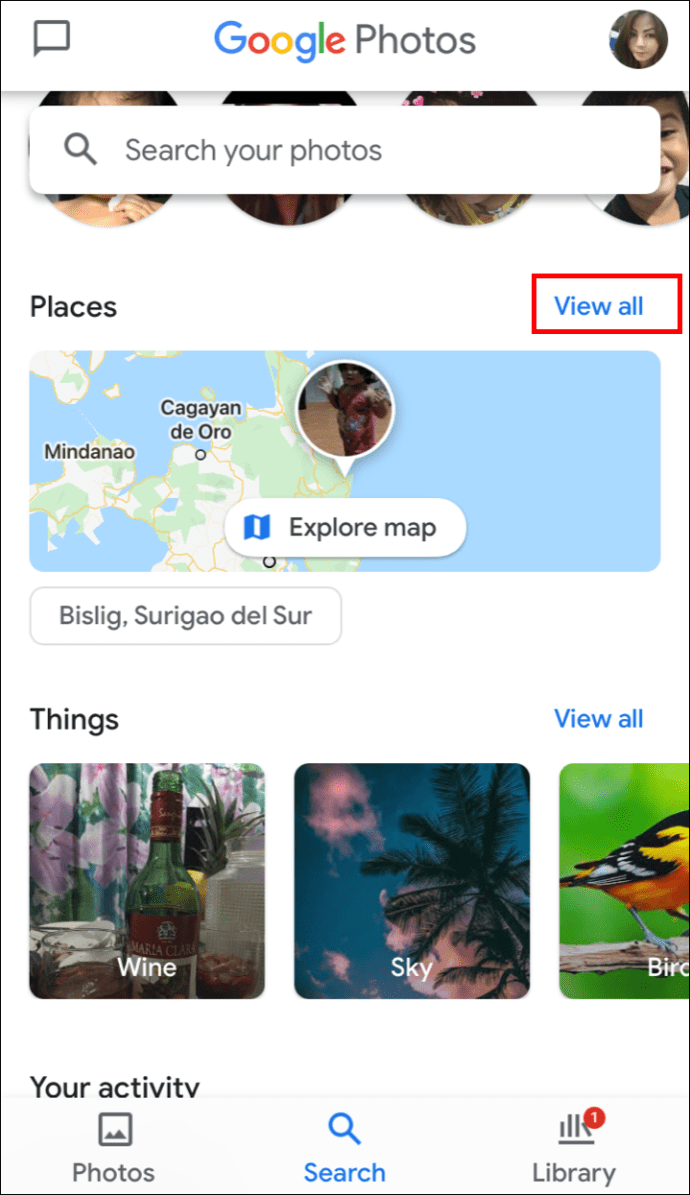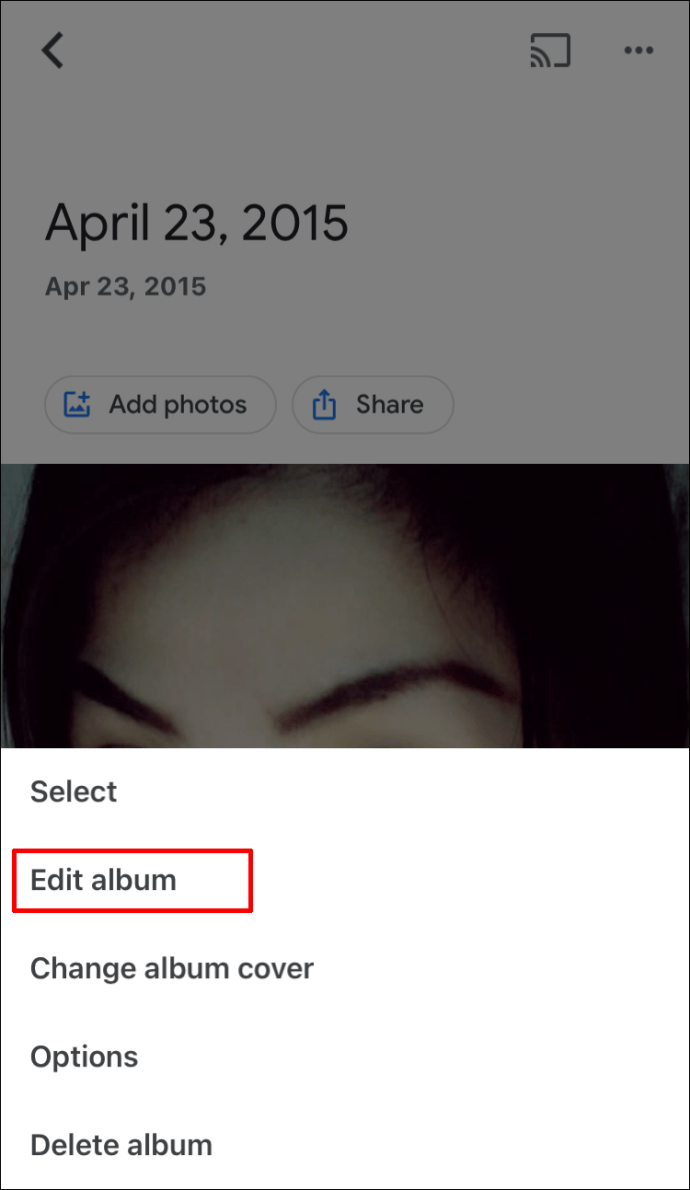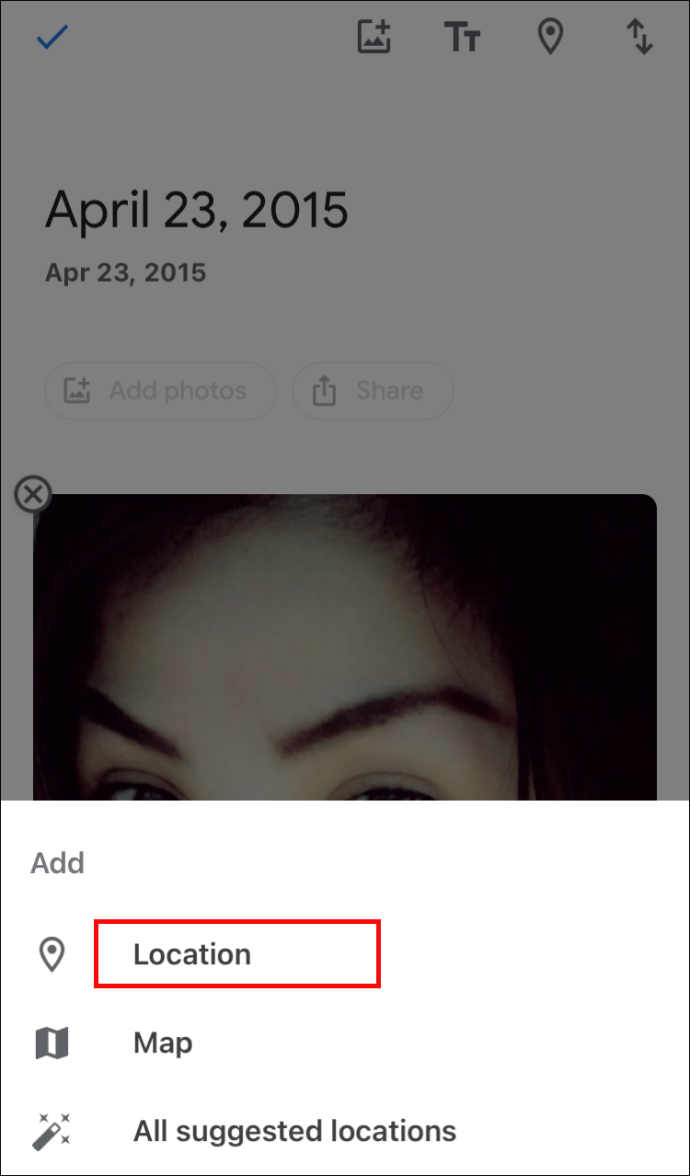Jika Anda ingin memanfaatkan semua fitur berguna yang ditawarkan aplikasi Foto Google, Anda perlu tahu cara menambahkan informasi lokasi ke foto Anda.

Untungnya, ini adalah proses yang mudah.
Dalam artikel ini, kami akan menunjukkan cara menambahkan informasi lokasi di Google Foto, dan cara memastikan lokasi disertakan saat membagikan foto Anda. Plus, Anda akan belajar cara melihat lokasi foto Anda di peta dan menghapus atau menyembunyikan detail lokasi menggunakan perangkat Android dan iPhone.
Cara Menambahkan Informasi Lokasi ke Foto Google Anda melalui Android/Tablet
Saat ini, Anda tidak dapat menambahkan atau mengedit informasi lokasi menggunakan perangkat Android atau iPhone. Berikut adalah langkah-langkah untuk melakukannya dari desktop Anda:
- Dari desktop Anda, navigasikan ke photos.google.com.
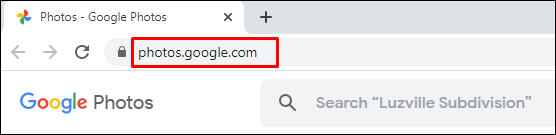
- Buka fotonya lalu klik Info.
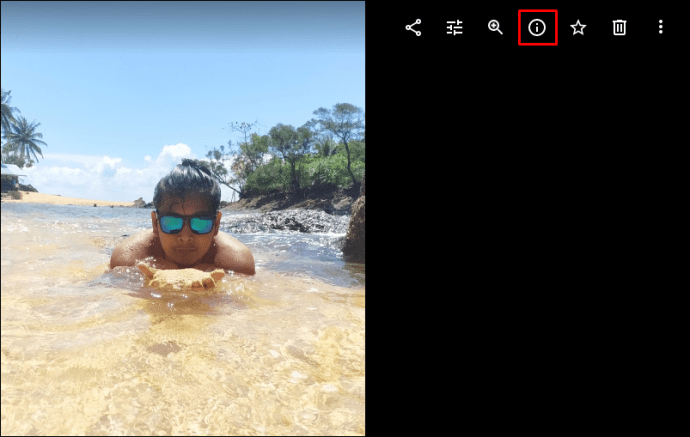
- Di sebelah lokasi, pilih Selengkapnya > Sunting.
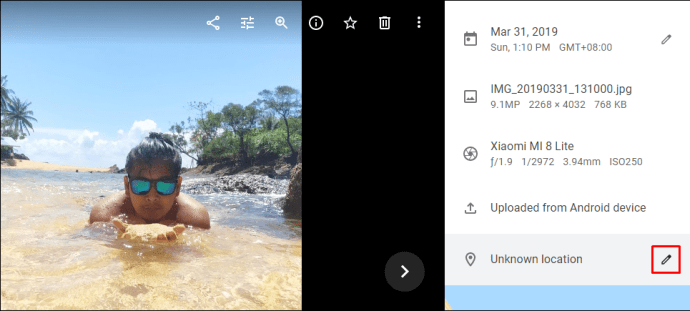
- Pilih atau Tambahkan lokasi.
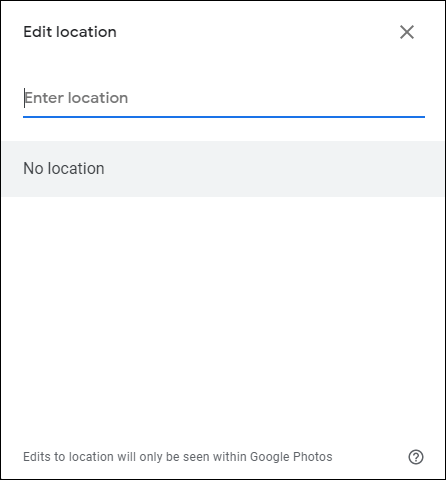
- Klik Tidak ada lokasi untuk menghapusnya.
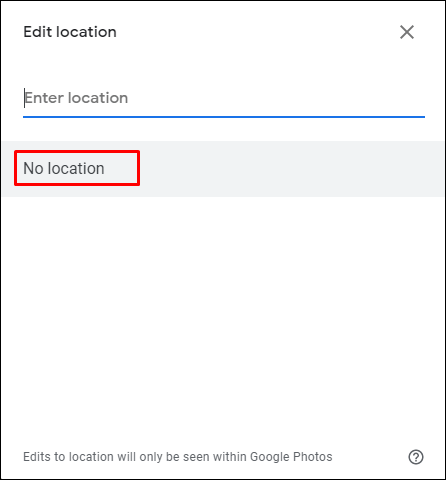
Cara Berbagi Foto dan Lokasi di Foto Google melalui Android/Tablet
Saat berbagi foto, lokasi mungkin dibagikan jika sudah mendekati, atau Anda menambahkan/mengubah detailnya. Berikut adalah tiga cara untuk membagikan foto Anda[s]:
Bagikan dalam percakapan
Untuk membuat percakapan yang sedang berlangsung, di mana setiap orang dapat menambahkan komentar, foto, dan video, dll.:
- Akses Google Foto dan masuk ke akun Anda.
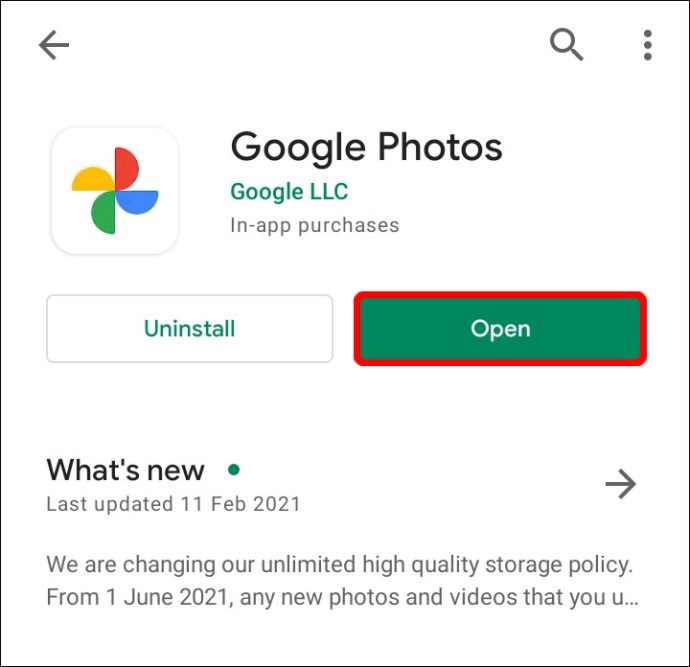
- Pilih foto.
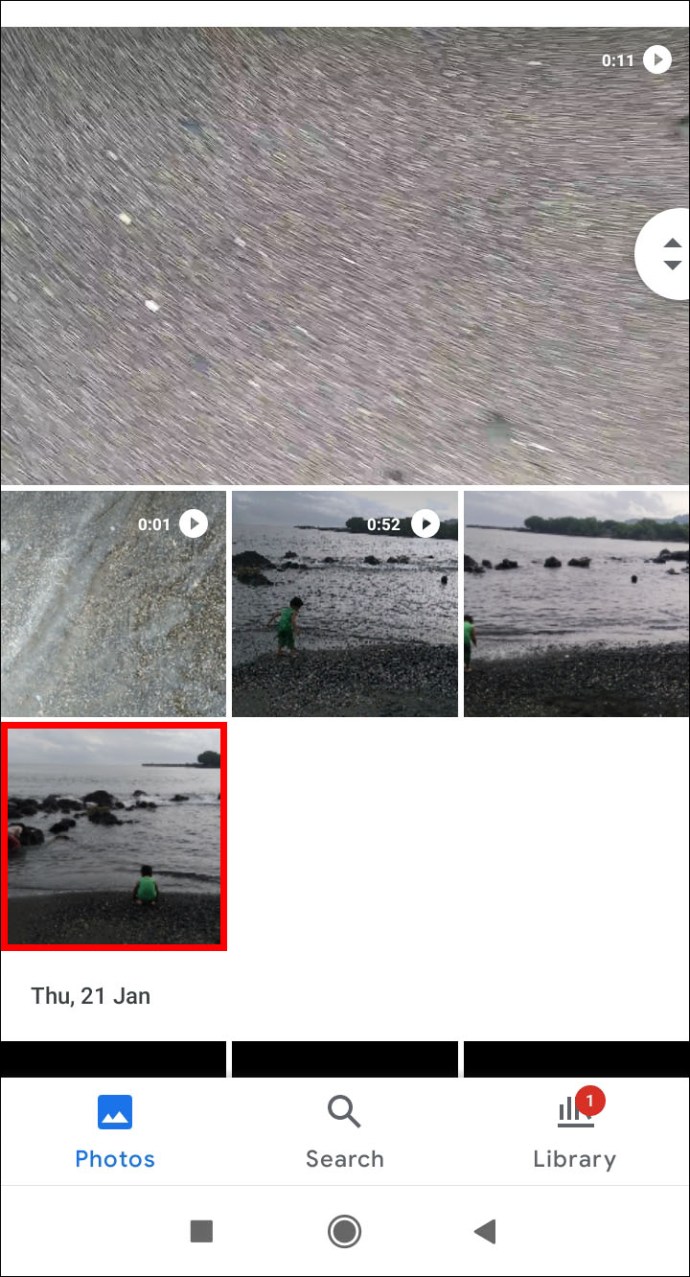
- Klik pada Membagikan ikon.
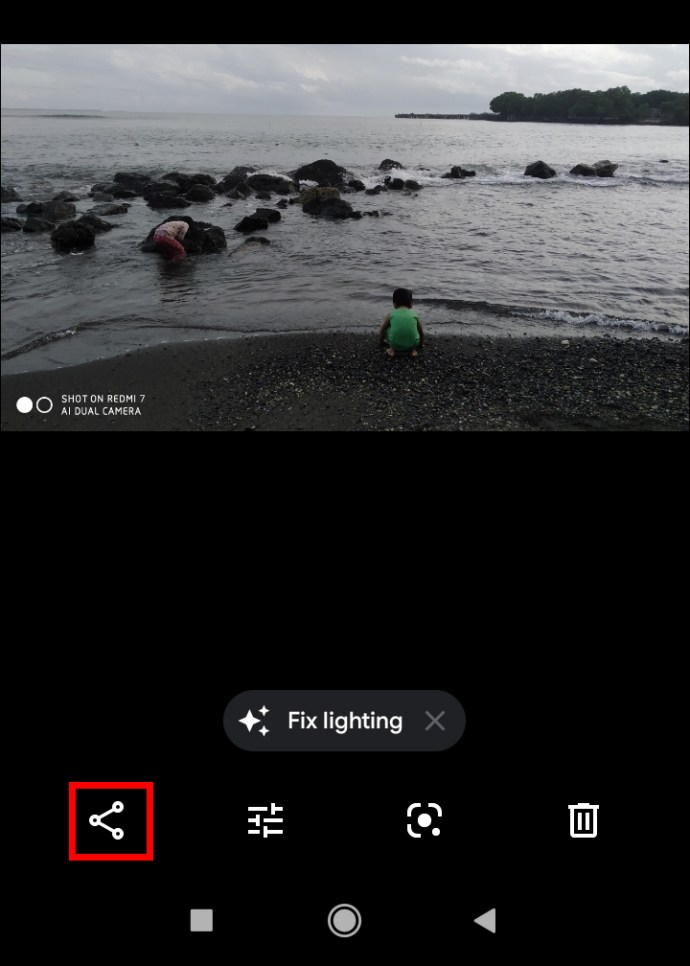
- Dari Kirim di Foto Google, pilih orang yang ingin Anda ajak berbagi:
- Pilih satu nama orang
- Beberapa nama
- Atau masukkan nama, email add, atau nomor untuk mencari seseorang yang spesifik
- Memukul Mengirim.
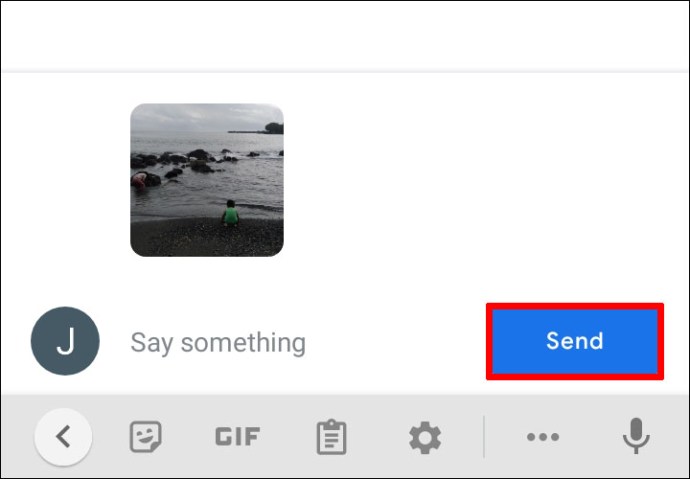
Untuk mengirim tautan atau berbagi ke aplikasi lain:
- Pilih foto atau album foto.
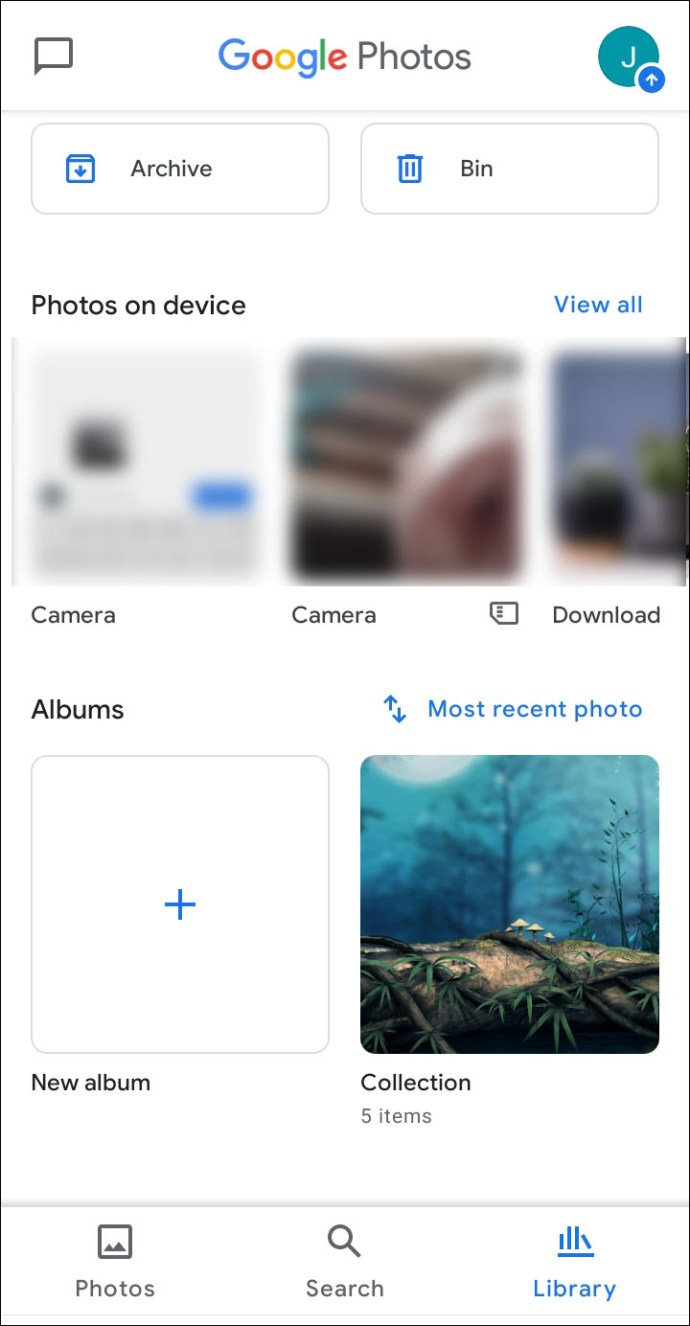
- Ketuk Membagikan ikon.
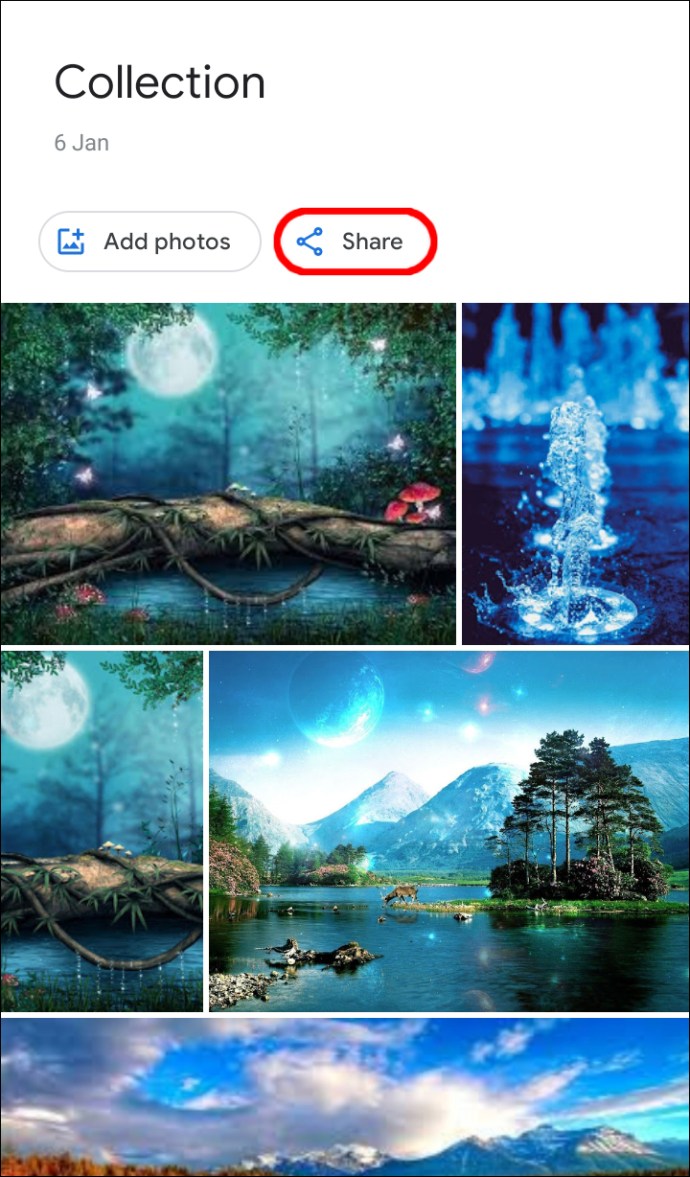
- Dari Bagikan ke aplikasi pilih aplikasi untuk berbagi, lalu geser ke kiri untuk aplikasi lainnya.

- Pilih Buat tautan untuk membuat dan membagikan tautan.
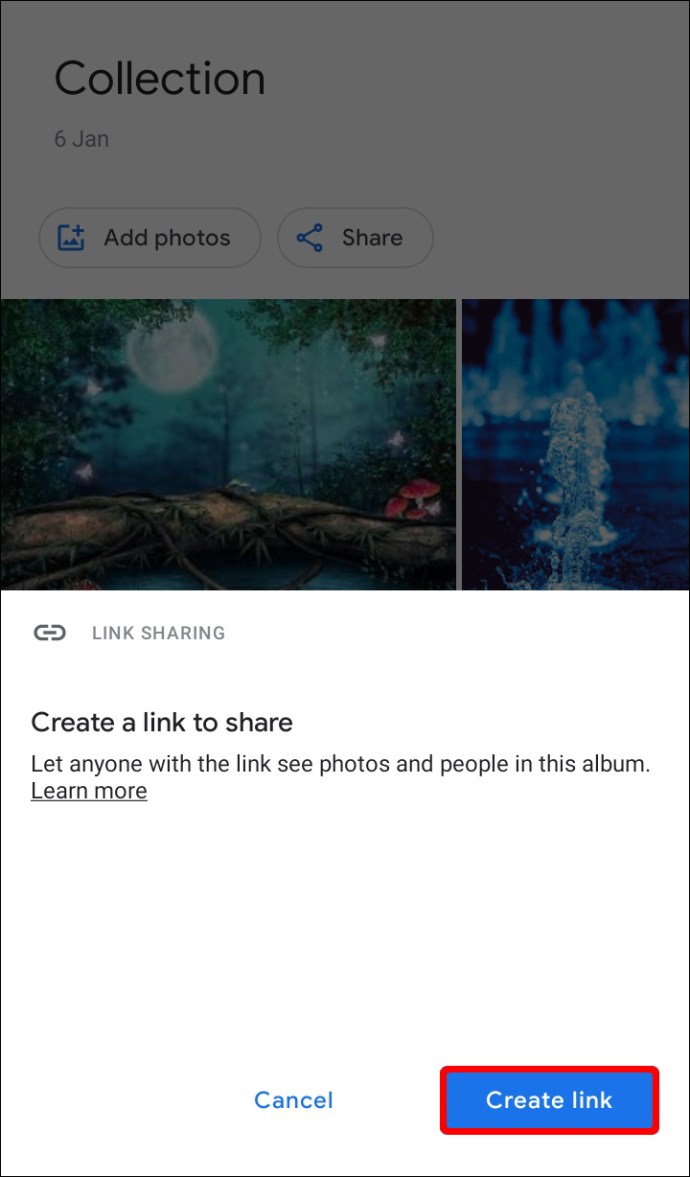
Untuk membuat album bersama:
- Di bagian bawah pilih Foto.
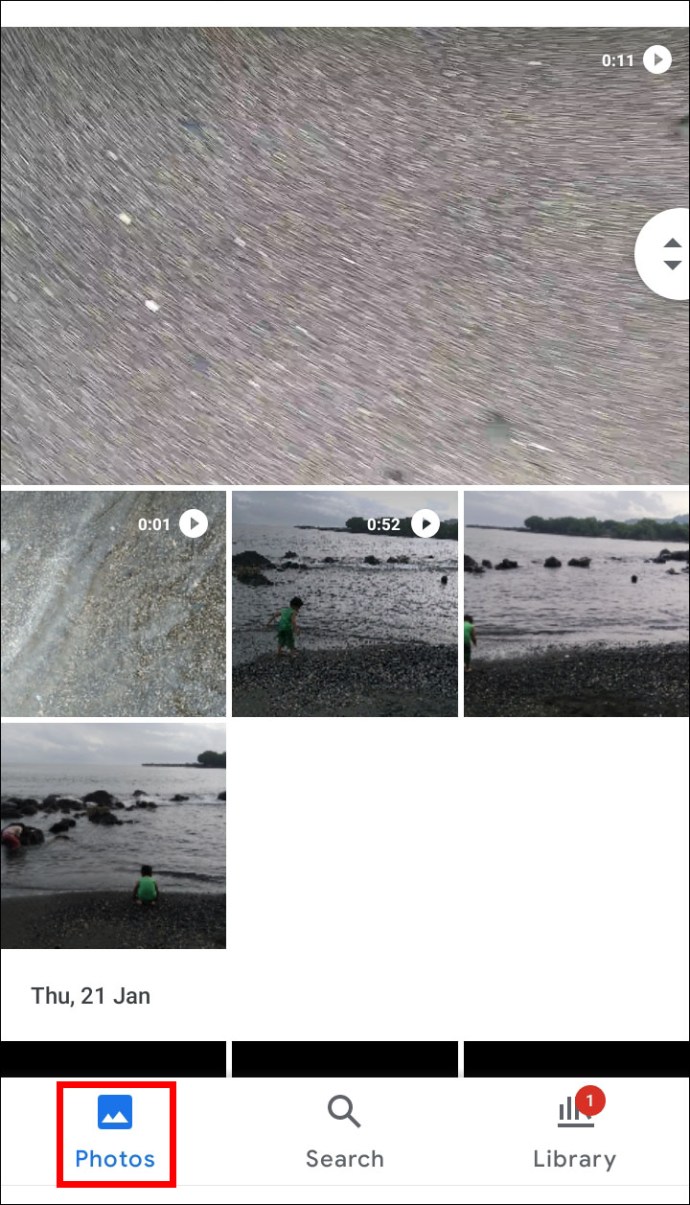
- Pilih foto yang Anda inginkan untuk album.
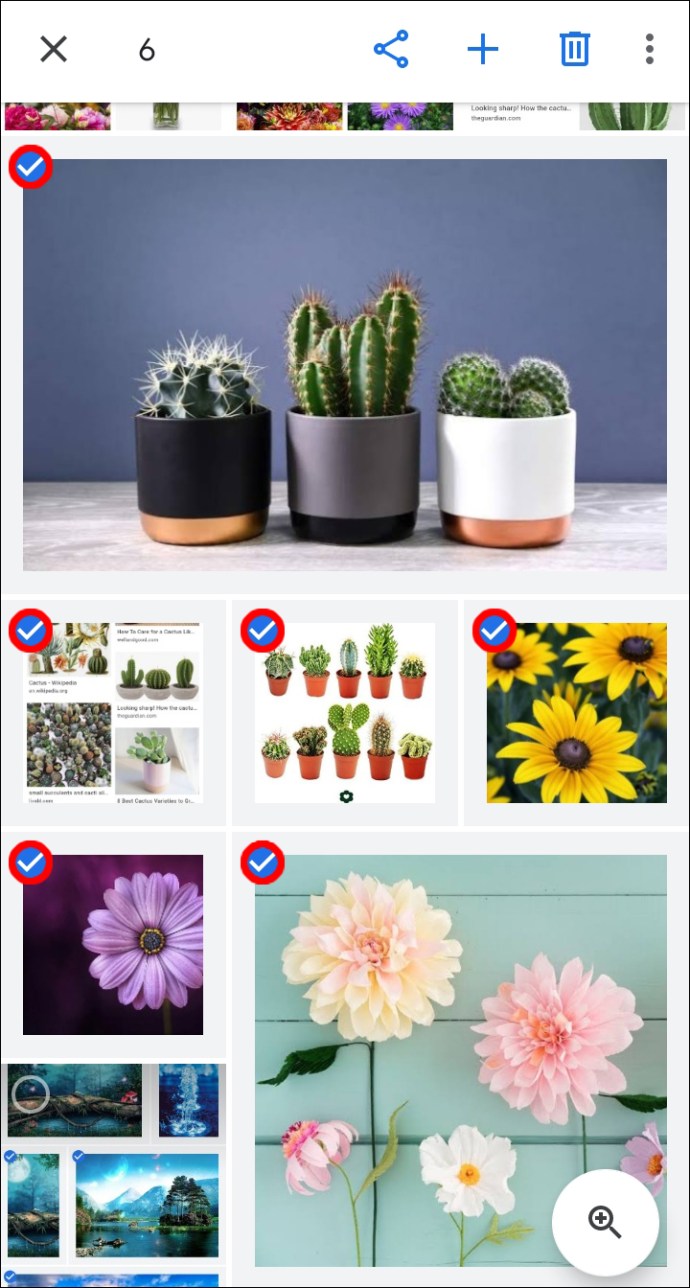
- Kemudian, dari atas pilih +.
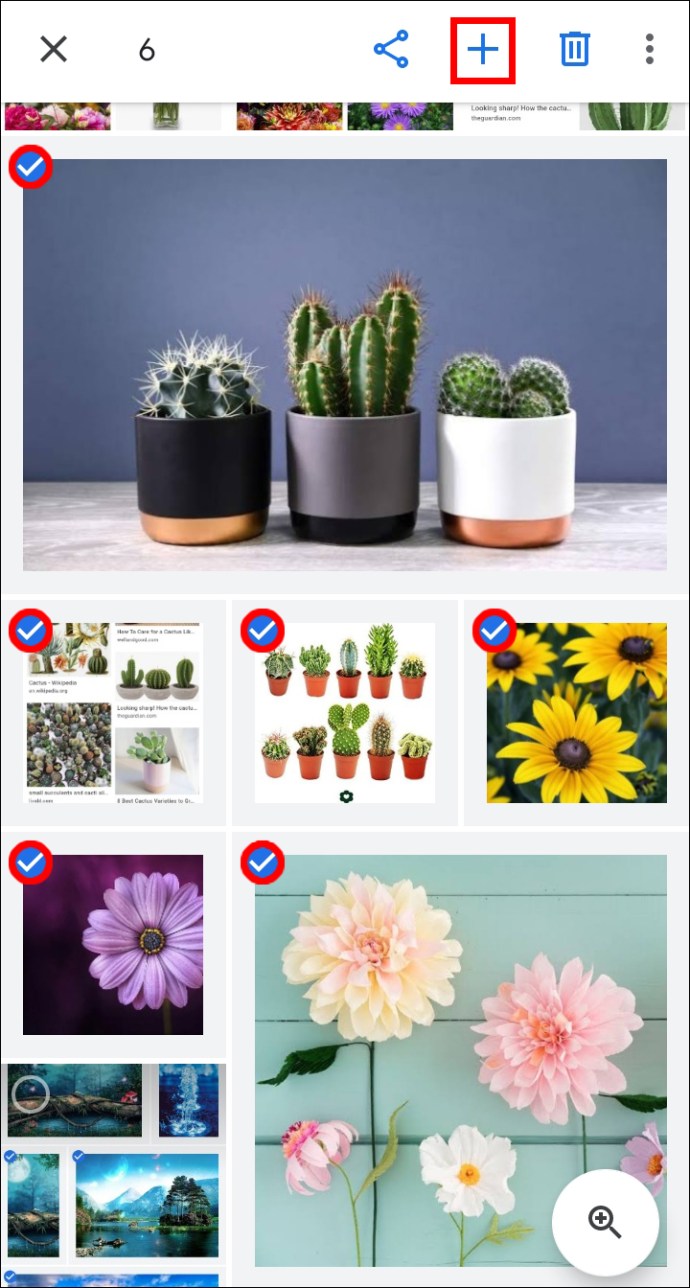
- Pilih Album bersama.
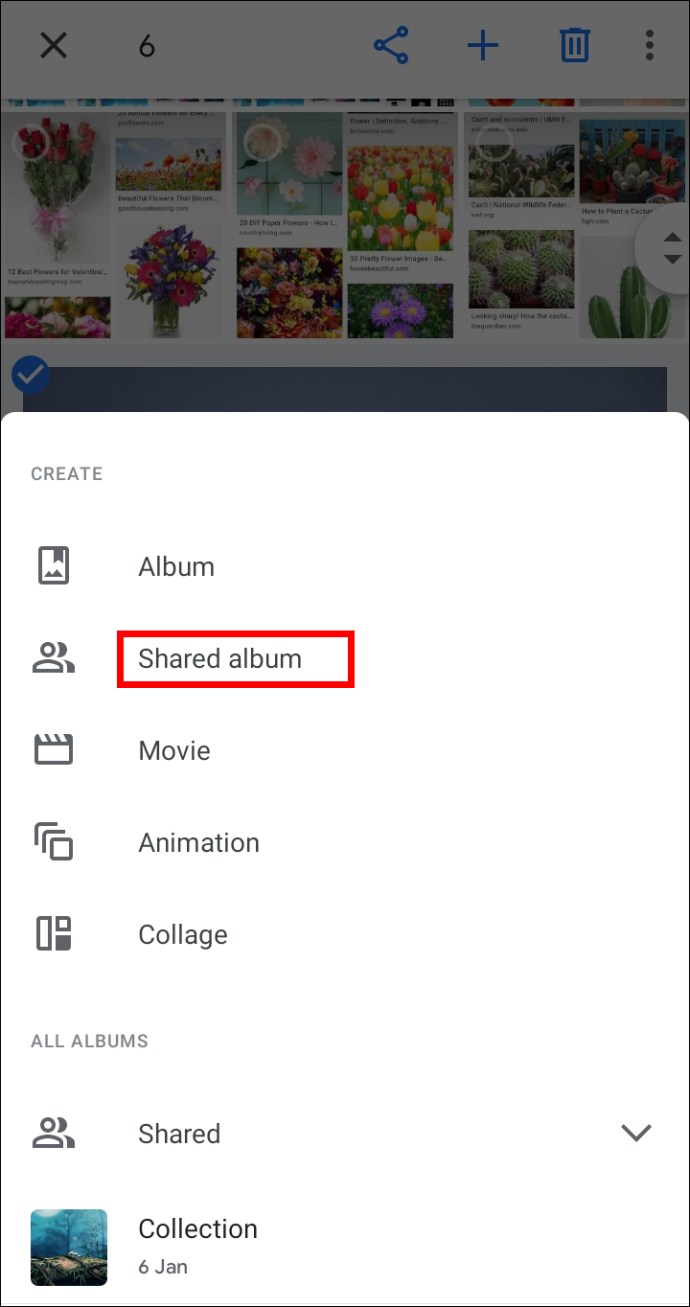
- Masukkan nama album >Membagikan.

- Pilih orang yang akan diajak berbagi album.
Cara Menghapus Perkiraan Lokasi di Foto Google melalui Android/Tablet
Google Foto menggunakan Riwayat Lokasi atau bangunan terkenal yang teridentifikasi di foto Anda untuk memperkirakan lokasi Anda. Untuk menghapus perkiraan lokasi:
- Pilih foto >Lagi.

- Di sebelah lokasi, pilih Menghapus.
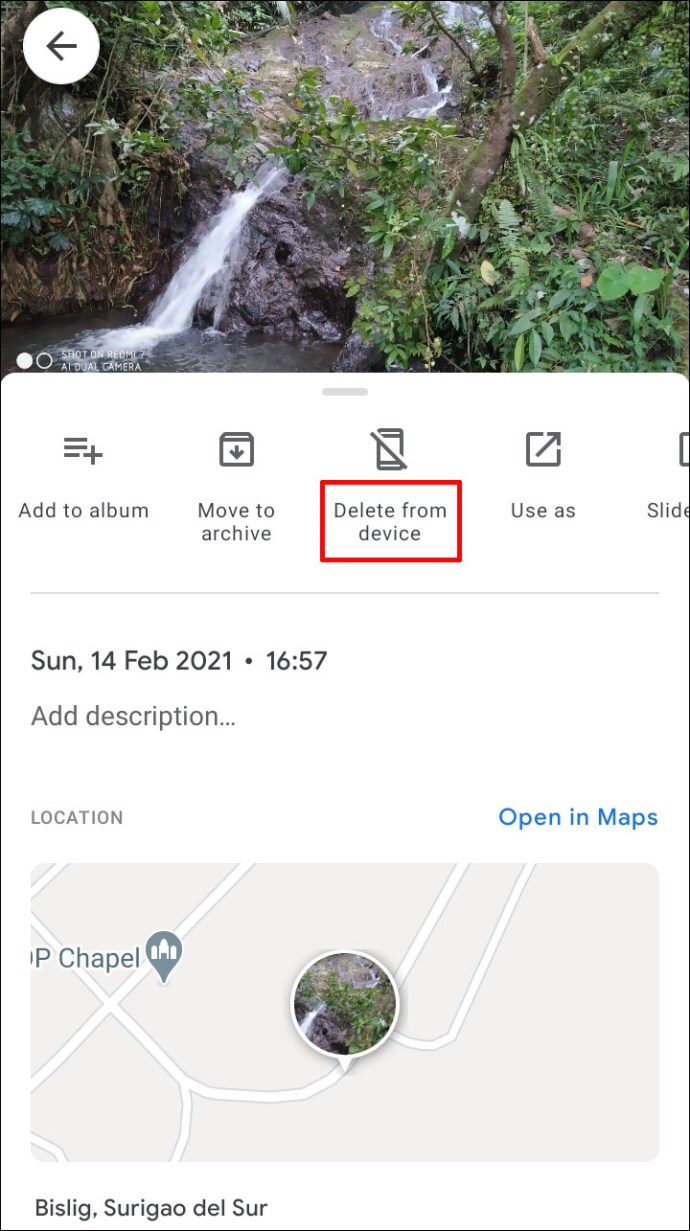
Cara Menyembunyikan Lokasi Foto Dari Orang Lain melalui Android/Tablet
- Di sudut kanan atas, pilih gambar profil atau inisial Anda >Pengaturan foto.
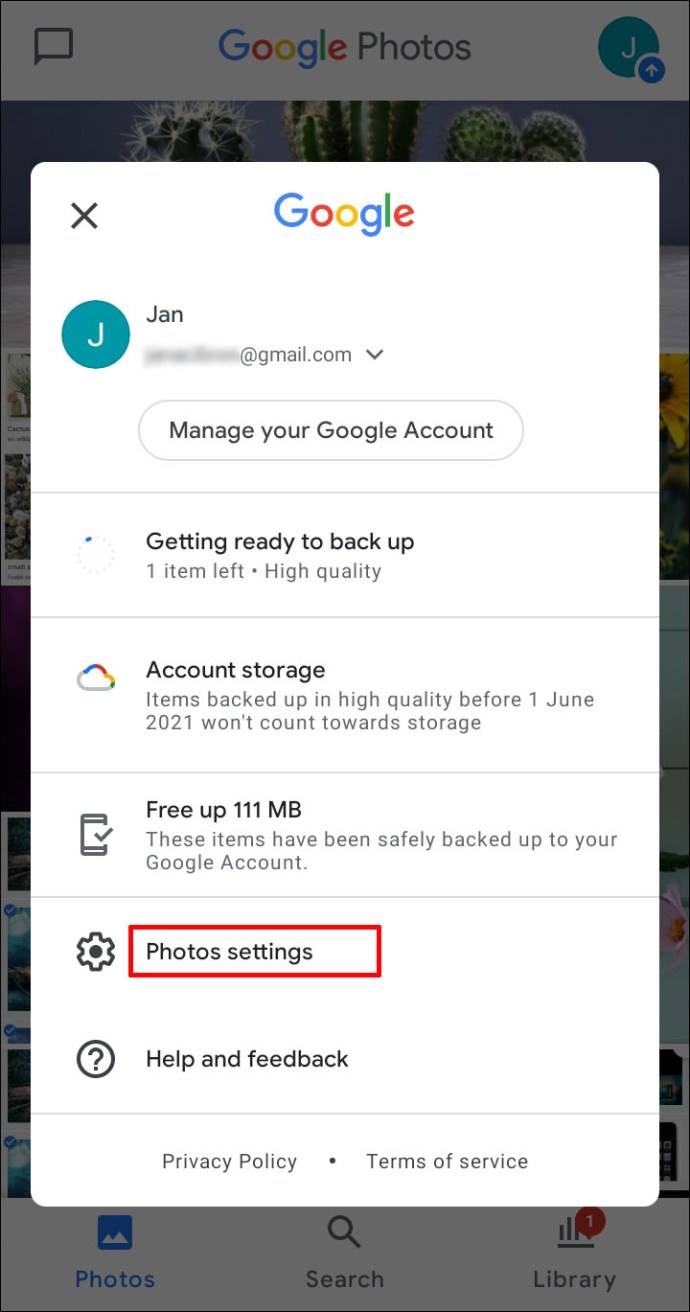
- Menyalakan Sembunyikan data lokasi foto.
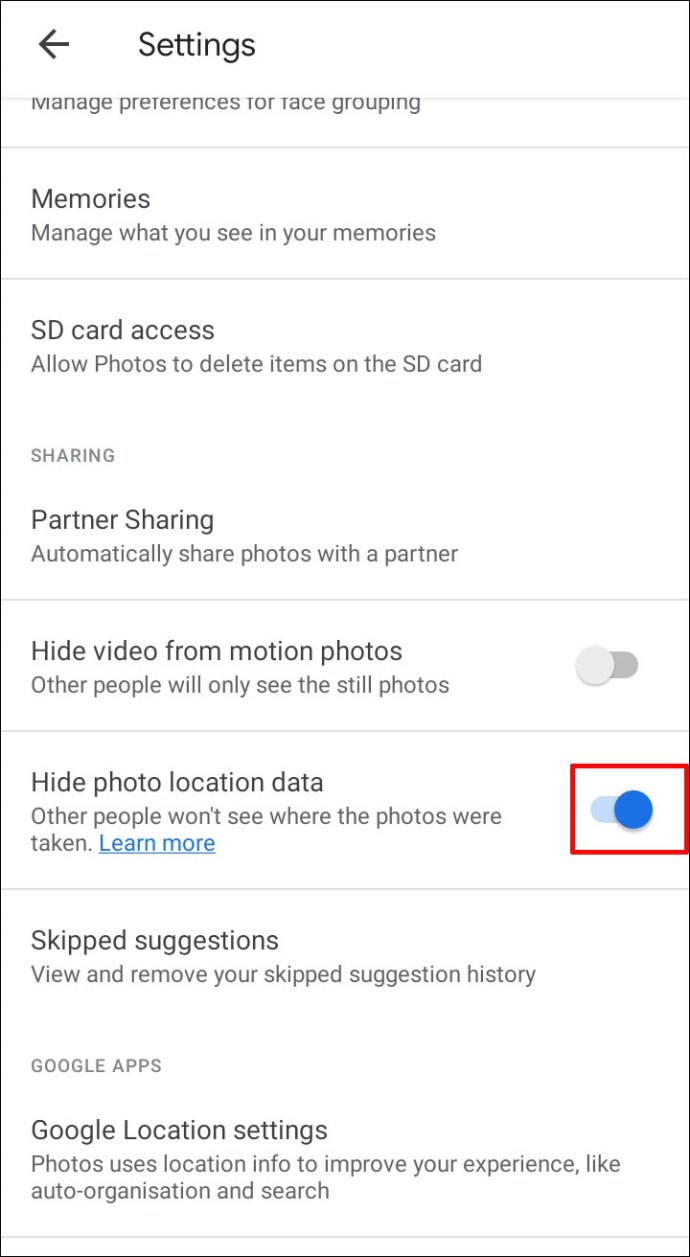
Catatan: Album bersama atau percakapan yang sebelumnya Anda sumbangkan tidak akan terpengaruh oleh setelan ini. Orang mungkin masih dapat menebak lokasi pengambilan foto Anda berdasarkan bangunan terkenal.
Cara Menemukan Foto di Peta di Google Foto
Lakukan hal berikut untuk menemukan foto Anda melalui peta interaktif:
- Pilih Mencari tab di bagian bawah layar.
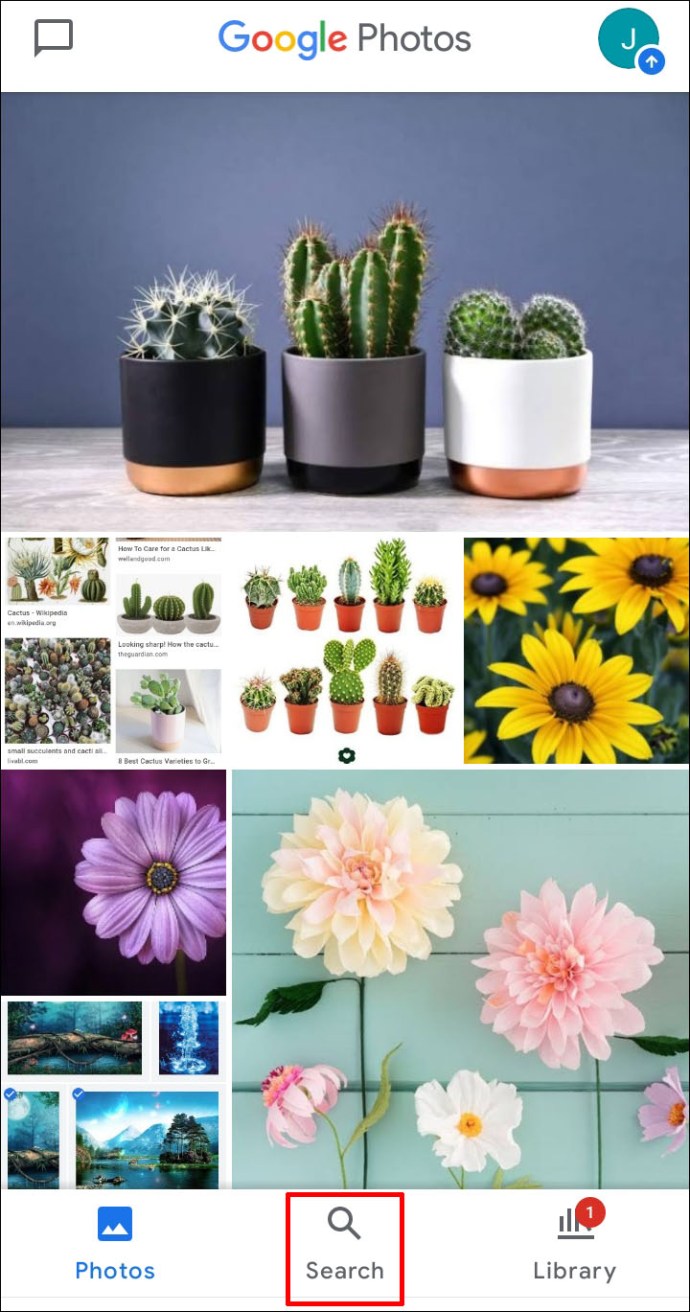
- Dalam Tempat bagian di bawah Mencari bar, pilih Lihat semua.
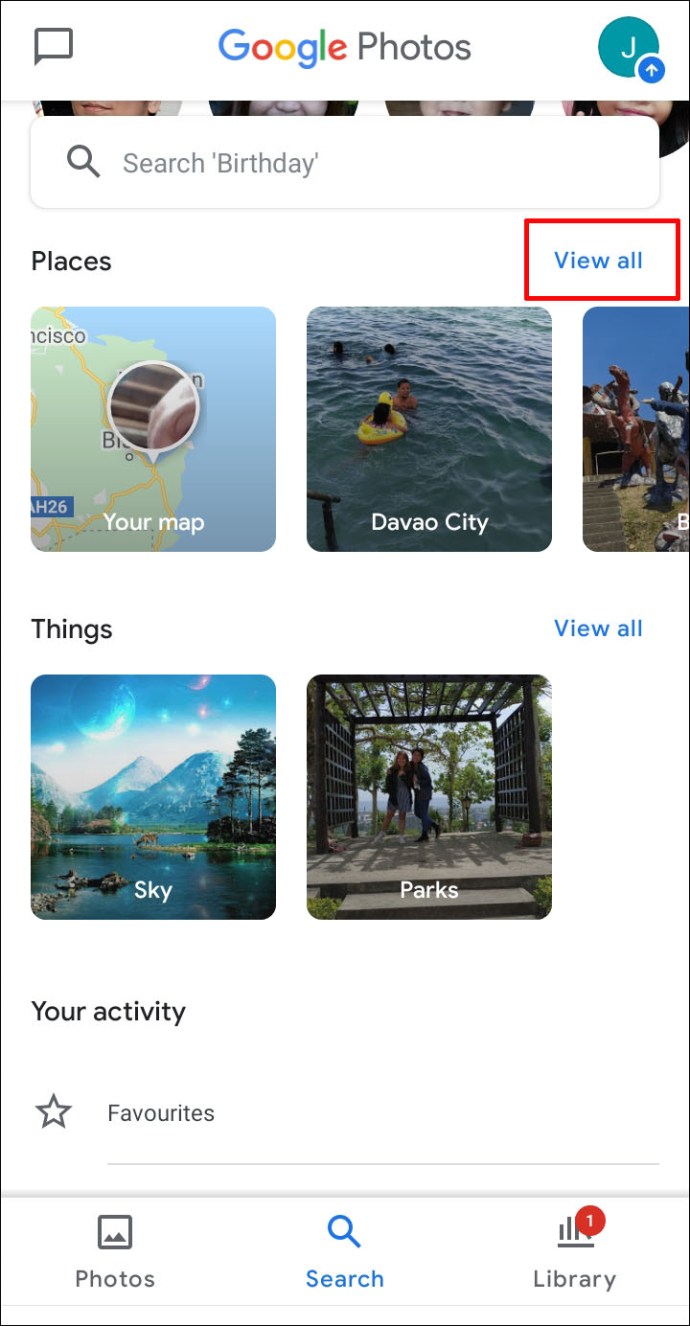
- Pilih Jelajahi peta:

- Ketuk salah satu area panas untuk melihat gambar yang diambil di area tersebut.
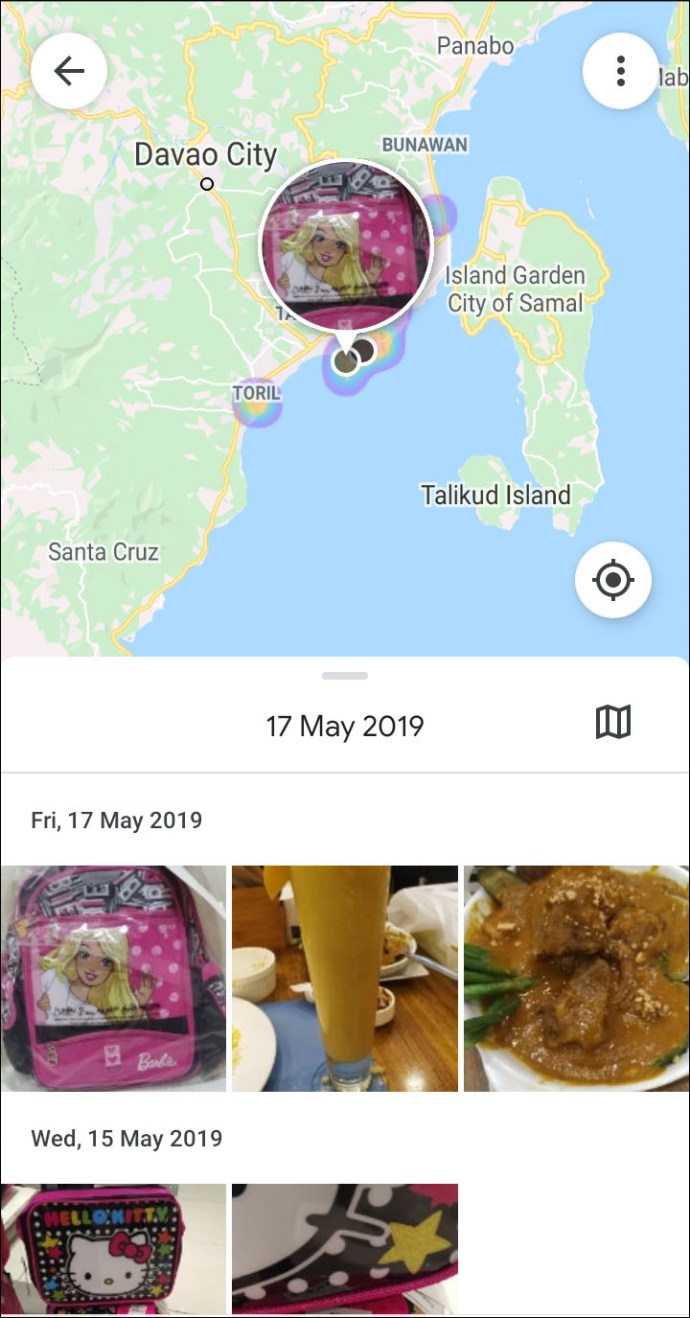
- Cubit dan perbesar area panas untuk menemukan lokasi pengambilan foto Anda.
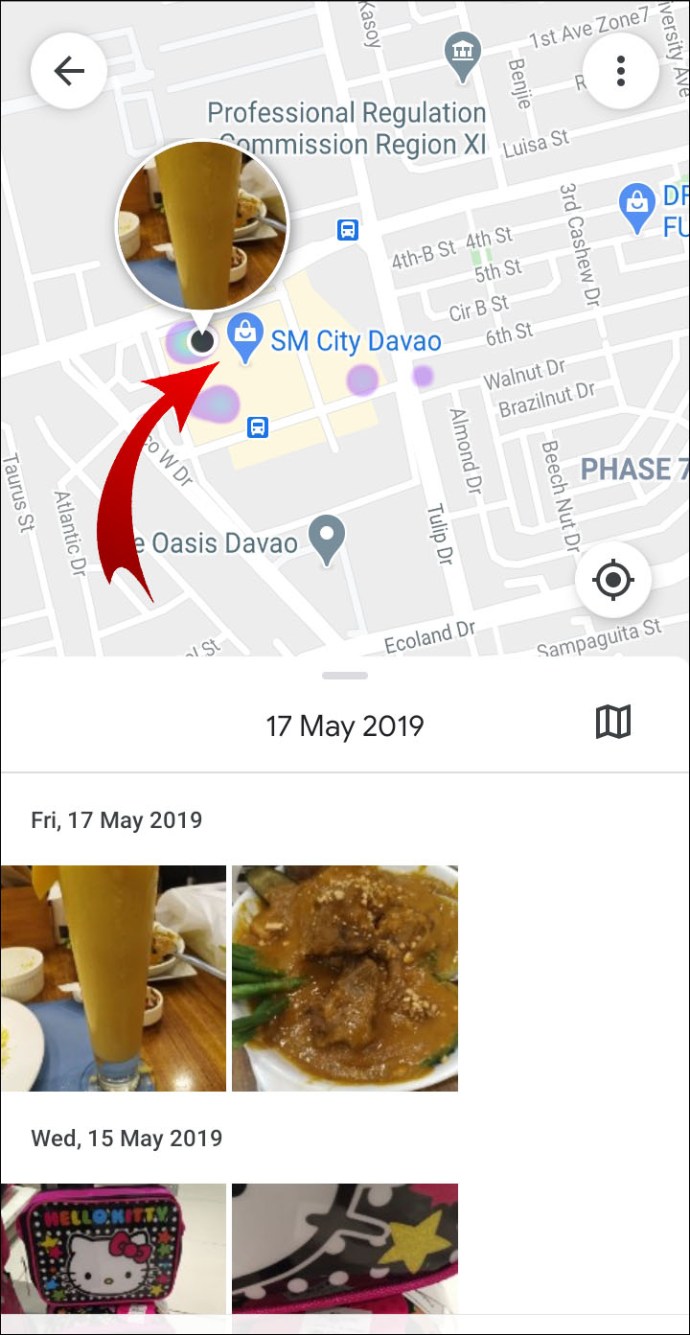
Cara Menetapkan Lokasi ke Album di Foto Google melalui Android/Tablet
- Buka album, di kanan atas pilih Lagi >Edit album.
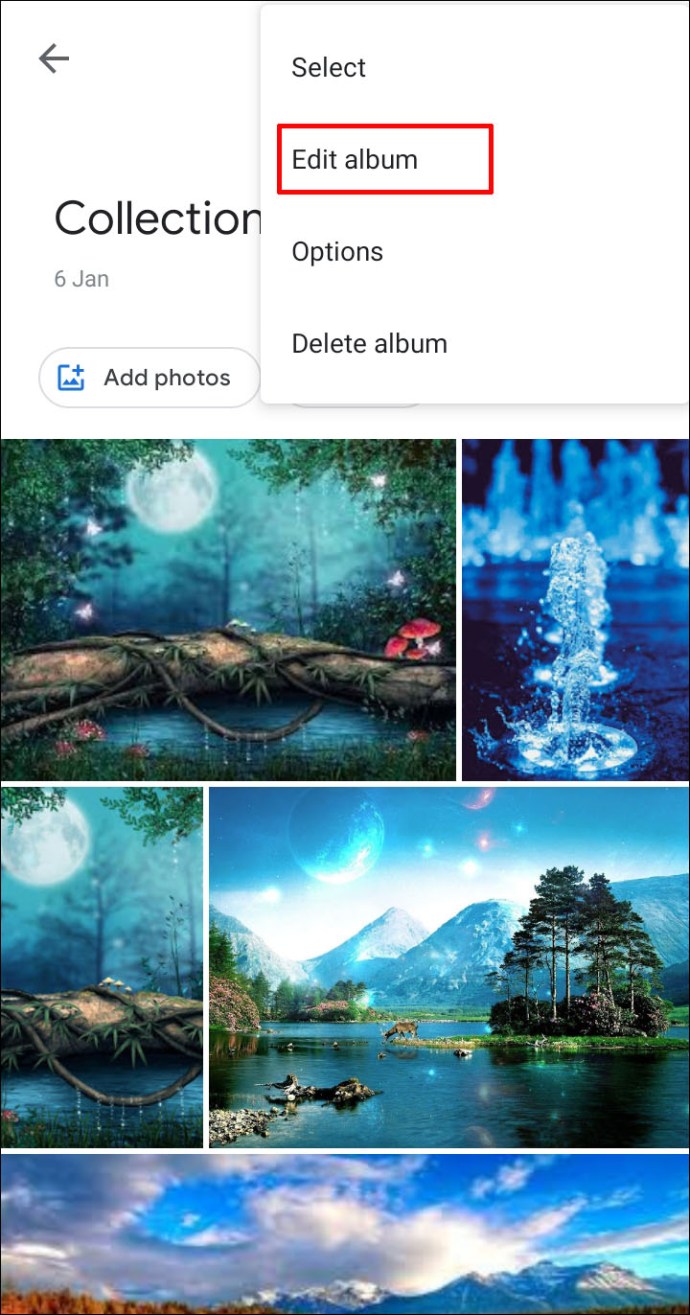
- Pilih Lokasi > Selesai.
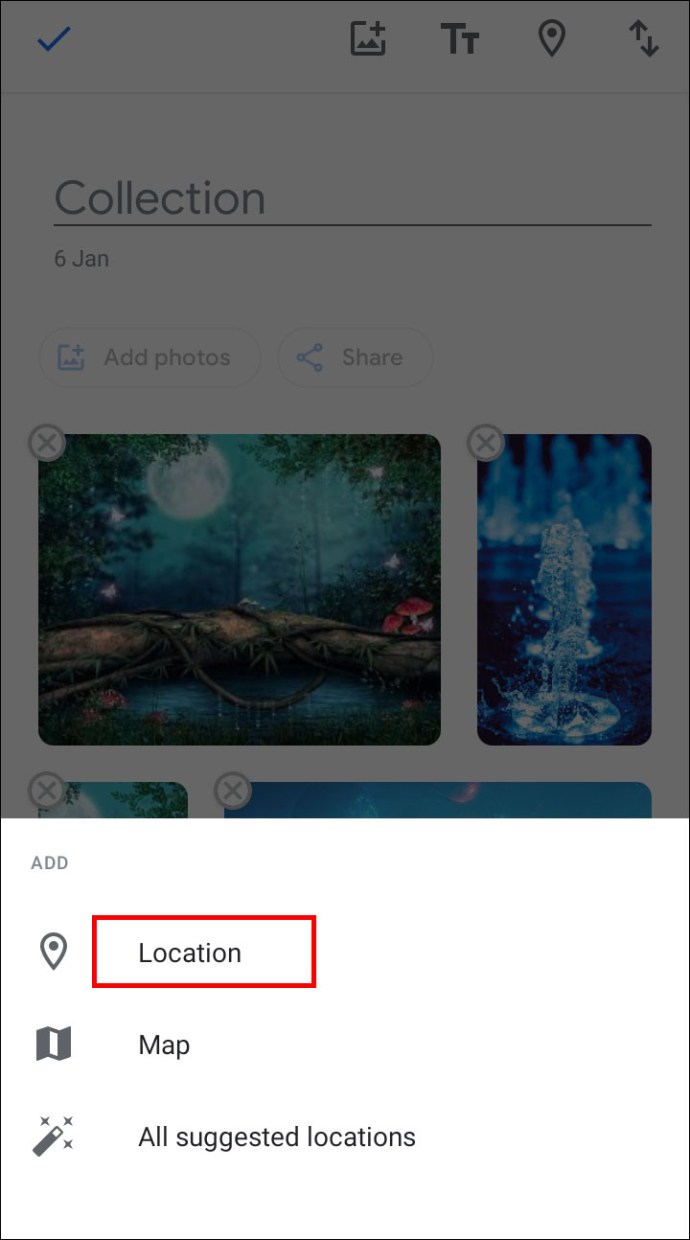
- Untuk memindahkan lokasi di album, pilih Lagi >Edit album, lalu seret ke posisi dan pilih Selesai.
Cara Mengaktifkan Lokasi Foto Otomatis di Foto Google melalui Android/Tablet
Lakukan hal berikut untuk menambahkan informasi lokasi secara otomatis saat Anda mengambil foto melalui perangkat Android:
- Buka pengaturan aplikasi Kamera Anda
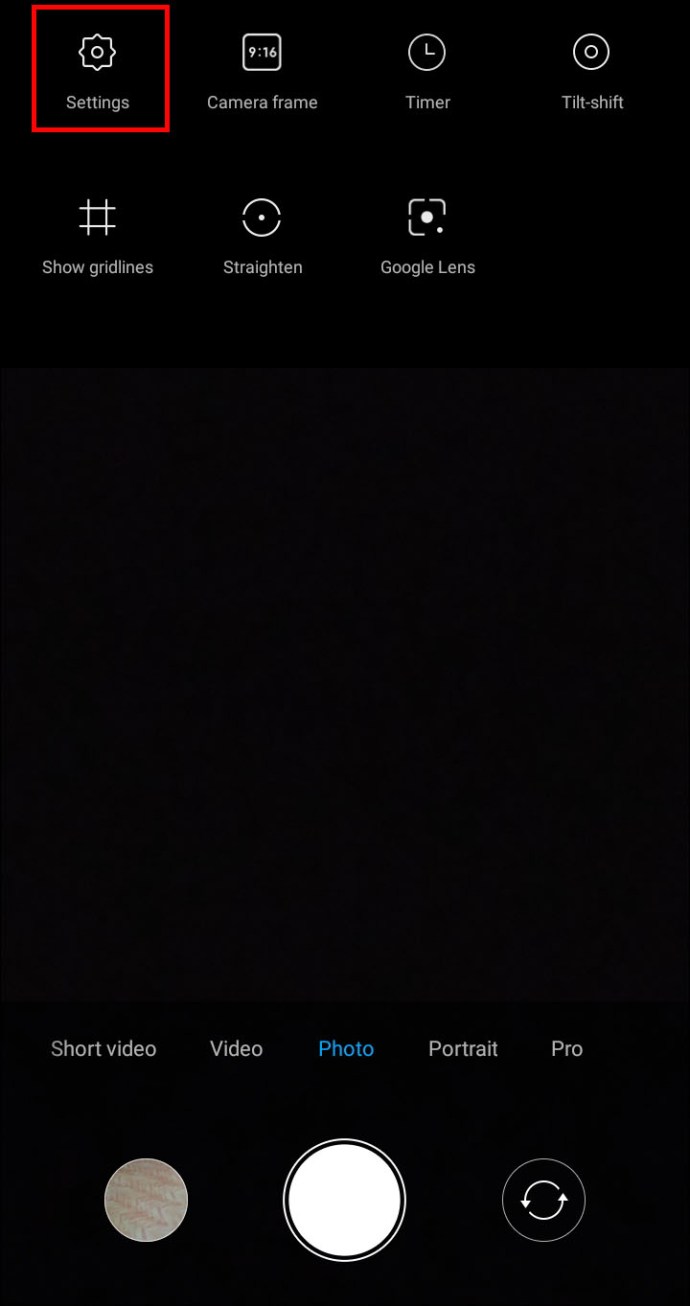
- Ubah pengaturan lokasi Pada.
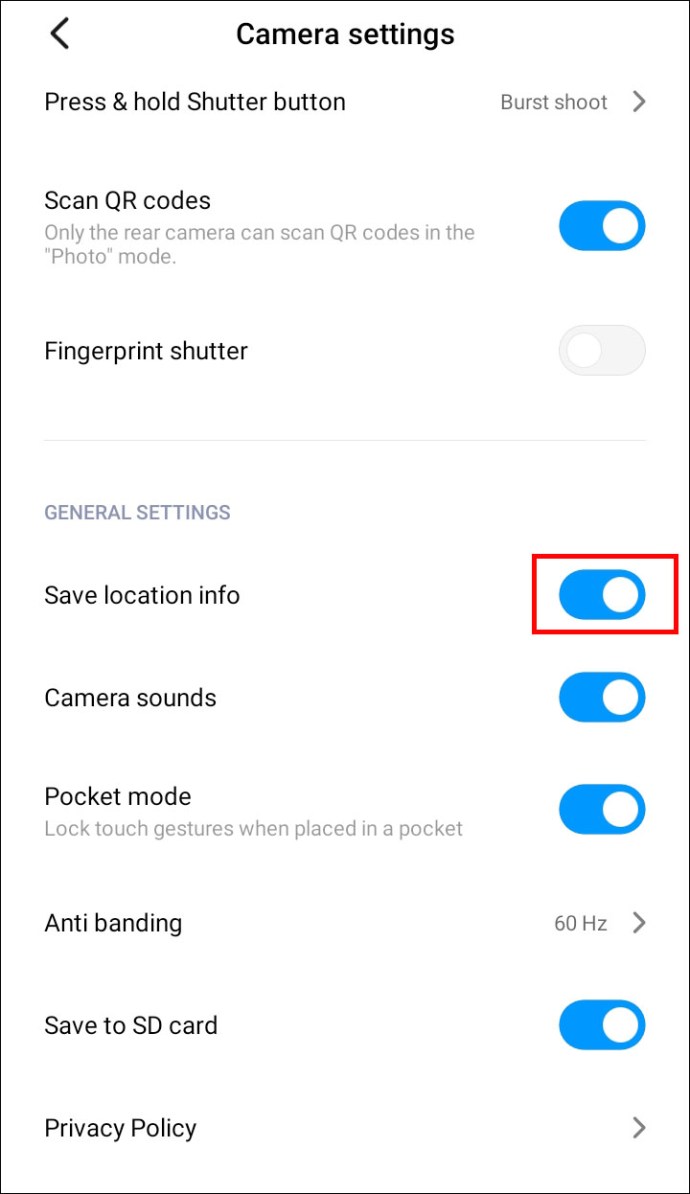
Cara Menambahkan Informasi Lokasi ke Foto Google Anda melalui iPhone/iPad
Saat ini, menambahkan atau mengedit informasi lokasi Anda di perangkat iPhone tidak tersedia. Jika Anda melewatkan langkah-langkah tentang cara melakukan ini dari desktop untuk Android sebelumnya, ini dia lagi:
- Dari desktop Anda, navigasikan ke photos.google.com.
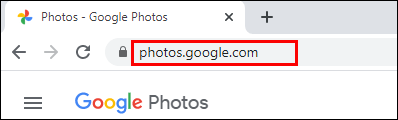
- Buka fotonya lalu klik Info.

- Di sebelah lokasi, pilih Selengkapnya > Sunting.
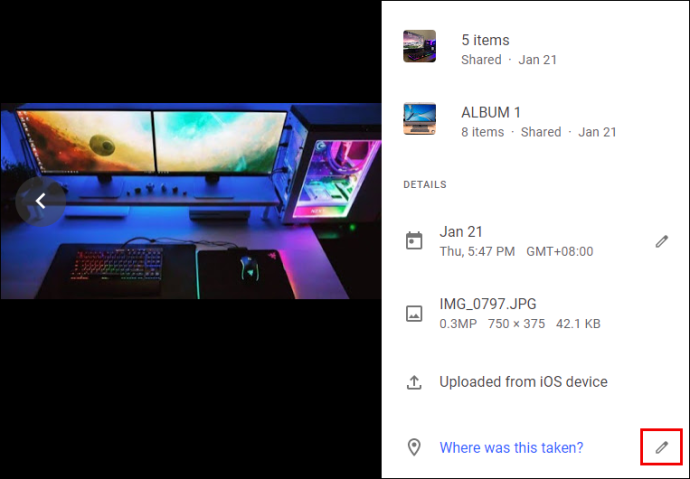
- Pilih atau Tambahkan lokasi.
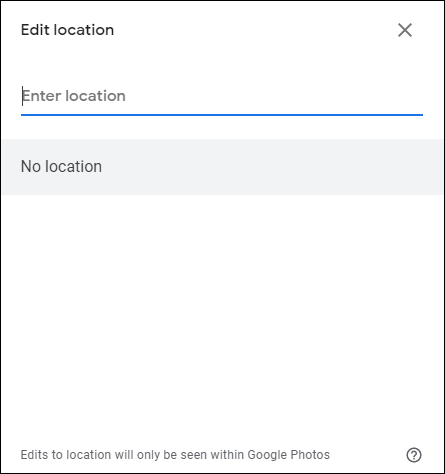
- Klik Tidak ada lokasi untuk menghapusnya.
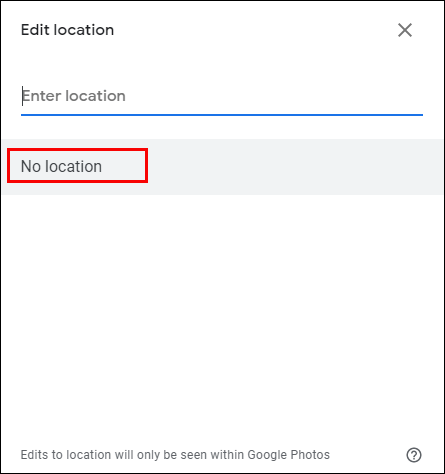
Cara Berbagi Foto Dengan Lokasi di Foto Google melalui iPhone/iPad
Saat berbagi foto, lokasi dapat dibagikan jika diperkirakan, atau Anda menambahkan/mengedit detailnya. Berikut adalah tiga cara untuk membagikan foto Anda[s]:
Bagikan dalam percakapan:
Untuk membuat percakapan yang sedang berlangsung, di mana setiap orang dapat menambahkan komentar, foto, dan video, dll.:
- Akses Google Foto dan masuk ke akun Anda.
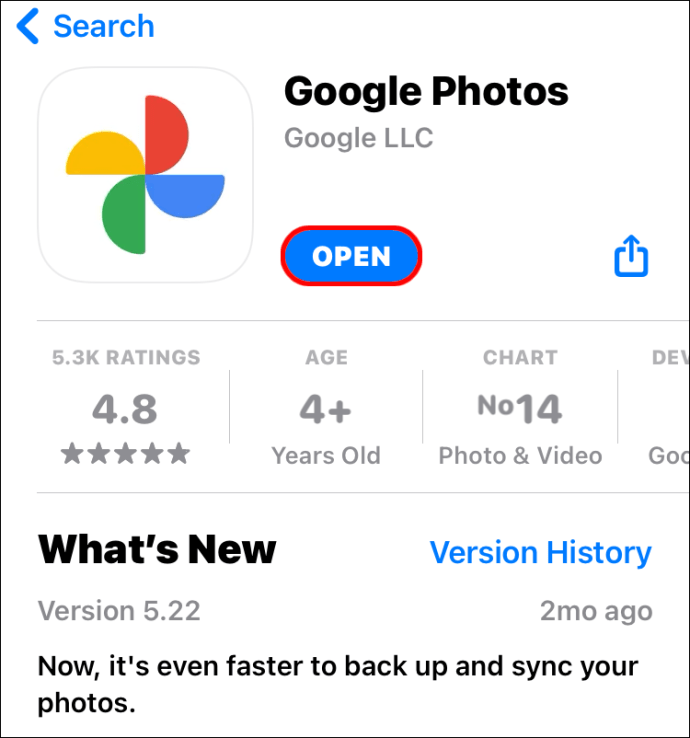
- Pilih foto.
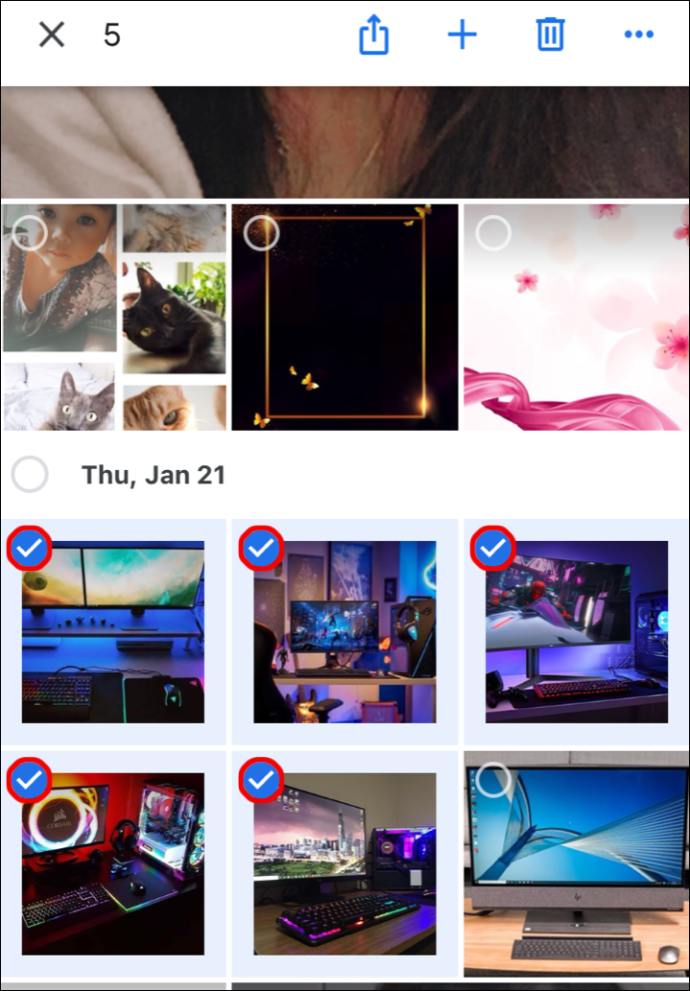
- Klik pada Membagikan ikon.
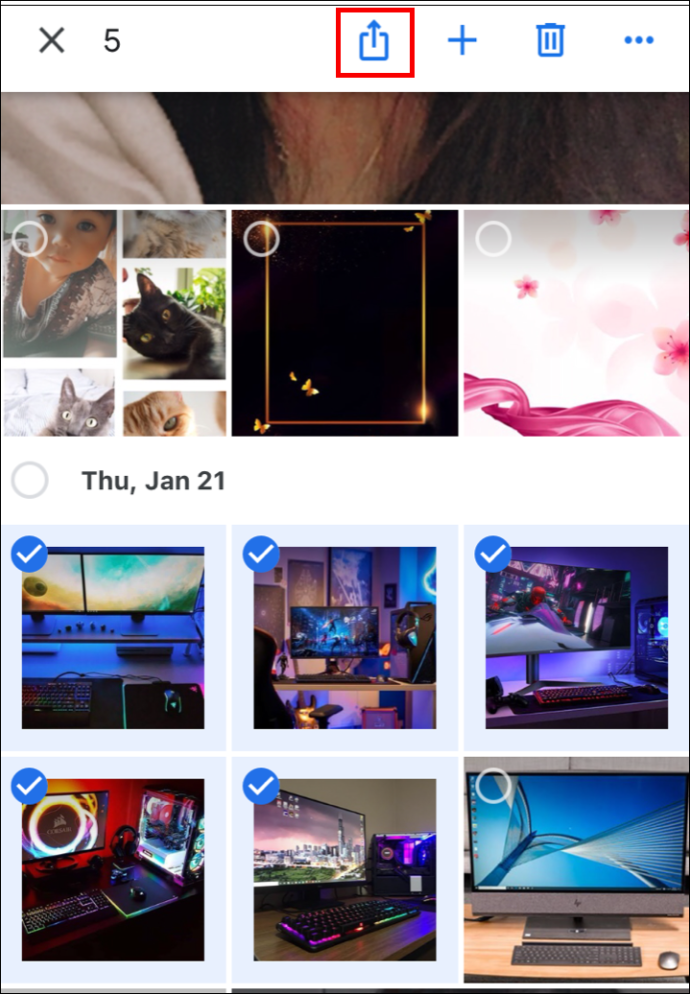
- Dari Kirim di Foto Google, pilih orang yang ingin Anda ajak berbagi:
- Pilih satu nama orang
- Beberapa nama
- Atau masukkan nama, email, atau nomor untuk mencari yang spesifik.
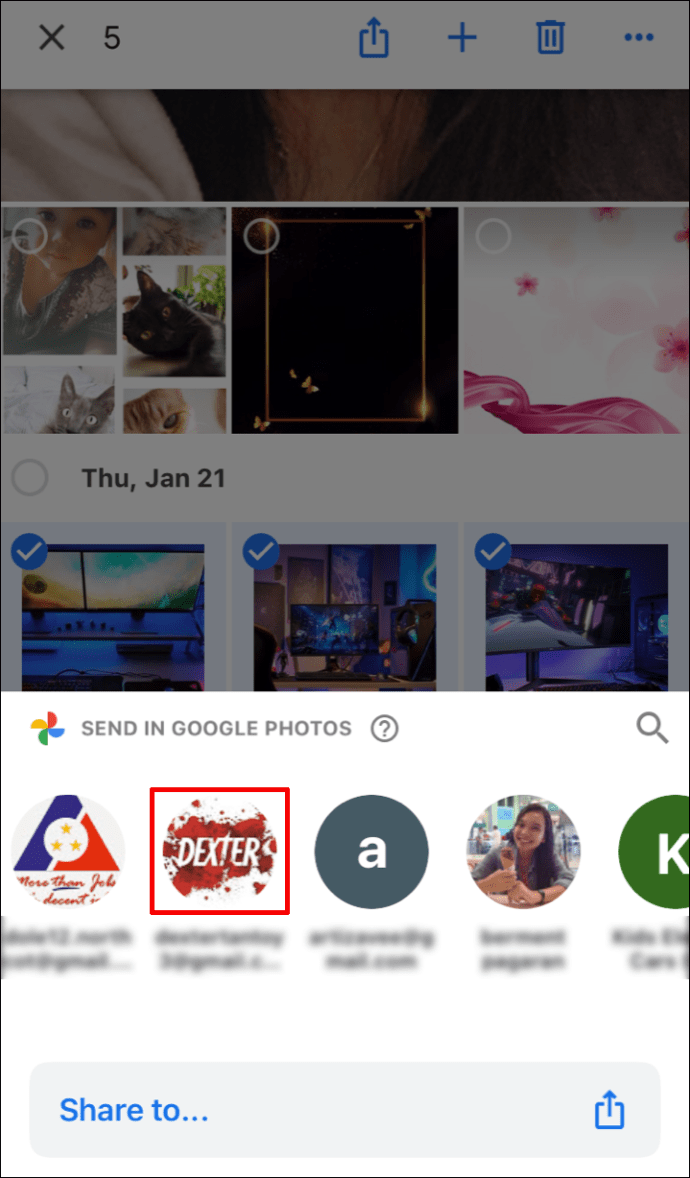
- Memukul Mengirim.
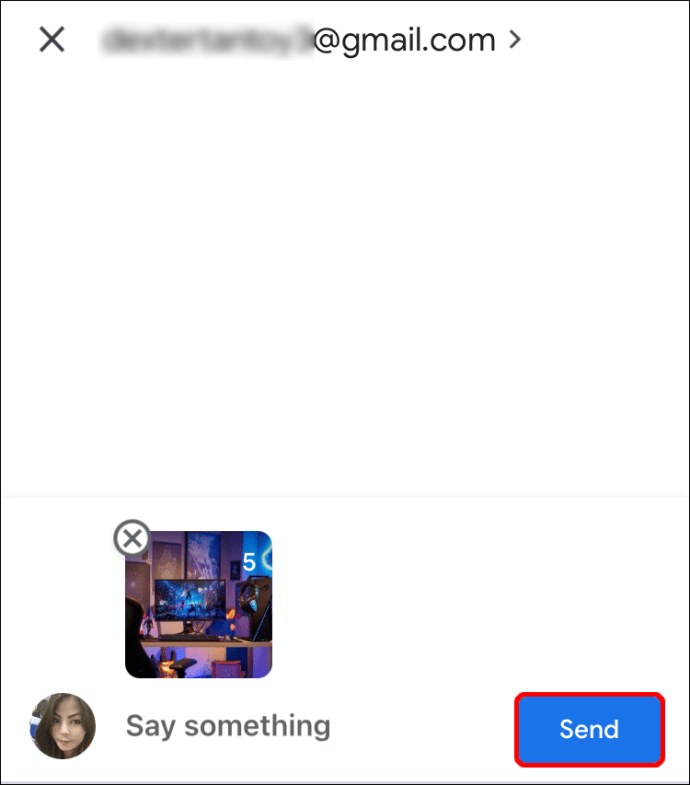
Untuk mengirim tautan atau berbagi ke aplikasi lain:
- Pilih foto atau album foto.
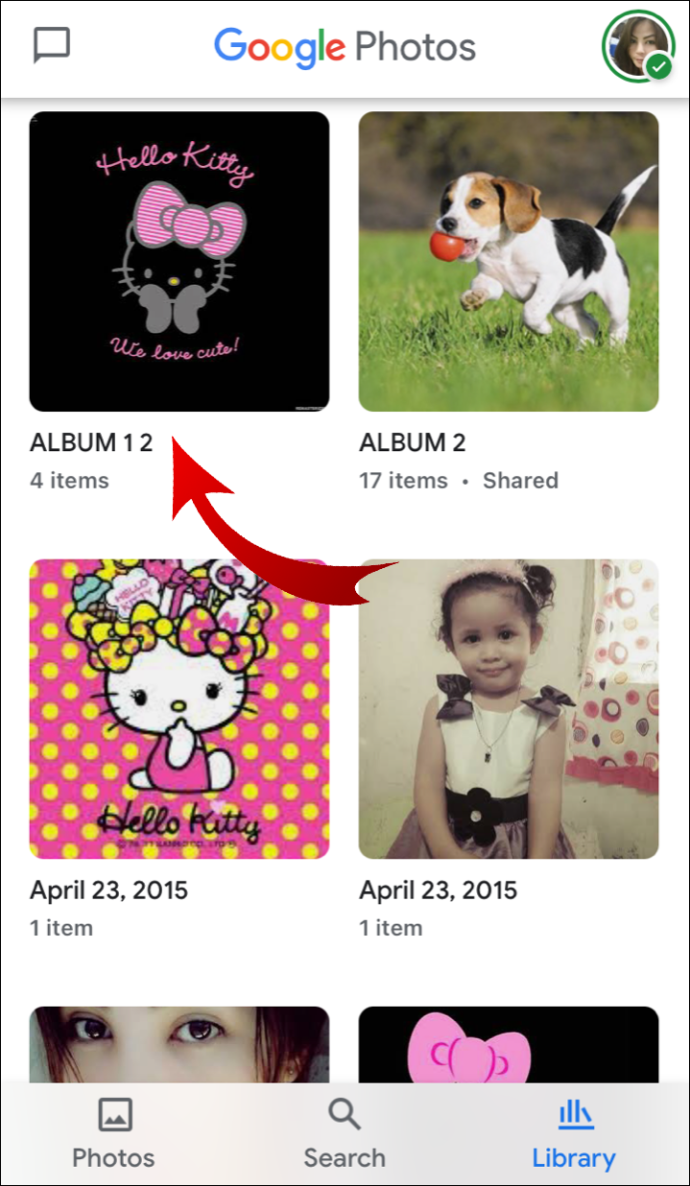
- Ketuk Membagikan ikon lalu Bagikan ke.
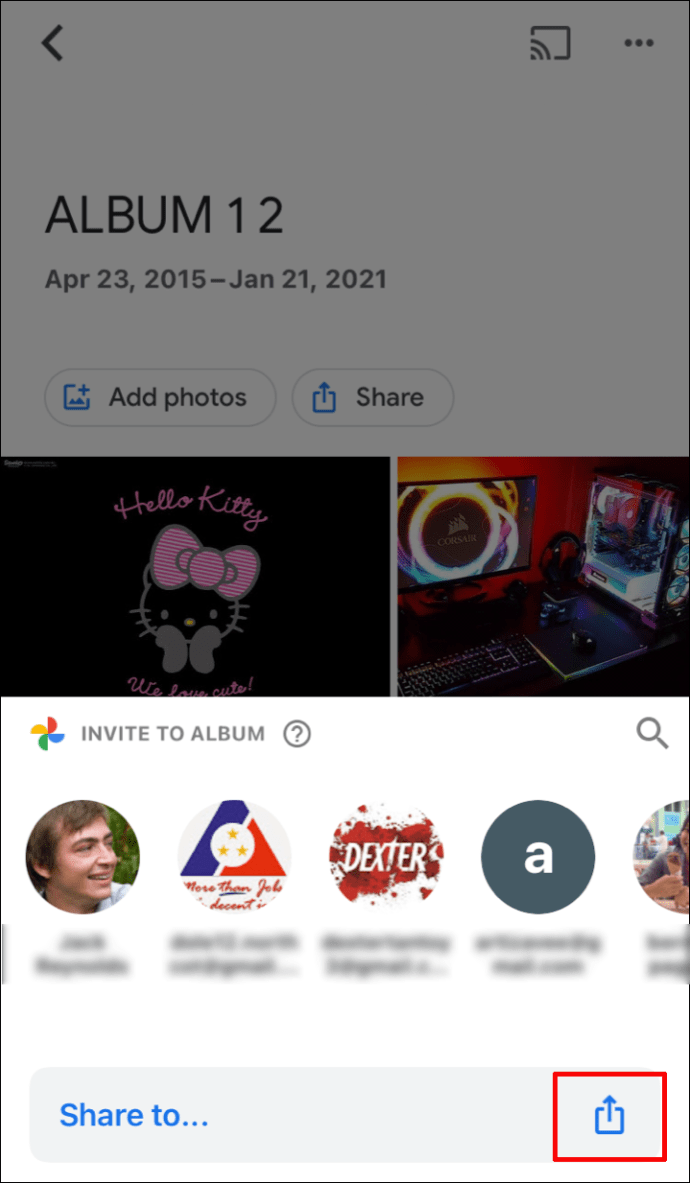
- Pilih Buat tautan untuk membuat dan membagikan tautan.
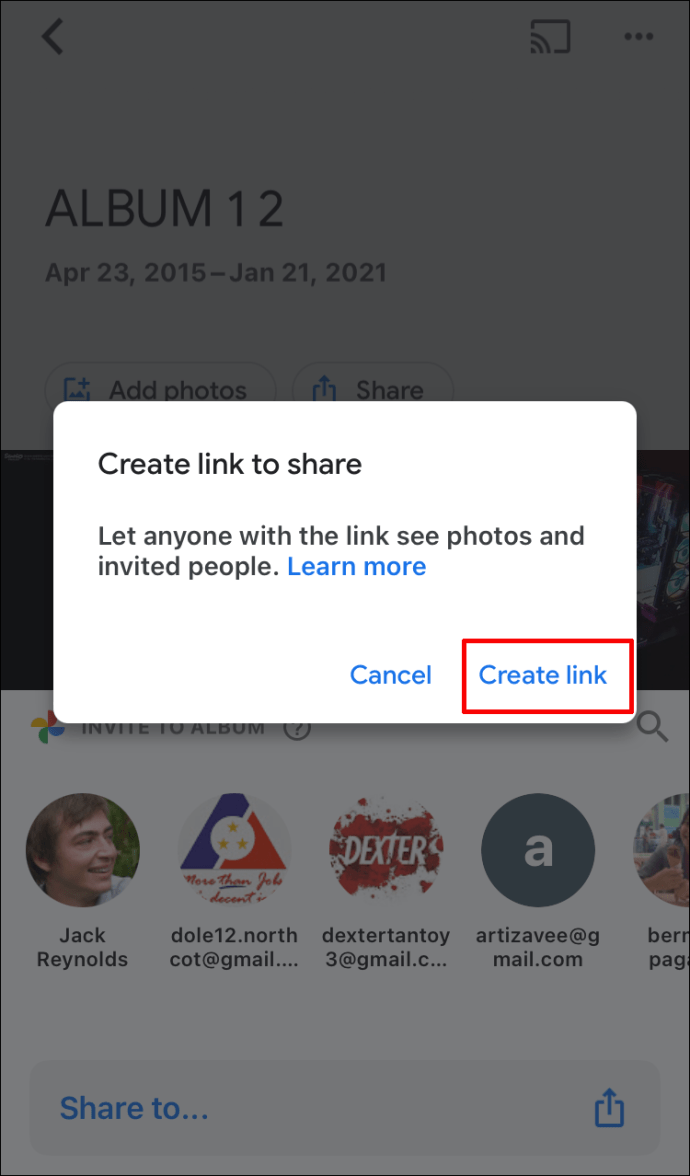
Untuk membuat album bersama:
- Di bagian bawah pilih Foto.
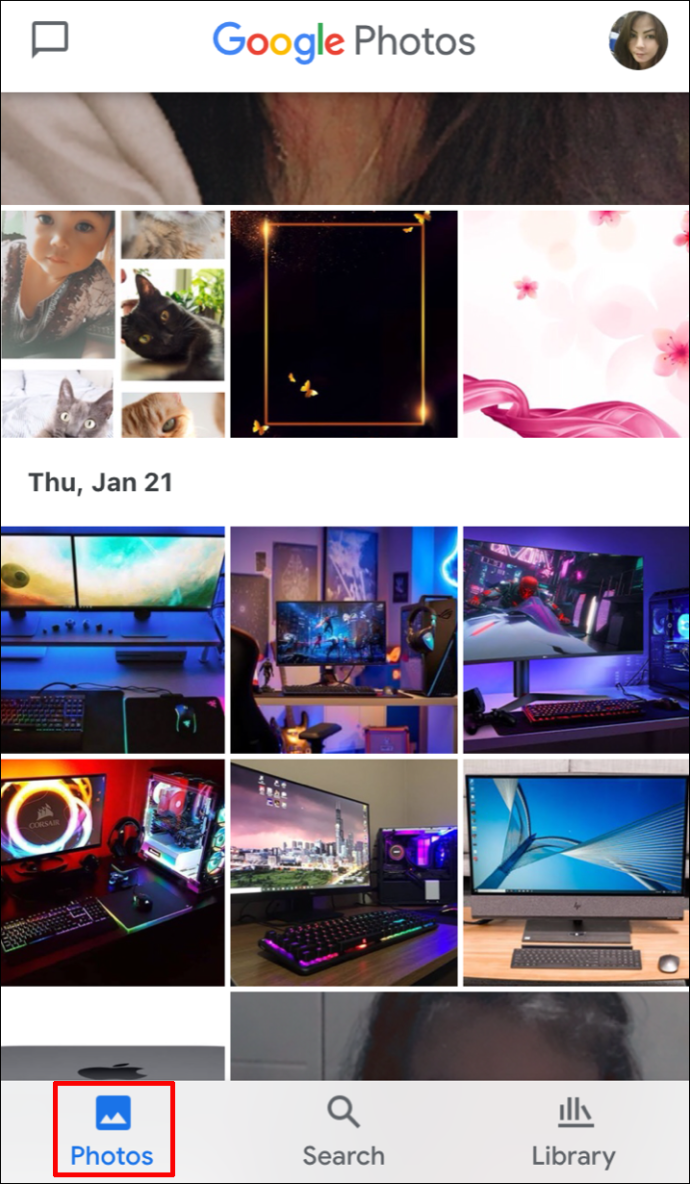
- Pilih foto untuk album.
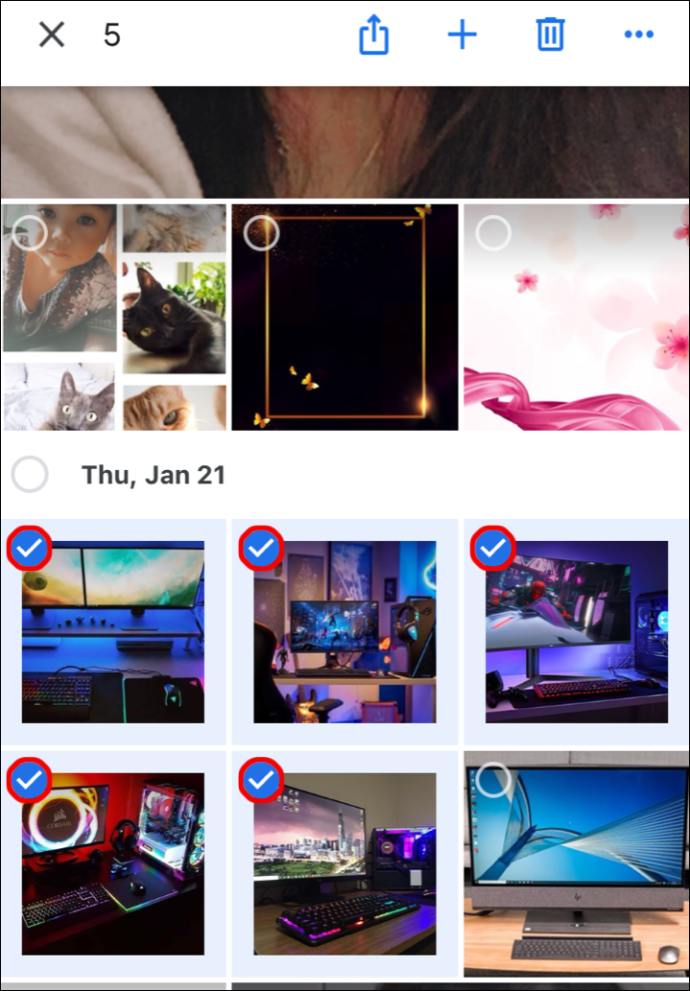
- Pilih + dari atas lalu Album bersama.
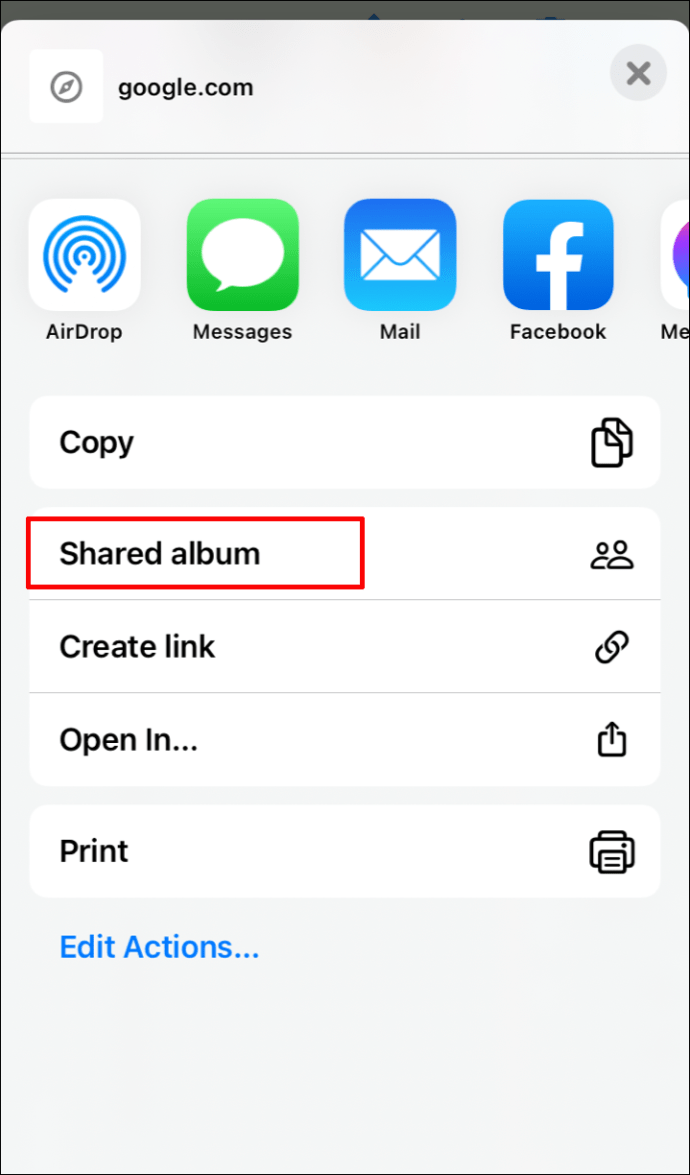
- Masukkan nama untuk album.
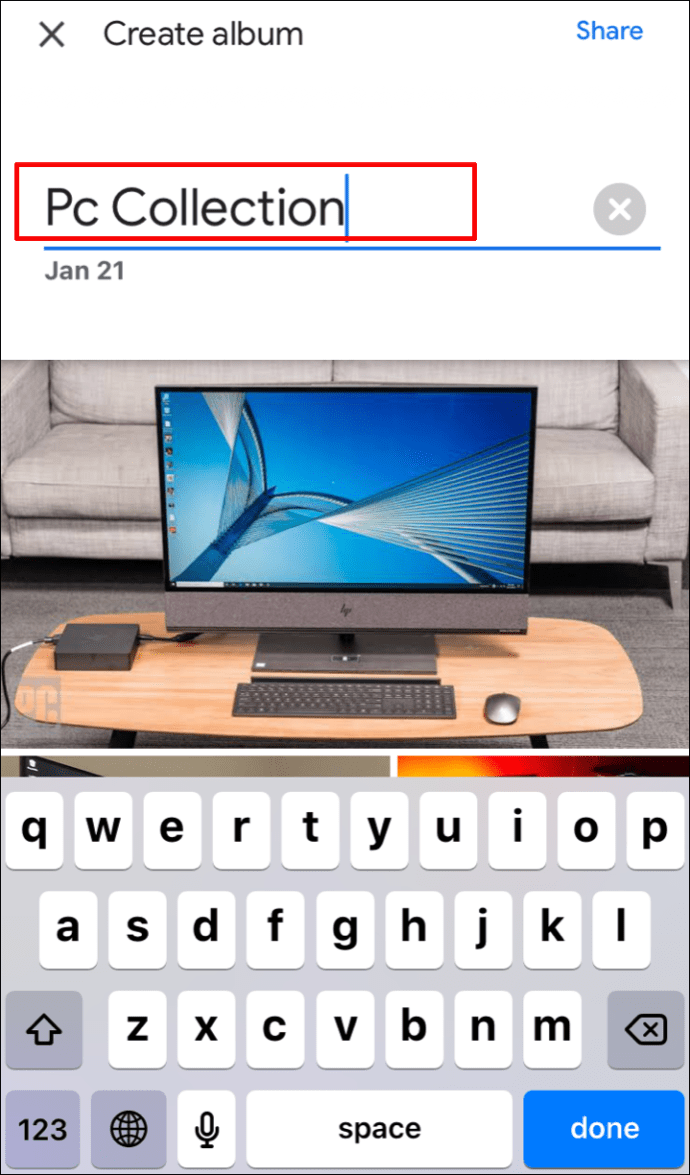
- Setelah selesai pilih Membagikan.
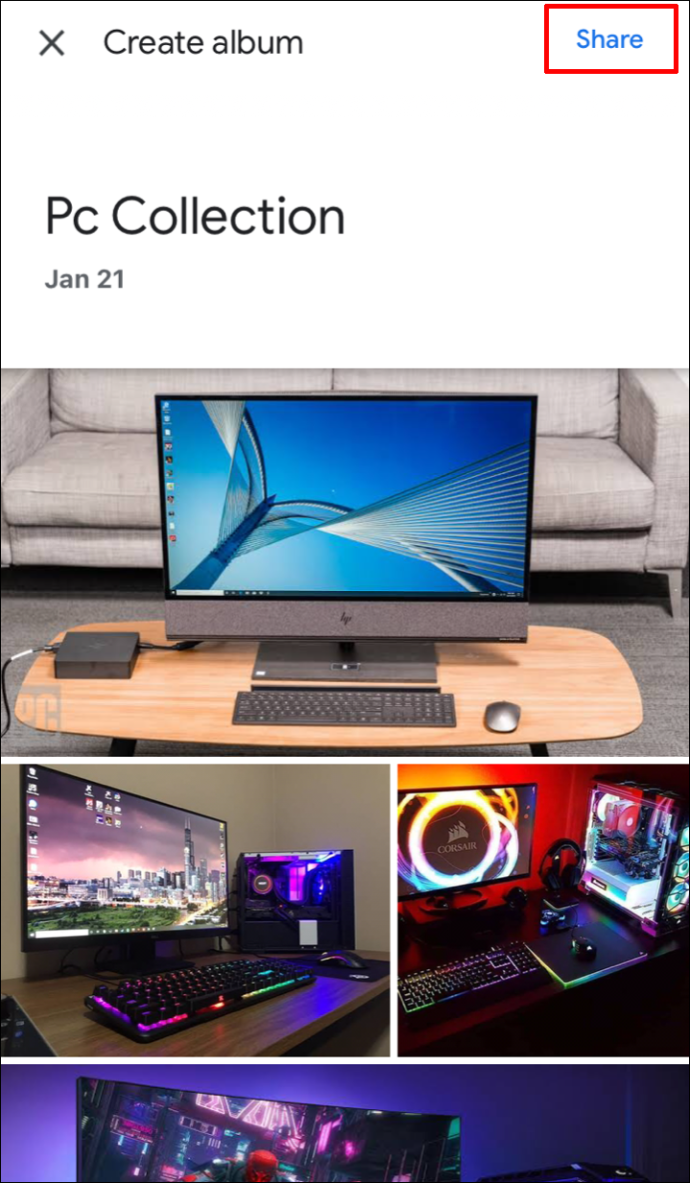
- Pilih orang yang ingin Anda ajak berbagi album.
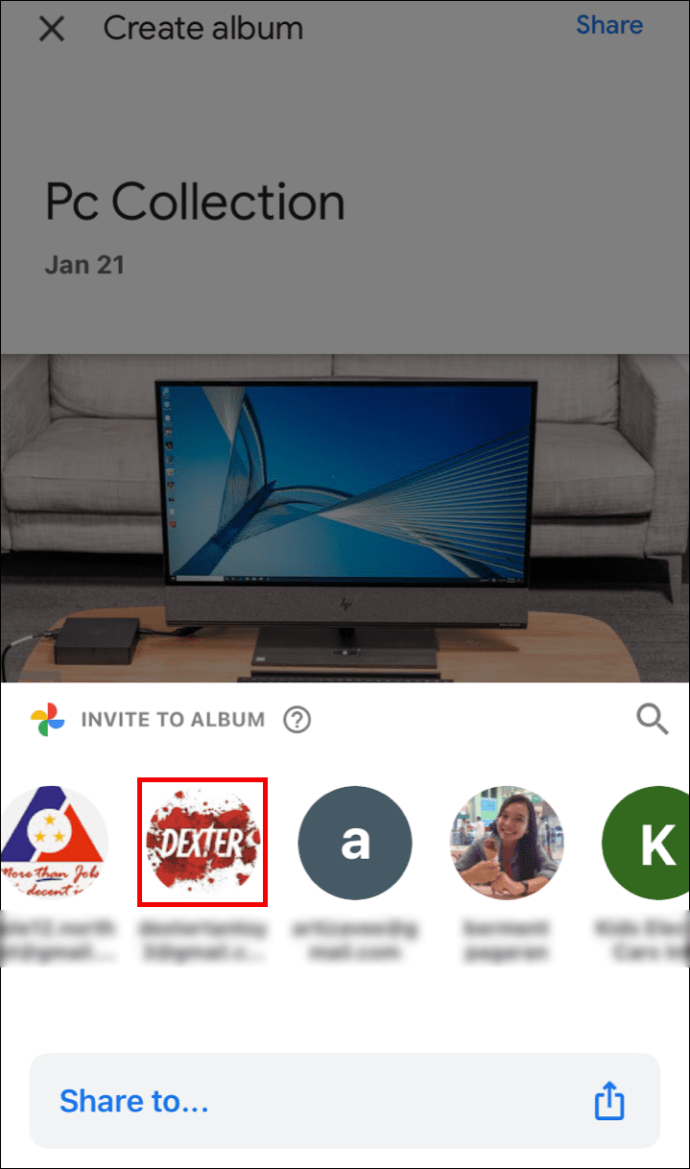
Cara Menghapus Perkiraan Lokasi Dari Foto Google melalui iPhone/iPad
Untuk menghapus perkiraan lokasi:
- Pilih foto >Lagi.

- Di sebelah lokasi, pilih Menghapus.
Cara Menyembunyikan Lokasi Foto Dari Orang Lain melalui iPhone/iPad
- Pilih gambar profil atau inisial Anda > Pengaturan foto.
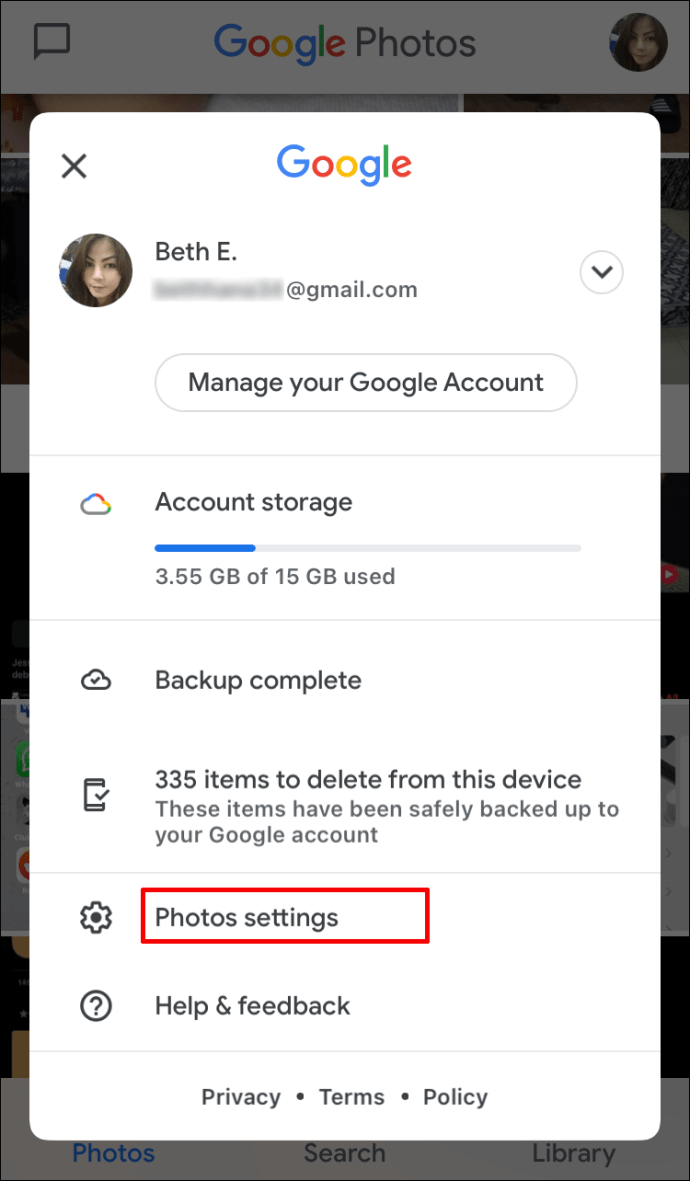
- Menyalakan Sembunyikan data lokasi foto.
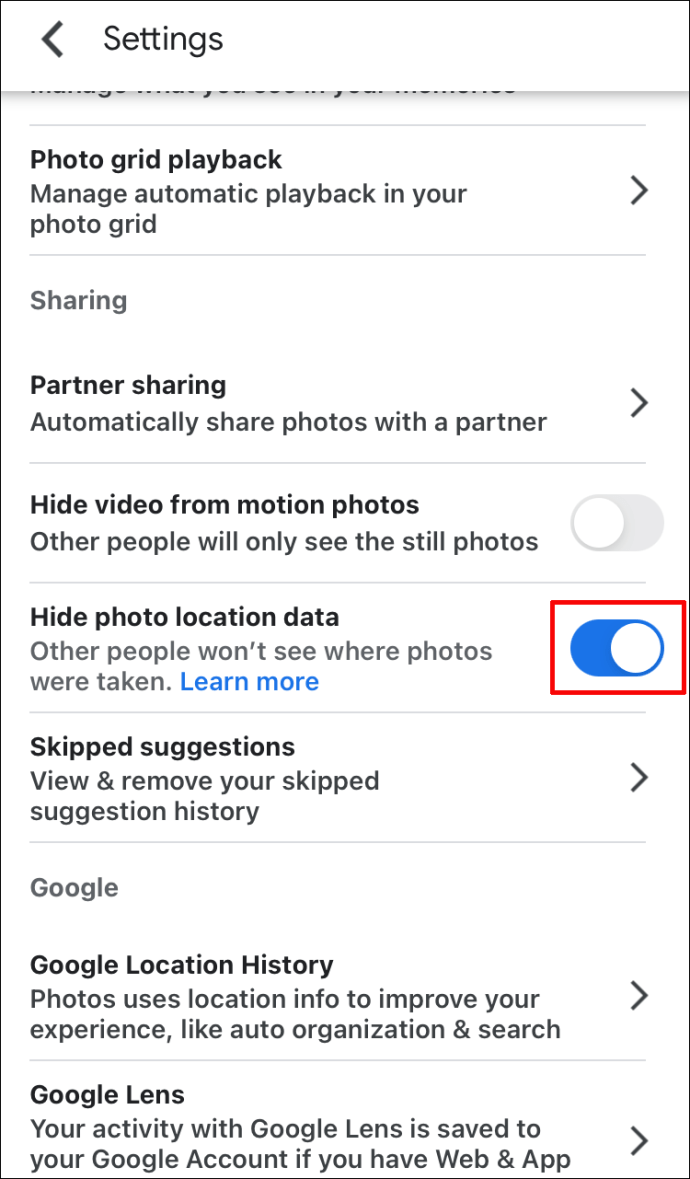
Catatan: Setelan ini tidak akan mengubah album bersama atau diskusi yang sebelumnya Anda kontribusikan. Orang mungkin dapat menebak lokasi berdasarkan pemandangan yang dapat dikenali yang terlihat di foto Anda.
Cara Menemukan Foto di Peta di Foto Google melalui iPhone/iPad
Untuk menemukan foto Anda di peta, lakukan hal berikut:
- Pilih Mencari tab di bagian bawah layar.

- Dalam Tempat bagian di bawah Mencari bar, pilih Lihat semua.
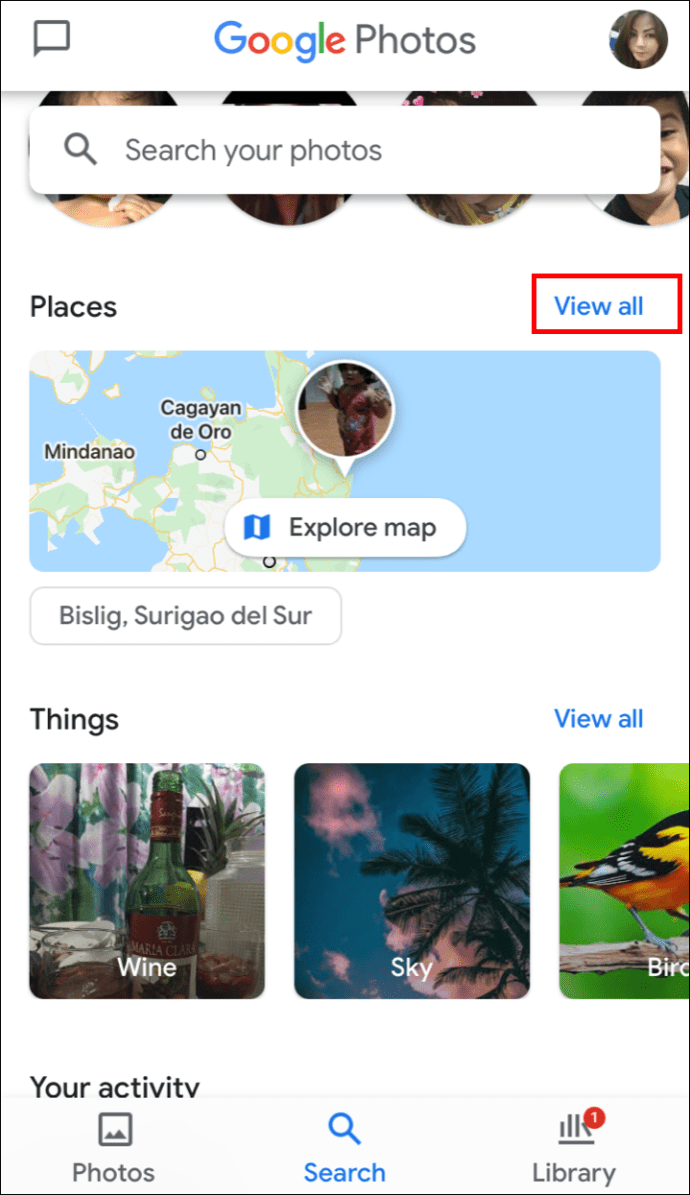
- Pilih Jelajahi peta:
- Ketuk salah satu area panas untuk melihat gambar yang diambil di area tersebut.
- Cubit dan perbesar area panas untuk menemukan lokasi pengambilan foto Anda.
Cara Menetapkan Lokasi ke Album di Foto Google melalui iPhone/iPad
- Buka album, di kanan atas pilih Lagi >Edit album.
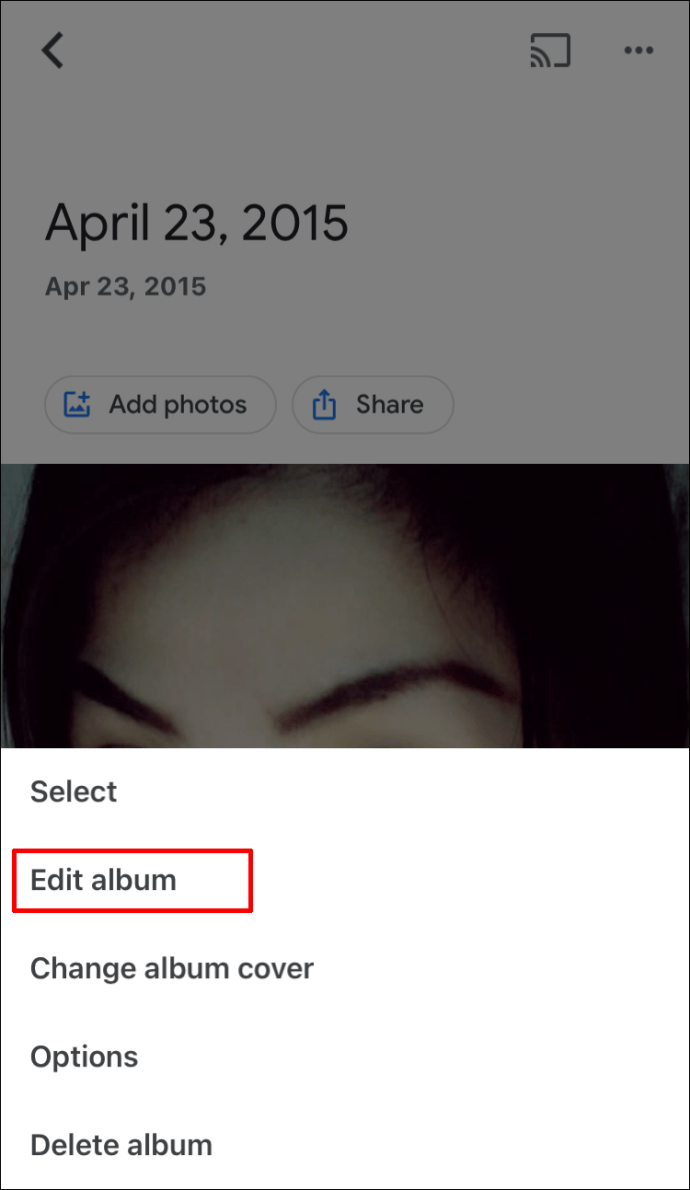
- Pilih Lokasi >Selesai.
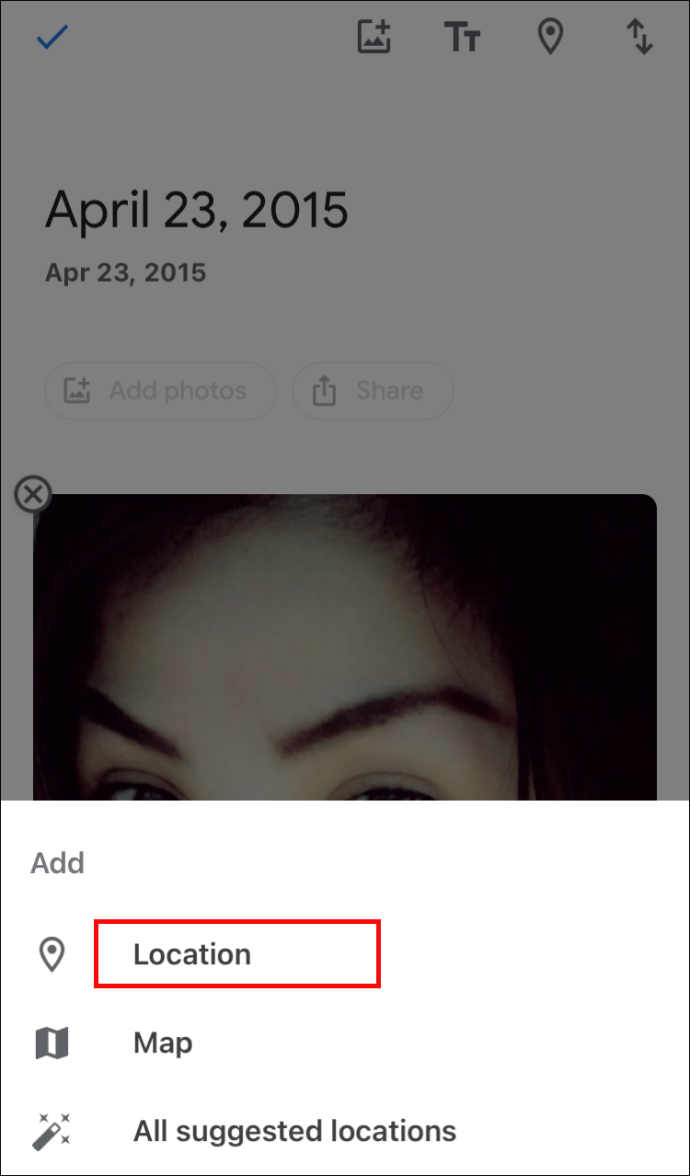
- Untuk mengubah posisi lokasi dalam album, pilih Lagi >Edit album; seret ke tempat yang benar lalu Selesai.
Cara Mengaktifkan Lokasi Foto Otomatis di Foto Google melalui iPhone/iPad
Lakukan hal berikut untuk menambahkan informasi lokasi secara otomatis saat Anda mengambil foto melalui perangkat iPhone:
- Buka pengaturan aplikasi Kamera Anda.
- Akses Google Foto >Lokasi.
- Setel ke Selalu.
FAQ tambahan
Bagaimana Anda Mendapatkan Gambar di Google?
Jika Anda ingin gambar muncul di hasil pencarian, Anda harus mengunggahnya ke situs web. Baik layanan hosting web Anda sendiri atau gratis:
• Unggah di blog dengan Blogger.
• Kembangkan situs Anda sendiri dengan Google Sites.
Ketika posting Anda dapat dicari melalui situs web publik, Google akan menemukan gambar Anda dan memasukkannya ke dalam direktori gambar. Halaman web tempat gambar Anda berada harus dapat diakses oleh publik.
Berikut adalah beberapa tip untuk membantu gambar Anda muncul di hasil pencarian:
• Bantu Google memahami jenis gambar dan penelusuran yang terkait dengannya dengan menyertakan teks deskriptif seperti keterangan, tag, atau "alt".
• Untuk membantu menarik banyak lalu lintas ke situs web Anda, pastikan fotonya berkualitas tinggi.
Juga, ingat bahwa gambar yang Anda unggah tidak akan langsung muncul di hasil; Google perlu mengindeksnya terlebih dahulu.
Bagaimana Cara Menghapus Foto Dari Foto Google?
Saat Pencadangan dan Sinkronisasi diaktifkan, foto dan video yang Anda hapus akan tetap berada di sampah selama 60 hari sebelum dihapus secara permanen.
Dari perangkat Android & iPhone:
• Akses aplikasi Google Foto dan Masuk.
• Pilih foto yang ingin Anda hapus
• Klik Sampah di bagian atas.
Menemukan Momen Anda Tepat Waktu
Betapa kerennya mengingat lokasi persis Anda saat foto tertentu diambil? Ini membantu menghidupkan kembali pengalaman dan kenangan Anda. Sekarang setelah Anda mengetahui cara menambahkan informasi lokasi ke Google Foto, Anda dapat mengatur dan menyimpan gambar agar lebih mudah ditemukan.
Namun, prediksi lokasi Google terkadang bisa meleset! Pernahkah Anda menerima perkiraan lokasi yang tidak akurat/lucu untuk salah satu foto Anda? Kami ingin sekali mendengarnya. Beri tahu kami di bagian komentar di bawah.