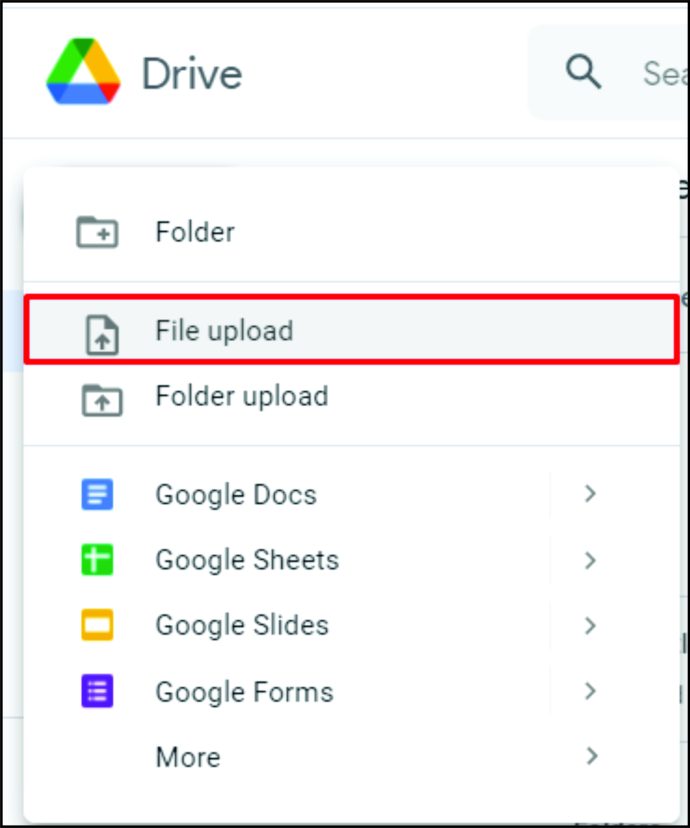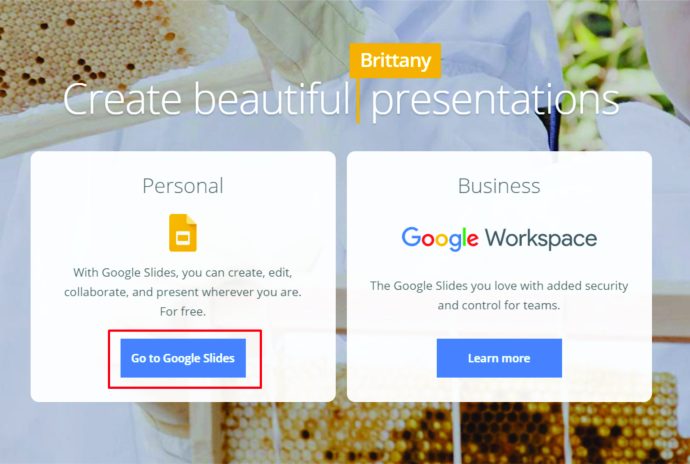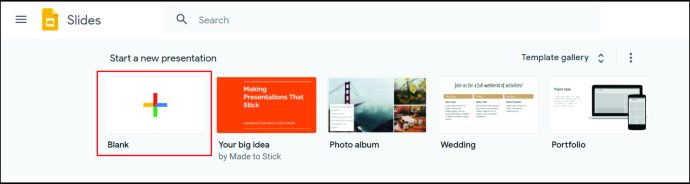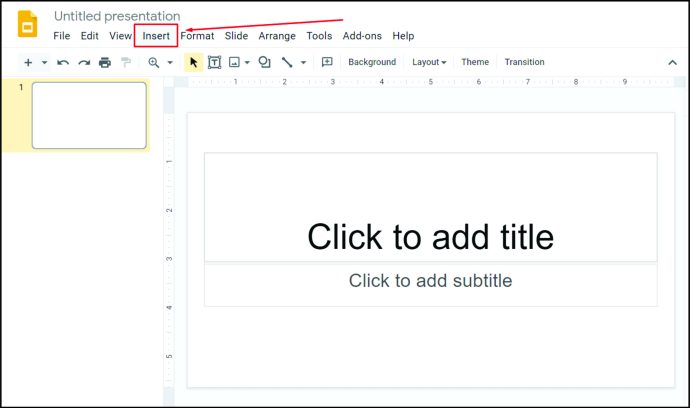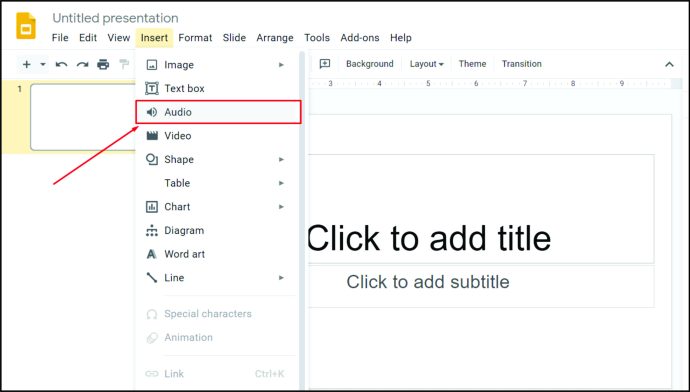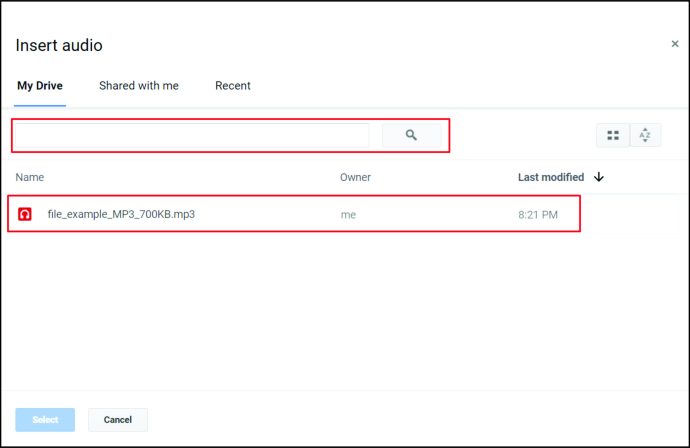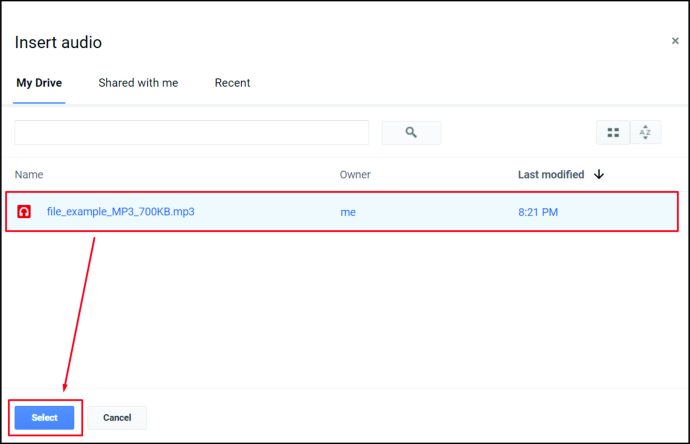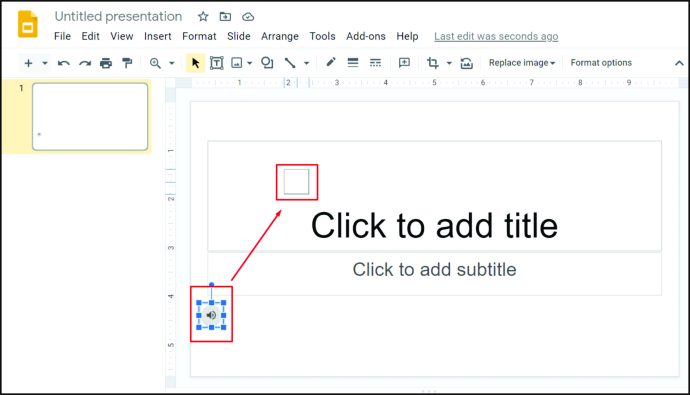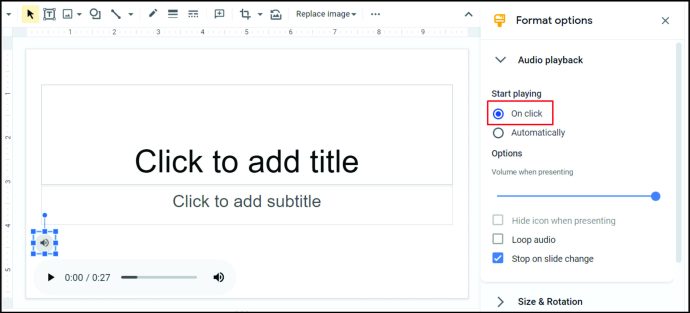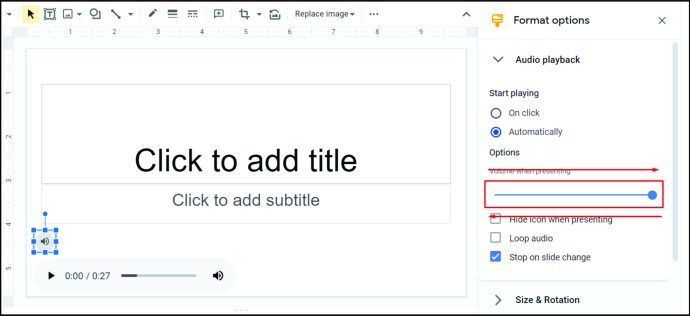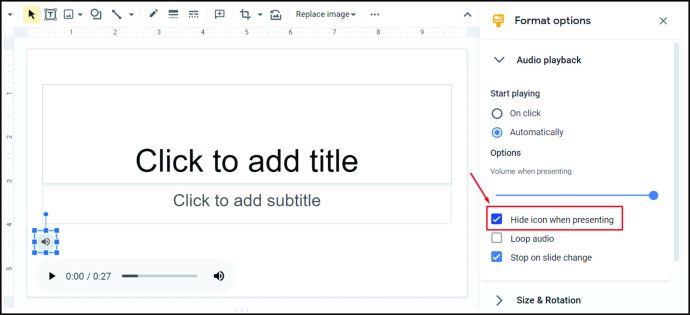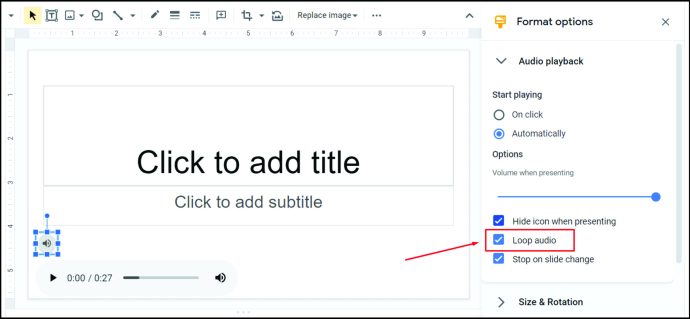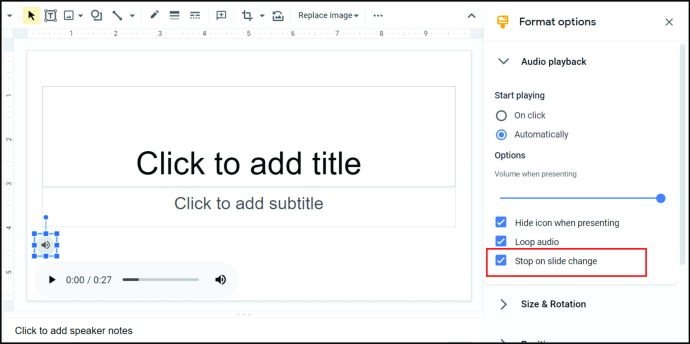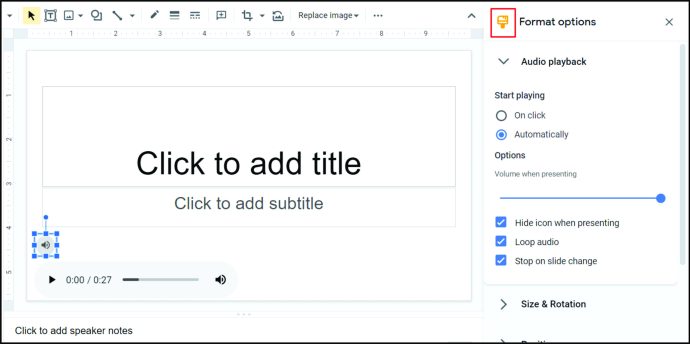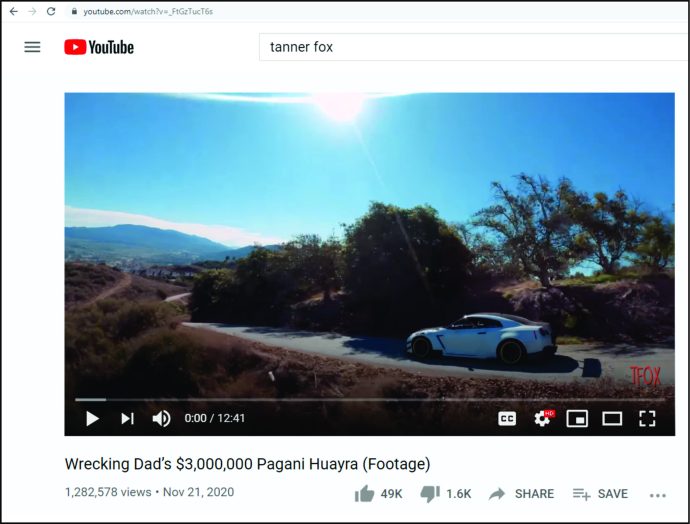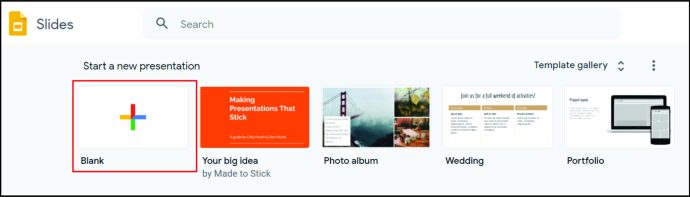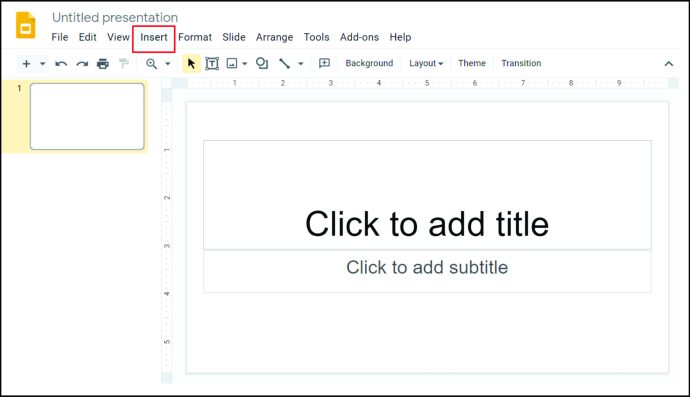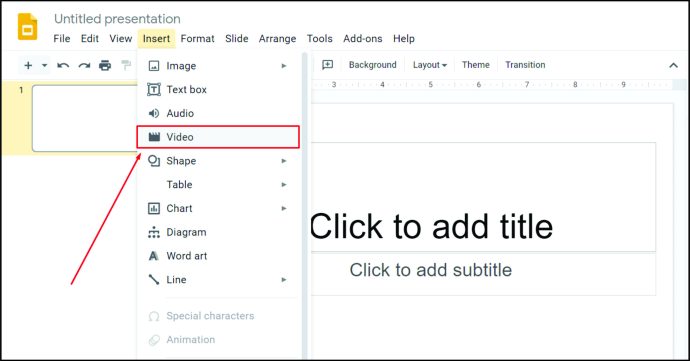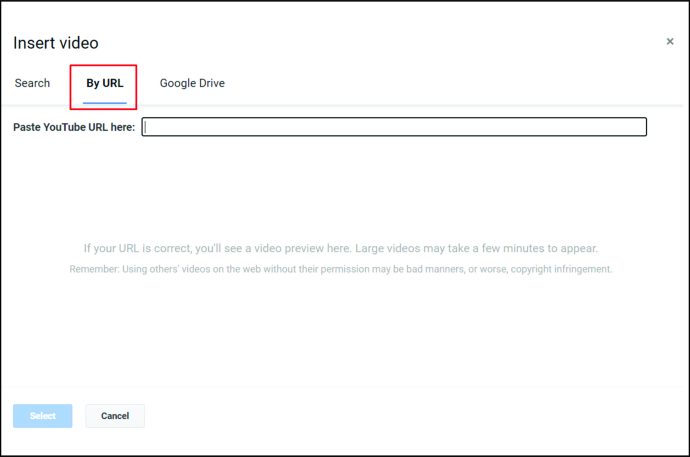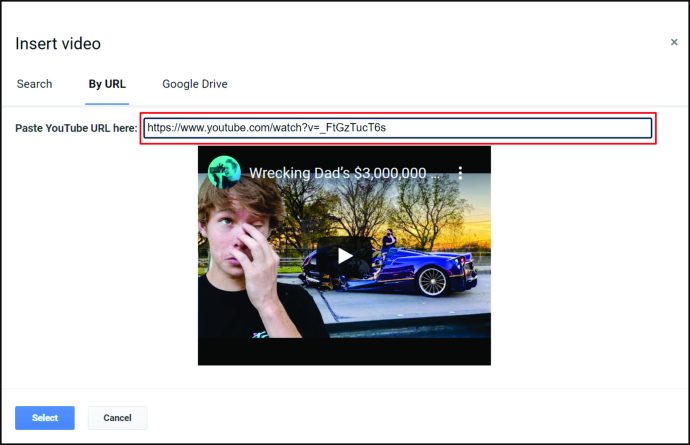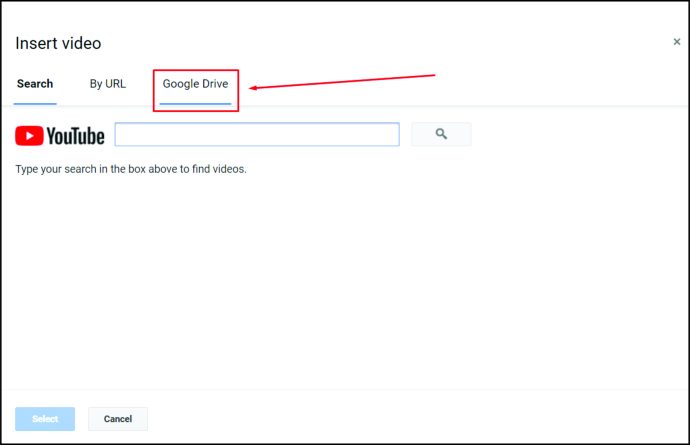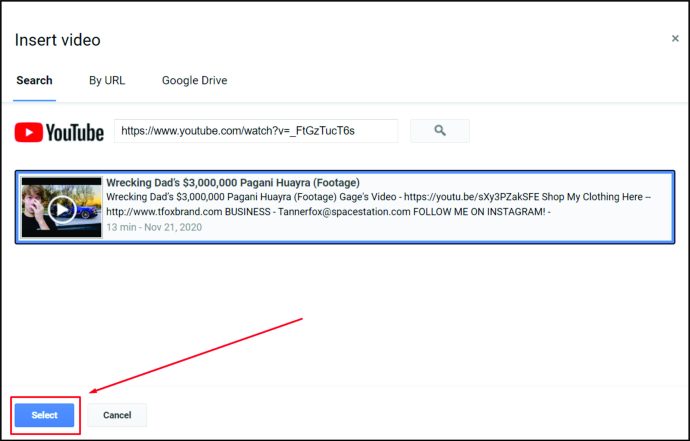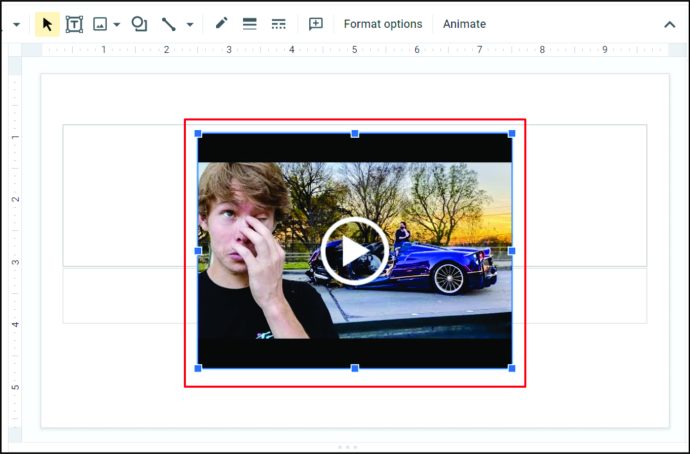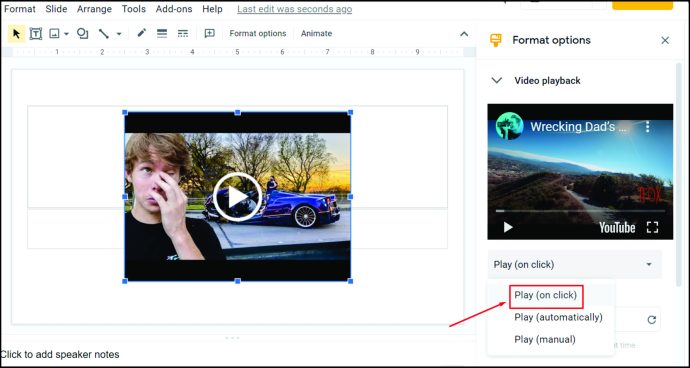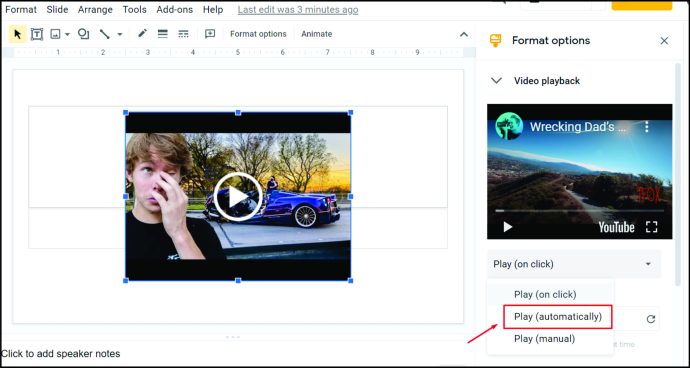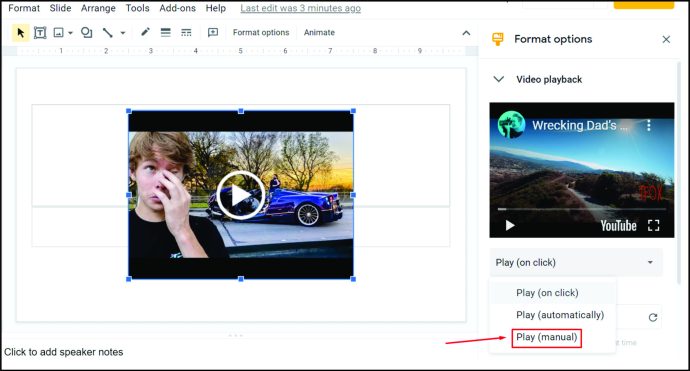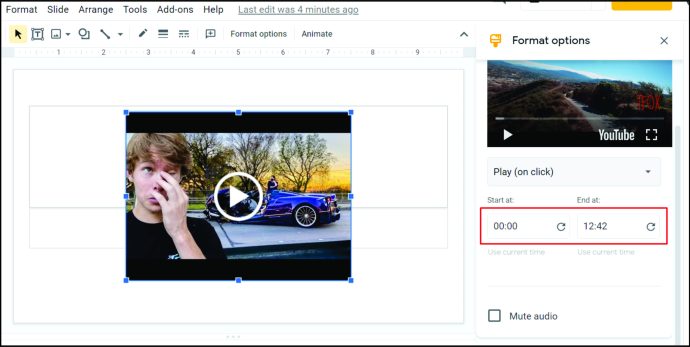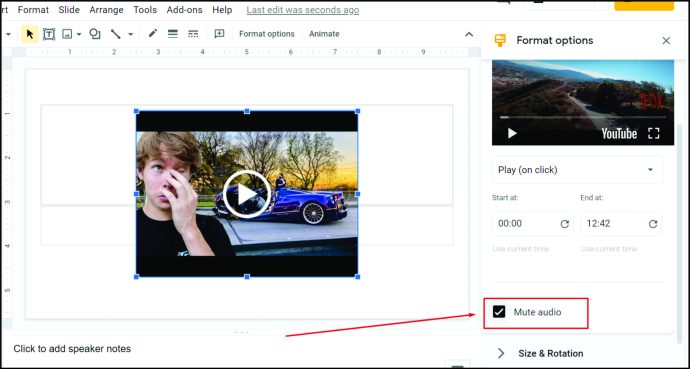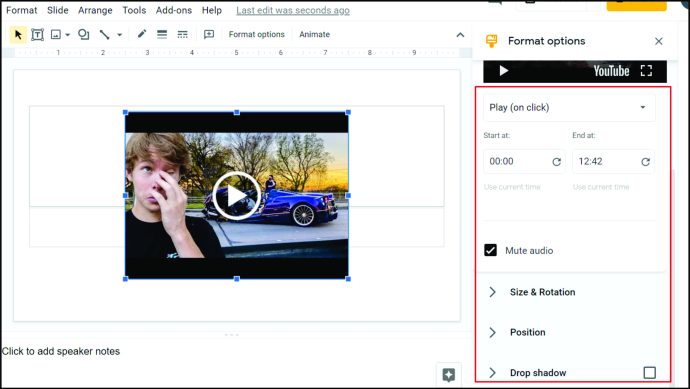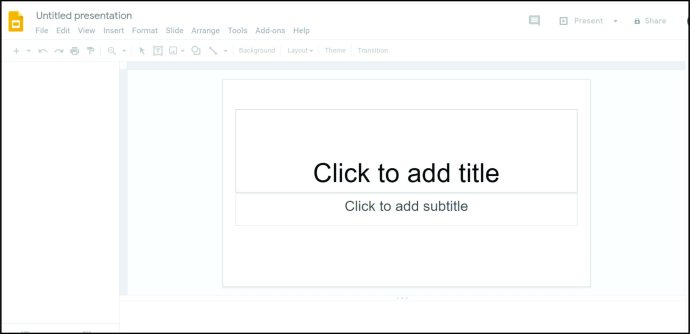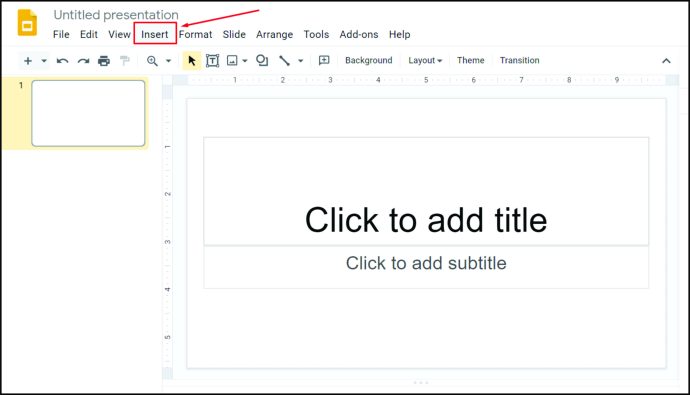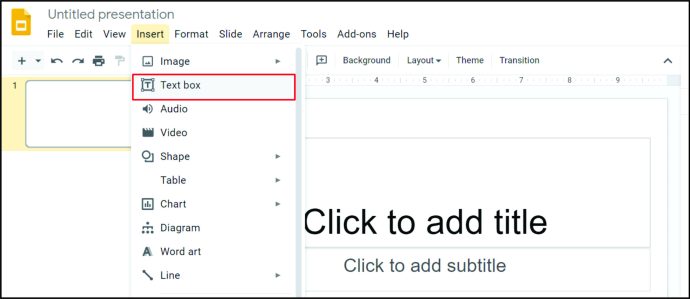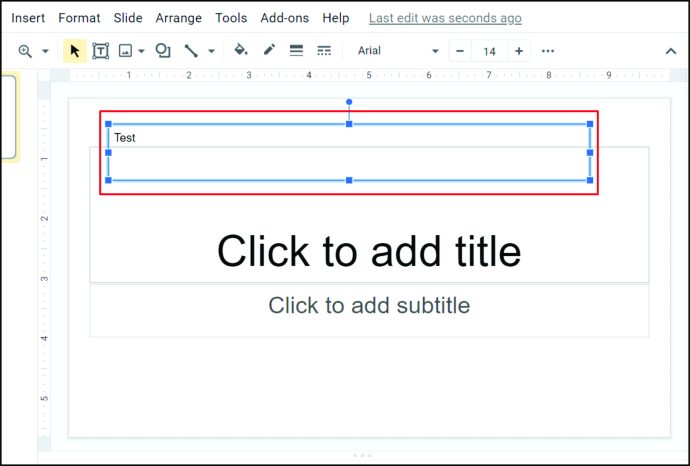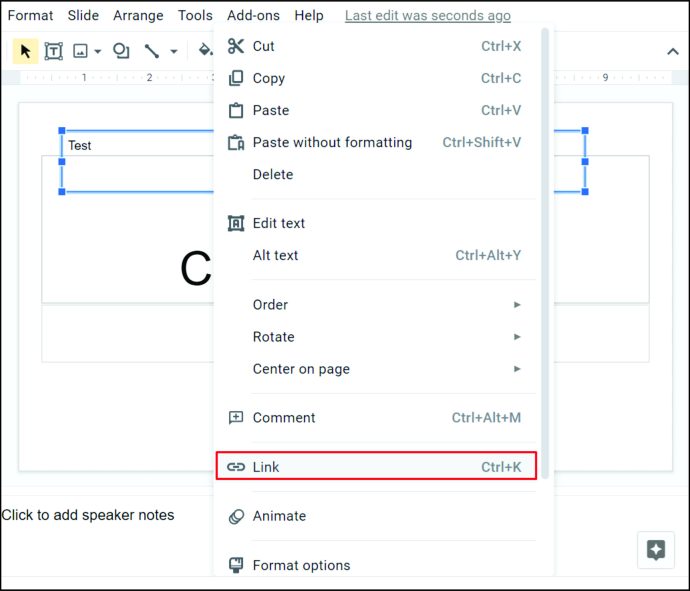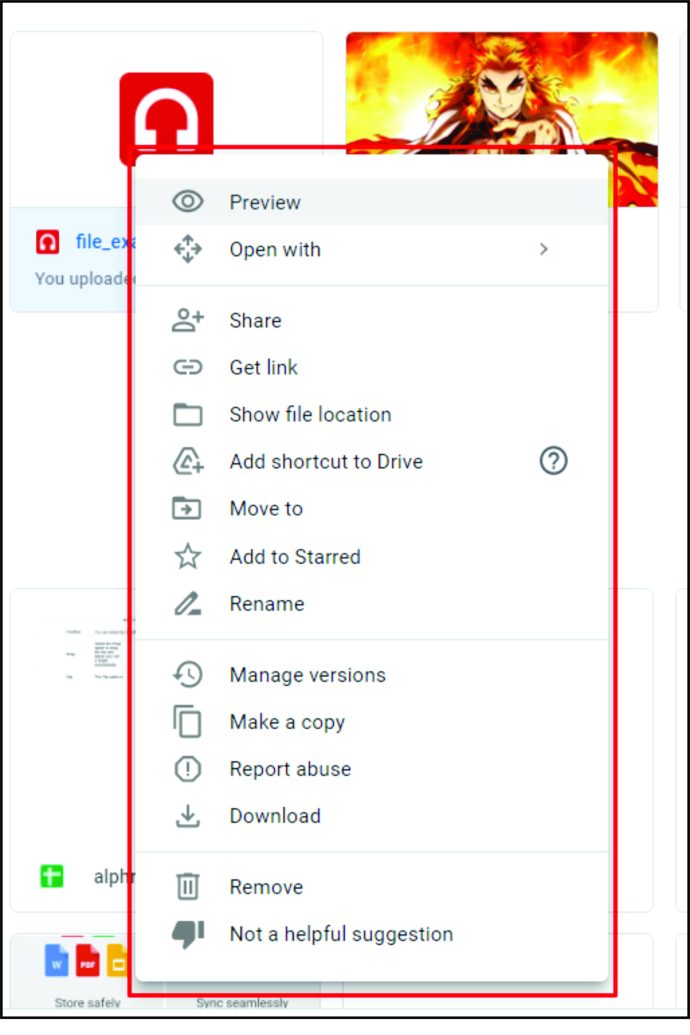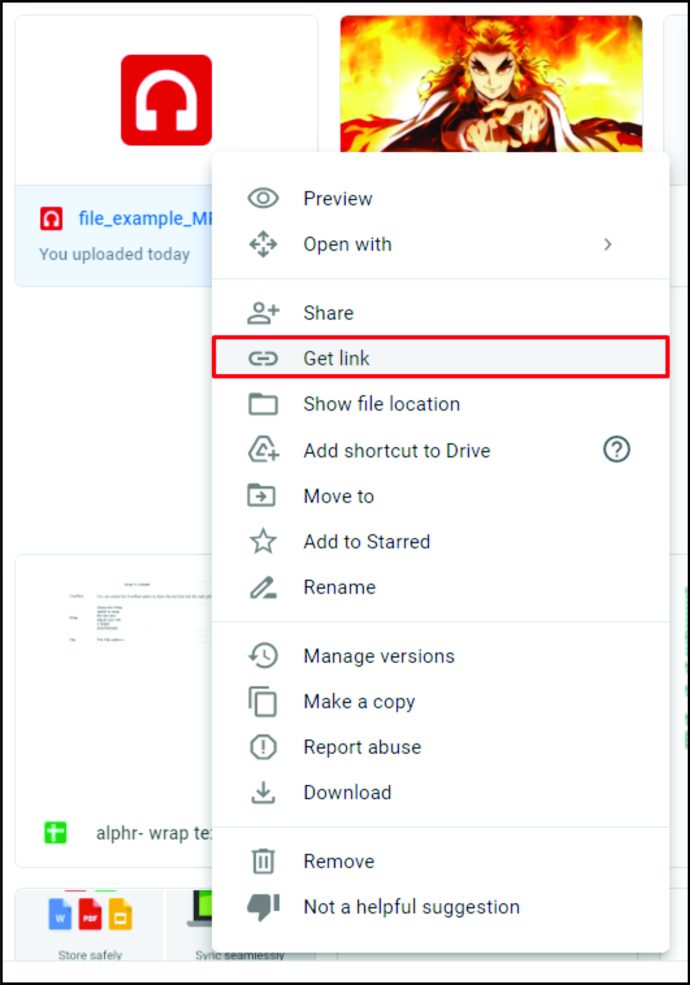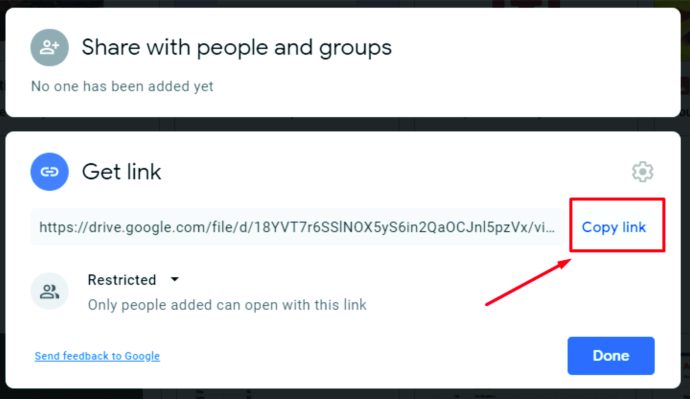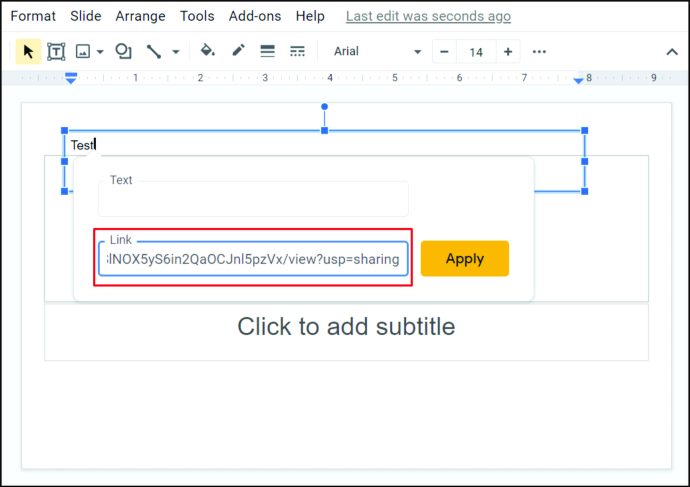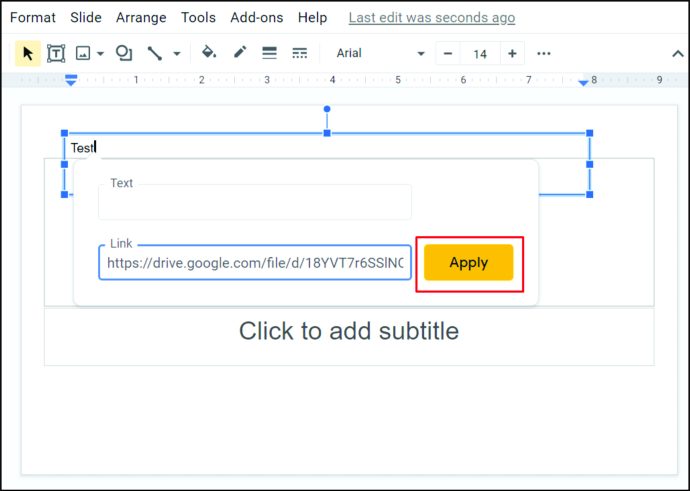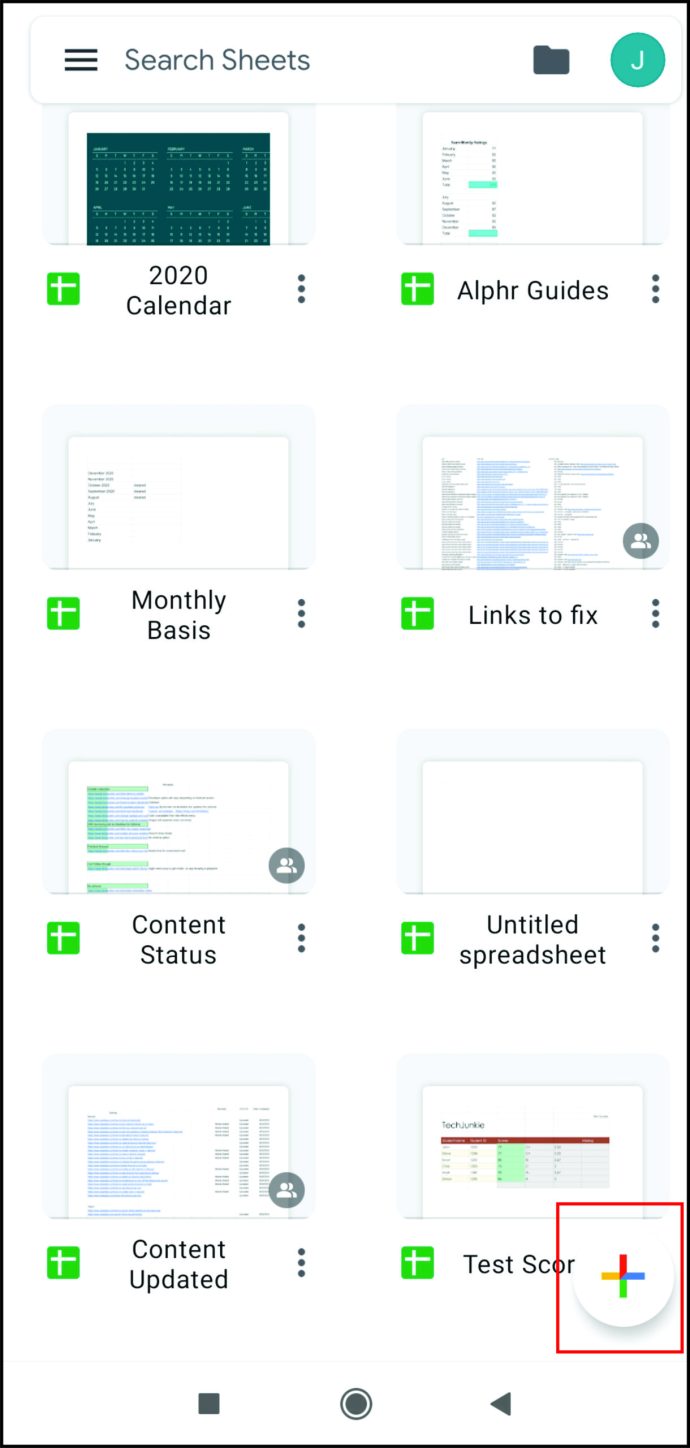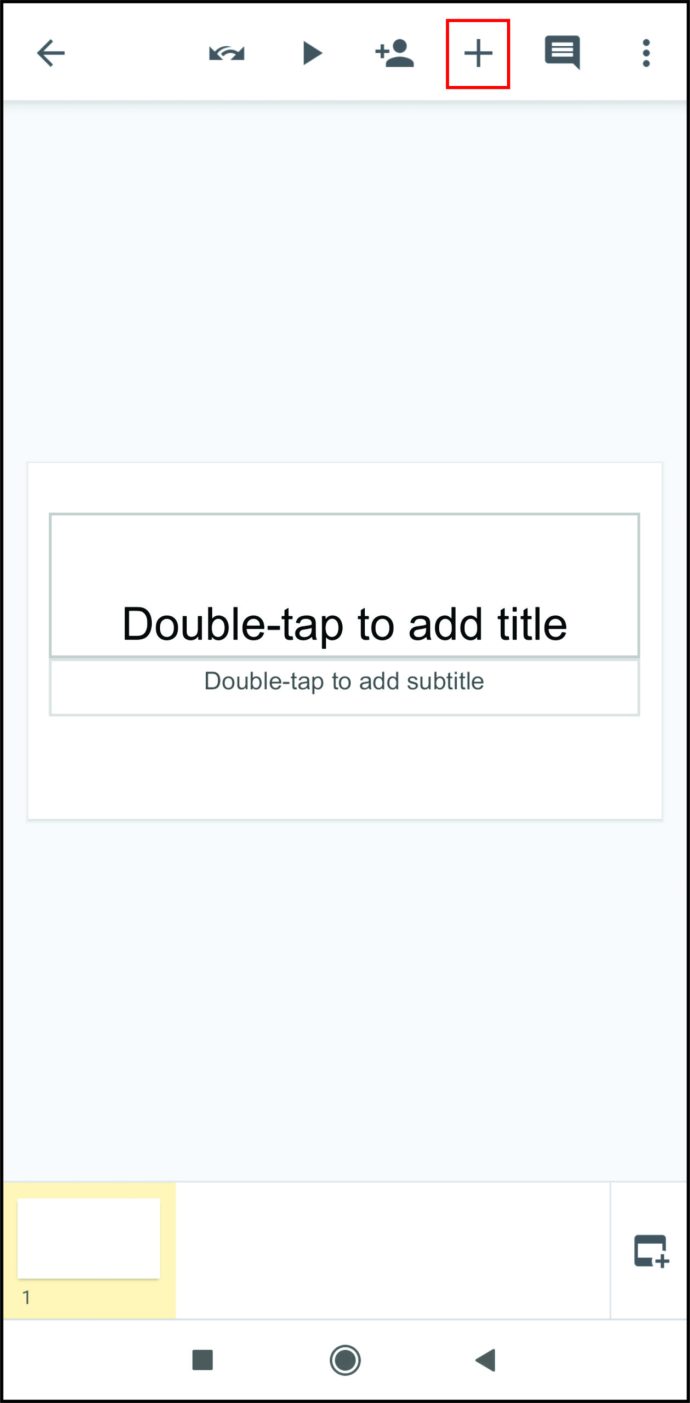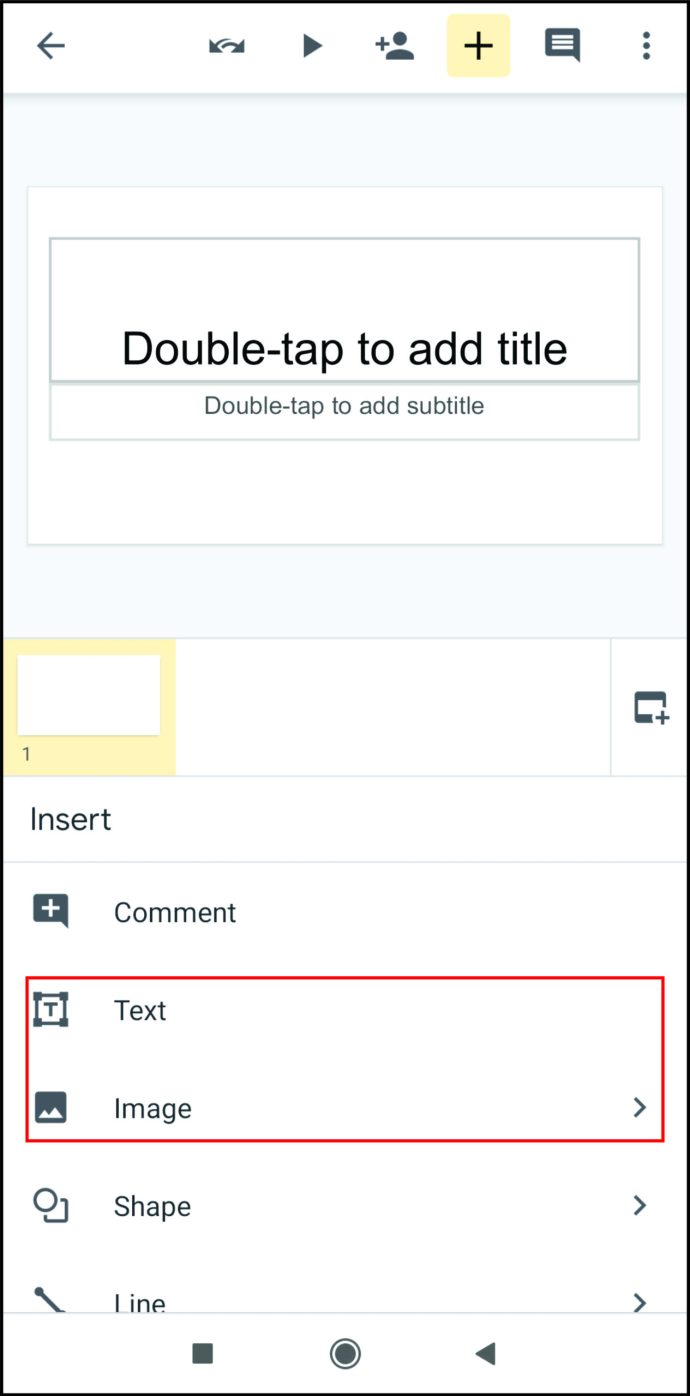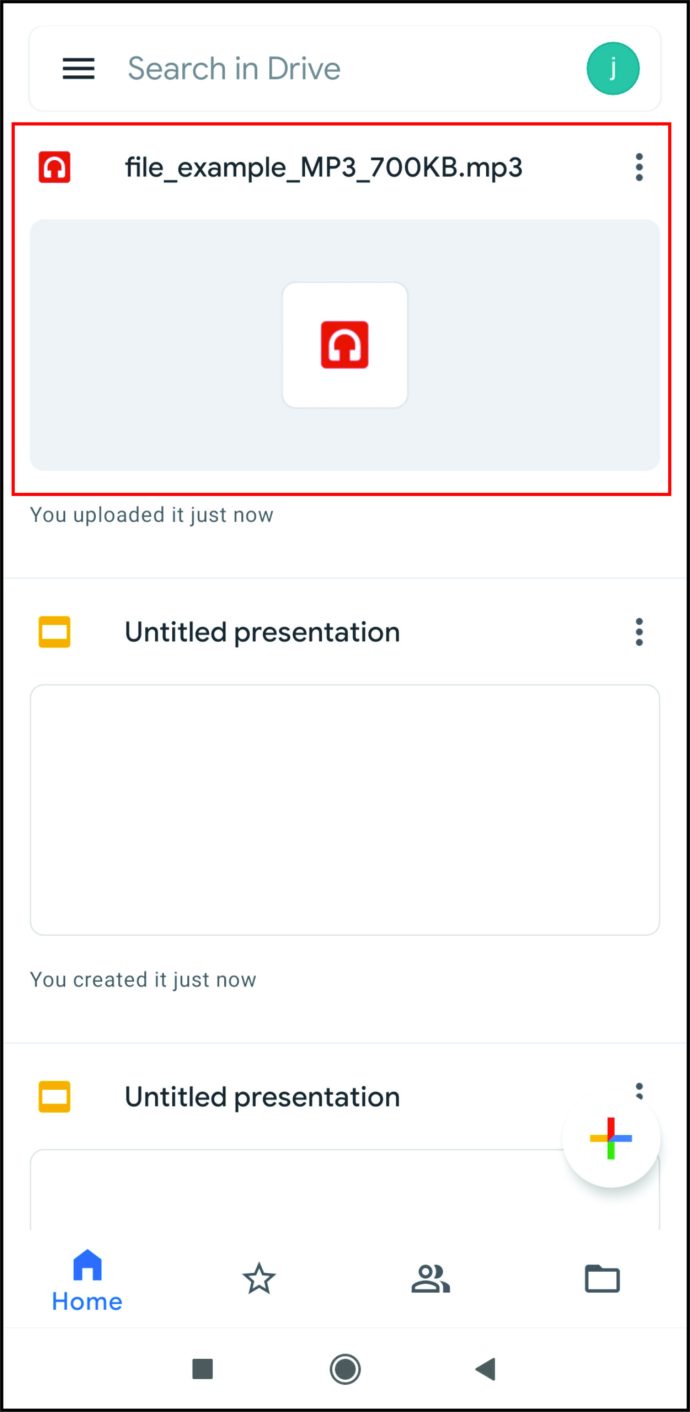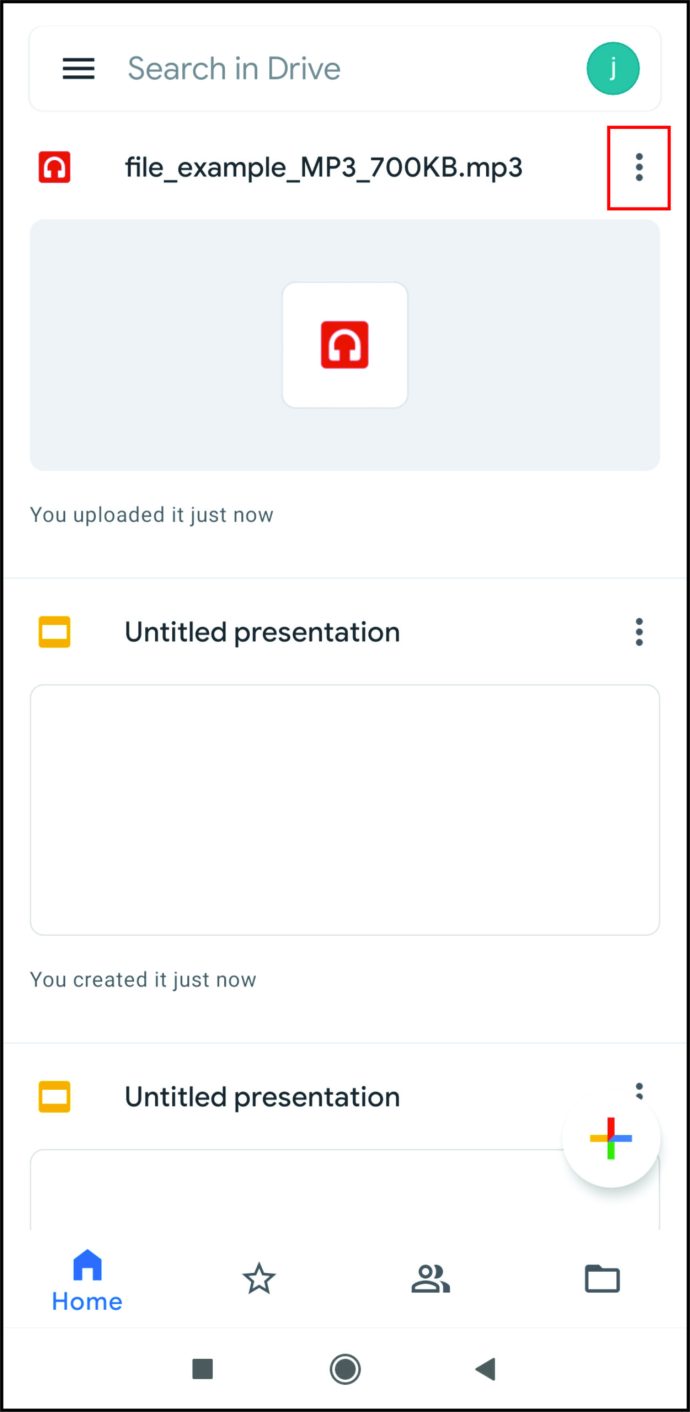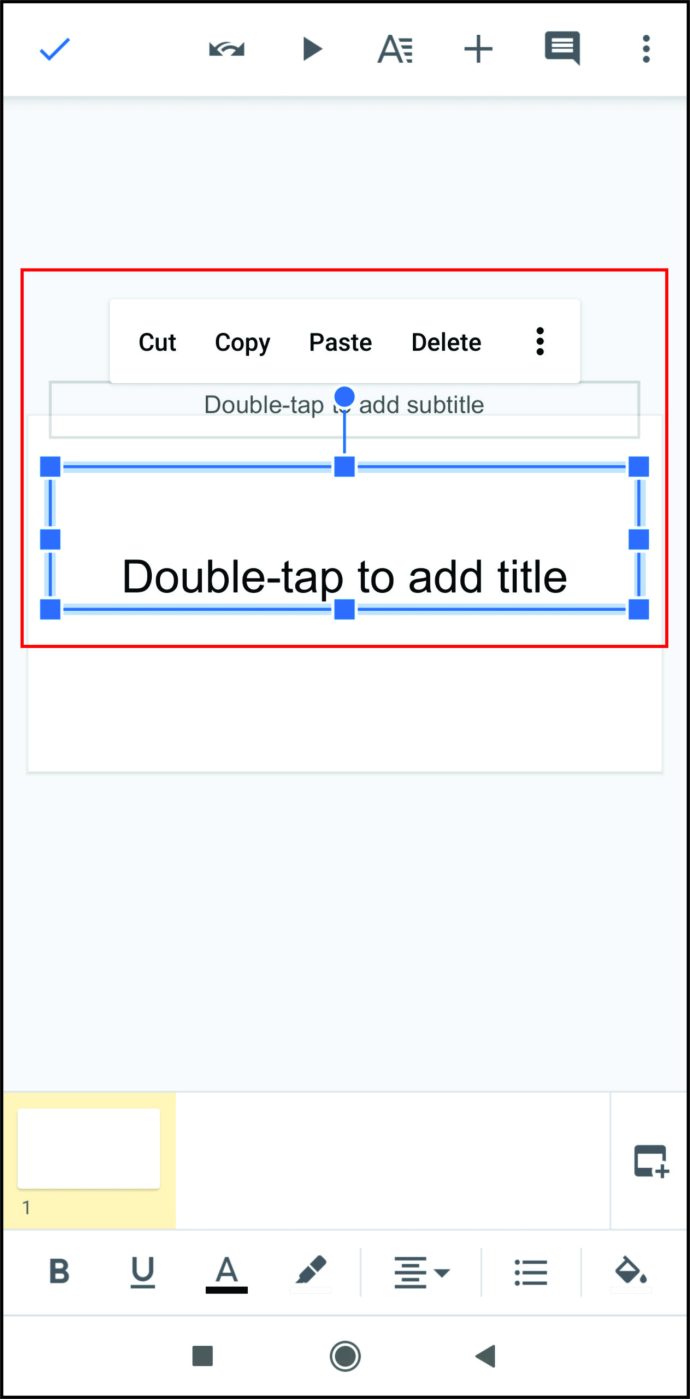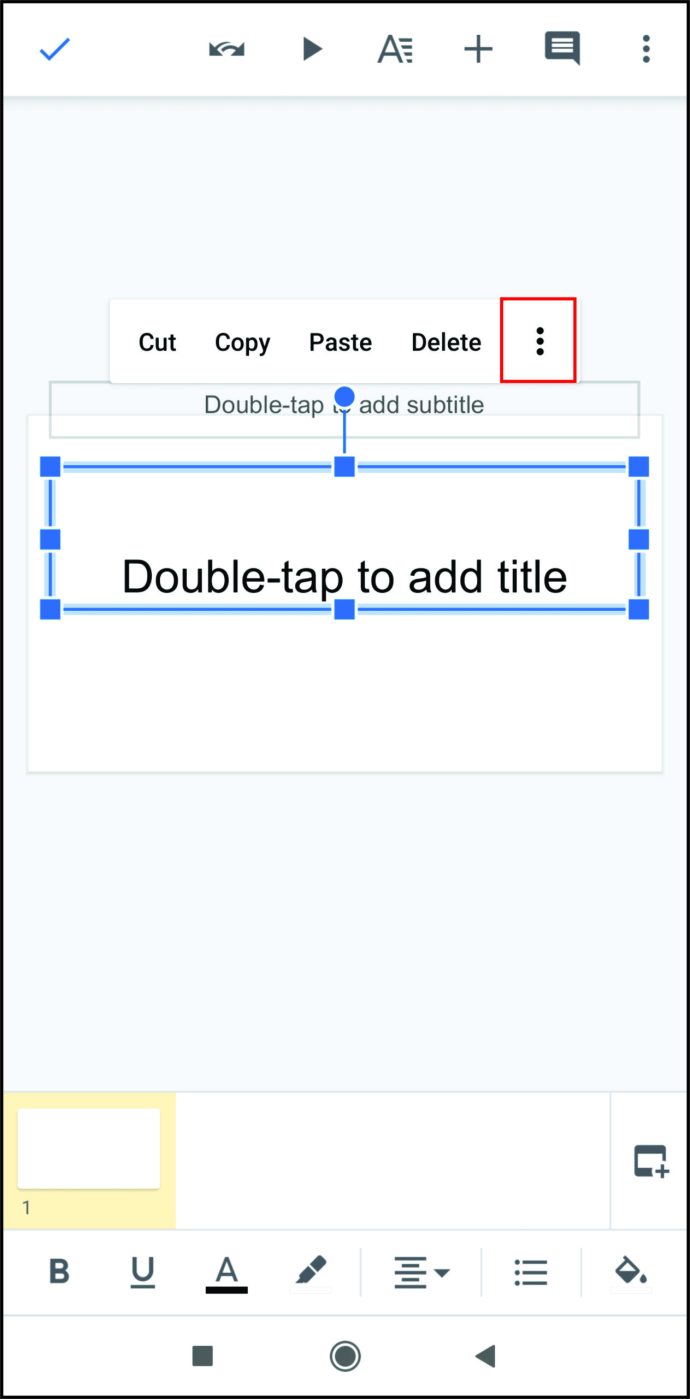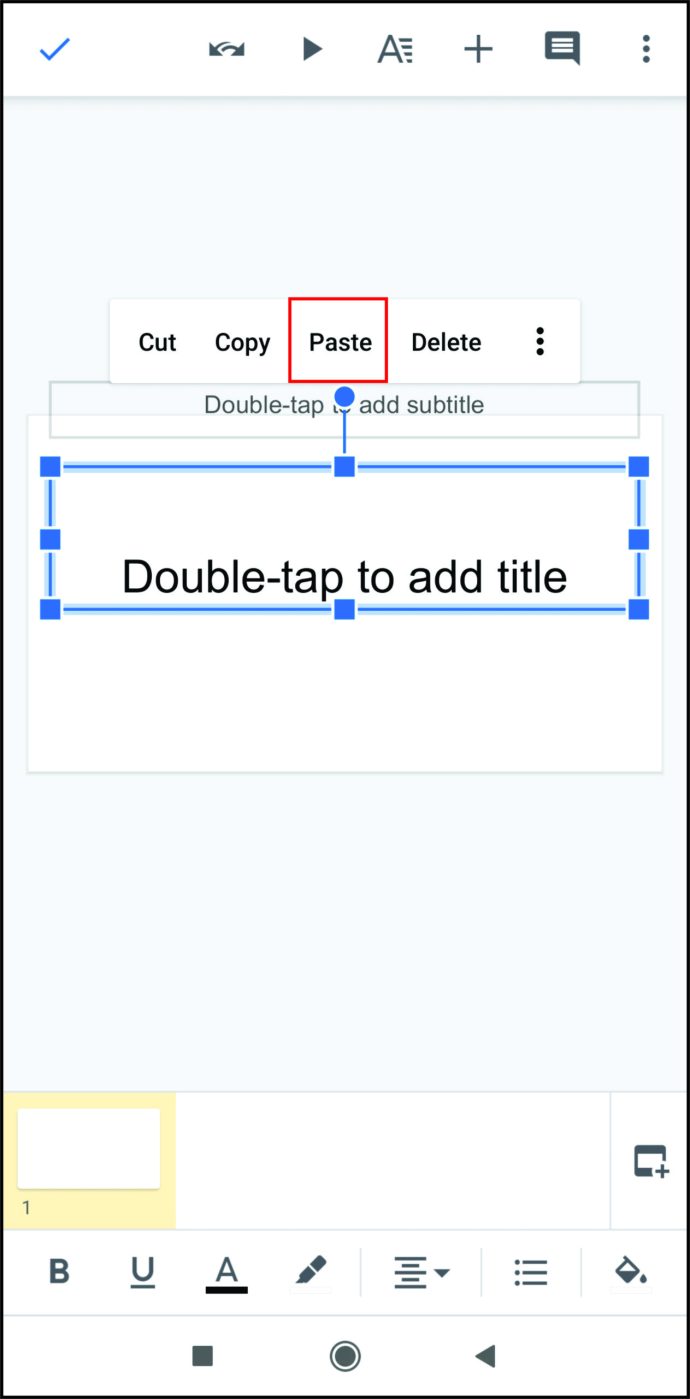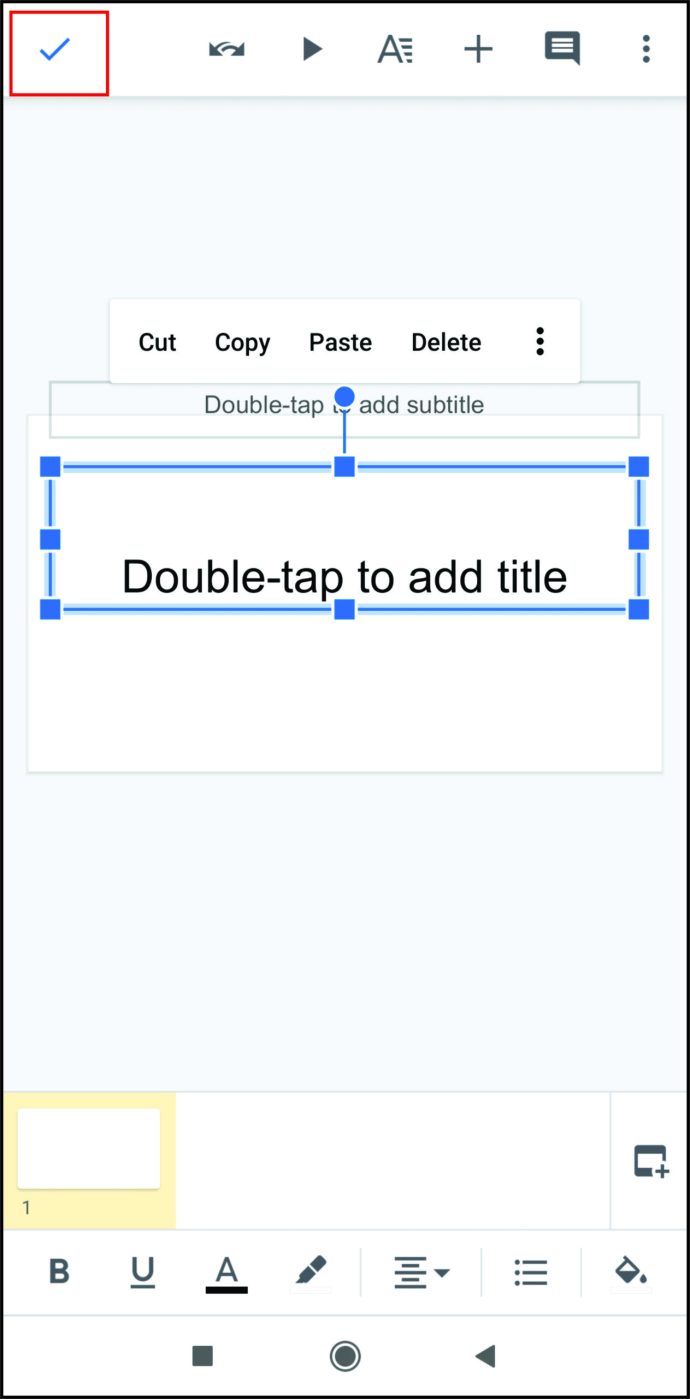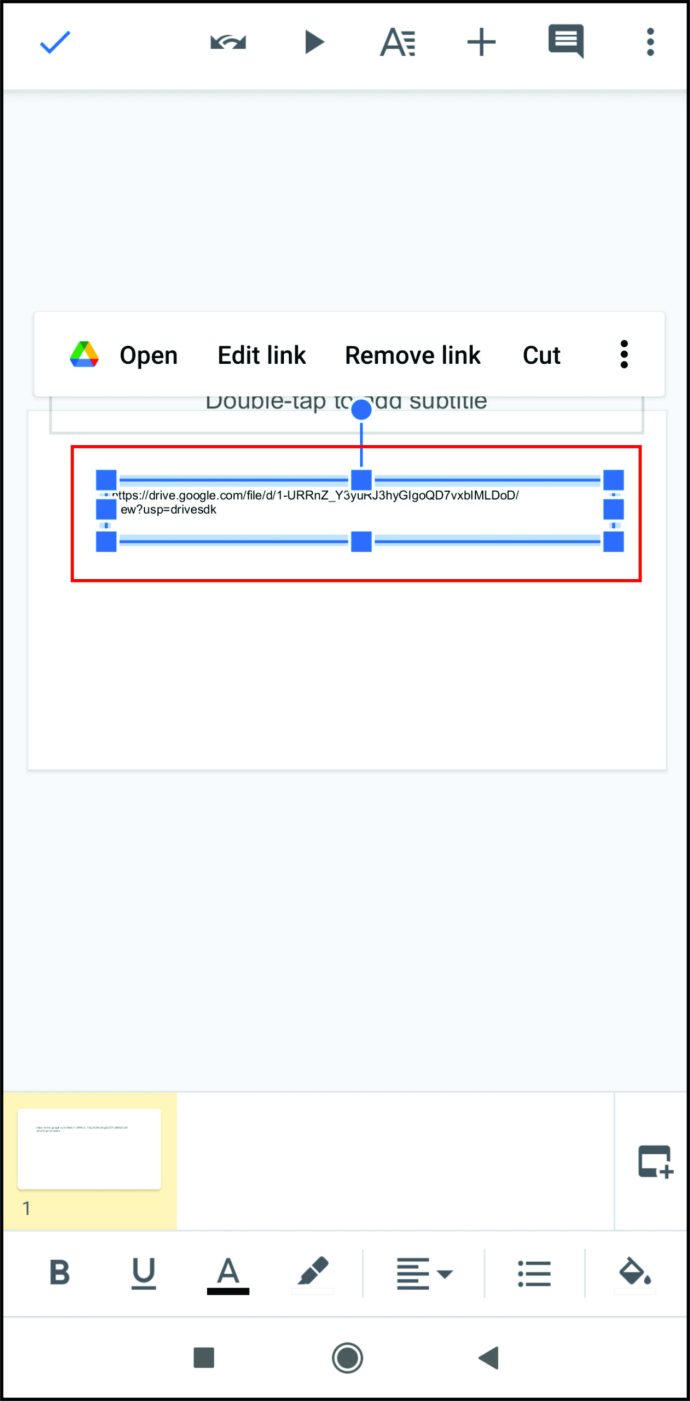Google Slides menawarkan kepada pengguna alat gratis dan sangat serbaguna untuk membuat presentasi yang menarik. Namun, untuk sepenuhnya menarik perhatian audiens Anda, slide sederhana mungkin tidak cukup. Merapikan presentasi Google Slides Anda dengan tambahan audio pasti akan membuatnya lebih berkesan bagi pemirsa Anda. Di bawah ini, kami akan menunjukkan cara menambahkan musik ke Google Slide untuk mempercantik presentasi Anda.
Sebelum Kita Mulai
Untuk menggunakan Google Slide, Anda memerlukan Akun Google yang aktif. Jika saat ini Anda belum memilikinya, Anda dapat membuatnya secara gratis dengan membuka halaman pendaftaran mereka.
Selanjutnya, Anda juga memerlukan akun Google Drive untuk menyimpan presentasi Google Slides dan file audio yang akan Anda gunakan dalam metode yang tercantum di bawah ini. Mendaftar untuk Drive juga gratis dan dapat dilakukan melalui halaman pendaftaran Google Drive mereka. Pastikan untuk menyiapkan kedua akun sebelum melanjutkan.
Cara Menambahkan Musik ke Google Slide
Ada beberapa cara pengguna dapat menambahkan musik ke presentasi Google Slide mereka. Karena Google telah mengembangkan lebih lanjut layanan ini, itu menjadi lebih mudah untuk dilakukan. Kami akan mencantumkan semua metode yang mungkin di sini dan Anda dapat memilih mana yang bekerja dengan baik untuk Anda.
Masukkan Audio
Kemampuan untuk menyisipkan audio adalah tambahan yang lebih baru untuk opsi fitur Google Slides. Saat ini merupakan metode termudah untuk menambahkan musik ke presentasi Anda menggunakan Google Slide. Ini dapat dilakukan dengan mengikuti langkah-langkah berikut:
- Google Slides saat ini hanya menerima file audio .mp4 dan .wav. Jika Anda sudah memiliki file yang ingin digunakan, unggah ke akun Google Drive Anda.
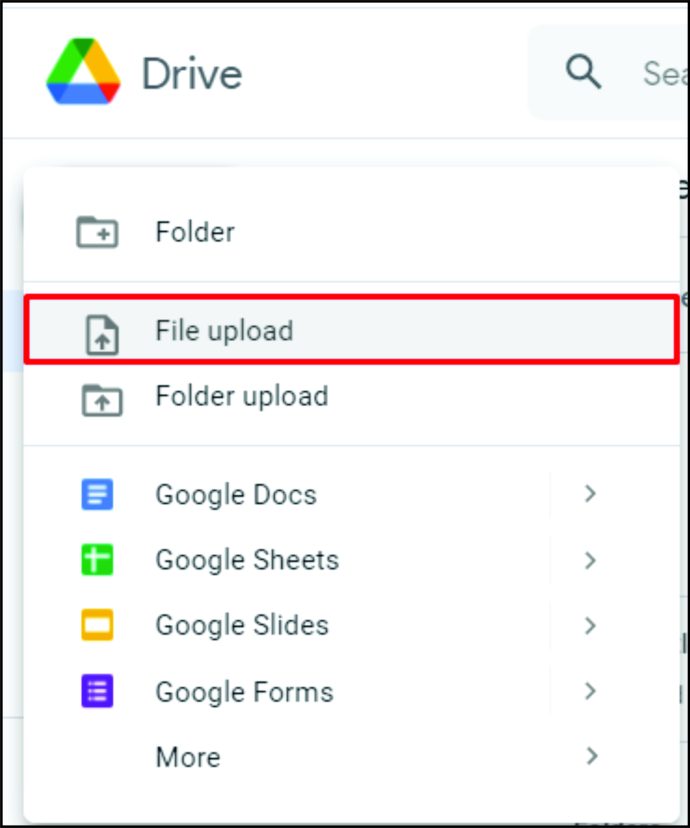
- Buka Google Slide.
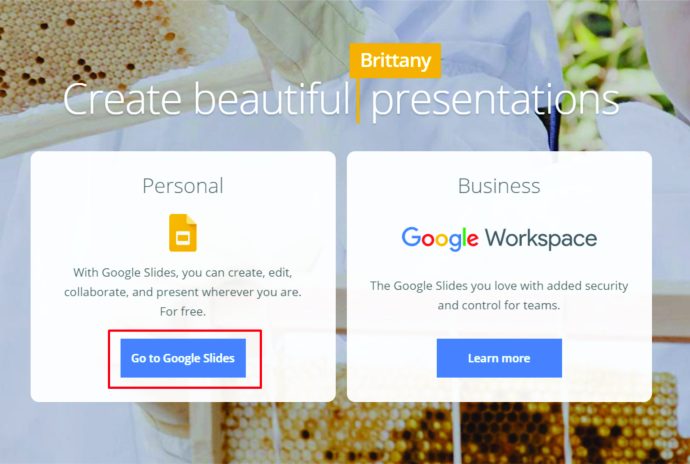
- Temukan dan buka presentasi yang ingin Anda tambahkan audionya. Jika Anda ingin membuatnya dari awal, klik "+ Gambar kosong" pada tab "Presentasi Baru".
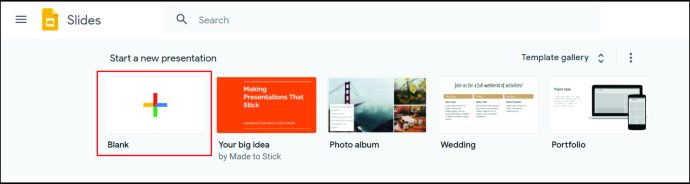
- Klik "Sisipkan" dari menu atas.
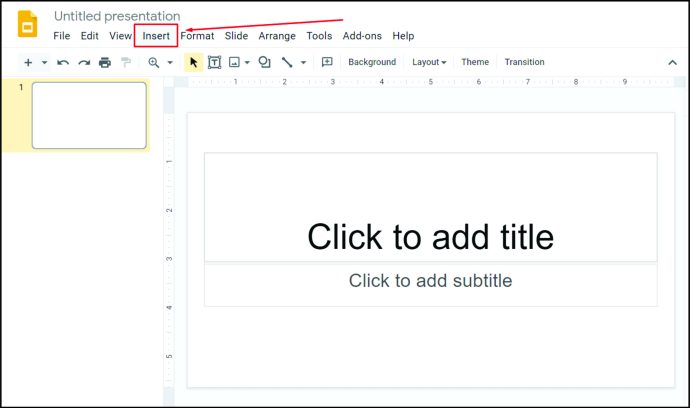
- Klik "Audio" dari daftar dropdown.
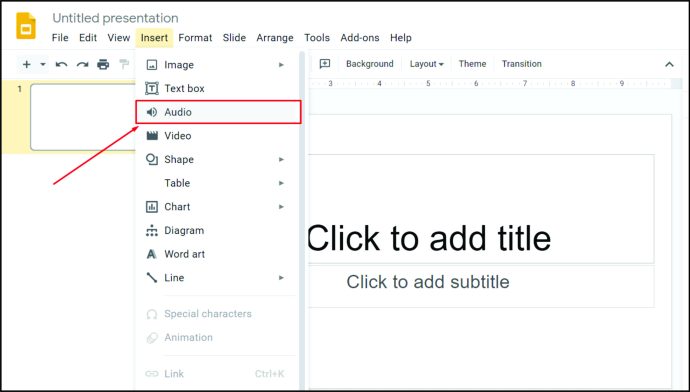
- Anda akan diperlihatkan jendela yang berisi semua file audio yang dapat digunakan saat ini di Google Drive Anda. Gulir ke bawah untuk menemukan audio yang ingin Anda gunakan. Atau, Anda dapat mengetikkan nama file Anda di bilah pencarian, lalu klik ikon kaca pembesar. Setelah Anda menemukan file Anda, klik di atasnya.
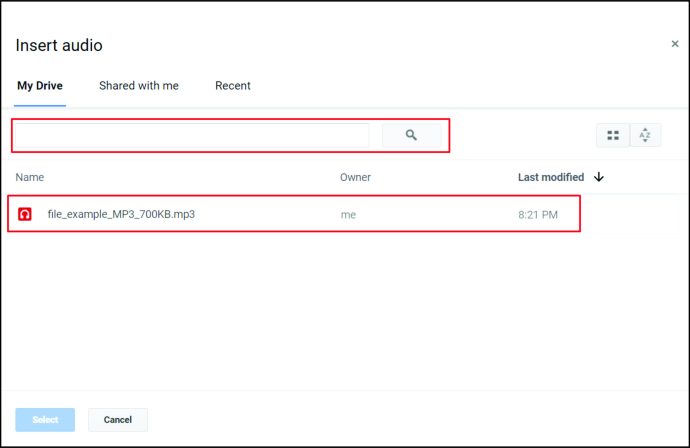
- Klik tombol "Pilih" di sudut kiri bawah jendela.
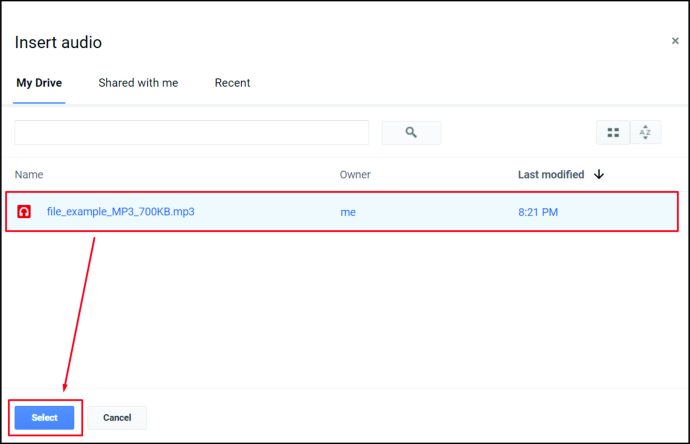
- Audio Anda sekarang harus disematkan dalam presentasi Anda. Anda dapat mengklik dan menyeret ikon audio untuk menempatkannya di mana pun Anda inginkan.
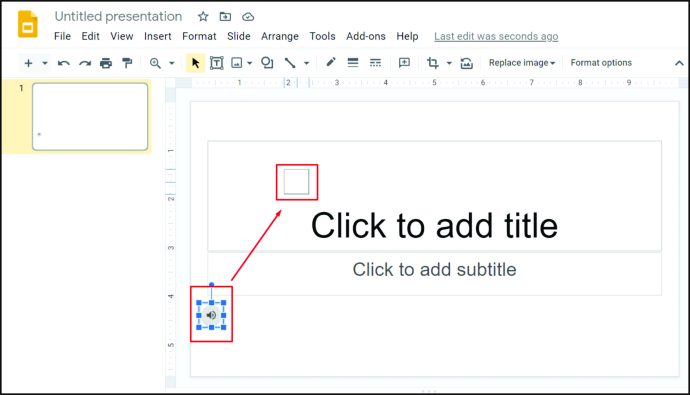
Opsi Pemutaran Audio
Saat menambahkan musik menggunakan metode "Sisipkan Audio", Anda diberikan beberapa opsi praktis yang dapat Anda gunakan untuk menentukan bagaimana musik itu sendiri akan diputar ulang. Opsi ini dapat diakses di menu sisi kanan saat Anda mengklik ikon audio yang disisipkan pada slide itu sendiri. Opsi-opsi ini adalah:
- Start Playing on Click – Ini berarti musik hanya akan mulai diputar setelah Anda mengklik mouse saat presentasi terbuka. Ini adalah ide yang bagus jika Anda tidak ingin segera memutar musik dan ingin
beberapa saat untuk menyampaikan beberapa poin sebelum audio mulai diputar.
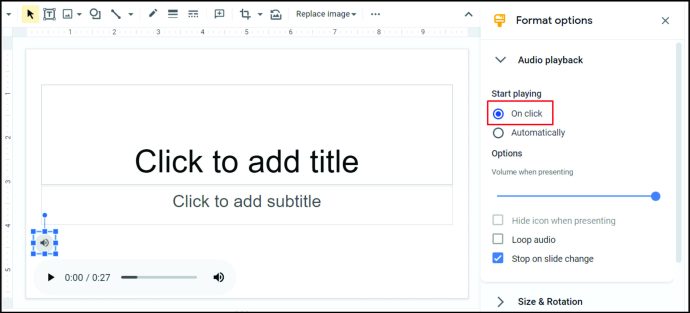
- Mulai Memutar Secara Otomatis – Ini berarti musik akan segera mulai diputar saat Anda membuka presentasi.

- Volume Slider – Ini memungkinkan Anda mengontrol volume musik.
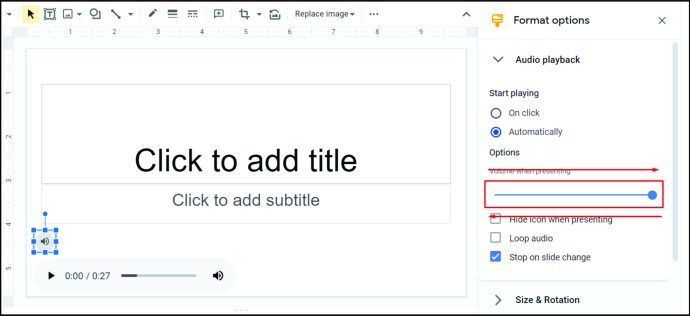
- Sembunyikan Ikon Saat Menyajikan – Opsi ini memungkinkan pengguna untuk menyembunyikan ikon audio setiap kali presentasi diputar. Berguna saat Anda mengatur audio untuk diputar secara otomatis saat slide dimulai.
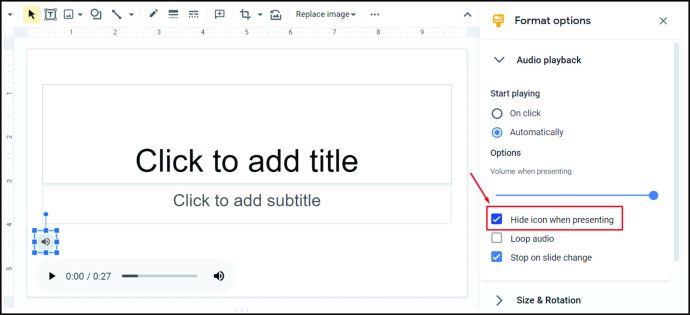
- Loop Audio – Ini memungkinkan pemutaran terus menerus dari audio yang dimasukkan saat presentasi diputar.
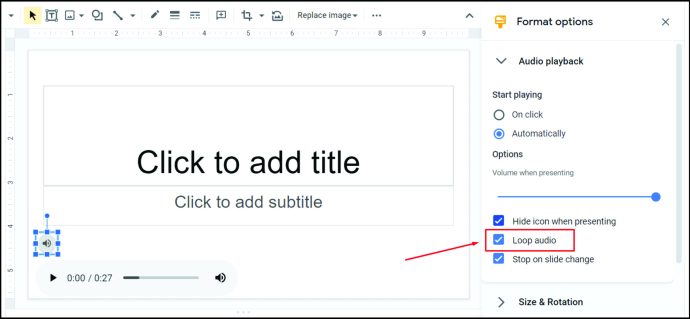
- Stop on Slide Change – Mengaktifkan ini akan segera menghentikan musik saat Anda beralih ke slide lain.
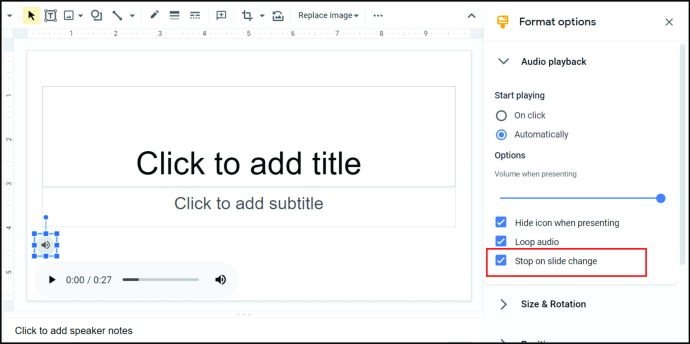
- Alat Pengeditan Format Ikon – Opsi lain yang tersedia dapat mengubah ukuran, warna, bentuk, dan transparansi ikon audio. Perubahan pengeditan sebagian besar bersifat visual dan hanya memengaruhi ikon dan bukan audio.
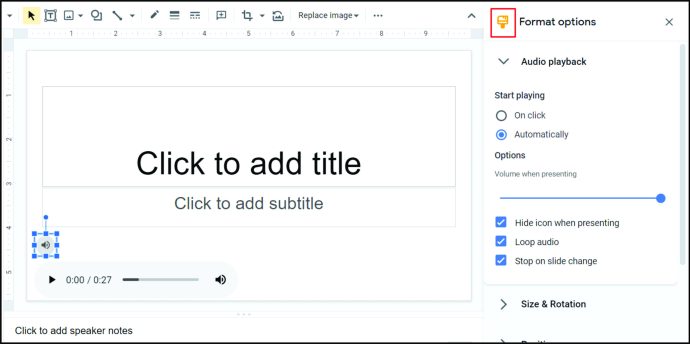
Video Youtube
Sebelum opsi "Sisipkan Audio" diterapkan, salah satu metode memasukkan musik ke dalam slide adalah menautkannya ke video YouTube. Ini masih merupakan metode yang layak bagi mereka yang memikirkan video, dan tidak benar-benar ingin repot membuat file audio untuk diunggah ke Google Drive. Cara melakukannya adalah sebagai berikut:
- Temukan video YouTube yang ingin Anda gunakan. Tetap buka di browser Anda.
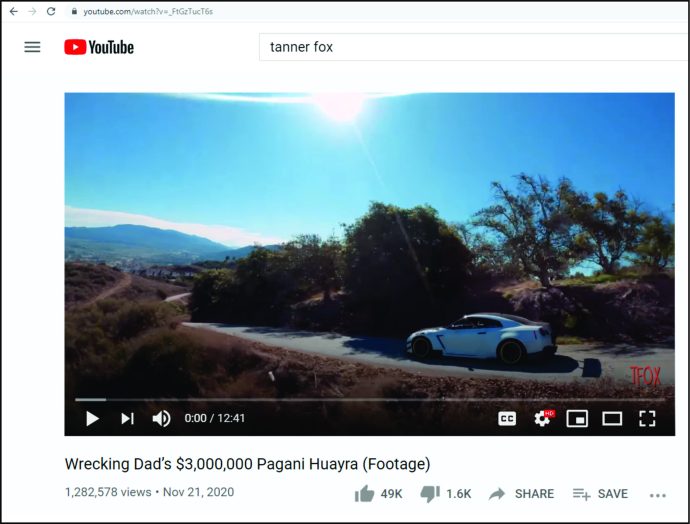
- Buka file Google Slide yang ingin Anda tambahkan audionya, atau buat dari awal dengan mengklik "+ Kosong."
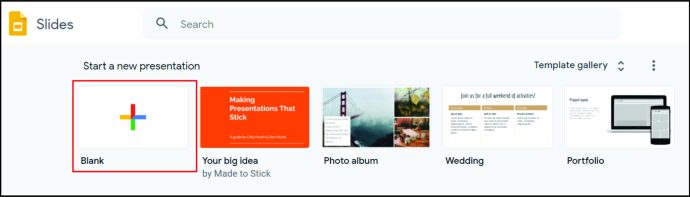
- Klik "Sisipkan" di menu atas.
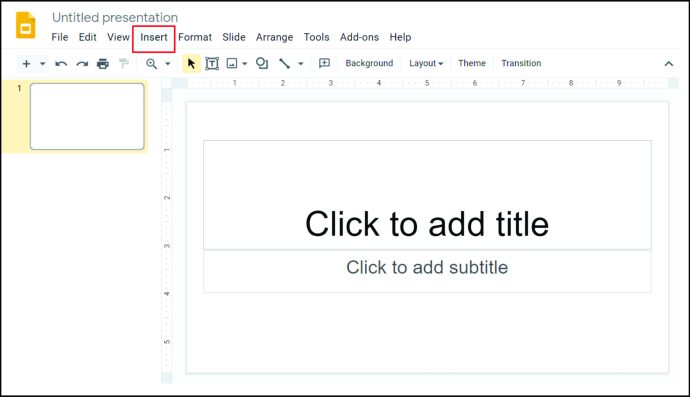
- Klik "Video" dari daftar tarik-turun.
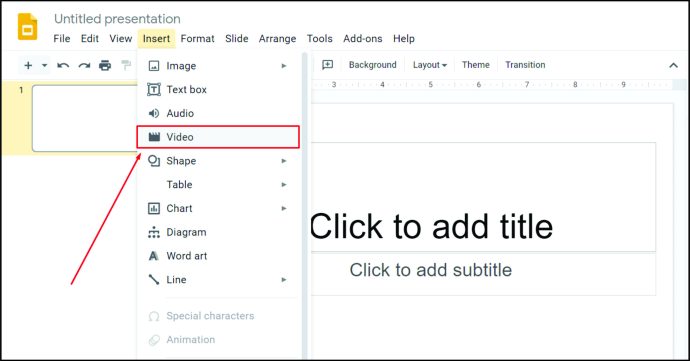
- Buka tab dengan video YouTube dan salin URL video. Ini akan berada di kotak alamat di bagian atas layar.

- Kembali ke tab Google Slides dan klik "By URL" di jendela.
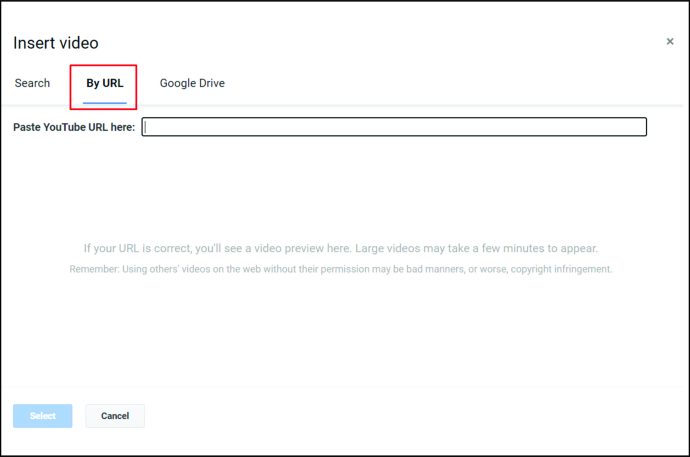
- Tempel di alamat URL.
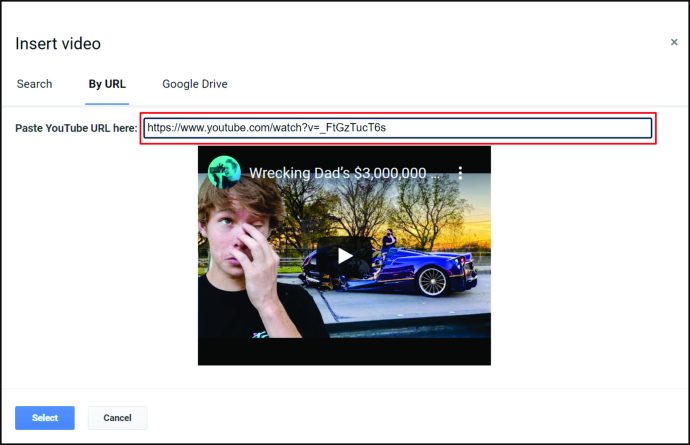
- Atau, Anda dapat menggunakan bilah pencarian di sebelah kanan ikon YouTube di “Search” untuk menemukan video yang mungkin ingin Anda gunakan. Juga, jika Anda memiliki video di Google Drive yang ingin Anda gunakan, klik opsi Google Drive sebagai gantinya.
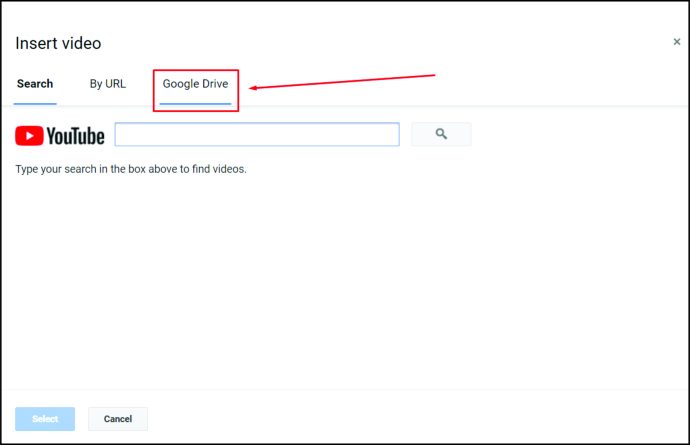
- Klik "Pilih" di sudut kiri bawah.
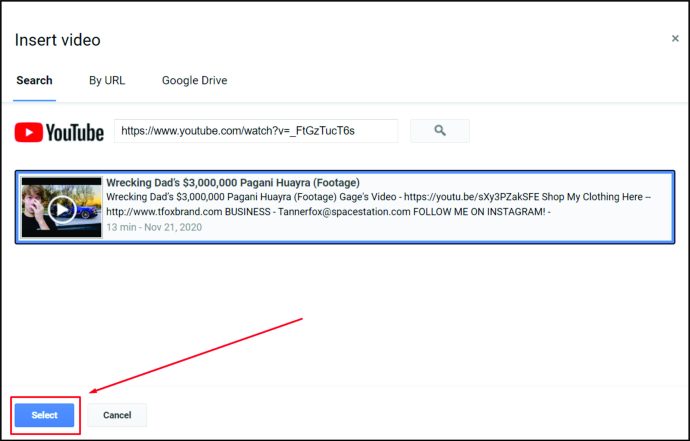
- Anda dapat mengubah ukuran video dengan mengklik dan menyeret di sudut. Anda dapat mengubah posisinya dengan mengklik dan menyeret ketika mouse Anda berubah menjadi garis bidik panah putih.
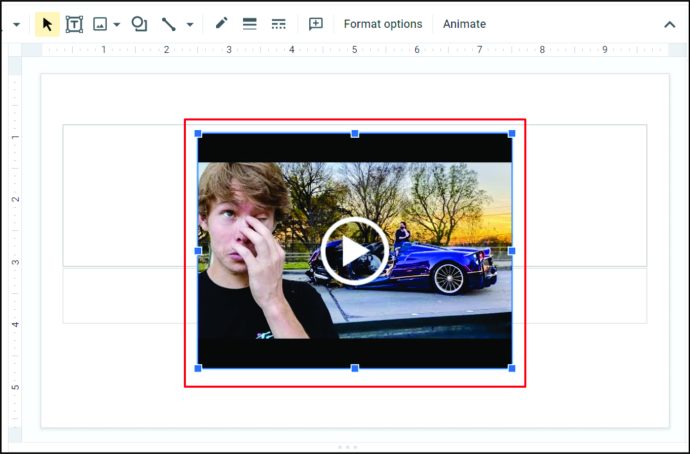
- Perhatikan bahwa video itu sendiri akan diputar selama presentasi. Jika Anda hanya menginginkan audio dan bukan video, cobalah membuatnya sekecil mungkin untuk menyembunyikan pemutaran.
Opsi Tautan Video
Seperti pemutaran audio, ada beberapa opsi yang tersedia saat menggunakan video sebagai musik latar Anda. Anda dapat mengakses ini dari menu sebelah kanan dengan mengklik video yang disisipkan.
- Play On Click – Ini berarti bahwa video akan mulai diputar saat Anda mengklik mouse saat presentasi diputar.
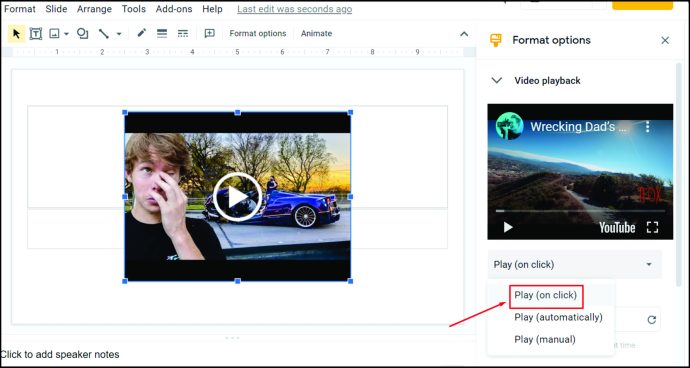
- Putar Otomatis – Ini berarti video akan mulai diputar secara otomatis saat presentasi dibuka.
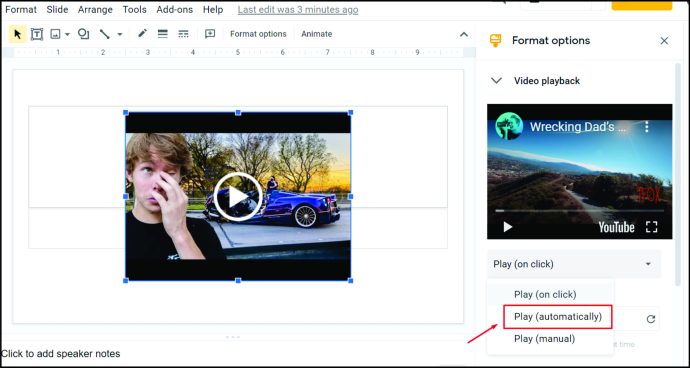
- Putar Manual – Ini berarti Anda harus mengklik video itu sendiri untuk mulai memutar musik.
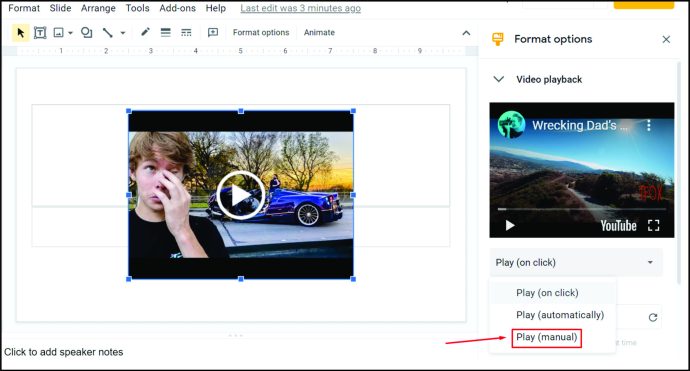
- Start At / End At – Ini memungkinkan Anda untuk menentukan titik di mana video akan mulai atau berhenti diputar.
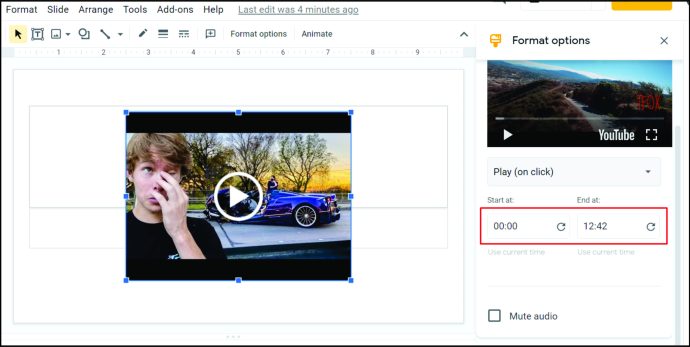
- Mute Audio – Ini akan memutar video tetapi tidak akan memutar audio apa pun.
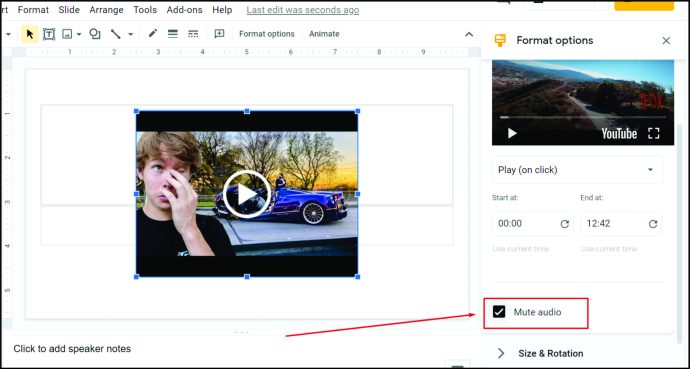
- Alat Posisi Video – Memungkinkan Anda mengedit ukuran dan posisi video. Tidak ada opsi untuk membuat video menjadi transparan seperti pada alat pengeditan audio.
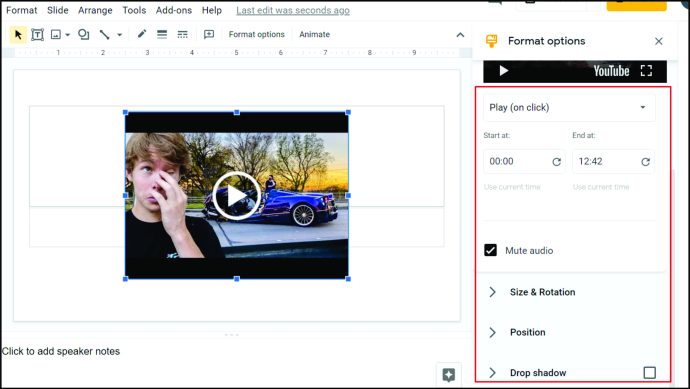
Perhatikan bahwa tidak seperti menggunakan "Sisipkan Audio," tidak ada opsi untuk mengulang video, jadi Anda harus mengklik video lagi untuk memutar ulang, atau menyematkan video di slide lain. Anda dapat mengatasi masalah ini dengan menggunakan video yang lebih panjang.
Tautan yang Dapat Dibagikan
Sebelum kedatangan fitur "Sisipkan Audio", ini adalah satu-satunya cara untuk menambahkan musik di Google Slide tanpa menggunakan video. Ini tidak banyak digunakan saat ini, karena sudah dianggap usang oleh utilitas "Sisipkan Audio", tetapi masih berfungsi. Metode ini dirinci di bawah ini:
- Pastikan audio yang ingin Anda gunakan ada di Google Drive Anda.
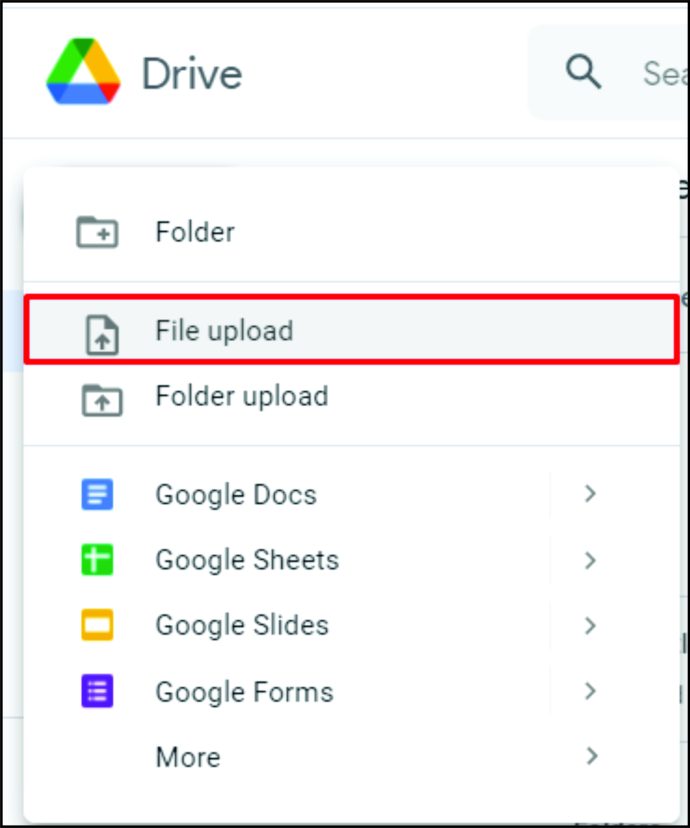
- Buka presentasi Google Slide Anda.
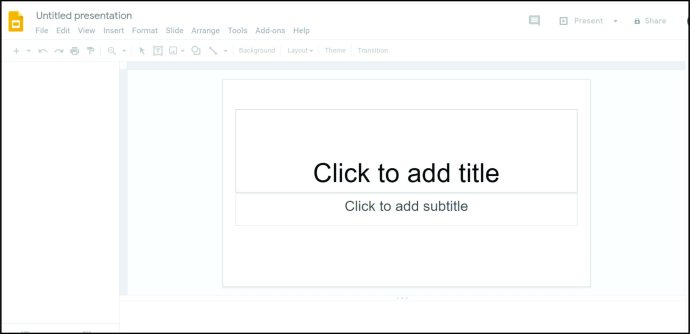
- Klik "Sisipkan" dari menu atas.
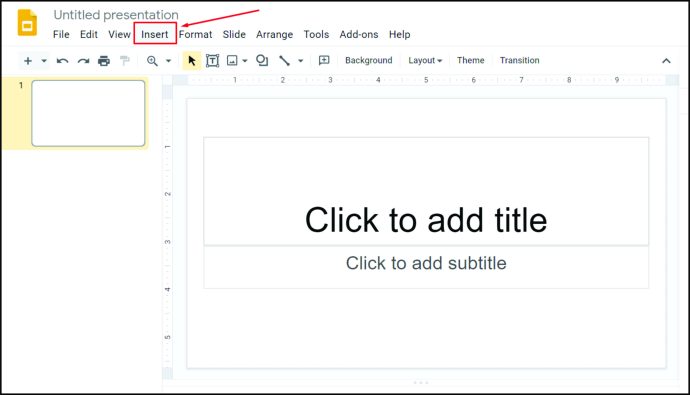
- Klik pada "Gambar" atau "Kotak Teks".
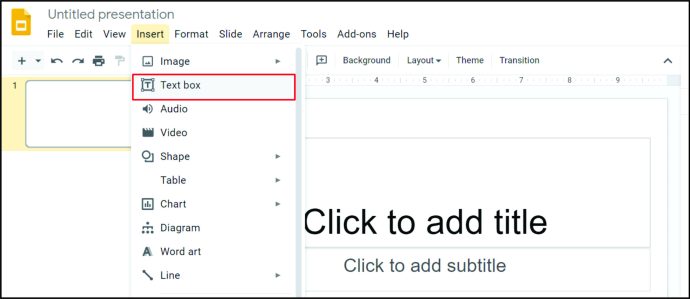
- Sisipkan kotak Gambar atau Teks pada presentasi Anda.
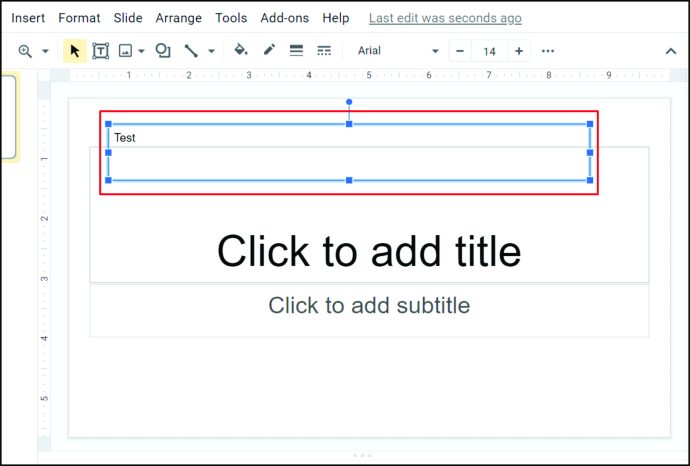
- Klik kanan pada objek yang Anda masukkan dan klik "Tautan."
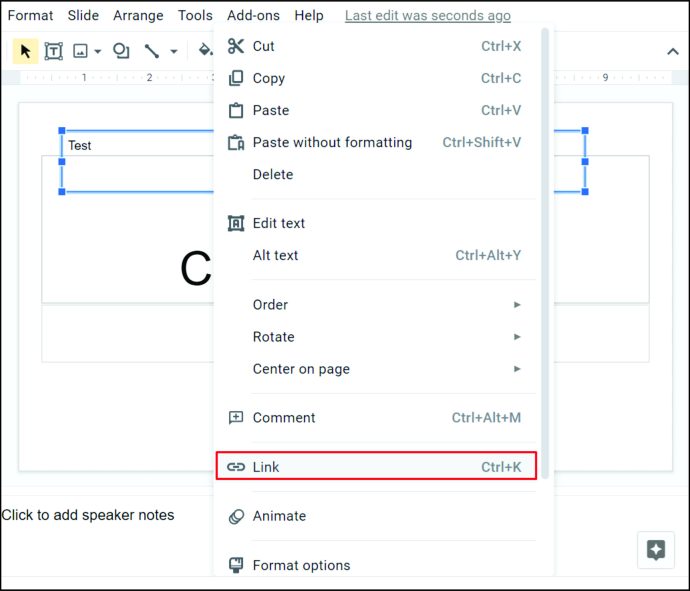
- Buka Google Drive Anda, lalu temukan file audio Anda. Klik kanan padanya.
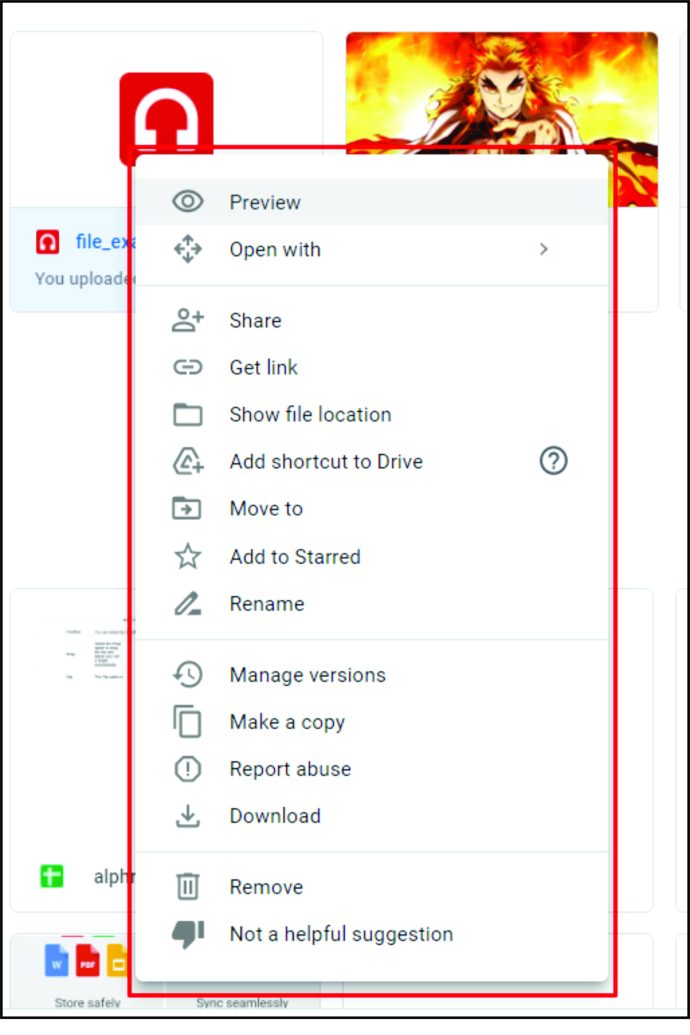
- Klik "Dapatkan Tautan" dari menu popup.
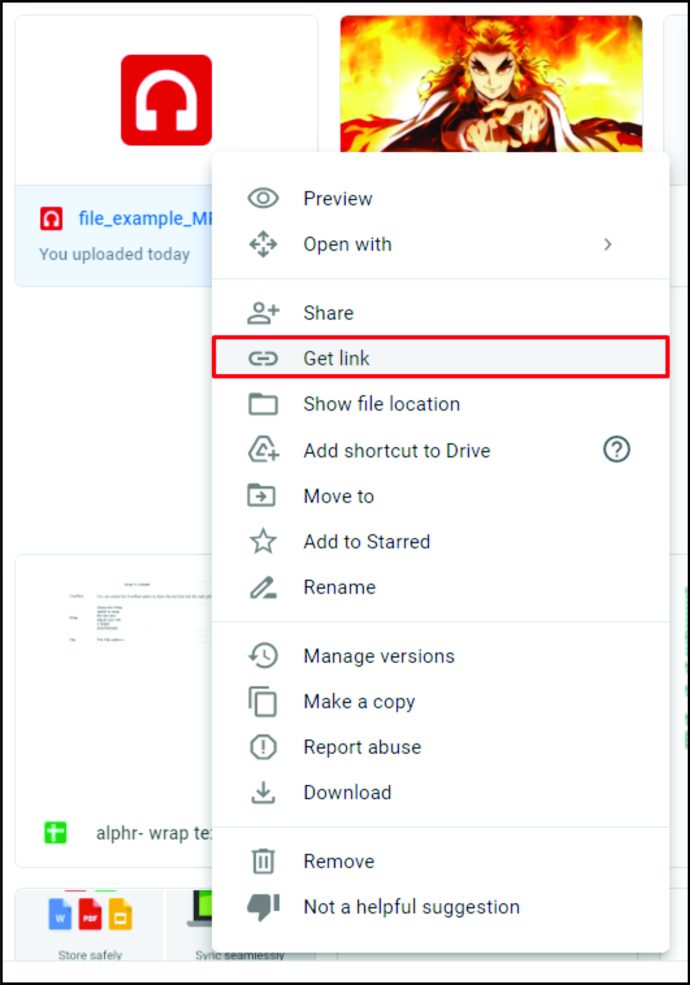
- Klik "Salin Tautan" dari jendela sembulan.
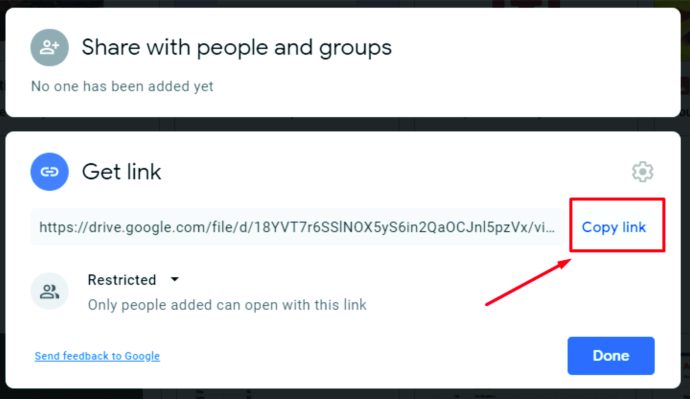
- Kembali ke Google Slide dan tempel tautan di kotak tautan.
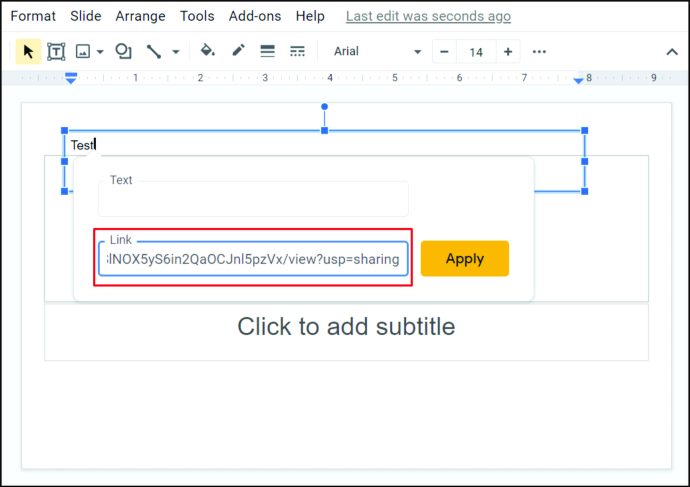
- Klik "Terapkan."
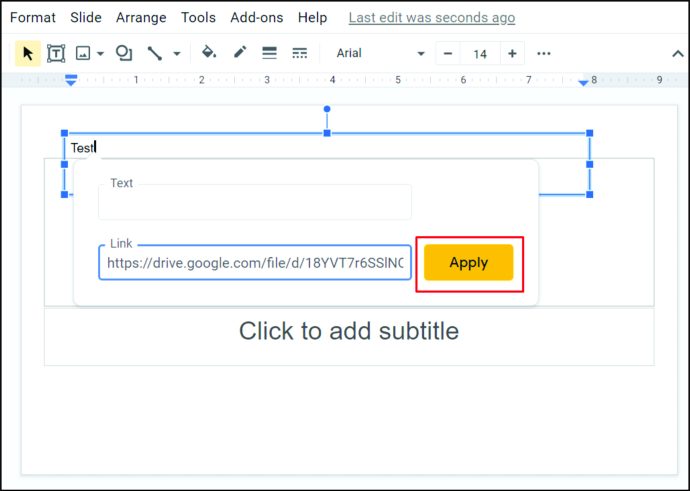
- Saat presentasi diputar, klik tautan gambar atau kotak teks. Ini akan, secara default, membuka browser yang akan memutar file audio tertaut Anda.

Cara Menambahkan Musik ke Google Slide Saat Presentasi
File audio dan objek media lainnya hanya dapat ditambahkan ke presentasi selama pengeditan. Saat file Slide sedang diputar, hanya opsi pemutaran yang akan tersedia dan media tambahan tidak dapat langsung ditambahkan.
Jika Anda ingin memiliki opsi untuk memutar berbagai media saat presentasi sedang berlangsung, buat presentasi Slide lain dengan semua file yang ingin Anda gunakan dan putar di tab browser lain. Anda kemudian dapat beralih antara dua file bila perlu.
Cara Menambahkan Musik ke Google Slide untuk Semua Slide
Jika Anda hanya ingin satu bagian audio diputar selama seluruh presentasi, pastikan tombol "Stop on Slide Change" tidak dicentang saat Anda menggunakan "Insert Audio Feature". Jika Anda memiliki audio awal Anda di loop, maka itu akan terus diputar hingga Anda mencapai akhir presentasi Anda. Namun, perhatikan bahwa jika Anda memiliki file audio lain yang disematkan di slide lain, kedua file akan diputar secara bersamaan.
Cara Menambahkan Musik ke Google Slide di Windows, Mac, dan Chromebook
Tidak peduli apakah sistem operasinya Windows atau Mac OS, semua metode yang tercantum di atas akan tersedia untuk Anda gunakan. Hal yang sama juga berlaku saat menggunakan Chromebook. Google Slides tidak bergantung pada sistem dan tidak memerlukan instalasi untuk dijalankan. Ini beroperasi sepenuhnya online dan tidak akan berubah fungsinya tidak peduli sistem apa yang Anda gunakan. Lihat metode yang tercantum di atas untuk menyematkan audio ke dalam presentasi Google Slide Anda saat menggunakan komputer.
Cara Menambahkan Musik ke Google Slide di Android
Meskipun Google Slides juga tersedia untuk perangkat seluler, alat pengeditan untuk perangkat ini sangat terbatas. Tidak ada opsi "Sisipkan Audio" atau "Sisipkan Video" jika Anda membuat slide di perangkat Android. Tetapi jika mau, Anda masih dapat menggunakan opsi "Tautan yang Dapat Dibagikan". Untuk melakukan ini:
- Buka aplikasi Google Slide dan buka atau buat presentasi slideshow.
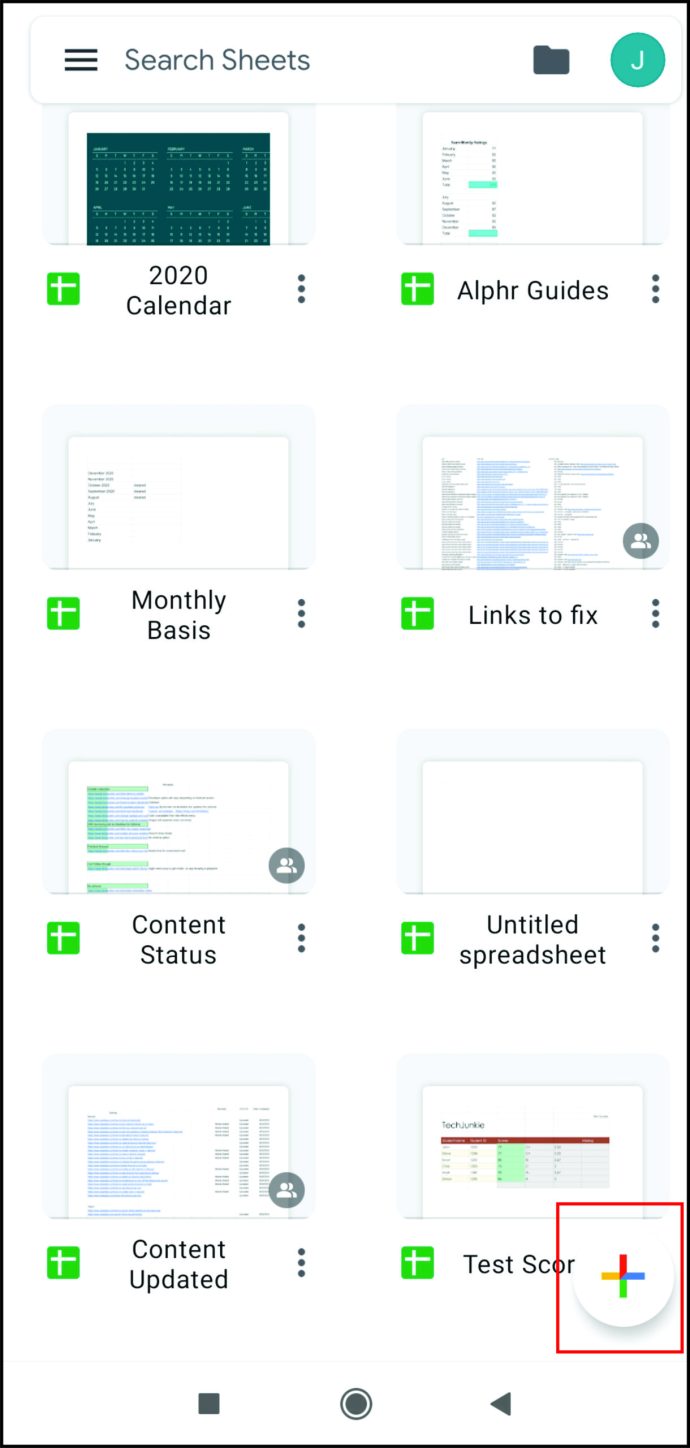
- Ketuk tombol "+" di sudut kanan atas layar.
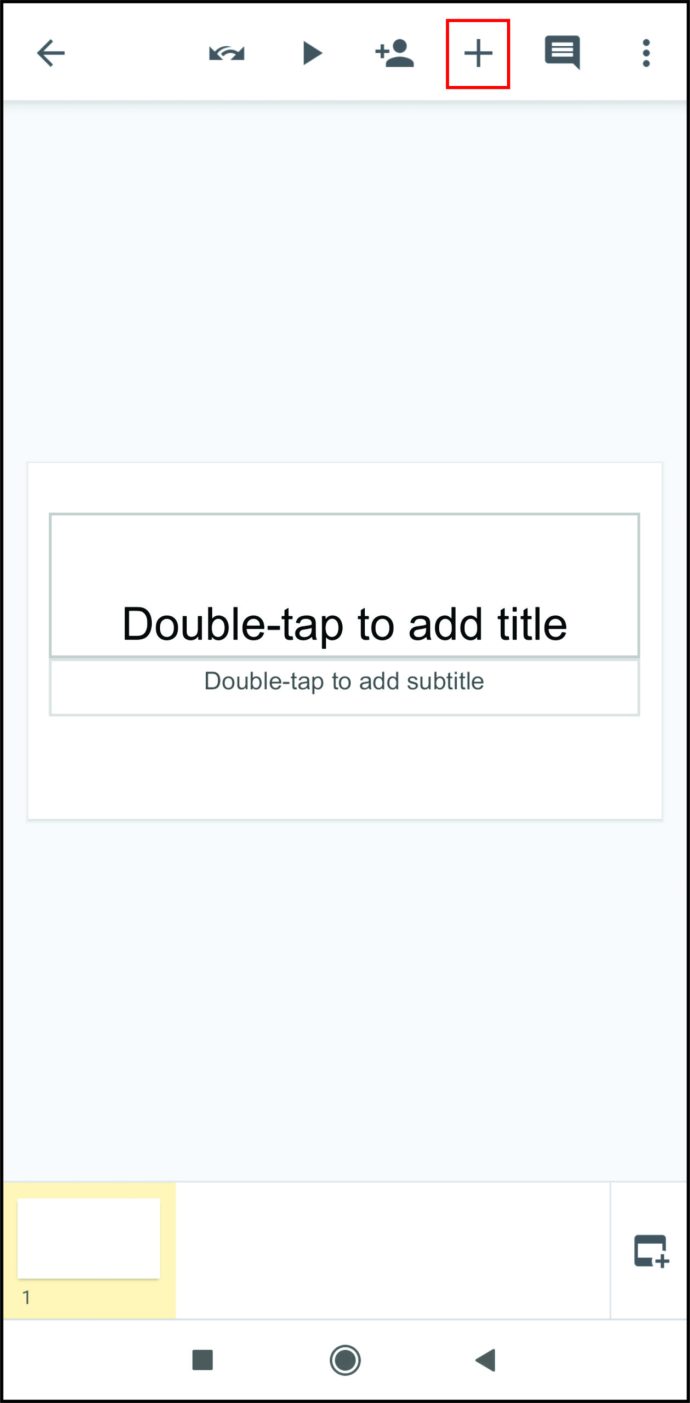
- Ketuk "Teks" atau "Bentuk", lalu letakkan di slide.
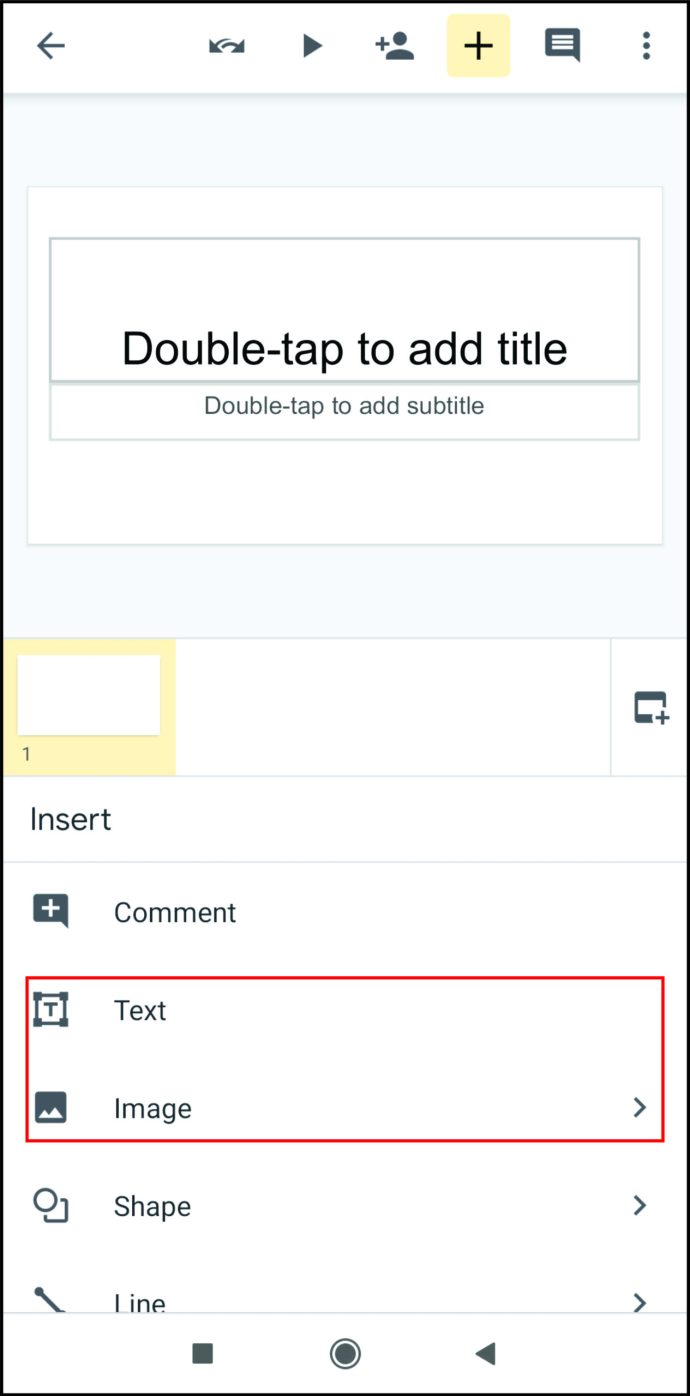
- Minimalkan aplikasi dan buka Google Drive. Temukan file audio yang ingin Anda gunakan.
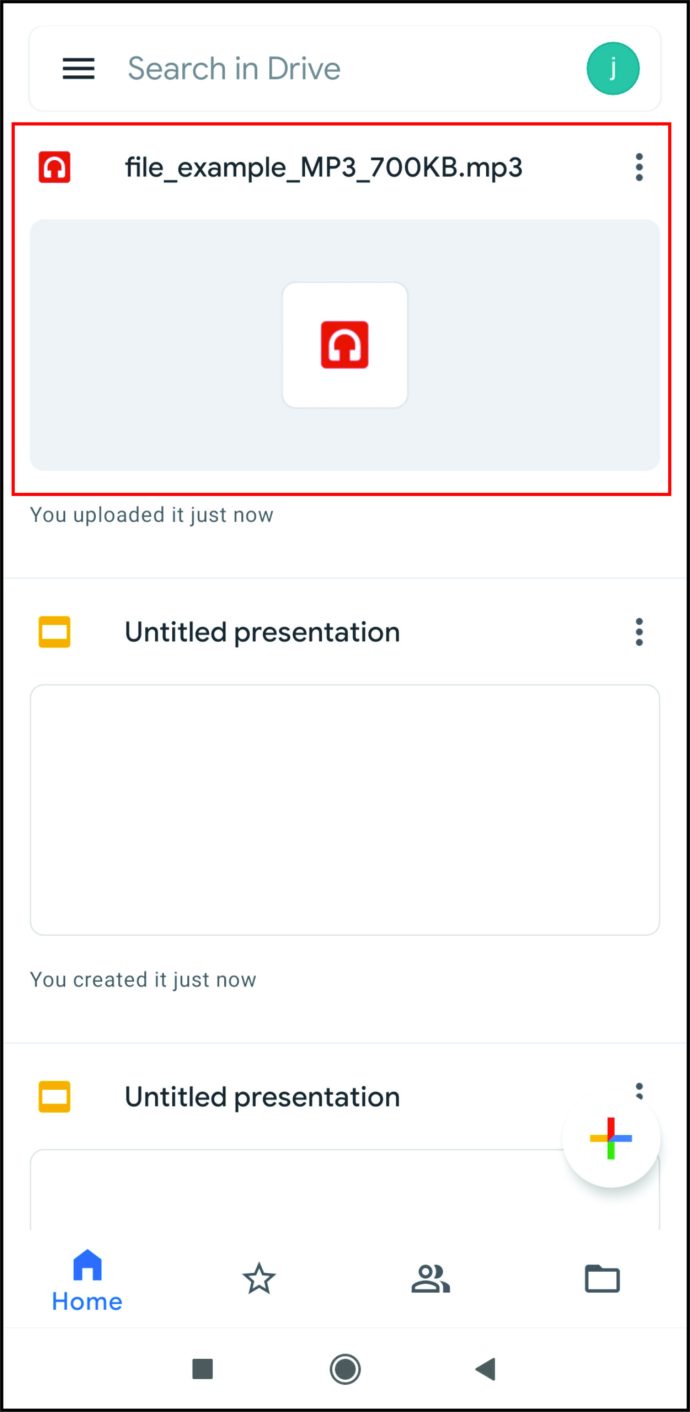
- Ketuk ikon tiga titik di sebelah kanan file audio dan ketuk "Salin tautan" pada menu sembulan.
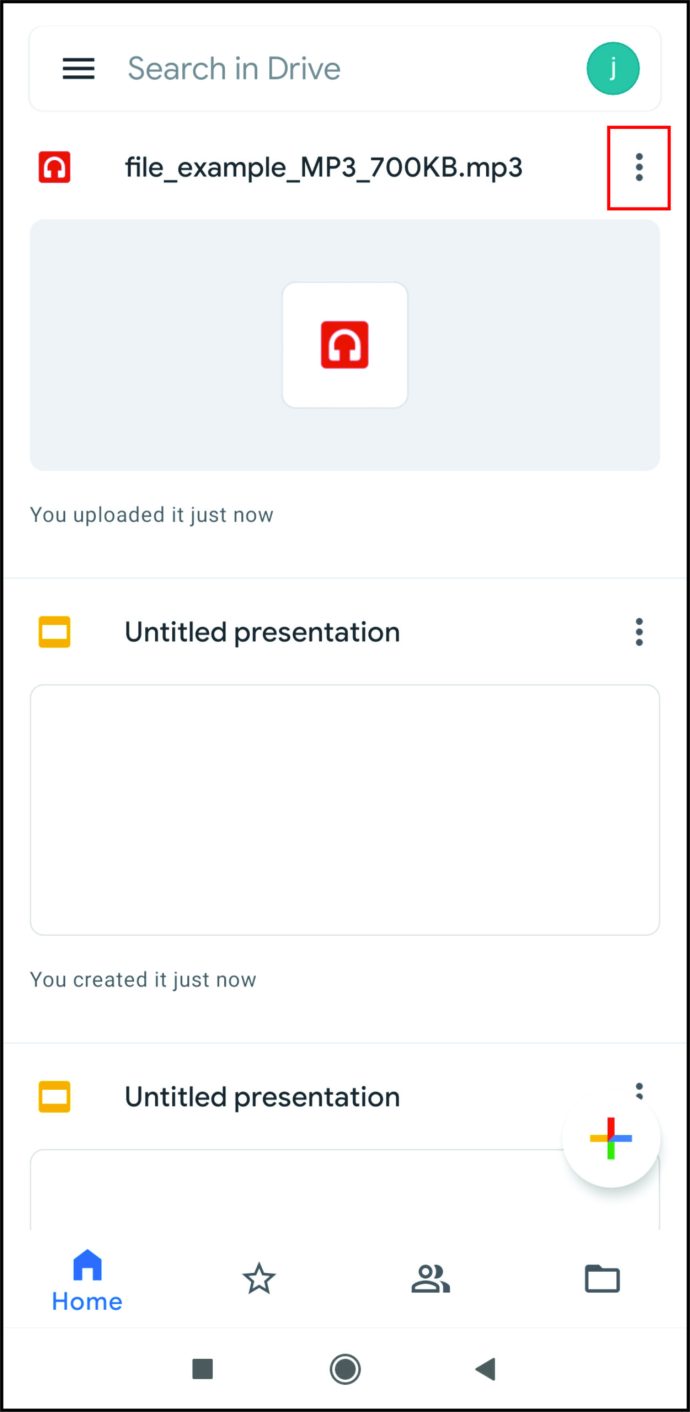
- Kembali ke Google Slide, lalu ketuk dan tahan kotak teks atau bentuk yang Anda masukkan.
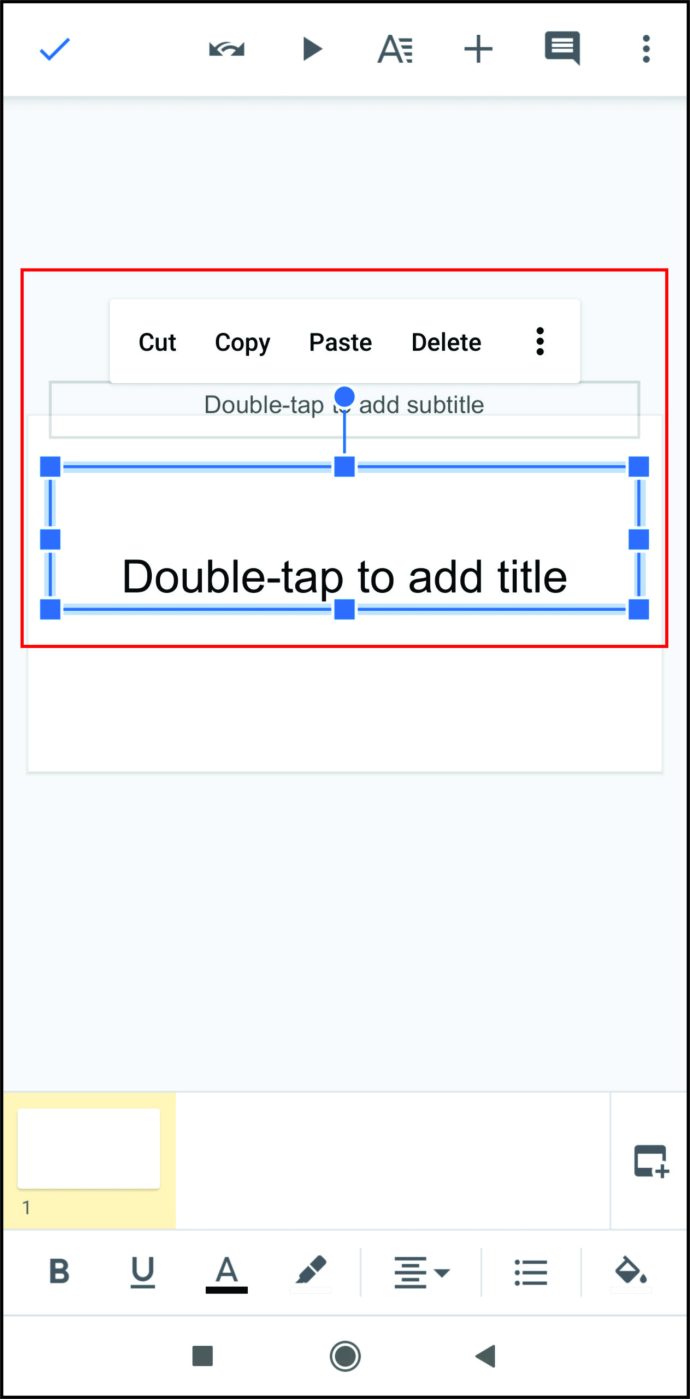
- Ketuk ikon tiga titik di sebelah kanan menu popup dan ketuk "Sisipkan Tautan."
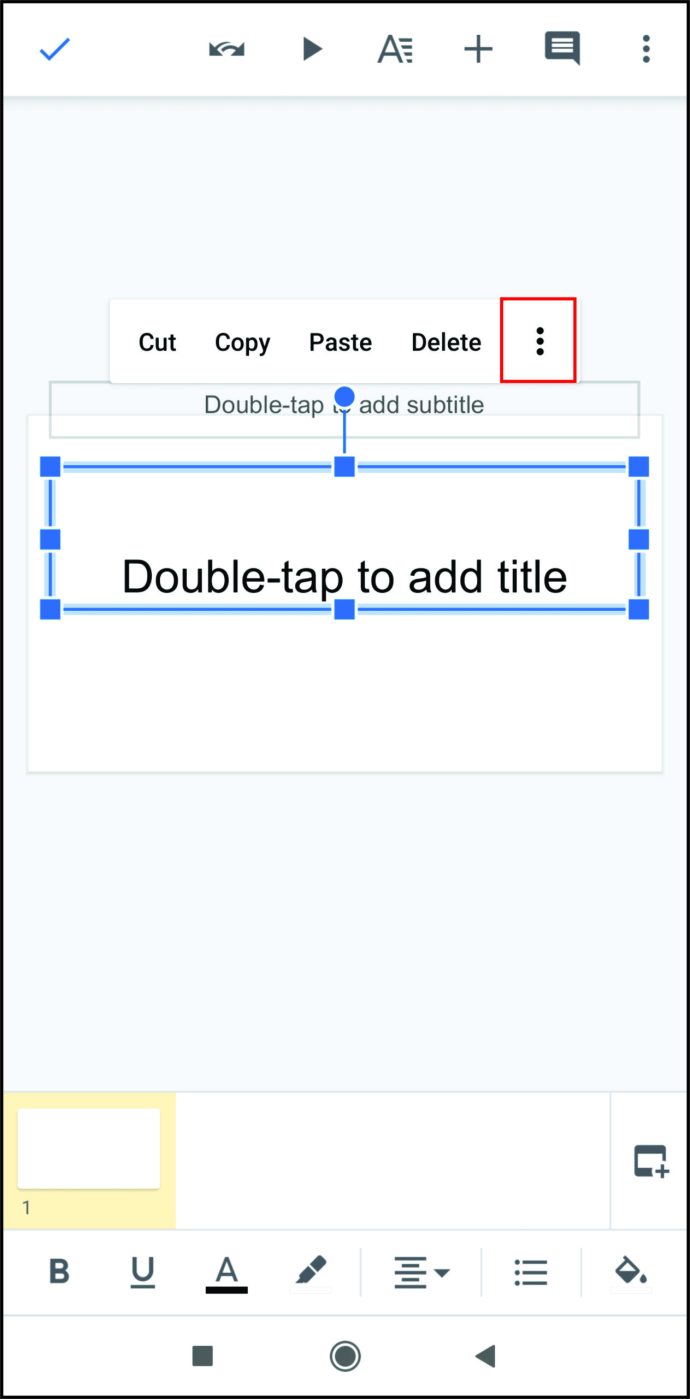
- Ketuk dan tahan pada kotak teks.

- Ketuk "Tempel."
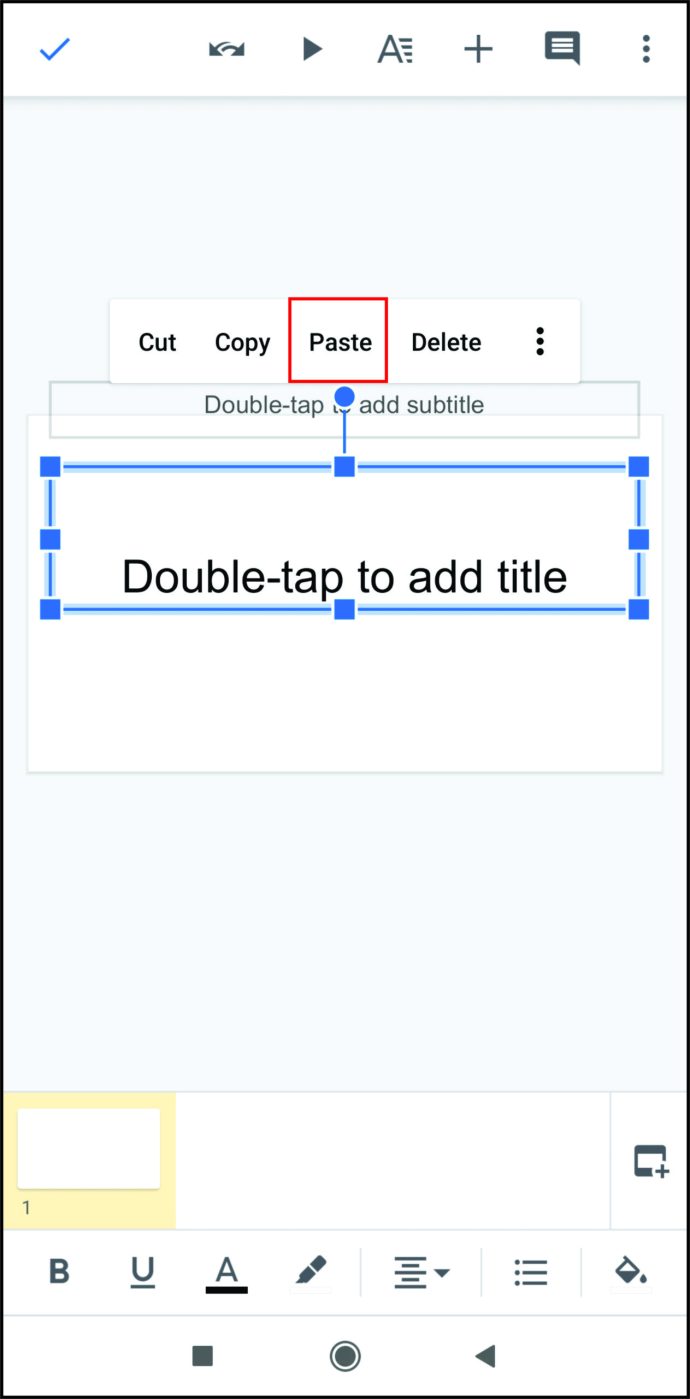
- Ketuk ikon "Periksa" di sudut kanan atas layar.
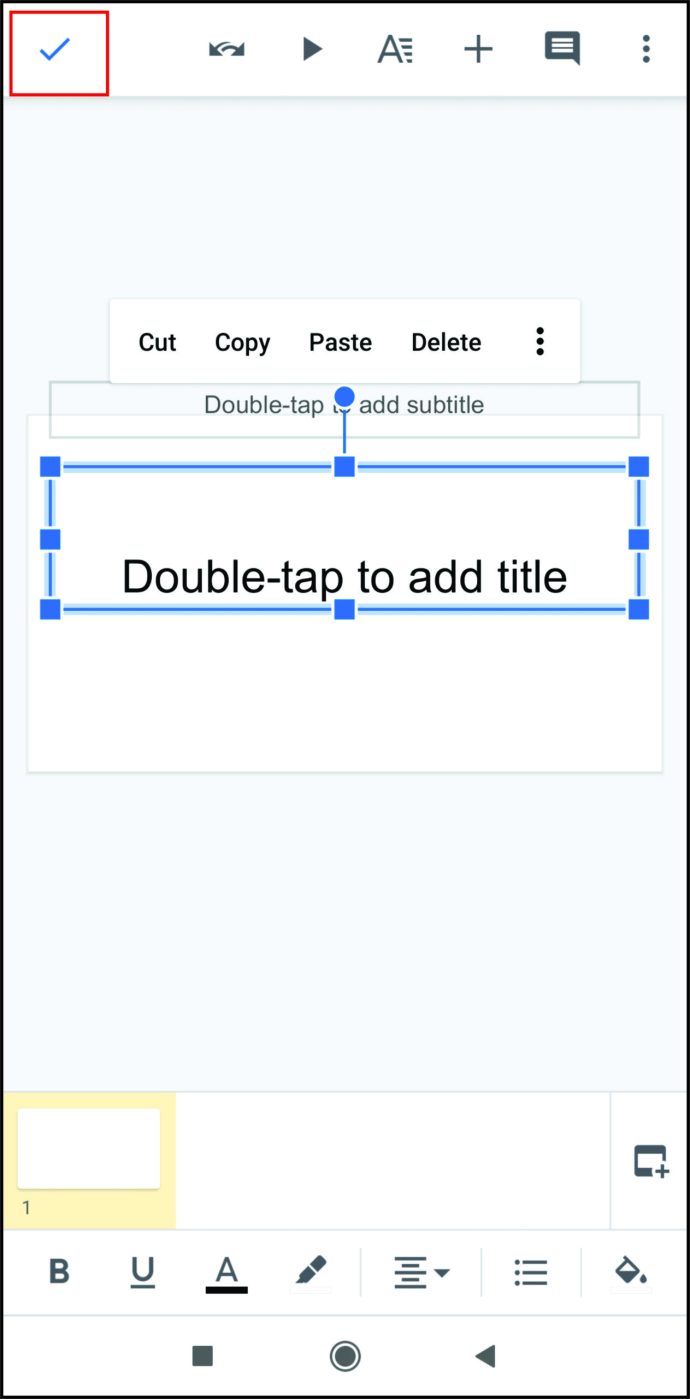
- Tautan audio sekarang harus disematkan pada slide.
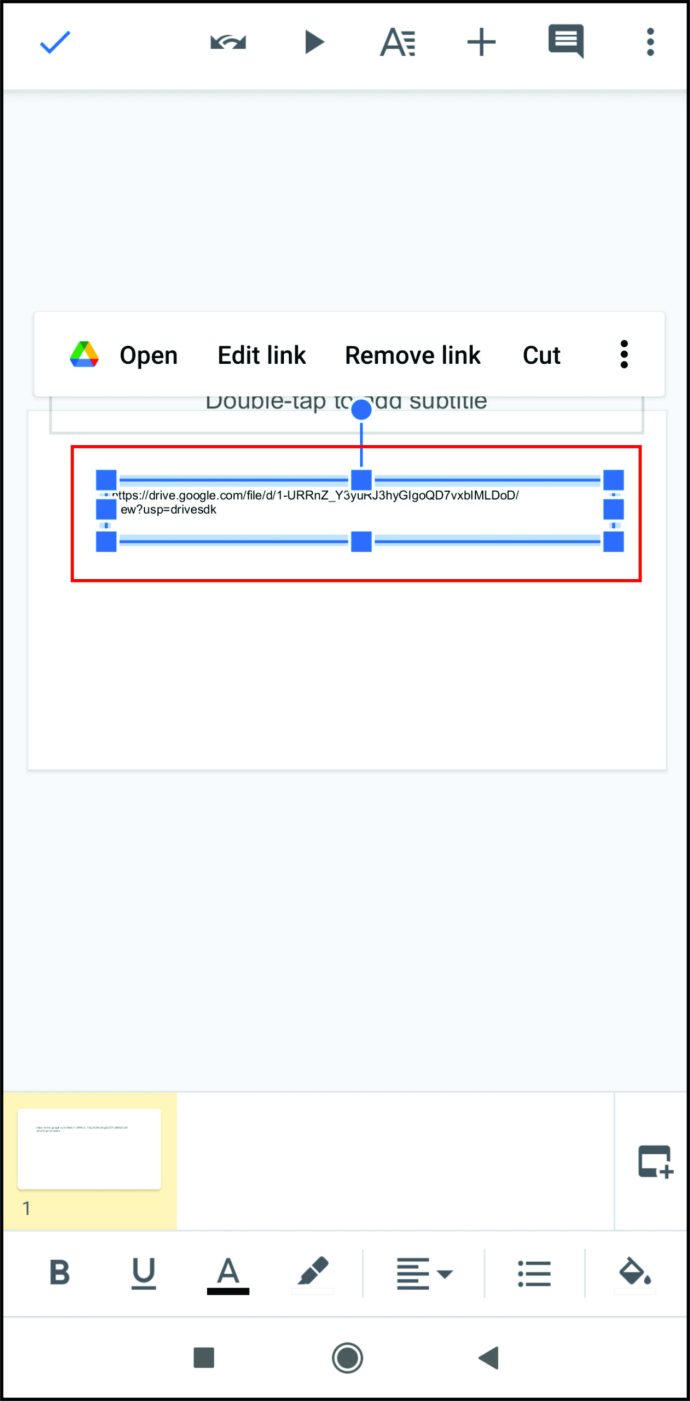
Perhatikan bahwa tidak ada opsi pengeditan untuk audio di ponsel. Untuk memutar file, ketuk bentuk atau kotak teks untuk membuka tautan. Secara default, itu akan diputar di tab browser lain.
Cara Menambahkan Musik ke Google Slide di iPhone
Karena aplikasi seluler Google Slides tidak bergantung pada sistem, metode yang digunakan untuk Android di atas juga berlaku untuk iPhone.
Alat yang Sangat Berguna
Pembaruan "Sisipkan Audio" telah memudahkan pengguna untuk membumbui presentasi mereka yang biasa-biasa saja. Meningkatkan minat dan interaksi audiens adalah cara terbaik untuk memastikan bahwa apa pun yang disajikan dalam tayangan slide akan diingat setelahnya. Mengetahui cara menambahkan musik ke Google Slide adalah alat yang sangat berguna dalam mempromosikan retensi data.
Apakah Anda memiliki tips dan trik lain untuk menggunakan audio untuk Google Slide? Sampaikan pendapatmu pada bagian komentar di bawah ini.