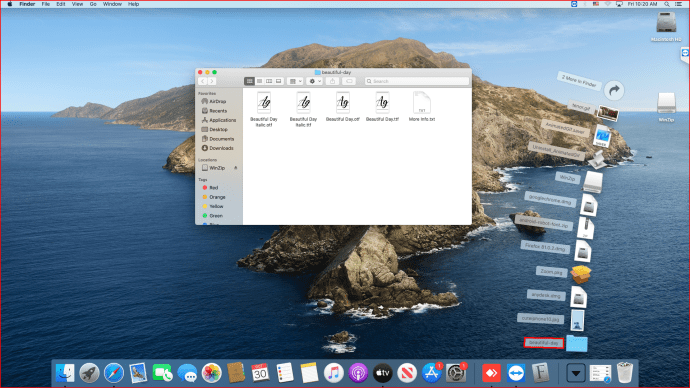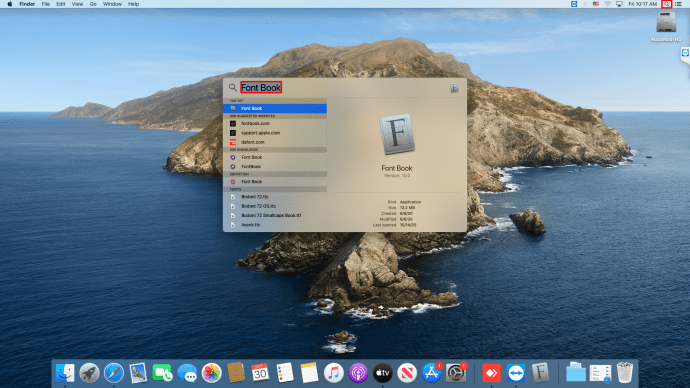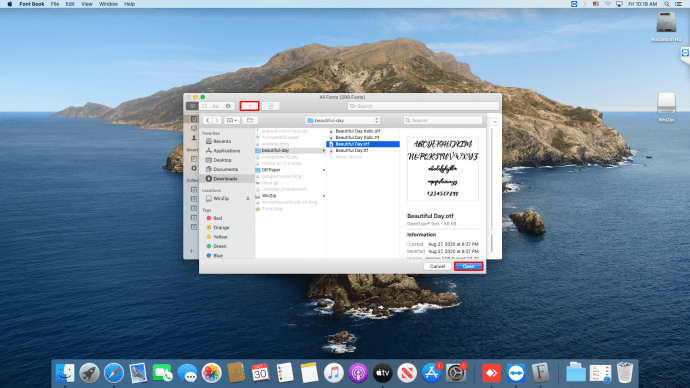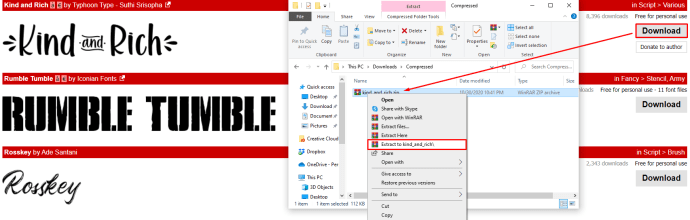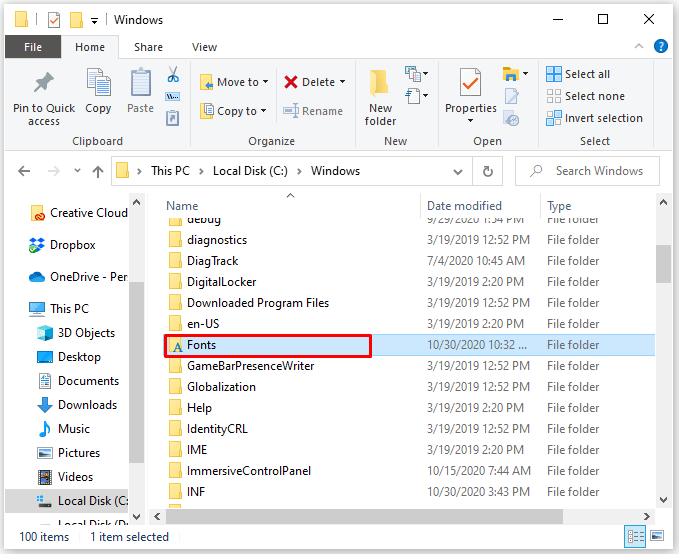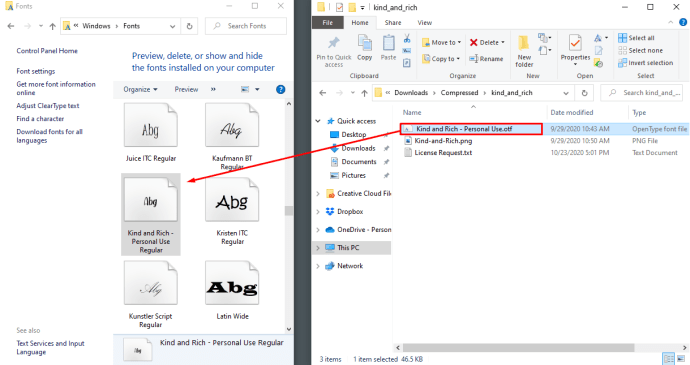Microsoft Word telah menjadi sinonim untuk pengolah kata. Hari-hari ini, Anda akan kesulitan menemukan siapa pun yang setidaknya tidak akrab dengannya. Namun, jika Anda telah menggunakan Word selama beberapa waktu, Anda mungkin ingin membumbui tulisan Anda dengan font baru. Jika Anda seorang profesional menulis, Anda mungkin sudah tahu bahwa font default tidak akan cocok untuk beberapa proyek. Tapi, bagaimana Anda menambahkan font baru ke Word?
Pada artikel ini, kami akan menjelaskan cara menginstal font baru pada OS yang paling sering digunakan dan mengaktifkannya untuk digunakan di Aplikasi MS Word serta di Word Online.
Tambahkan Font Baru di Mac
Menambahkan font baru ke Word di Mac dibuat sederhana dengan aplikasi asli Font Book. Inilah yang perlu Anda lakukan untuk memasang font baru:
- Setelah Anda menemukan dan mengunduh font yang diinginkan, pastikan Anda membuka ritsletingnya. File zip tidak dapat diimpor ke Word untuk Mac.
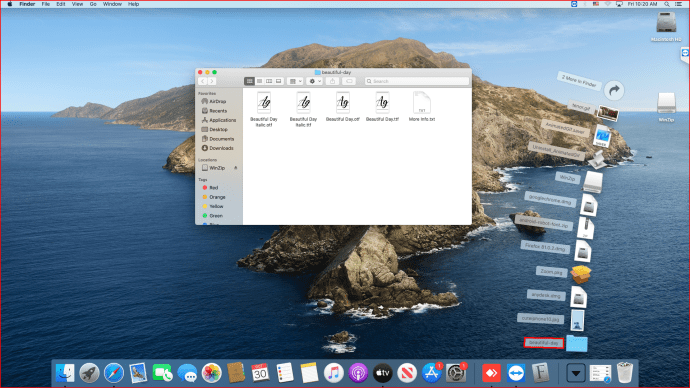
- Luncurkan Buku Font baik dengan menemukannya di bawah Aplikasi di Finder atau dengan meluncurkannya langsung dari Spotlight. Untuk peluncuran Spotlight, tekan Cmd+Space, ketik Font Book, dan tekan Enter.
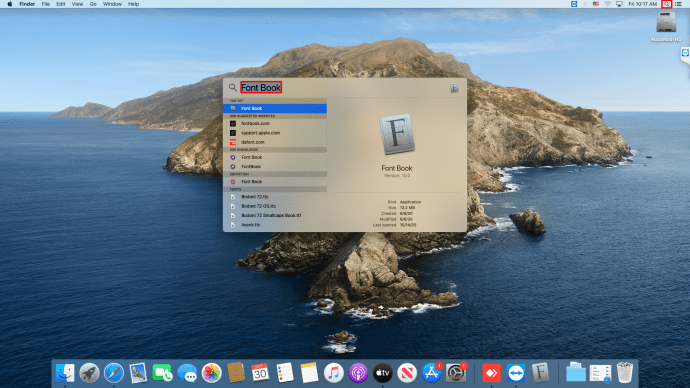
- Klik tombol Plus yang terletak di atas daftar font, cari font baru, dan tekan Open.
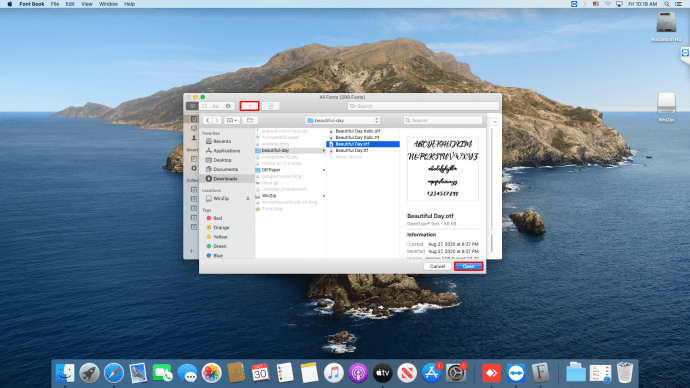
Itu saja – font baru Anda akan siap digunakan setelah Anda me-restart komputer. Setelah font diinstal di Mac Anda, tidak perlu langkah tambahan apa pun untuk mengintegrasikannya ke Word. Perangkat lunak akan mengenalinya secara otomatis saat berikutnya Anda meluncurkannya.
Atau, Anda dapat mengunduh dan membongkar font dan mengklik dua kali file tersebut. File font yang didukung di Mac adalah format OTF, TTF, DFONT, dan yang lebih lama, meskipun Anda jarang melihatnya. Setelah Anda mengklik dua kali file tersebut, jendela pratinjau font akan terbuka. Dari sana, Anda dapat mengklik tombol Instal Font, yang akan membawa Anda ke Buku Font.
Tambahkan Font Baru di Windows
Mendapatkan font baru di PC Windows semudah melakukannya di Mac. Cukup ikuti langkah-langkah ini:
- Unduh font dan ekstrak dari file ZIP. Akan lebih baik untuk mengekstrak ke subfolder sehingga file font tidak tersebar di folder Unduhan Anda.
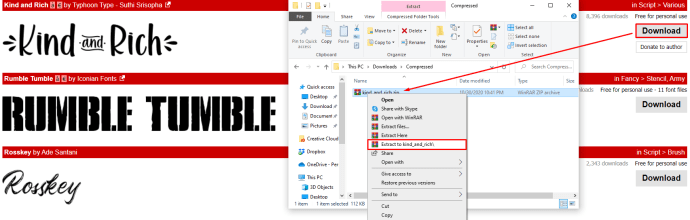
- Buka jendela File Explorer baru dan arahkan ke folder C:WindowsFonts. Ini adalah folder default tempat semua font Anda berada.
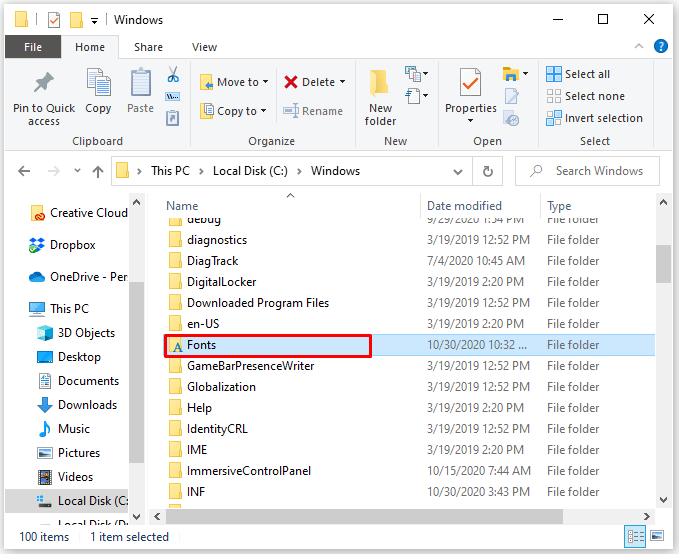
- Seret file font ke folder Font, dan pekerjaan akan selesai. Windows akan mengenali font baru dan Anda dapat segera menggunakannya.
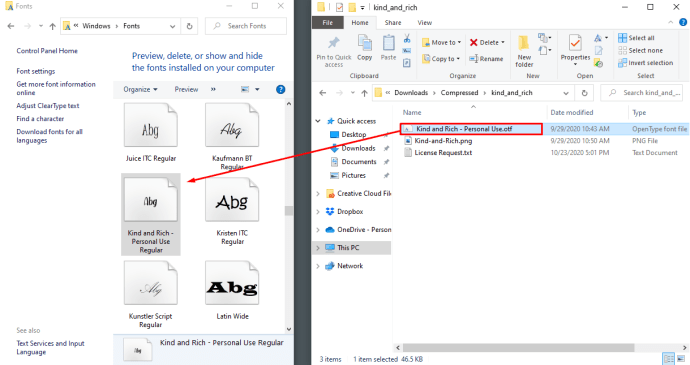
Jika karena alasan tertentu, pengenalan otomatis tidak muncul, Anda juga dapat mengklik kanan pada file font dan memilih Instal. Atau, klik dua kali pada file font akan membuka jendela pratinjau font dari mana Anda dapat melihat seperti apa font tersebut dan tekan Instal di sudut kiri atas.
Menginstal font baru di Windows akan membuatnya tersedia di Word dan editor teks lainnya. Jika Anda ingin mempratinjau semua font yang saat ini ada di komputer Anda, itu dapat dilakukan dengan masuk ke Control Panel. Dari sana, Anda akan memiliki opsi untuk langsung membuka Font atau menemukannya di bawah Penampilan dan Personalisasi, tergantung pada tata letak Windows Anda.
Antarmuka Font di Panel Kontrol dapat berguna untuk pemasangan font yang mudah, serta untuk penghapusan. Untuk memasang font dengan cara ini, cukup seret dan lepas ke jendela Font. Anda bahkan dapat menggunakan metode ini untuk menginstal beberapa font baru secara bersamaan. Menghapus afont akan semudah mengklik kanan padanya dan memilih Hapus.
Tambahkan Font Baru ke Word Online
Untuk pengguna Office 365, proses menambahkan font baru akan sama mudahnya, jika tidak lebih rumit. Setelah Anda menginstal font baru, luncurkan Word Online dan Anda akan menemukannya di toolbar Beranda. Di tab Font pada toolbar, klik kotak yang menampilkan font yang sedang aktif dan ketik nama font baru. Tekan enter dan itu akan diterapkan ke dokumen atau pemilihan teks Anda saat ini. Anda juga dapat mengklik panah yang menghadap ke bawah dan menggulir daftar drop-down, tetapi tidak perlu repot dengan itu jika Anda tahu nama font yang Anda inginkan.
Perhatikan bahwa jika Word Online sudah aktif saat Anda menginstal font, perubahan mungkin tidak diterapkan dan Anda mungkin tidak melihat font baru di daftar. Jika itu masalahnya, cukup mulai ulang Word Online dan Anda akan melihat font baru ditambahkan ke pilihan.
Hal lain yang perlu diingat adalah bahwa mengubah font hanya akan berlaku untuk dokumen saat ini. Setelah Anda memulai dokumen baru, font akan kembali ke default.
Tambahkan Font Baru di Perangkat Seluler
Dibandingkan dengan PC Windows atau Mac, menambahkan font ke Word di perangkat seluler akan membutuhkan sedikit lebih banyak usaha. Inilah cara melakukannya.
Untuk menambahkan font baru di Android, Anda harus melakukan root pada perangkat Anda terlebih dahulu. Rooting smartphone atau perangkat Android lain memberi Anda akses ke semua pengaturan dan memungkinkan untuk menginstal aplikasi apa pun. Ini adalah proses yang relatif mudah dan ada banyak panduan tentang cara melakukan root pada perangkat Android Anda secara online.
Setelah perangkat Anda di-root, disiapkan, dan berfungsi, ikuti langkah-langkah ini untuk menambahkan font baru:
- Dapatkan file font di perangkat Anda dengan mengunduhnya langsung ke ponsel atau mentransfernya dari komputer.
- Temukan filenya. Untuk langkah ini, Anda dapat menggunakan file explorer terintegrasi atau menginstal aplikasi lain. Karena ponsel Anda sekarang telah di-root, mungkin ide yang baik untuk menemukan aplikasi explorer yang cocok untuk perangkat yang di-rooting. Ketuk dan tahan file sampai Anda melihat opsi Salin muncul - setelah itu, ketuk dan file akan disalin ke clipboard.
- Tutup penjelajah dan temukan aplikasi Word. Ketuk dan tahan hingga menu muncul. Pada perangkat yang di-rooting, harus ada opsi Jelajahi Data. Pilih itu dan itu akan membawa Anda ke direktori aplikasi Word.
- Di direktori, buka File, lalu Data, dan terakhir Font. Di folder Font yang terbuka, rekatkan file font. Tutup semuanya dan luncurkan Word. Font baru sekarang harus dapat dipilih.
Anda harus memperhatikan bahwa rooting perangkat Android Anda membuka banyak kemungkinan baru. Tentu saja ada masalah keamanan saat meninggalkan gelembung Google Play Store, tetapi dengan tindakan pencegahan yang tepat, perangkat yang di-rooting akan terbukti cukup serbaguna dan berguna.
Untuk iPhone, iPad, atau perangkat iOS lainnya, Anda memerlukan akses ke iCloud dan aplikasi khusus untuk memasang font baru. Inilah cara melakukannya:
- Buka App Store untuk mengunduh aplikasi penginstal font. Ada cukup banyak pilihan untuk dipilih, dan aplikasi apa pun akan berhasil.
- Transfer file font ke iCloud Anda.
- Buka iCloud dan cari file. Ketuk, lalu ketuk ikon tiga titik untuk membuka menu tarik-turun. Pilih Ekspor.
- Menu baru akan muncul. Pilih Open In, dan Anda akan melihat opsi untuk mengimpor file font dengan aplikasi penginstal font yang telah Anda unduh sebelumnya. Ketuk opsi itu.
- Saat penginstal font terbuka, ketuk file font untuk memulai penginstalan. Atau, pilih Instal dari menu. Ikuti instruksi apa pun yang diberikan penginstal kepada Anda.
Ini akan menyelesaikan proses dan, sama seperti metode lainnya, font baru akan muncul di menu yang sesuai saat berikutnya Word diluncurkan.
Tambahkan Font Baru di Linux
Bergantung pada lingkungan desktop distribusi Linux Anda, beberapa detail dan aplikasi mungkin berbeda dari yang dijelaskan. Namun, keseluruhan proses akan berfungsi sama untuk sebagian besar pengguna. Berikut cara menambahkan font baru ke Word di Linux:
- Unduh dan buka kemasan font. Jika Anda memiliki Linux berbasis GNOME, mengklik dua kali file font akan membuka penampil font. Di sana, Anda akan menemukan opsi Instal – klik di atasnya dan font baru akan diinstal.
- Untuk menginstal satu atau beberapa font secara manual, aktifkan tampilan file tersembunyi dan buka direktori Home. Seret font yang diinginkan ke subdirektori .fonts. Jika .fonts tidak ada, buat folder baru dengan nama itu dan letakkan font di sana.
- Untuk membuat font baru Anda terdaftar di sistem, jalankan perintah fc-cache dari terminal. Setelah ini, font baru akan ditambahkan dan tersedia untuk digunakan.
Ingatlah bahwa jika Anda ingin menghapus beberapa font lama, Anda harus menjalankan fc-cache setelah menghapusnya. Font yang dihapus tidak akan terdaftar dari sistem dan tidak akan menyebabkan masalah apa pun.
Membuat Hitungan Kata Anda
Bergantung pada perangkat Anda, menambahkan font baru ke Word akan mudah atau lebih rumit. Namun, sekarang setelah Anda mengetahui cara menambahkan font baru ke Word, apakah Anda menggunakan PC Windows, Mac, atau perangkat seluler, Anda dapat membawa lebih banyak variasi ke dokumen Anda. Dengan banyak pilihan, font yang berbeda akan membawa bakat baru ke dokumen Word Anda.
Apakah Anda berhasil menambahkan font baru ke Word di perangkat Anda? Pada sistem operasi apa Anda melakukan itu? Beritahu kami di bagian komentar di bawah.