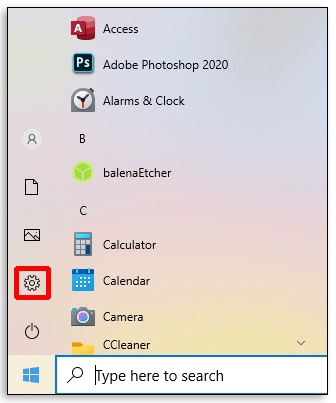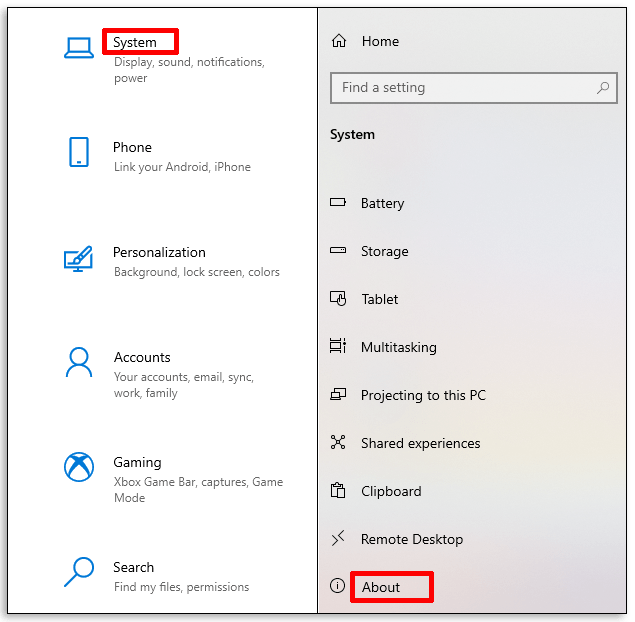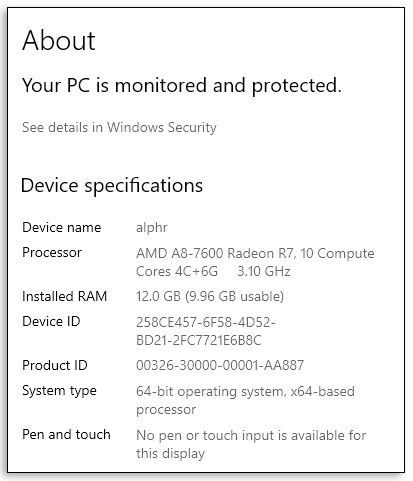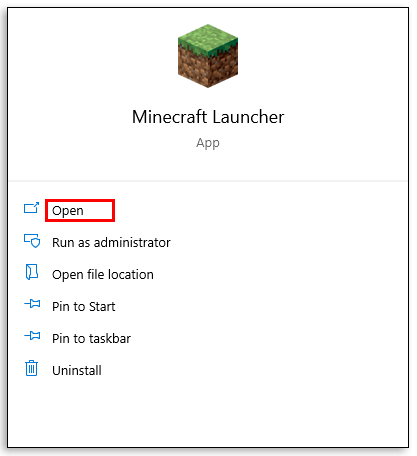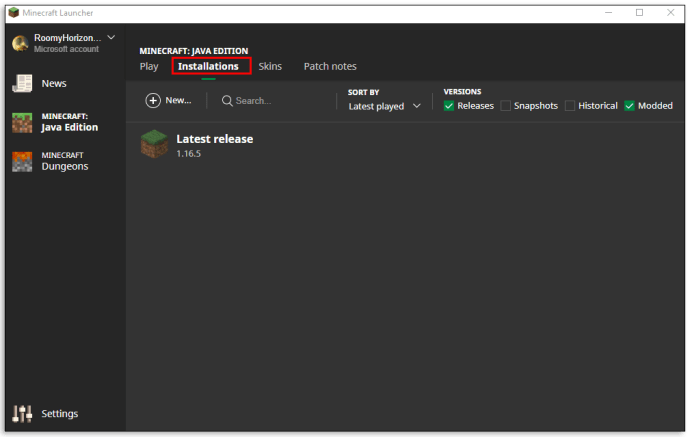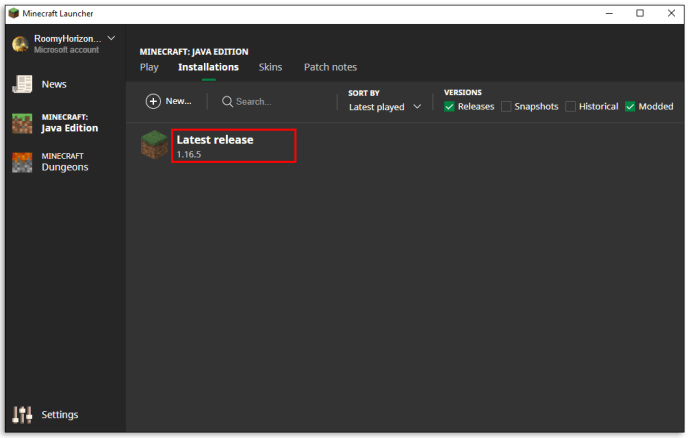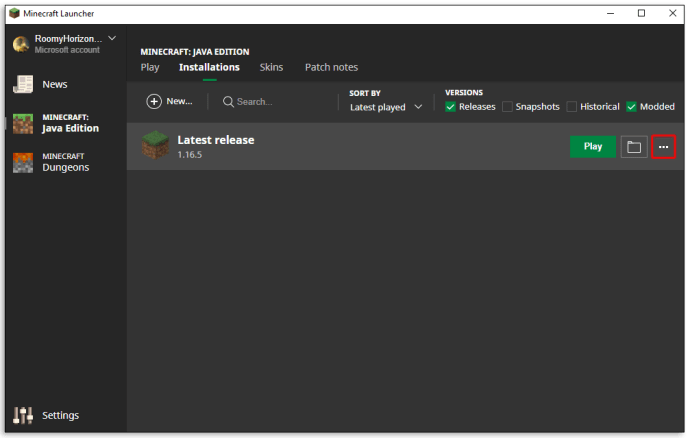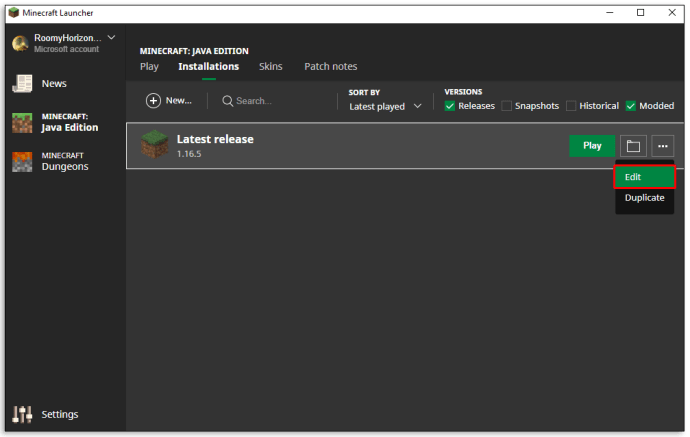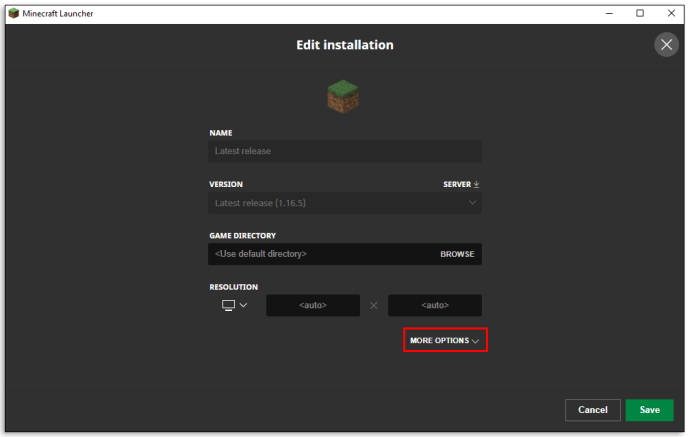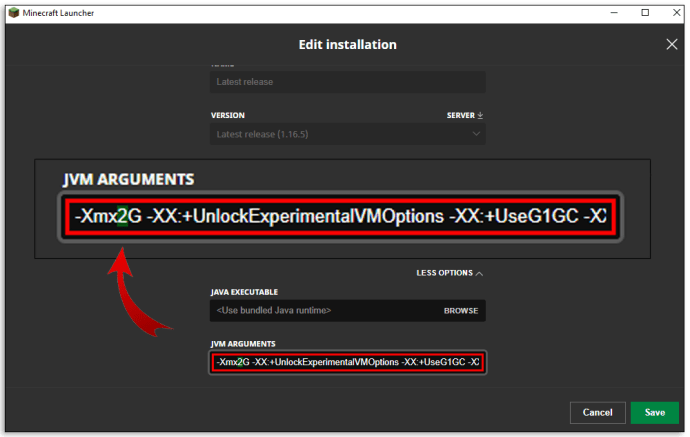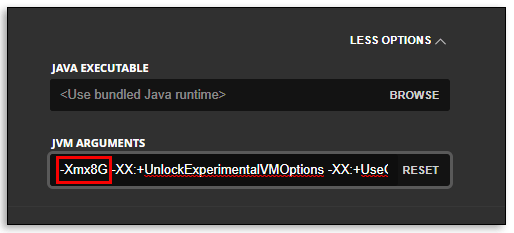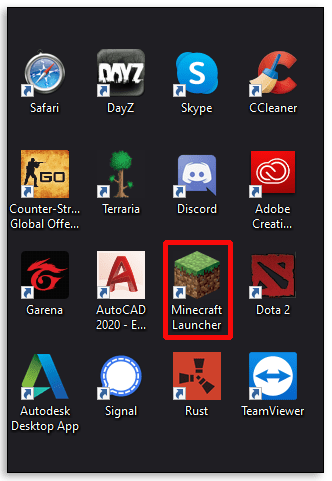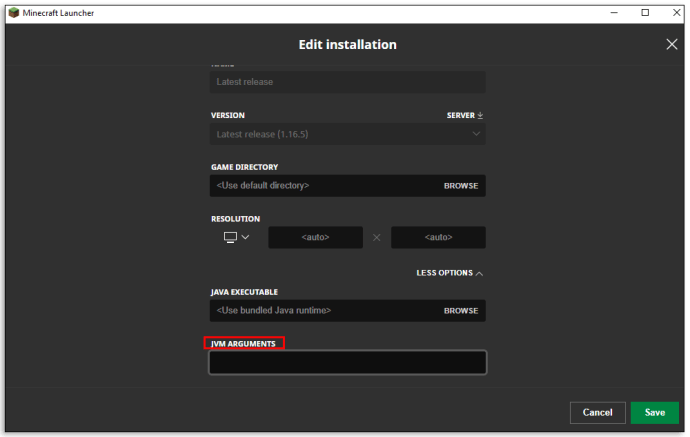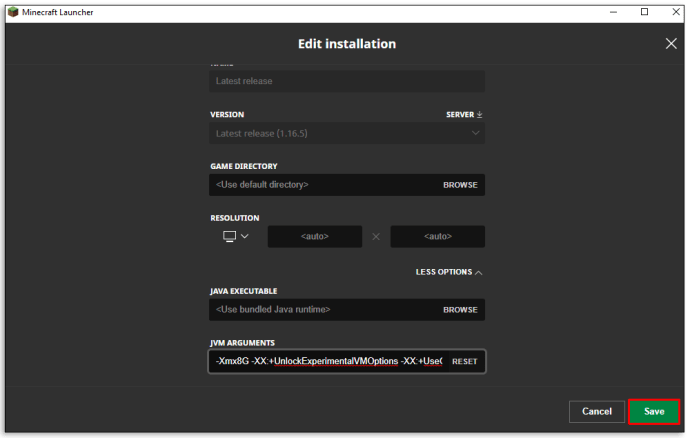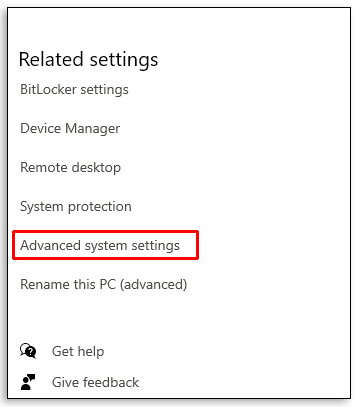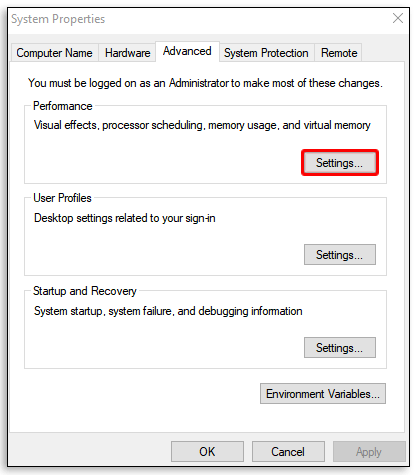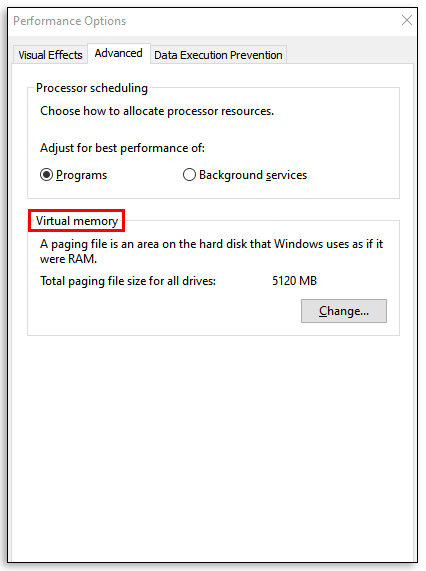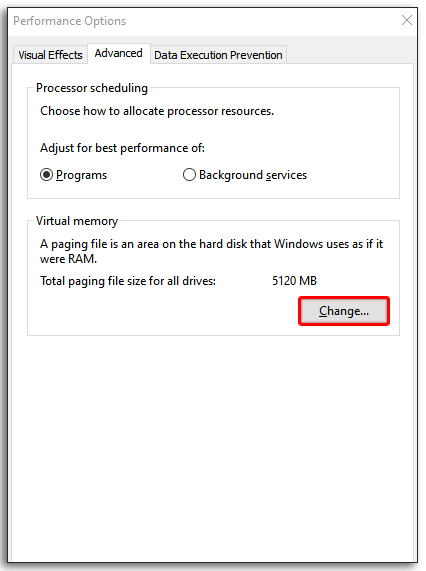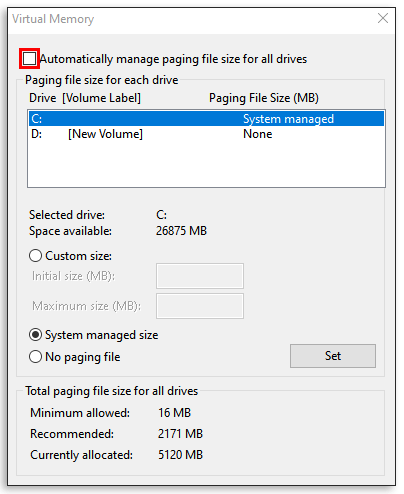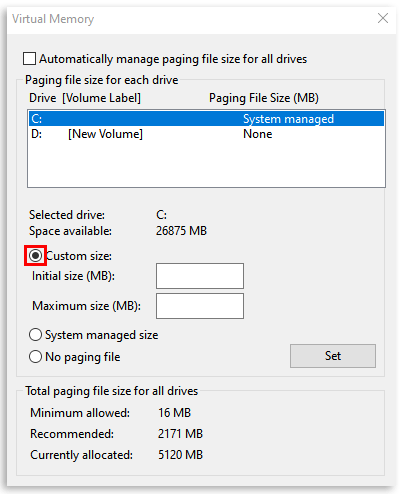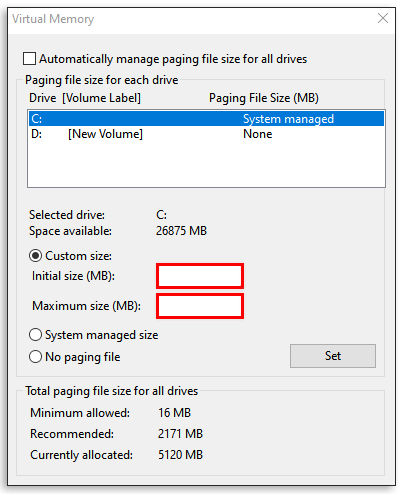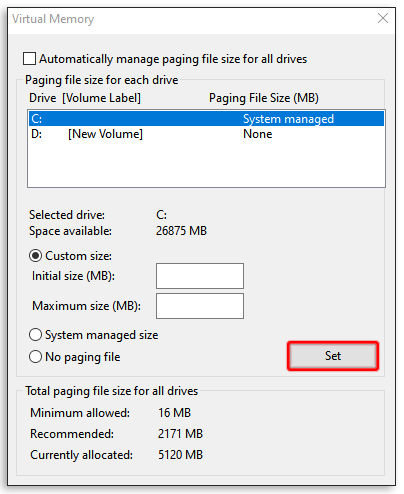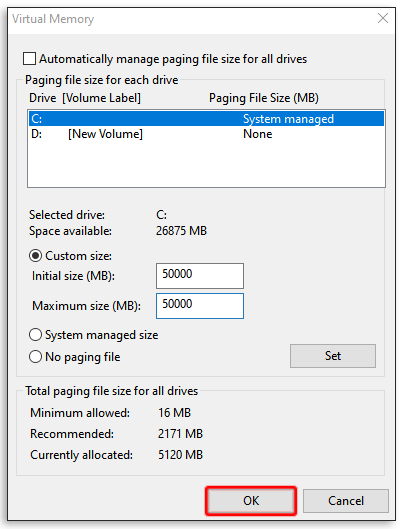Apakah Anda mengalami gagap yang ditakuti saat bermain Minecraft di Windows 10? Jika Anda menemukan bahwa permainan Anda tidak mengalir sebagaimana mestinya, RAM Anda, atau lebih tepatnya, kekurangannya mungkin menjadi penyebabnya.

Artikel ini akan membahas cara mengetahui bagaimana jika Anda memiliki cukup RAM untuk menjalankan Minecraft di Windows 10 dan cara mendapatkan lebih banyak jika Anda membutuhkannya. Jadikan layar gagap dan beku menjadi masa lalu dengan memberi game lebih banyak RAM untuk digunakan saat Anda bermain.
Cara Mengalokasikan Lebih Banyak RAM ke Minecraft di Windows 10
Ada beberapa cara untuk mengalokasikan lebih banyak RAM ke game Minecraft Anda. Sebelum Anda mulai, ada baiknya untuk mengetahui berapa banyak RAM yang Anda miliki di komputer Anda. Jika Anda tidak tahu bagaimana melakukannya, ikuti langkah-langkah di bawah ini:
- Buka menu Mulai dan pilih "menu Pengaturan" atau pilih ikon roda gigi.
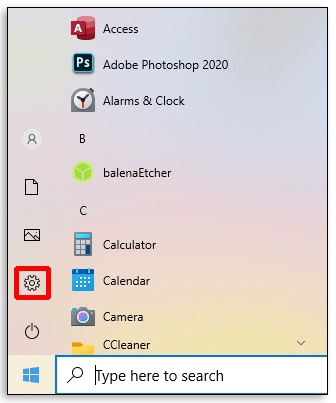
- Pilih tombol "Sistem" dan kemudian pilih "Tentang" dari panel sebelah kiri.
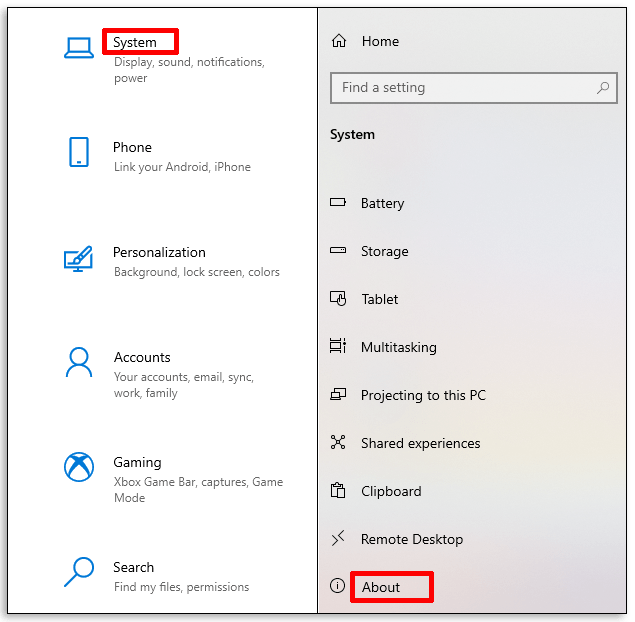
- Di bawah "Spesifikasi Perangkat", periksa RAM Terpasang Anda.
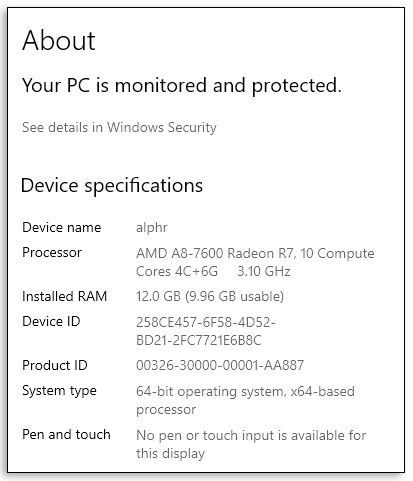
Anda akan melihat dua angka di bawah Installed RAM. Gambar pertama menunjukkan kepada Anda apa yang terinstal di komputer Anda dan nomor dalam kurung adalah RAM yang tersedia untuk digunakan.
Menurut Microsoft Store, Anda memerlukan minimal 4 GB RAM untuk menjalankan Minecraft untuk Windows 10. Memori yang disarankan adalah 8 GB untuk pengalaman bermain game yang optimal.
Jika Anda memiliki sistem RTX, Anda beruntung. Gim ini memiliki dukungan resmi untuk kartu grafis RTX, tetapi Anda membutuhkan RAM 8 GB untuk menjalankan gim.
Sebagai catatan sampingan yang penting:
Jika Anda memiliki Minecraft untuk Windows 10 (yaitu Bedrock Edition), secara otomatis mengalokasikan RAM sesuai dengan kebutuhan gim Anda. Versi game Java memungkinkan Anda untuk mengubah alokasi RAM. Keduanya dapat dimainkan di Windows 10 sehingga bisa sedikit membingungkan.
Jadi, mari kita lihat mendedikasikan lebih banyak RAM untuk Minecraft ...
Jika Anda memiliki Minecraft versi Java, lihat langkah-langkah di bawah ini untuk mengalokasikan RAM melalui Minecraft Launcher:
- Luncurkan Peluncur Minecraft.
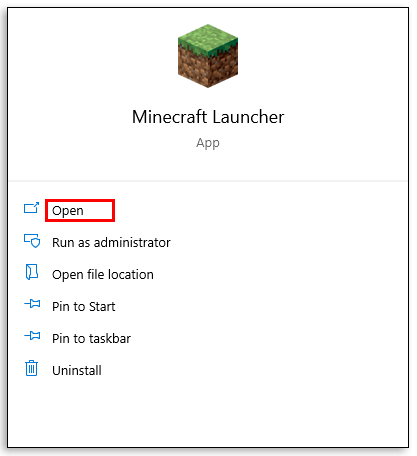
- Buka tab "Instalasi" untuk gim tersebut.
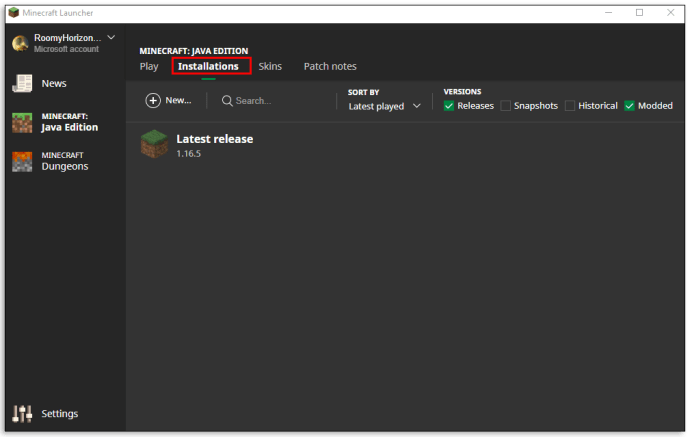
- Temukan opsi "Rilis terbaru" atau buat instalasi khusus baru.
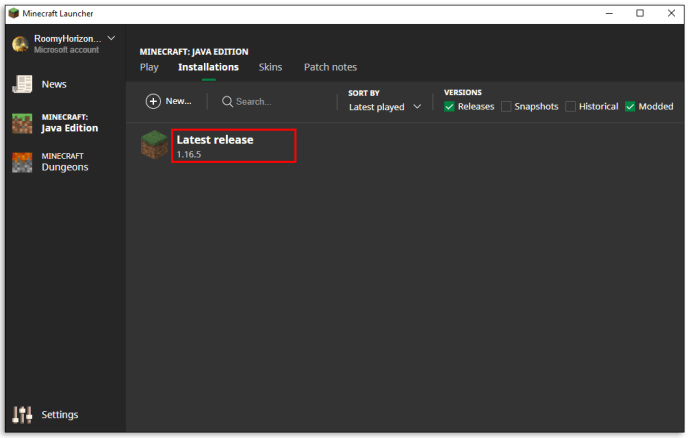
- Pilih tiga titik horizontal di sebelah tombol "Mainkan" (jika Anda menggunakan versi terbaru).
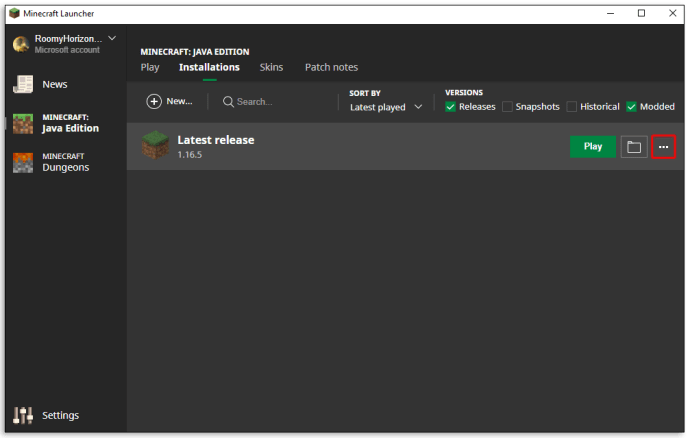
- Pilih "Edit" dari menu tarik-turun.
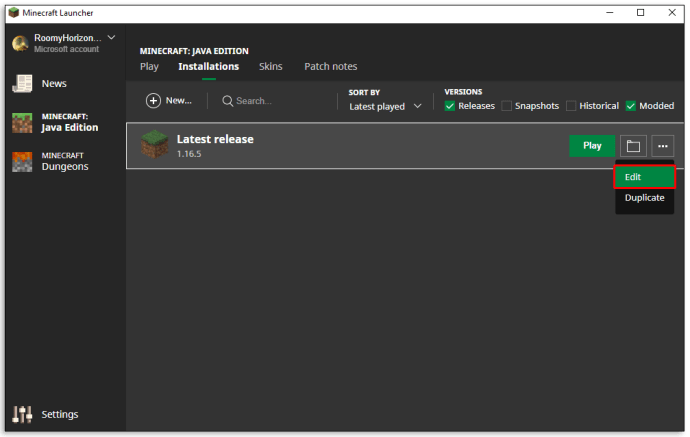
- Di jendela berikutnya, buka "Opsi Lainnya" dan cari kotak teks "Argumen JVM" di dekat bagian bawah.
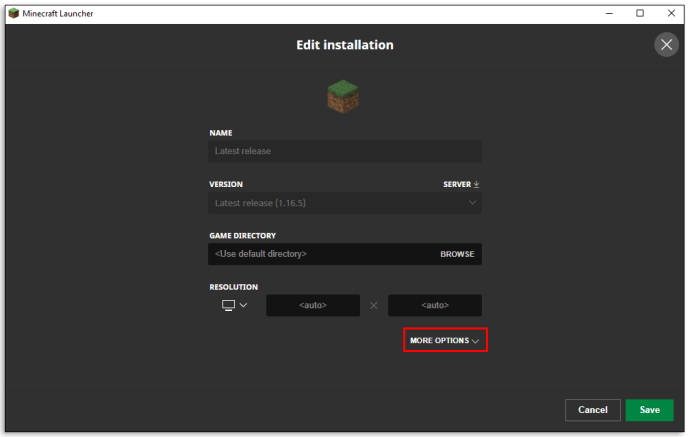
- Anda sedang mencari bagian dari kode yang mengatakan “
Xmx[angka]G”. Ini adalah jumlah RAM yang dialokasikan.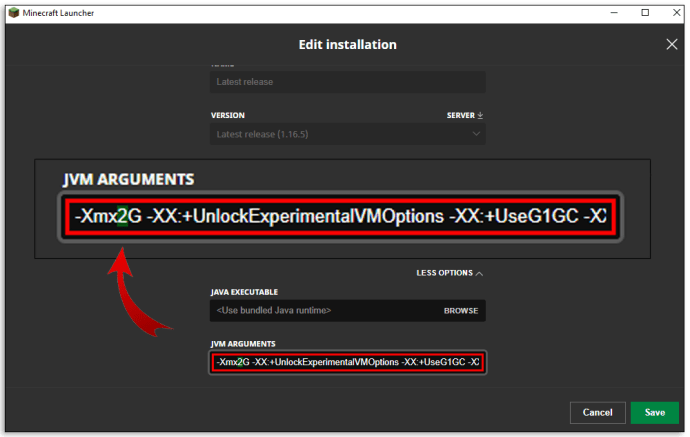
- Ubah nomor di
Xmx[angka]Gke RAM yang ingin Anda alokasikan. Misalnya, jika Anda memilikiXmx4Gitu berarti Anda memiliki 4 GB RAM yang dialokasikan untuk game. Ubah menjadiXmx8Gjika Anda ingin 8GB RAM sebagai gantinya.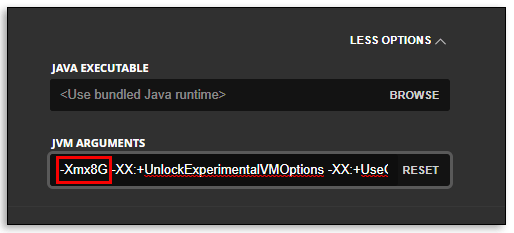
- Tekan tombol "Simpan" dan luncurkan game.
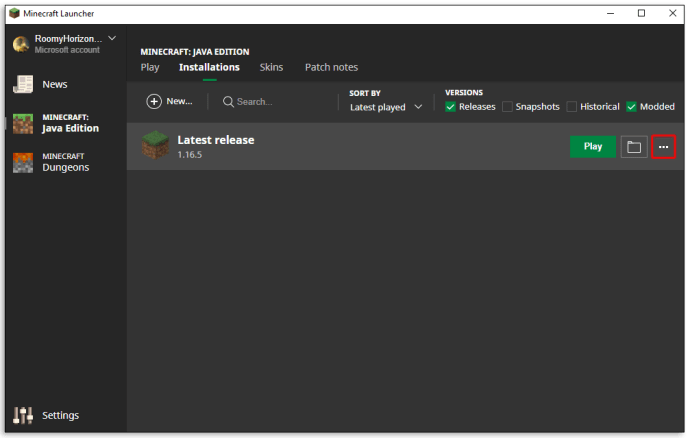
Sebagai aturan umum, Anda tidak pernah ingin mengalokasikan lebih dari setengah RAM yang tersedia ke Minecraft. Hanya karena Anda mengalokasikan sejumlah RAM untuk gim, tidak berarti gim tersebut akan menggunakan semuanya untuk gim tersebut. Ini hanya meningkatkan kumpulan RAM yang tersedia untuk diambil.
Ingatlah bahwa Anda harus mengulangi langkah-langkah ini untuk setiap pemasangan Minecraft di peluncur Anda jika Anda ingin memainkan versi yang berbeda.
Cara Mengalokasikan Lebih Banyak RAM ke Server Minecraft di Windows 10
Mendedikasikan lebih banyak RAM ke server Minecraft mungkin terdengar seperti proses yang rumit, tetapi Anda dapat membuat perubahan ini dalam beberapa langkah sederhana. Cukup ikuti petunjuk di bawah ini untuk memulai:
- Buka direktori server Minecraft. Ini adalah folder yang memiliki file Minecraft_server.exe. Jika Anda tidak dapat menemukannya, cari "Server Minecraft" di komputer Anda.
- Tekan tombol "Beranda" dan kemudian "Item Baru".
- Pergi ke "Dokumen Teks". Tujuannya adalah untuk membuat dokumen teks baru di direktori server.
- Tempel atau ketik berikut ini:
Java -Xmx##M -Xmx##M -exe Minecraft_Server.exe -o benarBERHENTI SEBENTARGanti # #s dengan nilai yang ingin Anda alokasikan dalam MB. Jadi, 2Gb RAM adalah 2048.
- Buka "File" dan "Simpan Sebagai ..."
- Ubah jenis file menjadi "Semua File".
- Masukkan nama file sebagai "peluncur server file".
- Ubah jenis ekstensi menjadi .bat.
File baru sekarang menjadi peluncur server Minecraft Anda. Untuk menjalankannya dengan alokasi baru Anda, cukup klik dua kali pada file tersebut.
Cara Mengalokasikan Lebih Banyak RAM ke Minecraft 1.15.2
Mengalokasikan lebih banyak RAM ke berbagai versi Minecraft adalah proses yang sederhana. Lihatlah langkah-langkah di bawah ini untuk mengubah alokasi RAM untuk 1.15.2 dan versi Minecraft lainnya menggunakan Peluncur Minecraft.
- Luncurkan Minecraft menggunakan ikon peluncur.
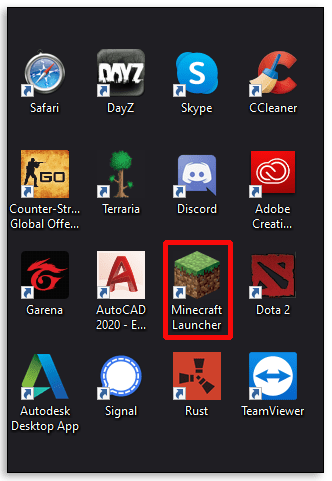
- Buka tab "Instalasi".
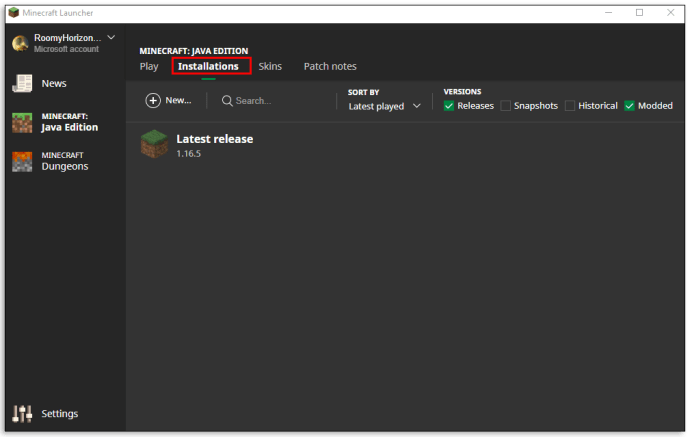
- Pilih versi yang ingin Anda ubah.
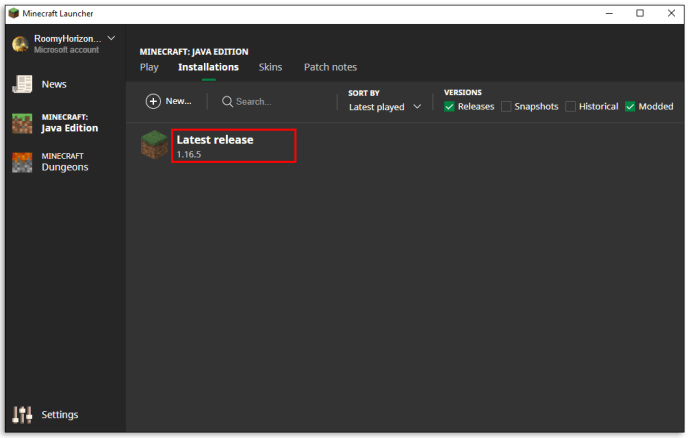
- Pilih tiga titik horizontal di sebelah tombol "putar" hijau untuk membuka menu tarik-turun.
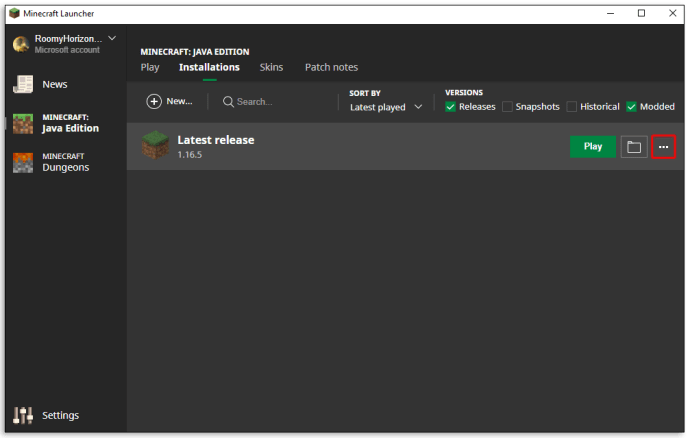
- Pilih "Edit" dari menu.
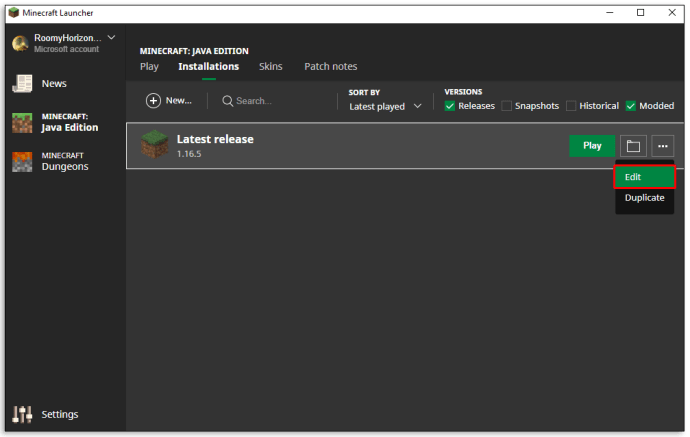
- Cari kotak teks yang disebut "Argumen JVM".
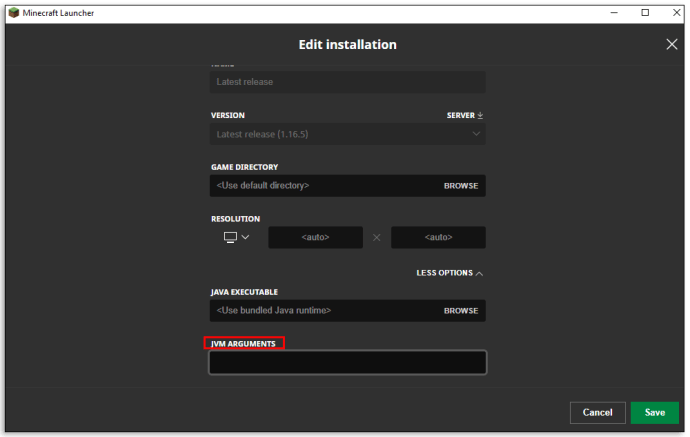
- Cari bagian skrip yang mengatakan
-Xmx[angka]G. Misalnya, jika Anda memiliki 2GB RAM yang dialokasikan, ia akan mengatakan-Xmx2G.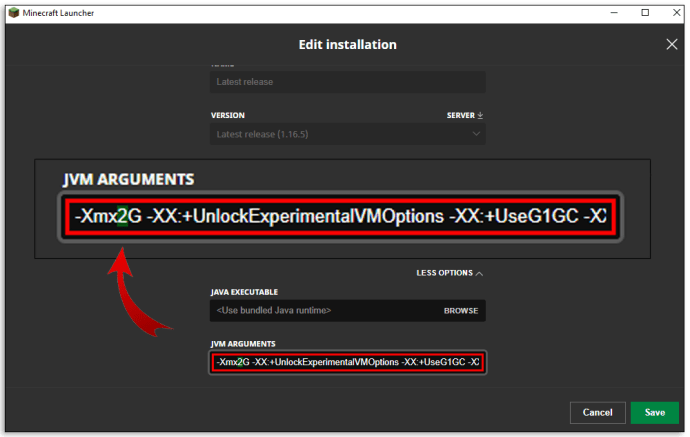
- Ubah nomor ke jumlah RAM baru yang ingin Anda gunakan.
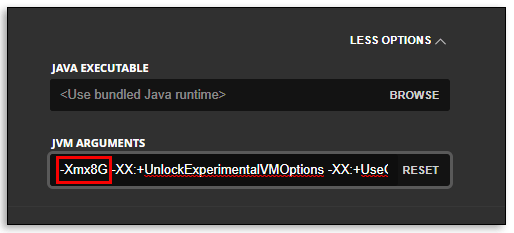
- Simpan perubahan dan luncurkan game.
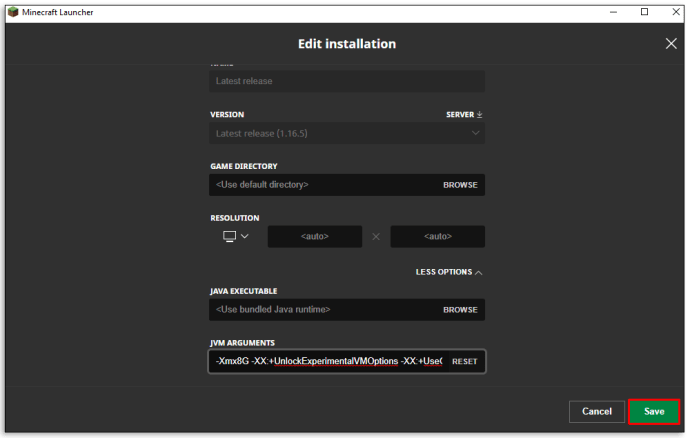
Cara Membersihkan RAM di Windows 10
Memulai ulang komputer Anda adalah salah satu cara paling sederhana untuk membersihkan RAM di Windows 10. Data lama yang tersimpan dan program/proses yang berjalan di latar belakang dapat menghabiskan RAM tanpa sepengetahuan Anda. Restart komputer dapat, pada dasarnya, menghapus papan tulis bersih.
Cara Mengoptimalkan RAM di Windows 10
Ada beberapa cara untuk memastikan RAM Anda dioptimalkan pada Windows 10. Berikut adalah beberapa hal yang dapat Anda coba jika komputer Anda berjalan agak lambat:
1. Bersihkan Cache Anda
Terkadang Anda hanya perlu melakukan sedikit pembersihan untuk komputer Anda. Menyimpan informasi cache dapat membantu memuat ulang halaman lebih cepat, tetapi juga menggunakan RAM untuk pemeliharaan. Jika Anda menemukan komputer Anda tidak berjalan pada kecepatan optimal, Anda mungkin ingin mencoba membersihkan cache Anda.
2. Memperbarui Perangkat Lunak
Versi aplikasi dan perangkat lunak yang lebih lama mungkin menggunakan lebih banyak memori untuk diproses daripada yang seharusnya. Memastikan bahwa semua perangkat lunak dan aplikasi Anda mutakhir dapat membantu memastikan bahwa masing-masing berjalan pada kecepatan optimal dengan dampak RAM minimal.
3. Pantau dan Pertahankan Proses Anda
Anda mungkin tidak menyadari berapa banyak RAM yang digunakan aplikasi tertentu saat dijalankan di latar belakang. Sebaiknya periksa secara teratur untuk memastikan Anda tidak memiliki vampir RAM yang menyedot kehidupan dari memori Anda.
Jika Anda ingin mengetahui dengan tepat berapa banyak memori yang digunakan di komputer Anda, buka Task Manager dengan menekan "Ctrl+ Alt+Delete" secara bersamaan dan buka tab "Processes". Di kolom Memori, Anda akan dapat mengidentifikasi penyebab RAM ini dan menghapusnya sesuai kebutuhan.
Cara Mendapatkan Lebih Banyak Memori Virtual di Windows 10
Pernahkah Anda menerima pesan dari komputer yang memberitahukan bahwa memori virtual Anda hampir habis? Jika sudah, salah satu cara termudah untuk mendapatkan lebih banyak memori virtual adalah melalui menu “Pengaturan”.
- Buka menu "Pengaturan".
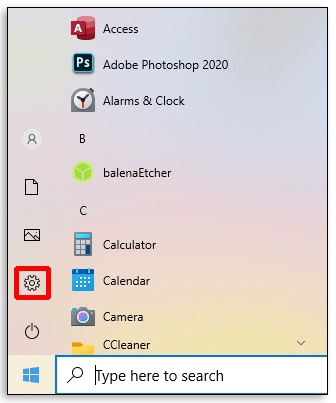
- Pilih tombol "Sistem" dan kemudian "Tentang" di panel sebelah kiri.
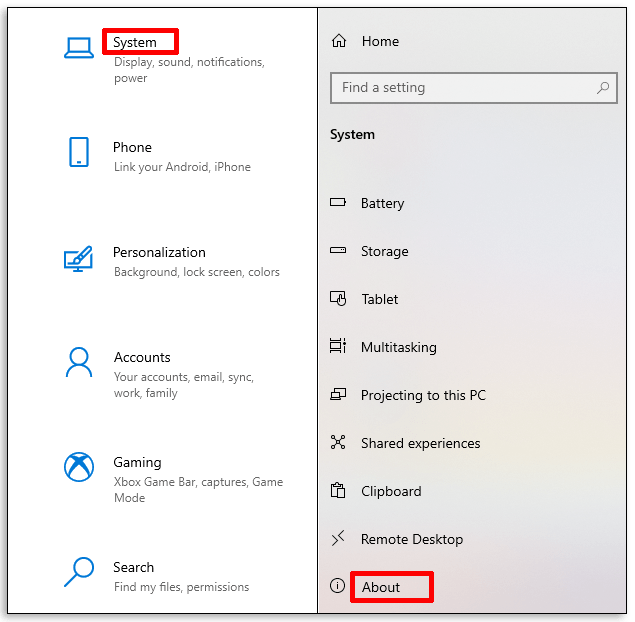
- Klik "Info sistem" di bawah bagian "Pengaturan terkait".
- Pilih "Pengaturan sistem lanjutan" dari opsi di panel sebelah kiri.
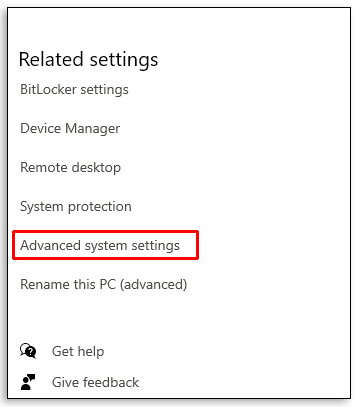
- Di jendela baru, buka tab "Lanjutan" dan pilih "Pengaturan".
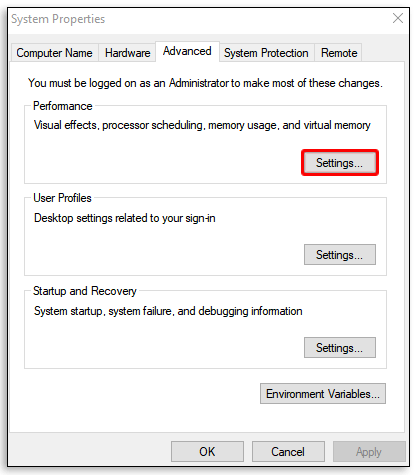
- Pilih tab "Lanjutan" lagi dan buka bagian yang disebut "Memori virtual."
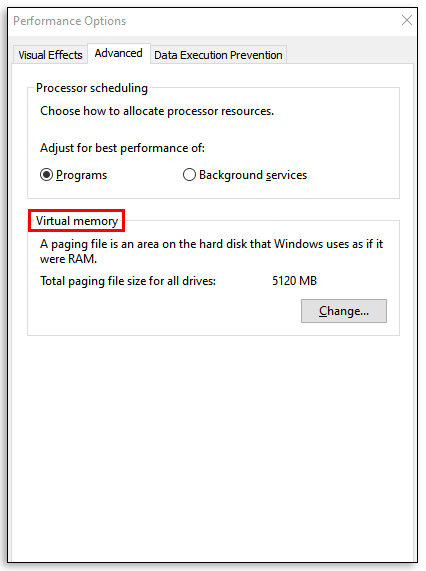
- Pilih tombol "Ubah".
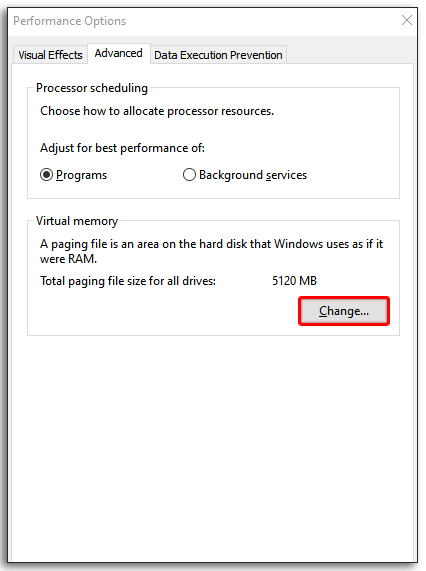
- Hapus centang pada kotak yang mengatakan, "Secara otomatis mengelola ukuran file paging untuk semua drive."
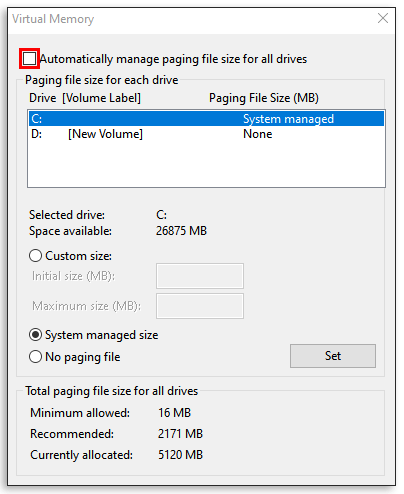
- Turun ke opsi "Ukuran Kustom" dan pilih.
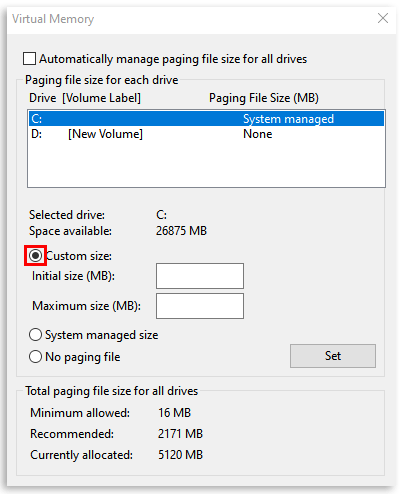
- Masukkan parameter untuk ukuran awal dan maksimal (dalam MB) untuk file paging.
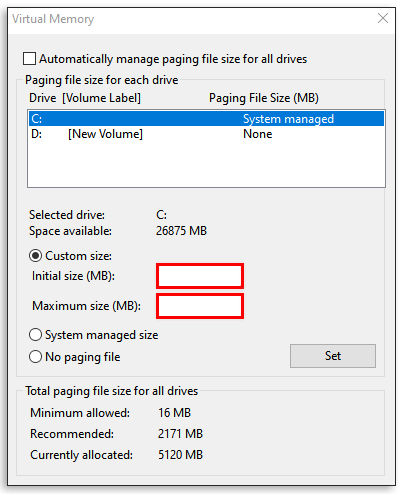
- Tekan tombol "Setel".
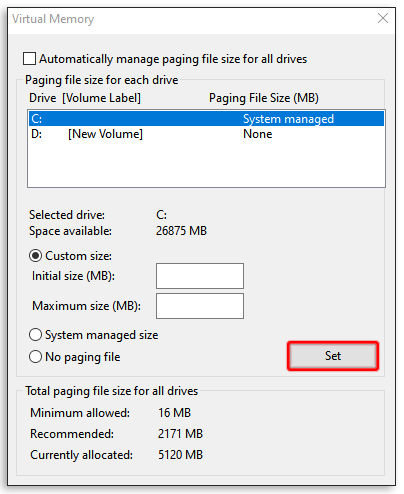
- Konfirmasikan dengan menekan tombol "Ok" dua kali.
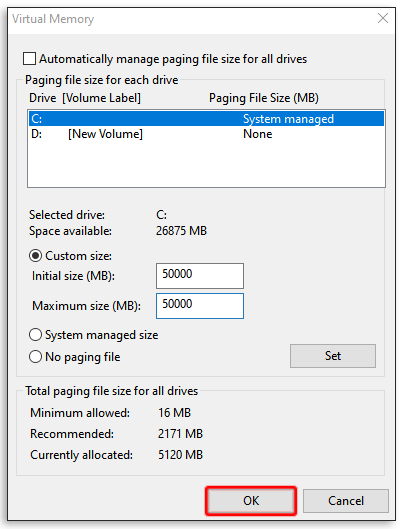
- Hidupkan Kembali komputer Anda.
Namun, sebelum Anda menempuh jalan ini, Anda harus tahu bahwa mengubah pengaturan ini dapat menyebabkan masalah serius pada cara komputer Anda berjalan jika Anda tidak tahu apa yang Anda lakukan. Gunakan langkah-langkah ini sebagai upaya terakhir atau bicarakan dengan ahlinya sebelum mencobanya sendiri.
Cara Mengalokasikan Lebih Banyak RAM ke Minecraft di Peluncur
Mendedikasikan lebih banyak RAM ke Minecraft melalui peluncur semudah mengubah nomor. Ikuti langkah-langkah di bawah ini untuk mengalokasikan lebih banyak RAM:
- Buka Peluncur Minecraft.
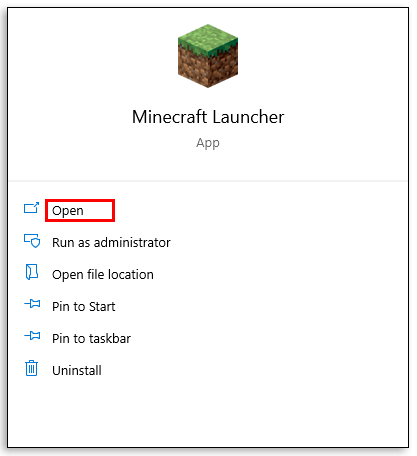
- Buka tab "Instalasi".
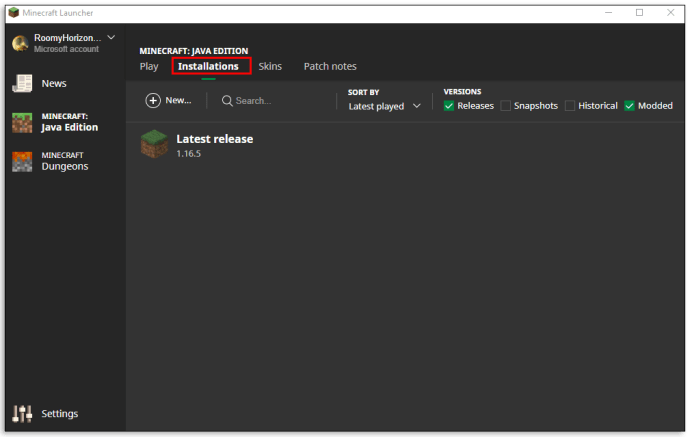
- Klik versi yang ingin Anda ubah.
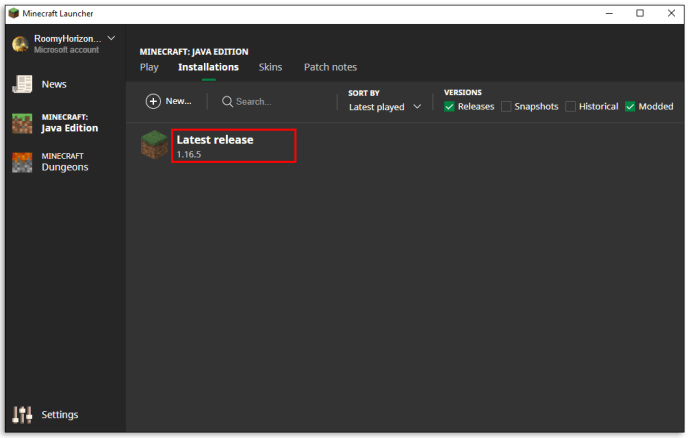
- Pilih tiga titik horizontal putih di sebelah tombol "Main" hijau.
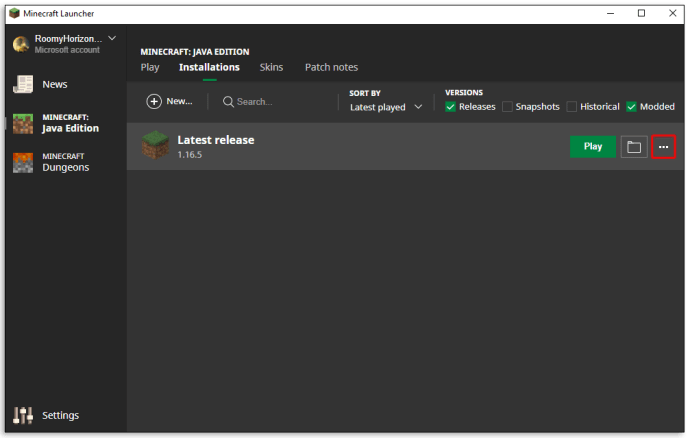
- Pilih "Edit" dari menu tarik-turun.
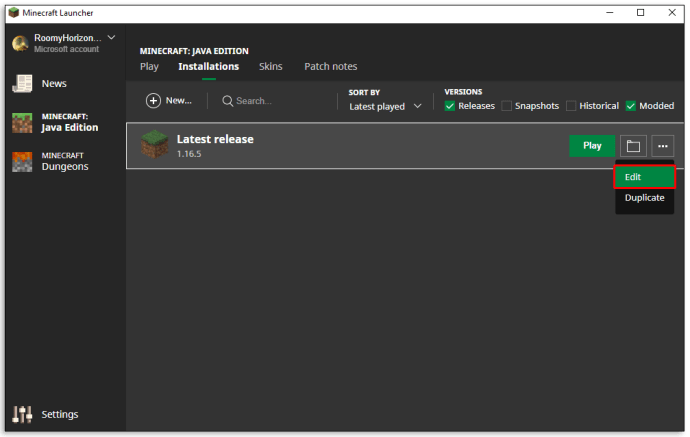
- Gulir ke bawah dan temukan kotak teks yang disebut "Argumen JVM".
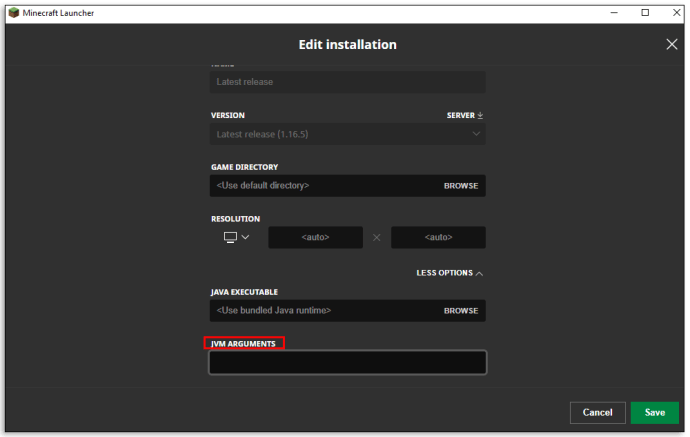
- Cari bagian skrip ini:
-Xmx[angka]GAngka tersebut mewakili jumlah GB yang sudah didedikasikan untuk Minecraft. Jadi, jika Anda sudah memiliki 2GB RAM yang dialokasikan untuk Minecraft, ia akan mengatakan “Xmx2G”. Untuk mengubah jumlah RAM, cukup ganti nomornya.
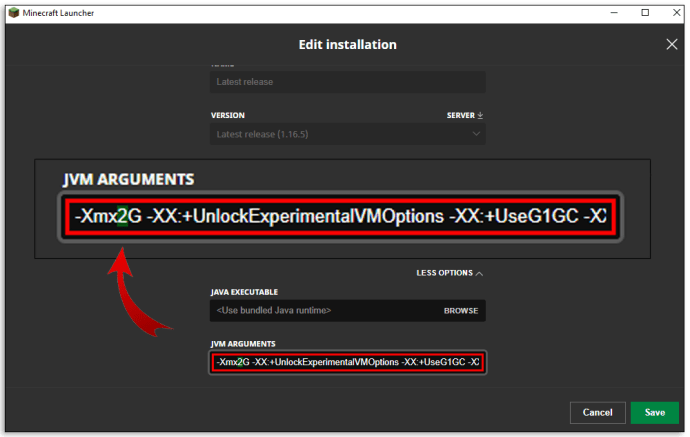
- Simpan perubahan dan luncurkan game.
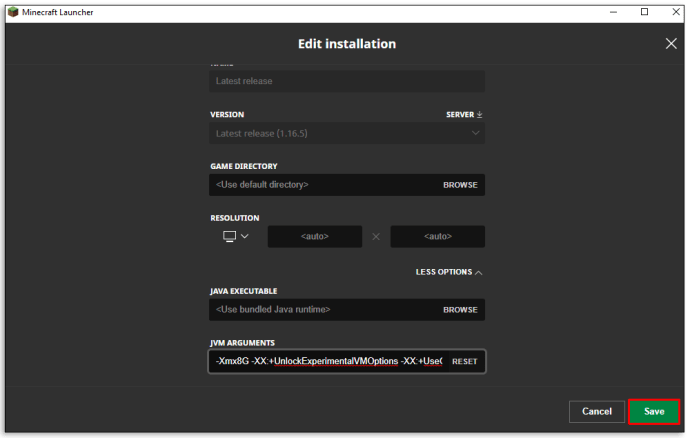
Cara Memeriksa Berapa Banyak RAM Minecraft Digunakan di Windows 10
Anda dapat mengetahui berapa banyak RAM yang digunakan Minecraft secara real-time dengan Task Manager di Windows 10. Jika Anda membutuhkan penyegaran, ini adalah cara Anda mengakses Task Manager:
Tekan Kontrol + Alt + Hapus
ATAU
Klik kanan pada ikon menu Start dan pilih "Task Manager"
Tab proses menunjukkan semua perangkat lunak dan aplikasi yang berjalan di komputer Anda saat itu. Jadi, mengaksesnya saat menjalankan Minecraft dapat menunjukkan kepada Anda secara real-time berapa banyak memori yang digunakan game tersebut. Cukup lihat di bawah kolom Memori untuk melihatnya dalam megabyte.
FAQ tambahan
Berapa Banyak RAM yang Dibutuhkan Minecraft?
Pada sistem 64-bit, persyaratan RAM minimum untuk Minecraft adalah 4 GB untuk menjalankan game dasar dan alokasi RAM yang disarankan adalah 8 GB. Tentu saja, jika mod Anda berjalan bersama dengan game dasar, Anda akan membutuhkan lebih banyak RAM untuk mendukungnya.
Prioritaskan RAM Anda
Memaksimalkan alokasi RAM Minecraft Anda mungkin tampak seperti ide yang bagus pada saat itu, tetapi ingat itu mengorbankan setiap aplikasi lain di komputer Anda. Itu sebabnya, sebagai aturan umum, sebagian besar gamer tidak memasukkan lebih dari setengah RAM yang tersedia ke dalam gim.
Jika Anda menginginkan lebih banyak RAM, cari perangkat lunak dan aplikasi tersembunyi yang berjalan di latar belakang. Mereka mungkin memakan RAM Anda tanpa Anda sadari. Menonaktifkannya atau menutupnya sebelum menjalankan Minecraft dapat meningkatkan kinerja game secara eksponensial.
Berapa banyak RAM yang Anda alokasikan untuk Minecraft untuk Windows 10? Apakah Anda merasa perlu lebih banyak saat menggunakan mod untuk game? Beritahu kami tentang hal itu di bagian komentar di bawah.