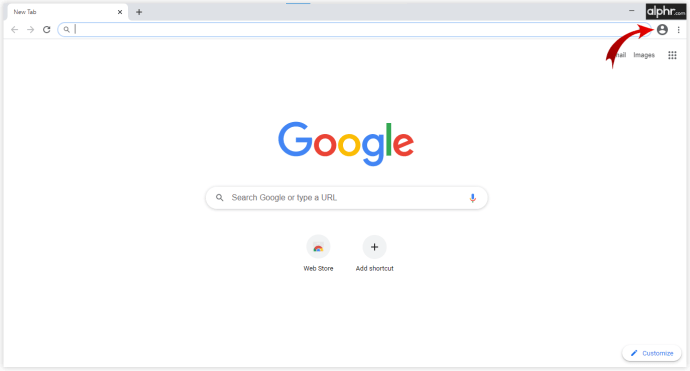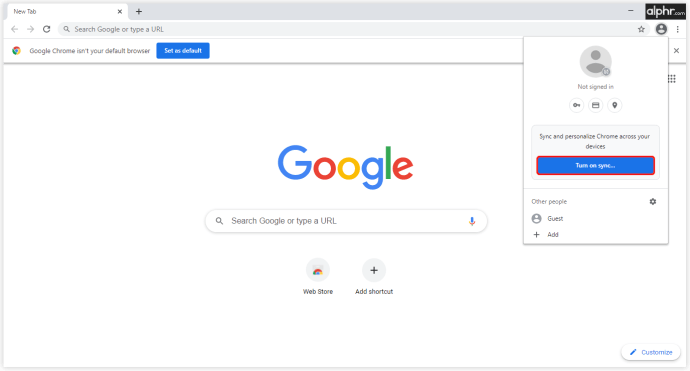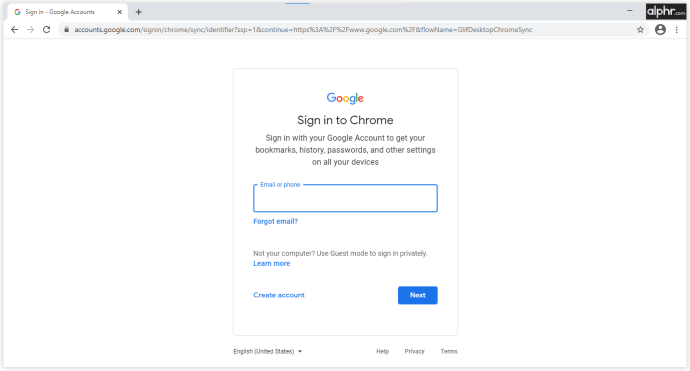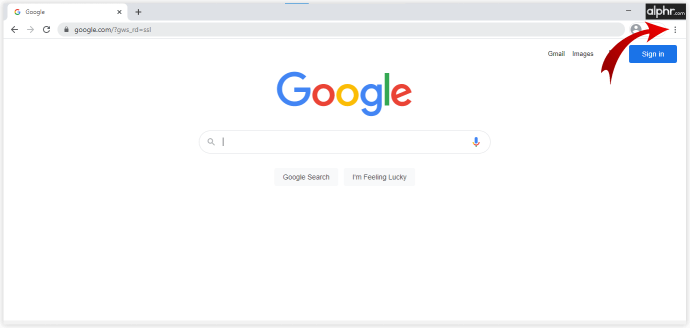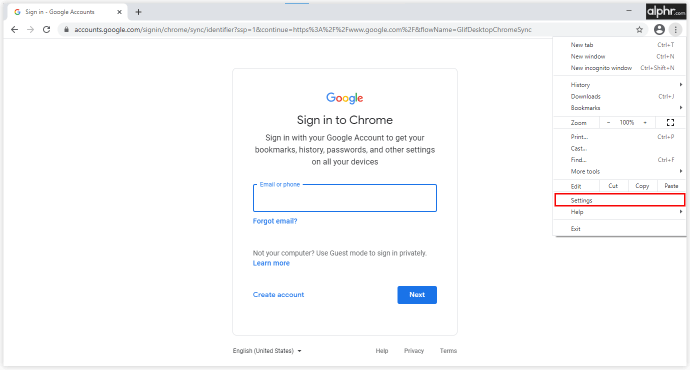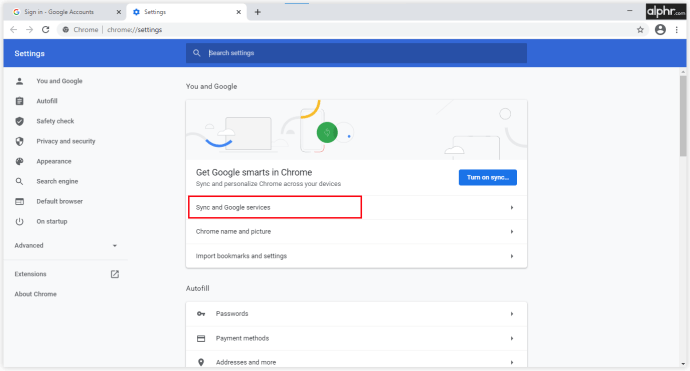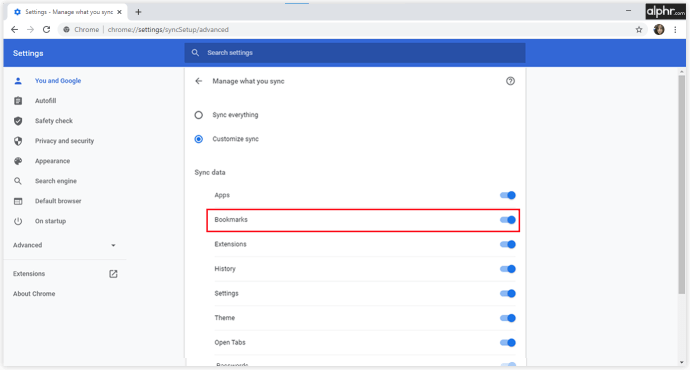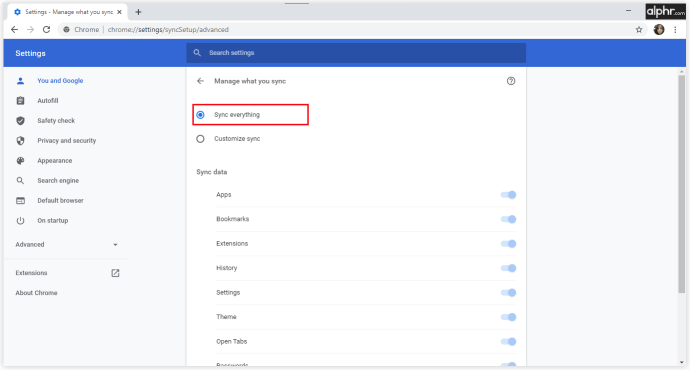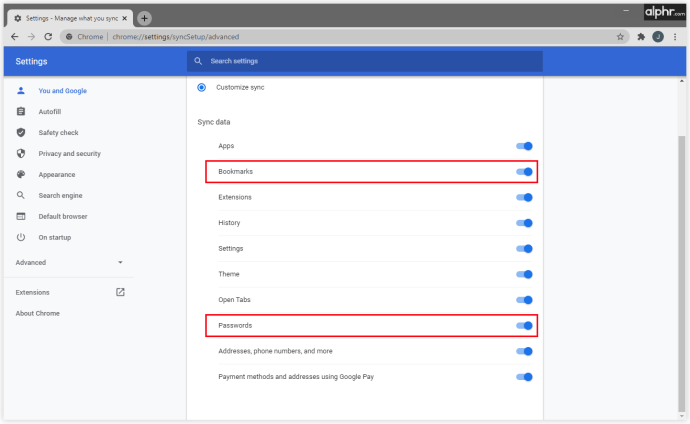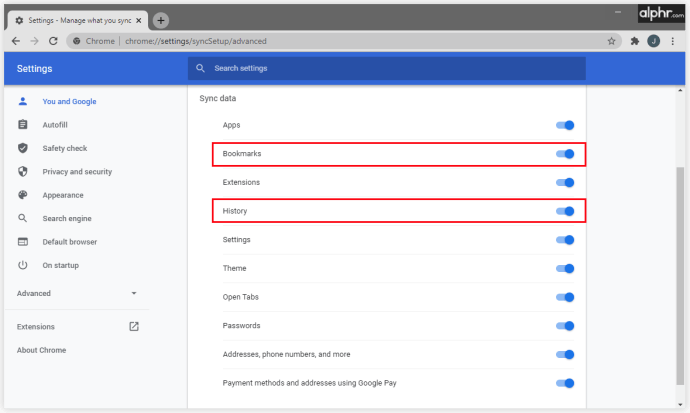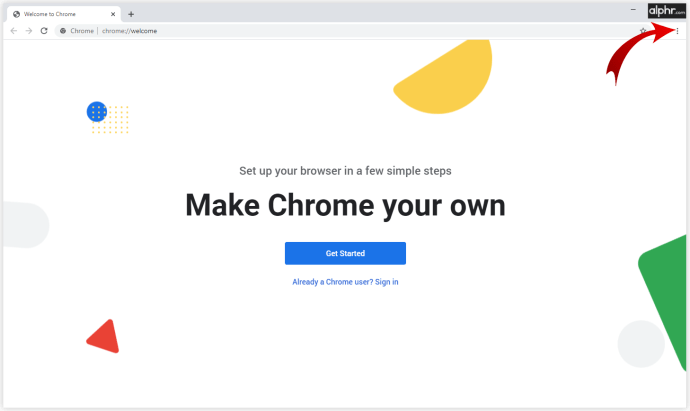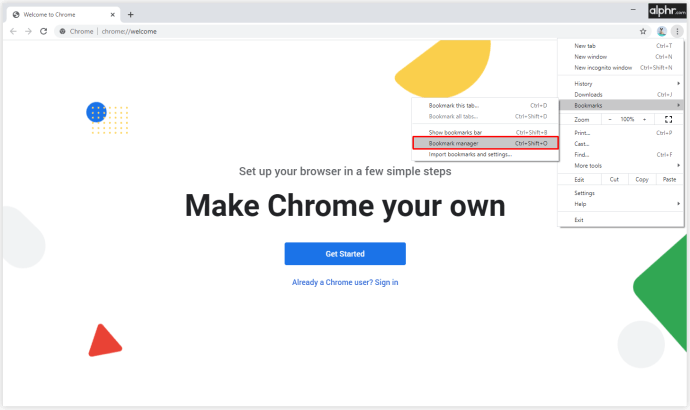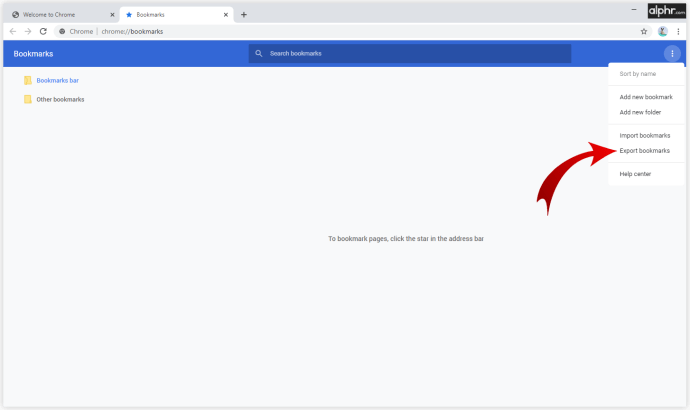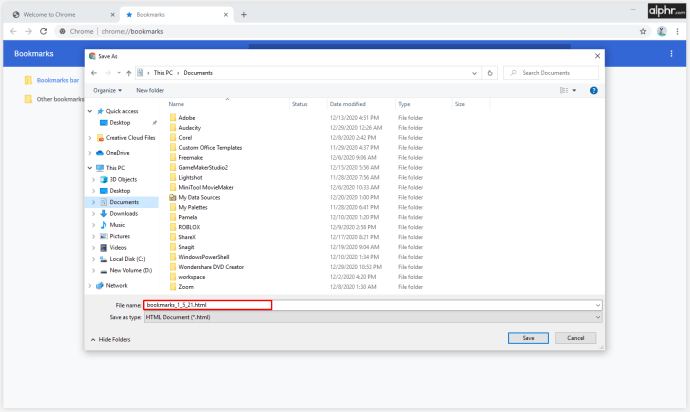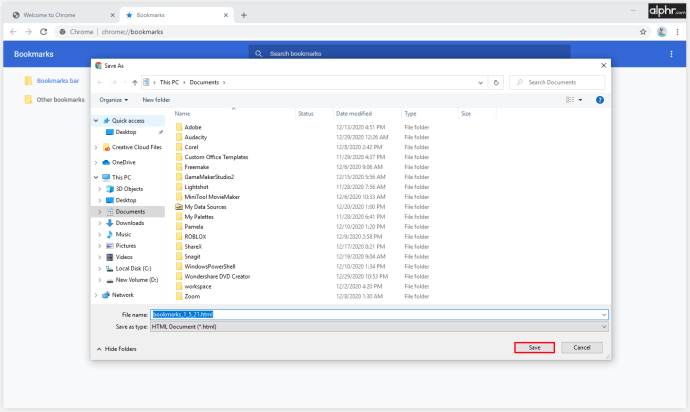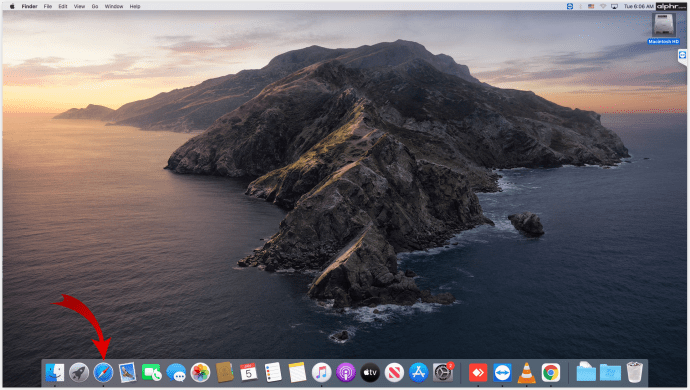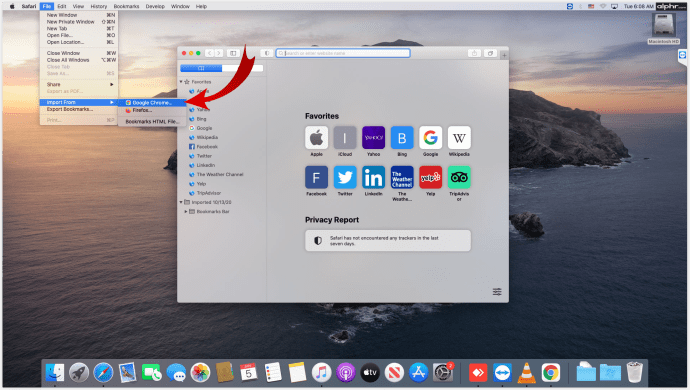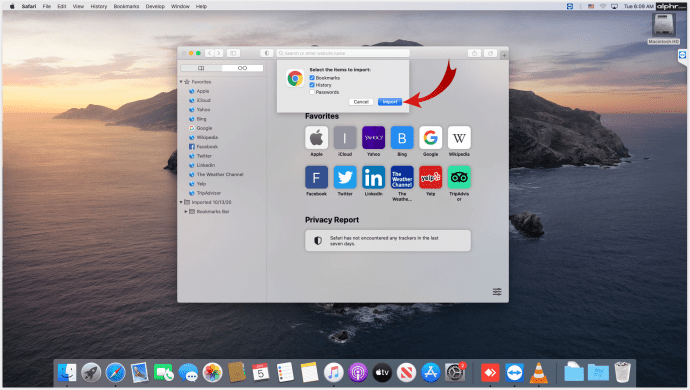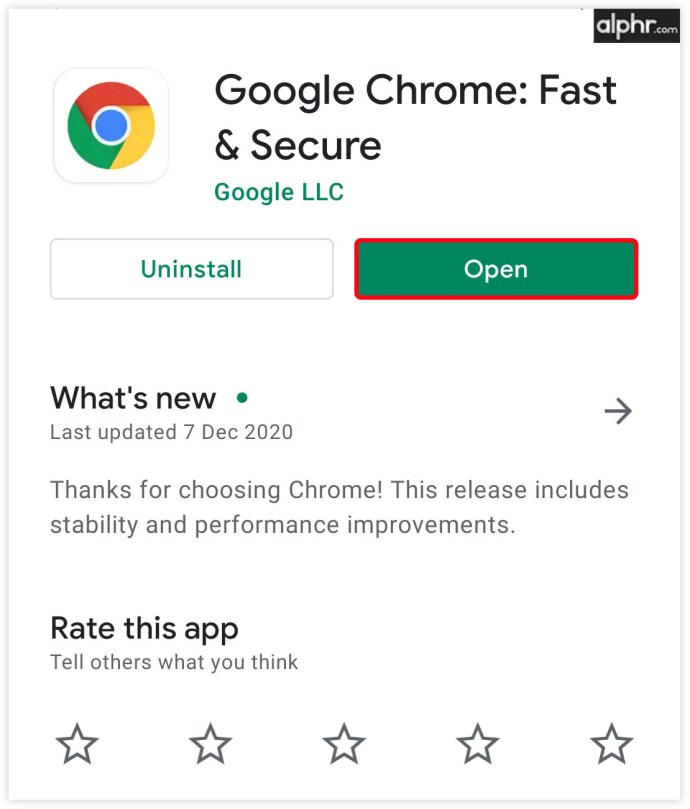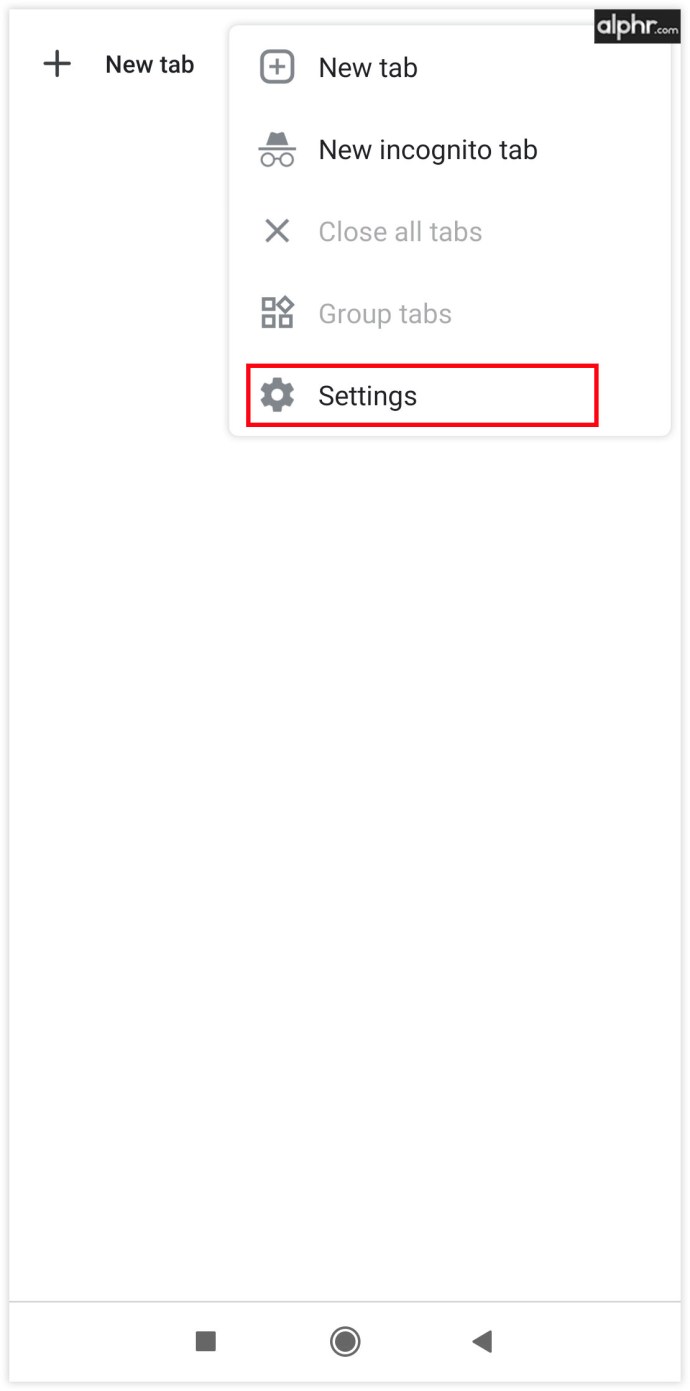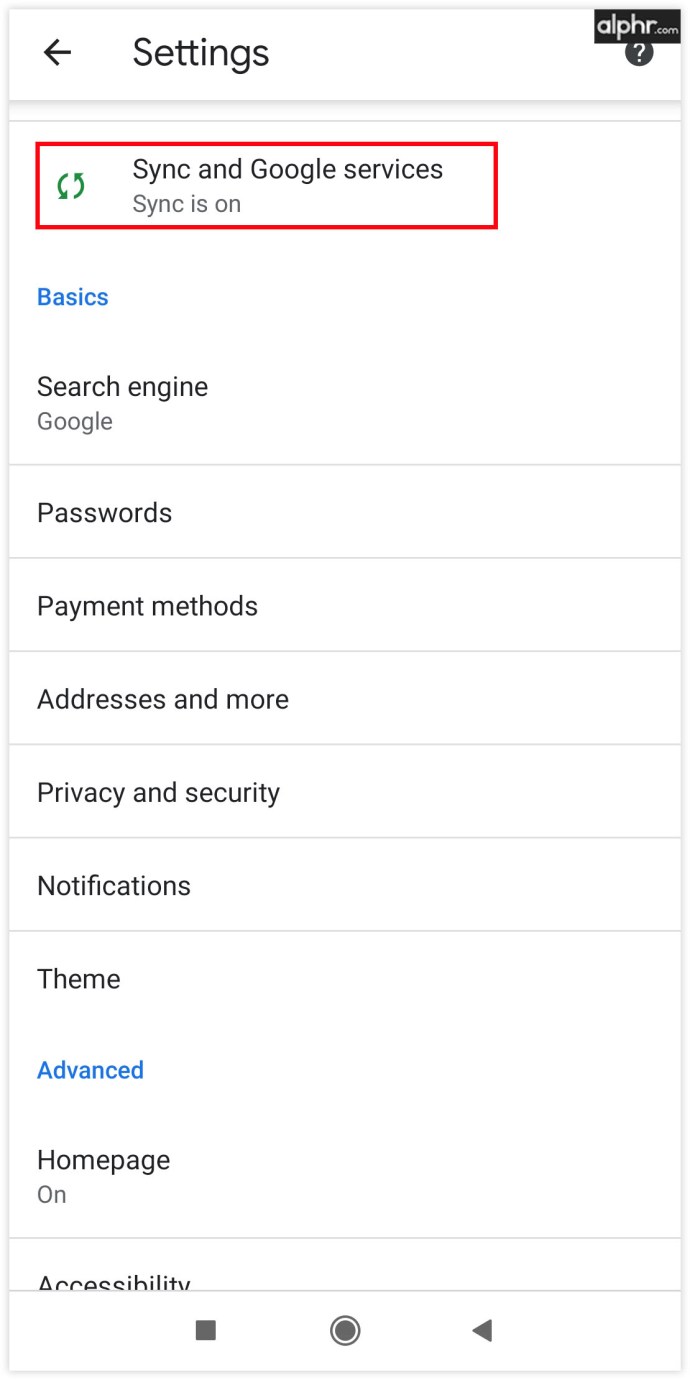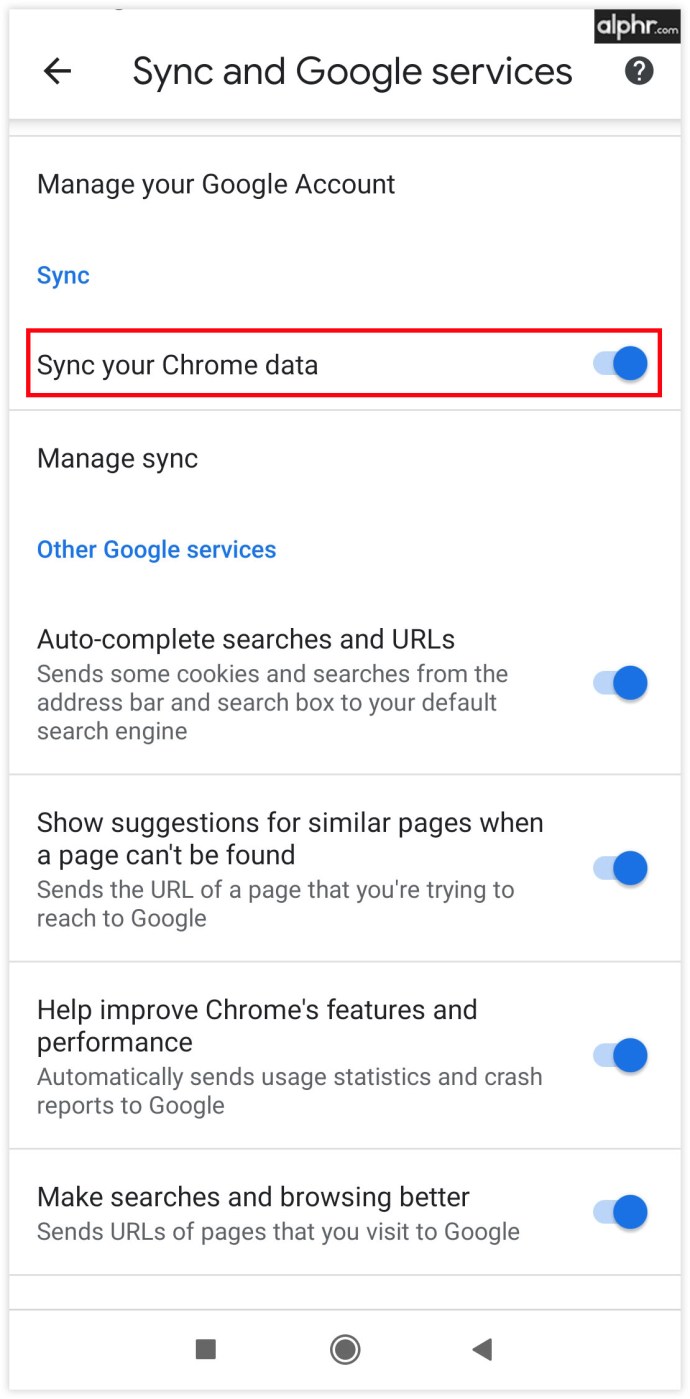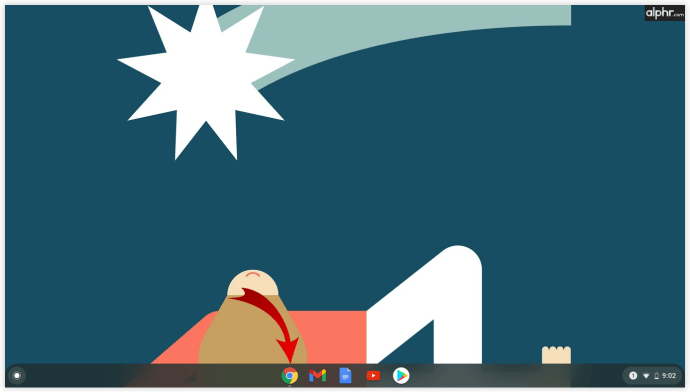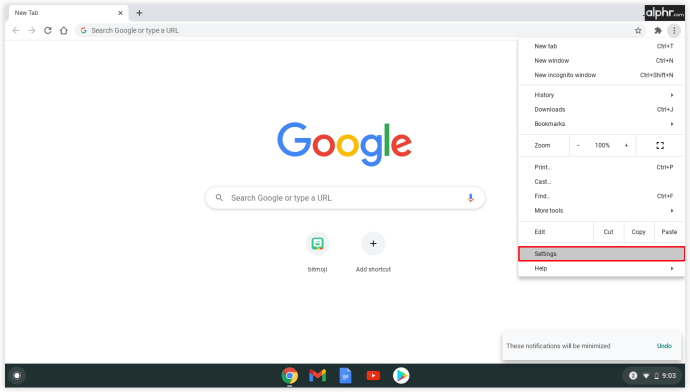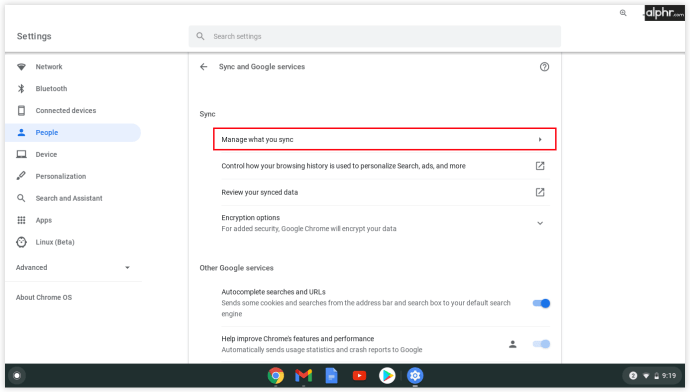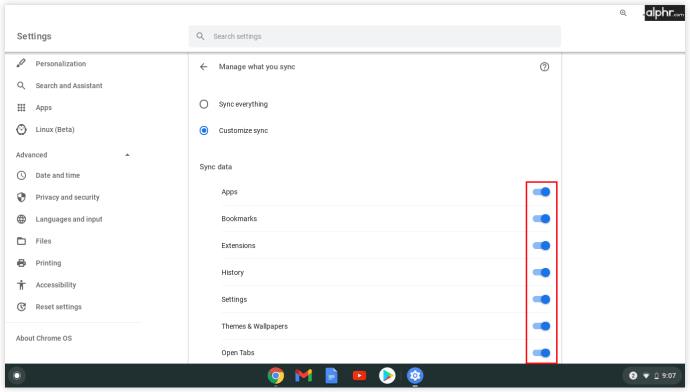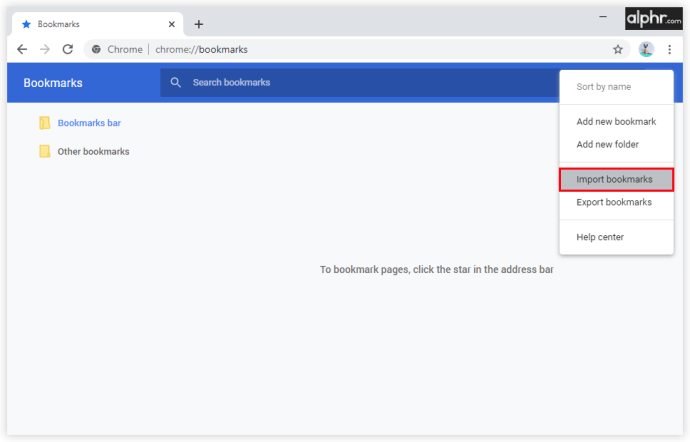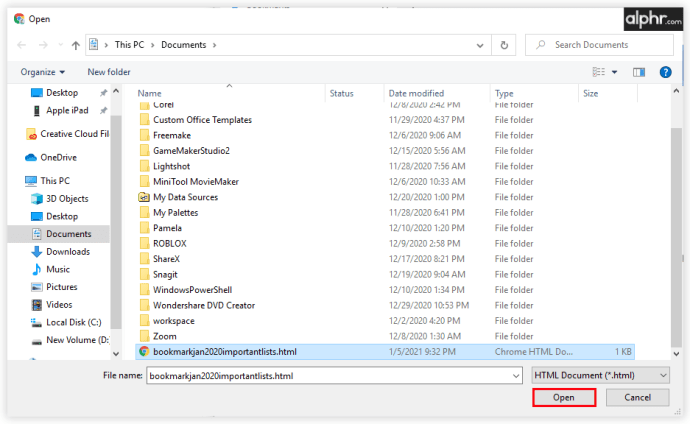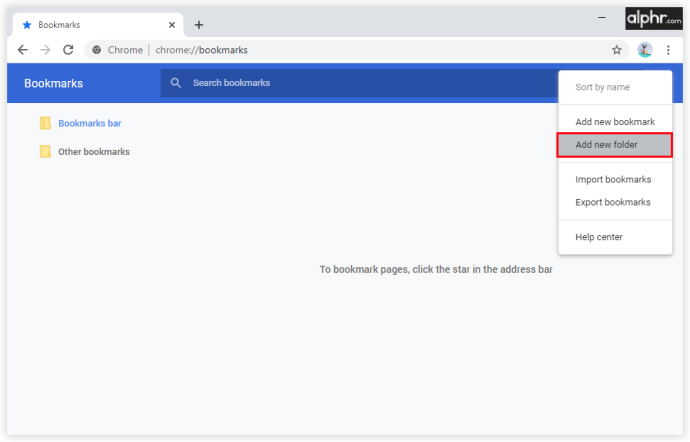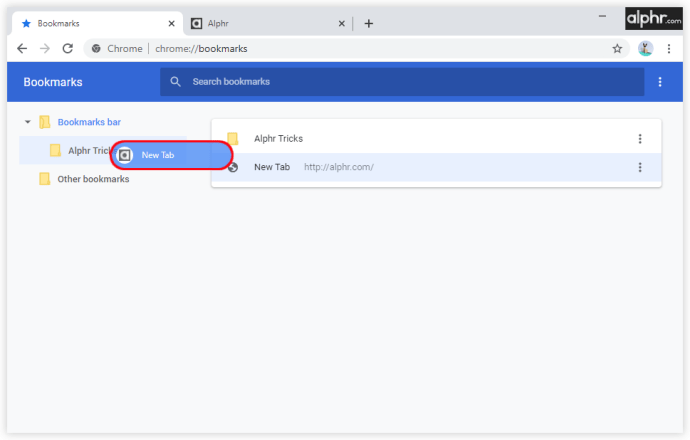Banyak orang menyimpan daftar situs web favorit mereka di tab bookmark mereka. Tetapi bagaimana jika Anda ingin menggunakan perangkat lain dan Anda tidak yakin bagaimana cara mentransfer semua bookmark Anda ke perangkat tersebut? Untungnya, ada beberapa cara untuk membuat cadangan daftar bookmark Anda untuk mentransfernya ke browser lain atau bahkan komputer lain.
Dalam artikel ini, kami akan memberi Anda panduan terperinci tentang cara mencadangkan bookmark Chrome dan mengelolanya di berbagai perangkat. Setelah Anda membuat cadangan, Anda dapat dengan aman mengubah perangkat dan browser tanpa takut kehilangan bookmark atau riwayat Anda.
Cara Mencadangkan Bookmark Google Chrome
Menurut Google, cara terbaik untuk mencadangkan semua bookmark Anda adalah dengan menyinkronkannya dengan akun Google Anda. Jika Anda belum menyiapkan Chrome untuk melakukan ini, Anda dapat melakukannya hanya dengan beberapa klik mudah:
- Buka Google Chrome.

- Klik foto profil di pojok kanan atas.
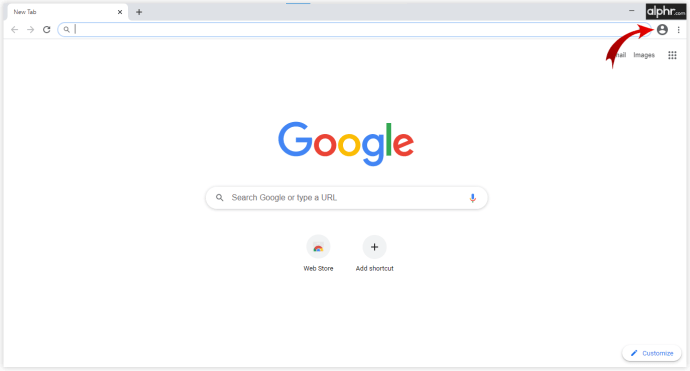
- Pilih "Aktifkan Sinkronisasi."
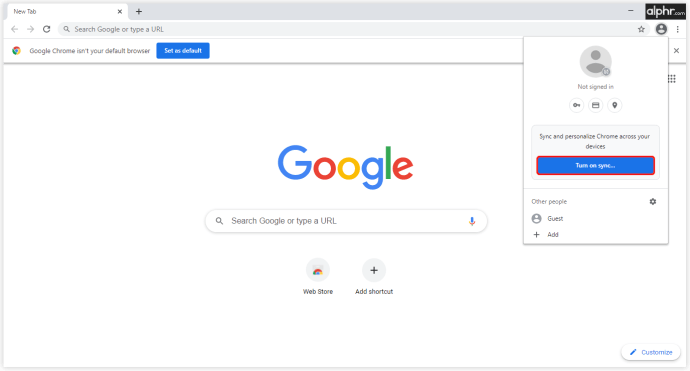
- Jika perlu, masuk ke akun Google aktif Anda.
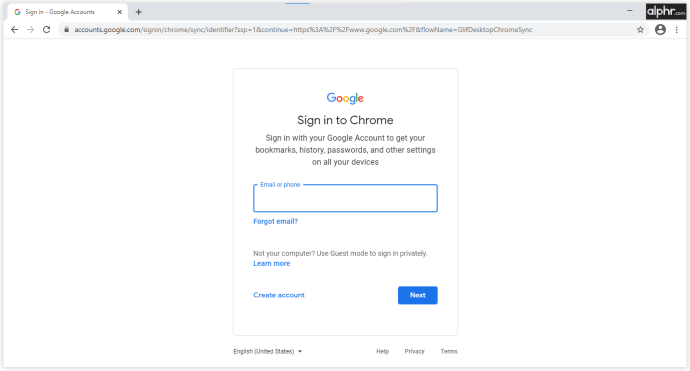
Saat Anda mengatur akun Google Anda untuk bekerja di Chrome, Anda kemudian dapat mencadangkan semua bookmark yang disimpan melalui langkah-langkah ini:
- Klik ikon tiga titik di pojok kanan atas.
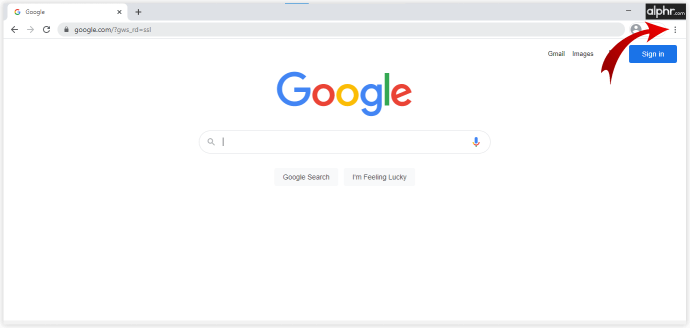
- Buka "Pengaturan."
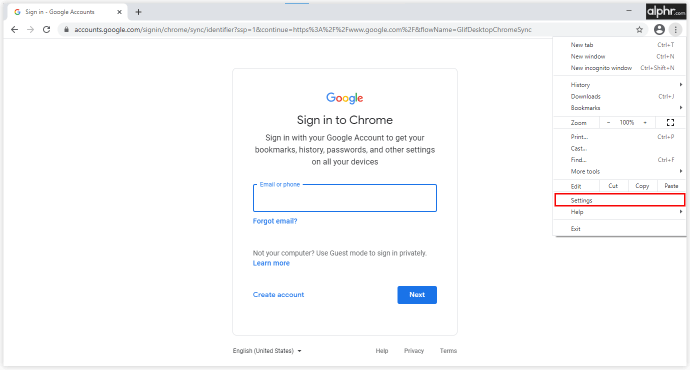
- Klik salah satu opsi pertama di menu Pengaturan, "Sinkronisasi dan Layanan Google."
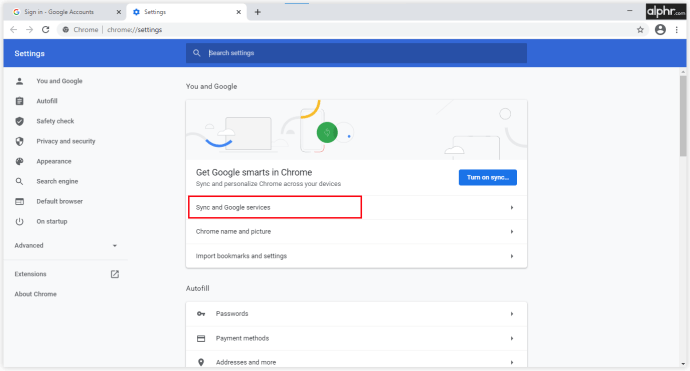
- Sekarang, klik "Kelola Sinkronisasi" dan nyalakan sakelar di sebelah Bookmark.
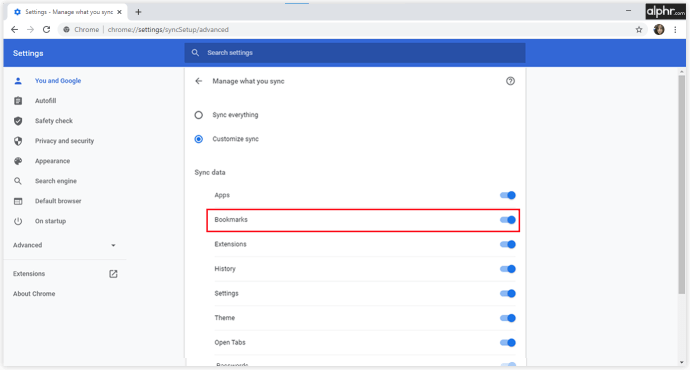
- Anda juga dapat memutuskan untuk "Sinkronkan Semuanya," dalam hal ini Anda tidak perlu memilih setiap hal yang ingin Anda sinkronkan satu per satu.
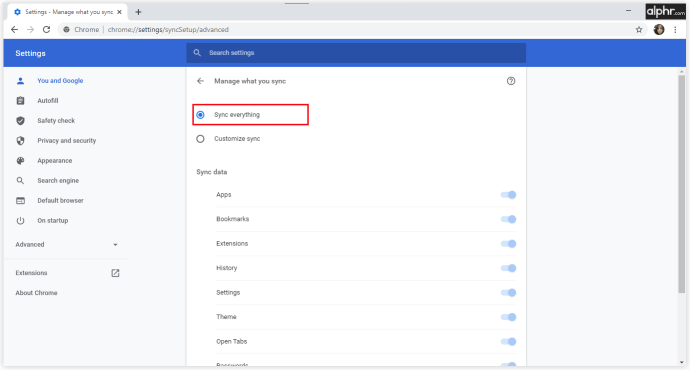
Dengan cara ini, Google akan menyimpan semua informasi dan data Anda sehingga ketika Anda masuk melalui perangkat lain, Anda akan memiliki akses ke semua bookmark Anda, serta tema, tab, riwayat, dan aplikasi Anda.
Cara Mencadangkan Bookmark dan Kata Sandi Google Chrome
Proses yang sama yang Anda gunakan untuk membuat cadangan bookmark juga berlaku untuk kata sandi Google Chrome. Pertama, Anda perlu menyinkronkan akun Anda dengan Google Chrome, dan kemudian Anda dapat memutuskan apa yang ingin Anda simpan. Inilah cara Anda dapat menyimpan bookmark dan kata sandi:
- Buka Google Chrome di perangkat Anda.

- Klik ikon tiga titik di sudut kanan atas dan pilih "Pengaturan."
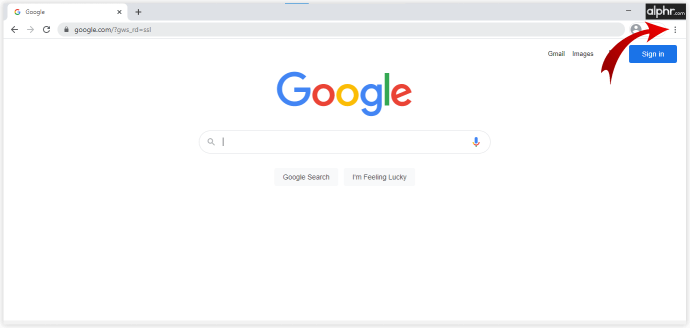
- Pilih "Sinkronisasi dan Layanan Google".
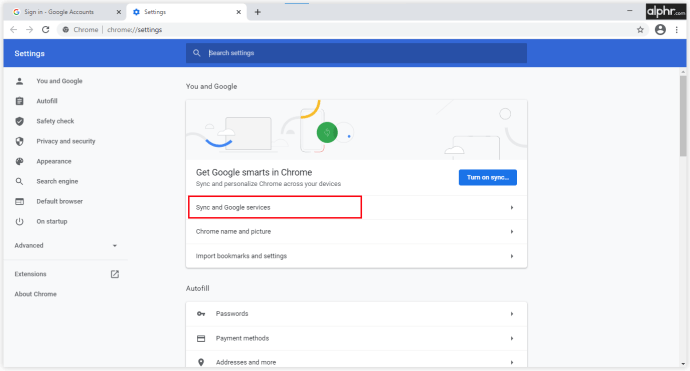
- Pilih "Kelola Sinkronisasi" dan nyalakan sakelar di sebelah bookmark dan kata sandi.
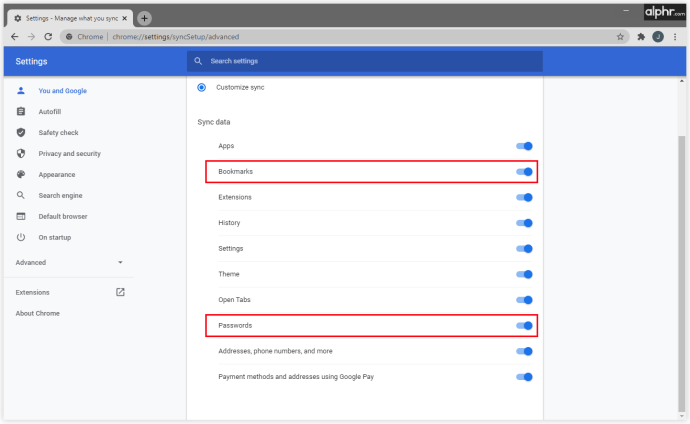
Sekarang, semua kata sandi dan bookmark Anda yang tersimpan akan terhubung ke akun Google Anda, jadi kapan pun Anda masuk, semuanya akan siap membantu Anda. Apakah Anda memerlukan kata sandi untuk mendaftar ke situs web, layanan online, atau bookmark tertentu, kata sandi itu sekarang akan tersedia di setiap komputer yang Anda gunakan.
Cara Mencadangkan Bookmark dan Riwayat Google Chrome
Sangat mudah untuk membangun sejumlah besar bookmark dan mengisi folder riwayat setiap hari. Saat mencadangkan data Anda di Chrome, ada dua cara yang dapat Anda lakukan.
Yang pertama tidak memerlukan manual yang ekstensif, karena Anda harus mengekspor semua data Anda ke file HTML dan menyimpannya di komputer Anda. Jika Anda mengganti browser atau perangkat, ini adalah salah satu cara teraman untuk menyimpan semuanya dan mengunggahnya saat diperlukan.
Cara kedua untuk membuat cadangan data Anda adalah membiarkan Google melakukannya untuk Anda. Setelah Anda mengizinkannya untuk menghubungkan data Anda ke akun, setiap kali Anda masuk menggunakan kredensial yang sama, semua bookmark, riwayat, dan kata sandi akan tersedia untuk Anda. Inilah yang perlu Anda lakukan:
- Buka Google Chrome di perangkat baru Anda.

- Klik ikon tiga titik di sudut kanan atas dan pilih "Pengaturan."
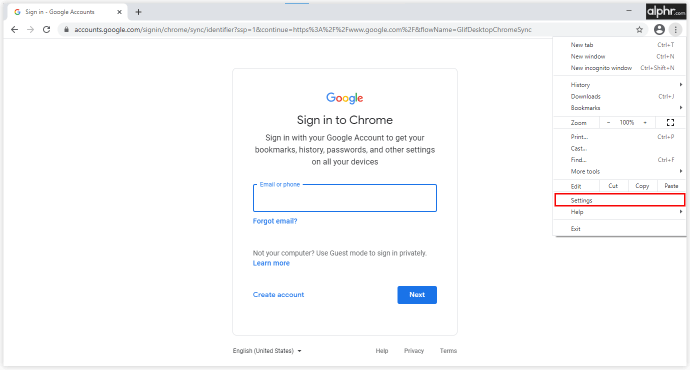
- Pilih "Sinkronisasi dan Layanan Google".
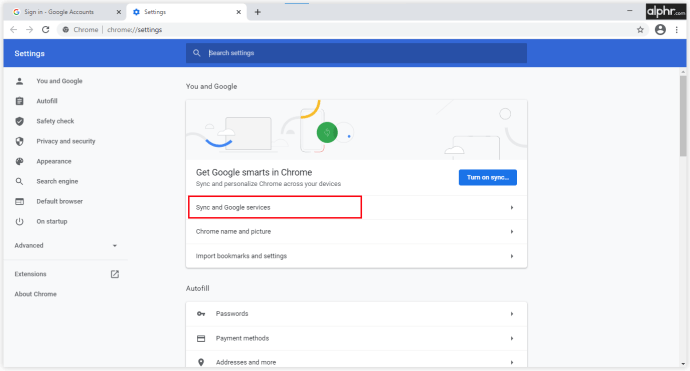
- Pilih "Kelola Sinkronisasi" dan nyalakan sakelar di sebelah bookmark dan riwayat.
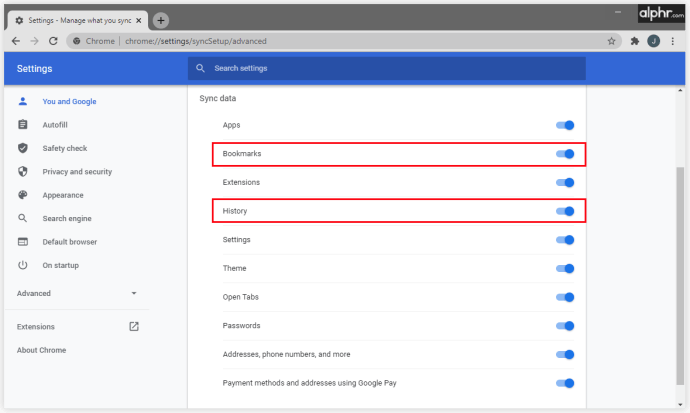
Cara Mencadangkan Bookmark Google Chrome di Windows 10
Atau, Anda dapat mengekspor semua file cadangan Google Chrome secara manual dalam file HTML dan menyimpannya di komputer Windows 10 Anda. Metode ini berguna jika Anda berencana untuk mulai menggunakan browser web yang berbeda dan mengharuskan semua data Chrome Anda ditransfer ke sana. Jika Anda mulai menggunakan Mozilla Firefox, Microsoft Edge, atau Safari, Anda memerlukan file HTML untuk mengimpor semua data Anda dan melanjutkan dari tempat terakhir Anda tinggalkan.
Langkah-langkah yang dilakukan adalah sebagai berikut:
- Buka Google Chrome di PC Anda dan klik ikon tiga titik yang terletak di sudut kanan atas.
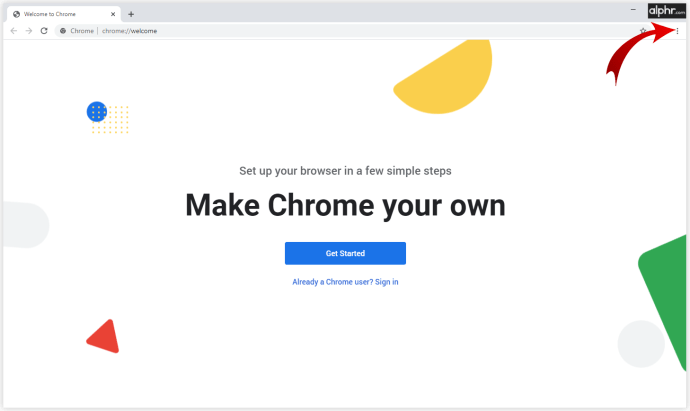
- Buka "Bookmark" dan "Pengelola Bookmark."
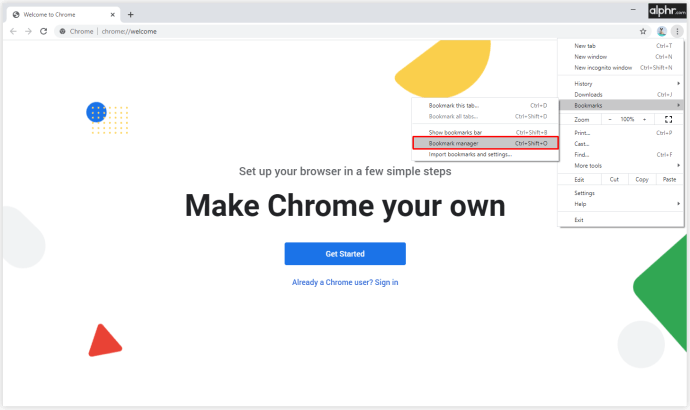
- Di pengelola bookmark, klik ikon tiga titik dan pilih "Ekspor Bookmark."
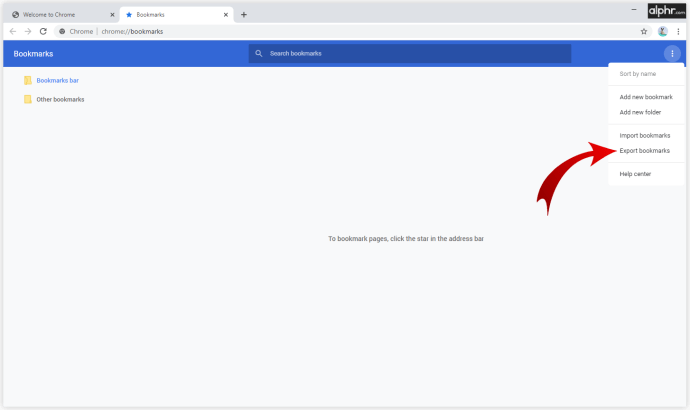
- Beri nama file HTML Anda dan putuskan di mana akan menyimpannya.
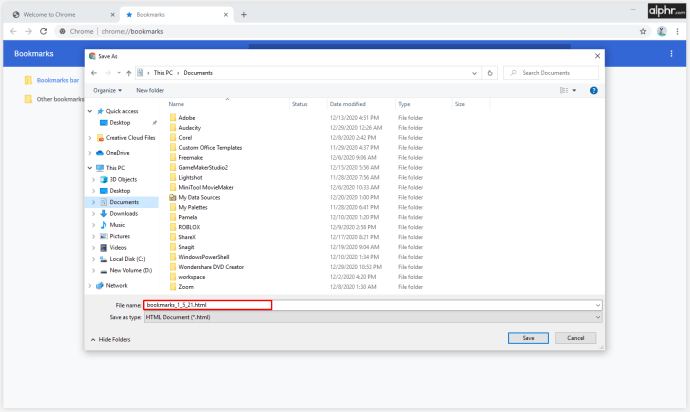
- Klik "Simpan" untuk mengonfirmasi.
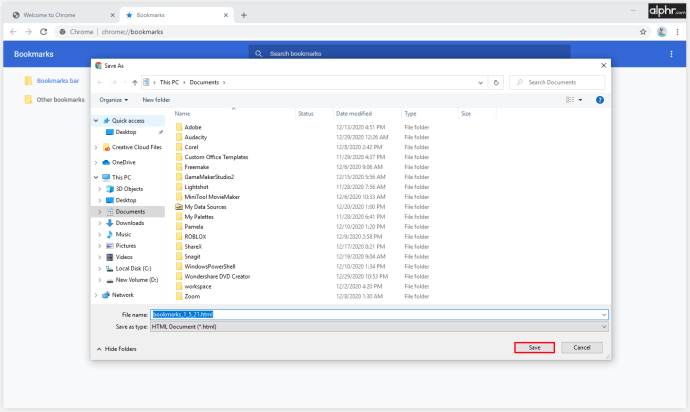
File HTML sekarang disimpan dengan aman di memori komputer Anda, dan Anda dapat mengunggahnya ke akun Google Chrome lain atau browser baru yang akan Anda gunakan.
Cara Mencadangkan Bookmark Google Chrome di Mac
Jika Anda beralih dari Google Chrome ke Safari, Anda mungkin ingin membawa semua bookmark Anda. Jika Anda ingin melakukannya dengan cepat dan efisien, inilah yang perlu Anda lakukan:
- Buka app Safari di Mac Anda.
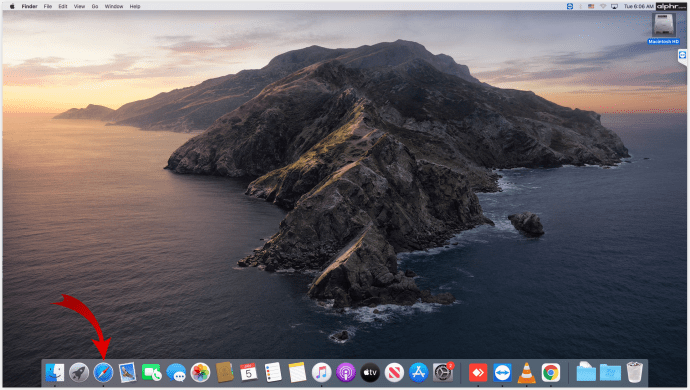
- Klik “File” > “Impor Dari” > “Google Chrome.”
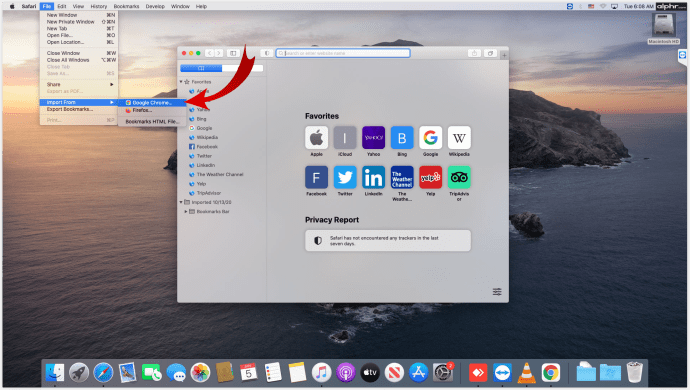
- Pilih Bookmark atau Riwayat dan klik "Impor."
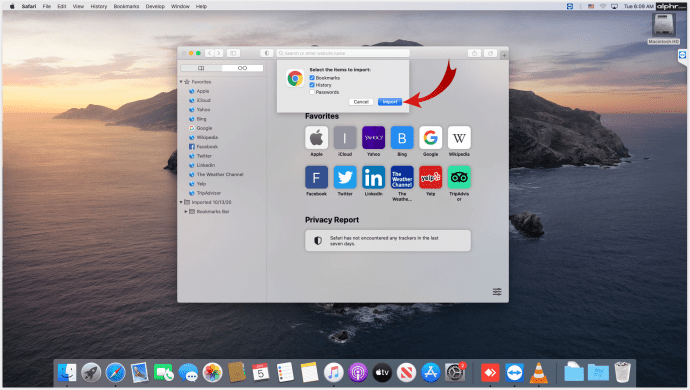
Itu seharusnya cukup untuk mengimpor semua situs web dan tautan penting ke Safari Anda dan memungkinkan Anda melanjutkan pekerjaan Anda di sana.
Cara Mencadangkan Bookmark Google Chrome di Android
Cara terbaik untuk mencadangkan semua bookmark Anda di ponsel Android Anda adalah dengan menyinkronkannya dengan akun Google Anda. Terkadang, Anda mungkin ingin mengubah info yang disimpan Google. Inilah cara Anda dapat melakukannya:
- Buka aplikasi Chrome di perangkat Android Anda.
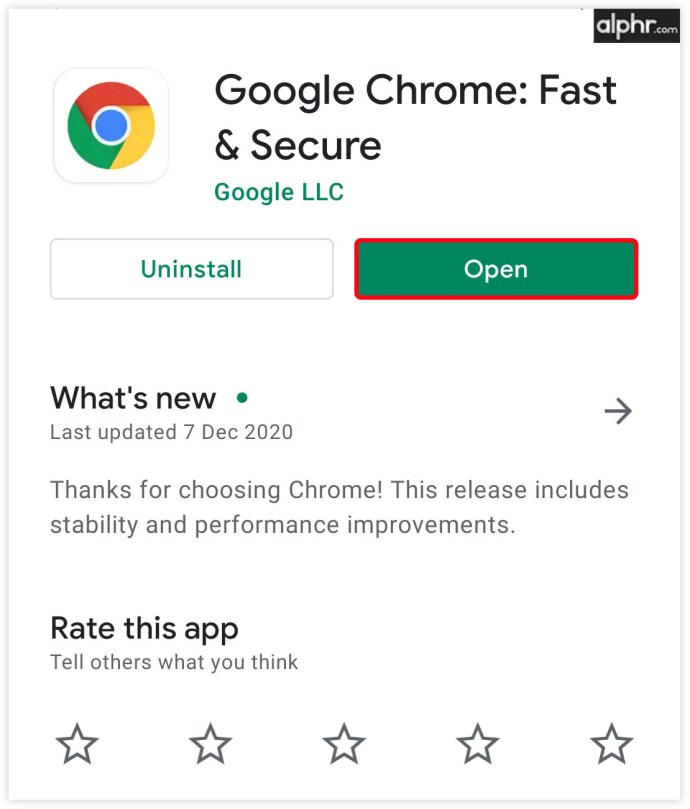
- Ketuk ikon tiga titik" di kanan atas> "Pengaturan."
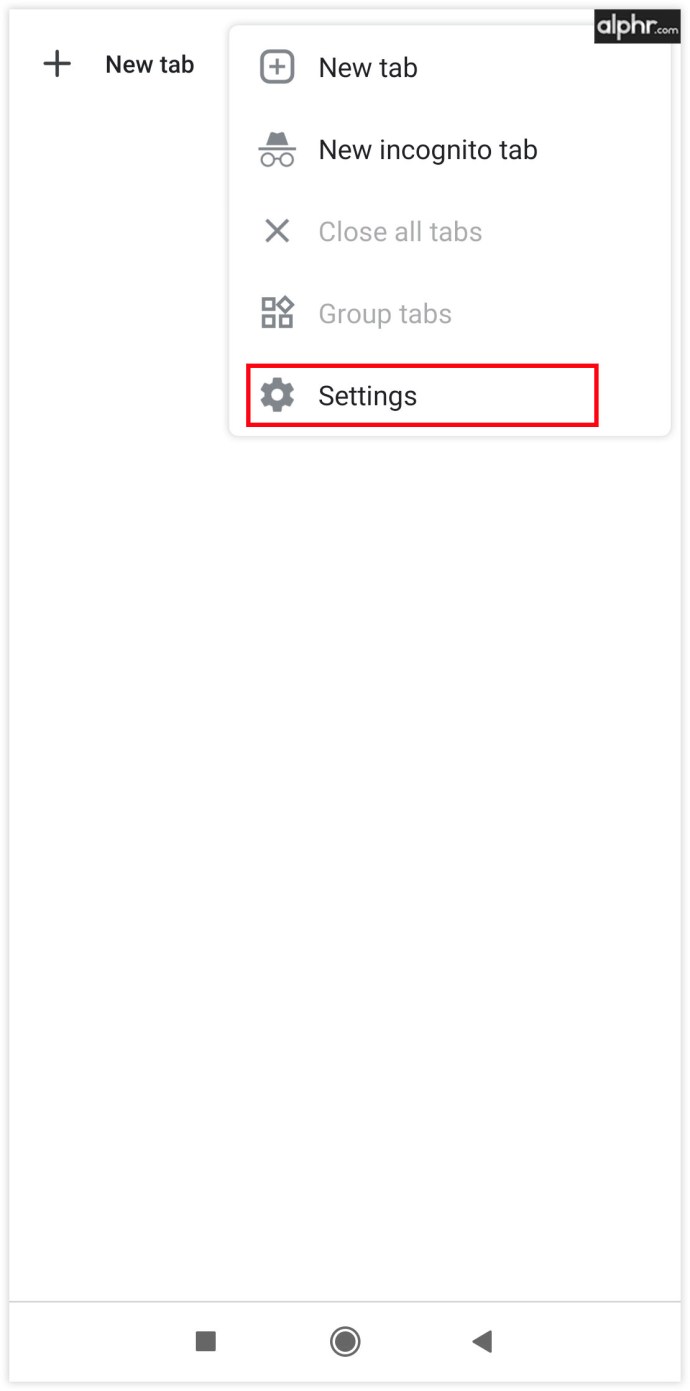
- Klik pada "Sinkronisasi dan Layanan Google."
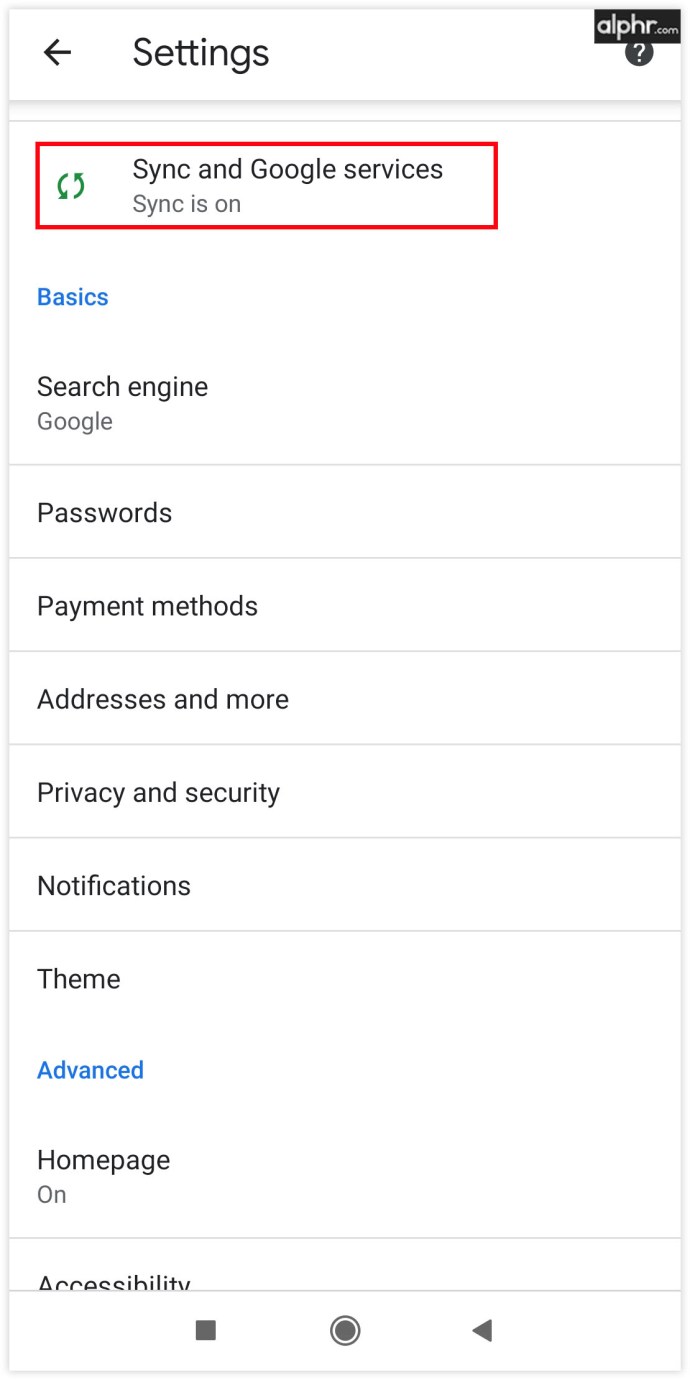
- Anda bahkan dapat mematikan sinkronisasi semuanya dan secara manual memutuskan apa yang ingin Anda sinkronkan.
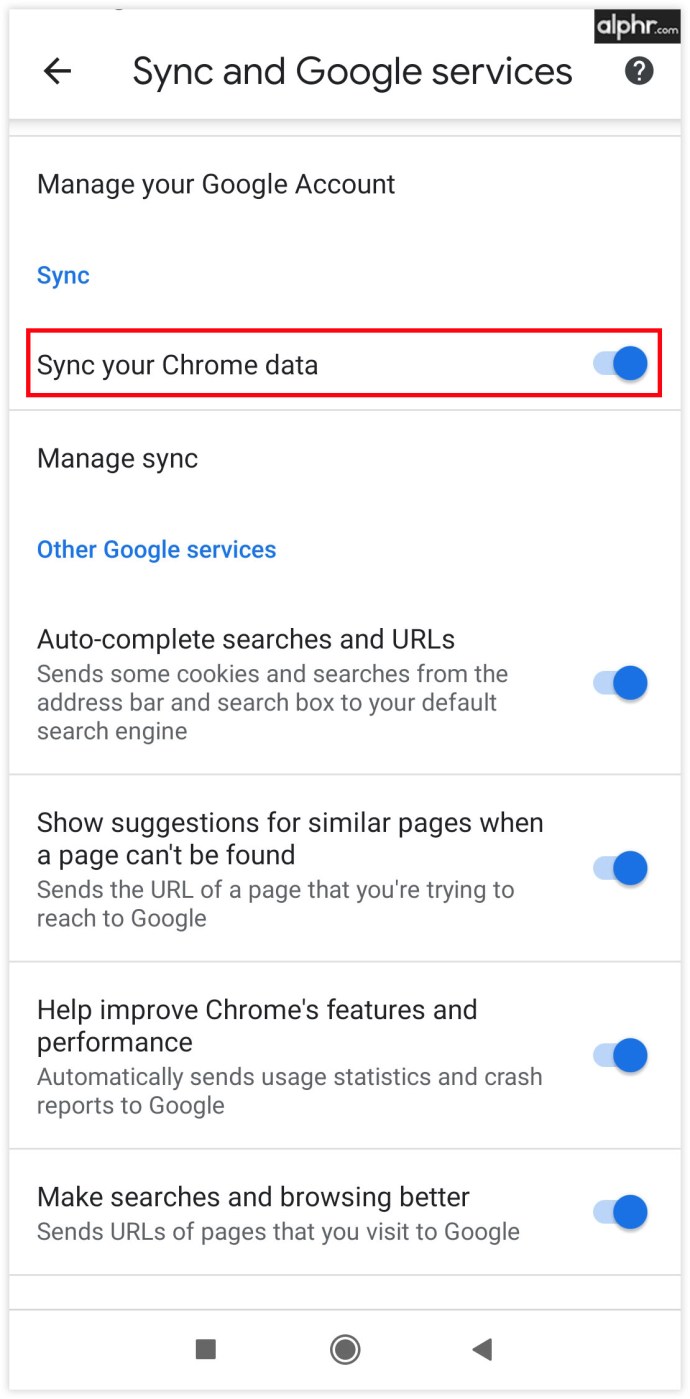
Cara Mencadangkan Bookmark Google Chrome di Chromebook
Pengguna Chromebook jarang mengalami masalah pencadangan karena akun Google mereka secara otomatis menyinkronkan semuanya dengan akun Google mereka. Jika Anda tidak yakin apakah sinkronisasi diaktifkan, berikut cara memeriksanya:
- Buka Chrome.
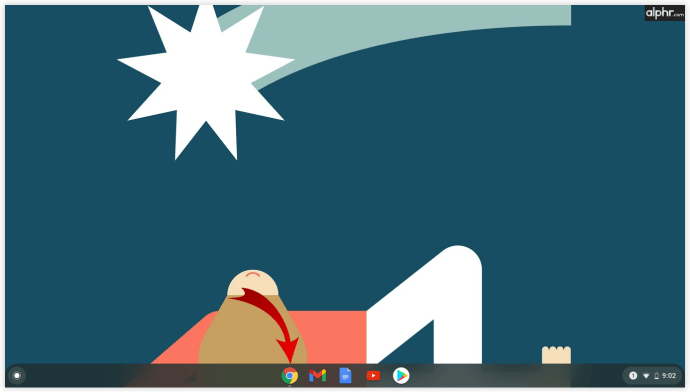
- Buka "Lainnya"> "Pengaturan."
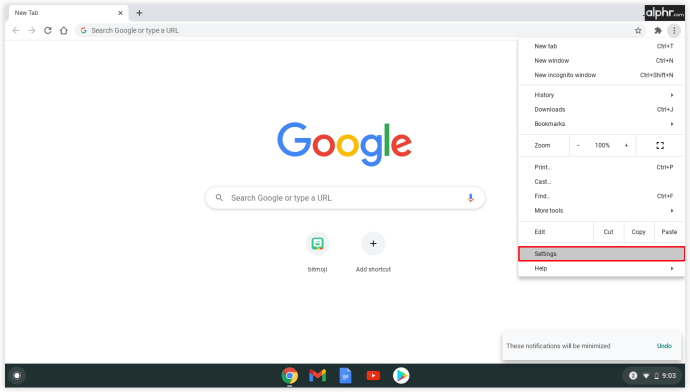
- Pilih "Sinkronisasi dan Layanan Google".
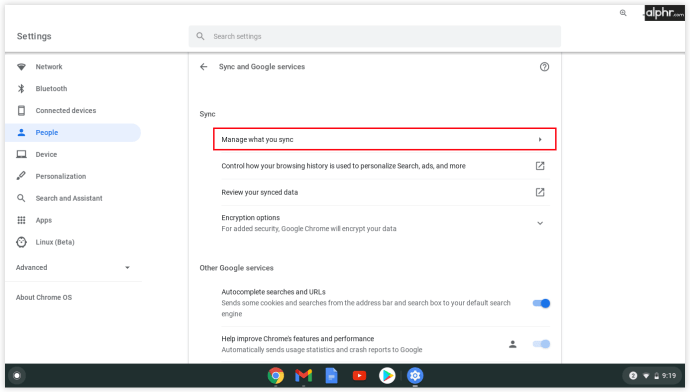
- Anda dapat melihat daftar data yang disinkronkan di bawah "Sinkronkan Data".
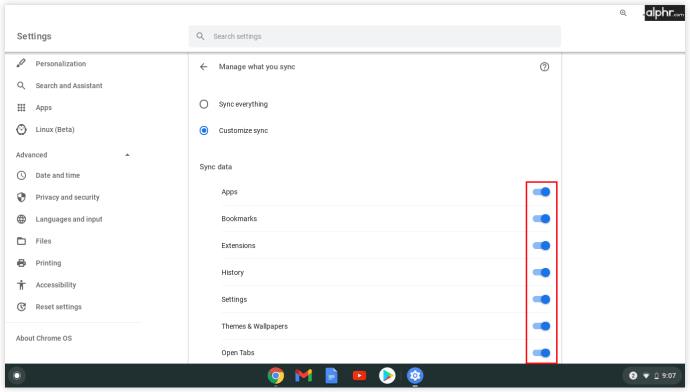
Cara Mencadangkan Bookmark Google Chrome Secara Manual
Jika Anda berencana untuk mulai menggunakan komputer baru atau mengubah browser yang sedang Anda gunakan, Anda dapat mengekspor semua bookmark Chrome secara manual. Proses manual tidak memerlukan instruksi terperinci, dan ini cukup sederhana:
- Buka Google Chrome di PC Anda dan klik ikon tiga titik yang terletak di sudut kanan atas.
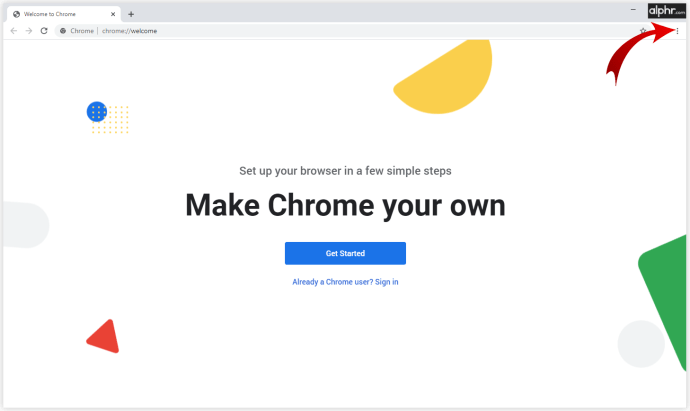
- Buka "Bookmark" dan "Pengelola Bookmark."
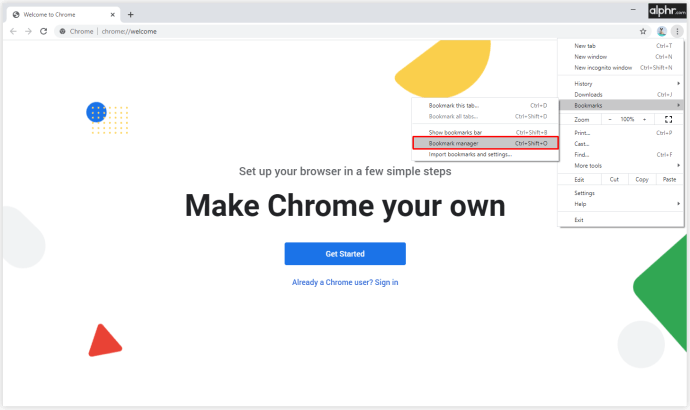
- Di pengelola bookmark, klik ikon tiga titik dan pilih "Ekspor Bookmark."
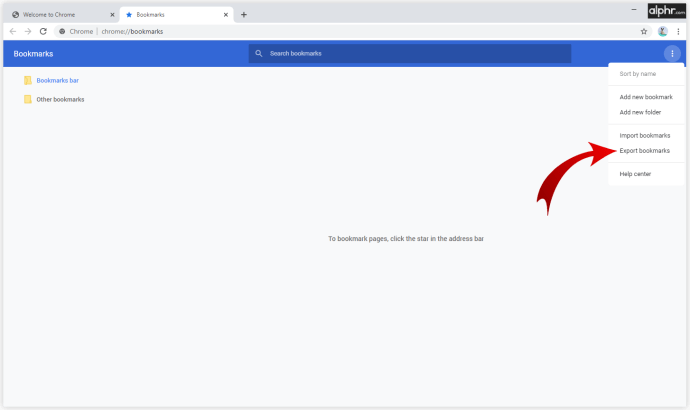
- Beri nama file HTML Anda dan klik "Simpan" untuk mengonfirmasi.
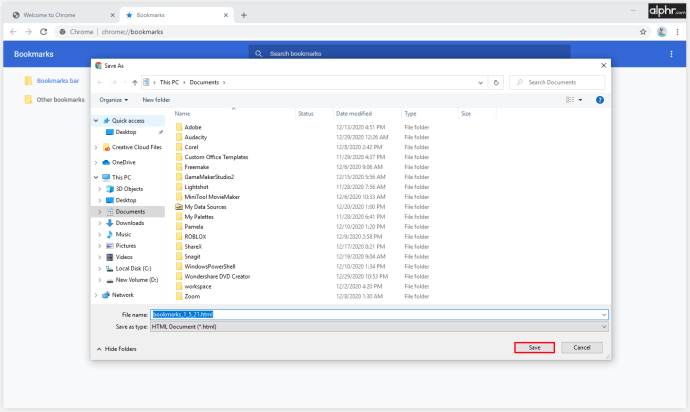
Cara Mengembalikan Bookmark Google Chrome
Salah satu cara terbaik untuk memulihkan bookmark Anda adalah dengan masuk ke akun Google Anda dan menyinkronkannya dengan browser Anda saat ini. Opsi terbaik kedua adalah mengekspor semua file Anda dari waktu ke waktu, dan dalam keadaan darurat, unggah dokumen HTML ke Google Chrome atau browser lainnya. Berikut cara melakukannya:
- Buka Google Chrome dan klik ikon tiga titik.
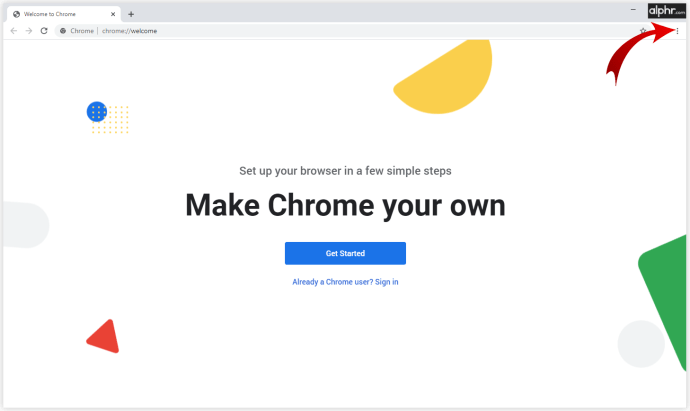
- Buka "Bookmark" dan pilih "Impor Bookmark dan Pengaturan."
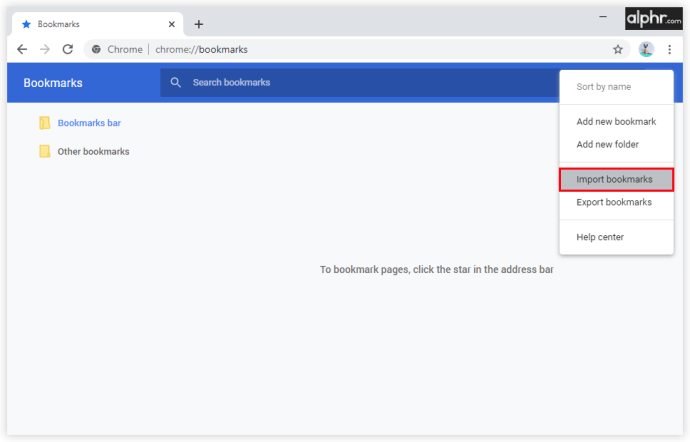
- Pilih "File HTML Bookmark" dan konfirmasikan dengan "Pilih File."
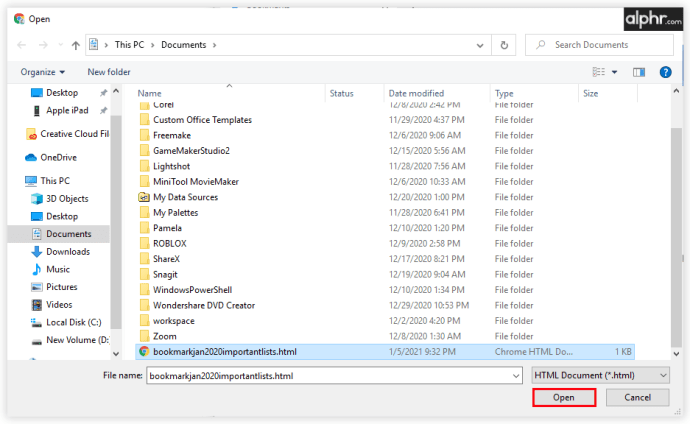
Setelah semua bookmark dipulihkan, Anda dapat mulai menggunakan Chrome dengan cara yang sama seperti peramban sebelumnya. Jika Anda berencana untuk menggunakannya untuk beberapa waktu, membuat akun Google akan menjadi cara terbaik untuk menyimpan data Anda di Chrome karena akan menyinkronkan semua bookmark, riwayat, dan kata sandi Anda.
Cara Mengelola Bookmark Anda di Google Chrome
Jika Anda termasuk orang yang mem-bookmark semuanya, akan ada saatnya Anda harus mengelola folder bookmark Anda. Anda dapat menambahkan lebih banyak folder atau mengatur ulang apa yang Anda lihat di tab bookmark hanya dengan beberapa klik mudah:
- Buka Chrome.

- Klik pada ikon tiga titik, dan buka "Bookmarks" dan "Bookmark Manager."
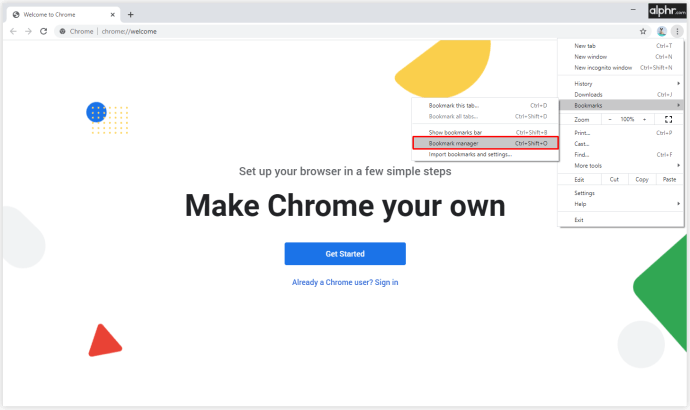
- Klik ikon tiga titik dan pilih "Tambah Folder Baru" untuk membuat folder terpisah untuk bookmark Anda.
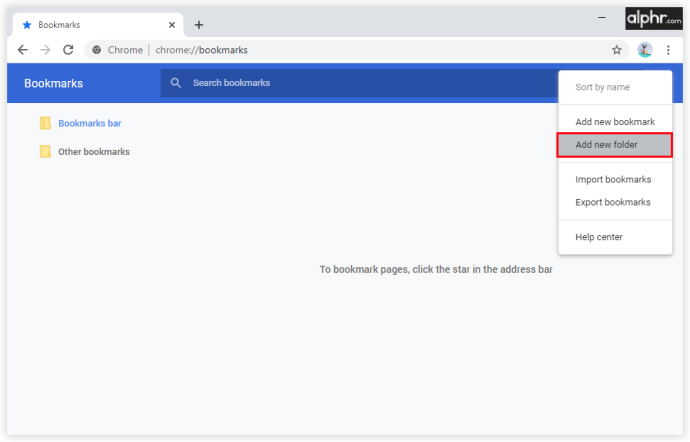
- Seret dan lepas bookmark Anda untuk memindahkannya ke folder baru
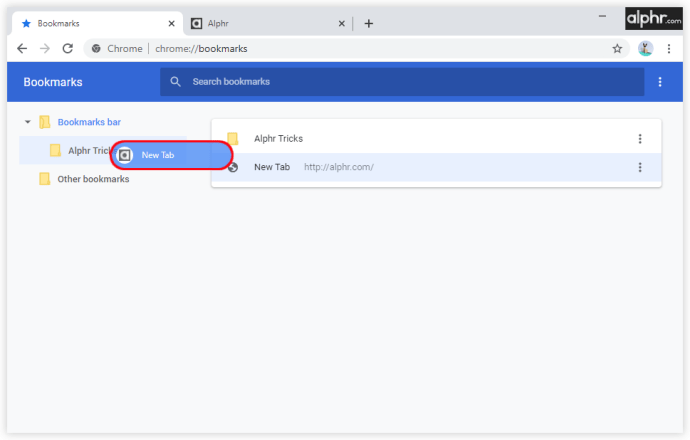
- Klik ikon tiga titik dan pilih "Urutkan berdasarkan Nama" jika Anda ingin melihatnya berdasarkan abjad.
Mengatur bookmark bukanlah hal paling menarik yang dapat Anda lakukan, tetapi dapat menyelamatkan Anda dari pengguliran tanpa akhir. Semua situs web dan tautan Anda akan memiliki ruang yang ditentukan, dan Anda tidak akan lagi menghabiskan waktu untuk mencarinya.
Cara Mengekspor Bookmark Anda dari Google Chrome ke Peramban Lain
Mengubah browser bukanlah hal yang aneh karena pengguna tertarik pada alat terbaik yang tersedia untuk mengelola berbagai akun. Namun, tidak nyaman jika Anda mulai bekerja di browser tanpa bookmark atau kata sandi yang disimpan. Untungnya, Google menyediakan cara untuk mengekspor semua bookmark, riwayat pencarian, dan kata sandi dan mengunggahnya ke browser lain. Berikut cara kerjanya:
- Buka Chrome.

- Klik ikon tiga titik di pojok kanan atas.
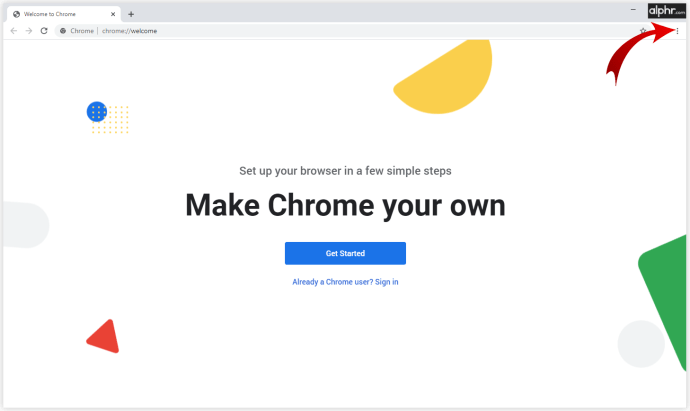
- Pilih "Bookmark" dan buka "Pengelola Bookmark."
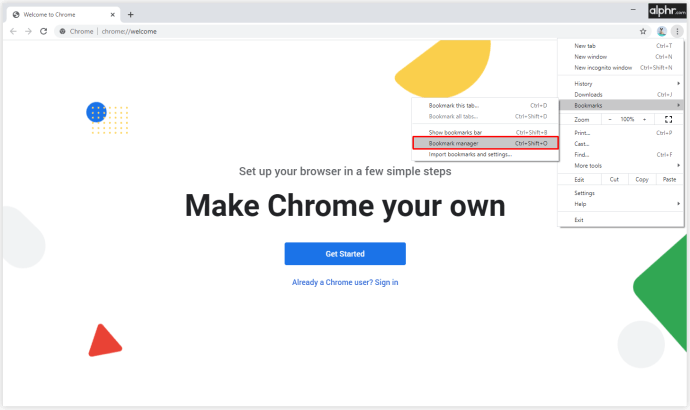
- Klik pada ikon tiga titik dan pilih "Ekspor Bookmark."
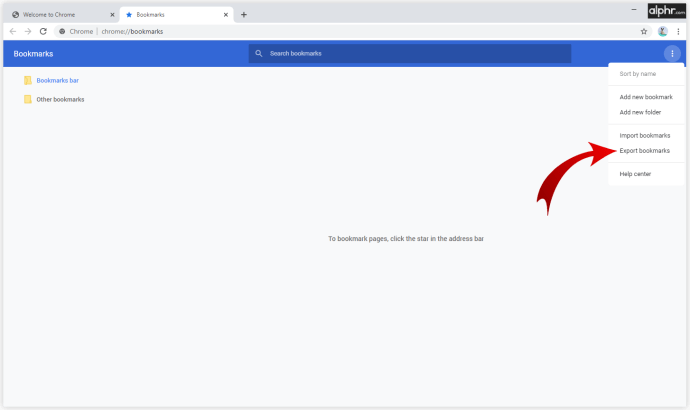
Chrome akan membuat file HTML, dan setelah Anda mulai menggunakan browser lain, Anda harus mengunggahnya. Ini akan membuat transisi apa pun menjadi lebih lancar karena Anda dapat menyimpan semua data berharga Anda.
Pentingnya Bookmark
Kemungkinan besar, Anda tidak perlu memikirkan bookmark Anda sampai Anda harus beralih ke perangkat atau browser lain. Pertama, Anda harus selalu menyinkronkan data Anda dengan akun Goggle dan kemudian melihat tindakan terbaik yang sesuai dengan kebutuhan Anda.
Mengekspor dan mengimpor bookmark Anda bukanlah masalah besar, dan sekarang Anda dapat melakukannya sendiri. Seberapa sering Anda mengelola bookmark Anda? Apakah Anda menyimpannya di folder terpisah? Sudahkah Anda mengaktifkan sinkronisasi ke akun Anda?
Sampaikan pendapatmu pada bagian komentar di bawah ini.