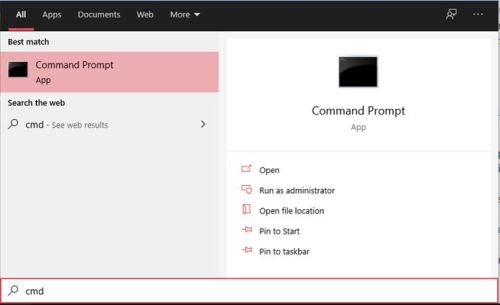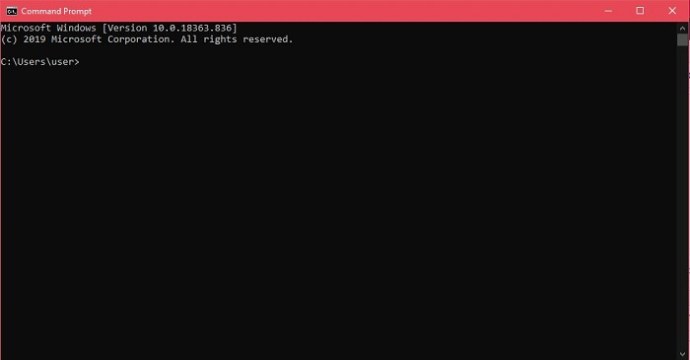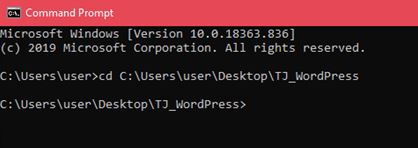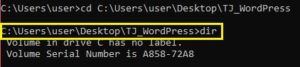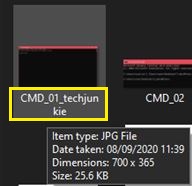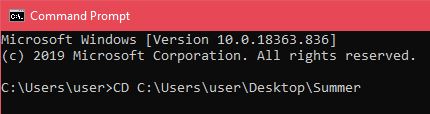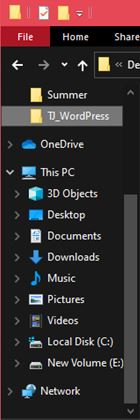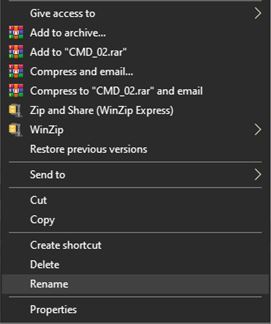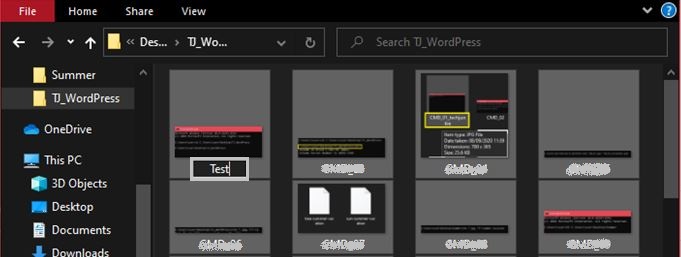Misalkan Anda perlu mengganti nama dua atau tiga file di Windows. Anda tidak akan keberatan mengklik beberapa kali dan mengetikkan informasi yang serupa atau identik, bukan? Namun, jika Anda harus melakukan ini sepuluh kali atau lebih, atau memiliki banyak file yang perlu Anda ganti namanya, itu akan cepat menjadi membosankan.

Jika Anda pernah mengalami situasi seperti ini, Anda mungkin bertanya-tanya apakah ada cara cepat untuk mengganti nama banyak file di Windows 10. Jawabannya adalah ya. Sebenarnya ada beberapa cara untuk melakukannya.
Dalam panduan ini, kami akan menunjukkan kepada Anda cara mengubah nama file secara batch menggunakan Command Prompt dan File Explorer.
Menggunakan Command Prompt
Command Prompt adalah alat unik di Windows yang memungkinkan Anda mengakses dan menjalankan, yah, hampir semua hal di dalam OS dan terkadang bahkan di luarnya. Selama Anda tahu perintah yang benar dan apa yang Anda lakukan, itu saja. Sayangnya, sebagian besar pengguna Windows 10 tidak tahu cara menggunakan Command Prompt secara efisien, dan tidak ada yang bisa menyalahkan mereka. Jangan khawatir, kami tidak di sini untuk mengajari Anda cara menggunakan Command Prompt. Kami di sini untuk menunjukkan kepada Anda bagaimana menggunakannya untuk mengubah nama file secara batch.
Ganti Nama Satu File
Semuanya dimulai dengan satu file. Untuk lebih memahami mengganti nama beberapa file menggunakan Command Prompt, mari kita mulai dengan mengganti nama satu file.
- Untuk menjalankan Command Prompt, buka menu Start dan cari aplikasi Command Prompt.7o. Anda cukup mengetik cmd atau command prompt, dan hasil pencarian akan menampilkan aplikasi.
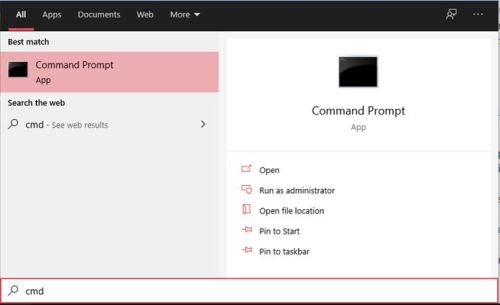
- Atau, Anda dapat menekan Win + R, ketik cmd, dan tekan Enter untuk akses cepat. Bagaimanapun, Anda akan melihat jendela perintah hitam muncul.
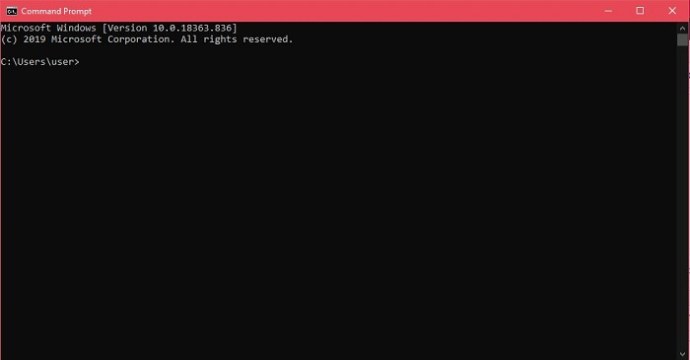
- Pertama, Anda perlu menavigasi ke lokasi file. Gunakan sintaks berikut: "cd c:\path\to\file."
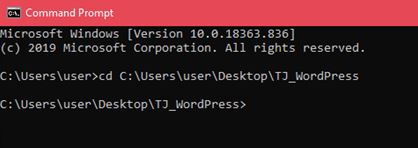
- Ini sekarang telah memandu baris perintah ke folder yang dimaksud. Sekarang, ketik dir untuk melihat daftar semua file di dalam folder dan tekan Enter.
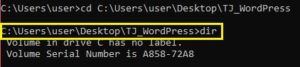
- Sekarang, untuk mengganti nama file, ketik "ren "nama file asli.ekstensi" "nama file yang diinginkan.ekstensi".

- Ini akan mengubah nama file yang ditunjuk.
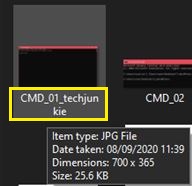
Ganti Nama Banyak File
Sekarang setelah Anda mengetahui prinsip penggantian nama dasar dalam Command Prompt, sekarang saatnya beralih ke mengganti nama banyak file.
Sekarang, demi contoh ini, katakanlah Anda ingin mengganti nama semua file .jpg di dalam folder yang mewakili perjalanan liburan musim panas Anda. Ini berguna karena nama file kemungkinan besar berupa string angka dan huruf. Berikut adalah cara mengganti nama banyak file.
- Mulailah dengan menavigasi ke folder yang diinginkan yang berisi file yang ingin Anda ganti namanya.
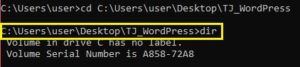
- Kemudian, ketikkan perintah ini ren *.jpg ???-summer-vacation. Perintah ini akan mengambil semua file .jpg dalam folder target dan menambahkan ekstensi "liburan musim panas" di akhir namanya. NS ??? berarti tiga huruf pertama dari file asli akan disimpan. Jika, misalnya, nama file aslinya adalah "Hiking.jpg," nama barunya akan menjadi "hik-summer-vacation.jpg."

Pangkas Beberapa Nama
Anda mungkin ingin membuat nama file lebih pendek dan menyederhanakan persamaan. Berikut adalah cara memangkas beberapa nama secara bersamaan.
Misalnya, Anda mungkin memiliki file .jpg yang perlu dipangkas dengan nama yang telah disesuaikan. Di dalam direktori target, Anda dapat menambahkan "ren*.* ??????.*" fungsi. Fungsi ini akan memangkas foto asli ke jumlah karakter yang ditunjuk oleh tanda tanya.
Contoh ini akan mengubah file bernama “mountain_trip.jpg” menjadi “mounta.jpg.” Tentu saja, jika nama file panjangnya enam karakter atau kurang, itu akan tetap sama. Ini berguna di mana nama file pendek adalah pilihan yang lebih baik daripada yang panjang.
Ubah Beberapa Nama
Jika Anda ingin mengganti nama bagian tertentu dari beberapa nama file dengan nama yang mirip, berikut cara melakukannya.
Sekali lagi, navigasikan ke direktori yang dimaksud menggunakan Command Prompt. Sekarang, untuk mengganti nama beberapa nama file yang semuanya dimulai dengan “vacation_2019” sehingga dimulai dengan “vacay_19,” ini adalah perintah yang perlu Anda gunakan: “ren holiday_2019*.* vacay_19*.*”
Ini adalah perintah yang berguna untuk memperpendek nama file.
Ubah File dengan Ekstensi Tertentu
Misalkan Anda memiliki berbagai jenis file di dalam folder dan Anda ingin mengganti namanya dengan ekstensi .jpg. Command Prompt membuat ini sangat mudah. Katakanlah Anda ingin mengganti nama semua file berjudul “vacation_2019” menjadi “vacay_19”, tetapi hanya file dengan ekstensi .jpg.
- Mulailah dengan menavigasi ke jalur yang dimaksud.
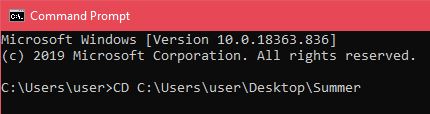
- Kemudian, ketik “ren holiday_2019*.jpg vacay_19*.jpg”.

Perintah ini akan mengganti nama semua nama file tersebut, seperti yang di atas, tetapi hanya akan melakukannya untuk file .jpg.
Ubah Ekstensi
Terkadang, Anda mungkin ingin mengubah ekstensi file untuk beberapa file. Anda dapat melakukan ini dengan menggunakan fungsi yang disebutkan di atas yang memungkinkan Anda untuk mengubah bagian nama, tetapi ada cara yang lebih mudah untuk melakukannya di sini.
Setelah di direktori yang diinginkan, ketik “ren *.jpg *.png” untuk mengubah semua file .jpg menjadi file .png, misalnya. Anda dapat melakukan ini untuk semua ekstensi yang tersedia.
Batch Rename File Menggunakan File Explorer
File Explorer di Windows 10 menawarkan fitur keren yang memungkinkan Anda mengganti nama banyak file. Ini sangat mudah dan mudah didekati. Mari kita asumsikan bahwa Anda tahu cara mengganti nama satu file dan segera memulai banyak file.
Mengganti Nama Banyak File Sekaligus
- Mulailah dengan menavigasi ke folder tempat Anda ingin mengganti nama banyak file. Jika di dalam folder ini, Anda yakin ingin mengganti nama semua file, gunakan perintah Klik kanan + Seret untuk memilih semuanya atau cukup gunakan pintasan Ctrl + A agar semuanya dipilih secara otomatis. Atau, jika Anda perlu memilih file tertentu, tahan tombol Ctrl dan klik file yang ingin Anda pilih secara terpisah. Jika ada banyak file dalam daftar, dan sangat sedikit yang tidak ingin Anda ganti namanya, pilih semuanya, tahan tombol Ctrl, dan klik file yang ingin Anda batalkan pilihannya. Demikian pula, Anda dapat menggunakan tombol Shift untuk memilih berbagai file.
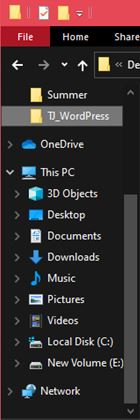
- Setelah Anda memilih setiap file yang ingin Anda ganti namanya sekaligus, klik kanan salah satu file yang dipilih, lalu klik Ganti nama dari menu yang muncul.
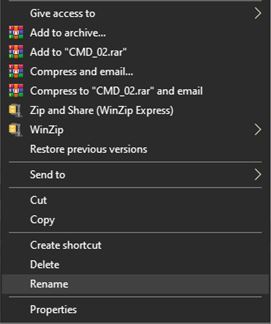
- Ketik nama yang diinginkan yang ingin Anda tampilkan di semua file dan tekan Enter. Anda akan mencatat bahwa setiap file yang Anda pilih telah diganti namanya menjadi nama yang Anda pilih, satu-satunya perbedaan di antara mereka, adalah penomoran yang ditambahkan, seperti (01), (02), dll.
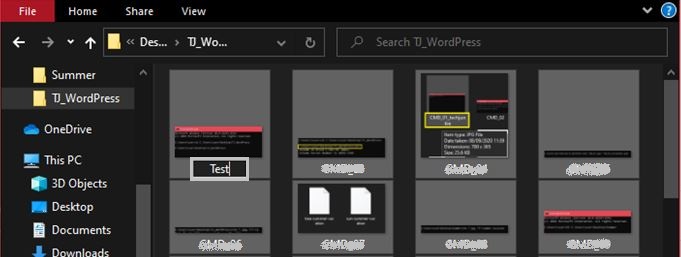
Jika ini bukan yang ingin Anda lakukan, atau Anda tidak puas dengan hasilnya dan ingin mencoba solusi Command Prompt, cukup tekan Ctrl+Z untuk membatalkan penggantian nama. Ini akan segera mengembalikan file ke nama sebelumnya.
Meskipun mengganti nama banyak file melalui File Explorer cepat, mudah, dan ramah pengguna, itu tidak menawarkan banyak pilihan. Jika Anda memilih keragaman opsi, lanjutkan dan gunakan Command Prompt. Ini mungkin tampak terlalu rumit, tetapi menjadi mudah setelah Anda menguasainya.
FAQ tambahan
1. Dapatkah saya membatalkan Batch Rename jika saya tidak menyukai hasilnya?
Jika Anda menggunakan metode File Explorer, seperti yang disebutkan sebelumnya, ya, Anda bisa. Pukul saja Ctrl+Z, dan perubahan akan dibatalkan. Anda dapat menggunakan perintah ini untuk perubahan lain yang terkait dengan Windows Explorer atau desktop yang Anda buat, termasuk memindahkan item ke Recycle Bin.
Dengan demikian, jika Anda menggunakan metode Command Prompt, tidak ada cara mudah untuk membatalkan perubahan. Jadi, berhati-hatilah saat mengganti nama file menggunakan Command Prompt, terutama saat Anda melakukannya untuk sejumlah besar file. Anda benar-benar dapat memperumit hal-hal untuk diri sendiri di sini.
2. Apakah ada risiko untuk mengganti nama batch?
Dengan sendirinya, penggantian nama batch tidak berisiko. Faktanya, itu sama berisikonya dengan mengganti nama itu sendiri. Jika Anda mengubah nama file atau ekstensi file yang penting untuk fungsionalitas program, atau OS yang Anda gunakan, Anda dapat mengacaukan segalanya sendiri. Kemudian lagi, ganti nama file itu dengan cara Windows Explorer yang paling mudah, dan Anda masih berisiko mengacaukan segalanya.
Penggantian nama batch menghadirkan risiko yang lebih besar daripada penggantian nama biasa dalam arti bahwa ada lebih banyak hal yang dapat Anda abaikan.
3. Apakah Anda merekomendasikan alat pihak ketiga untuk mengubah nama file secara batch?
Keterbatasan kompleksitas File Explorer dan Command Prompt telah menghasilkan banyak alat dan aplikasi pihak ketiga yang menggabungkan yang terbaik dari kedua dunia. Satu hal yang perlu Anda ketahui tentang program-program ini, bagaimanapun, adalah bahwa mereka tidak selalu khusus untuk mengubah nama. Penggantian nama massal sering diperkenalkan hanya sebagai fitur.
Namun, Anda akan menemukan berbagai alat, seperti Bulk Rename Utility, Advanced Renamer, dan ReNamer, yang berspesialisasi dalam penggantian nama file.
Namun, mengganti nama banyak file menggunakan Command Prompt adalah titik awal yang baik untuk memperkenalkan diri Anda pada alat itu sendiri. Penggunaan Command Prompt jauh melampaui sekadar mengganti nama penggunaan, jadi mengetahui jalan keluarnya selalu diinginkan. Plus, ini pada dasarnya adalah batu loncatan untuk pengkodean, jika Anda menyukainya.
Kesimpulan
Baik metode File Explorer dan Command Prompt hadir dengan kekurangan dan kelebihannya sendiri. Jika Anda mencari metode penggantian nama sederhana tanpa terlalu banyak mengutak-atik, gunakan File Explorer – ini lebih sederhana dan lebih cepat. Namun, jika Anda memerlukan penggantian nama massal lanjutan, Command Prompt harus menjadi alat masuk Anda. Yah, kecuali jika Anda ingin berurusan dengan aplikasi dan alat pihak ketiga, itu saja.
Kami berharap panduan kami telah membantu Anda mempelajari lebih lanjut tentang penggantian nama batch dan bahwa Anda telah berhasil melakukan semua penggantian nama yang Anda inginkan. Jika Anda memiliki pertanyaan atau ingin menambahkan subjek penggantian nama batch, jangan menahan diri untuk tidak menekan bagian komentar di bawah teks. Kami dengan senang hati membantu Anda.