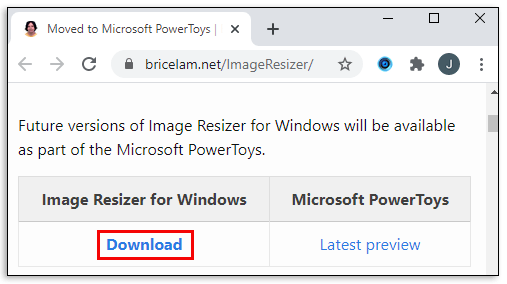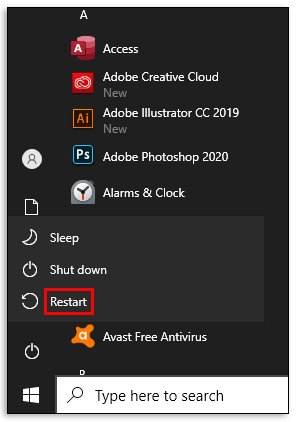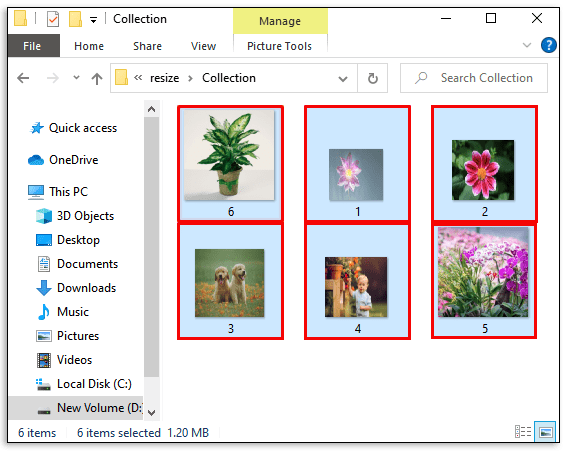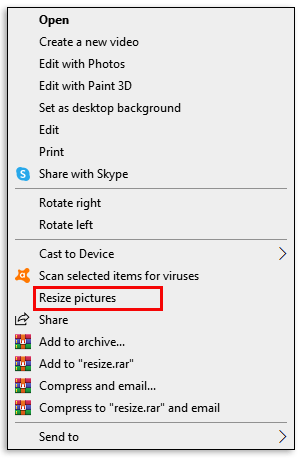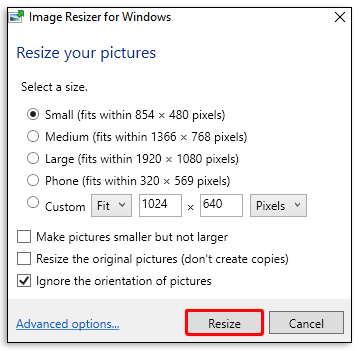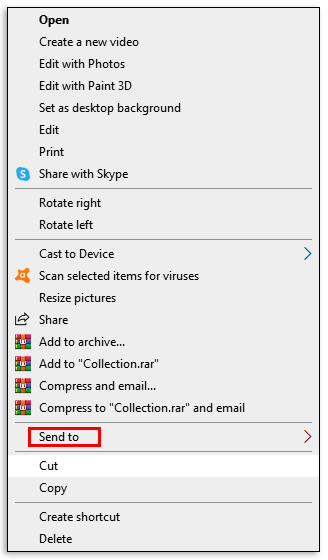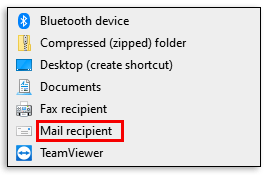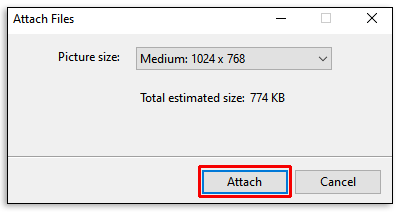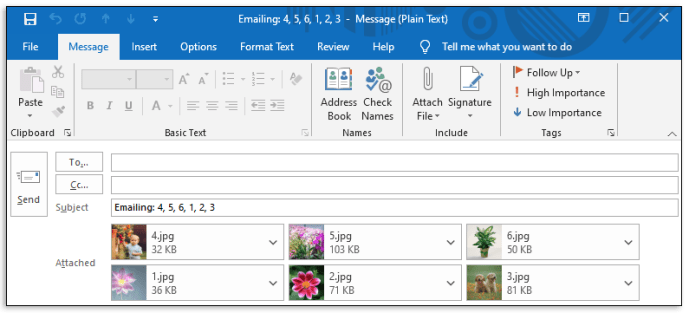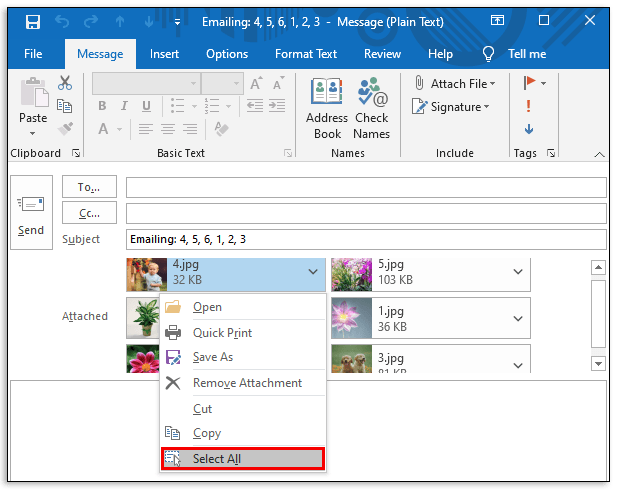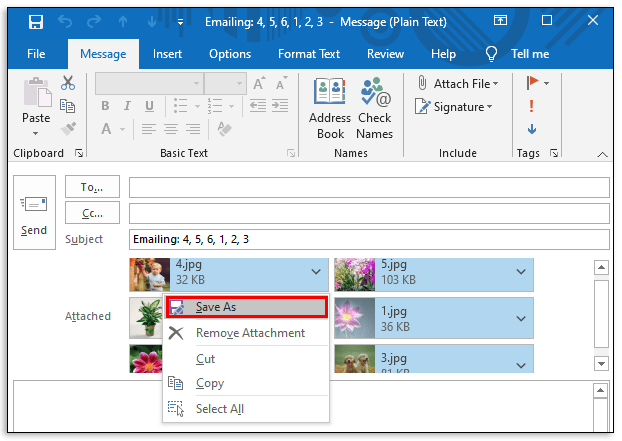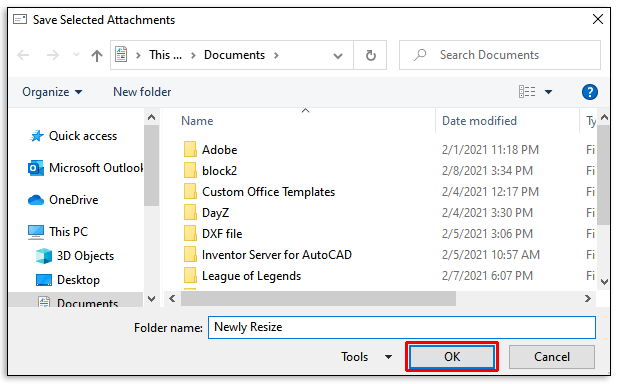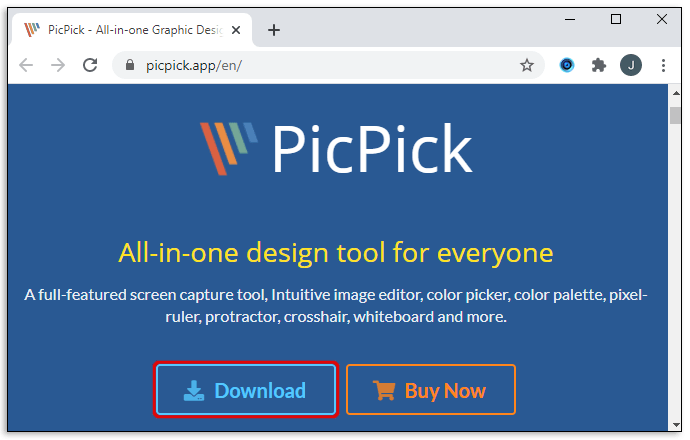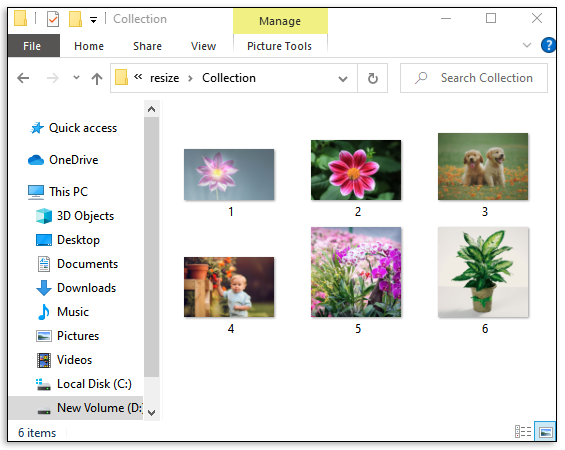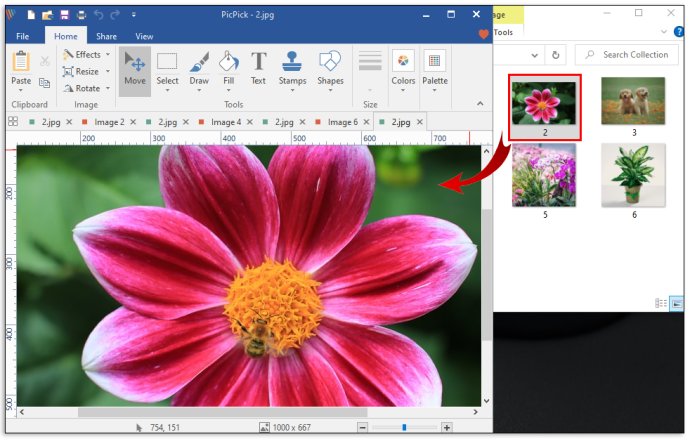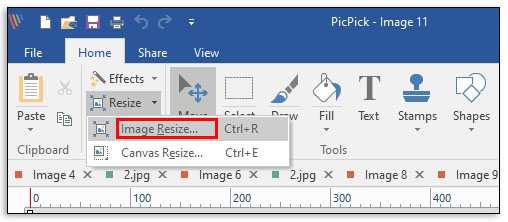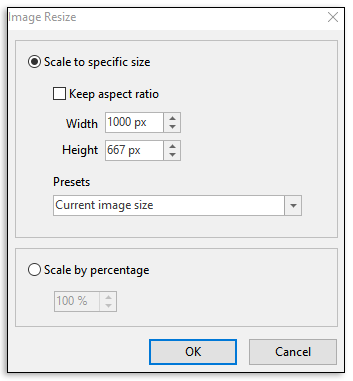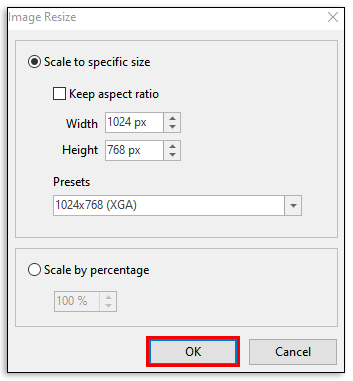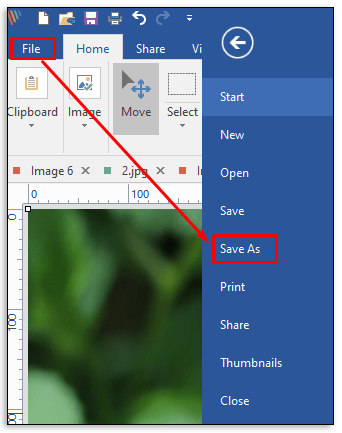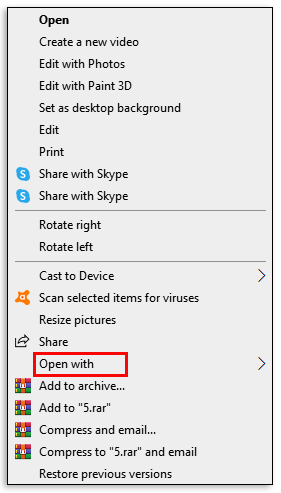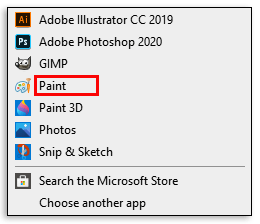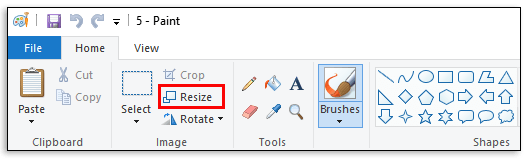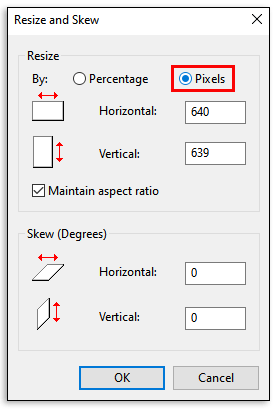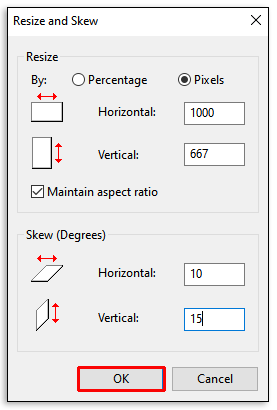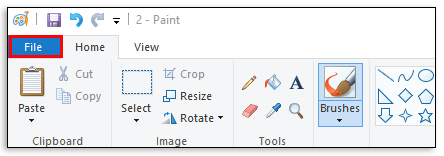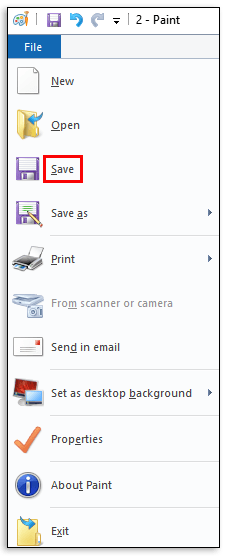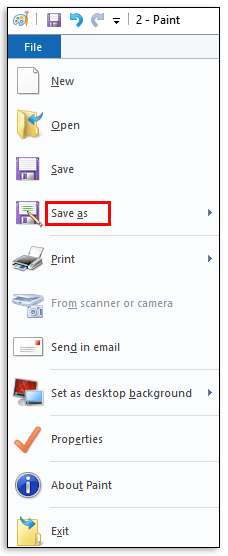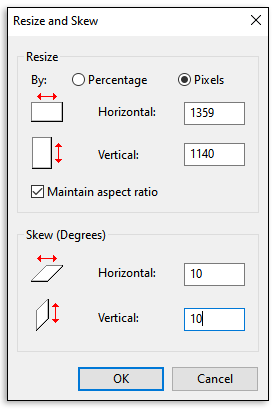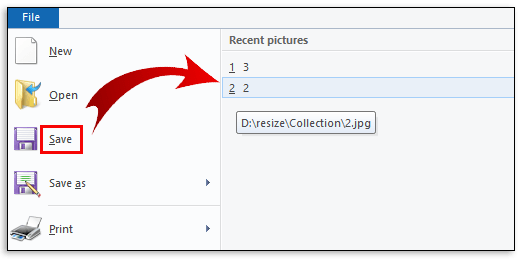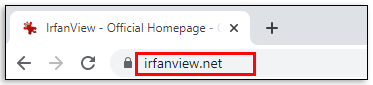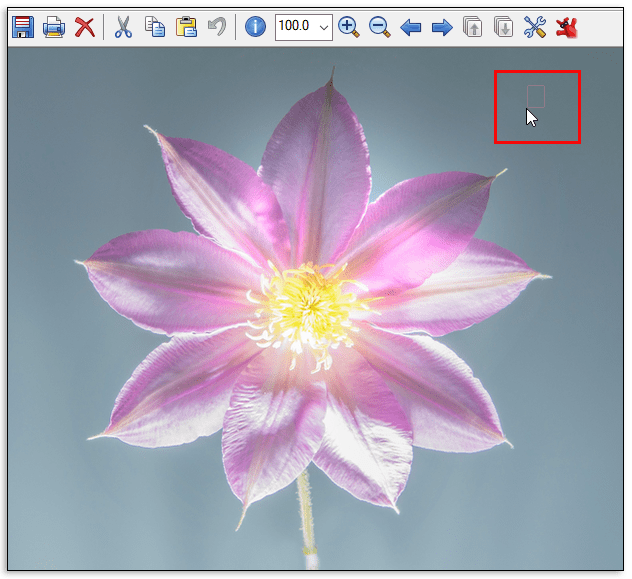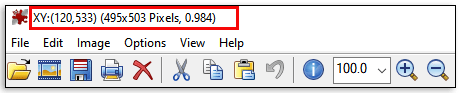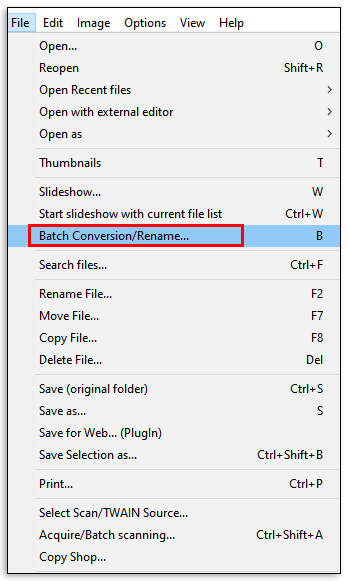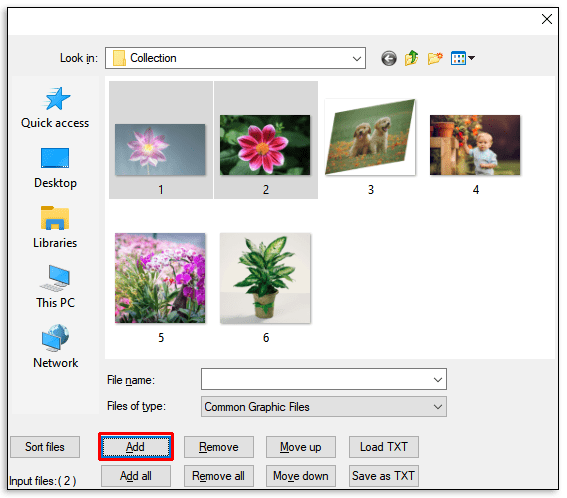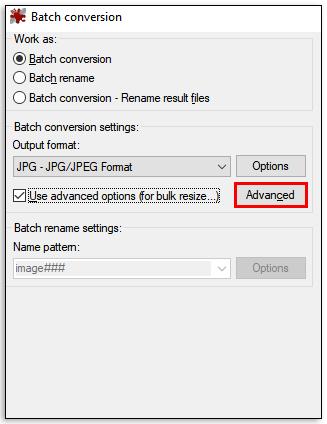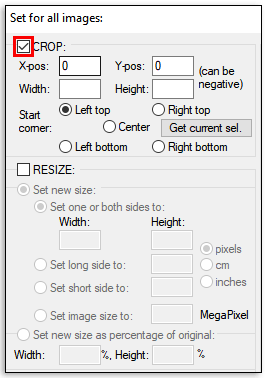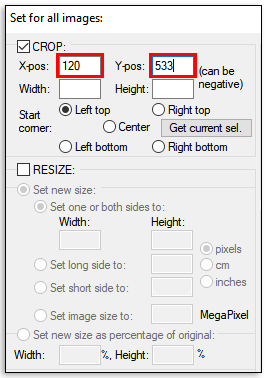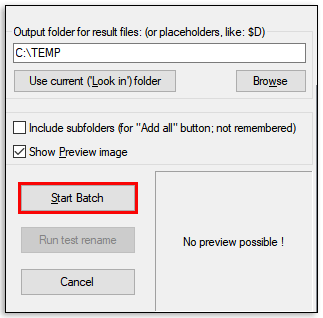Gambar memiliki banyak tujuan. Anda dapat menggunakannya untuk membuat visual yang menarik saat memasarkan produk Anda atau bahkan membagikannya dengan keluarga dan teman. Tetapi jika Anda bekerja dengan banyak gambar secara bersamaan, ukuran bisa menjadi masalah besar. Anda mungkin memiliki masalah dengan ruang penyimpanan, dan beberapa gambar mungkin terlalu besar untuk ditempatkan di tempat yang ditargetkan.

Pada artikel ini, kami akan menunjukkan kepada Anda cara mengelompokkan ukuran gambar di Windows 10 menggunakan berbagai alat.
Apa itu Mengubah Ukuran?
Mengubah ukuran adalah mengubah ukuran gambar tanpa memotong apa pun. Ketika ukurannya diubah, begitu juga informasi piksel gambar. Namun, alat pengubahan ukuran gambar teratas di pasaran saat ini dapat membuang informasi piksel yang tidak dibutuhkan. Anda mendapatkan gambar yang lebih kecil atau lebih besar tanpa mengurangi kualitas.
Apakah Mengubah Ukuran Diperlukan?
Mengubah ukuran gambar Anda dapat membantu Anda untuk:
- Atasi batas ukuran file saat mengirim gambar Anda melalui email
- Hemat ruang disk di perangkat Windows Anda
- Hadir dengan presentasi PowerPoint yang lebih ringkas
- Dapatkan waktu pemuatan yang lebih cepat saat Anda mengunggah gambar di situs web atau blog
Cara Batch Mengubah Ukuran Gambar di Windows 10
Windows 10 dipuji sebagai salah satu sistem operasi paling fleksibel dalam seri Windows, tetapi sedikit kurang dalam hal alat pengubahan ukuran gambar. Jika yang Anda inginkan hanyalah mengubah ukuran satu gambar, Windows 10 memiliki banyak alat bawaan yang dapat Anda gunakan. Paint, Paint3D, dan Foto adalah semua aplikasi yang cocok untuk pekerjaan itu.
Tantangannya datang ketika Anda perlu mengubah ukuran beberapa gambar sekaligus. Mungkin Anda memiliki perjalanan darat yang telah lama ditunggu-tunggu dan Anda ingin mengosongkan ruang disk untuk beberapa foto baru. Windows 10 tidak memiliki alat pengubahan ukuran batch bawaan.
Untungnya, pengembang telah menjembatani kesenjangan untuk memastikan bahwa Anda memiliki berbagai solusi perangkat lunak pihak ketiga untuk mengubah ukuran batch. Sekarang kita akan melihat salah satu resizer pihak ketiga terbaik di pasar: Image Resizer untuk Windows.
Cara Batch Mengubah Ukuran Banyak Gambar di Windows 10 Menggunakan Pengubah Gambar untuk Windows
Pengubah gambar untuk Windows adalah perangkat lunak yang kuat namun mudah digunakan yang benar-benar gratis. Perangkat lunak ini mungkin berukuran di bawah 1MB tetapi jangan salah, Anda dapat menggunakannya untuk mengubah ukuran banyak gambar dalam sekejap. Salah satu alasan Image Resizer cukup populer berkaitan dengan fleksibilitasnya. Ini bekerja dengan baik dengan hampir semua format gambar: PNG, JPG, JPEG, GIF, TIF, TIFF, ICO, dan banyak lainnya.
Berikut panduan langkah demi langkah tentang cara menggunakan Image Resizer untuk Windows untuk mengubah ukuran gambar secara batch:
- Unduh dan ikuti petunjuk di layar untuk menginstal Image Resizer untuk Windows.
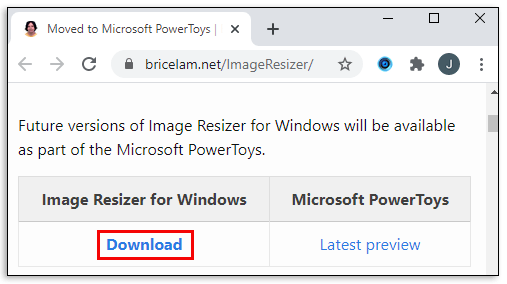
- Restart komputer Anda untuk menyelesaikan integrasi perangkat lunak.
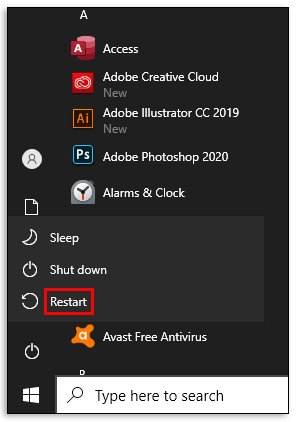
- Buka folder gambar kami dan pilih semua file yang ingin Anda ubah ukurannya.
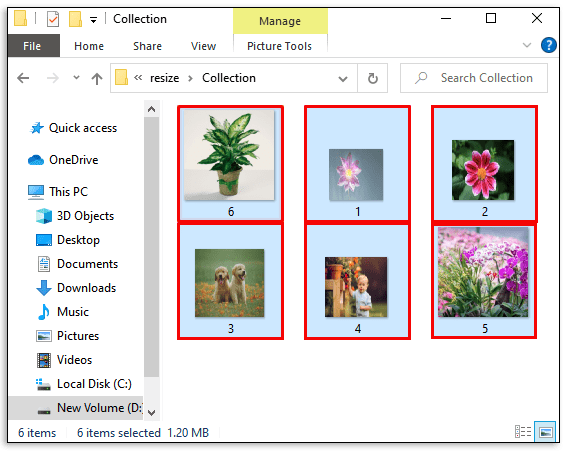
- Klik kanan pada gambar yang Anda pilih.
- Dari menu tarik-turun yang dihasilkan, pilih "Ubah Ukuran Gambar." Pada titik ini, jendela baru akan terbuka memberi Anda kesempatan untuk menyesuaikan berbagai properti gambar Anda. Khususnya, Anda dapat memilih untuk menggunakan salah satu dimensi yang ditentukan (kecil, sedang, besar, atau seluler). Atau, Anda dapat memasukkan dimensi kustom Anda sendiri di kotak lebar dan tinggi.
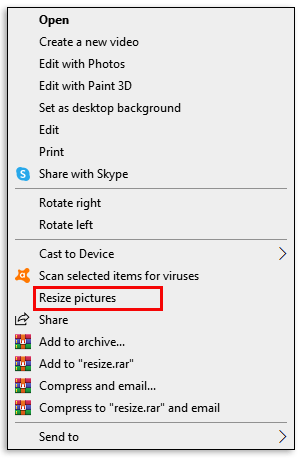
- Klik "Ubah ukuran" untuk menyelesaikan proses.
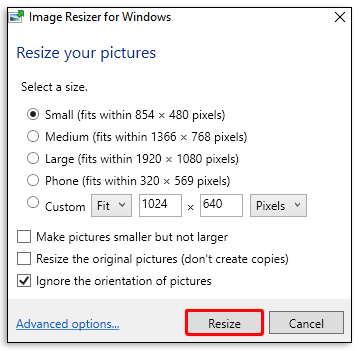
Proses konversi mungkin memakan waktu cukup lama tergantung pada ukuran dan jumlah gambar yang dipilih. Gambar Anda yang diubah ukurannya akan secara otomatis disimpan di folder yang sama dengan file aslinya.
Cara Batch Mengubah Ukuran Banyak Gambar di Windows 10 Menggunakan Peretasan Penerima Surat
Jika Anda ingin mengubah ukuran beberapa gambar secara manual tanpa perangkat lunak tambahan, Anda dapat melakukannya, tetapi Anda harus sedikit kreatif. Dan itu melibatkan Windows 10 explorer.
Inilah yang perlu Anda lakukan:
- Kumpulkan semua gambar yang ingin Anda ubah ukurannya di satu lokasi.
- Pilih semua gambar.
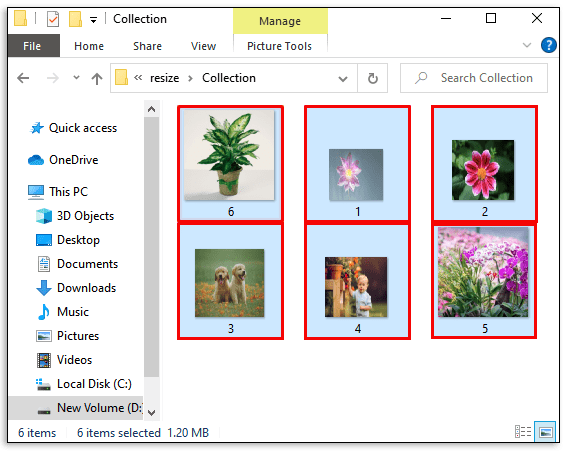
- Klik kanan dan pilih "Kirim ke."
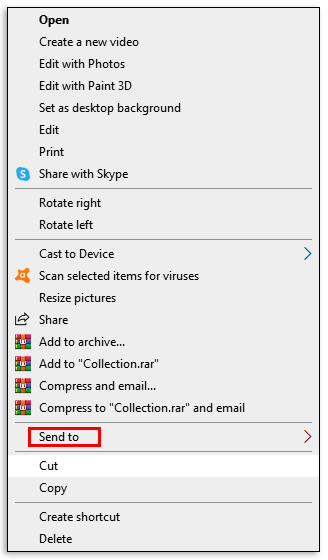
- Dari jendela pop-up yang dihasilkan, pilih "Mail Recipient." Pada titik ini, sebuah jendela baru akan muncul di mana Anda dapat melampirkan file Anda. Di jendela yang sama, Anda dapat menentukan ukuran gambar yang Anda inginkan.
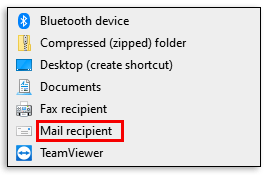
- Setelah Anda menentukan salah satu dimensi ukuran yang telah ditentukan sebelumnya, klik "Lampirkan" di bagian bawah. Karena Anda telah memilih untuk mengirimkan gambar-gambar ini, Microsoft Outlook akan diluncurkan secara otomatis.
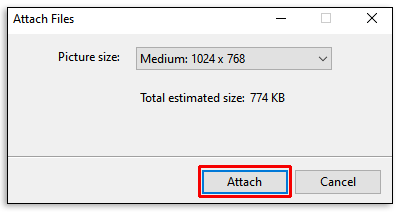
- Di dalam Outlook, Anda akan melihat daftar gambar yang diubah ukurannya.
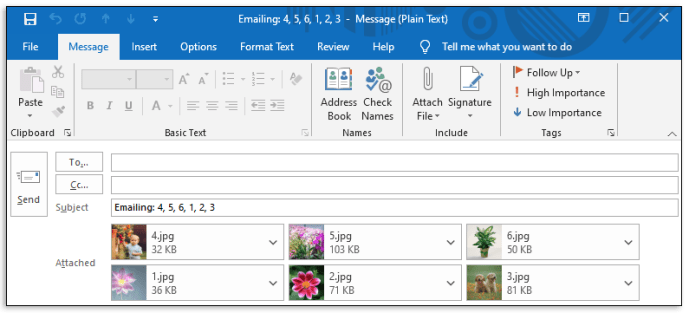
- Klik panah kecil di sebelah kanan salah satu gambar dan kemudian klik "Pilih Semua" dari menu tarik-turun.
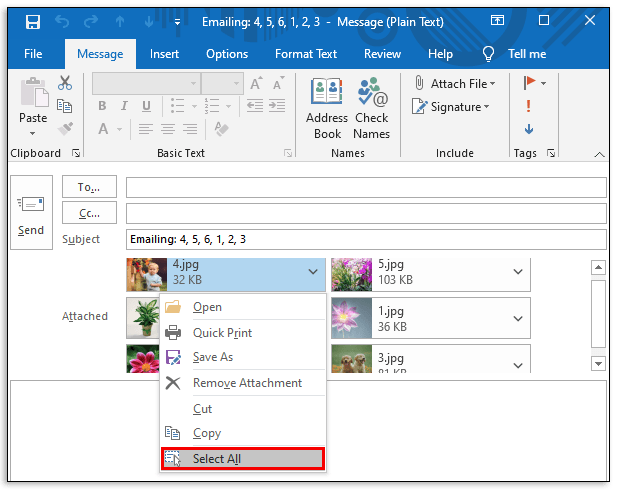
- Sekali lagi, klik panah kecil di sebelah kanan salah satu gambar dan kemudian klik "Save As."
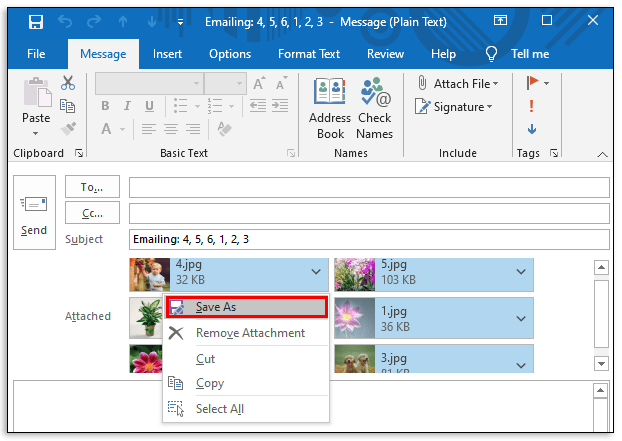
- Tetapkan lokasi untuk gambar Anda yang baru diubah ukurannya dan kemudian klik "OK."
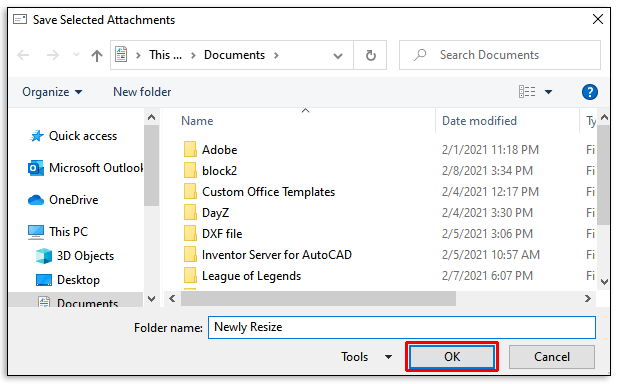
Cara Mengubah Ukuran Foto di Windows 10
Untuk mengubah ukuran gambar tunggal, PicPick adalah salah satu opsi perangkat lunak terbaik di pasar. Selain mengubah ukuran gambar, Anda dapat menggunakannya untuk mengambil tangkapan layar dan membubuhi keterangan gambar sesuai keinginan Anda. Dan hal baiknya adalah ini benar-benar gratis untuk penggunaan pribadi.
Inilah cara Anda dapat mengubah ukuran gambar secara massal menggunakan PicPick:
- Unduh dan ikuti petunjuk di layar untuk memasang PicPick.
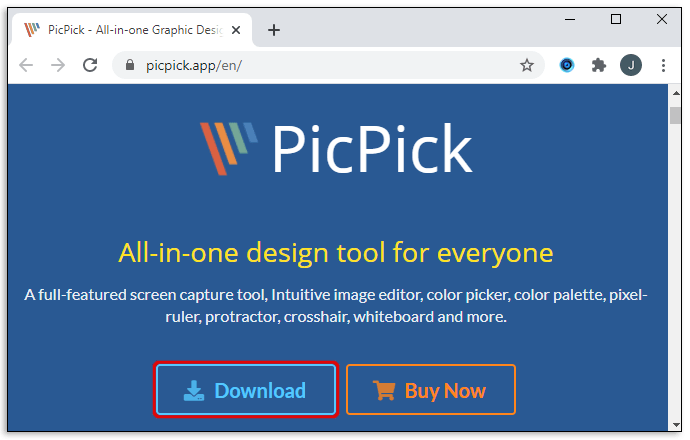
- Restart komputer Anda untuk menyelesaikan instalasi.
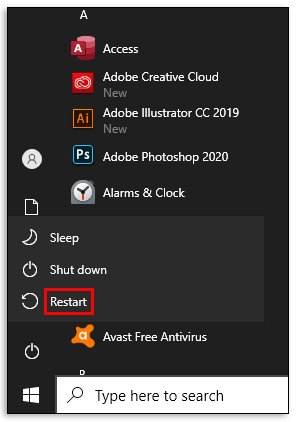
- Buka folder yang berisi gambar.
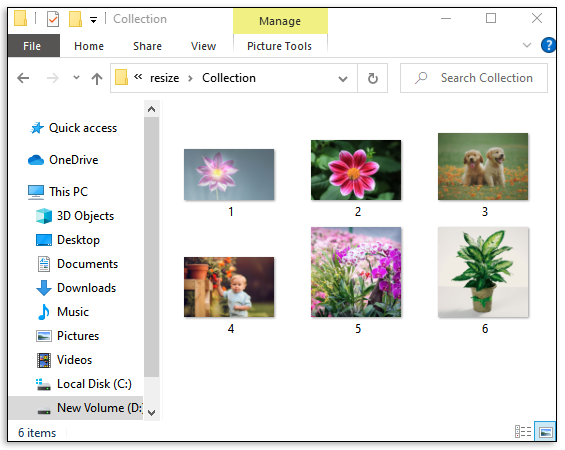
- Pilih gambar yang ingin Anda ubah ukurannya, lalu seret ke jendela PicPick yang terbuka.
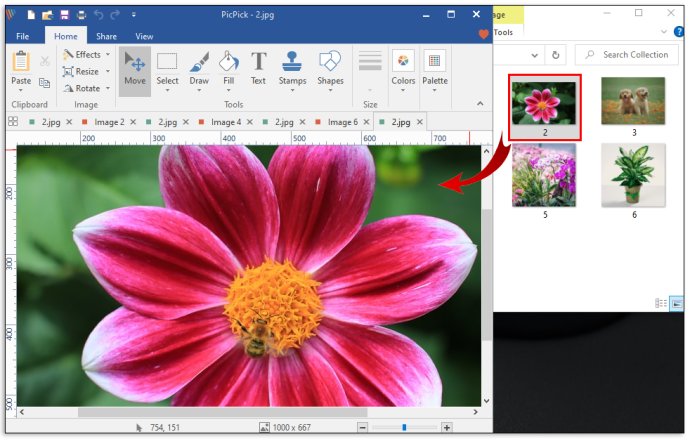
- Klik "Ubah Ukuran" di menu atas dan kemudian pilih "Ubah Ukuran Gambar."
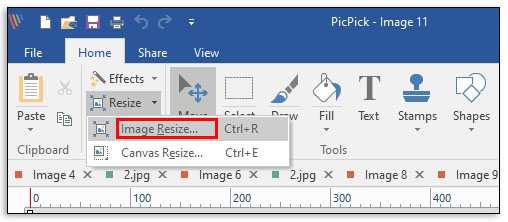
- Perangkat lunak ini memberi Anda dua opsi: Anda dapat menskalakan gambar berdasarkan persentase atau skala menurut piksel. Jika Anda ingin mengubah ukuran ke dimensi tertentu, pilih opsi kedua dan lanjutkan untuk memasukkan nilai lebar dan tinggi yang Anda inginkan.
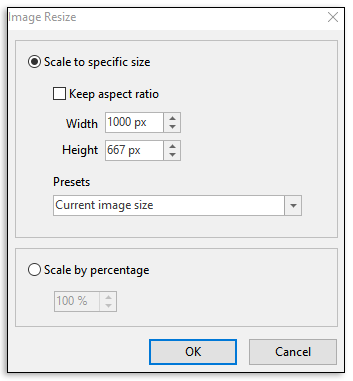
- Klik "OK" untuk menyelesaikan proses.
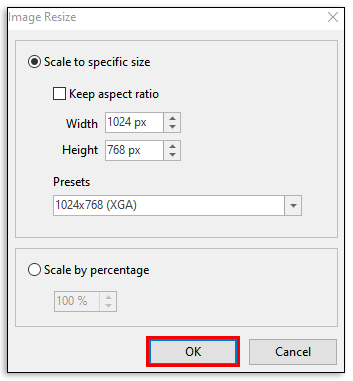
- Klik "File" dan kemudian pilih "Save as" untuk menyimpan gambar baru Anda ke lokasi pilihan Anda.
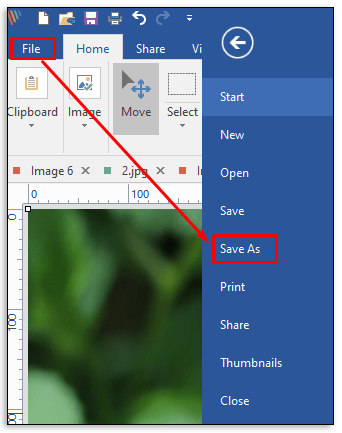
Cara Menggunakan Paint untuk Mengubah Ukuran Gambar Anda di Windows 10
Microsoft Paint telah menjadi andalan dalam seri Microsoft Windows sejak awal, dan itu berbicara banyak tentang efisiensinya sebagai alat pengubahan ukuran. Berikut cara menggunakannya:
- Buka lokasi gambar yang ingin Anda ubah ukurannya.
- Klik kanan pada gambar dan klik "Buka Dengan."
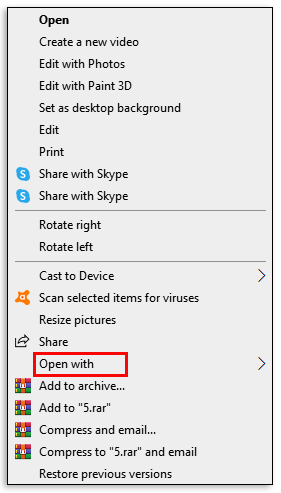
- Pilih "Cat" dari menu tarik-turun yang dihasilkan.
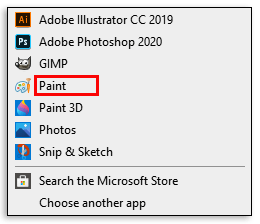
- Setelah gambar terbuka di dalam jendela Paint, klik "Ubah Ukuran" di menu atas. Ini akan secara otomatis memicu jendela baru di mana Anda dapat menyesuaikan dimensi gambar.
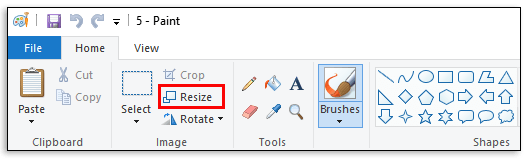
- Paint memberi Anda dua opsi: Anda dapat menskalakan gambar berdasarkan persentase atau skala menurut piksel. Jika Anda ingin mengubah ukuran ke dimensi tertentu, centang kotak di samping "Piksel" dan lanjutkan untuk memasukkan nilai lebar dan tinggi yang Anda inginkan.
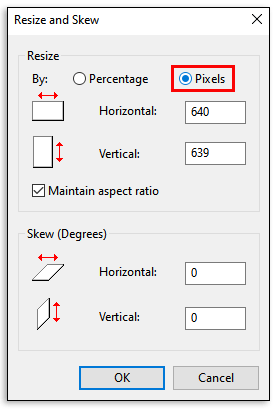
- Klik pada "Oke."
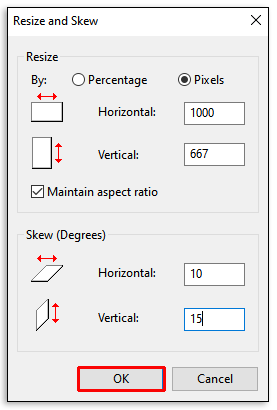
- Klik pada "File."
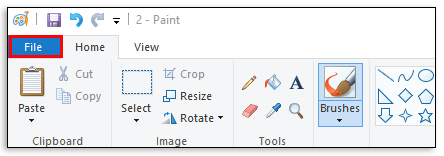
- Untuk mengganti gambar asli dengan yang telah Anda edit, pilih "Simpan."
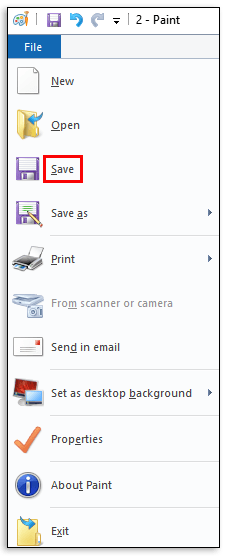
- Untuk menyimpan gambar asli dan salinan yang baru diubah ukurannya, pilih “Save As.” Sebuah jendela baru akan muncul di mana Anda akan diminta untuk memberi nama pada gambar baru dan menentukan di mana Anda ingin menyimpannya.
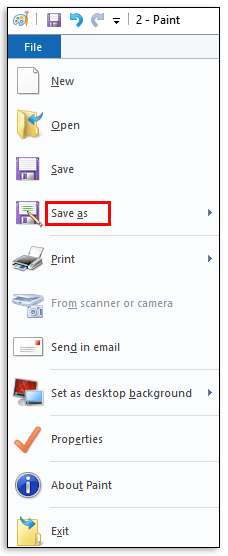
Cara Menggunakan Aplikasi Foto untuk Mengubah Ukuran Gambar di Windows 10
- Buka lokasi gambar yang ingin Anda ubah ukurannya.
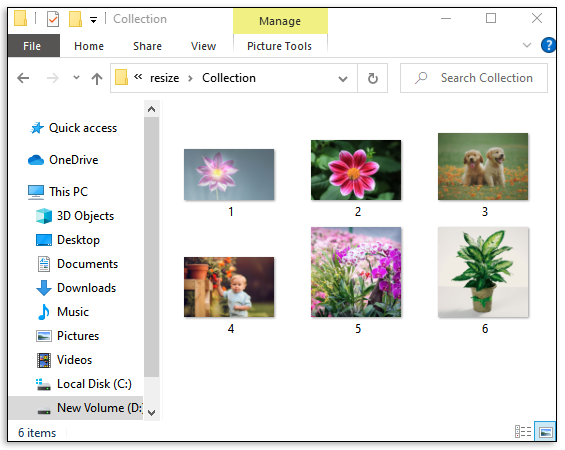
- Klik kanan pada gambar dan klik "Buka Dengan."
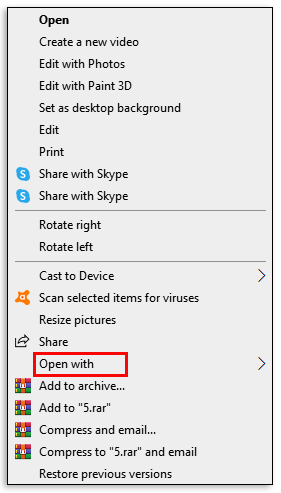
- Pilih "Cat" dari menu tarik-turun yang dihasilkan.
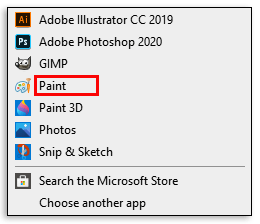
- Setelah gambar dibuka di Foto, klik tiga titik kecil di sudut kanan atas dan kemudian klik "Ubah ukuran." Jendela sembulan kecil akan muncul di mana Anda dapat memilih salah satu dari tiga dimensi yang telah ditentukan sebelumnya untuk gambar atau memasukkan lebar dan tinggi pilihan Anda di bawah "Tentukan Dimensi Kustom."
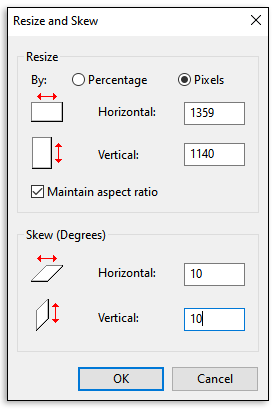
- Klik "Simpan Salinan yang Diubah Ukuran."
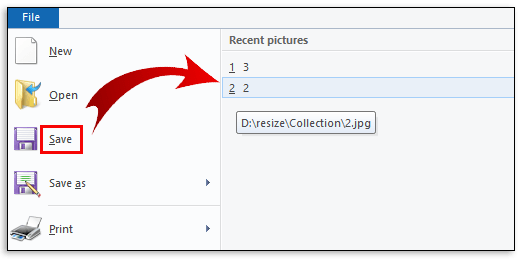
Cara Memotong Gambar di Windows 10
Pemangkasan batch adalah salah satu tindakan terberat untuk diotomatisasi. Itu karena sulit untuk mengembangkan algoritme yang dapat menganalisis dan memahami apa yang perlu dipotong dari sebuah gambar, apa yang perlu disimpan, dan kemudian menerapkan kriteria ke semua gambar. Pada beberapa kesempatan ketika pemotongan batch dimungkinkan, gambar harus kira-kira serupa. Harus ada objek yang muncul di tempat yang kurang lebih sama di semua gambar.
Dalam keadaan ini, Anda dapat menggunakan IrfanView untuk memotong gambar secara batch di Windows 10. Berikut cara melakukannya:
- Gunakan IrfanView untuk membuka salah satu gambar yang ingin Anda potong.
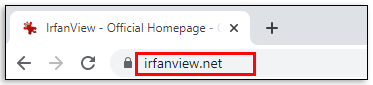
- Klik tempat di sudut kanan atas tempat Anda ingin memulai pemotongan.
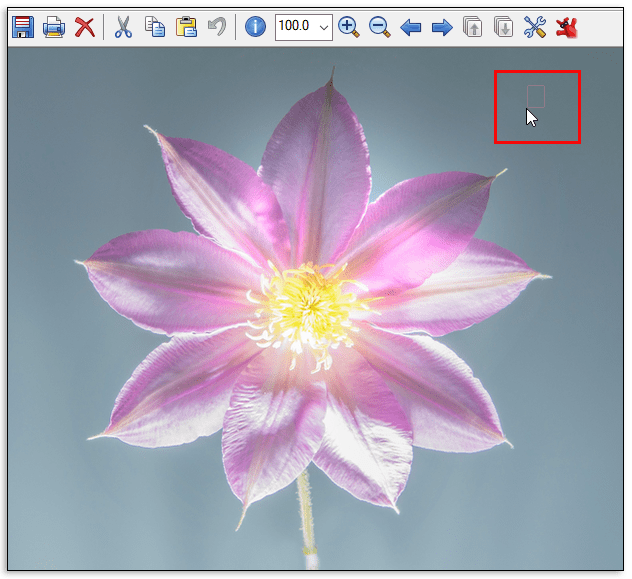
- Catat nilai "XY" di bilah judul.
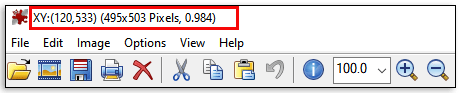
- Klik "File" dan pilih "Konversi Batch." Ini akan secara otomatis meluncurkan jendela baru.
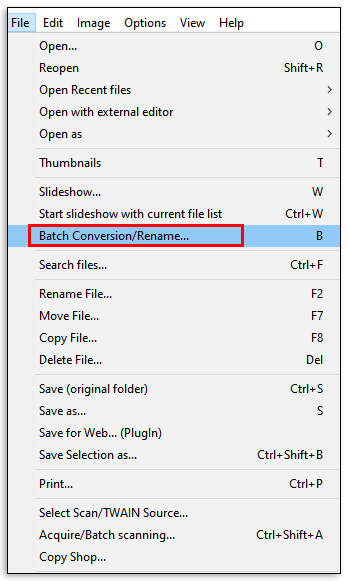
- Pilih semua gambar yang ingin Anda potong ke jendela dan kemudian klik "Tambah."
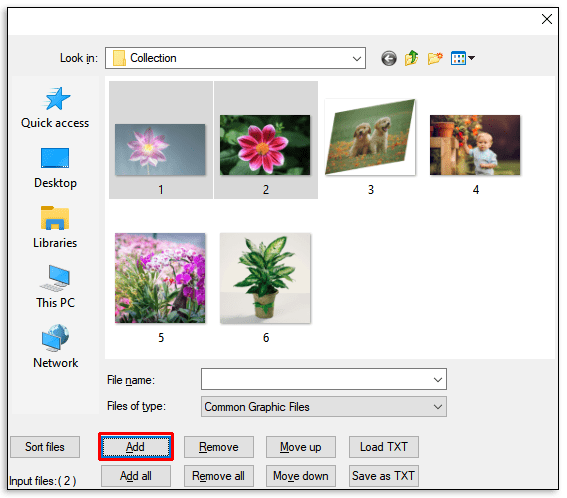
- Klik pada "Lanjutan." Jendela baru akan diluncurkan.
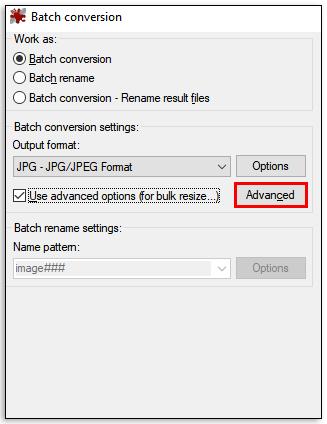
- Centang kotak di samping “Pangkas”.
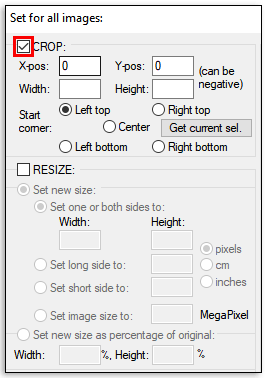
- Masukkan nilai yang Anda catat sebelumnya di kotak "XY".
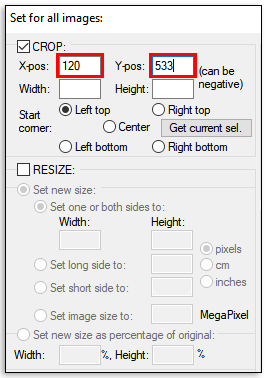
- Lanjutkan untuk memasukkan lebar dan tinggi yang diinginkan dari gambar yang dipotong.
- Klik pada "Mulai Batch." Gambar yang dipotong akan secara otomatis disimpan ke folder TEMP di drive komputer Anda.
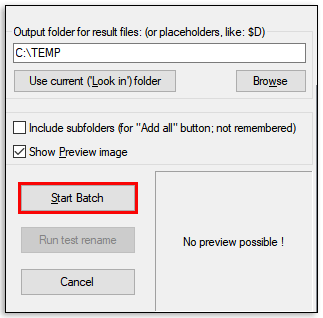
FAQ tambahan
Apa Alat Foto Terbaik untuk Windows 10?
Adobe Photoshop Express sejauh ini merupakan alat foto terlengkap untuk Windows 10. Ini dikemas dengan fitur yang dapat membantu Anda melakukan berbagai modifikasi pada gambar Anda dan dilengkapi dengan antarmuka pengguna sederhana yang mudah dimengerti.
Gambar yang Diubah Ukurannya Adalah Gambar yang Dapat Dibagikan
Kamera digital modern mungkin telah merevolusi fotografi, tetapi gambar yang diambil memiliki ukuran yang berbeda dan beberapa bisa sangat besar. Untuk membuatnya dapat dibagikan dengan orang lain melalui email, Anda harus mengubah ukurannya. Dan berkat artikel ini, Anda tahu apa yang perlu Anda lakukan untuk mengubah ukuran gambar dari berbagai format di Windows 10.
Manakah alat pengubahan ukuran batch favorit Anda untuk Windows 10?
Mari terlibat di bagian komentar di bawah.