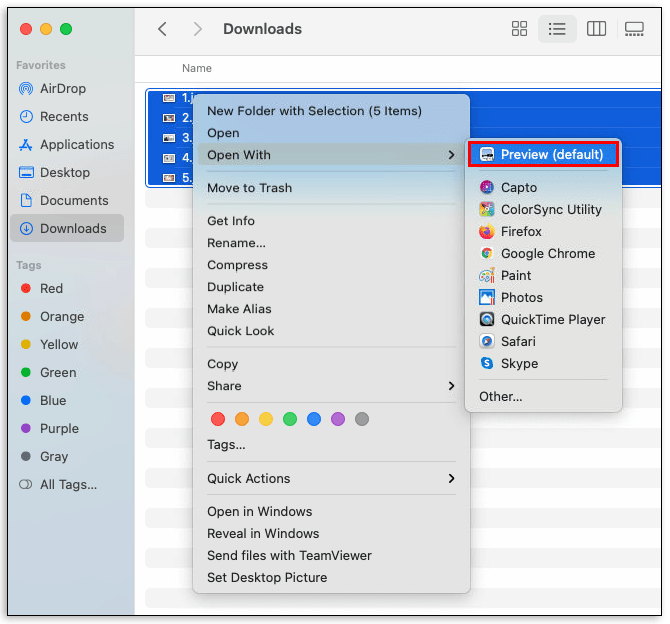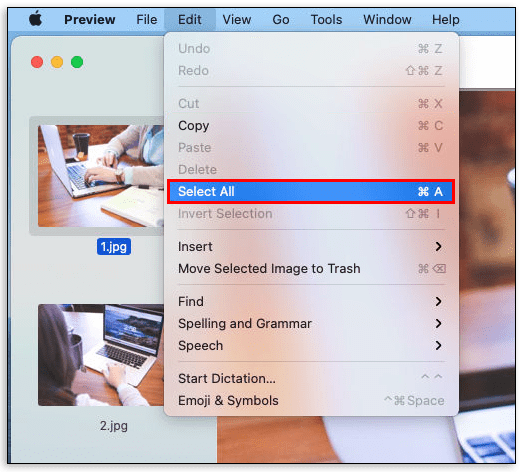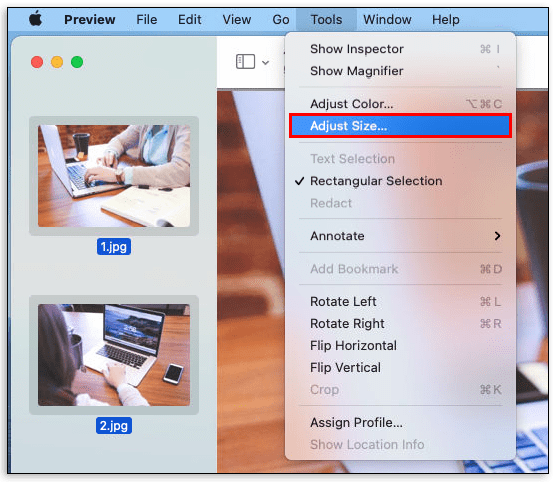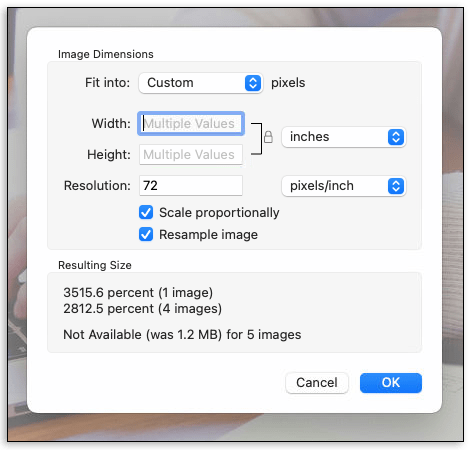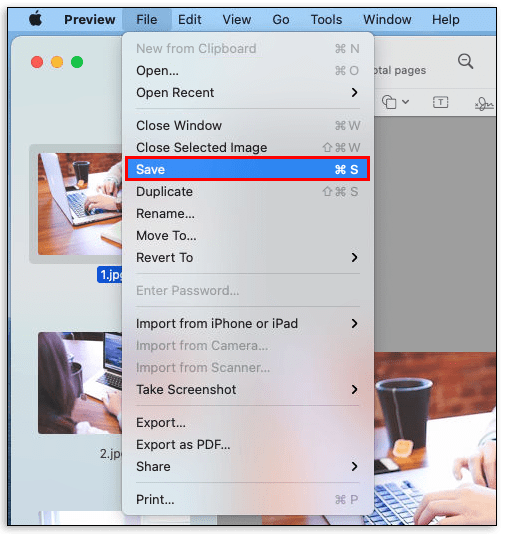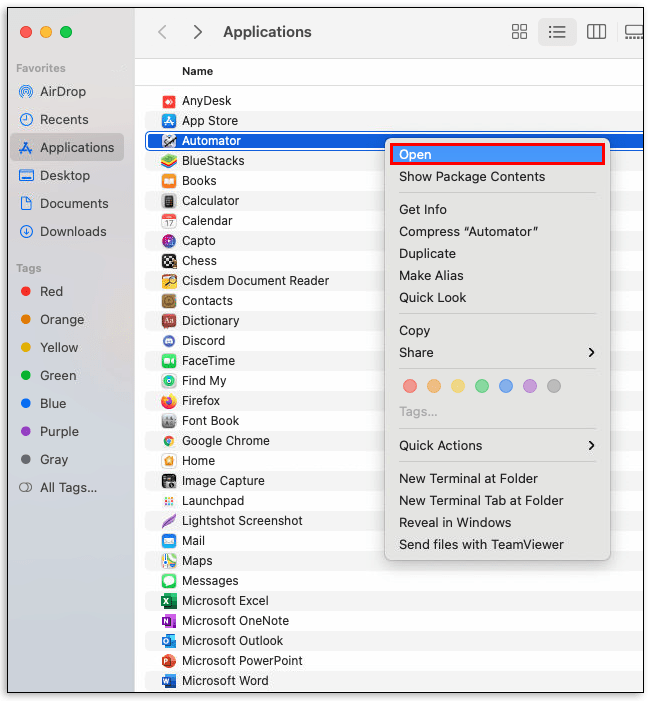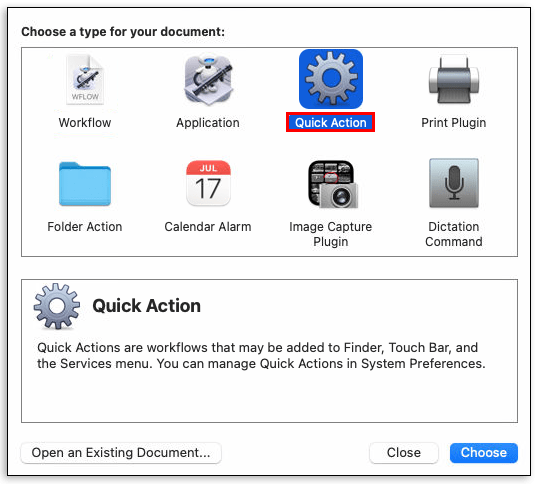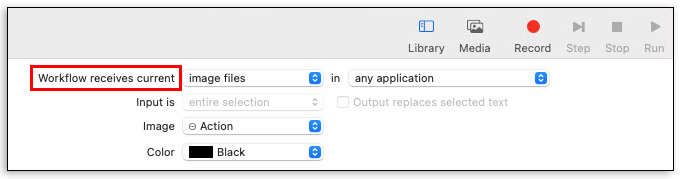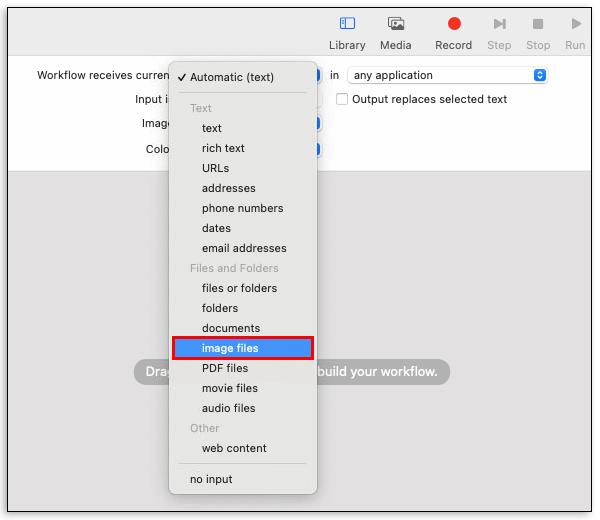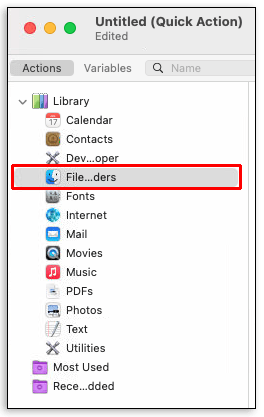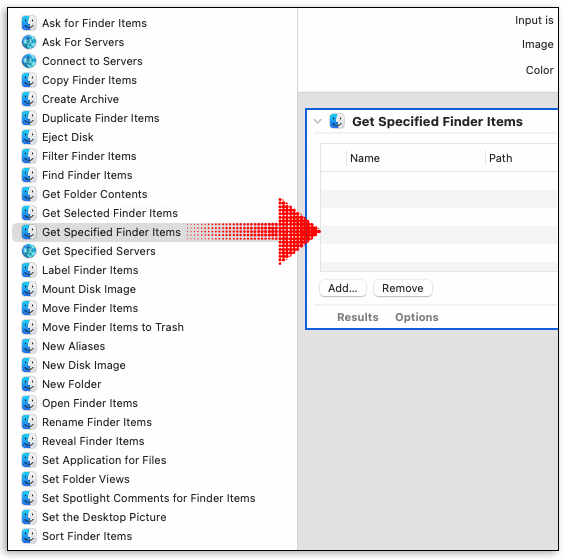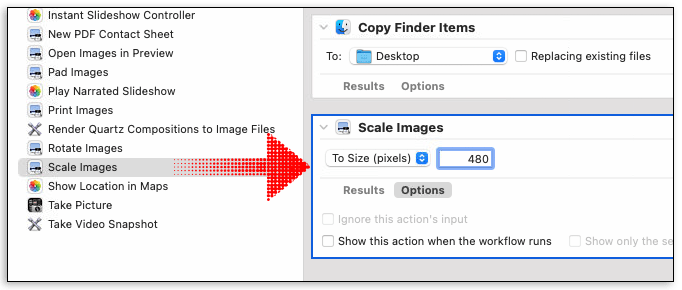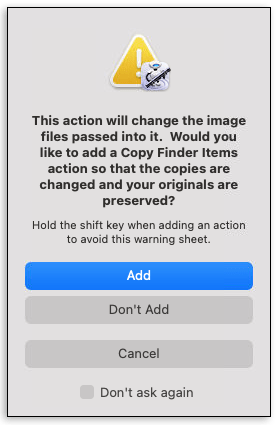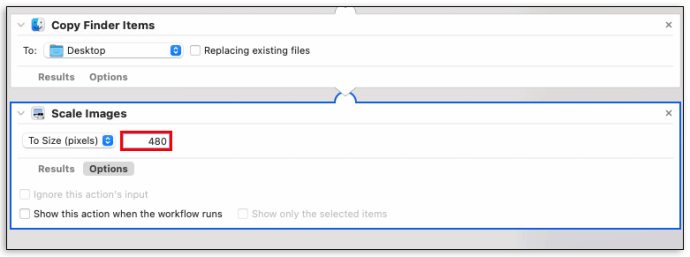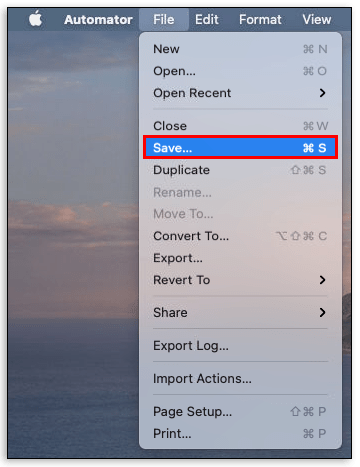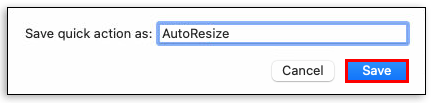Apakah Anda ingin mengubah ukuran gambar Anda di Mac? Mungkin Anda kesulitan karena gambar tidak selalu dalam ukuran yang sesuai.

Jika demikian, Anda akan lega mengetahui bahwa ada solusi yang sudah ditampilkan di perangkat Anda.
Dalam artikel ini, kami akan mengelompokkan gambar pengubahan ukuran di Mac menggunakan berbagai alat.
Apa itu Mengubah Ukuran?
Saat Anda mengubah ukuran gambar, Anda mengubah ukurannya dengan mengurangi atau menambah jumlah piksel. Namun, mengubah ukuran identik dengan mengecilkan ukuran gambar karena mengubah ukuran untuk mendapatkan gambar yang lebih besar biasanya menghasilkan gambar yang tidak sedap dipandang dan tampak buram. Misalnya, Anda dapat memiliki lebar 800 piksel kali 640 gambar dan memperkecilnya menjadi 480 piksel dengan lebar 300 kali tinggi.
Hal yang baik tentang mengubah ukurannya adalah Anda tidak memotong apa pun. Dengan kata lain, Anda tidak mengubah jumlah data dalam gambar.
Mengapa Anda Ingin Mengubah Ukuran Gambar Anda?
Ukuran gambar penting. Dan itu terutama benar jika Anda bermaksud memuat gambar Anda ke internet untuk ditampilkan di situs web. Gambar yang lebih besar membutuhkan waktu lebih lama untuk dimuat di halaman web. Tidak ada yang ingin menonton sebagai gambar perlahan, menyakitkan, beban.
Bahkan jika Anda ingin menggunakan gambar Anda dalam presentasi PowerPoint, Anda harus memastikan bahwa Anda dapat memasukkan gambar sebanyak yang Anda inginkan di dek slide Anda dan tetap tidak berakhir dengan file besar yang akan memakan waktu lama untuk disajikan. .
Mengubah ukuran juga berguna saat Anda ingin mengirim gambar melalui email. Di Gmail, misalnya, Anda tidak dapat mengirimkan file yang lebih besar dari 25MB melalui email. Anda hanya dapat mengirim file yang lebih besar dari itu menggunakan Google Drive.
Cara Batch Mengubah Ukuran Gambar di Mac
Mengubah ukuran ratusan atau ribuan gambar dapat memakan waktu berjam-jam jika Anda memutuskan untuk mengerjakan satu gambar dalam satu waktu. Untungnya, Anda dapat dengan mudah mengubah ukuran gambar di Mac. Dan hal terbaiknya adalah Anda bahkan tidak memerlukan alat pihak ketiga untuk melakukannya.
Komputer Mac dilengkapi dengan dua perangkat lunak pengubah ukuran gambar yang sudah diinstal sebelumnya yang mudah digunakan: Pratinjau dan Automator. Mari kita lihat bagaimana setiap perangkat lunak bekerja.
Cara Batch Mengubah Ukuran Gambar di Mac Dengan Pratinjau
Pratinjau adalah perangkat lunak yang kuat namun mudah digunakan yang dirancang untuk mengubah ukuran banyak gambar dalam satu gerakan. Berikut cara kerjanya:
- Di Finder, klik semua gambar yang ingin Anda ubah ukurannya, lalu buka dengan aplikasi Pratinjau. Untuk melakukannya, pilih semua gambar, lalu klik kanan, lalu pilih "Buka dengan" dan klik "Pratinjau." Pada titik ini, Pratinjau akan menampilkan semua gambar yang dipilih di laci gambar mini sisi kiri. Anda dapat menggulir daftar untuk melihat item tertentu di panel utama. Anda bahkan dapat memperbaiki gambar Anda lebih jauh dengan menghapus item apa pun yang mungkin Anda pilih secara tidak sengaja.
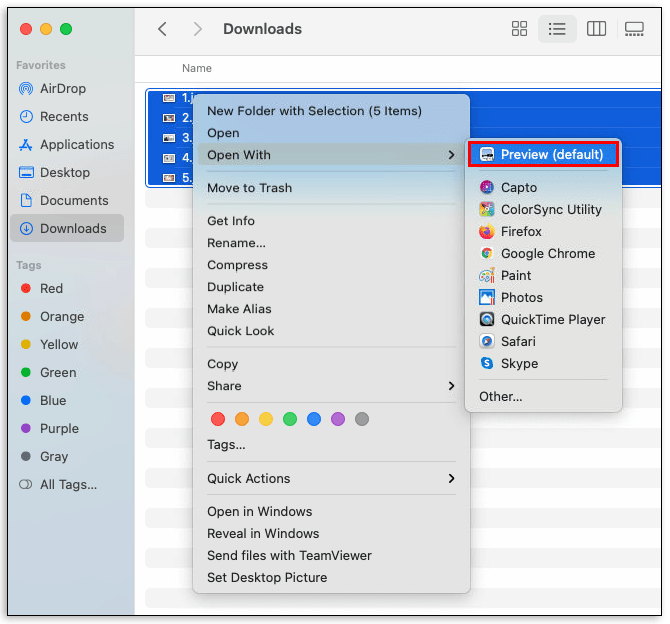
- Di Pratinjau, pilih semua gambar yang ingin Anda ubah ukurannya dari laci gambar mini sisi kiri. Untuk melakukannya, klik "Edit," dan kemudian "Pilih Semua."
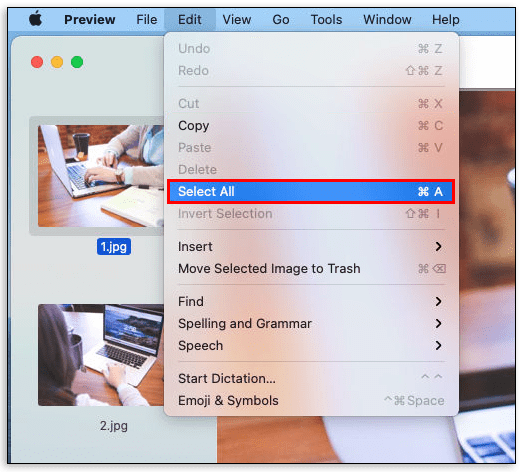
- Klik "Alat" dan kemudian klik "Sesuaikan Ukuran." Ini akan meluncurkan jendela baru di mana Anda akan diminta untuk memasukkan berbagai detail tentang gambar.
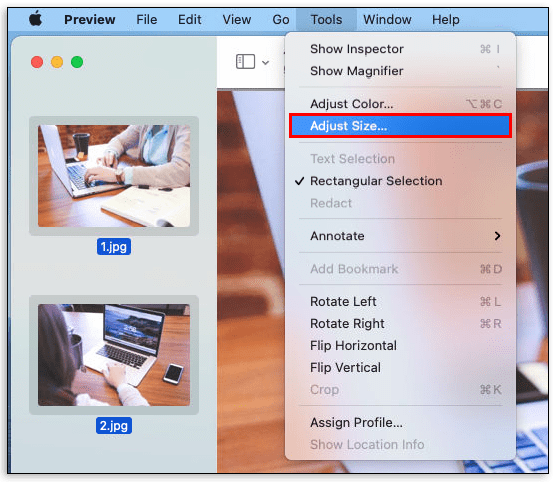
- Lanjutkan untuk memasukkan nilai lebar dan tinggi yang Anda inginkan. Aplikasi ini juga memungkinkan Anda memilih dimensi yang paling umum dan telah ditentukan sebelumnya. Untuk menggunakan ini, klik "Sesuaikan dengan", lalu pilih dimensi yang Anda inginkan dari kotak tarik-turun. Jika Anda hanya ingin mengubah ukuran satu dimensi, ucapkan tingginya, pastikan untuk memilih "Skala Secara Proporsional". Jika tidak, Anda akan mendapatkan gambar yang diskalakan secara tidak proporsional.
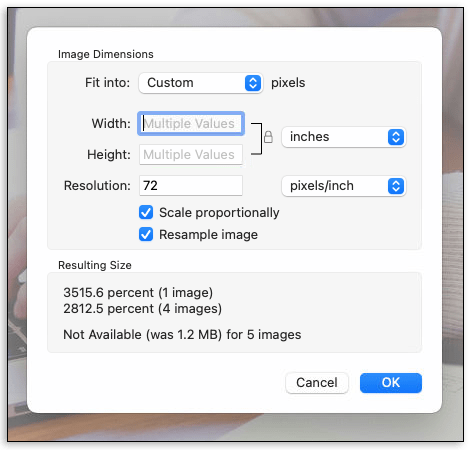
- Klik "File" di bagian atas dan pilih "Simpan Semua." Gambar di Pratinjau akan langsung diubah ukurannya ke resolusi yang Anda inginkan. Tetapi jika Anda ingin mempertahankan gambar asli seperti yang muncul di laci gambar mini kiri, pilih "Ekspor" atau "Simpan sebagai."
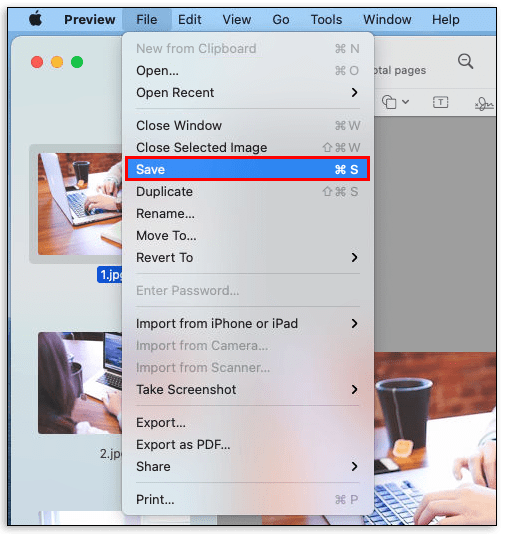
Dan voila! Anda memiliki gambar yang baru dibuat yang dapat Anda bagikan dengan keluarga dan teman atau unggah ke situs web.
Cara Batch Mengubah Ukuran Gambar di Mac Dengan Automator
Automator memungkinkan Anda untuk mengubah ukuran gambar hanya dalam beberapa klik bahkan jika Anda tidak memiliki keterampilan coding. Jika Anda belum pernah menggunakan Automator sebelumnya, jangan khawatir. Kami akan memandu Anda melalui proses langkah demi langkah. Inilah yang perlu Anda lakukan:
- Buka folder aplikasi dan luncurkan Automator.
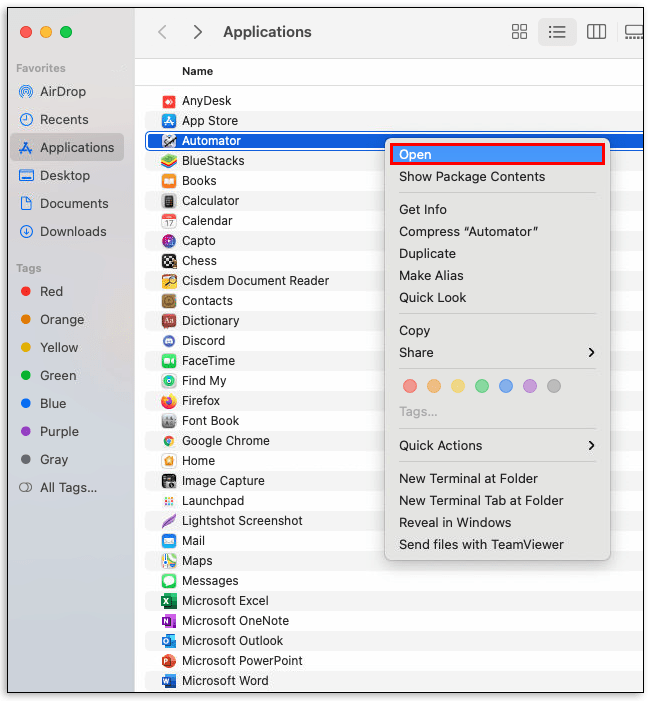
- Dari menu yang dihasilkan, pilih "Layanan/Tindakan Cepat" Di Automator, layanan adalah program yang dapat Anda jalankan untuk melakukan berbagai tugas, termasuk menghapus file, mengatur gambar desktop, dan mengubah ukuran gambar.
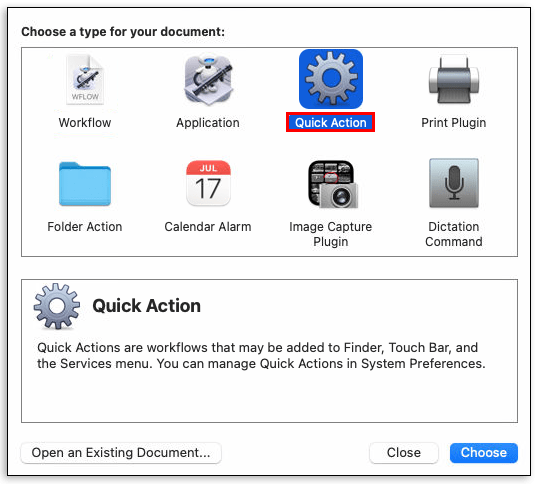
- Klik "Alur kerja menerima arus."
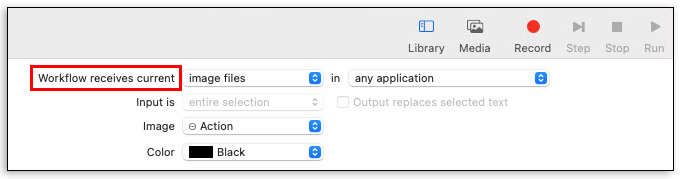
- Dari menu tarik-turun yang dihasilkan, pilih "File Gambar."
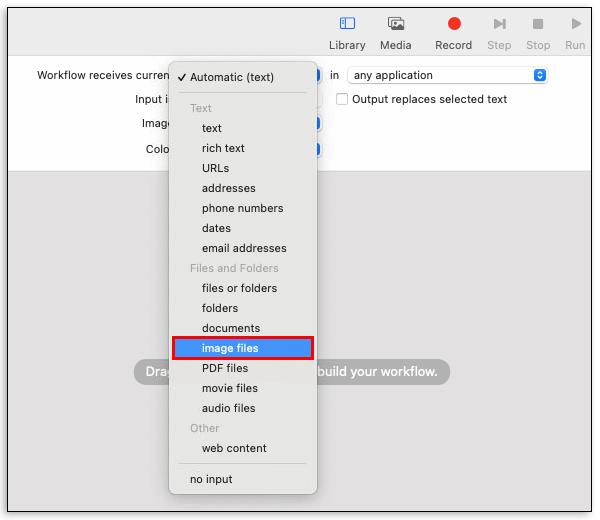
- Di bilah sisi, klik "File dan Folder."
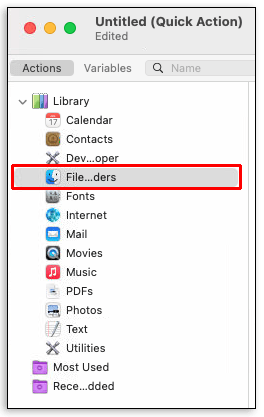
- Tekan dan tahan "Dapatkan Item Penemu yang Ditentukan" lalu seret ini ke panel alur kerja.
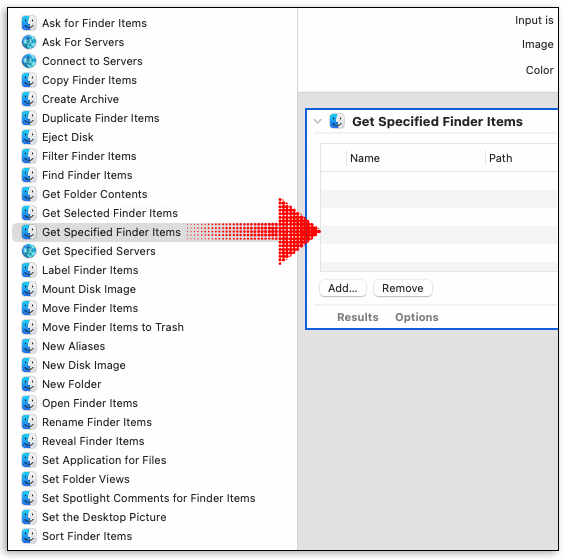
- Di bilah sisi, klik "Foto" lalu seret "Skala Gambar" ke panel alur kerja.
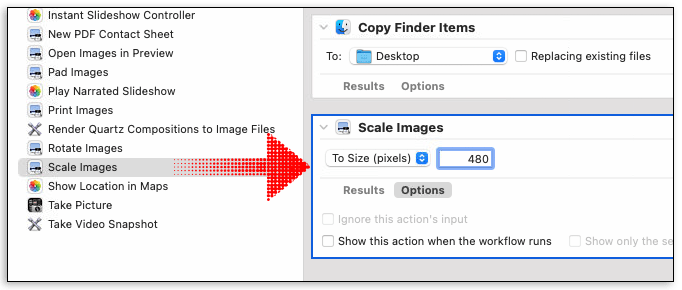
- Pada titik ini, aplikasi akan menanyakan apakah Anda ingin menyimpan file asli di folder terpisah dengan menambahkan "Copy Finder Items Action." Jika Anda tidak ingin melakukan itu, cukup klik "Jangan Tambah."
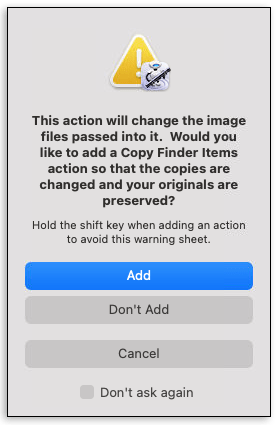
- Masukkan nilai ukuran yang diinginkan di panel tindakan skala gambar.
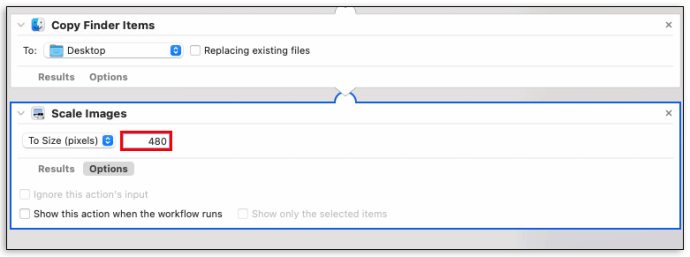
- Di bilah menu, klik "File" dan kemudian pilih "Simpan." Anda dapat membuat nama apa saja untuk layanan baru Anda. Misalnya, Anda bisa menamakannya "Pengubahan Ukuran Gambar."
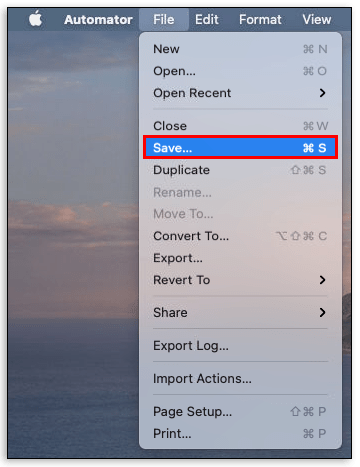
- Klik "Simpan."
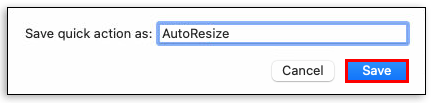
Setelah berhasil membuat layanan pengubahan ukuran, Anda dapat menggunakannya untuk mengubah ukuran gambar sebanyak yang Anda inginkan. Anda hanya perlu mengklik open “Finder” dan membuka layanan dengan mengklik namanya.
Cara Mengurangi Ukuran Beberapa JPEG di Mac
Jika Anda bekerja dengan banyak gambar JPEG, Anda mungkin ingin mengubah ukuran ke ukuran yang konsisten untuk memastikannya sesuai dengan blog atau situs web Anda. Inilah cara Anda melakukannya:
- Pilih semua gambar yang ingin Anda ubah ukurannya, lalu buka dengan aplikasi Pratinjau.
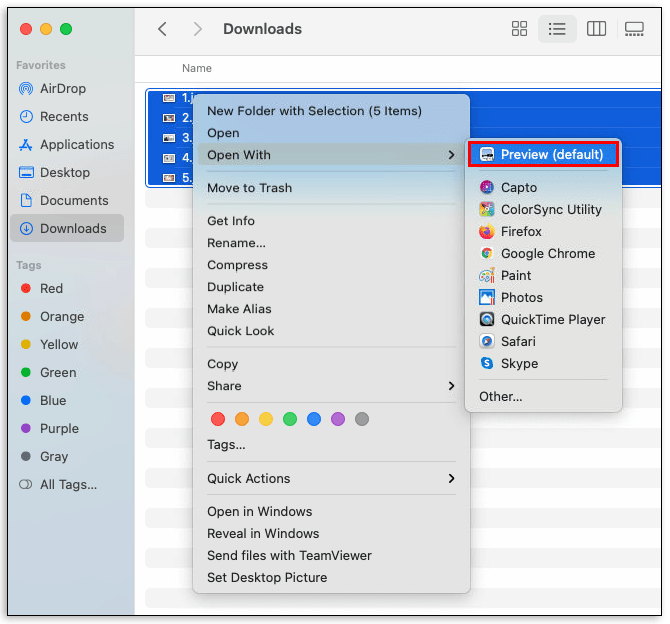
- Di Pratinjau, klik "Edit," lalu klik "Pilih Semua."
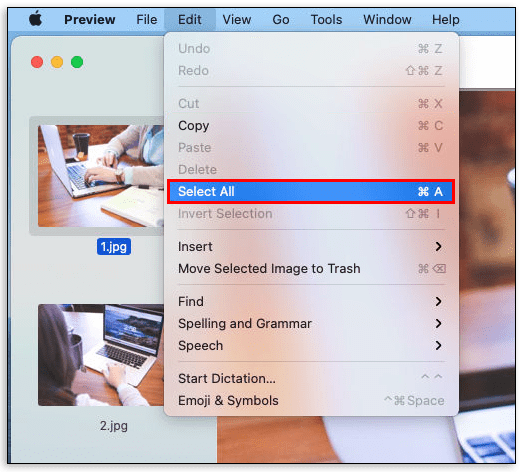
- Klik "Alat" dan kemudian pilih "Sesuaikan Ukuran."
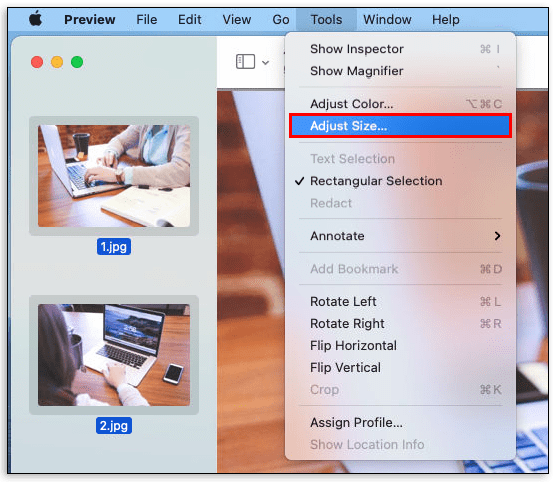
- Lanjutkan untuk memasukkan nilai lebar dan tinggi yang Anda inginkan.
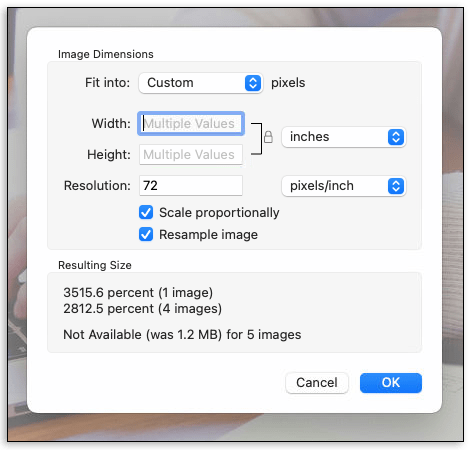
- Klik "File" di bagian atas dan pilih "Simpan Semua." Gambar di Pratinjau akan langsung diubah ukurannya ke resolusi yang Anda inginkan.
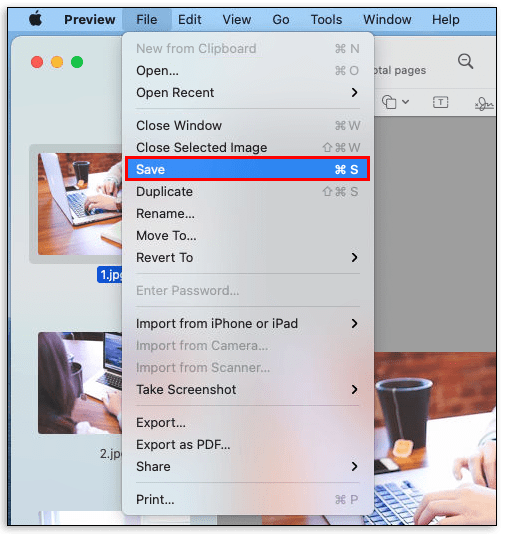
Cara Batch Mengubah Ukuran Foto di Mac Menggunakan Lightroom
Lightroom adalah perangkat lunak masuk Anda saat Anda perlu mengeluarkan banyak gambar dengan ukuran tetap. Anda akan merasa sangat berguna ketika Anda memiliki pemotretan besar yang akan datang dan Anda ingin membuat ruang ekstra di kartu kamera Anda. Inilah cara Anda dapat mengubah ukuran foto di Mac menggunakan Lightroom:
- Buka folder aplikasi dan Luncurkan Lightroom.
- Impor foto yang ingin Anda ubah ukurannya.
- Di dalam Lightroom, buat penyesuaian lain yang Anda inginkan pada foto Anda sebelum mengubah ukurannya.
- Pilih semua foto yang ingin Anda ubah ukurannya.
- Klik "File" di menu atas dan kemudian pilih "Ekspor."
- Pilih lokasi tempat Anda ingin mengirim foto.
- Pilih nama batch untuk ekspor Anda.
- Batasi ukuran piksel dengan mencentang kotak “Resize to Fit”. Kemudian lanjutkan untuk memasukkan lebar dan tinggi yang Anda inginkan.
- Klik pada "Ekspor."
Semua foto Anda yang diubah ukurannya kemudian akan dikirim ke lokasi yang Anda pilih.
FAQ tambahan
Bagaimana Cara Mengurangi Ukuran Banyak Gambar Sekaligus di Mac?
Anda dapat mengubah ukuran gambar secara batch di Mac menggunakan Pratinjau atau Automator. Kedua aplikasi sudah diinstal sebelumnya di komputer Anda, dan yang perlu Anda lakukan untuk membukanya adalah meluncurkan folder aplikasi.
Bagaimana Saya Mengonversi Banyak JPEG di Mac Saya?
Pratinjau dapat mengonversi file JPEG menjadi banyak jenis file, termasuk PDF, PNG, dan PSD.
Untuk melakukannya:
• Pilih gambar yang ingin Anda konversi, lalu buka dengan aplikasi Pratinjau.
• Klik "File" di aplikasi Pratinjau, lalu pilih "Ekspor".
• Klik “Format” lalu pilih jenis file yang diinginkan.
• Pilih nama atau lokasi baru untuk file yang dikonversi dan kemudian klik “Simpan”.
Jika Anda ingin mengonversi lebih dari satu file sekaligus, buka Finder, pilih semua gambar, lalu klik kanan dan pilih "Buka Dengan" lalu pilih "Pratinjau." Dari titik ini, ikuti langkah-langkah di atas untuk menyelesaikan proses.
Bagaimana Saya Mengubah Ukuran Banyak Gambar di Mac Saya Sekaligus?
Untuk mengubah ukuran beberapa gambar di Mac sekaligus, Anda perlu membukanya dengan Pratinjau dan kemudian melakukan hal berikut:
• Klik "Alat" di menu atas dan kemudian klik "Sesuaikan Ukuran".
• Lanjutkan untuk memasukkan nilai lebar dan tinggi yang Anda inginkan.
• Klik "File" di bagian atas lalu pilih "Simpan Semua" dari menu tarik-turun
Alat yang Tepat untuk Mengubah Ukuran
Mengubah ukuran gambar memiliki banyak manfaat, dan jika Anda memiliki Mac, Anda memiliki banyak alat untuk melakukannya. Meskipun menggunakan alat pengubahan ukuran bawaan mungkin sedikit menantang pada awalnya, seluruh proses mudah dikuasai setelah beberapa putaran.
Apa pengalaman Anda dengan Pratinjau? Antara Preview dan Automator, Anda lebih nyaman bekerja dengan yang mana?
Mari terlibat di bagian komentar di bawah.