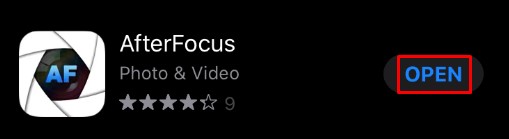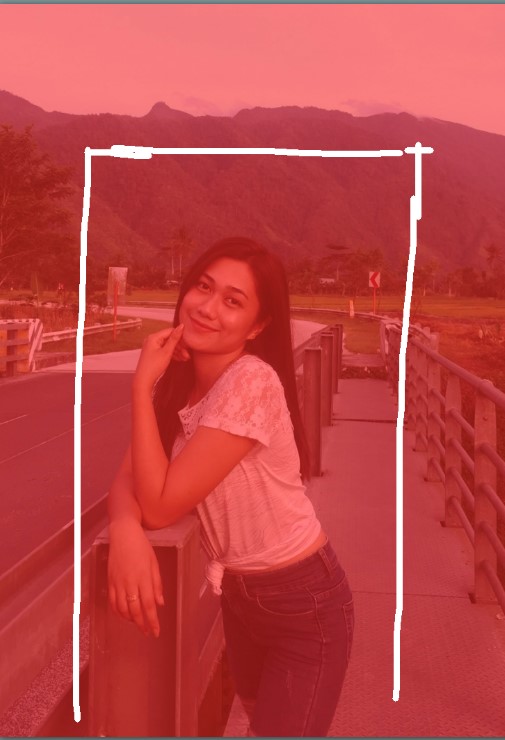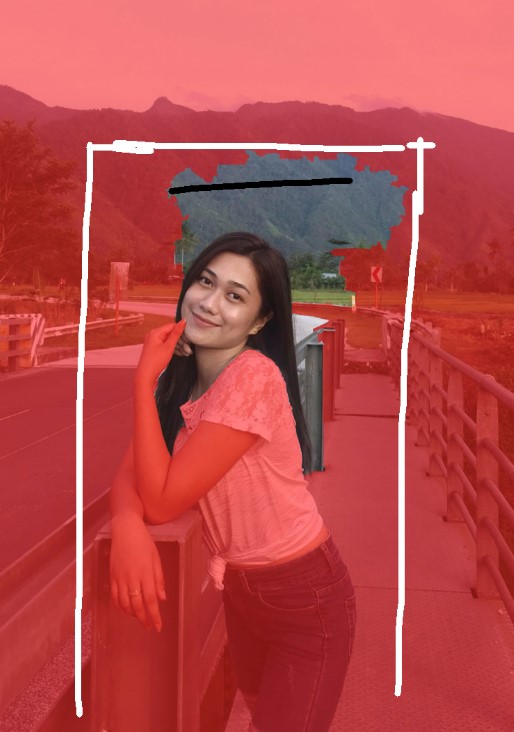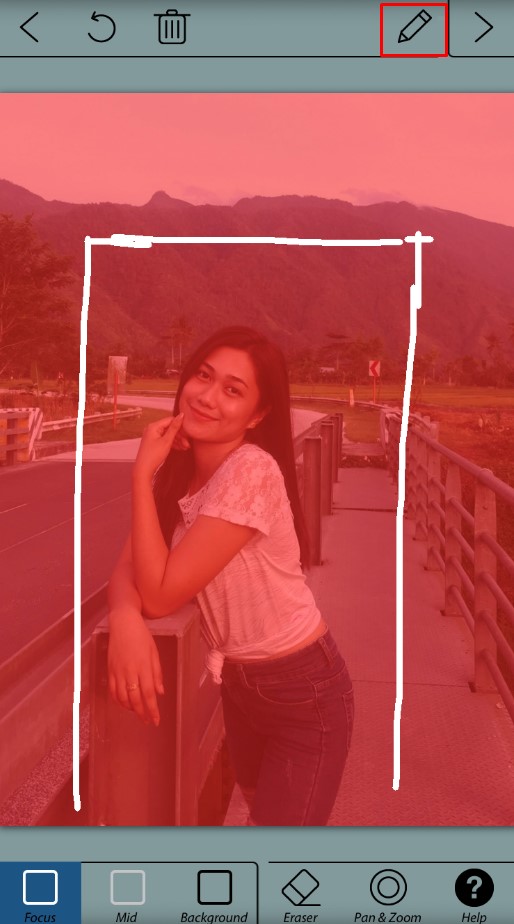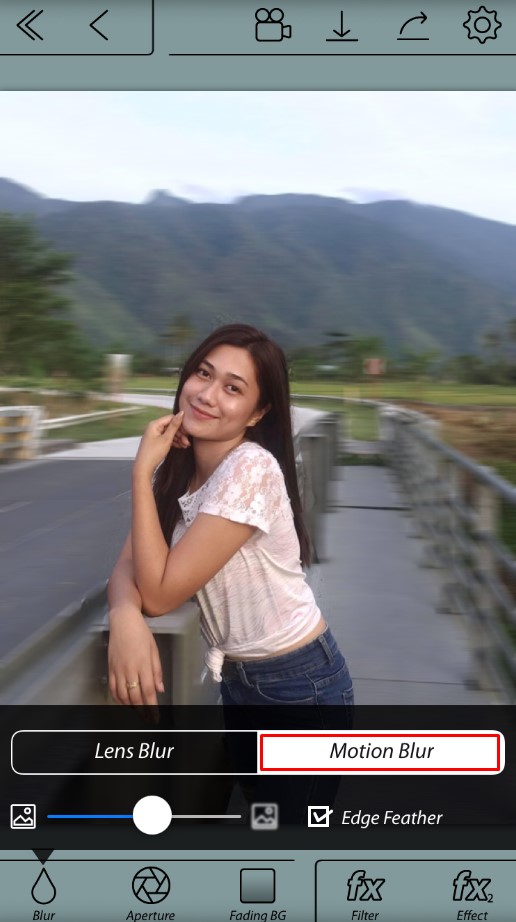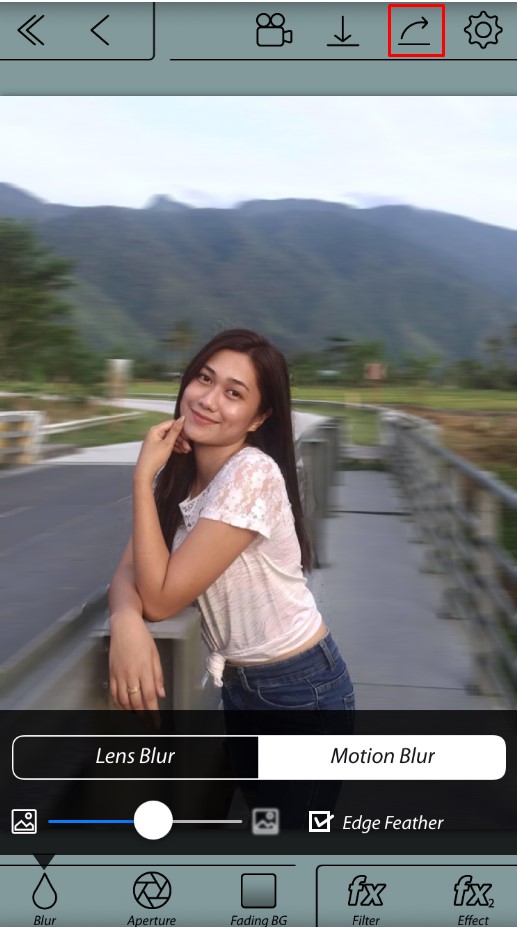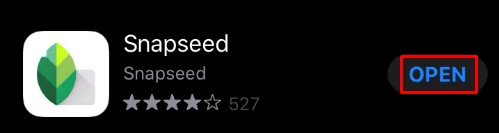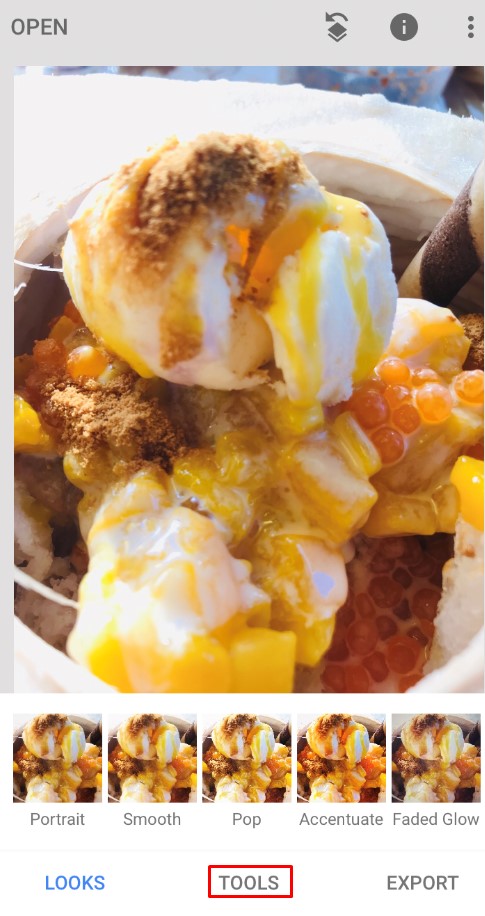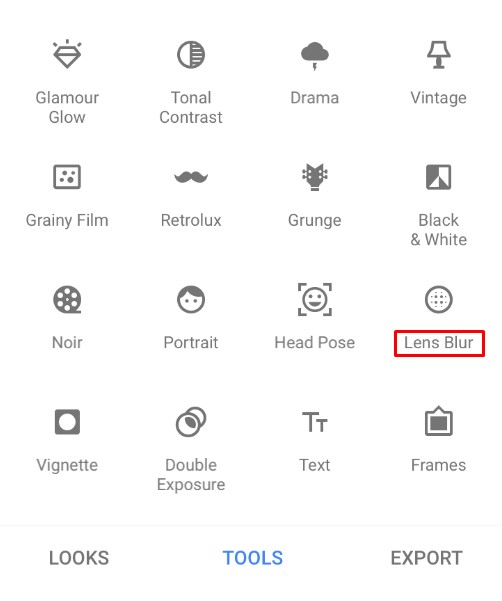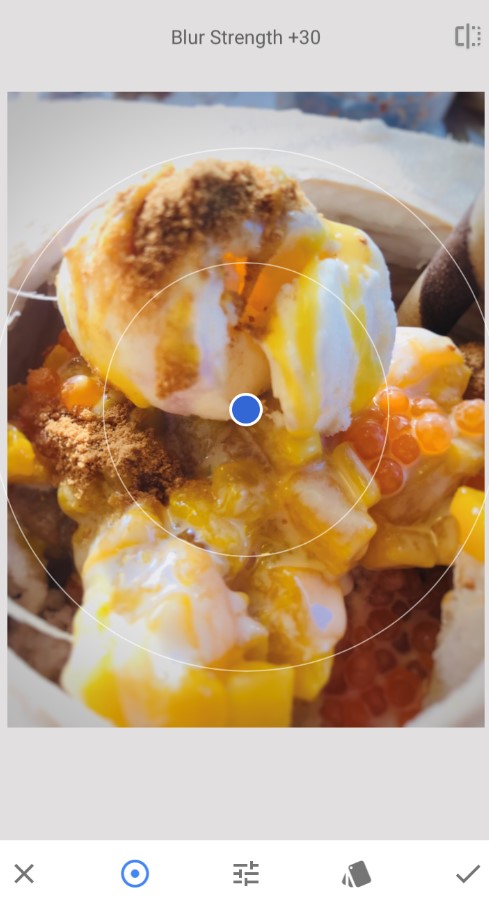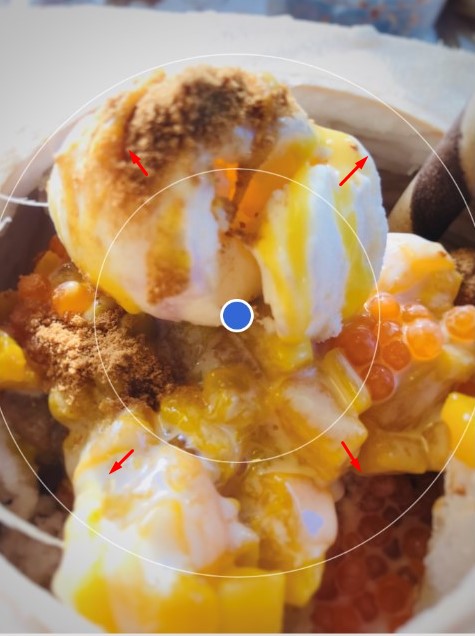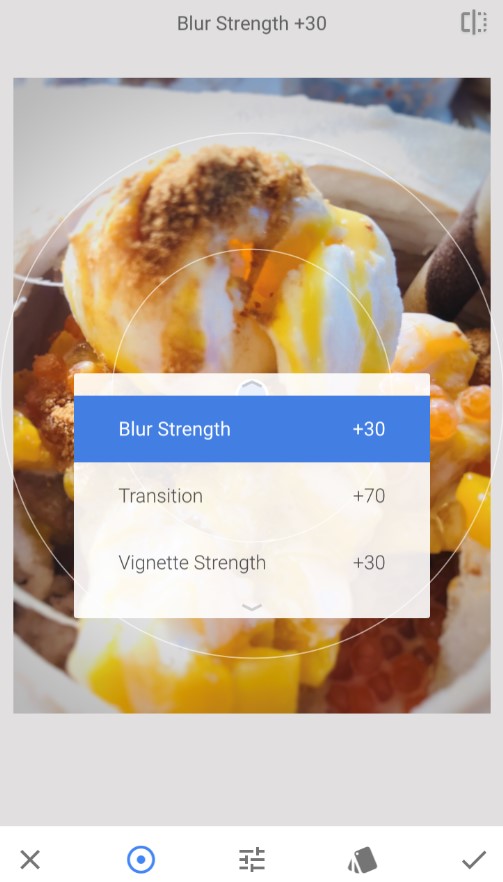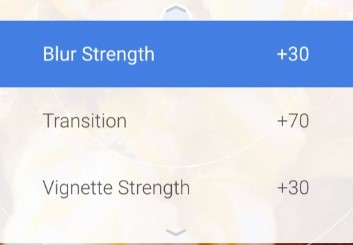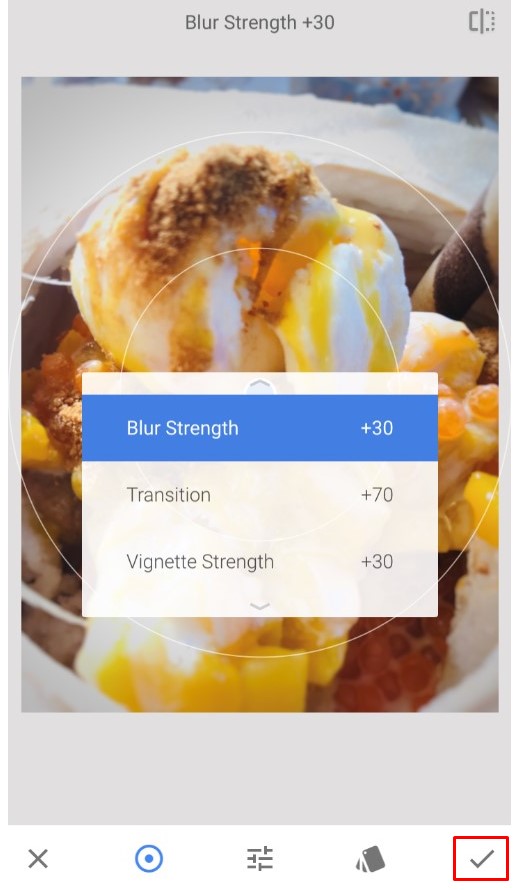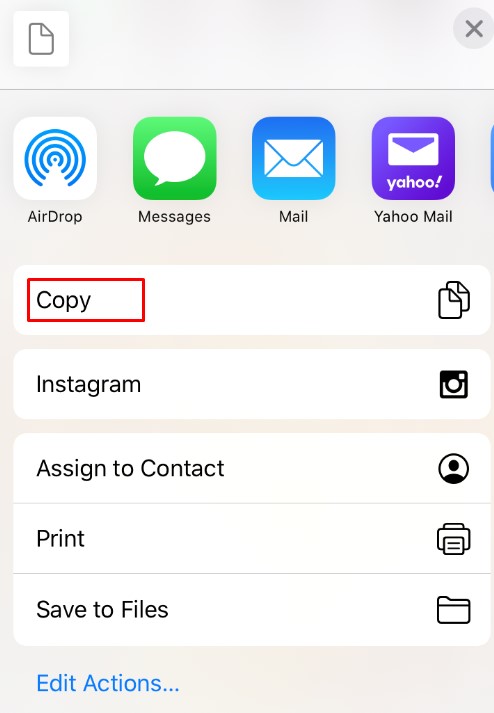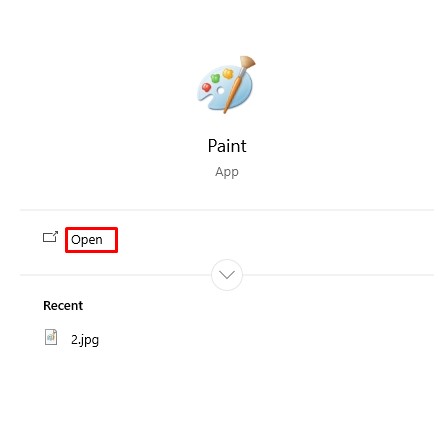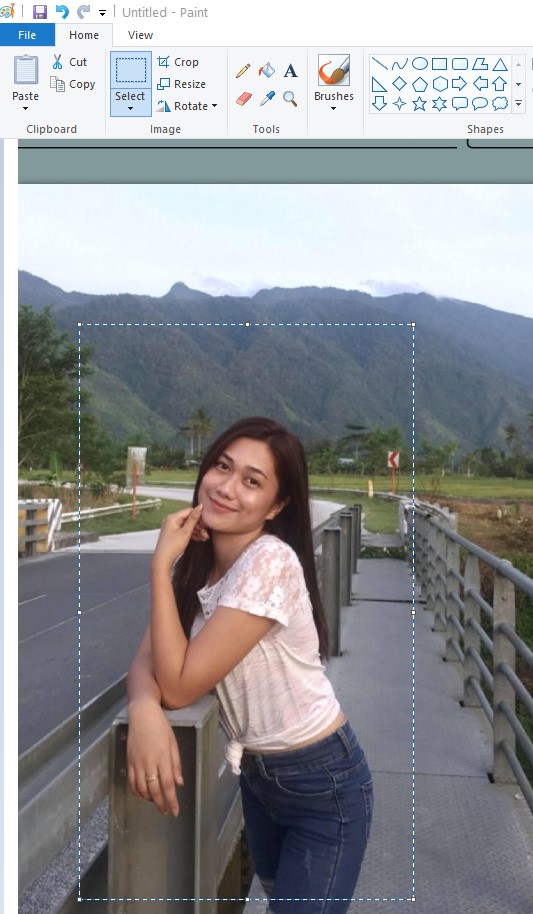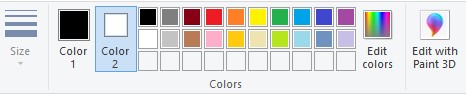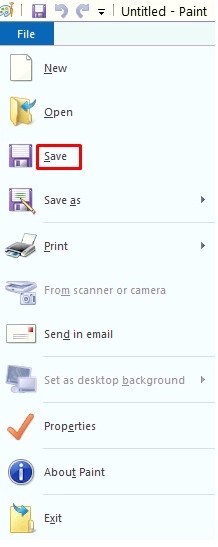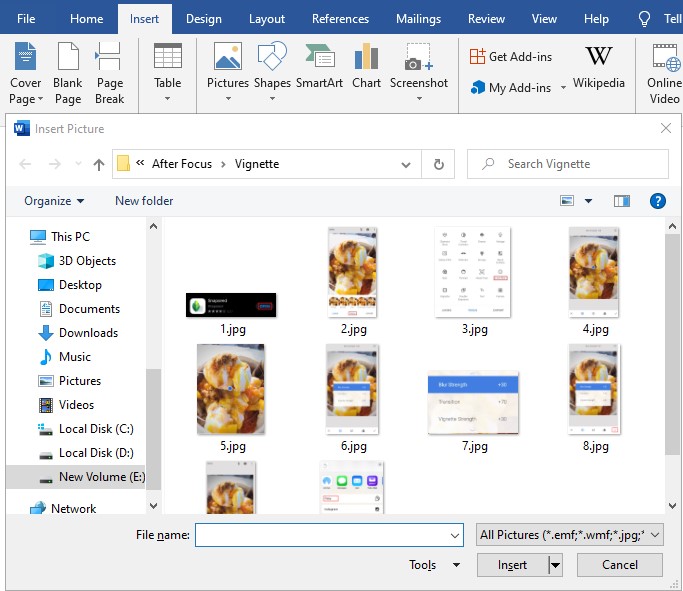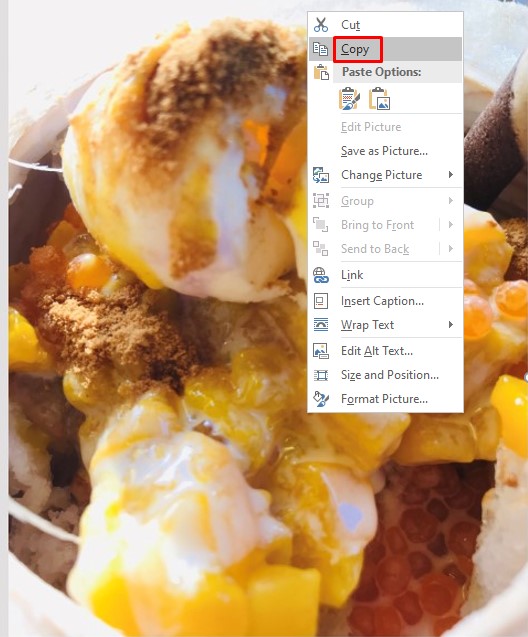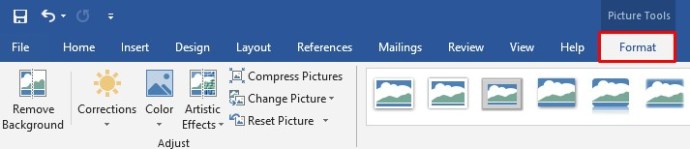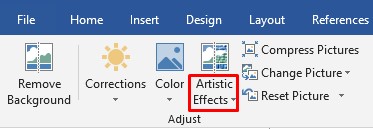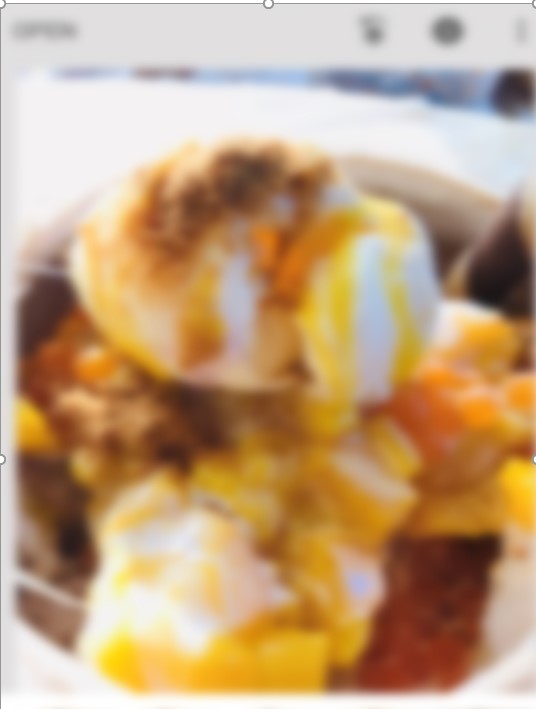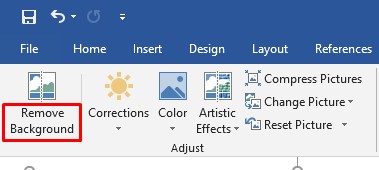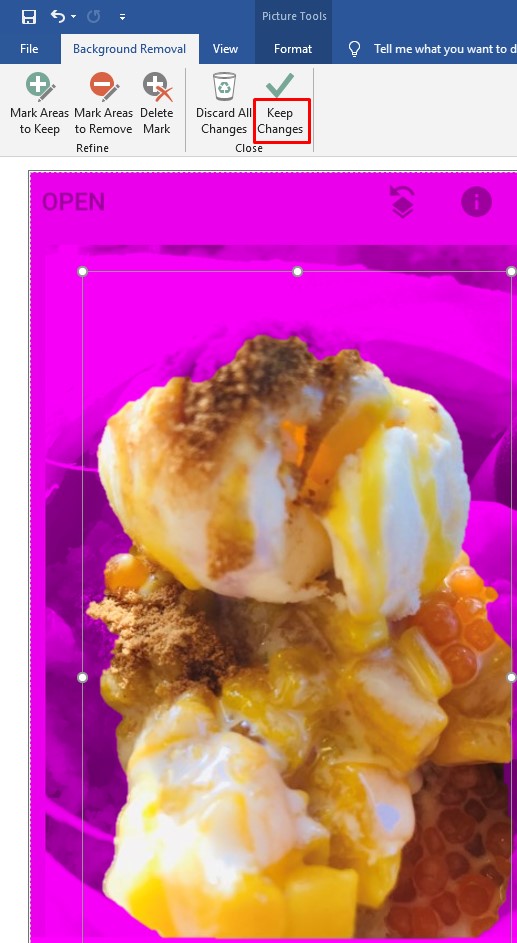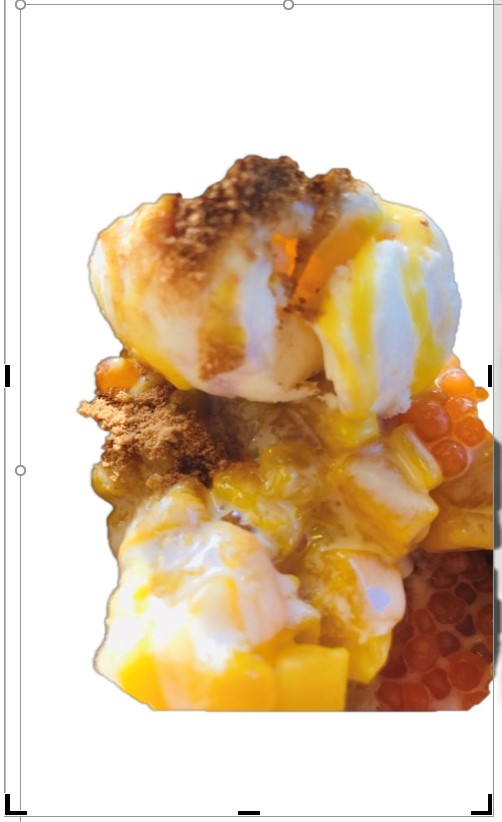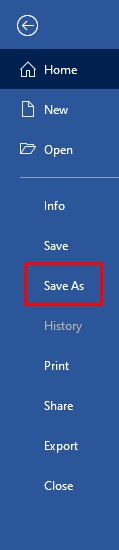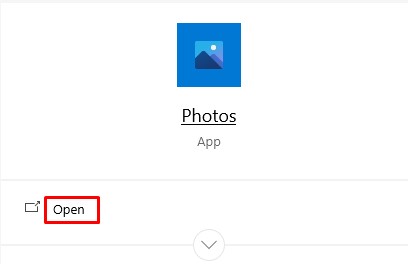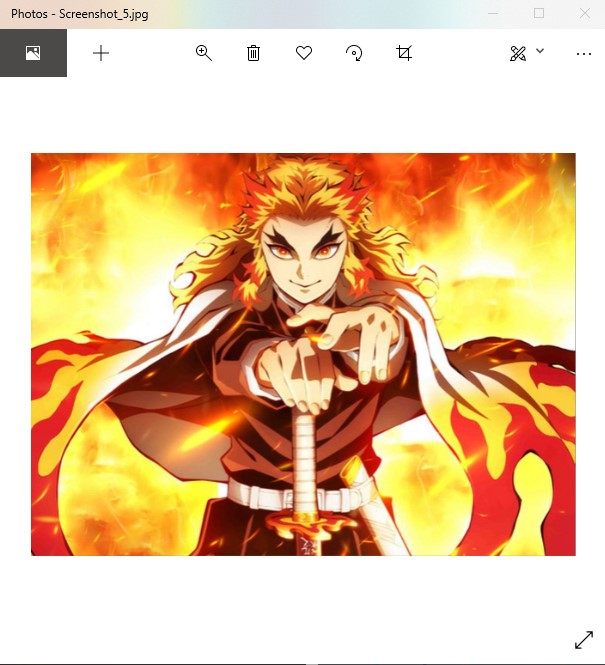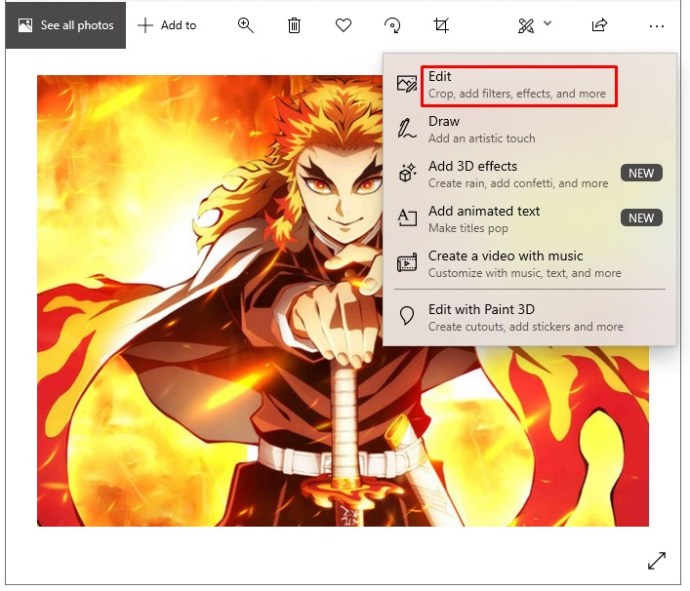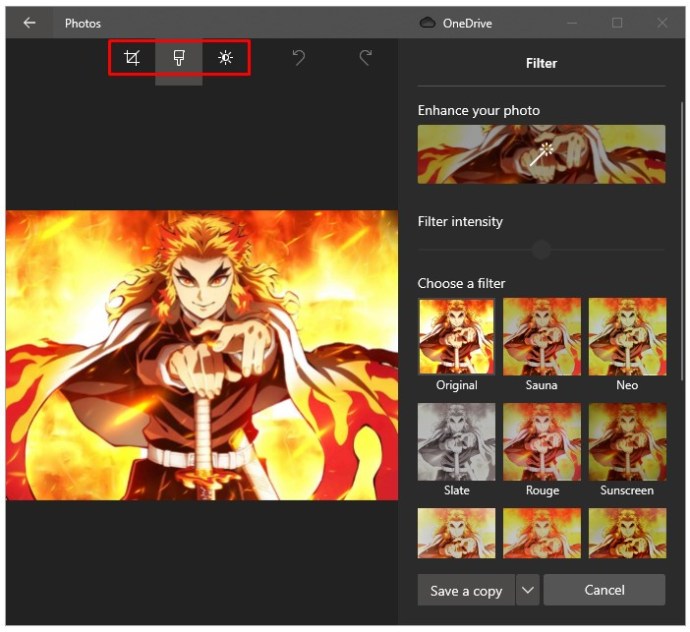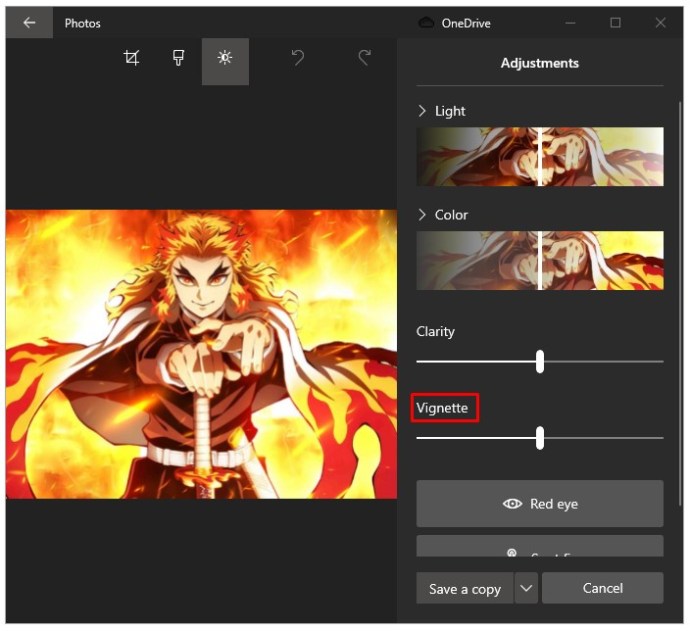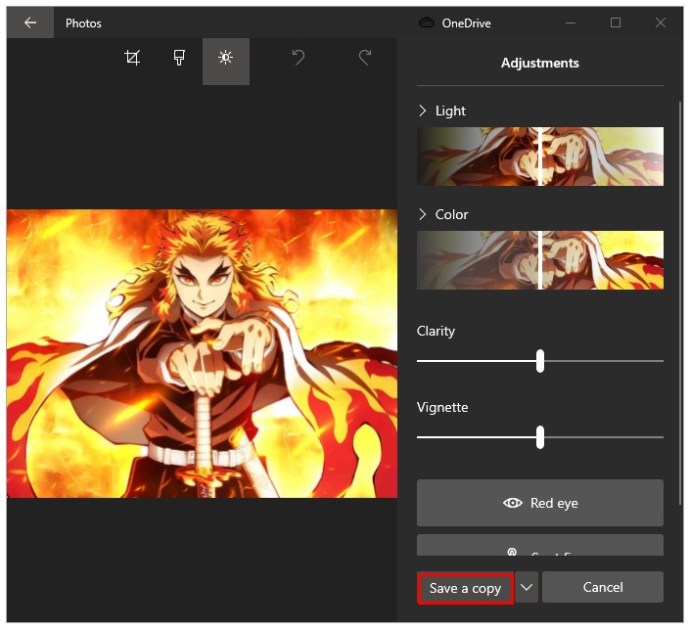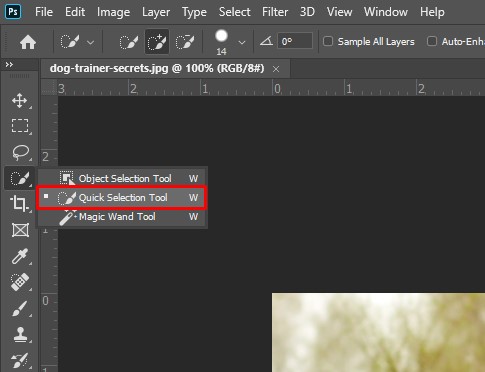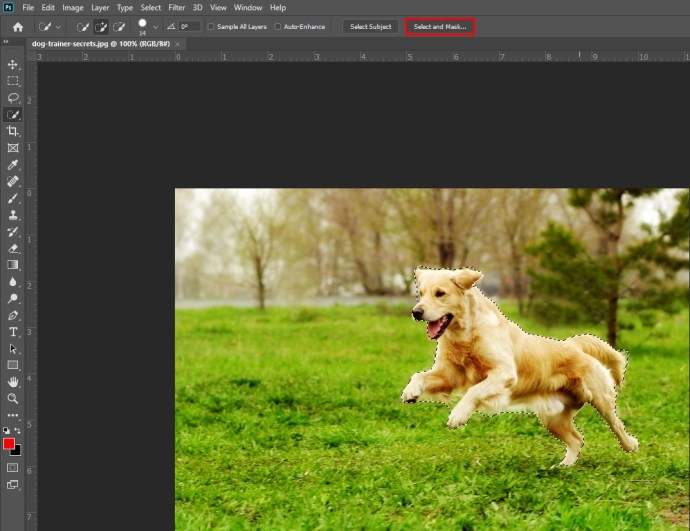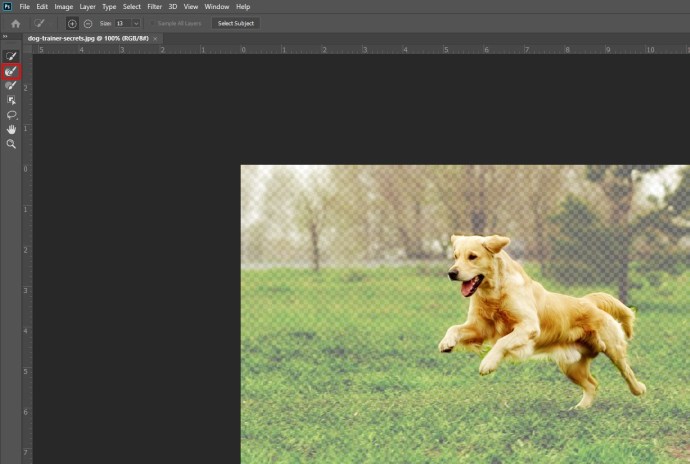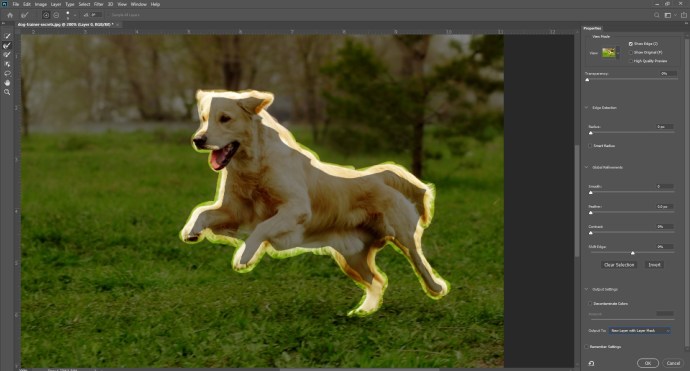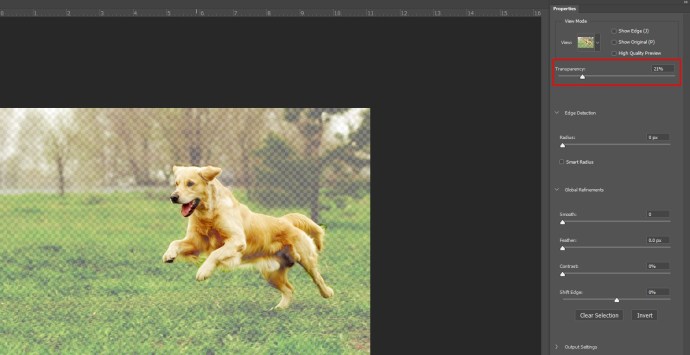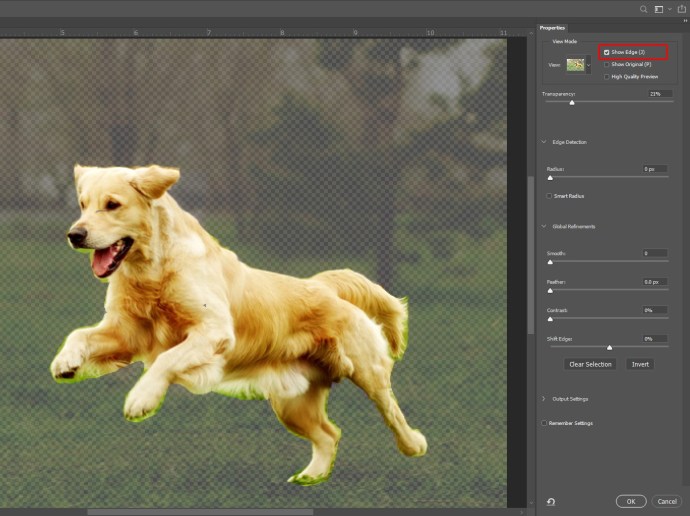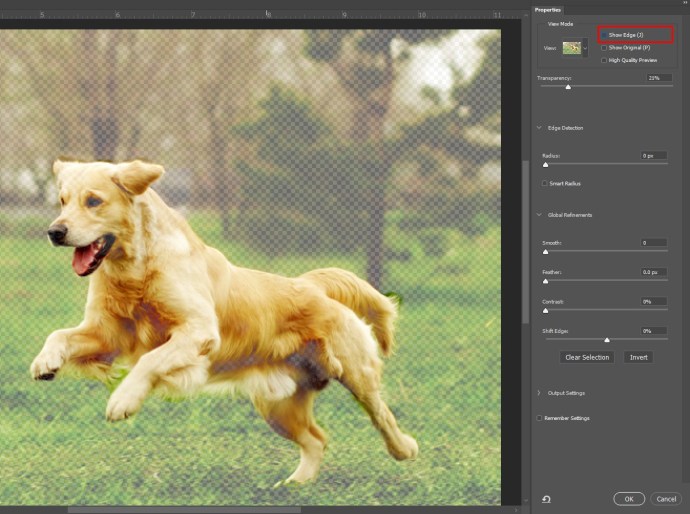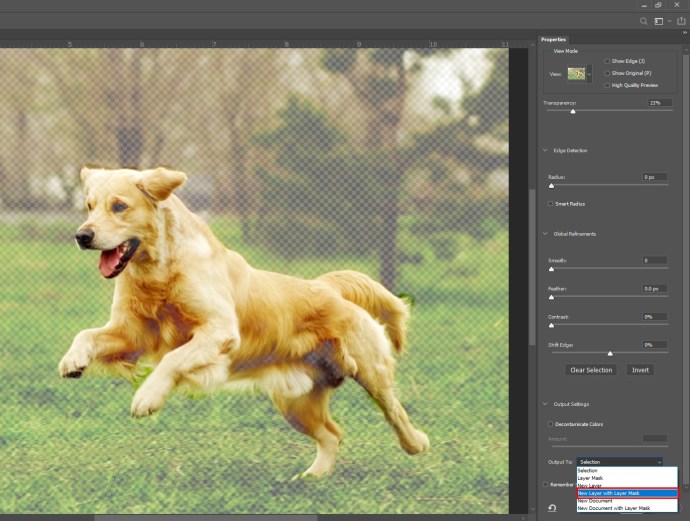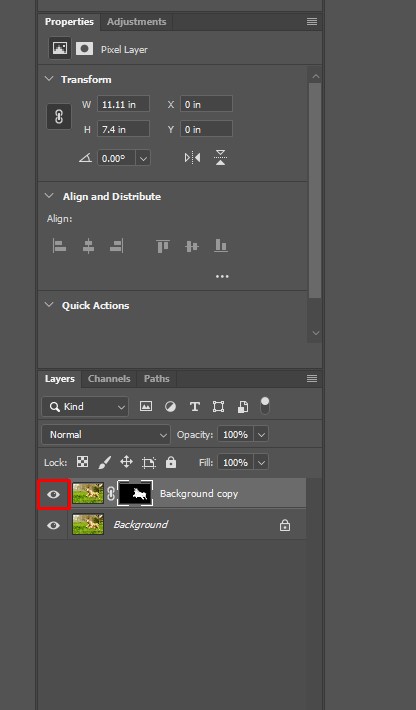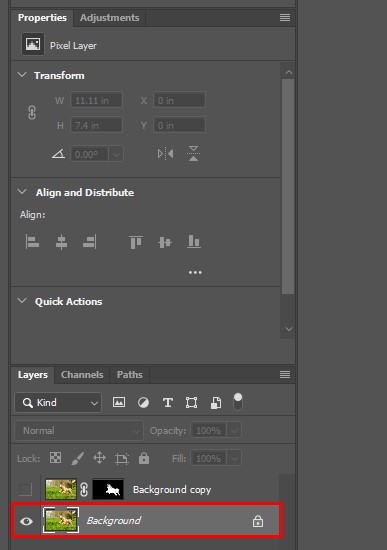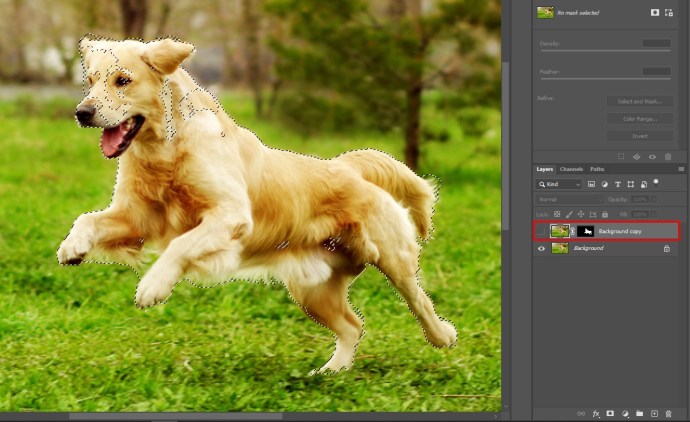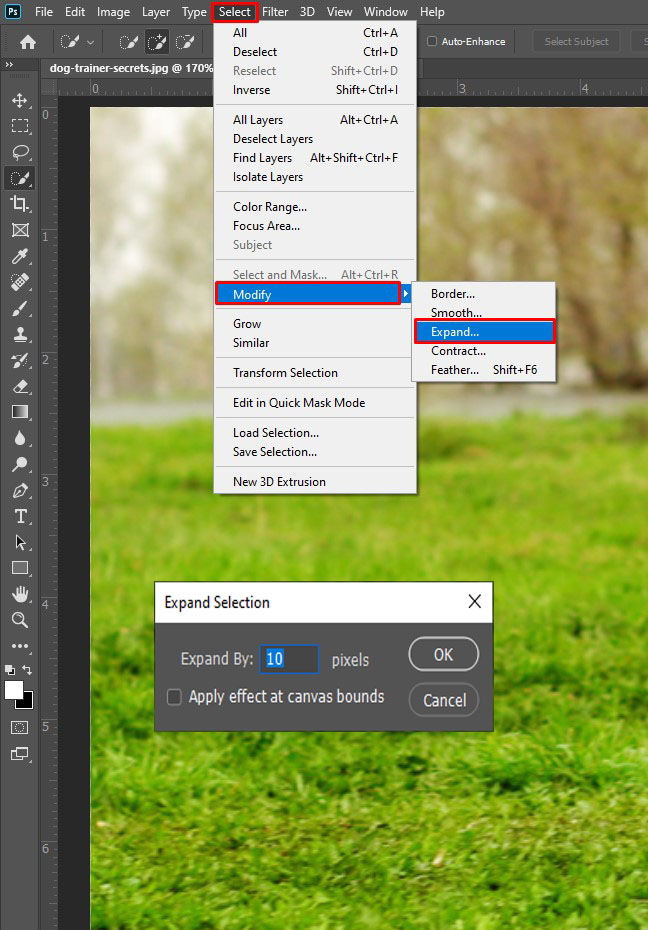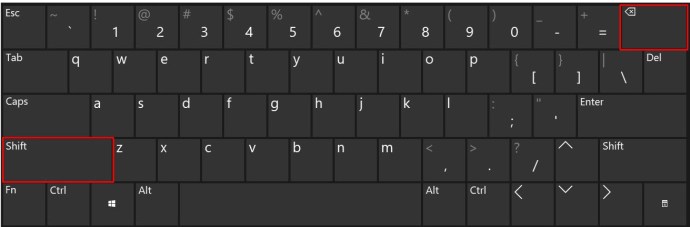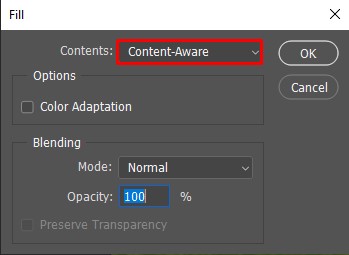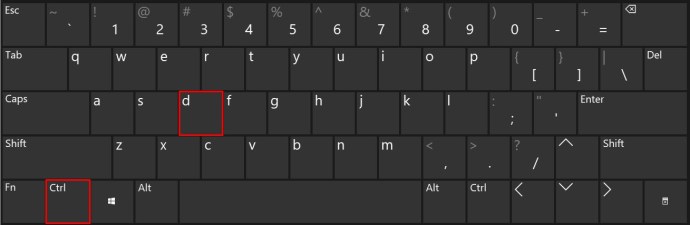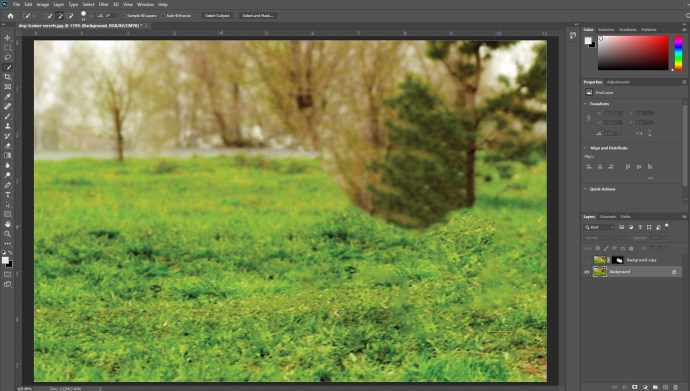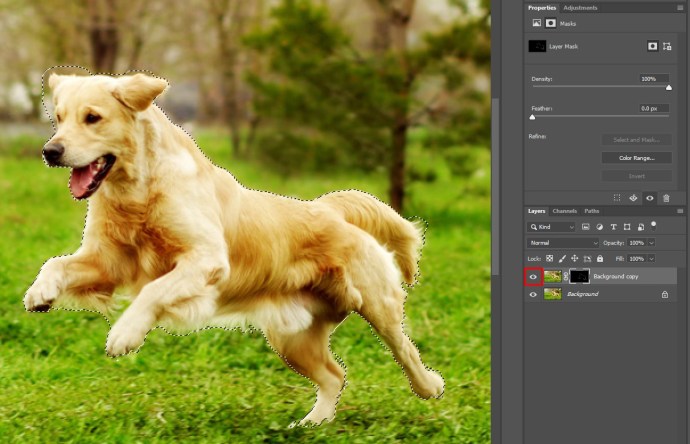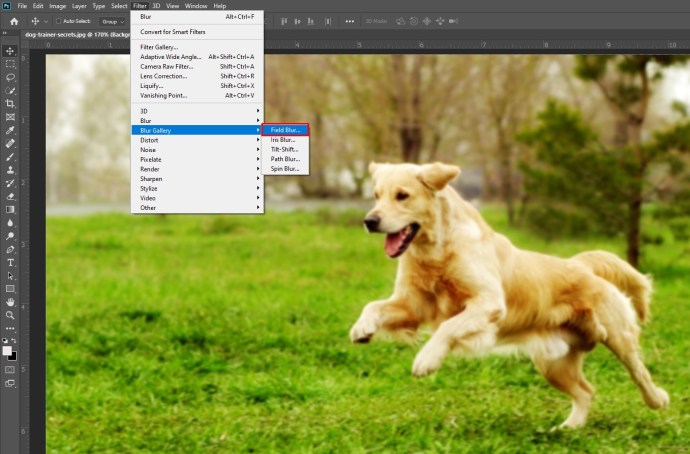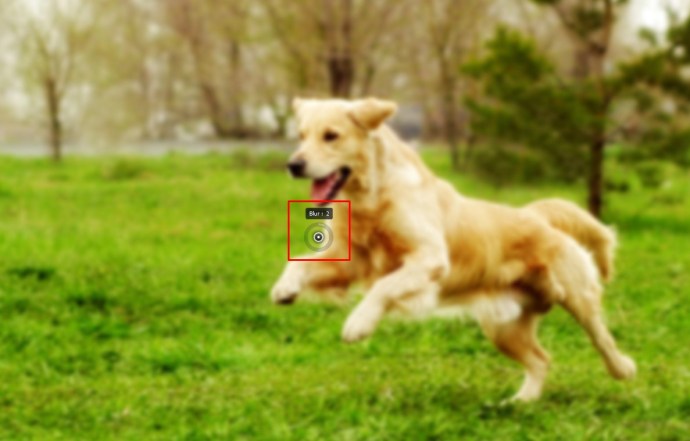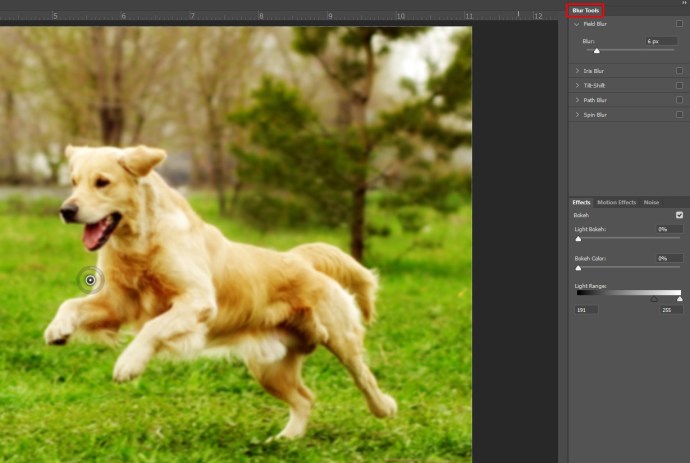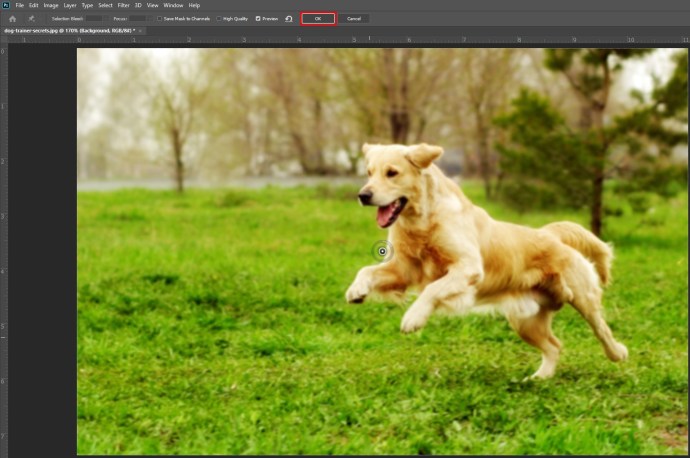Mendapatkan foto yang sempurna setiap saat mungkin tampak sulit. Salah satu cara termudah untuk meningkatkan kualitas gambar Anda dengan cepat adalah dengan memburamkan latar belakangnya.

Artikel ini akan memberi tahu Anda cara mengaburkan latar belakang di foto dengan cepat dan di berbagai platform. Jika Anda seorang penghobi fotografi, Anda dapat menggunakan ini sebagai tip cepat untuk mendapatkan gambar yang lebih baik dengan cepat.
Cara Memburamkan Latar Belakang di Foto di iPhone
IPhone Anda memiliki mode bawaan yang mengaburkan latar belakang foto Anda secara efisien. Ini disebut mode Potret.
Saat Anda berada di aplikasi Kamera, navigasikan ke mode Potret pada pemilihan mode kamera utama di bagian bawah layar.
Saat menggunakan mode Potret, pastikan subjek Anda berada antara dua dan delapan kaki dari Anda dan Anda memiliki pencahayaan yang cukup dalam pemandangan. Mode potret mungkin tidak berfungsi dalam cahaya redup.
Saat Anda membuat foto, kamera Anda siap mengambil bidikan sempurna jika Anda melihat kata Cahaya Alami atau Efek Kedalaman di layar Anda. Ini juga akan menampilkan kotak fokus kuning di sekitar wajah subjek Anda. Wajah subjek akan menjadi tidak fokus, dan latar belakang secara otomatis diburamkan.
Jika Anda ingin menyesuaikan blur, klik tombol f kecil di sudut kanan atas. Menu di bagian bawah akan memungkinkan Anda untuk mengubah fokus kamera. F-number yang lebih besar akan menampilkan lebih banyak detail latar belakang dan sebagai hasilnya dapat meningkatkan tampilan pakaian subjek Anda.
Setelah Anda mengambil foto, model iPhone yang lebih baru dapat mengedit keburaman ini lebih lanjut.
Selain itu, Anda dapat menggunakan aplikasi seperti After Focus. Ini akan memungkinkan Anda untuk mengedit foto Anda dan menambahkan blur dengan cepat, memberikan gambar Anda sentuhan yang lebih profesional.
Untuk mengedit gambar di After Focus, ikuti langkah-langkah berikut:
- Buka aplikasi dan pilih Pilih Foto. Atau, Anda dapat mengambil foto langsung di aplikasi dan mengeditnya.
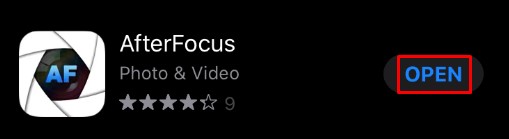
- Ketuk Fokus ikon di bagian bawah layar.

- Gambar garis dengan jari Anda di dalam area yang ingin Anda tetap fokus. Anda tidak harus sangat tepat.
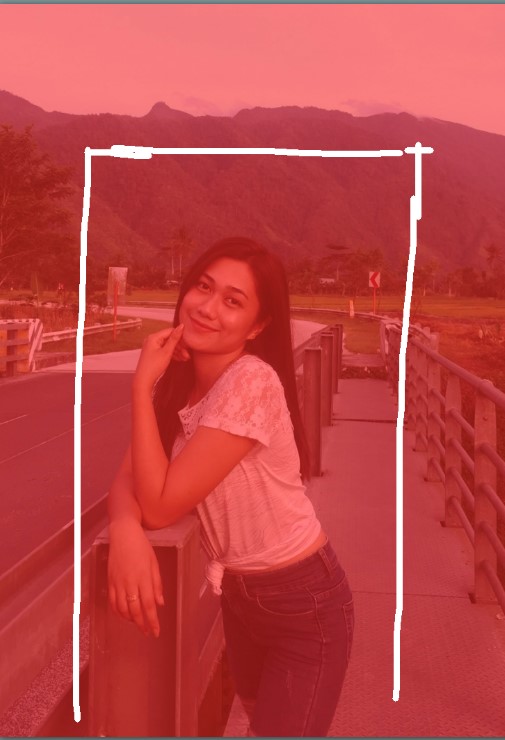
- Kemudian, ketuk Latar belakang ikon.

- Gambar garis melintasi latar belakang. Sekali lagi, Anda tidak perlu tepat tentang ini. Setelah selesai, aplikasi akan memilih area dalam fokus dan area latar belakang. Jika ini tidak sesuai dengan keinginan Anda, Anda perlu menggambar ulang garis untuk menyesuaikannya.
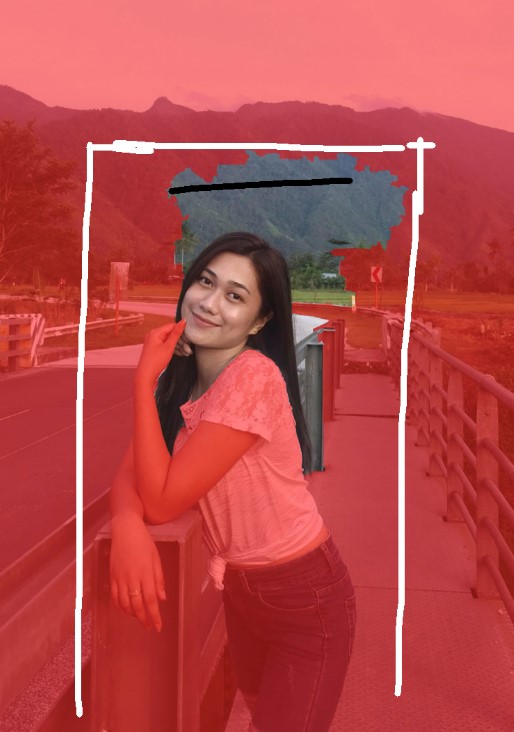
- Jika Anda tidak dapat mencapai pemilihan area yang benar, buka Seleksi Manual pilihan di kanan atas. NS Pensil ikon akan memunculkan Seleksi Manual layar. Ini akan memungkinkan Anda untuk memilih area secara manual, dibantu oleh proses pemilihan cerdas sebelumnya.
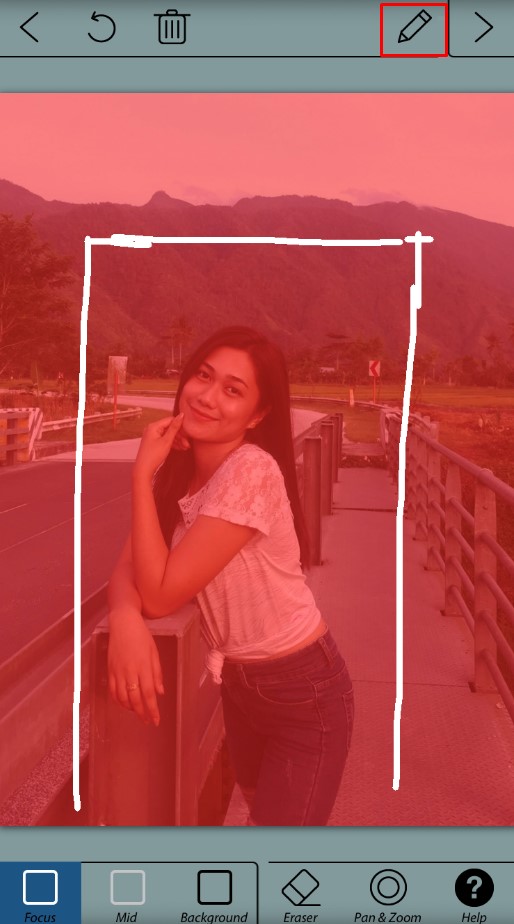
- Setelah selesai, area merah akan menjadi fokus, dan sisanya akan menjadi latar belakang buram.

- Ketuk Panah kanan ikon di kanan atas. Ini akan menunjukkan kepada Anda gambar yang diedit.

- Jika Anda perlu melakukan penyesuaian, kembali dengan menggunakan Panah Kiri Tunggal ikon.

- Pilih Mengaburkan pilihan yang ingin Anda gunakan. Sederhana Lensa Buram akan bekerja paling baik jika Anda seorang pemula.

- Jika Anda ingin menambahkan gerakan ke adegan, gunakan tombol Gerakan Buram pilihan. Ini akan mengaburkan latar belakang sehingga subjek tampak bergerak.
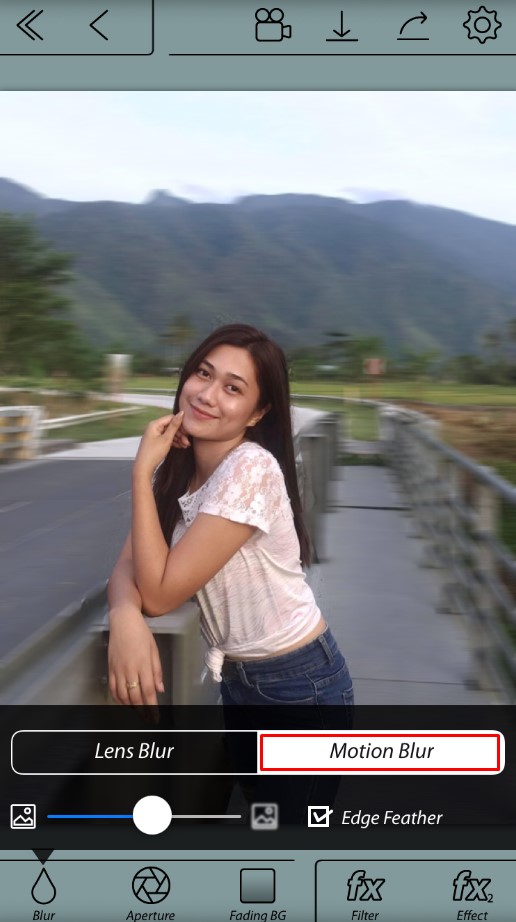
- Setelah Anda selesai menyesuaikan keburaman latar belakang Anda, simpan gambar dengan menekan tombol Panah Bawah di menu atas, lalu tekan Ya.
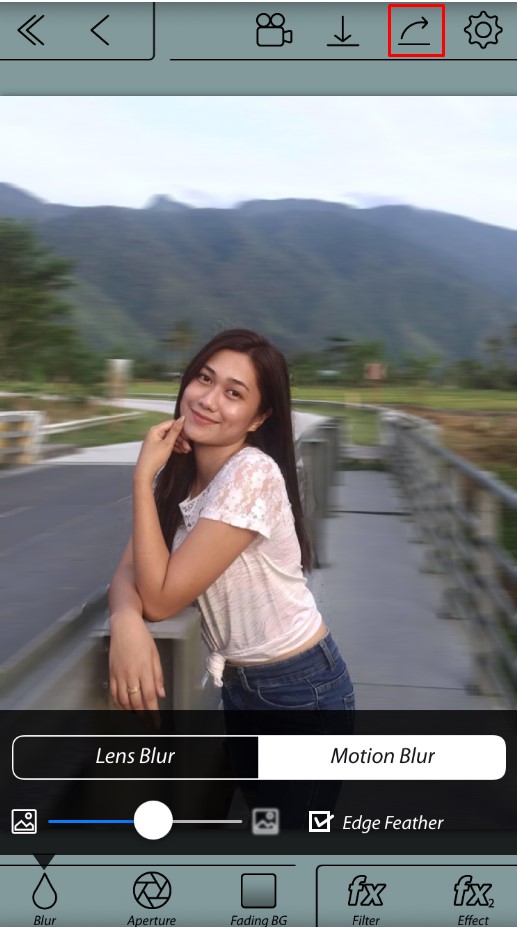
Opsi lain yang tersedia adalah menggunakan vignette blur melalui aplikasi bernama Snapseed. Untuk menggunakannya, ikuti langkah-langkah berikut:
- Buka aplikasi dan ketuk layar. Pilih Buka dari Perangkat di menu atau ambil gambar langsung dari aplikasi.
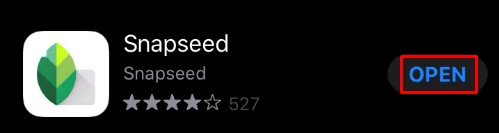
- Mengetuk Peralatan.
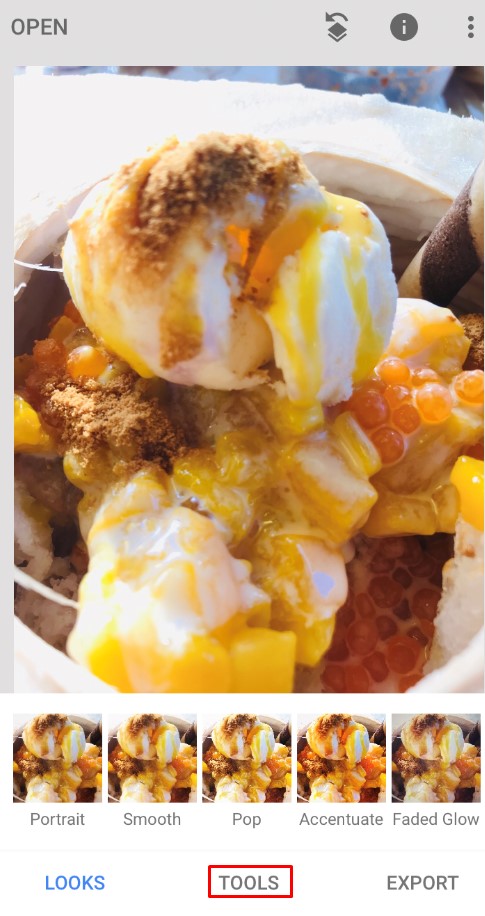
- Sekarang, pilih Lensa Buram.
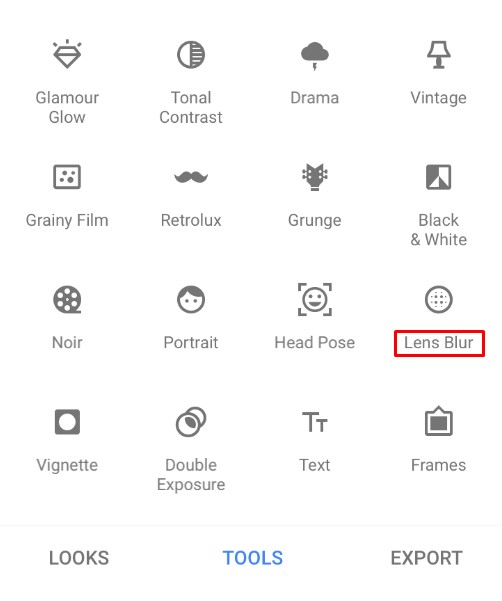
- Sesuaikan dua lingkaran putih di layar. Layar bagian dalam akan menjadi fokus, sementara apa pun di luar akan diburamkan. Blur akan bertransisi di antara dua lingkaran.
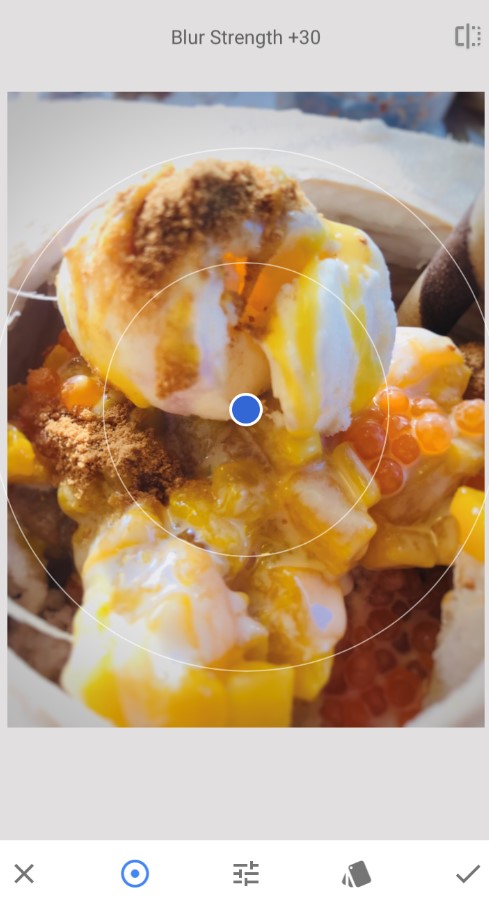
- Anda dapat menggunakan jari Anda untuk menyeret atau mengubah ukuran lingkaran sesuai keinginan.
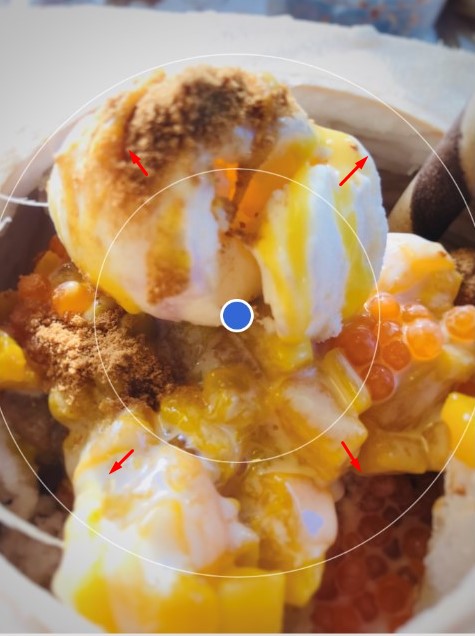
- Gesek ke atas atau ke bawah untuk membuka menu pilihan blur. Ini akan memungkinkan Anda untuk menyesuaikan efek blur sesuai keinginan Anda.
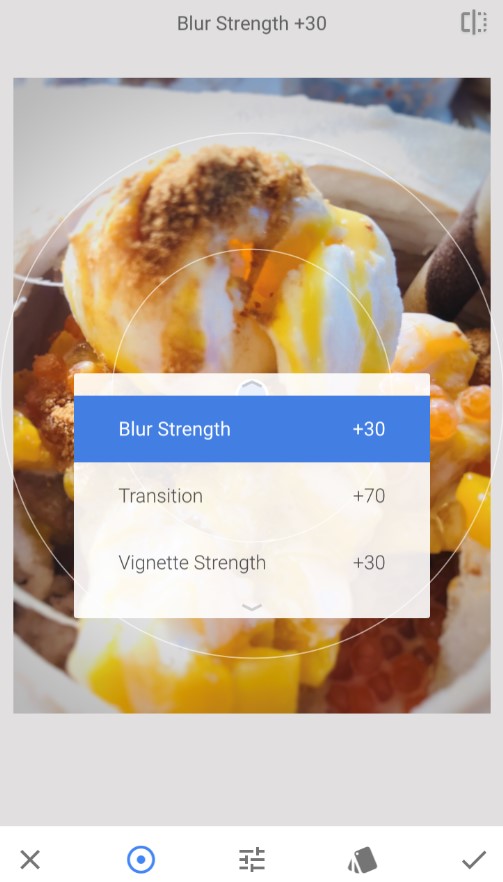
- Kekuatan Kabur mempengaruhi besarnya blur. Transisi mengubah seberapa cepat gambar berubah antara area yang tajam dan buram. Kekuatan Vinyet akan mengubah tepi foto dengan membuatnya lebih gelap.
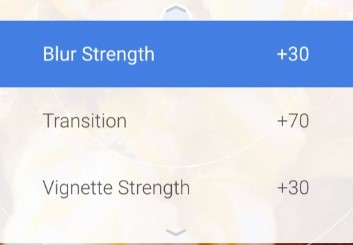
- Setelah selesai mengubah efek sesuai keinginan Anda, pilih tanda centang di kanan bawah.
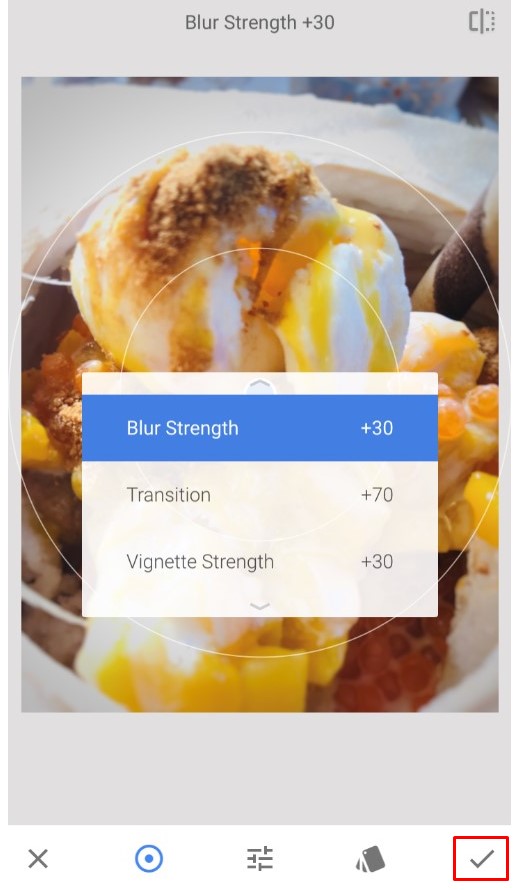
- Simpan gambar dengan mengklik Ekspor.

- Klik Salinan untuk mempertahankan gambar asli dan membuat salinan yang telah diedit, Anda dapat mengubahnya nanti.
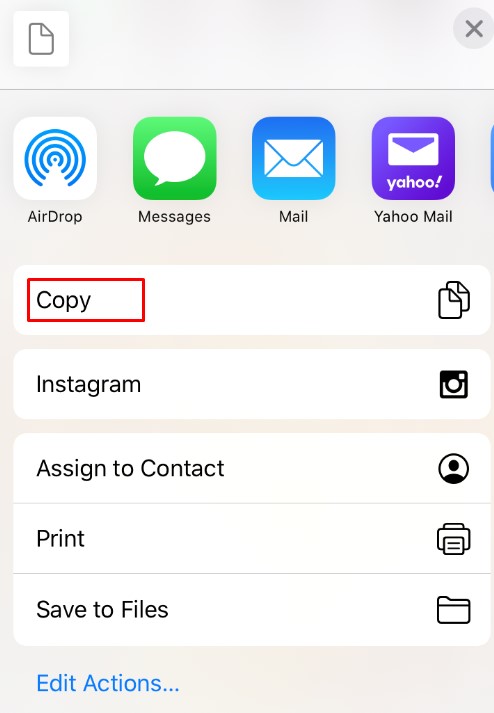
Cara Memburamkan Latar Belakang di Foto di Android
Jika Anda menggunakan perangkat Android, prosesnya sangat mirip. Sebagian besar aplikasi kamera yang lebih baru akan memiliki mode Potret bawaan yang dapat Anda akses dengan menavigasi menu pemandangan di sudut kanan atas.
Selain itu, ponsel Android juga memiliki akses ke aplikasi After Focus dan Snapseed, seperti yang dibahas di atas, sehingga Anda dapat menggunakannya di ponsel untuk mengubah gambar dengan mudah setelah Anda mengambilnya.
Aplikasi seperti Background Defocus dapat membantu Anda dengan memberi Anda pengganti aplikasi kamera. Aplikasi ini menempatkan fokus pada foto yang Anda inginkan. Jika Anda ingin mengedit gambar setelahnya, gunakan perangkat lunak pengeditan yang disebutkan di atas.
Menggunakan aplikasi adalah cara terbaik untuk meningkatkan kemampuan kamera ponsel Anda yang ada, dan ada banyak aplikasi yang tersedia untuk melakukannya untuk Anda.
Cara Memburamkan Latar Belakang dalam Foto di PC Windows
Jika Anda menggunakan PC Windows, Anda bisa mendapatkan aplikasi default untuk melakukan efek buram untuk Anda.
Aplikasi Paint adalah salah satu aplikasi tradisional yang disertakan dalam setiap versi Windows. Meskipun tidak memiliki opsi blur yang ditentukan, masih mungkin untuk mencapai efek serupa dengan mengikuti langkah-langkah ini:
- Luncurkan Paint dan pilih foto yang ingin Anda edit.
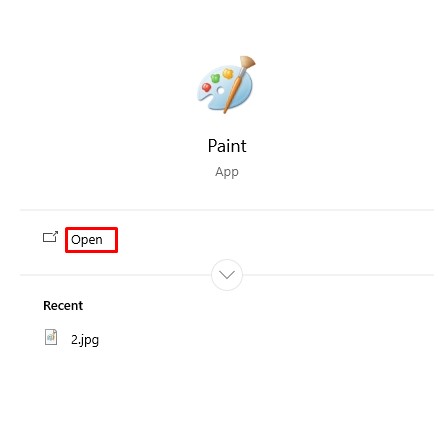
- Buat persegi panjang di sekitar area yang ingin Anda buramkan.
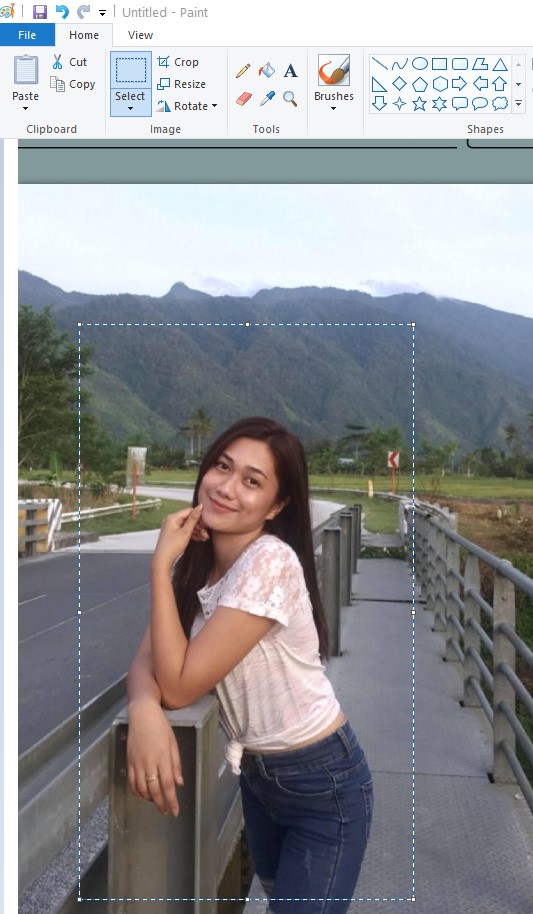
- Membuat persegi panjang transparan. Saat memilih warna, pilih Warna 2, lalu pergi ke Mengajukan untuk memilih di antara pilihan warna yang berbeda.
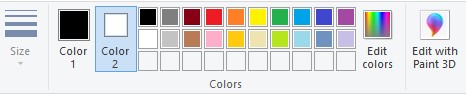
- Saat Anda puas dengan pilihannya, simpan gambarnya.
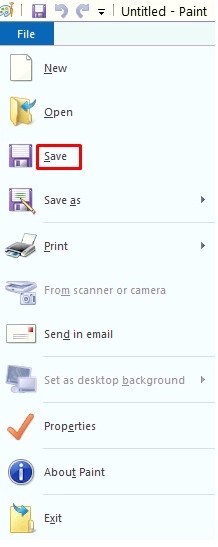
Pilihan yang lebih baik untuk manipulasi gambar adalah Microsoft Word. Meskipun tidak dikenal dengan kemampuan pemrosesan gambarnya, MS Word 2010 dan yang lebih baru memiliki mesin yang layak untuk mengedit gambar, termasuk mengaburkan latar belakang. Ikuti langkah ini:
- Impor gambar yang ingin Anda buramkan ke dalam dokumen dengan mengklik Sisipkan > Gambar > Sisipkan Gambar Dari dan kemudian memilih lokasi.
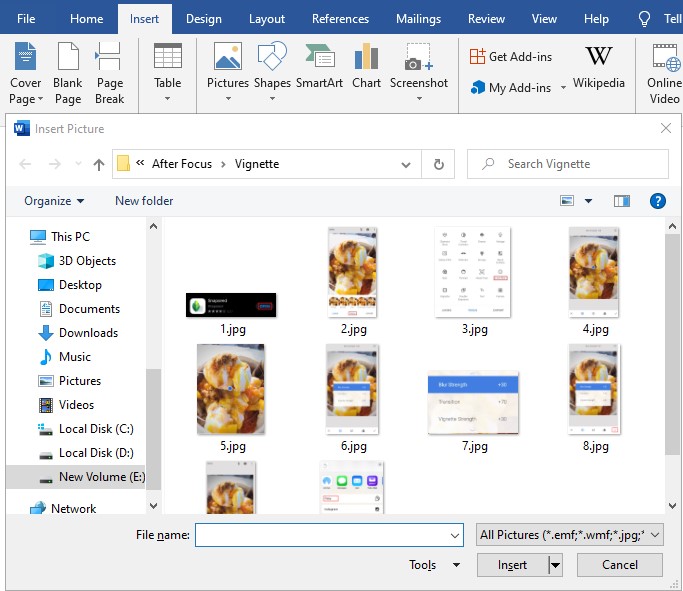
- Silakan buat salinan gambarnya sehingga Anda bisa mengaburkannya.
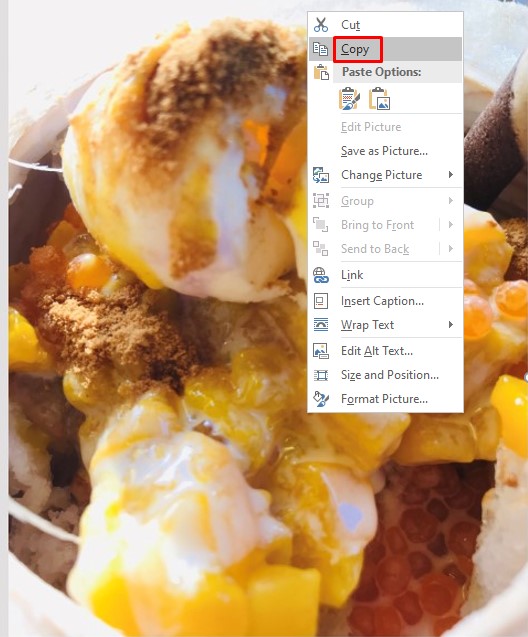
- Sekarang, pilih Format Gambar tab di menu untuk gambar kedua.
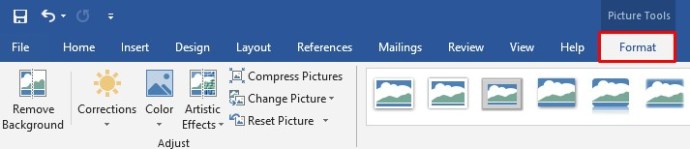
- Kemudian, klik Efek Artistik dan pilih Mengaburkan. Sesuaikan efeknya sesuai kebutuhan.
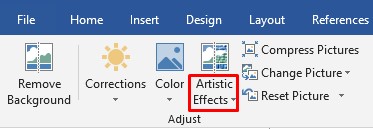
- Sekarang gambar buram Anda sudah siap, Anda perlu menghapus latar belakang dari gambar aslinya.
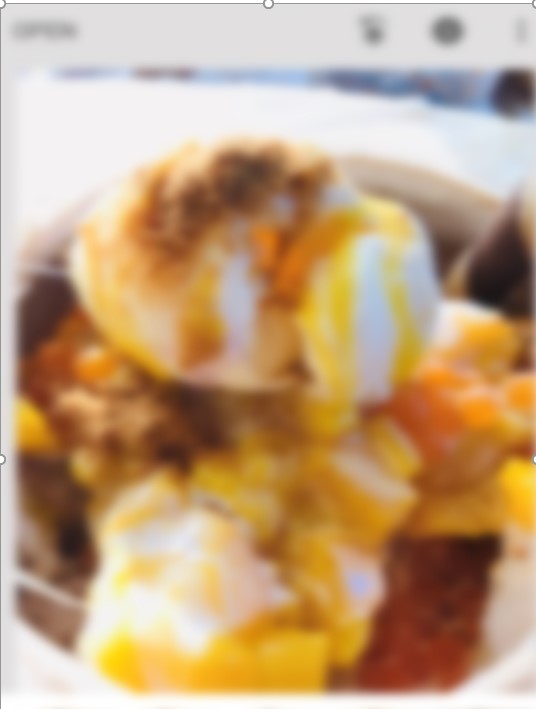
- Pilih gambar asli, lalu buka tab Format Alat Gambar.

- Pilih Hapus Latar Belakang fitur. Alat akan secara otomatis mencoba mendeteksi di mana latar belakang dan menghapusnya. Jika tidak berfungsi seperti yang Anda suka, gunakan opsi pemilihan manual: Tandai Area yang Harus Disimpan dan Tandai Area yang Akan Dihapus.
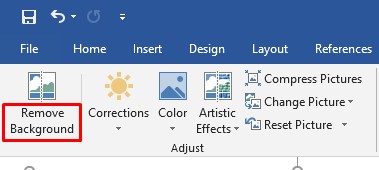
- Klik Simpan Perubahan untuk menyelesaikan penghapusan latar belakang.
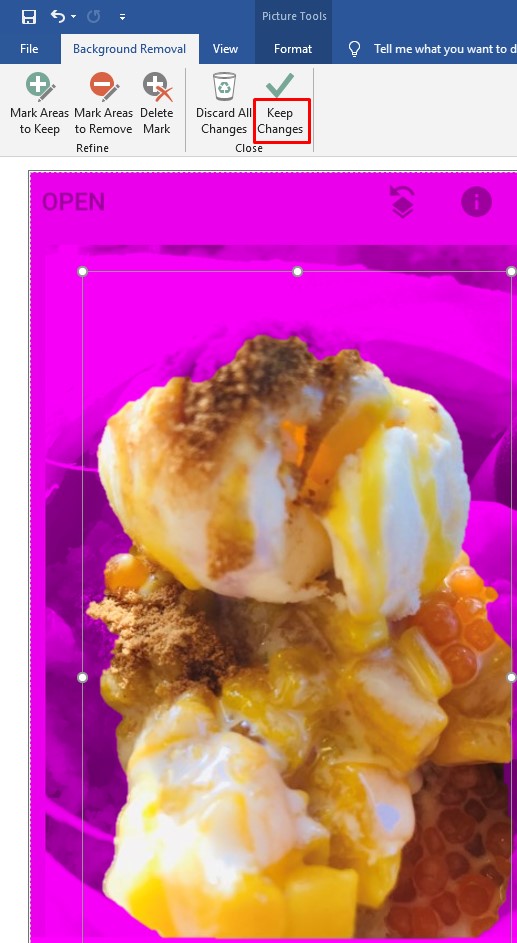
- Tempelkan gambar asli tanpa latar belakang ke dalam gambar buram. Sesuaikan ukurannya agar pas dengan benar. Gambar yang dipotong harus dihamparkan di atas latar depan yang kabur, jadi hanya latar belakang kabur gambar kedua yang ditampilkan.
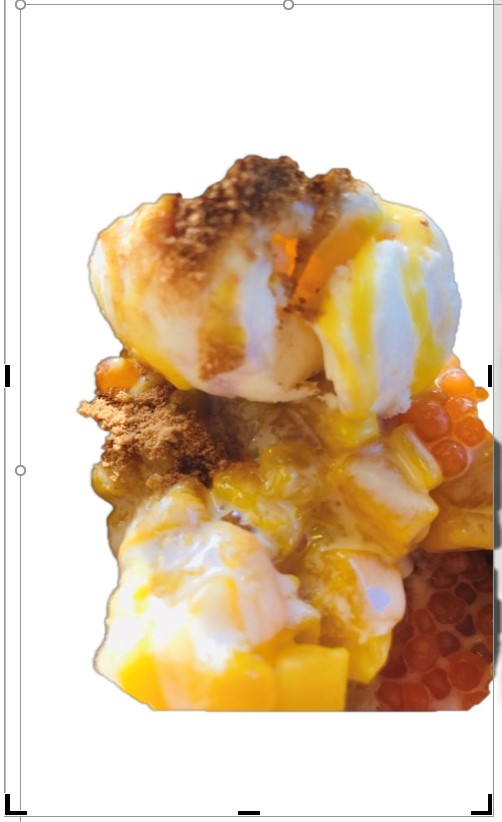
- Simpan gambar dengan cara klik kanan, lalu pilih Simpan Sebagai Gambar.
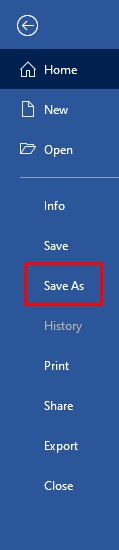
Windows 10 juga dilengkapi dengan aplikasi Foto, yang memiliki opsi bawaan untuk mengedit gambar. Untuk mengaburkan latar belakang gambar di sana, ikuti langkah-langkah berikut:
- Buka aplikasi Foto.
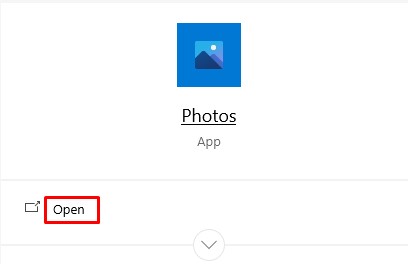
- Temukan gambar yang ingin Anda edit, lalu buka.
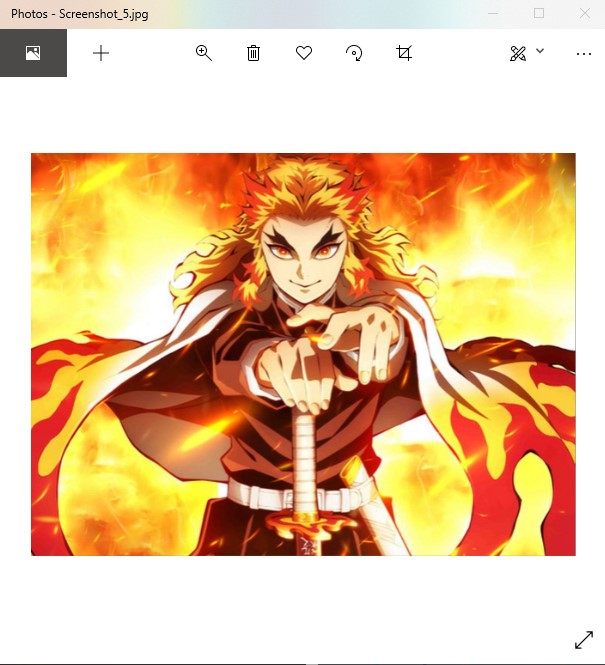
- Pilih Edit & Buat pilihan di atas, lalu pilih Sunting.
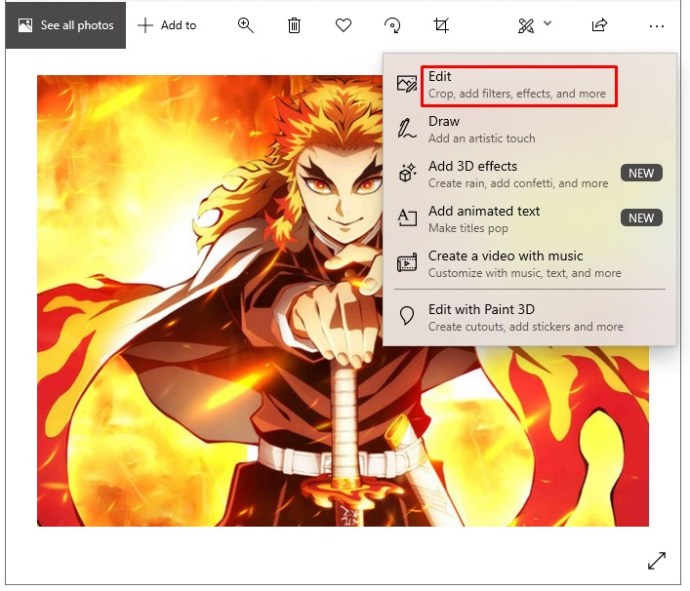
- Memilih Penyesuaian di atas.
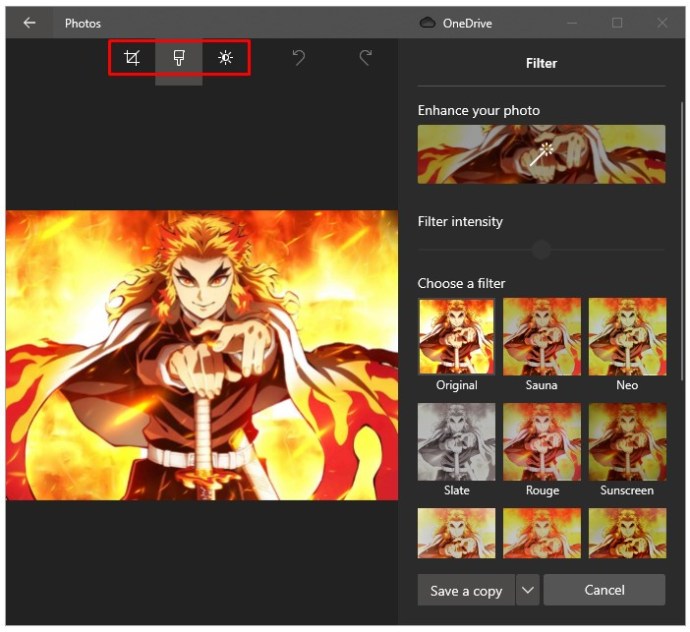
- Terapkan Skema efek sesuai kebutuhan. Anda juga dapat membuat penyesuaian tambahan pada foto dari menu ini.
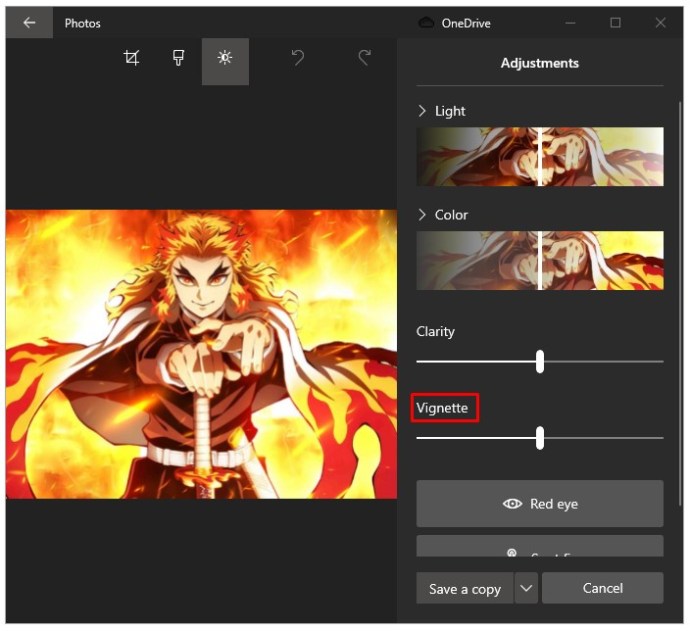
- Pilih Simpan salinan untuk mempertahankan gambar asli dan membuat salinan yang diedit.
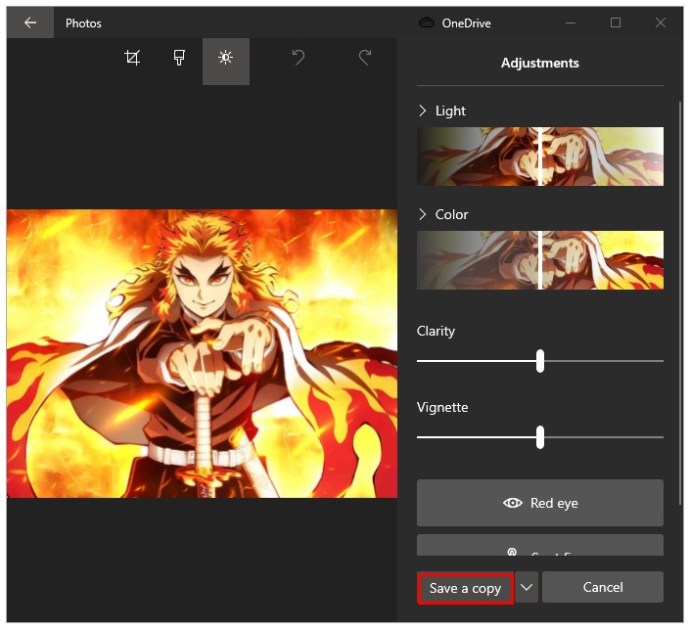
Cara Memburamkan Latar Belakang di Foto di Mac
Jika Anda menggunakan Mac, Anda dapat menggunakan aplikasi Foto stoknya untuk membuat perubahan pada gambar Anda. Ini adalah alternatif yang efisien ketika Anda tidak ingin mengunduh perangkat lunak pengeditan, meskipun hasilnya akan sedikit lebih rendah daripada alat pengeditan profesional.
Anda harus menginstal macOS X atau yang lebih baru untuk menggunakan fitur ini karena versi yang lebih lama tidak memiliki alat ini. Untuk menggunakannya, ikuti langkah-langkah berikut:
- Buka aplikasi Foto.
- Silakan pilih gambar yang ingin Anda edit dan buka.
- Klik pada Sunting tombol di bilah alat.
- tekan R untuk menggunakan Meretus fitur.
- Perbesar ke area yang ingin Anda buramkan.
- Seret kursor ke area yang ingin Anda buramkan. Mulailah dengan bagian-bagian gambar yang sudah kabur.
Jika Anda ingin menggunakan perangkat lunak yang lebih terlihat profesional, kami sarankan untuk mencari alat pengeditan foto untuk diunduh. Ada banyak pilihan yang tersedia untuk Windows dan macOS.
Cara Memburamkan Latar Belakang pada Foto di Chromebook
Sayangnya, Chromebook tidak dapat mengaburkan latar belakang foto secara default. Namun, Anda dapat menggunakan alat sederhana seperti perangkat lunak pengeditan Pixlr yang tersedia untuk digunakan di browser Chrome Anda. Ini memungkinkan Anda mendapatkan foto yang terlihat profesional dengan mudah.
Cara Memburamkan Latar Belakang dalam Foto dengan Photoshop
Jika Anda ingin mempelajari cara memburamkan gambar di Photoshop, berikut adalah cara melakukannya:
- Pertama, Anda perlu memotong subjek dari latar belakang. Untuk melakukannya, gunakan Alat Seleksi Cepat.
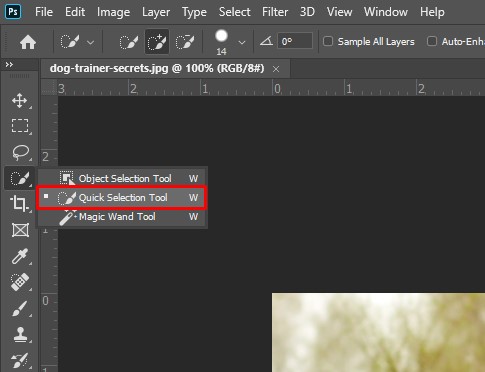
- Buat pilihan di sekitar subjek. Lebih baik pergi sedikit saat melakukan ini.

- Memilih Pilih, kemudian Masker.
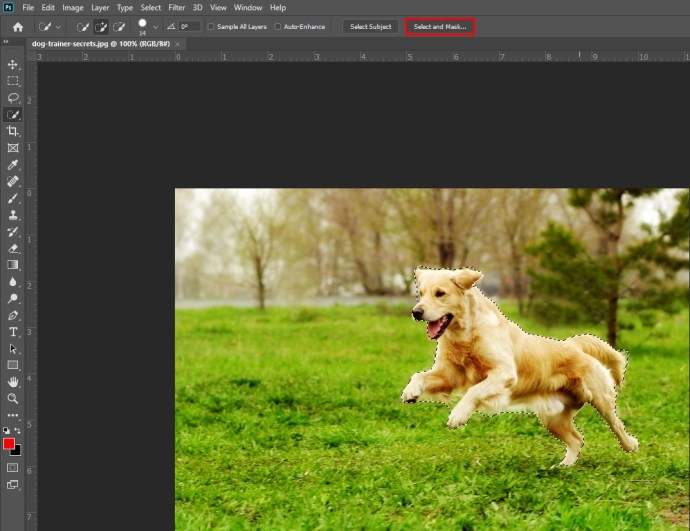
- Pilih alat yang terlihat seperti sikat rambut (kedua dari atas).
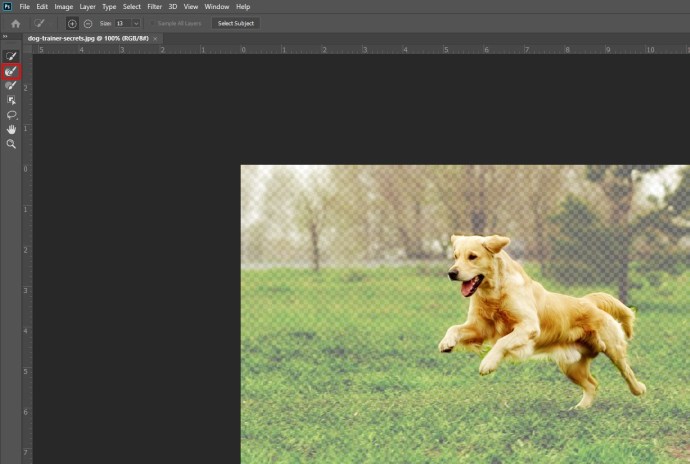
- Gambarlah di sekitar rambut subjek untuk memastikan Anda telah cukup memilih semua yang Anda butuhkan.
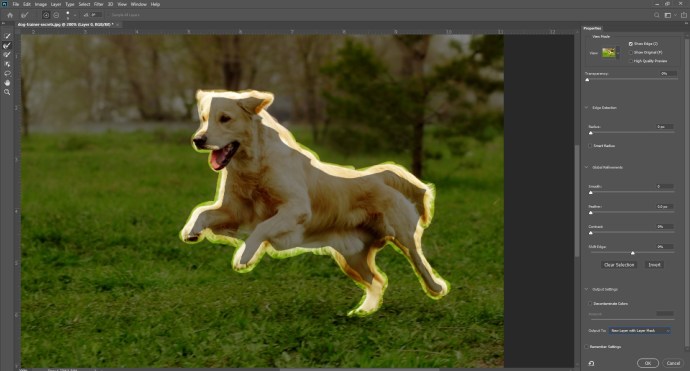
- Gunakan alat transparansi untuk melihat apakah Anda telah memilih semuanya dari latar belakang dengan benar.
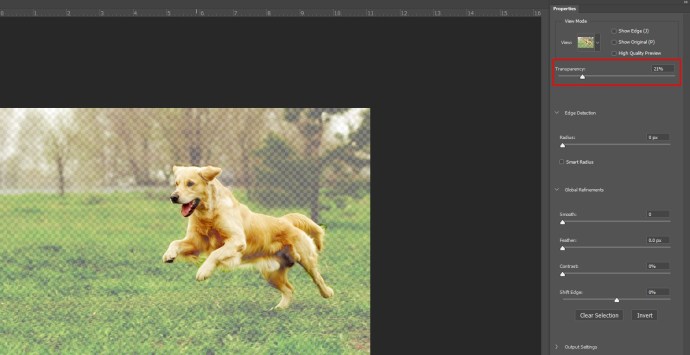
- Klik Tampilkan Tepi, lalu tingkatkan radius tepi sehingga Anda dapat melihatnya dengan jelas di gambar.
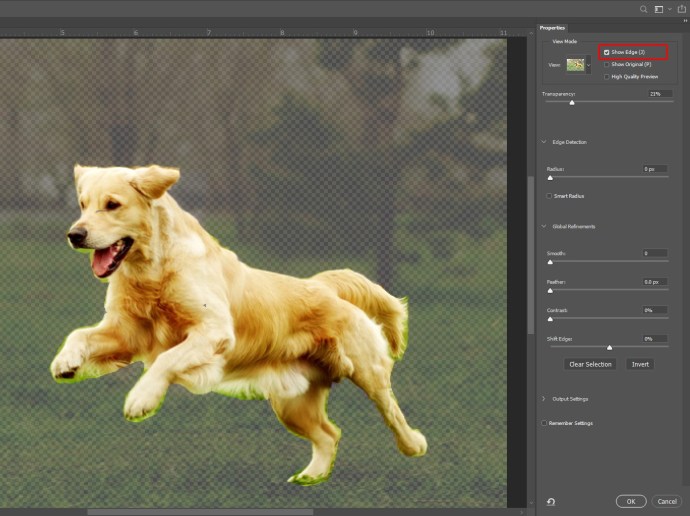
- Berbelok Tampilkan Tepi off untuk melihat apakah ini meningkatkan pemilihan subjek.
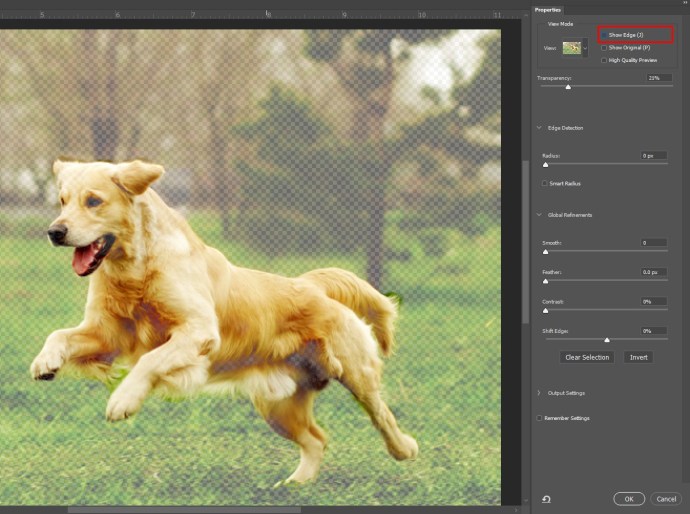
- Memilih Layer Baru dengan Layer Mask pilihan, lalu klik oke.
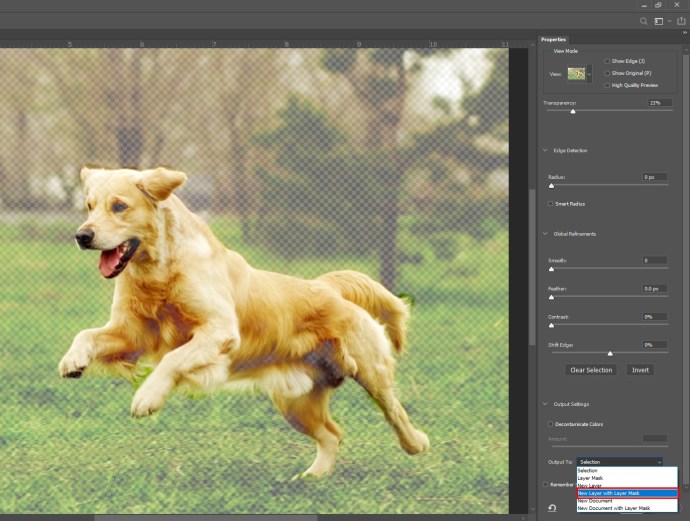
- Klik Mata ikon di menu lapisan untuk menyembunyikan subjek dari gambar.
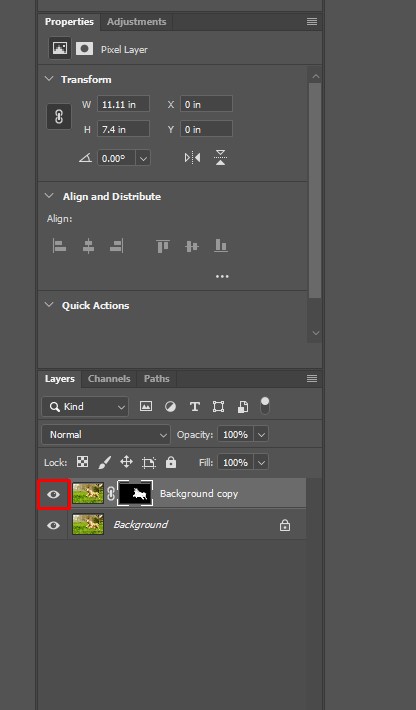
- Pilih lapisan latar belakang.
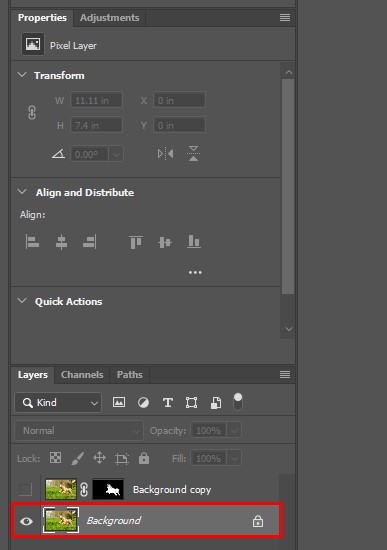
- Ctrl + Klik (Windows) atau Cmd + Klik (Mac) pada layer mask tersembunyi untuk memuat seleksi. Kami akan menggunakan ini untuk menghaluskan tepi antara subjek dan latar belakang.
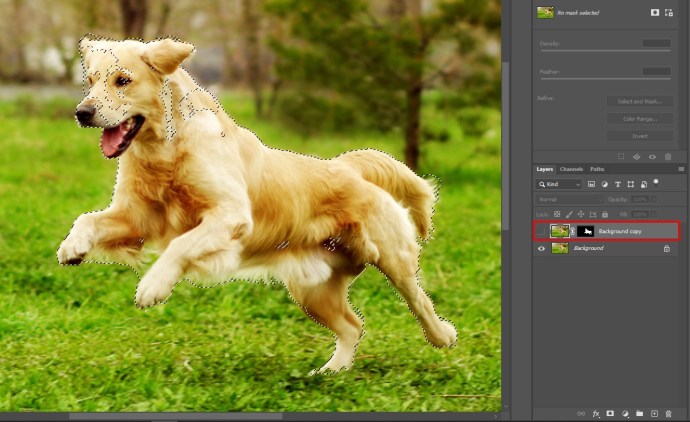
- Memilih Pilih, kemudian Memodifikasi, kemudian Mengembangkan. Pada opsi piksel, pilih 10 piksel.
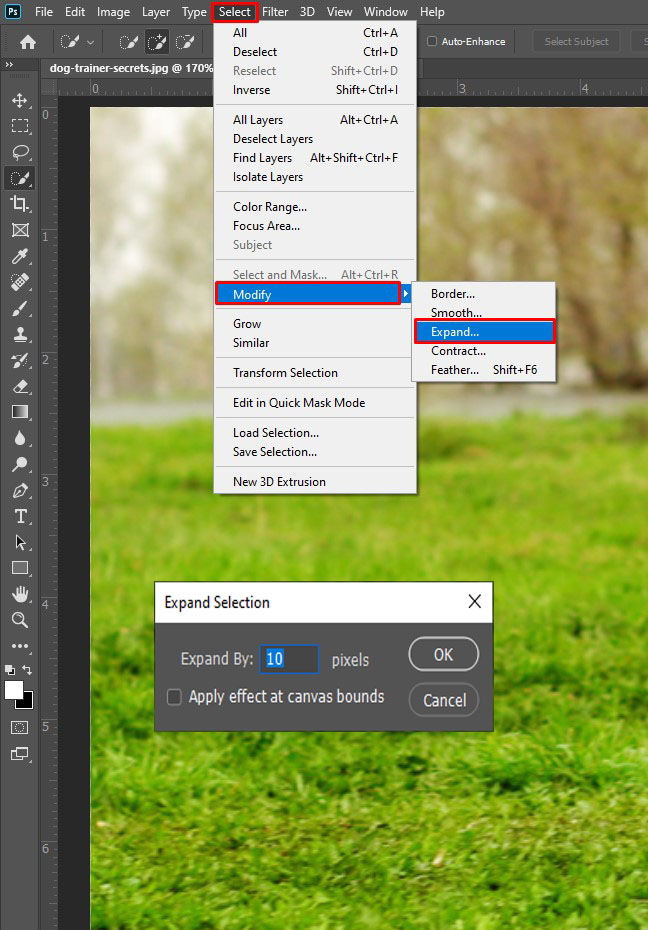
- Dan sekarang, isi area yang dipilih dengan latar belakang konten, jadi tekan Shift + Hapus / Shift + Spasi Belakang (jendela).
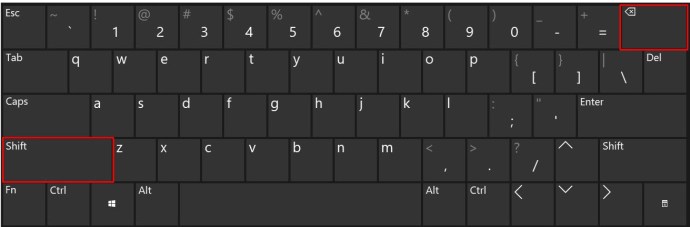
- Pilih Sadar Konten, lalu klik oke.
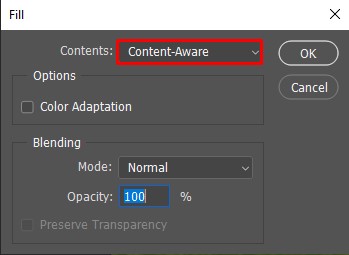
- tekan Ctrl + D untuk membatalkan pilihan.
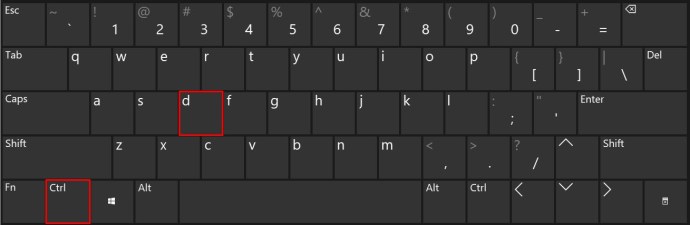
- Sekarang Anda memiliki gambar latar belakang, diisi dengan konten yang sadar konten di mana subjek dulu berada.
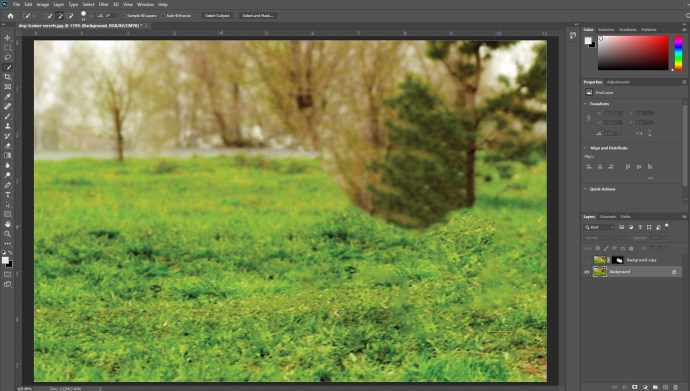
- Buat layer subjek terlihat dengan menekan tombol Mata ikon di sebelahnya. Ini akan membantu Anda melihat hasilnya saat Anda pergi.
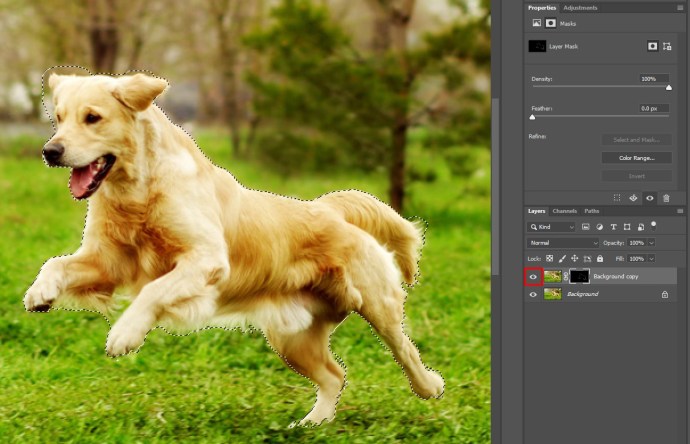
- Dengan lapisan latar belakang yang dipilih, pergi ke Saring, kemudian Galeri Filter, kemudian Kabur Lapangan.
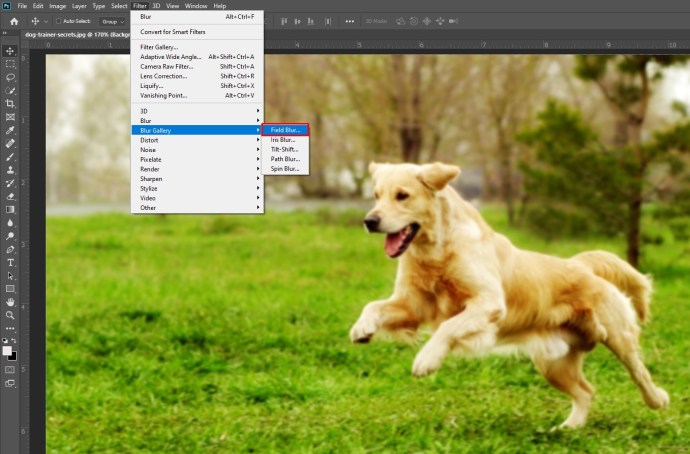
- Sebuah pin diwakili dengan lingkaran akan ditampilkan pada gambar. Anda dapat menggunakan ini untuk memilih mengubah kekuatan buram.
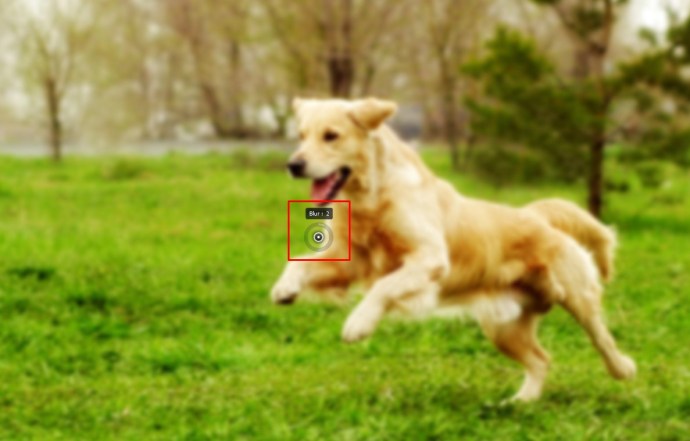
- Jika Anda ingin menambahkan titik fokus tambahan, klik pada gambar. tekan Ctrl/Perintah kunci. Sambil menahan tombol, klik dua kali untuk mengatur keburaman titik fokus ke nol.

- Anda dapat menyesuaikan blur dengan menggunakan menu di sebelah kanan.
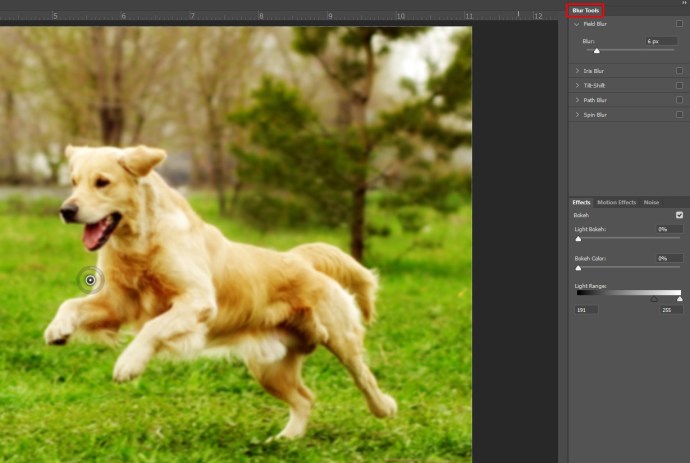
- Setelah Anda selesai mengaburkan, klik Oke untuk melamar.
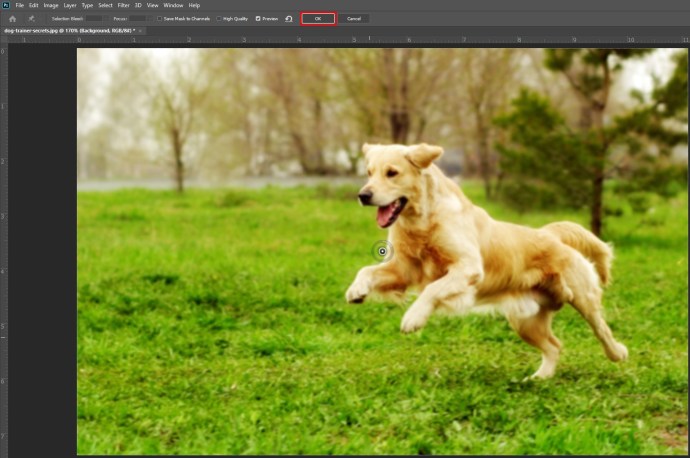
- Shift + Klik layer mask untuk melihat sebelum dan sesudah.


Cara Memburamkan Latar Belakang dalam Foto menggunakan GIMP
Jika Anda terbiasa dengan GIMP, program manipulasi gambar sumber terbuka, ikuti terus untuk mempelajari cara memburamkan latar belakang foto Anda dengan menggunakannya.
- Buka GIMP dan pilih Mengajukan dari menu.
- Kemudian, klik Membuka, pilih gambar yang ingin Anda edit, dan klik Membuka untuk mengkonfirmasi.
- Selanjutnya, di bawah Lapisan, klik kanan nama gambar dan pilih Duplikat Layer.
- Ganti nama layernya Latar belakang.
- Sekarang, gunakan jalan, Pilihan kabur, atau Pilih Gratis alat untuk menentukan latar depan gambar.
- Salin gambar, pilih Lapisan > Lapisan Baru dari menu, lalu beri nama Latar depan.
- Memilih Pindah alat dari kotak peralatan dan klik di luar latar depan.
- Kemudian, klik pada Lapisan Latar Belakang dan pilih Filter.
- Dari sini, Anda dapat memilih Buram Sederhana, Gerakan Buram, atau Gaussian Blur untuk latar belakang Anda.
Cara Memburamkan Latar Belakang dalam Foto dengan Layanan Web Online
Jika Anda tidak ingin menggunakan photoshop, ada layanan online yang tersedia yang akan melakukan pekerjaan itu. Alat online seperti Fotor akan memungkinkan Anda mendapatkan gambar yang tampak profesional dalam waktu singkat tanpa perlu mengunduh perangkat lunak tambahan di perangkat Anda.
Buka situs tersebut dan unggah gambar yang ingin Anda edit, lalu ikuti petunjuk cara mendapatkan hasil terbaik untuk foto Anda.
Jelas sebagai Hari
Jika Anda ingin mengaburkan latar belakang foto Anda, kami harap Anda menemukan solusinya di artikel ini. Mempelajari cara menggunakan efek untuk mengedit gambar Anda sangat berharga jika Anda ingin mendapatkan hasil maksimal dari gambar Anda.
Perangkat lunak pengedit gambar apa yang Anda gunakan? Opsi apa yang Anda gunakan untuk memburamkan latar belakang? Beri tahu kami di bagian komentar di bawah.