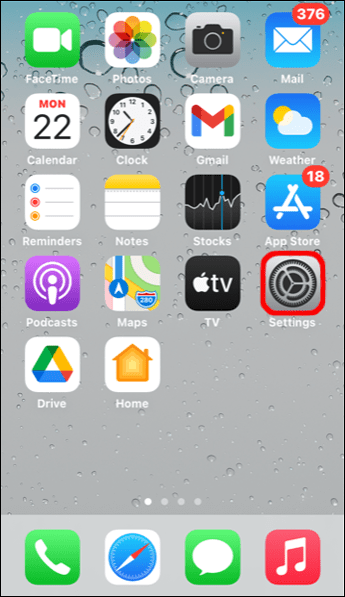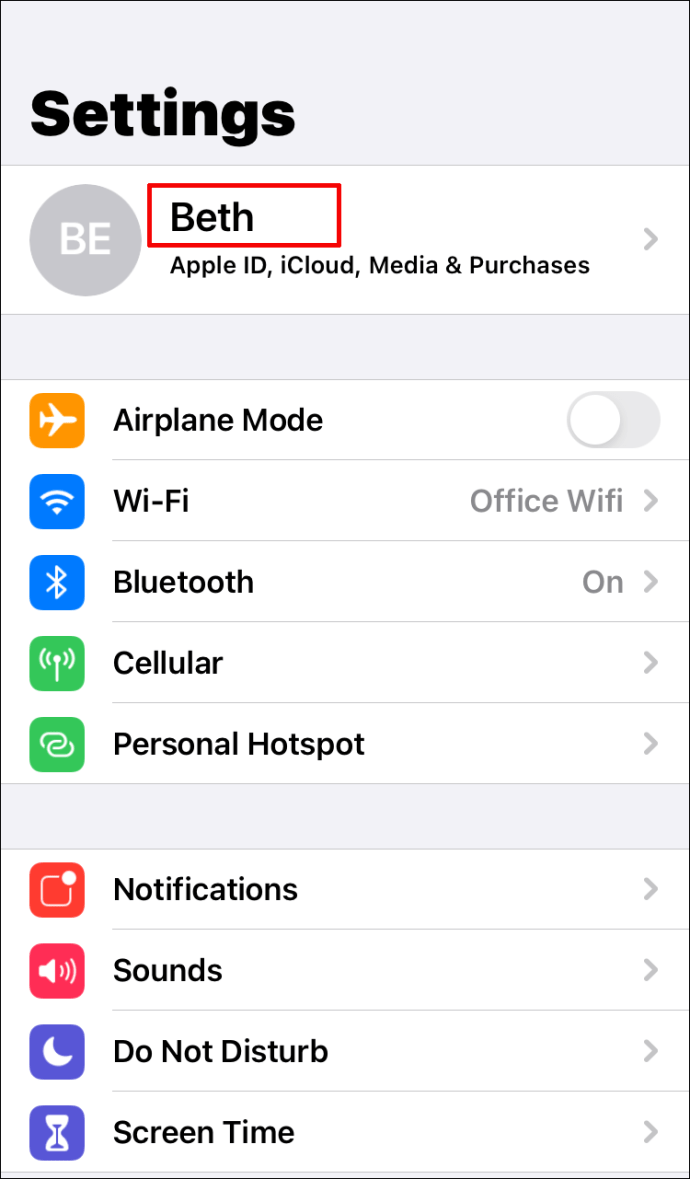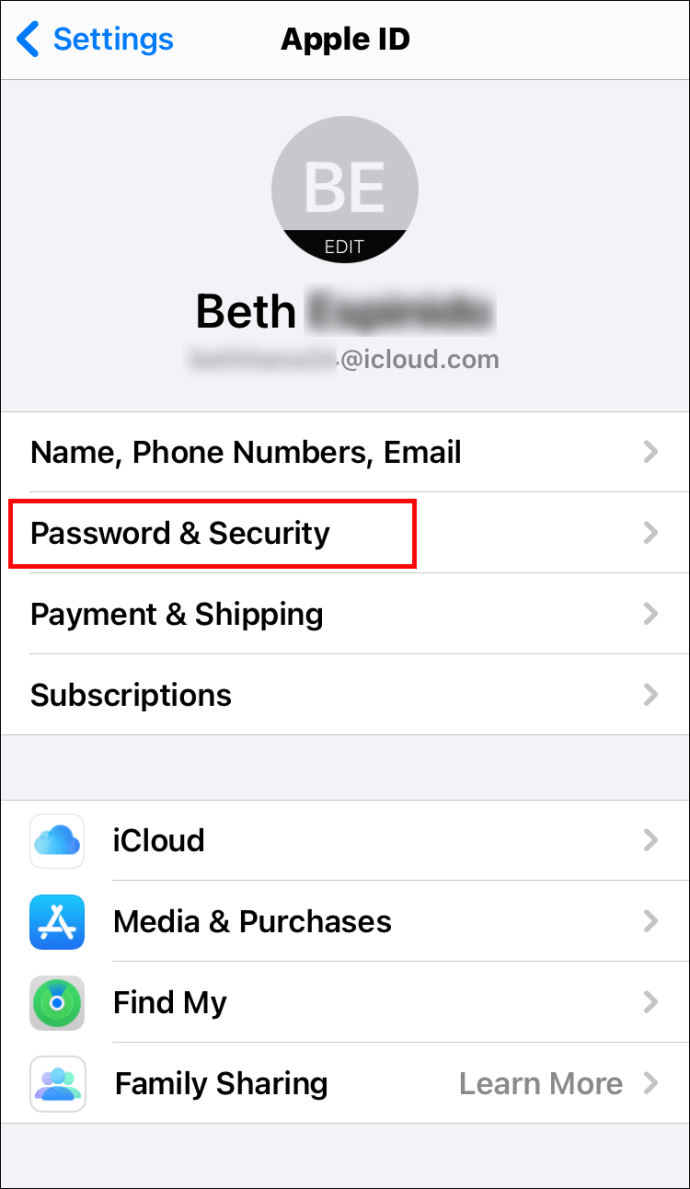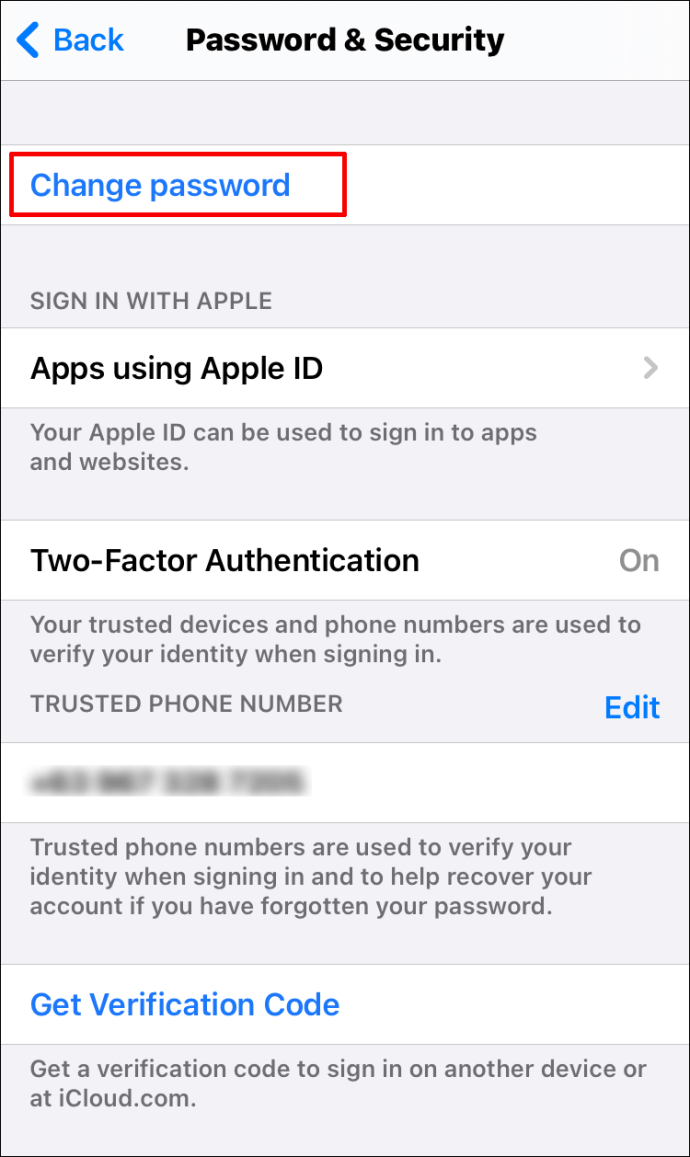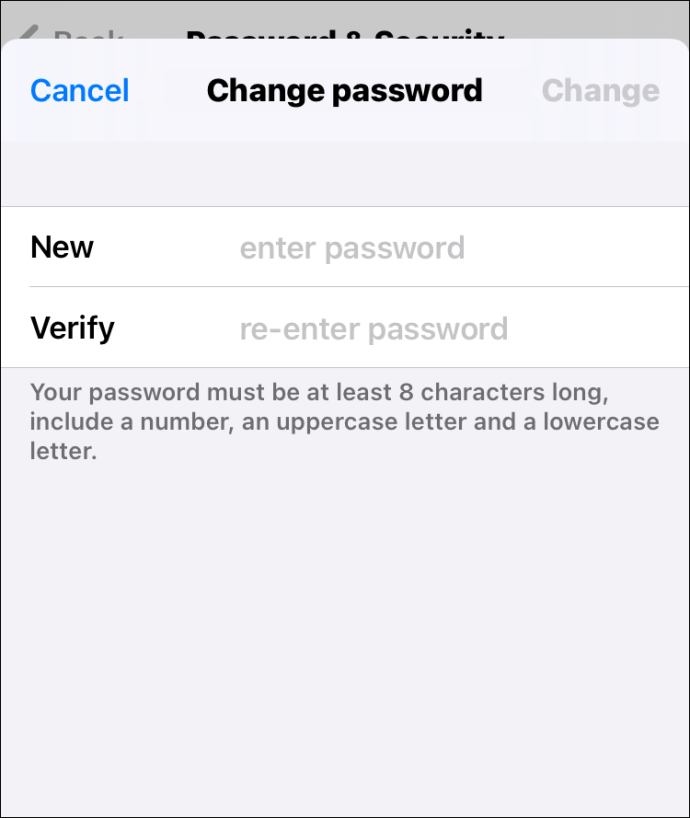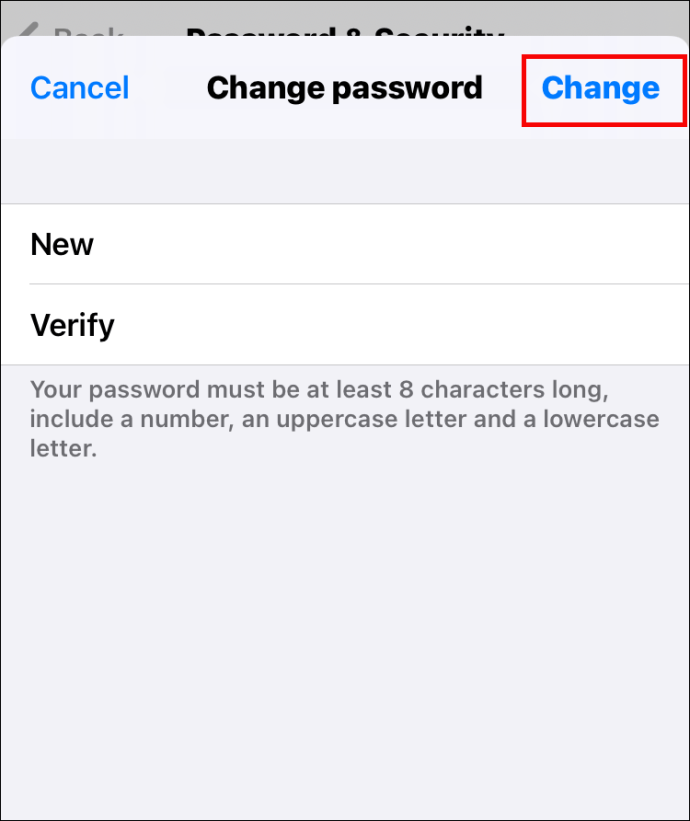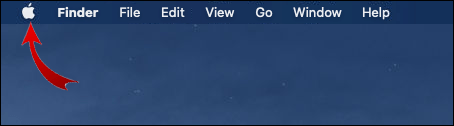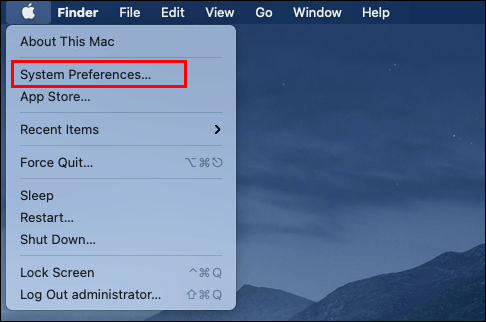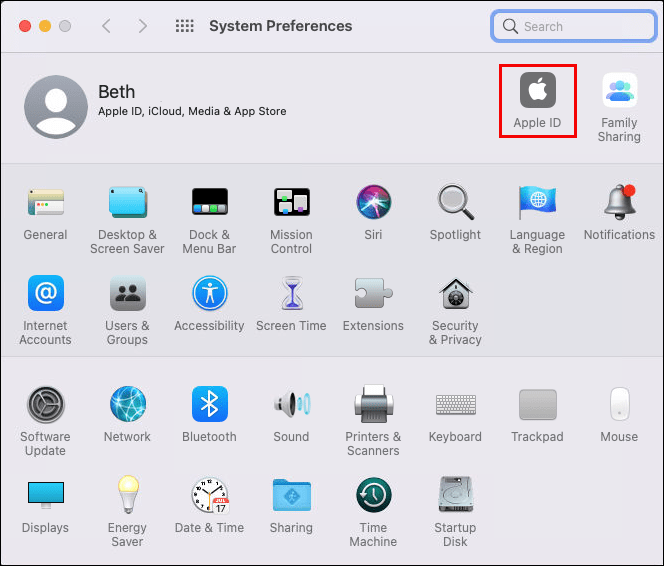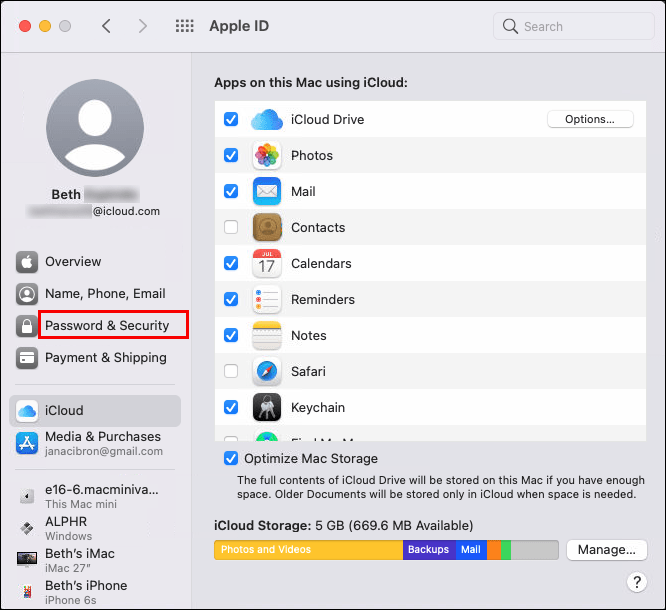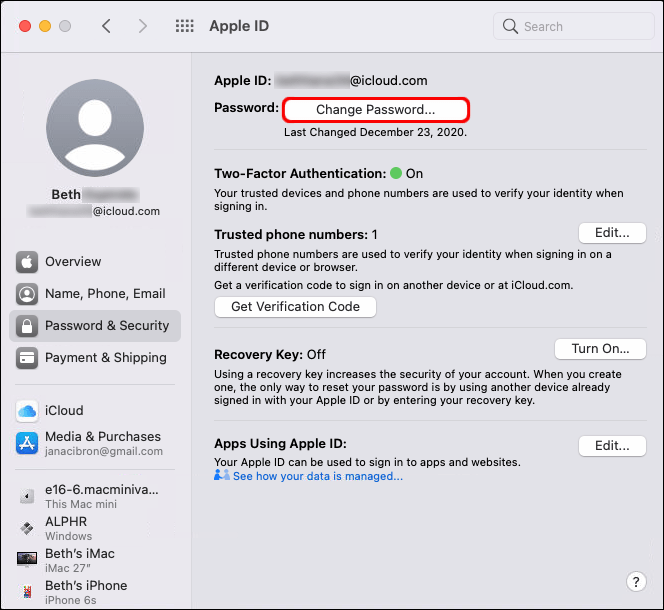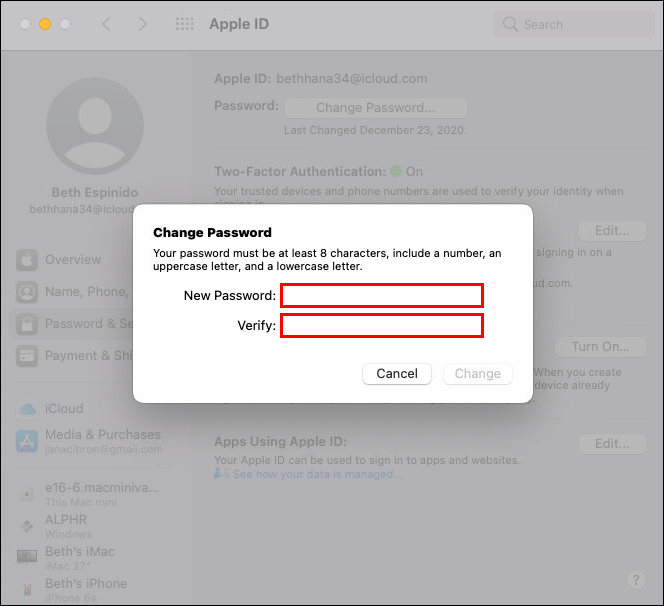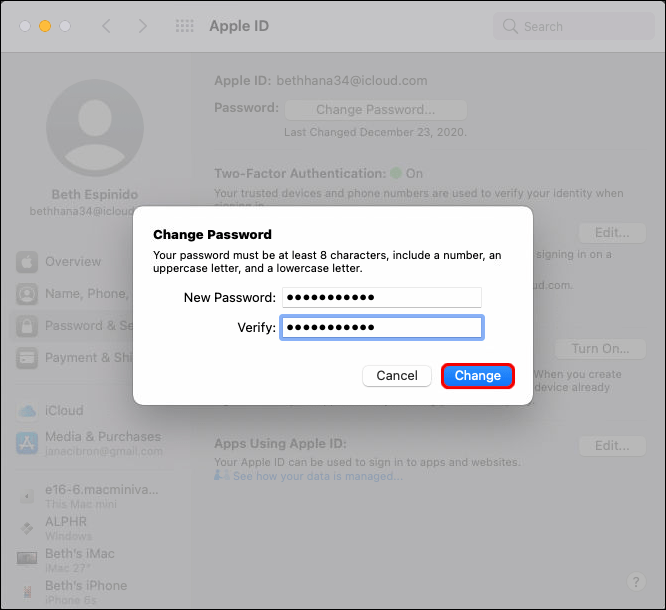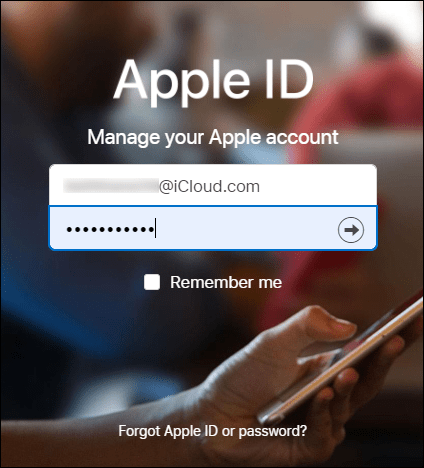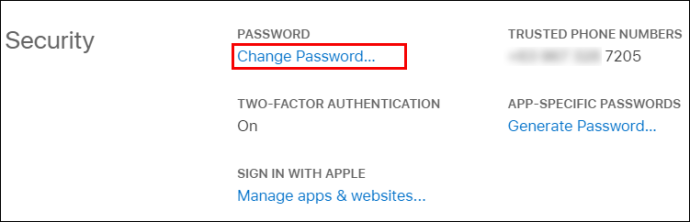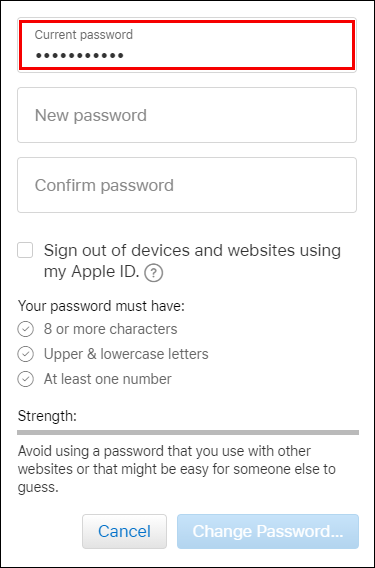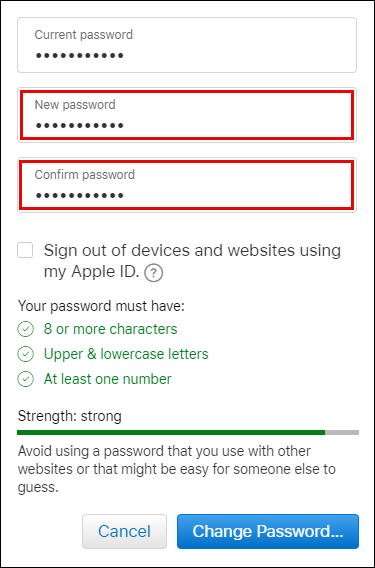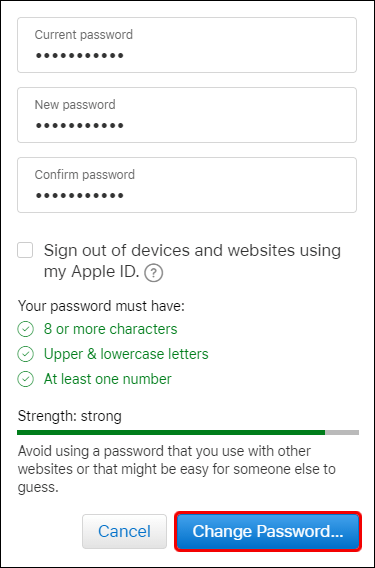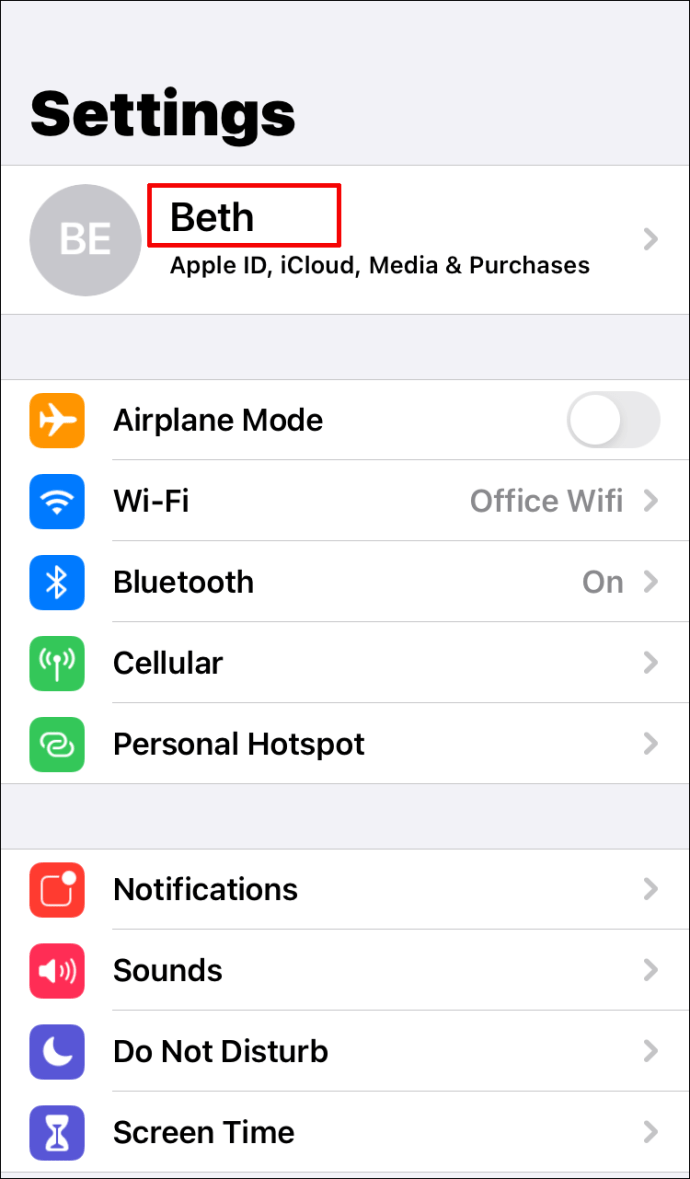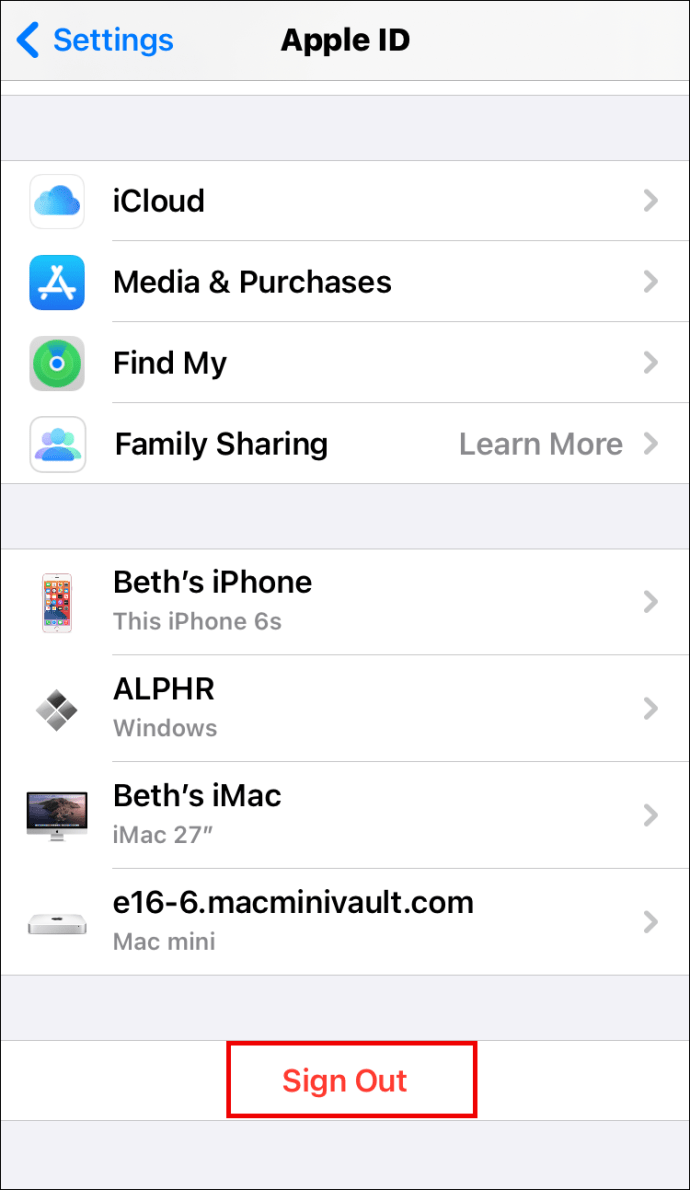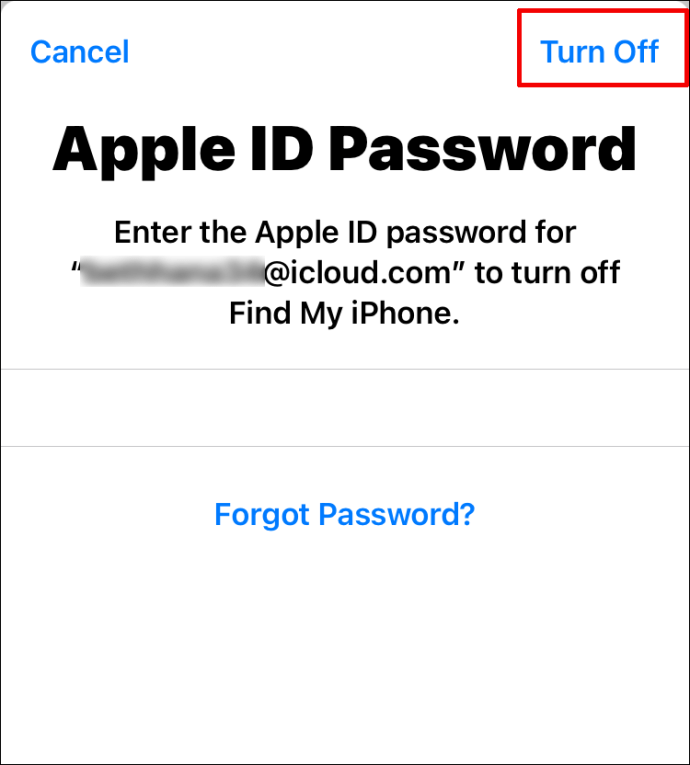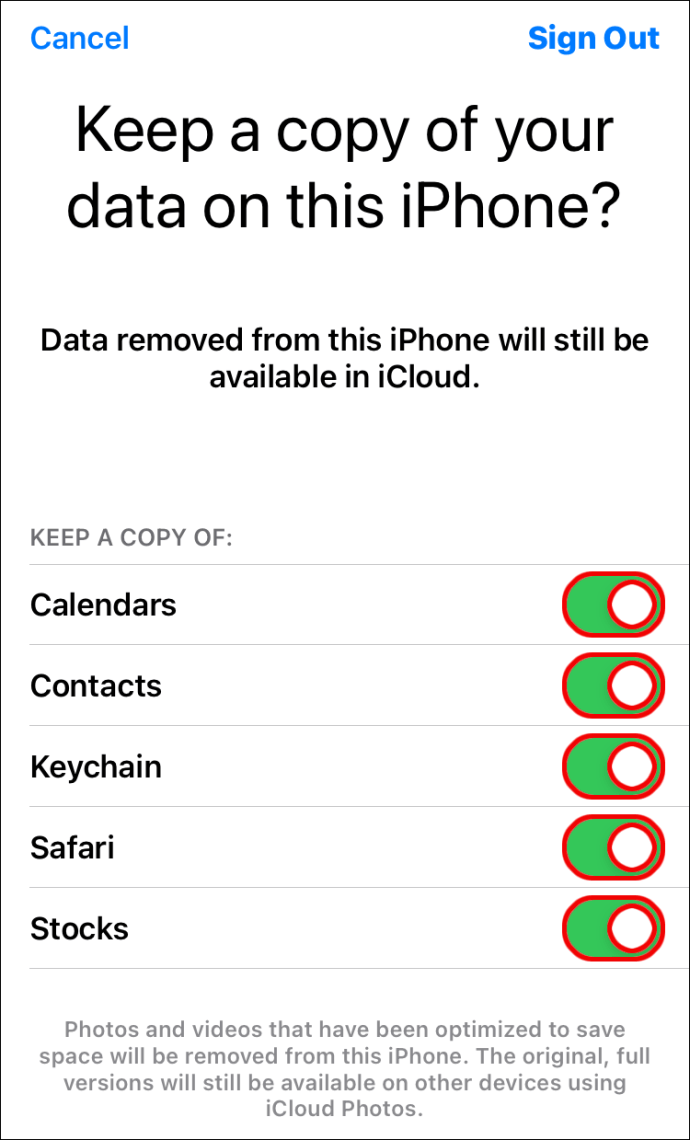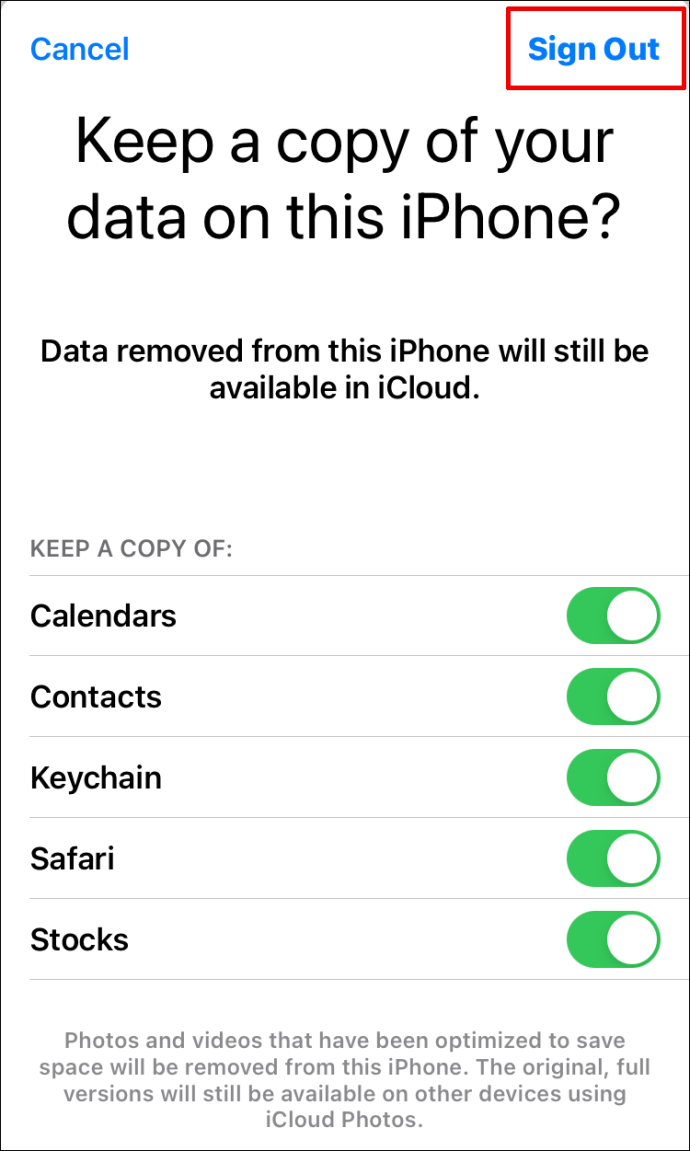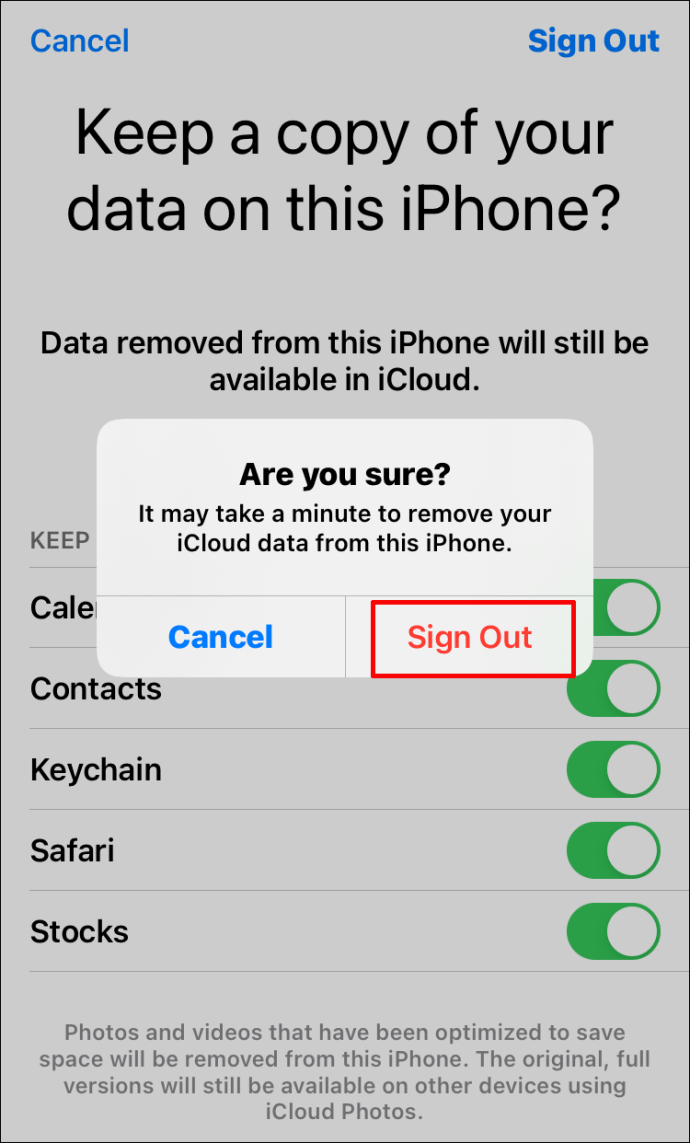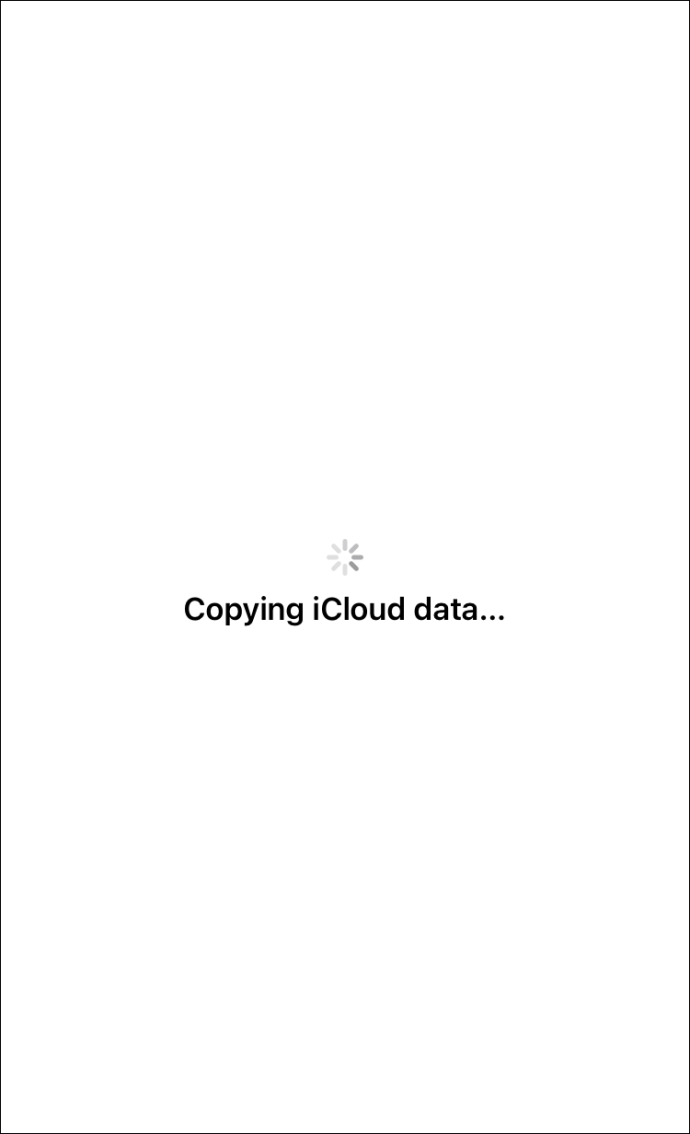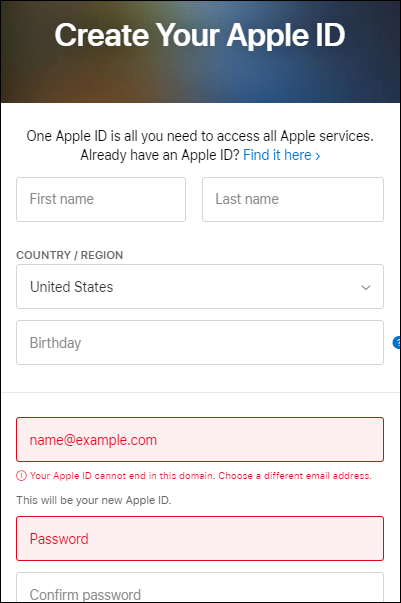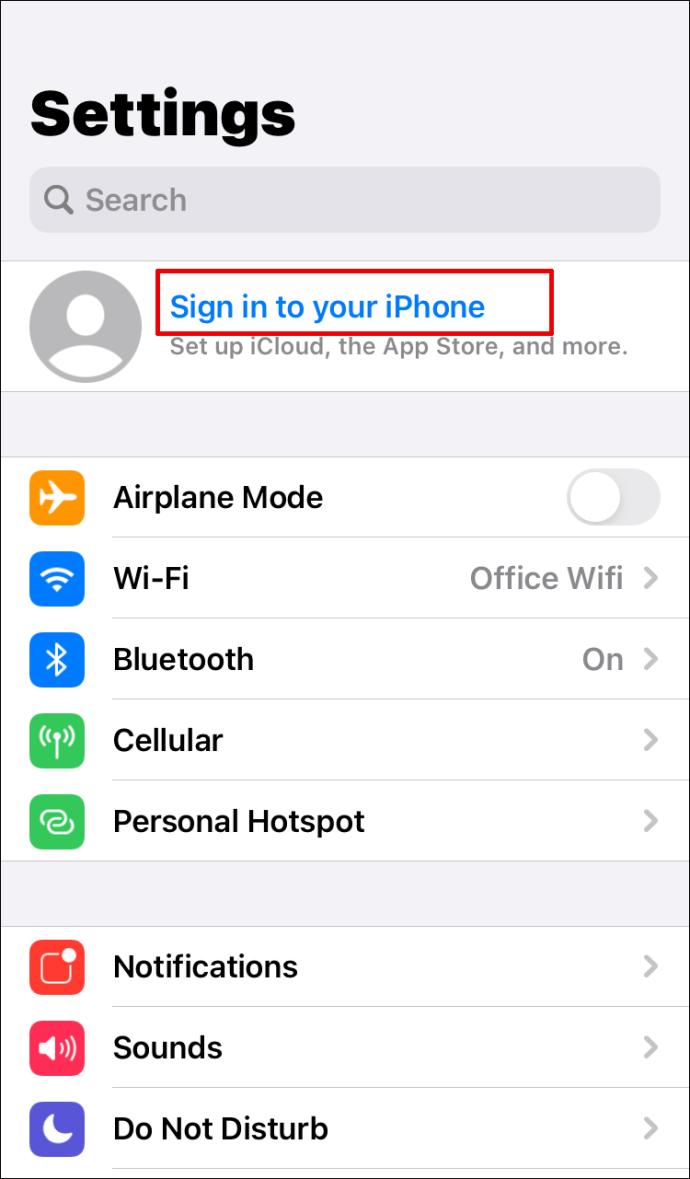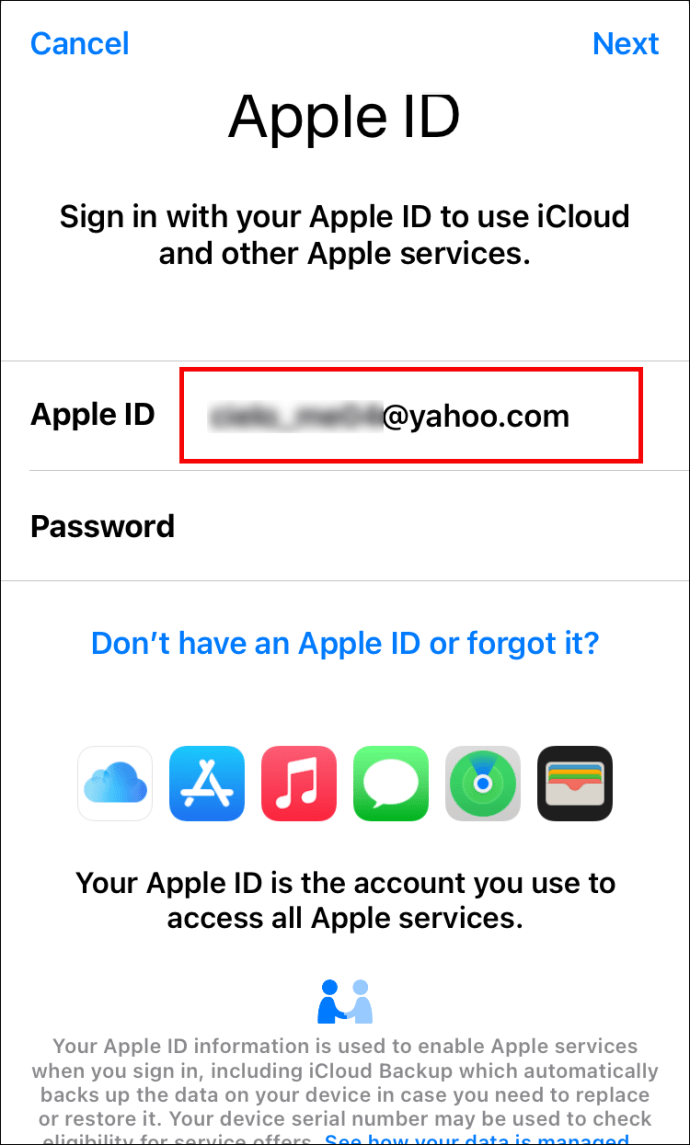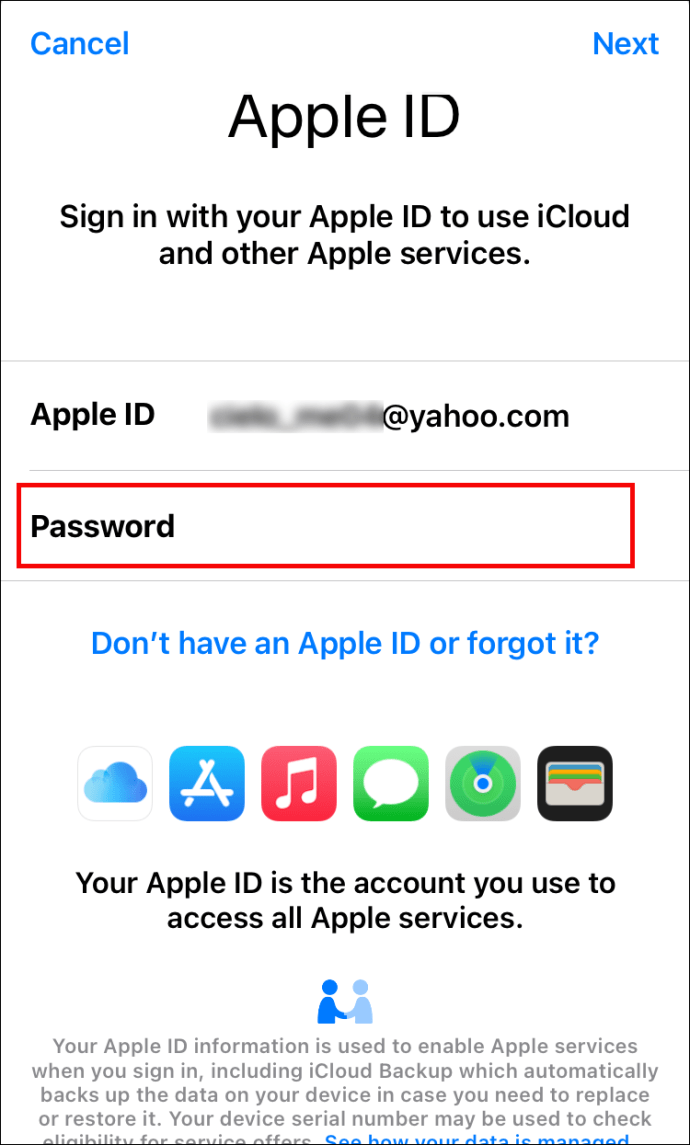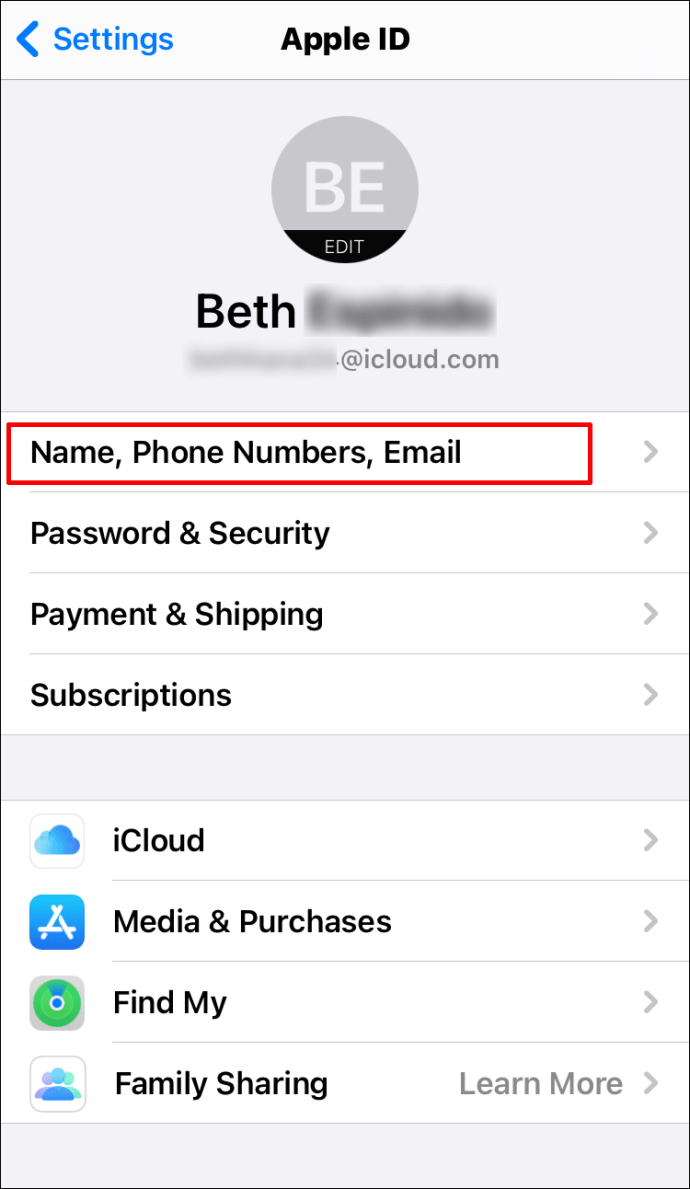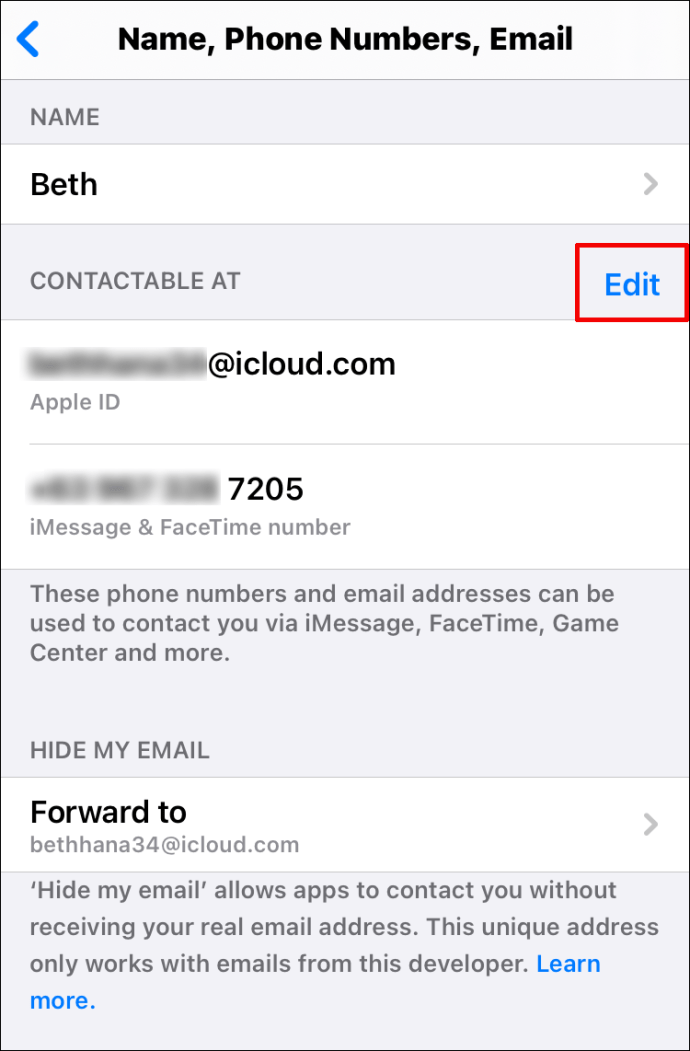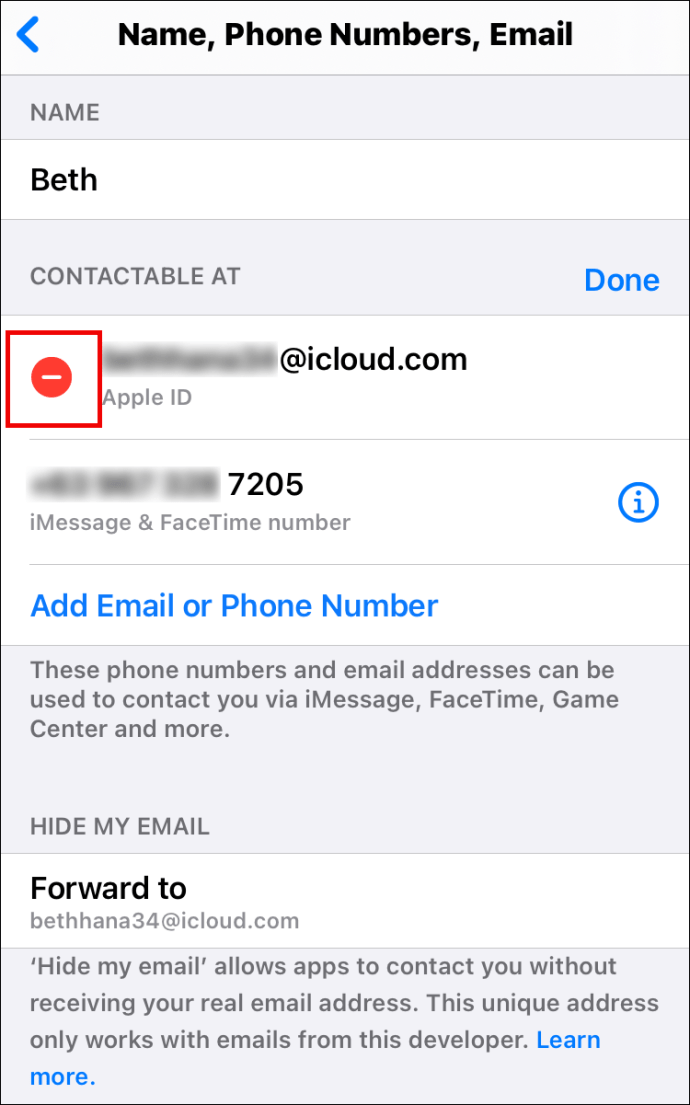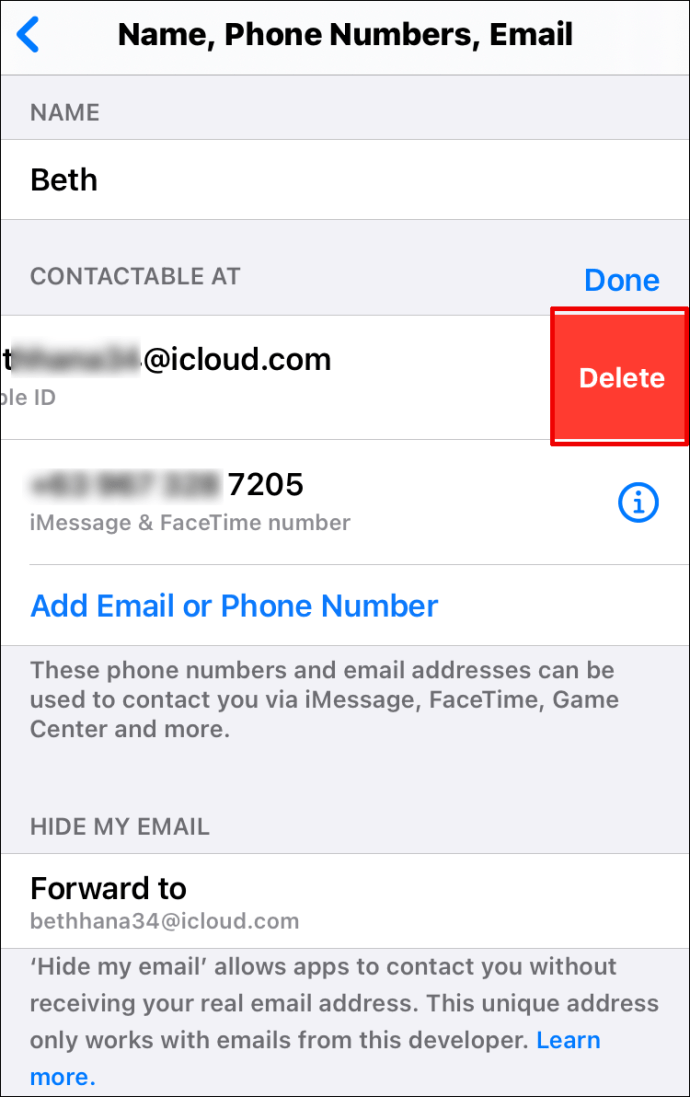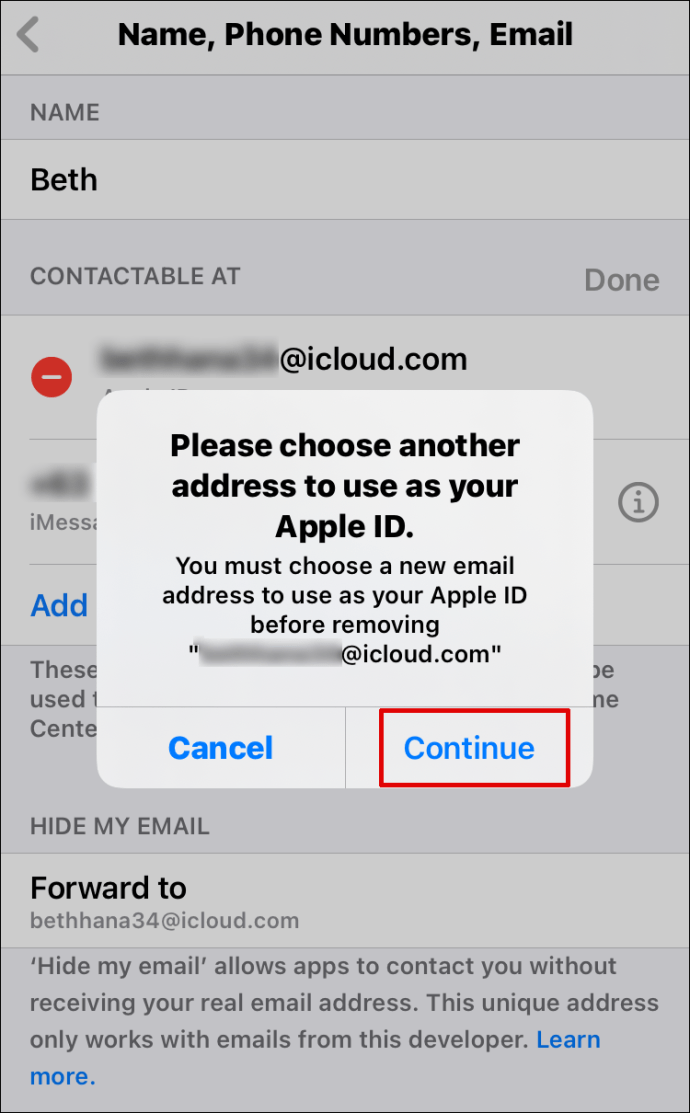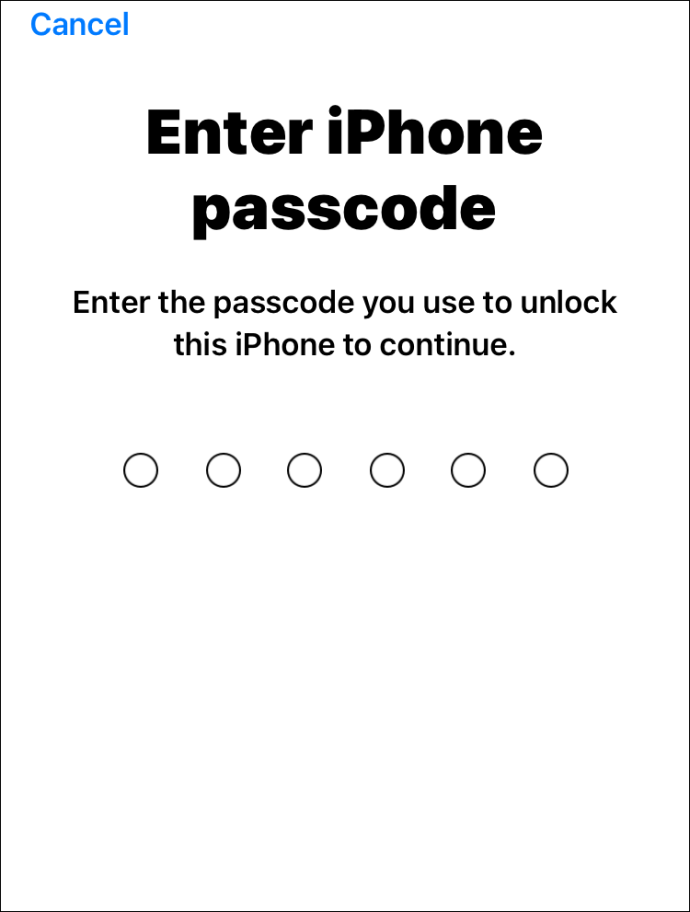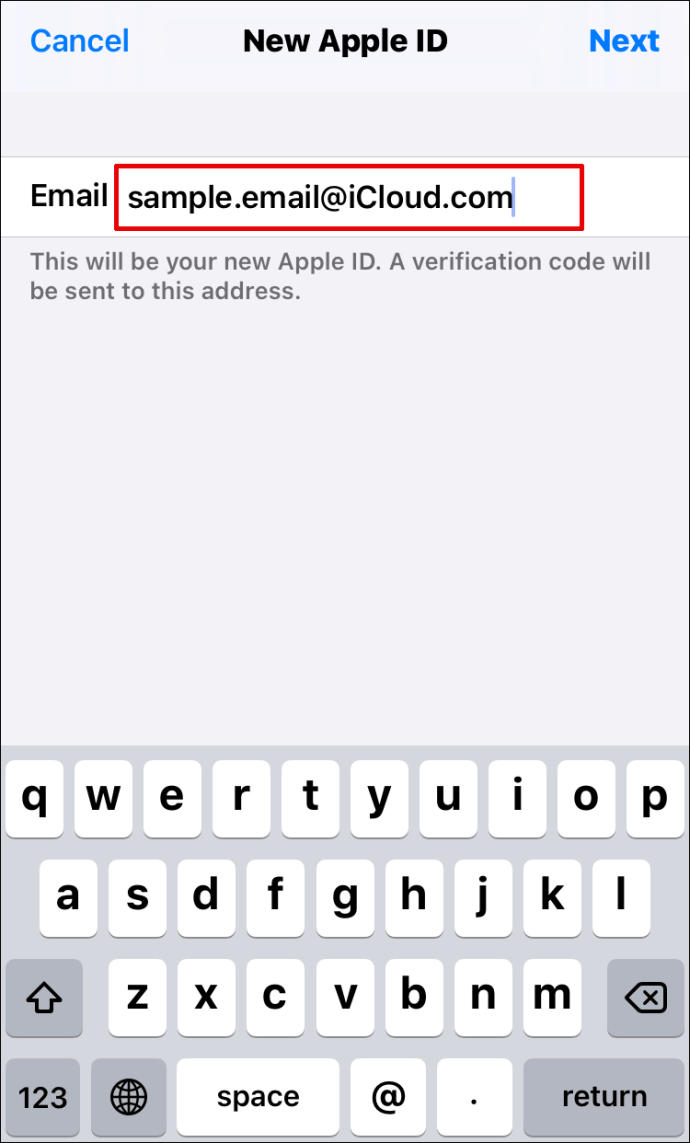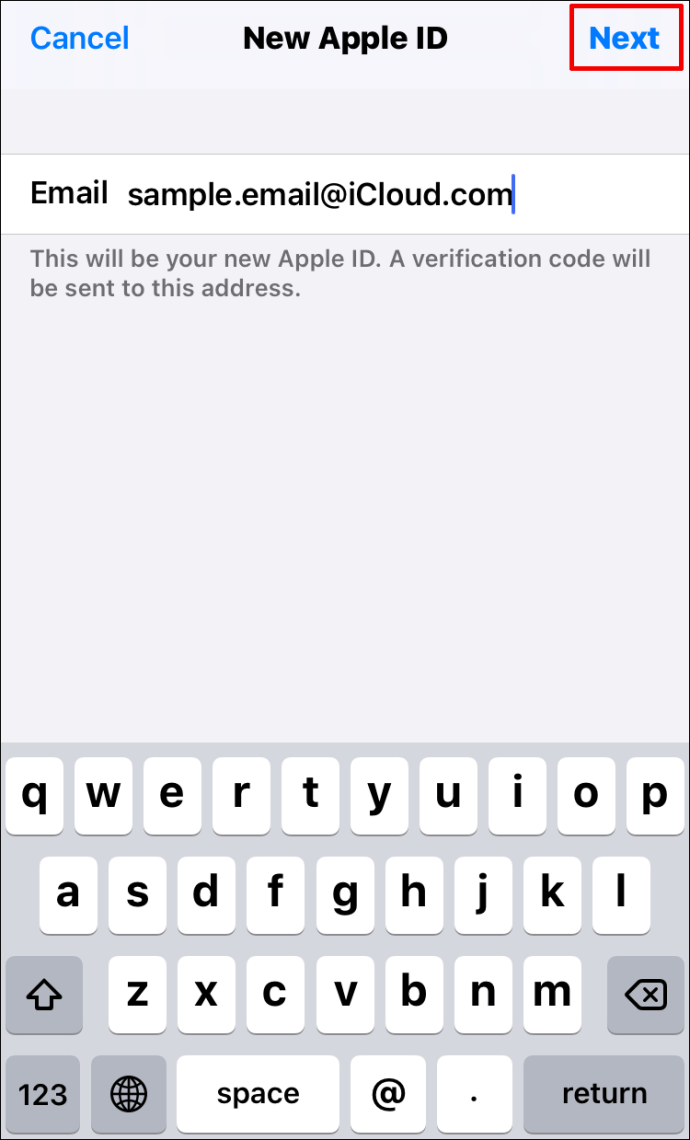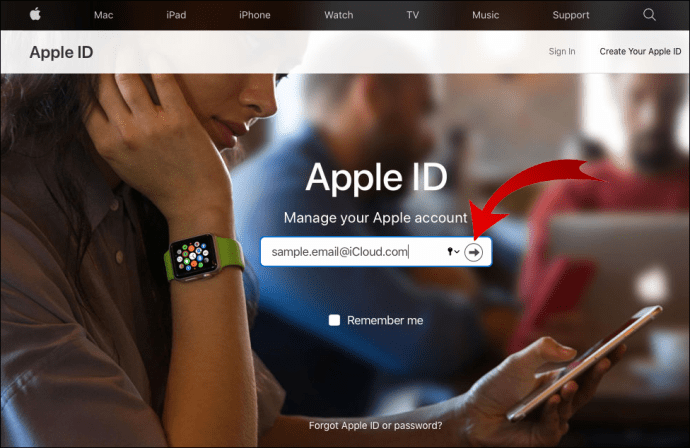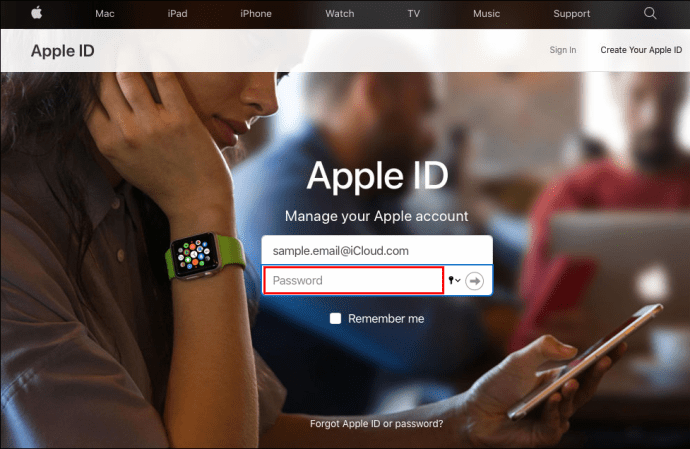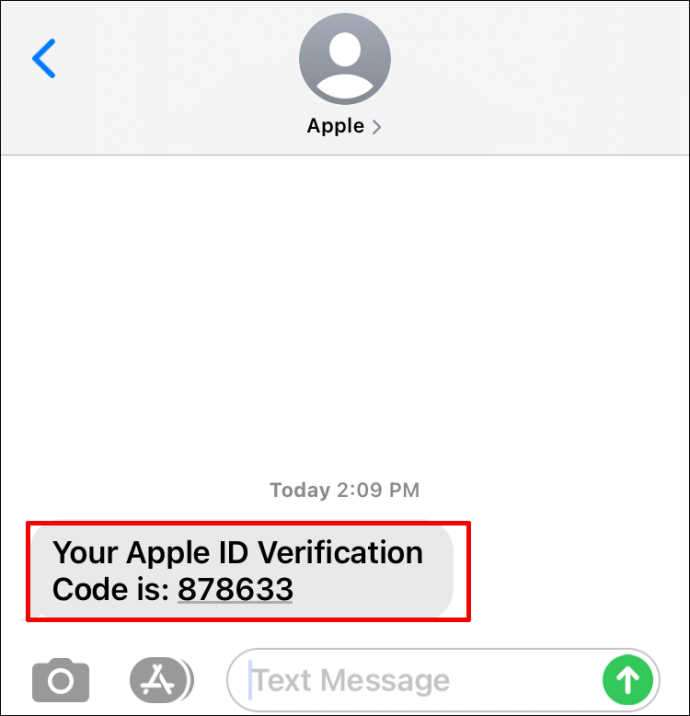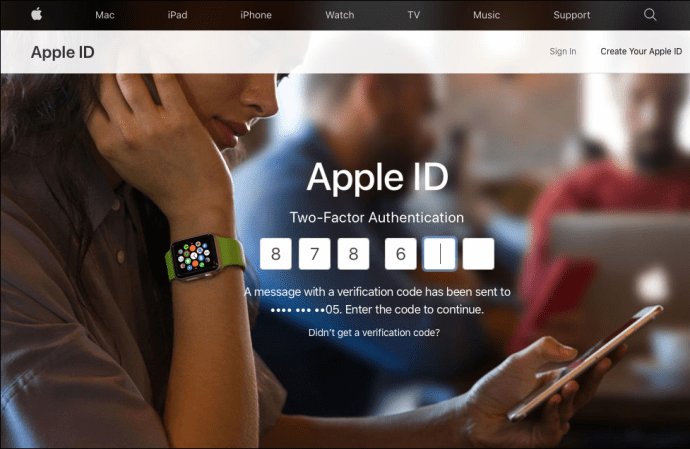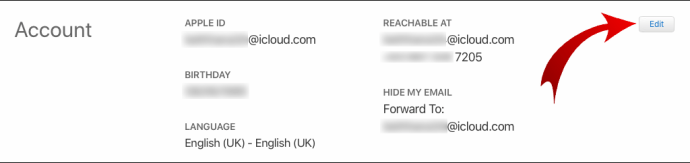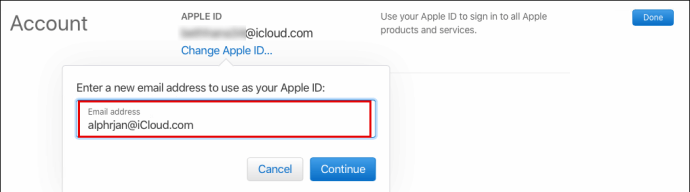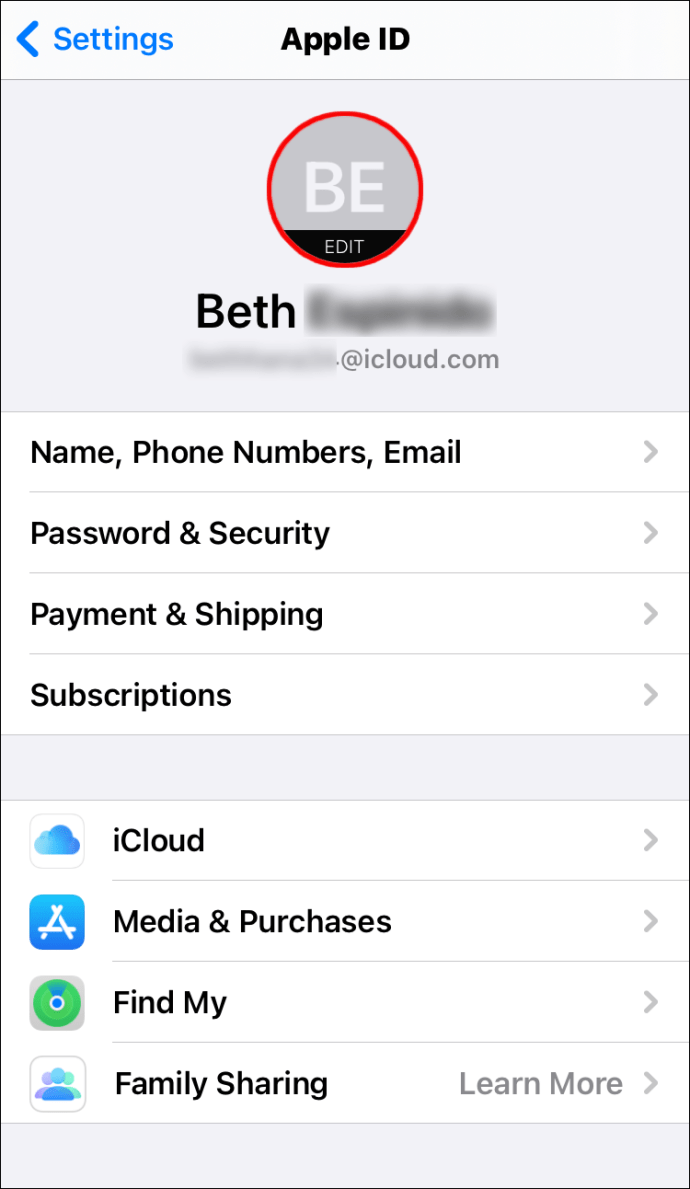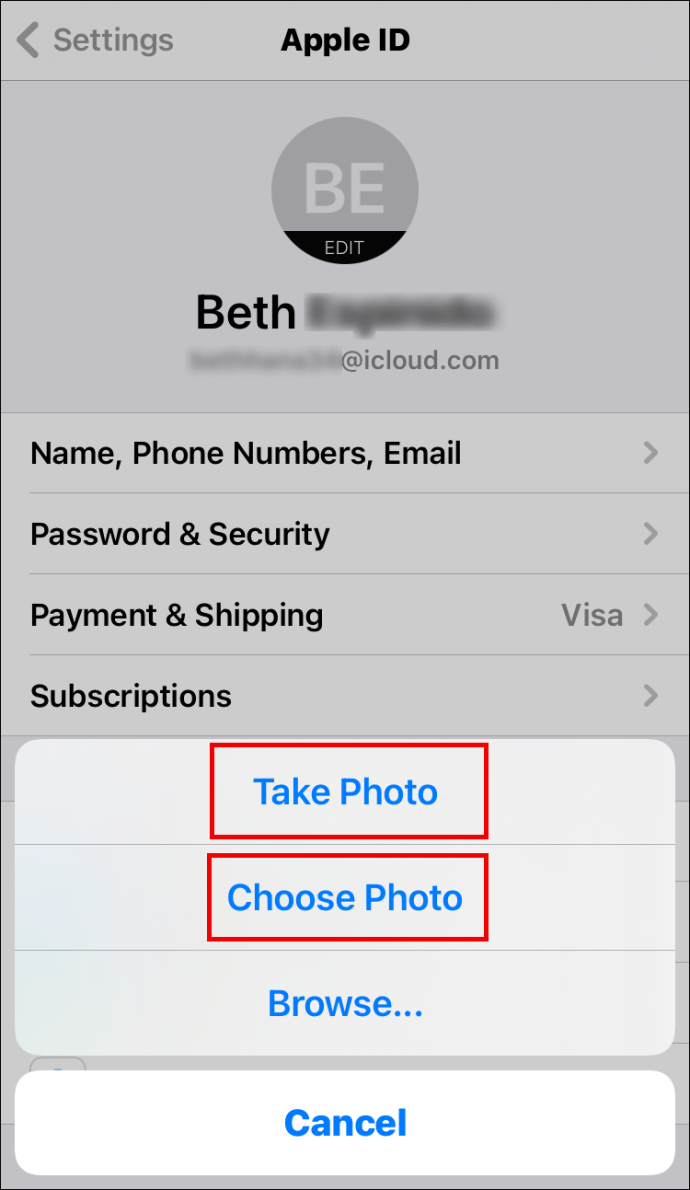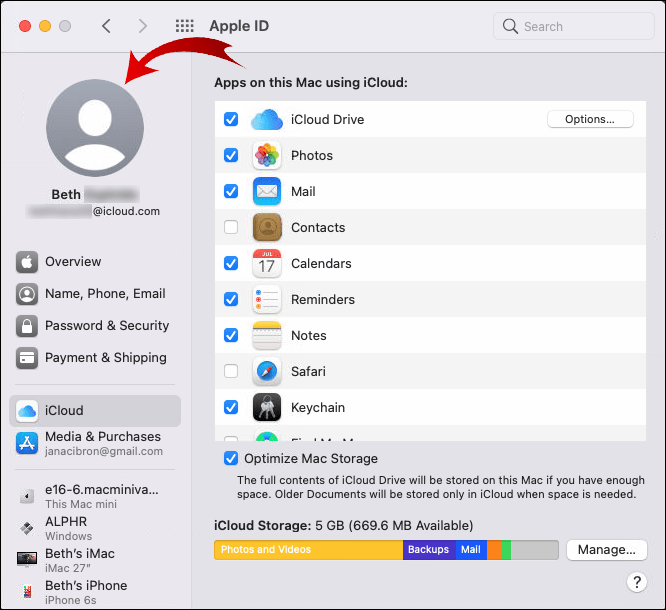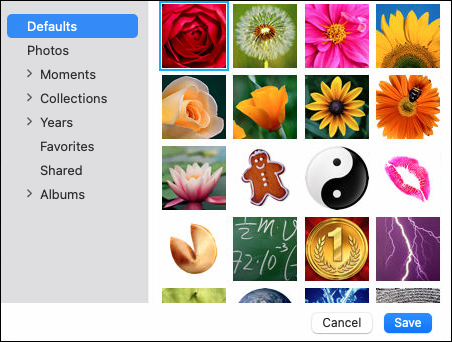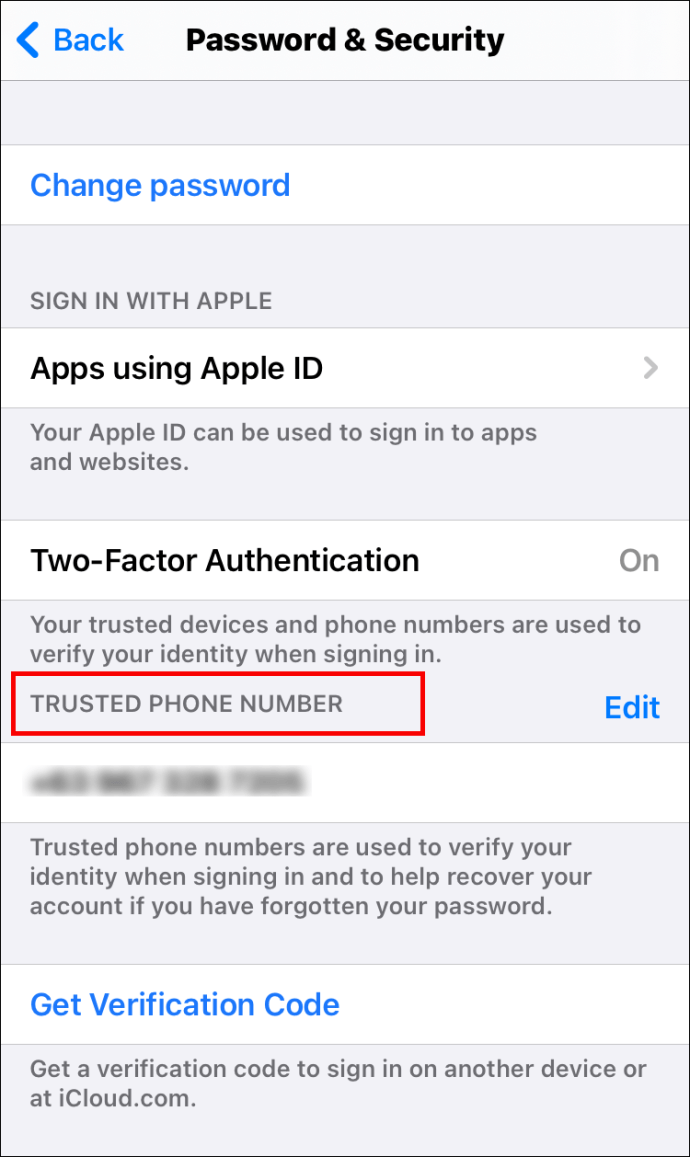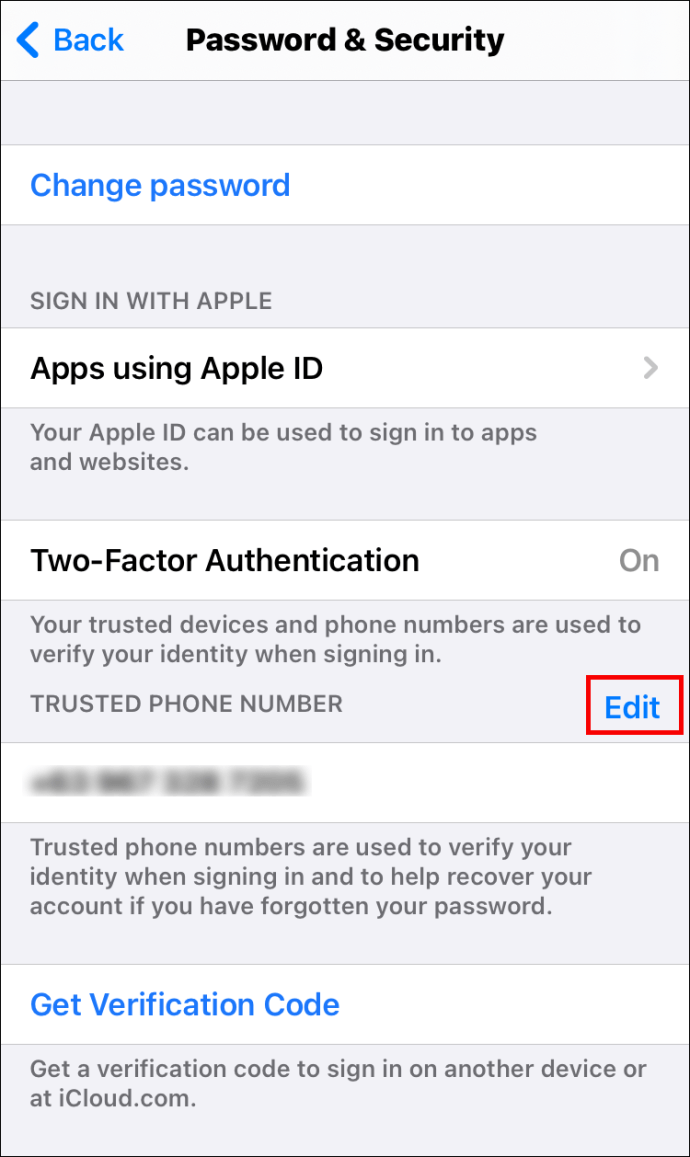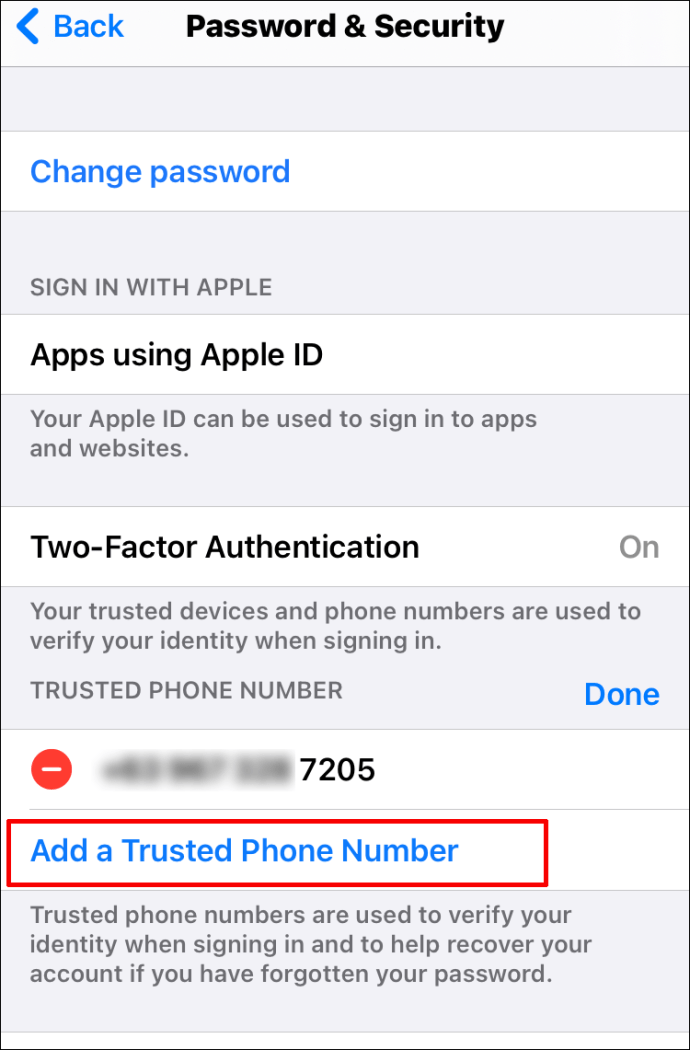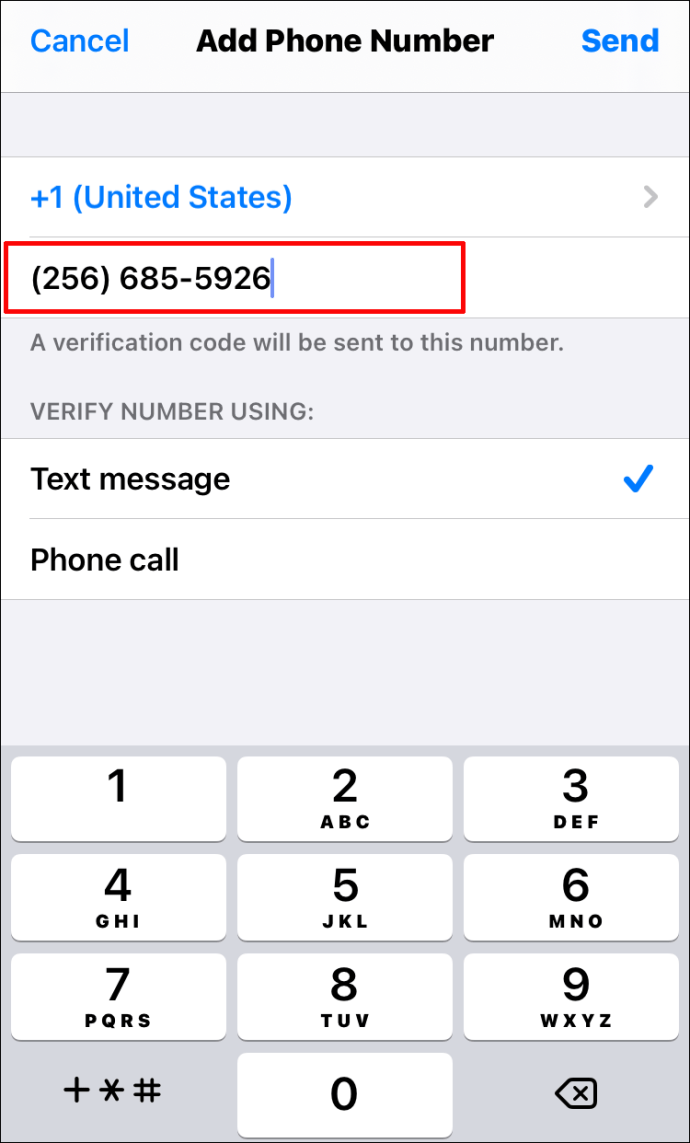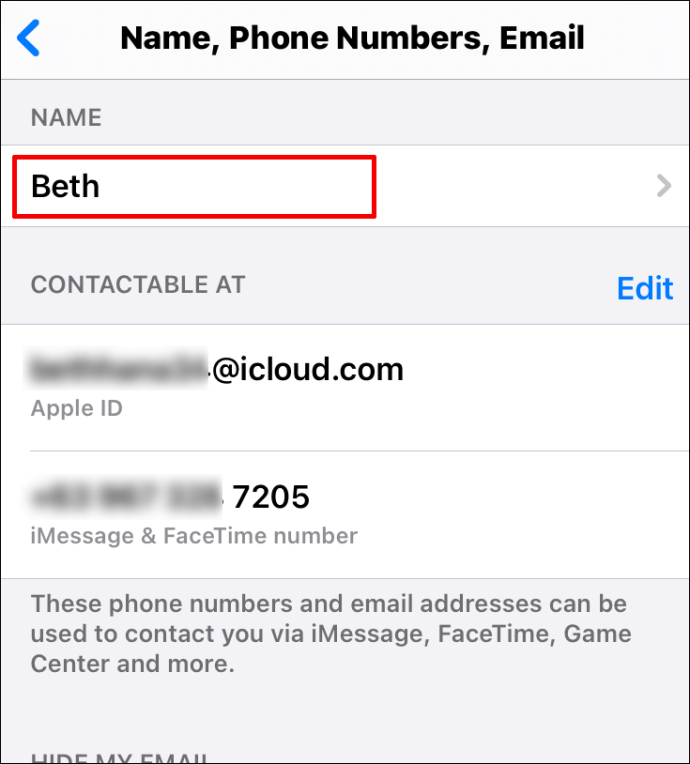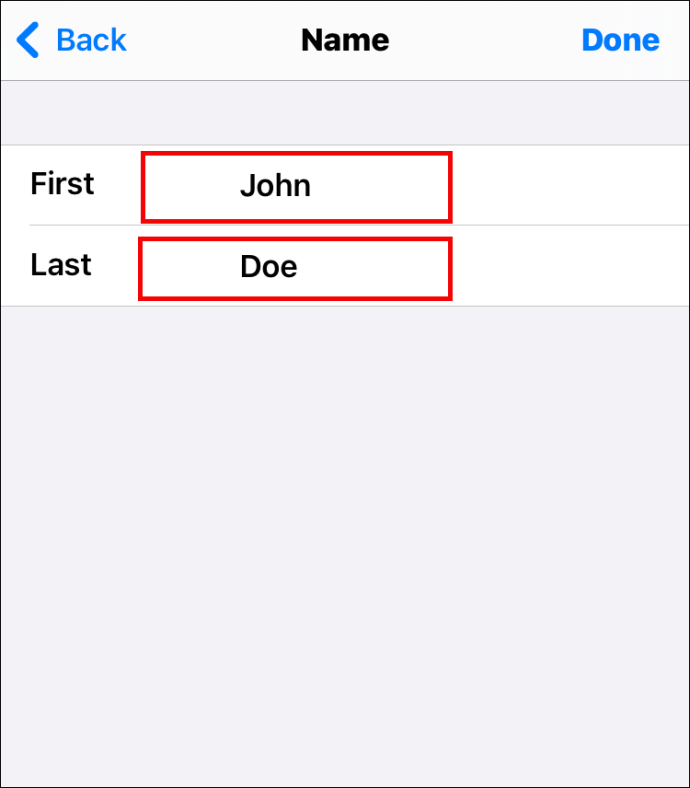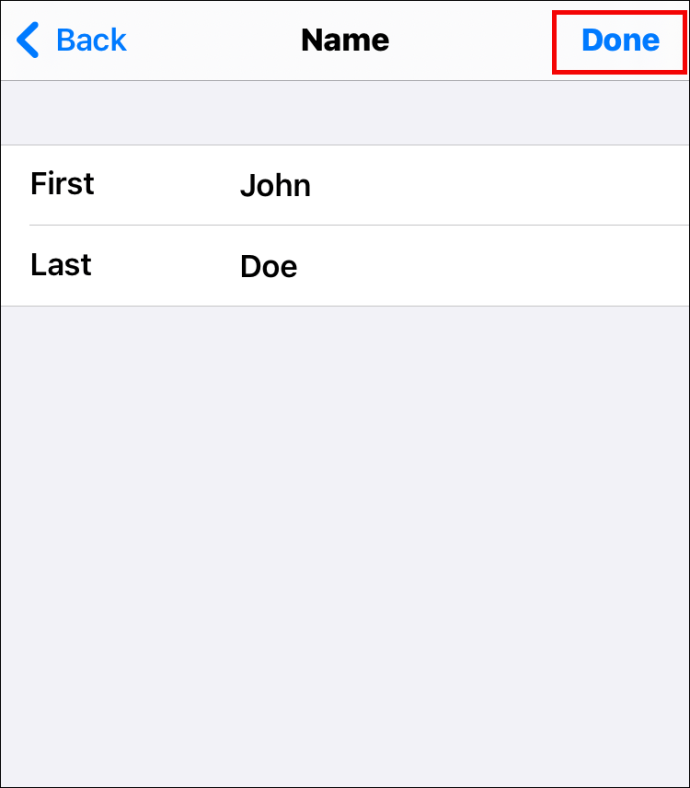Saat mengatur iPhone atau iPad, pengguna harus membuat ID Apple mereka sendiri. Ini memungkinkan mereka untuk menjelajahi berbagai fungsi Apple, seperti mengunduh aplikasi, mengelola langganan podcast, buku audio, dll.

Tetapi bagaimana jika Anda tidak lagi menggunakan alamat email yang Anda gunakan untuk membuat ID Apple Anda? Apakah mungkin untuk mengubah ID Apple Anda? Cari tahu di artikel ini.
Cara Mengubah ID Apple
ID yang Anda atur untuk iPhone atau iPad Anda tidak diatur dalam batu. Yang mengatakan, Anda dapat mengubahnya kapan saja, apa pun alasan Anda. Namun, banyak pengguna kesulitan menemukan opsi yang memungkinkan mereka mengubah ID Apple mereka. Jika Anda salah satunya, bacalah bagian di bawah ini.
Cara Mengubah Kata Sandi ID Apple
Setiap kali Anda ingin terhubung ke perangkat baru menggunakan ID Apple Anda, Anda juga harus memasukkan kata sandi Anda. Ini adalah lapisan keamanan tambahan yang mengurangi kemungkinan pelanggaran data. Jika Anda ingin mengubah kata sandi ID Apple Anda sehingga sama dengan semua kata sandi Anda yang lain atau untuk membuatnya lebih aman, ada tiga metode untuk melakukannya. Lihatlah mereka di bawah ini.
Mengubah Kata Sandi ID Apple di iPhone Anda
Jika Anda ingin mengubah kata sandi ID Apple di iPhone Anda, ikuti langkah-langkah di bawah ini:
- Di perangkat Anda, buka "Pengaturan."
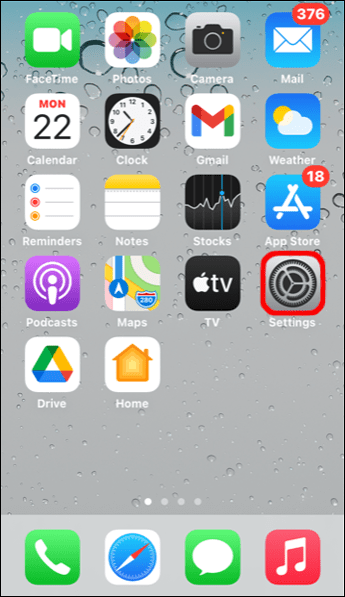
- Klik nama Anda di bagian atas layar.
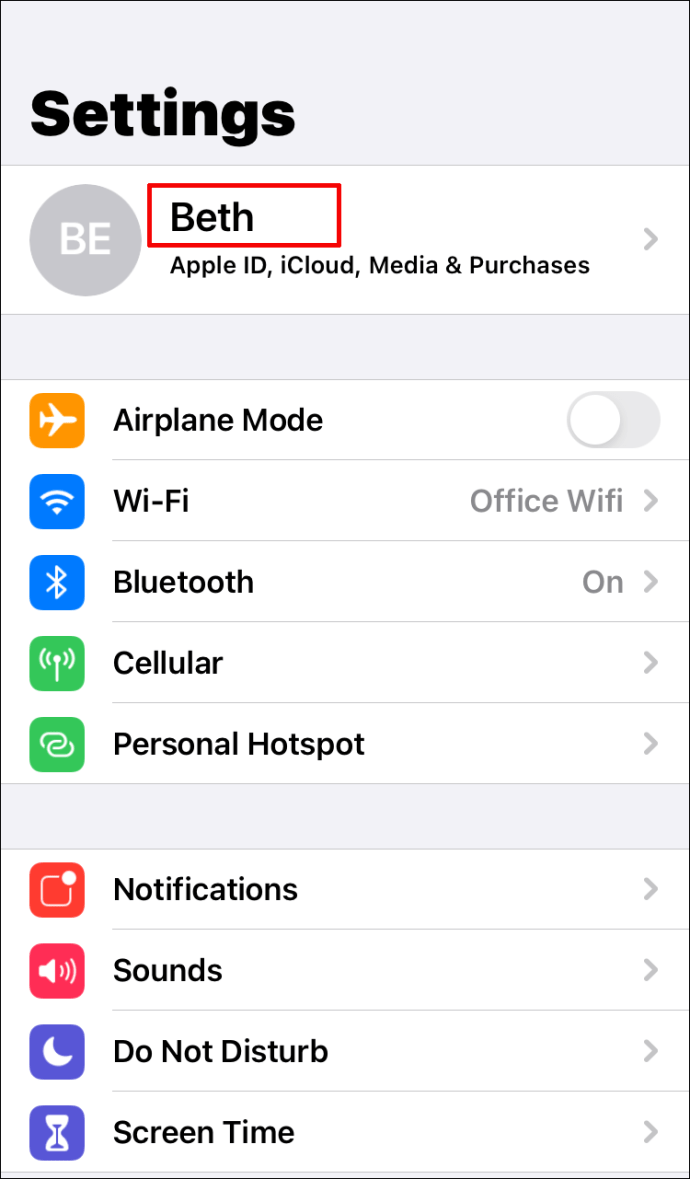
- Ketuk "Kata Sandi dan Keamanan."
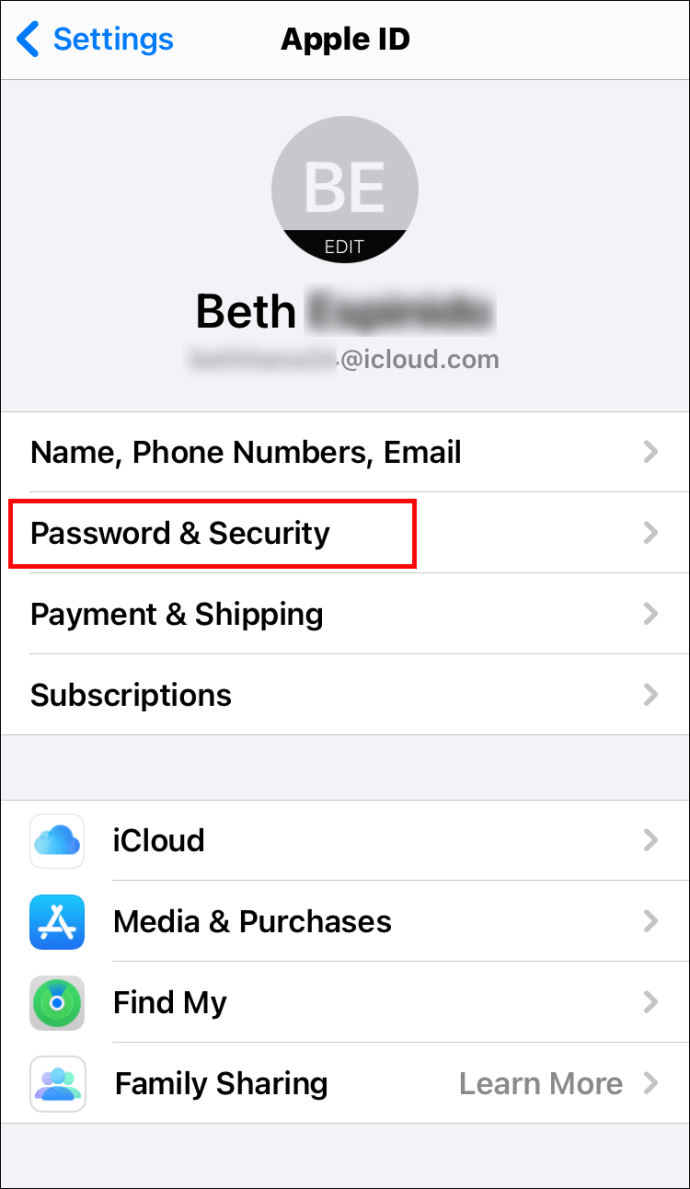
- Anda mungkin perlu memasukkan kata sandi Anda.
- Klik "Ubah Kata Sandi" di bagian atas halaman.
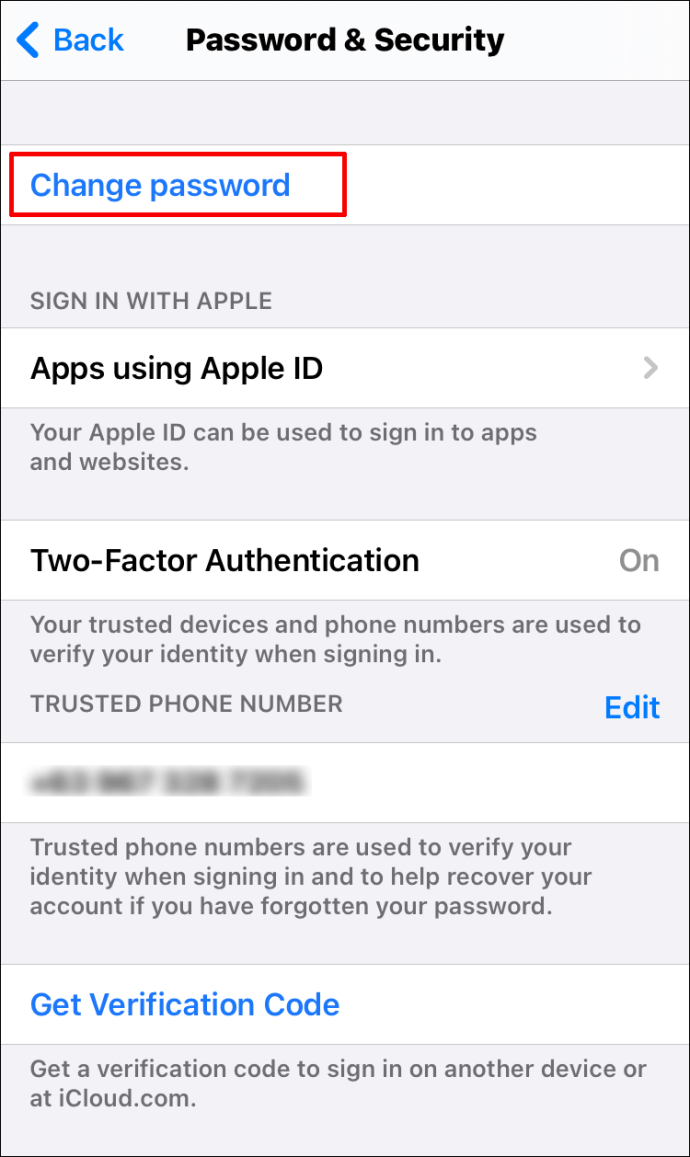
- Ketikkan kata sandi Anda saat ini dan yang baru.
- Ketikkan kata sandi baru Anda lagi.
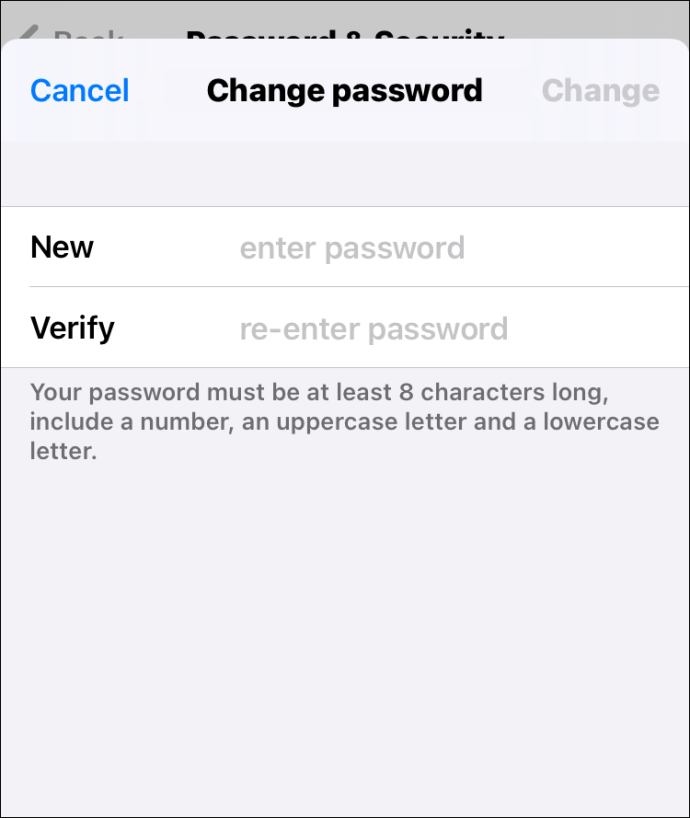
- Klik "Ubah" di kanan atas layar.
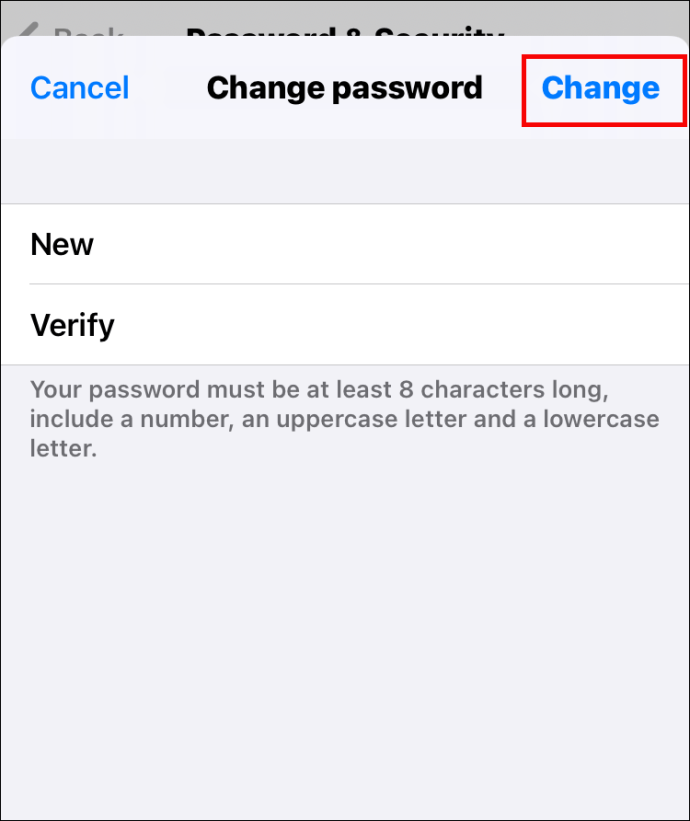
Mengubah Kata Sandi ID Apple di Mac Anda
Untuk mengubah kata sandi ID Apple di Mac Anda, berikut adalah langkah-langkahnya:
- Ketuk ikon Apple di kiri atas layar.
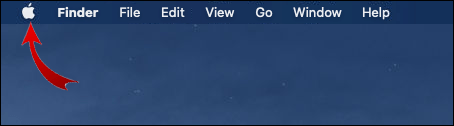
- Pilih "Preferensi Sistem."
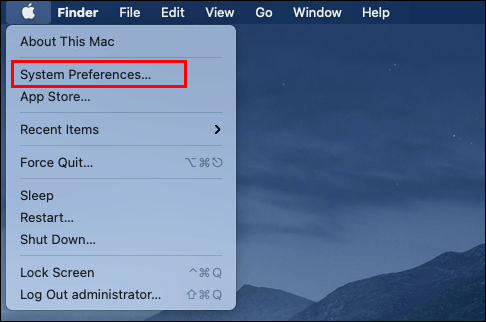
- Ketuk "ID Apple."
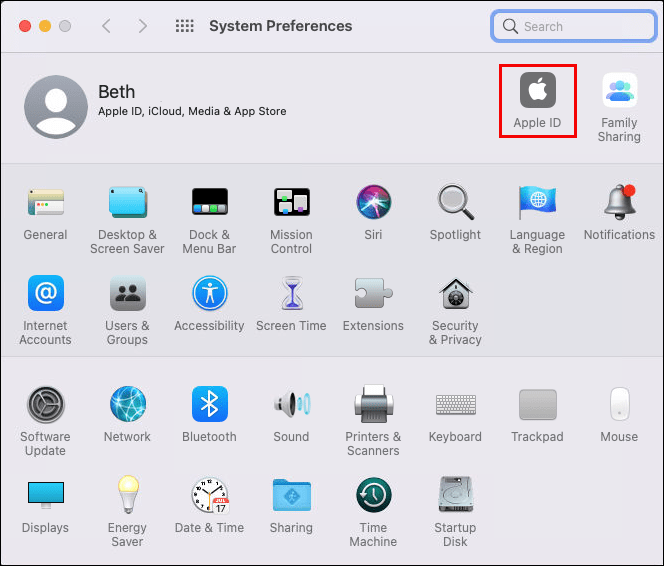
- Pilih "Kata Sandi dan Keamanan."
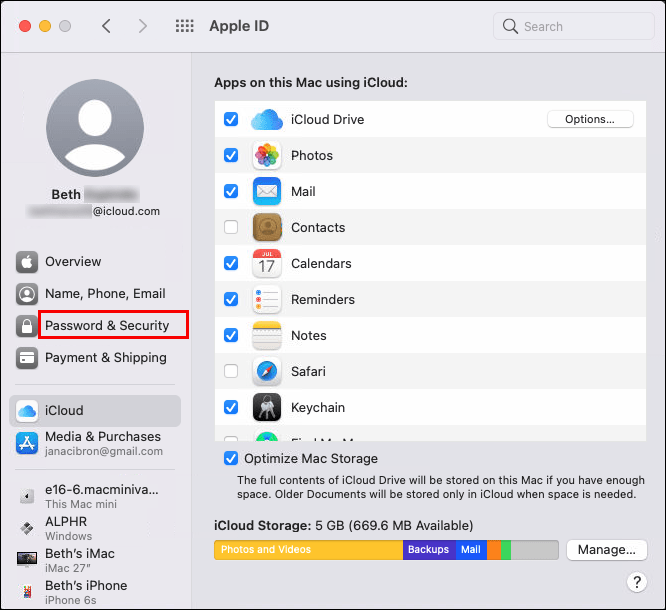
- Ketuk "Ubah Kata Sandi."
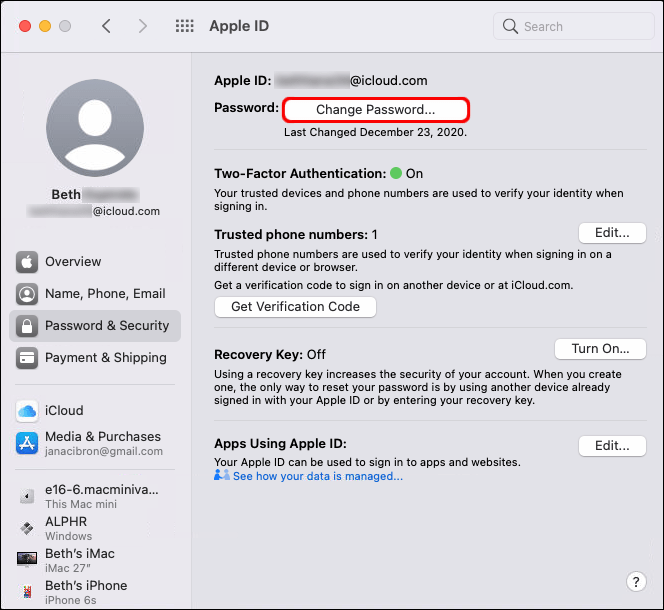
- Ketikkan kata sandi yang sudah Anda gunakan.
- Setelah Anda melakukannya, Anda akan melihat jendela baru. Masukkan kata sandi baru Anda di sini dan verifikasi.
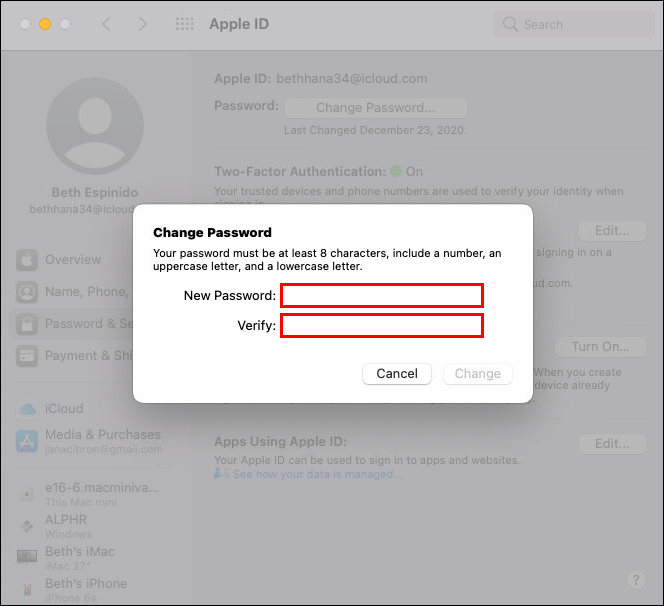
- Klik "Ubah."
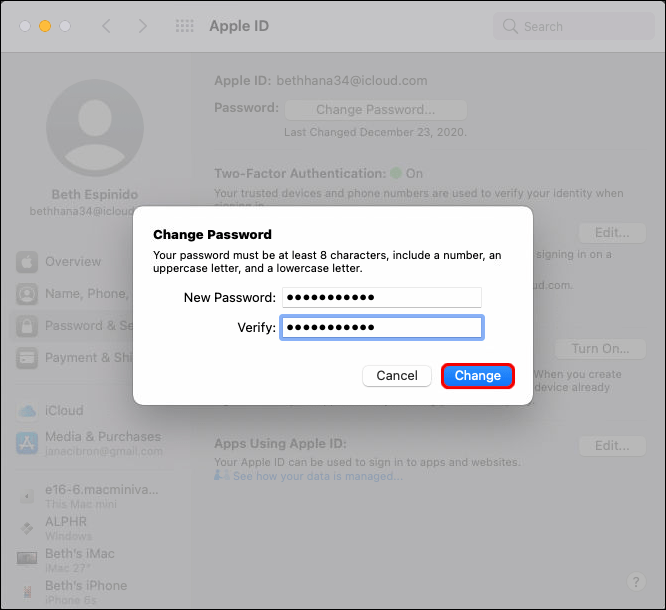
Mengubah Kata Sandi ID Apple di Peramban Anda
Anda juga dapat mengubah kata sandi ID Apple di browser Anda. Inilah yang harus Anda lakukan:
- Buka browser yang Anda gunakan.
- Klik di sini untuk membuka halaman ID Apple.

- Masuk ke akun Anda dengan ID Apple dan kata sandi Anda.
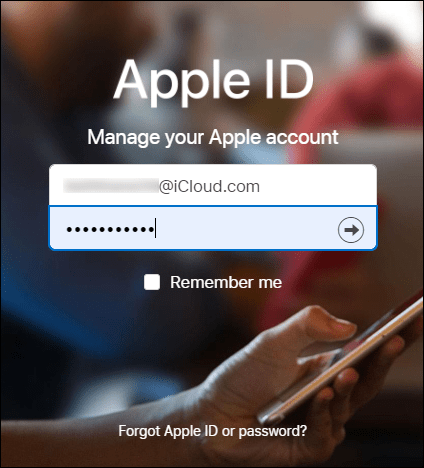
- Klik pada "Ubah Kata Sandi."
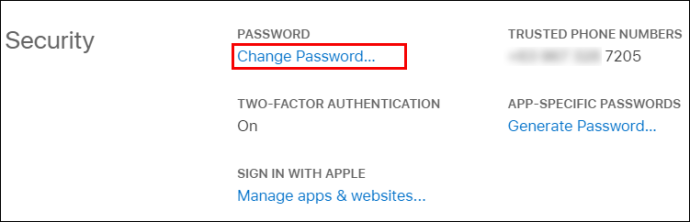
- Ketik kata sandi Anda saat ini.
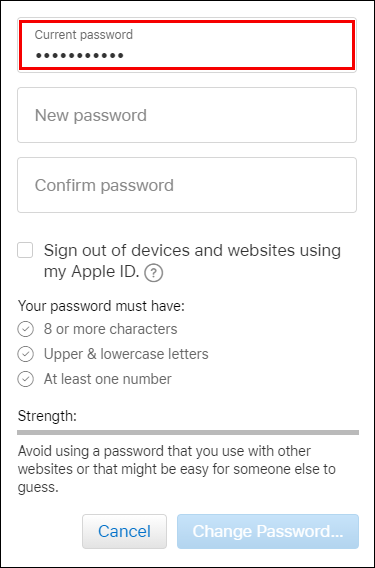
- Ketikkan kata sandi baru dua kali.
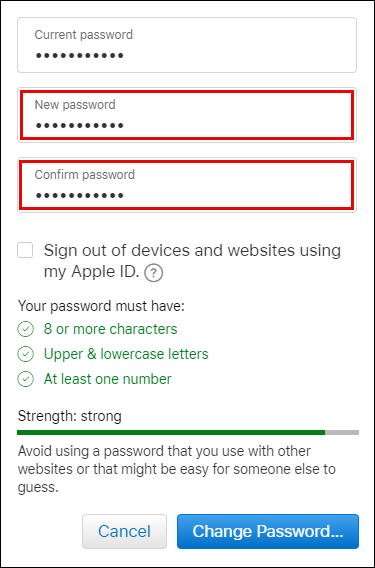
- Ketuk "Ubah Kata Sandi."
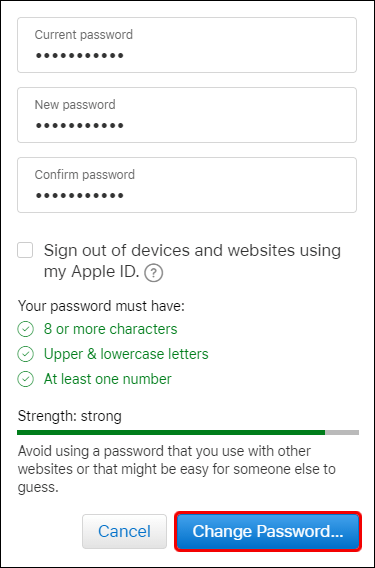
Cara Mengubah ID Apple di iPhone
Mengubah ID Apple tidak terlalu sulit, asalkan Anda tahu cara melakukannya. Ikuti langkah-langkah ini untuk melakukannya:
- Buka "Pengaturan" di iPhone Anda.
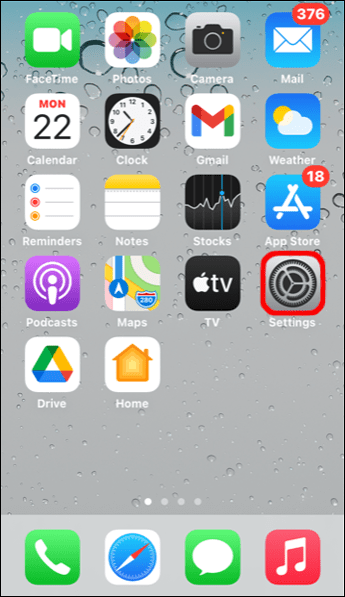
- Klik nama Anda di bagian atas layar.
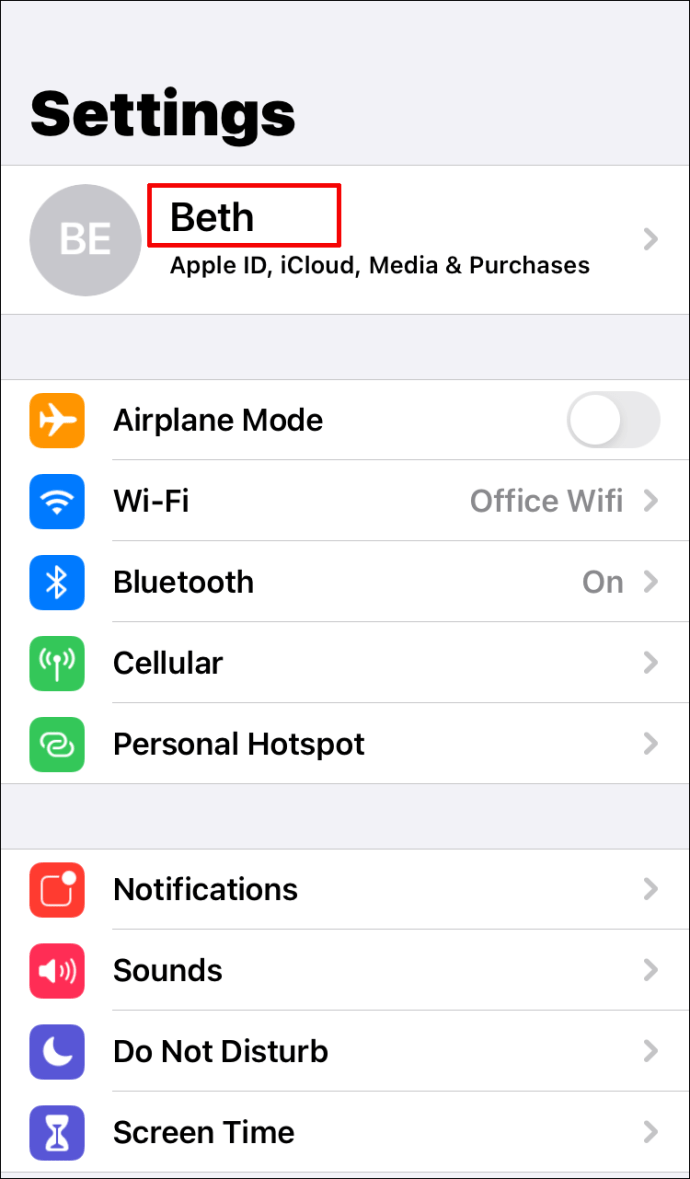
- Gulir ke bawah hingga Anda melihat "Keluar".
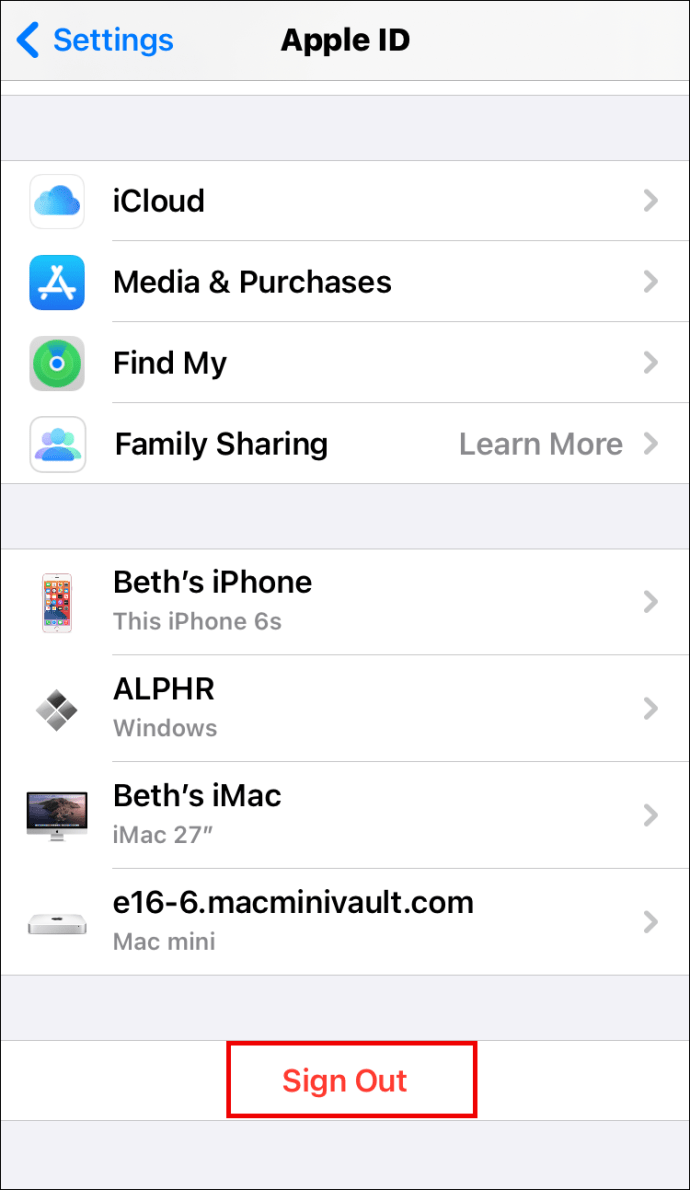
- Ketuk di atasnya.
- Anda akan diminta untuk mengetikkan kata sandi ID Apple Anda.

- Klik "Matikan."
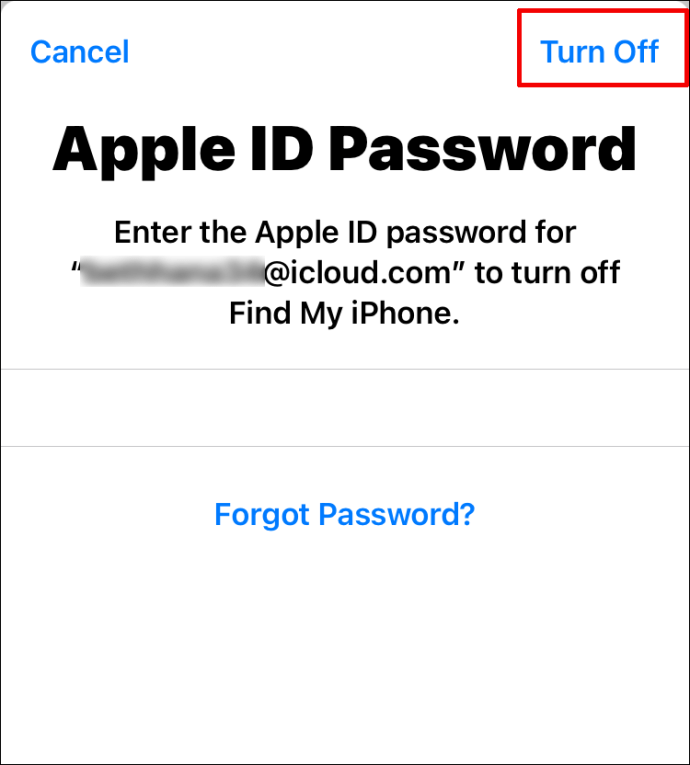
- Anda akan melihat halaman baru yang menanyakan apakah Anda ingin menyimpan salinan data Anda di iPhone. Alihkan tombol untuk mengaktifkan semua fungsi.
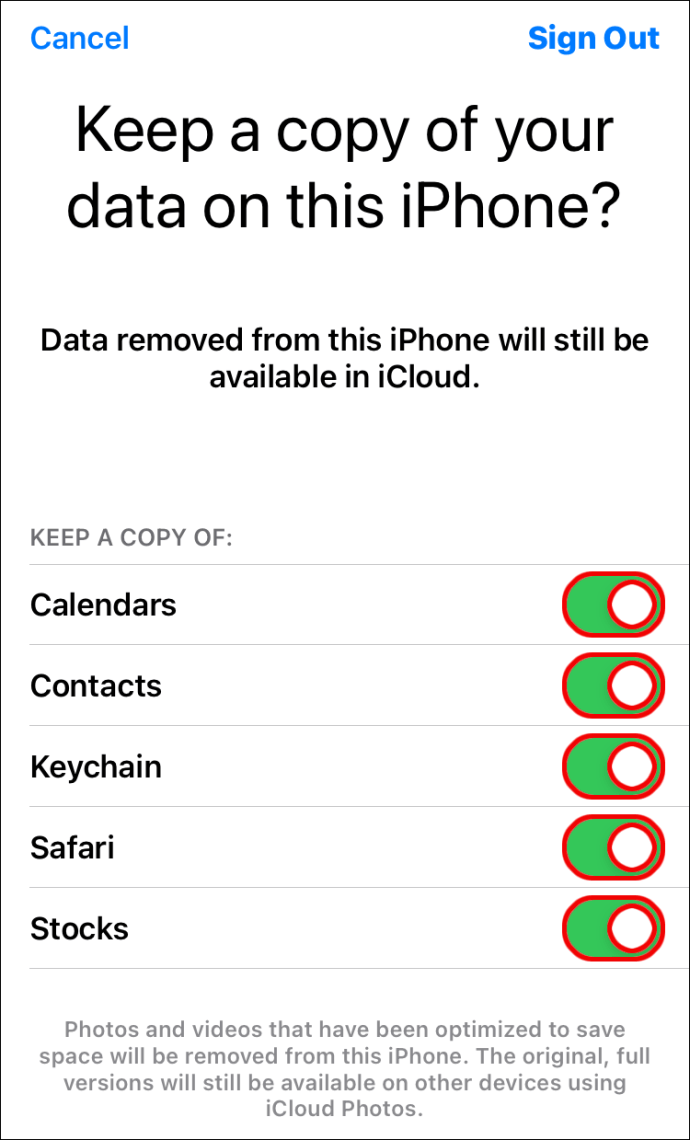
- Ketuk "Keluar" di kanan atas layar.
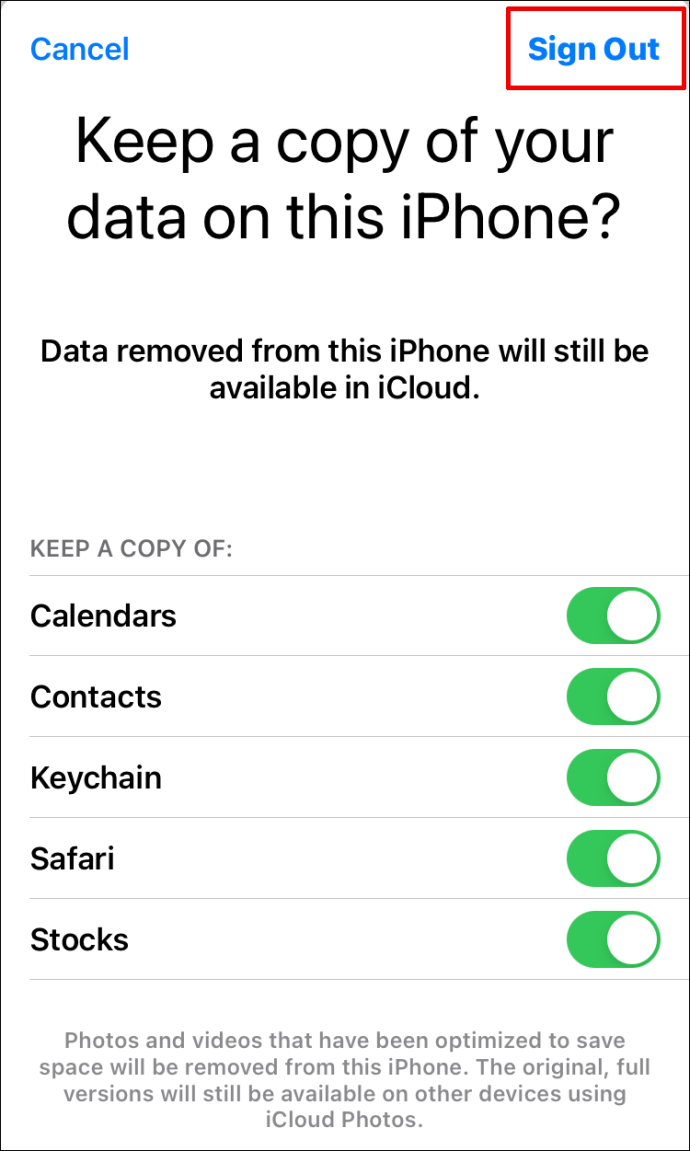
- Klik "Keluar" untuk mengonfirmasi.
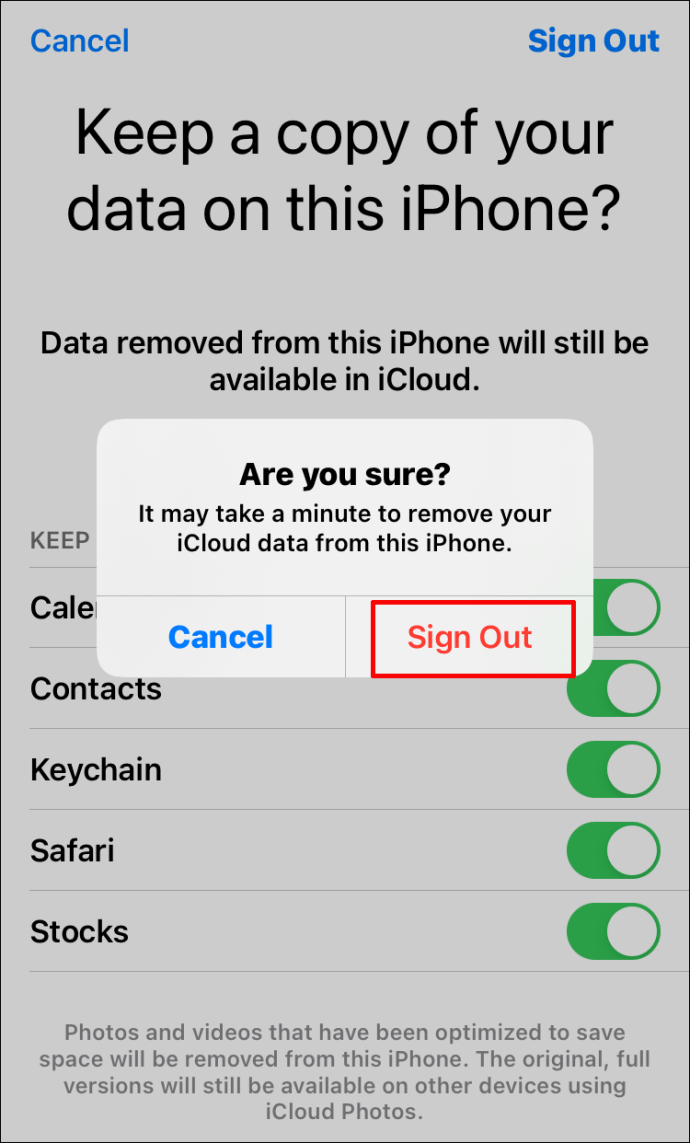
- Tunggu beberapa saat hingga semuanya tersalin.
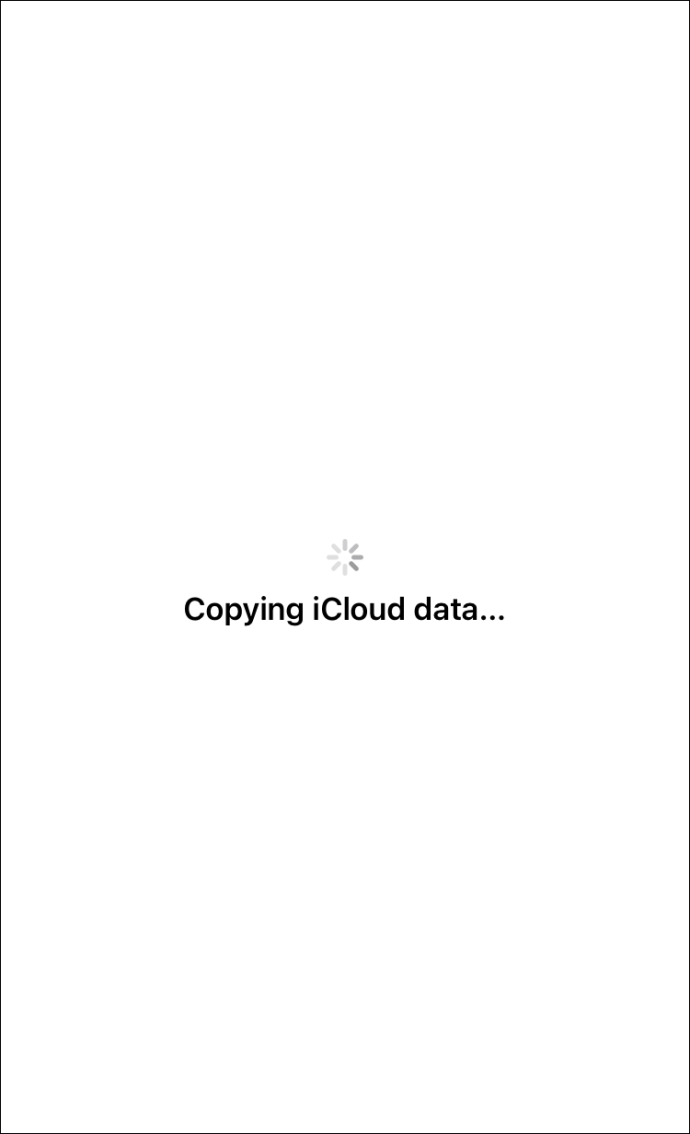
Setelah telepon selesai menyalin data, Anda perlu melakukan hal berikut:
- Buka browser di ponsel Anda dan buka halaman Apple ini.

- Anda dapat membuat ID Apple Anda di sini.
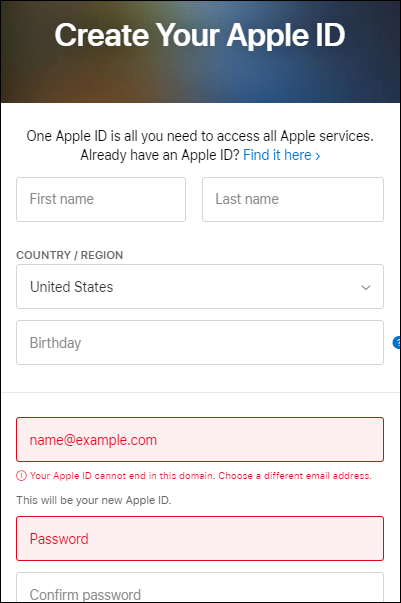
- Kemudian, buka "Pengaturan" di ponsel Anda.
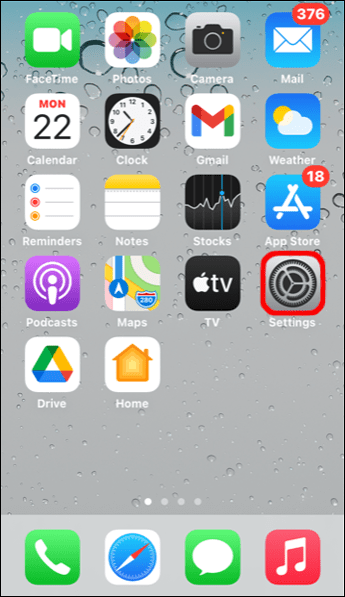
- Klik "Masuk ke iPhone Anda."
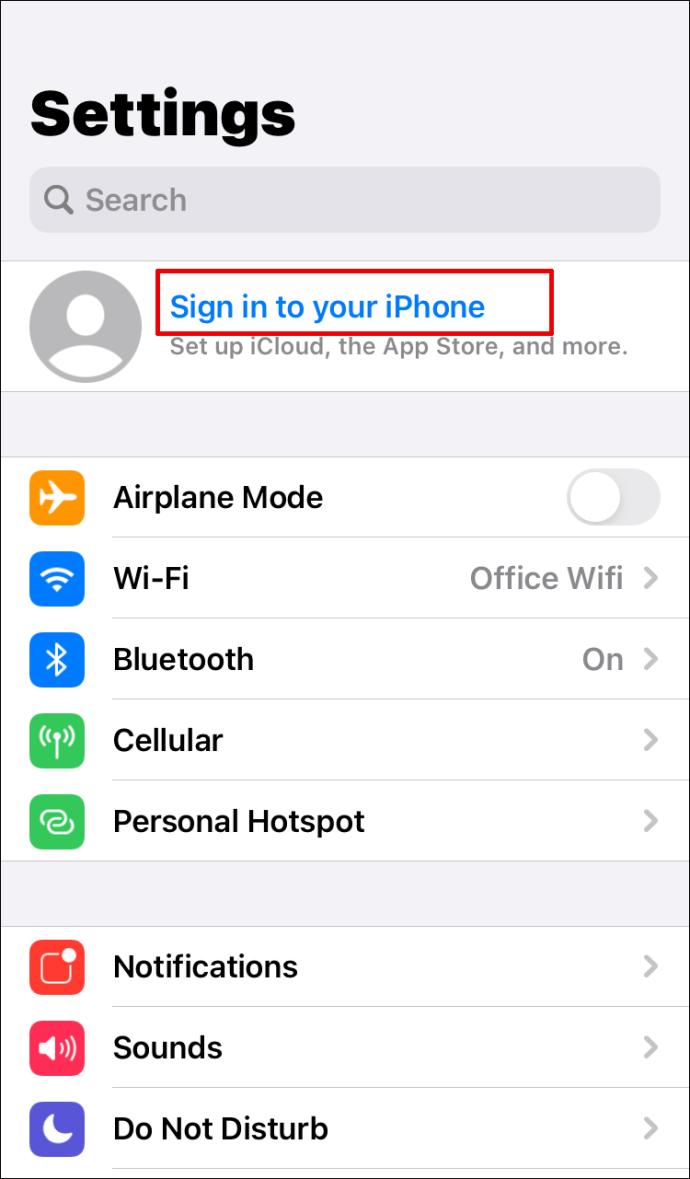
- Ketik ID baru yang Anda buat.
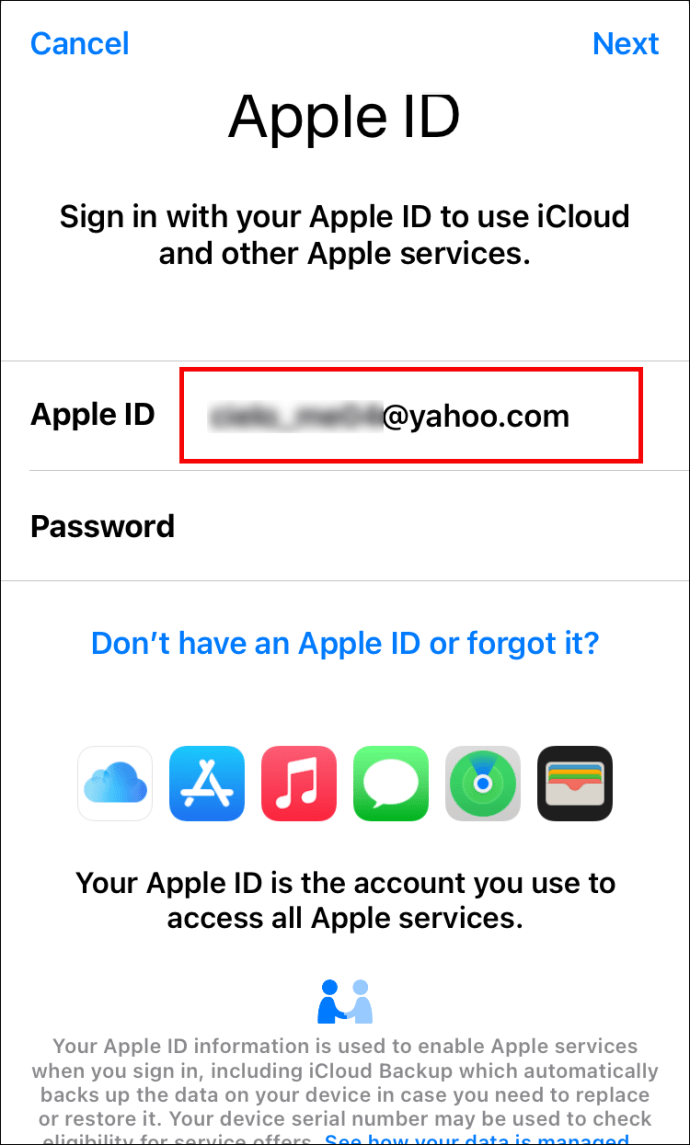
- Ketikkan kata sandi Anda.
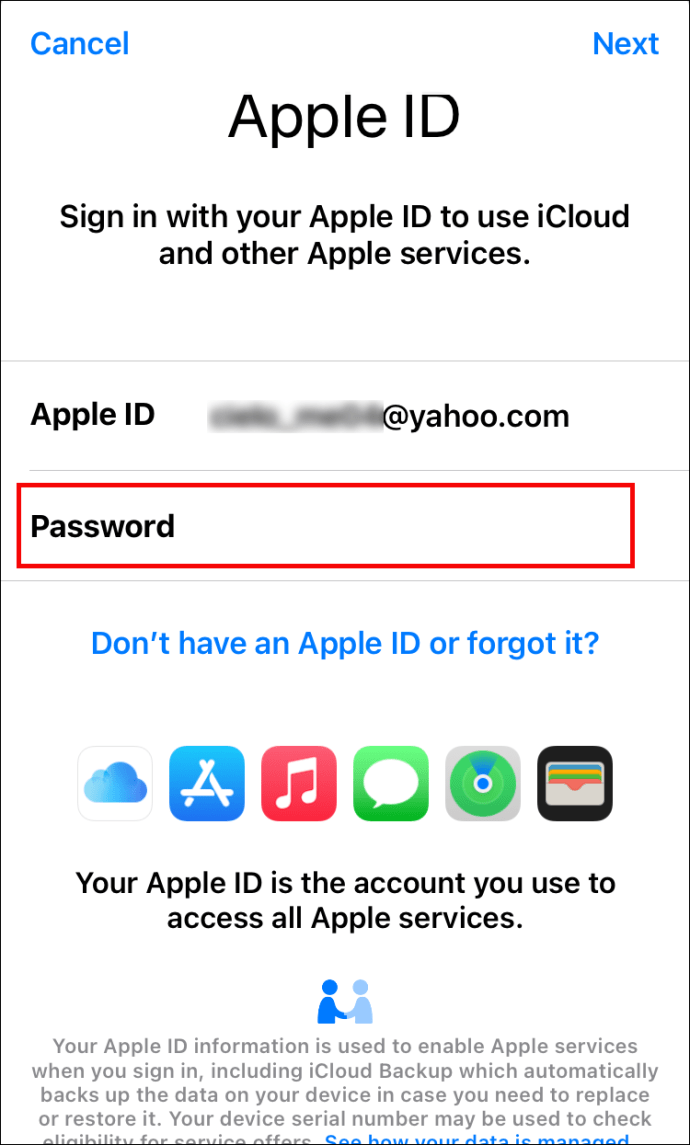
- Tunggu beberapa saat hingga telepon masuk.
Cara lain untuk mengubah ID Apple di ponsel Anda adalah dengan melakukan hal berikut:
- Buka "Pengaturan."
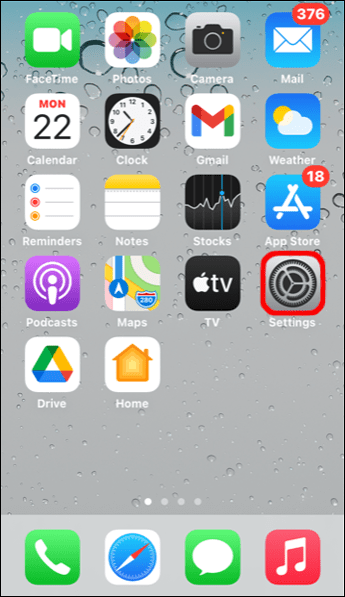
- Ketuk nama Anda di bagian atas layar.
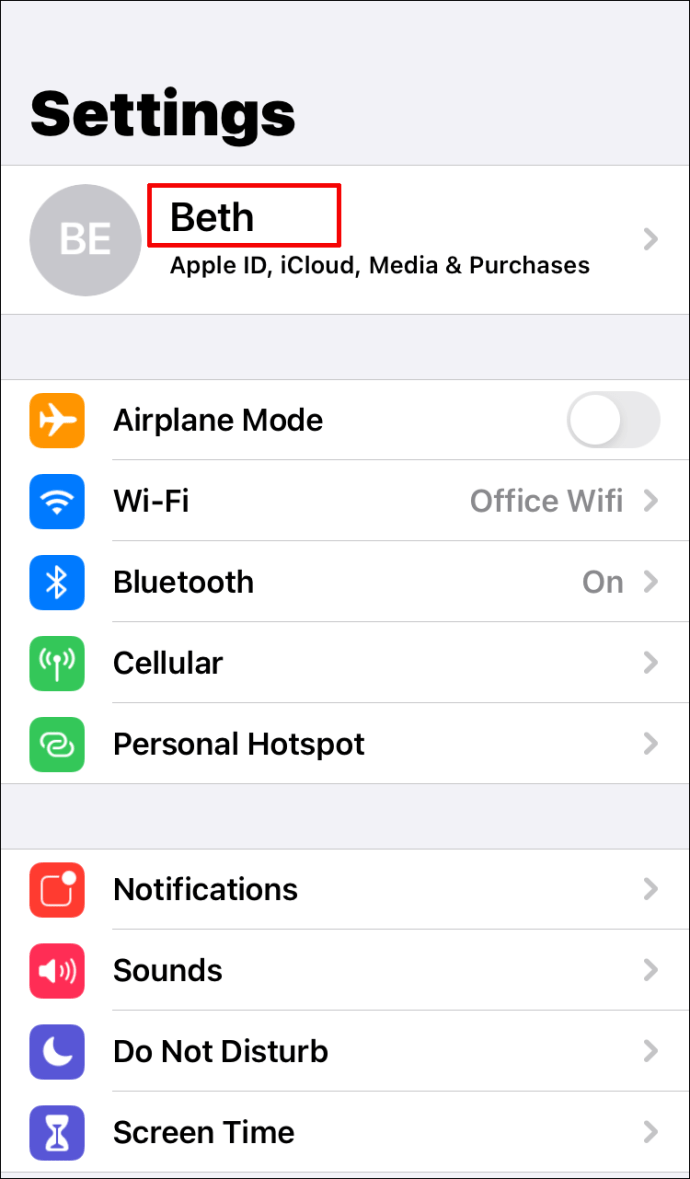
- Klik pada "Nama, Nomor Telepon, Email."
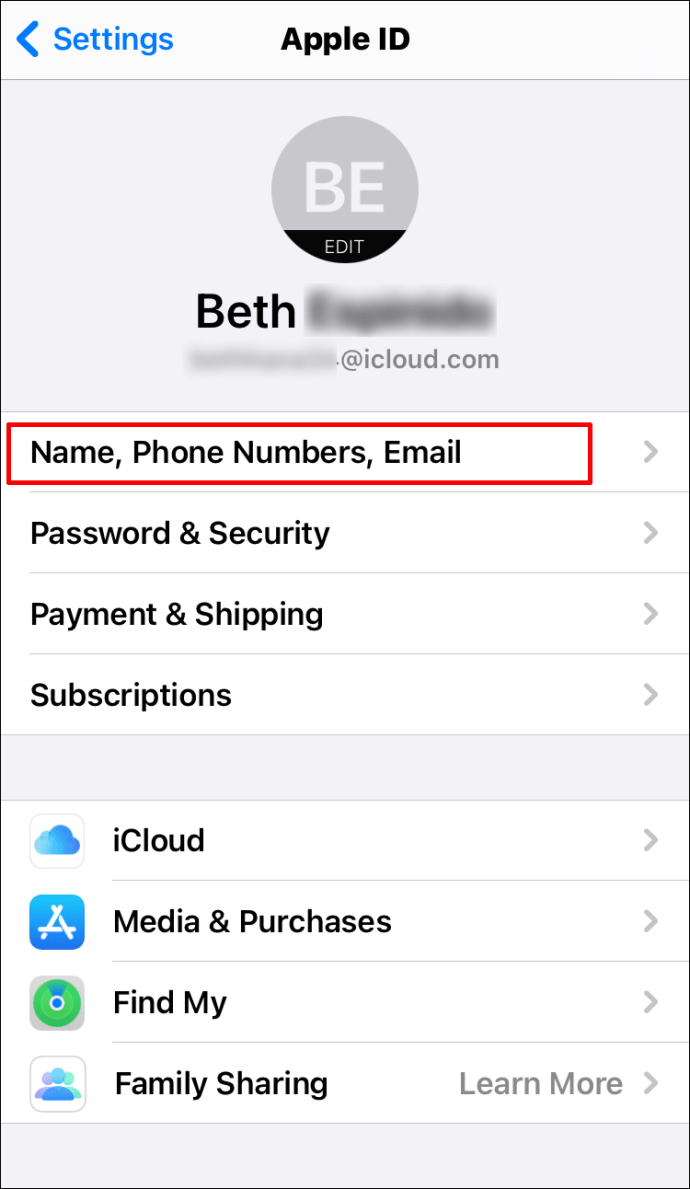
- Ketikkan kata sandi ID Apple Anda.
- Tekan OK."
- Cari tombol "Edit" berwarna biru di sisi kanan "Reachable At" dan klik di atasnya.
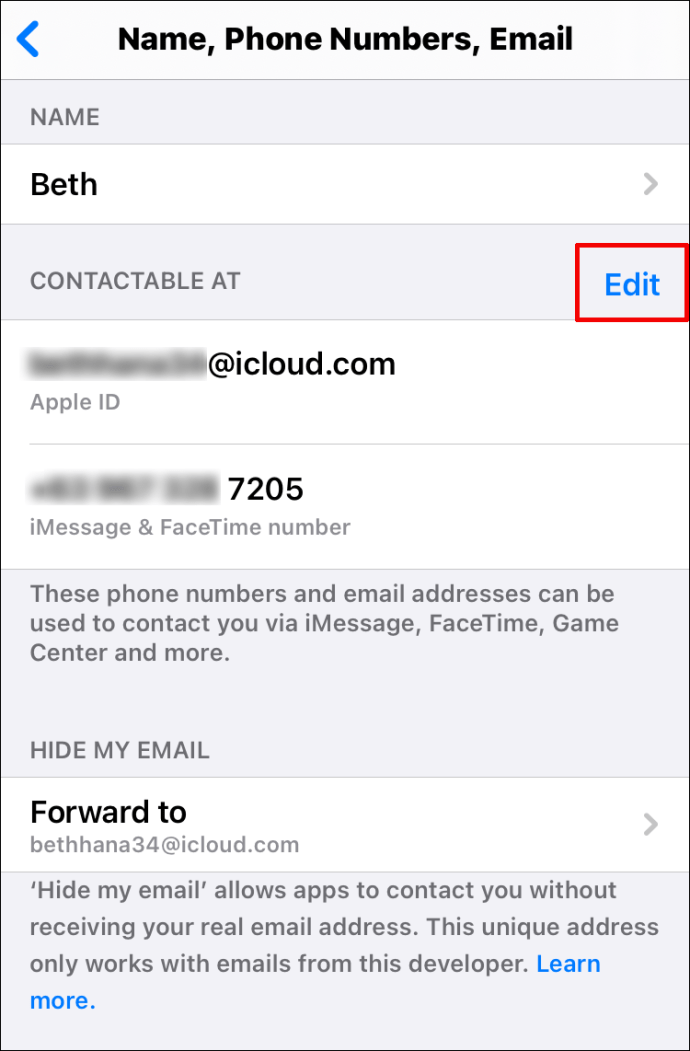
- Ketuk tanda minus merah di sebelah ID Apple Anda.
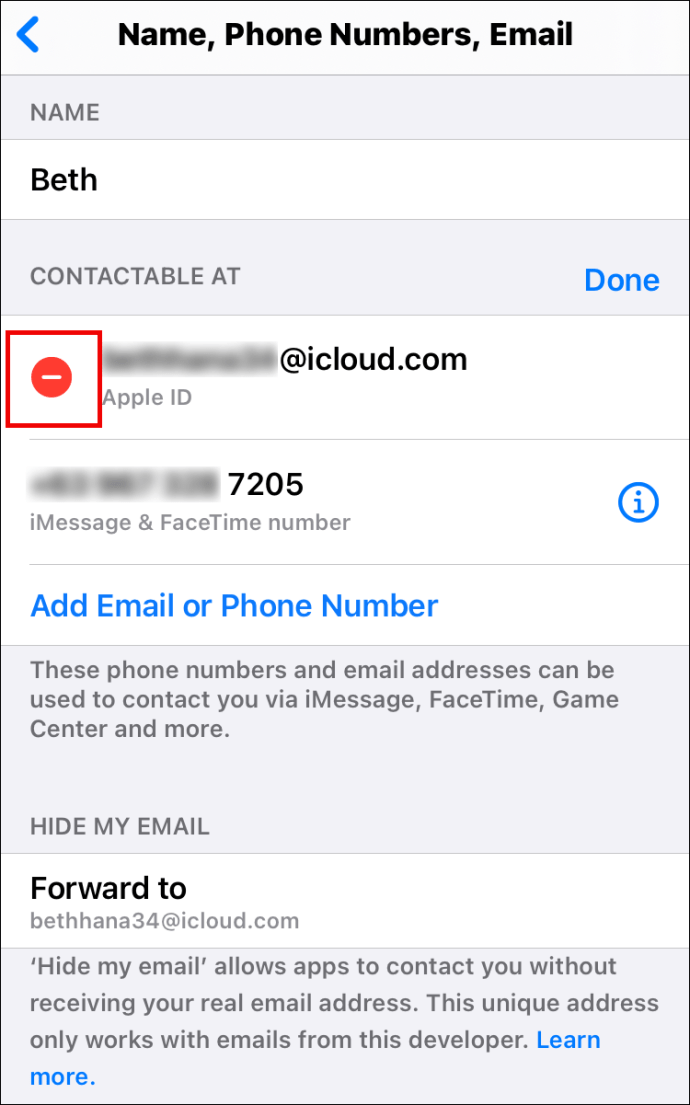
- Klik "Hapus" di sebelah kanan email.
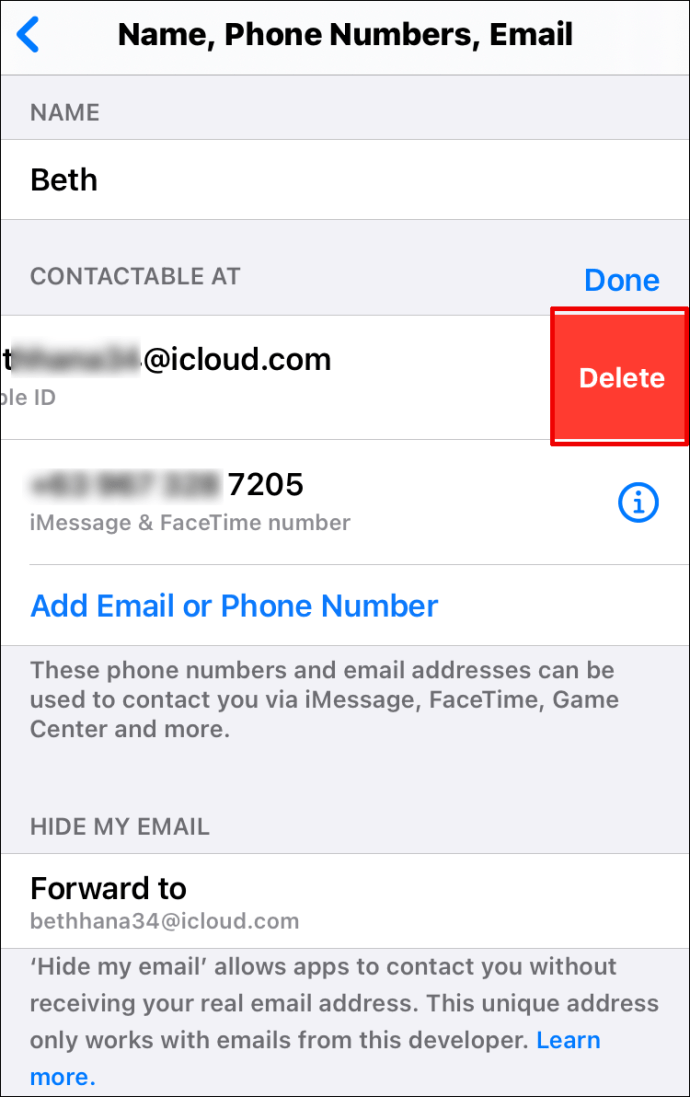
- Anda akan mendapatkan pesan yang meminta Anda untuk memilih ID Apple lainnya. Ketuk "Lanjutkan."
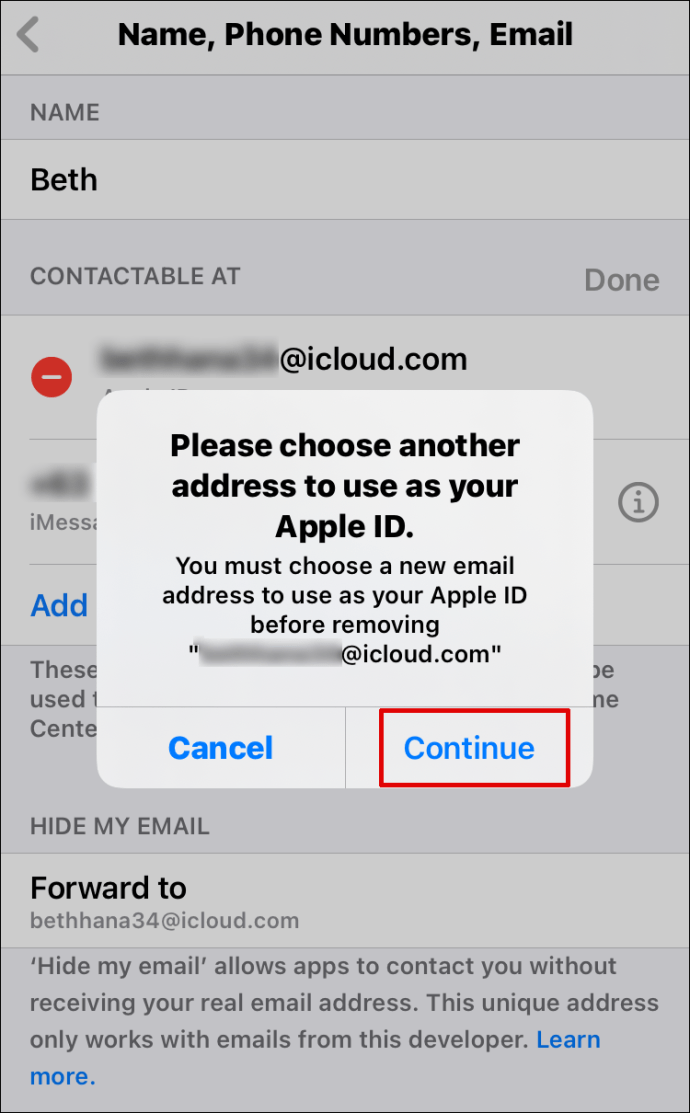
- Ketik kode sandi iPhone Anda.
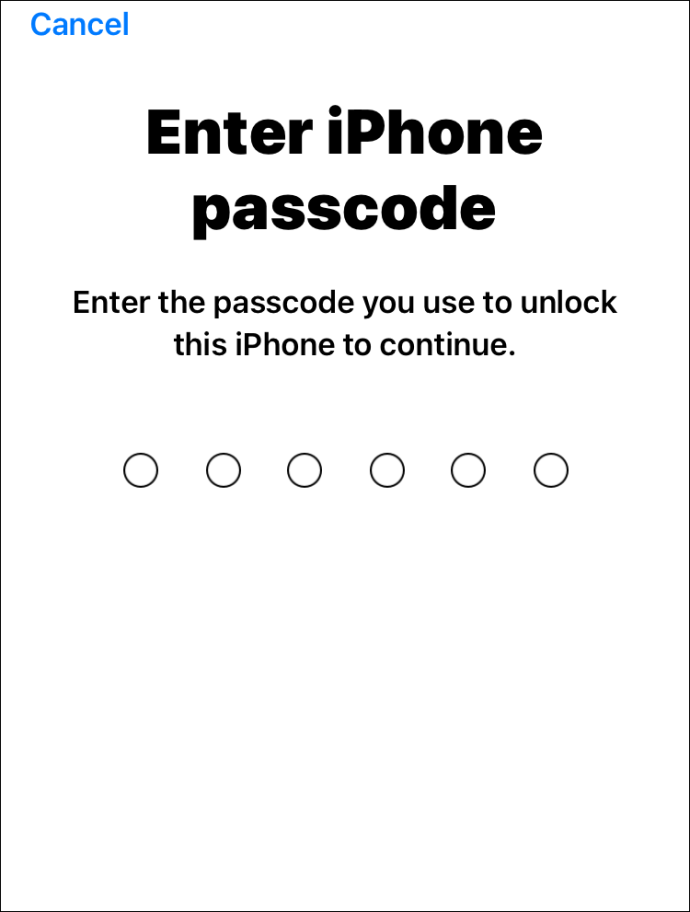
- Ketik ID Apple baru Anda.
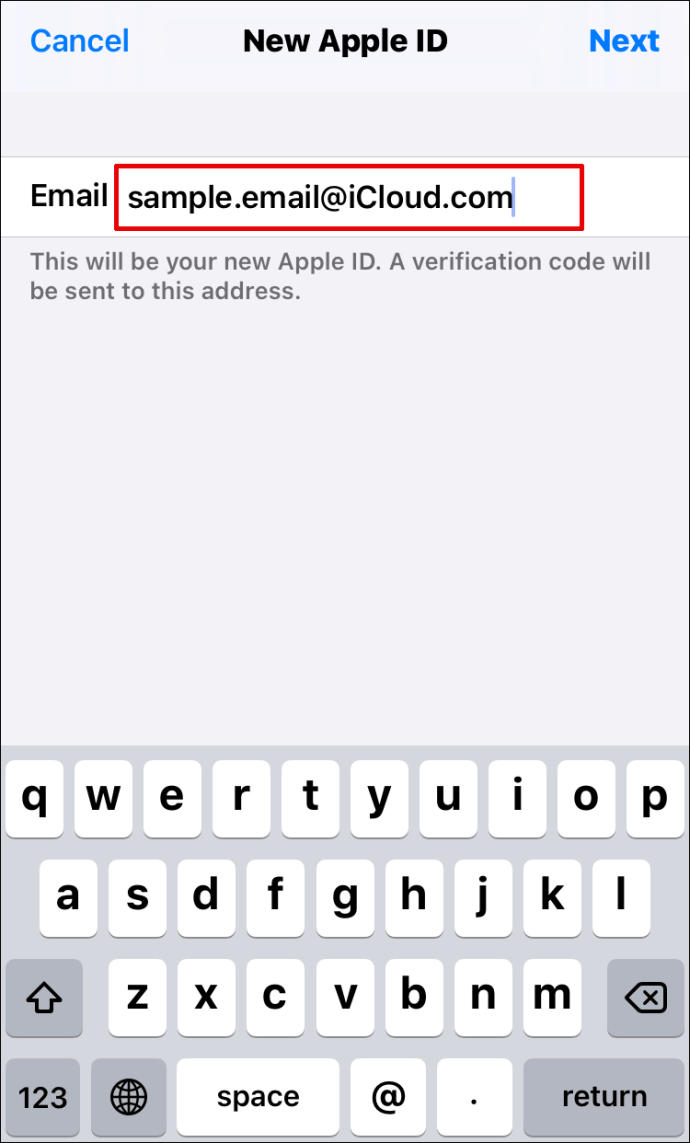
- Klik "Next" di kanan atas layar.
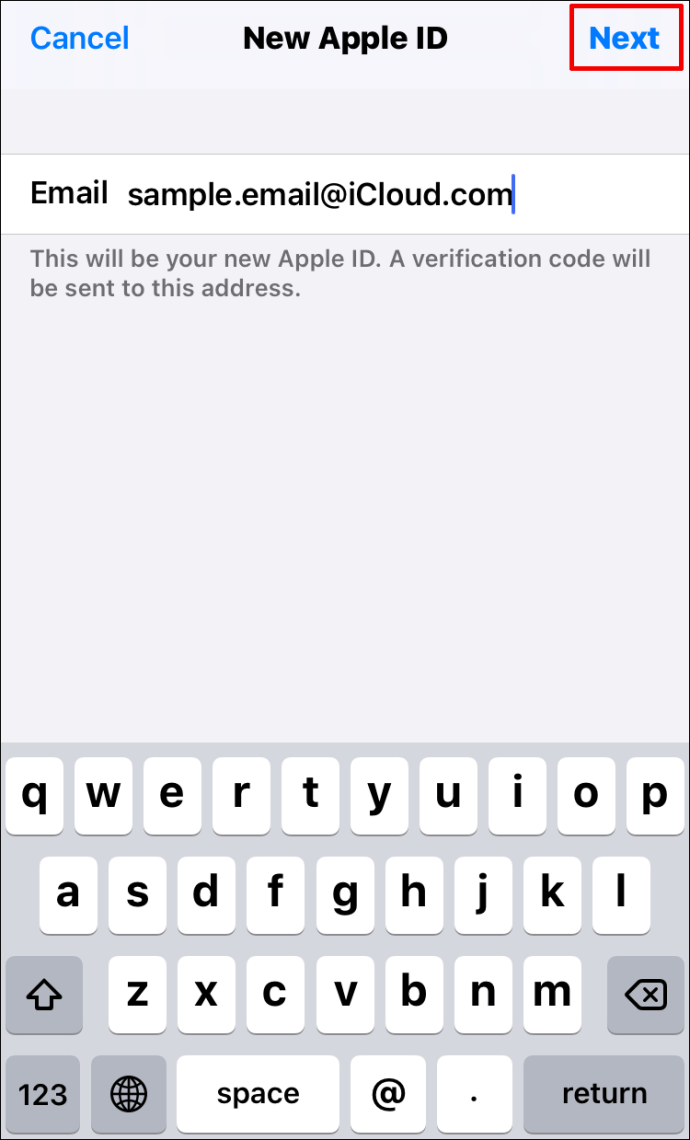
- Anda akan mendapatkan kode verifikasi. Ketikkan.
Cara Mengubah ID Apple di iPad
Jika Anda ingin mengubah ID Apple di iPad Anda, inilah yang harus Anda lakukan:
- Pergi ke pengaturan."
- Klik nama Anda di bagian atas layar.
- Gulir ke bawah dan ketuk "Keluar."
- Anda akan diminta untuk memilih data yang ingin Anda salin di Cloud.
- Jika Anda melihat ID Apple di bagian atas layar, Anda akan melihat "Masuk ke iPhone Anda."
- Klik untuk menambahkan ID Apple baru dan ikuti langkah-langkah yang diberikan.
Cara Mengubah ID Apple di Apple Watch
Tidak ada opsi yang memungkinkan Anda mengubah ID Apple langsung dari Apple Watch Anda. Namun, Anda dapat mengubahnya di iPhone lalu menggunakan yang baru untuk masuk ke Apple Watch. Sebelum Anda melakukannya, pastikan untuk menghapus ID Apple saat ini dari Apple Watch. Berikut cara melakukannya:
- Ambil iPhone dan Apple Watch.
- Di iPhone Anda, cari aplikasi "Apple Watch".
- Cari “Tab Tontonan Saya”.
- Klik pada jam tangan di bagian atas layar.
- Tekan "i" di sebelah kanan jam tangan.
- Klik "Lepaskan pemasangan Apple Watch."
- Konfirmasikan bahwa Anda ingin memutuskan sambungan jam tangan.
- Ketik ID Apple Anda saat ini untuk menyelesaikan proses.
Setelah Anda melakukan langkah-langkah di atas dan mengubah ID Apple di iPhone Anda, Anda dapat mengikuti langkah-langkah yang sama yang Anda gunakan sebelumnya untuk memasangkan Apple Watch dan iPhone Anda.
Cara Mengubah ID Apple di Mac
Anda dapat mengubah ID Apple di Mac melalui browser yang biasa Anda gunakan. Berikut cara melakukannya:
- Buka browser dan buka halaman ID Apple.
- Ketik ID Apple Anda dan klik panah di sisi kanannya.
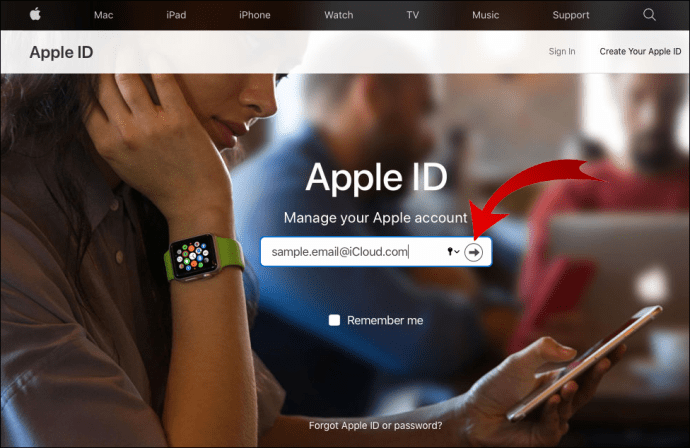
- Ketikkan kata sandi Anda.
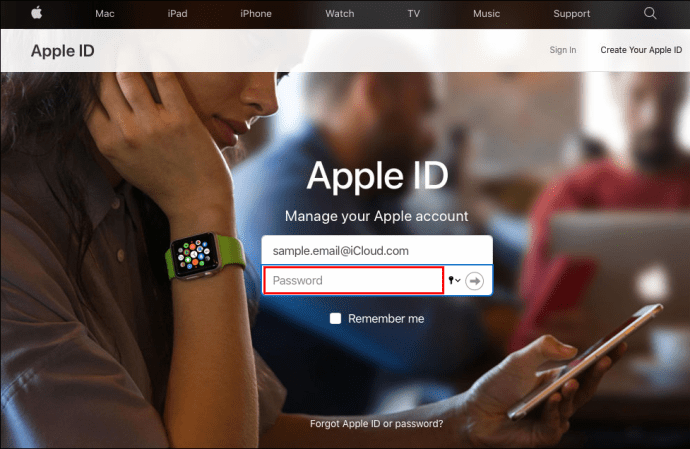
- Anda akan mendapatkan kode verifikasi di ponsel Anda.
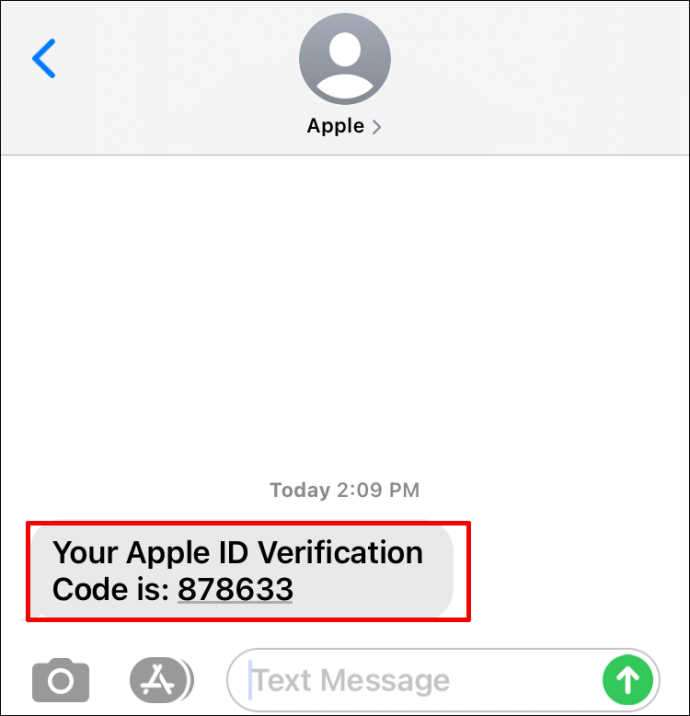
- Ketik di halaman web.
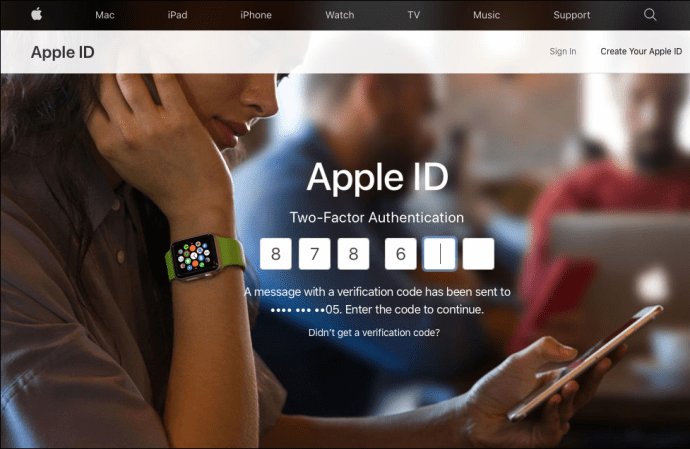
- Di bawah "Akun", cari tombol "Edit" di sebelah kanan.
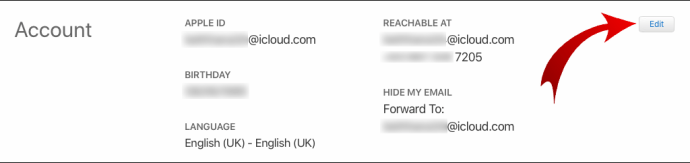
- Klik di atasnya.
- Di bawah "ID Apple," tekan "Ubah ID Apple."

- Ketik ID baru dan ikuti langkah-langkahnya.
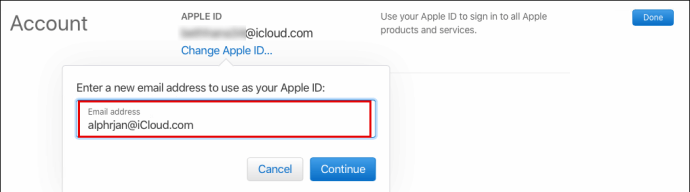
Cara Mengganti Foto ID Apple
Apakah Anda ingin mengubah foto ID Apple Anda? Cukup mudah untuk melakukan ini di iPhone atau iPad Anda:
- Pergi ke pengaturan."
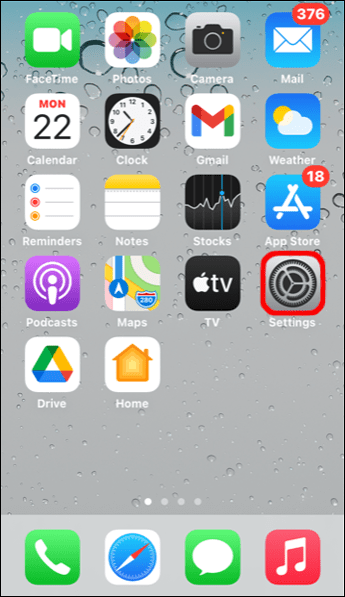
- Ketuk nama Anda di bagian atas layar.
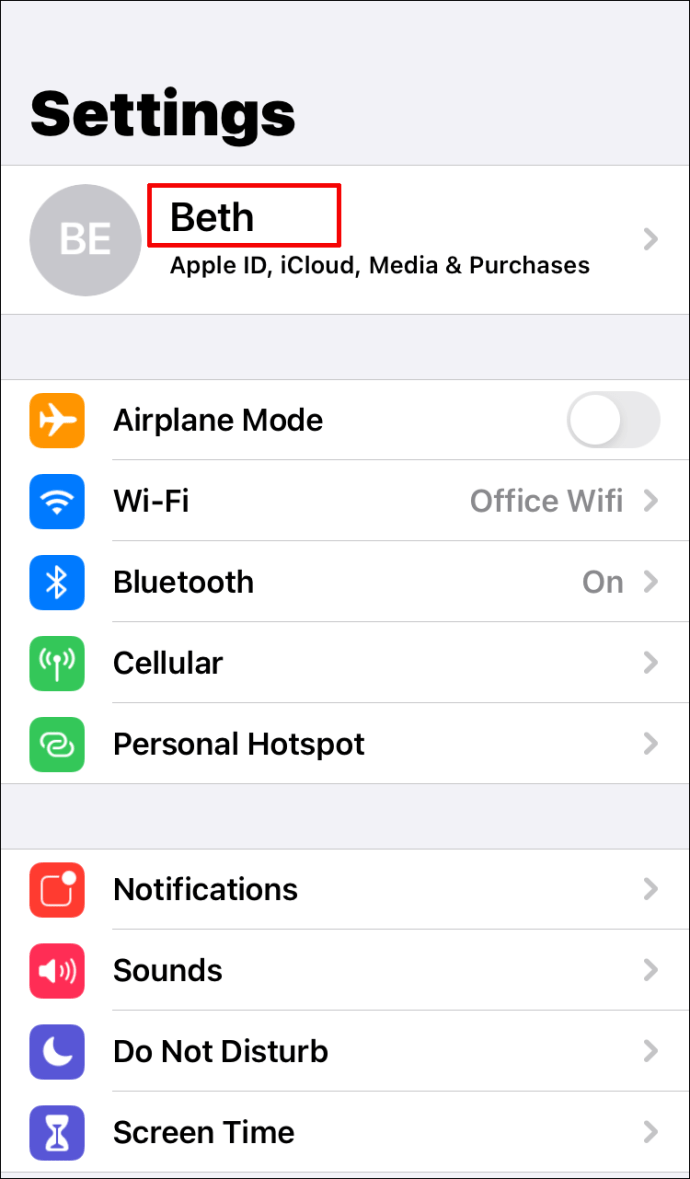
- Klik pada lingkaran dengan inisial Anda.
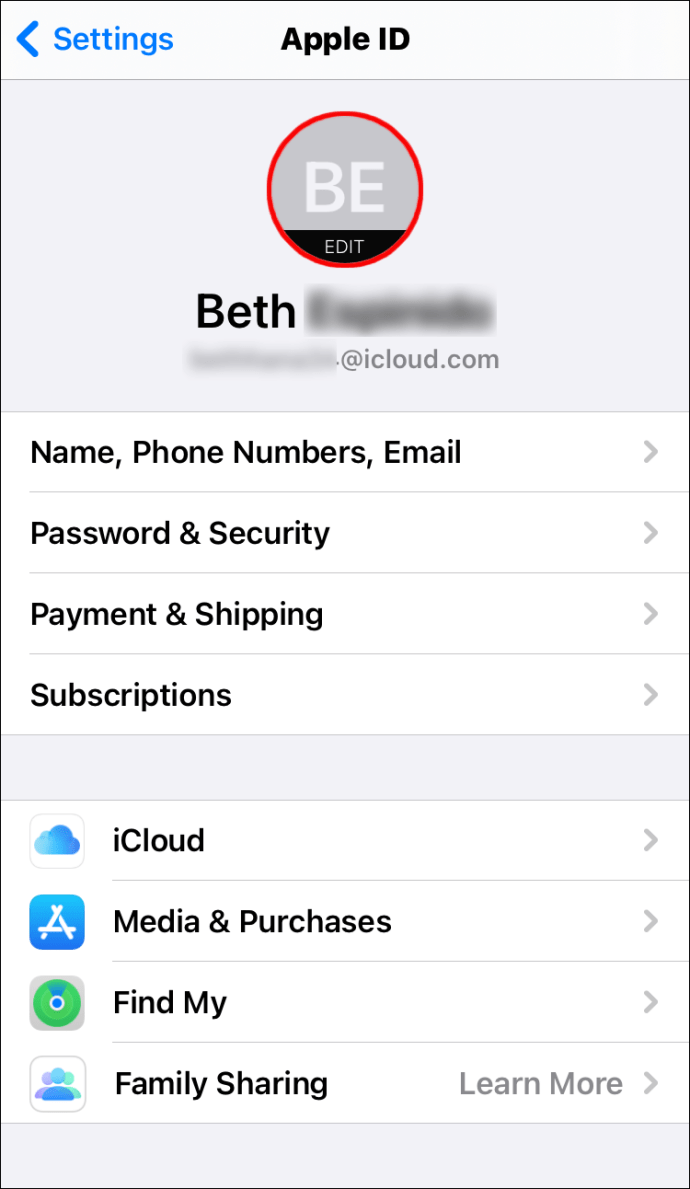
- Pilih "Ambil Foto" atau "Pilih Foto".
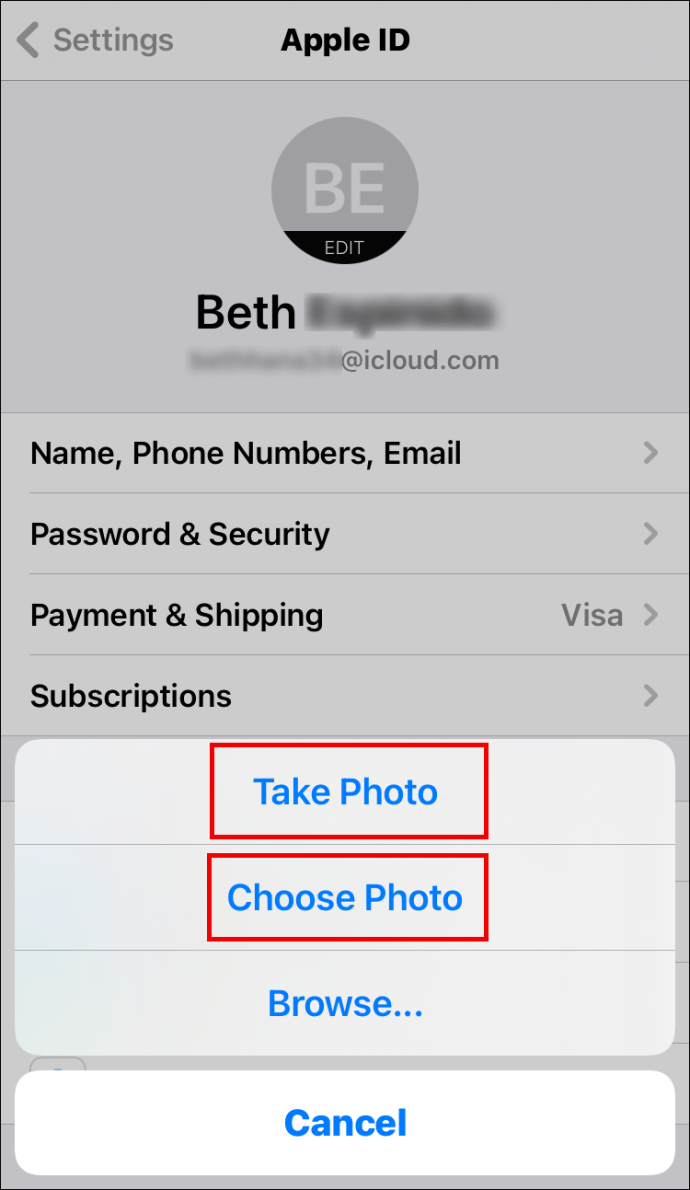
Untuk mengubah foto ID Apple di Mac Anda, inilah yang harus Anda lakukan:
- Ketuk menu Apple.
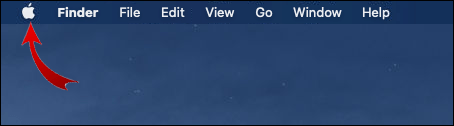
- Pilih "Preferensi Sistem."
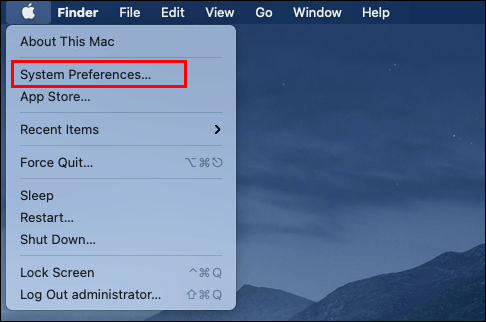
- Ketuk "ID Apple."
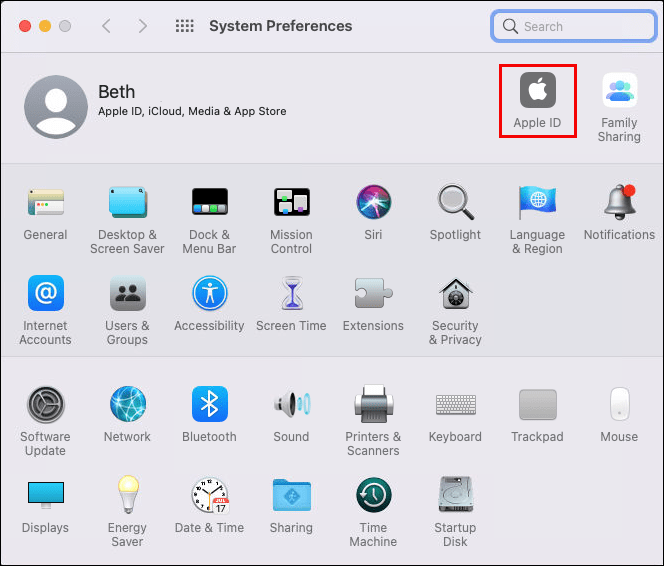
- Tekan gambar di atas nama Anda.
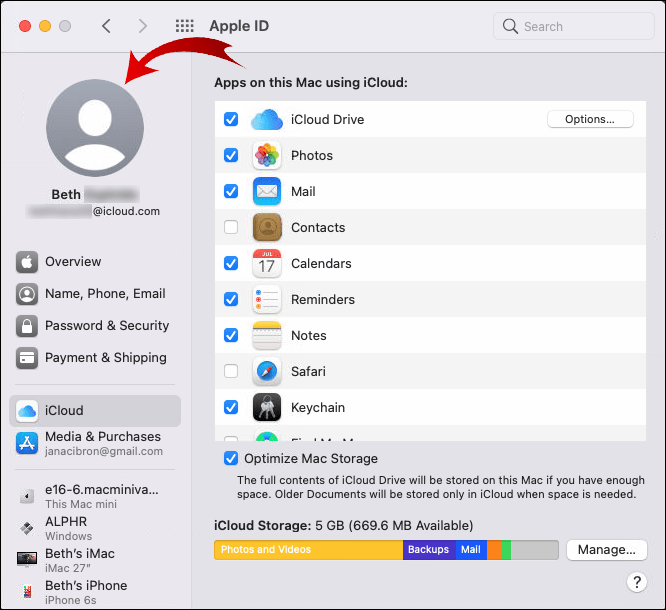
- Pilih foto baru.
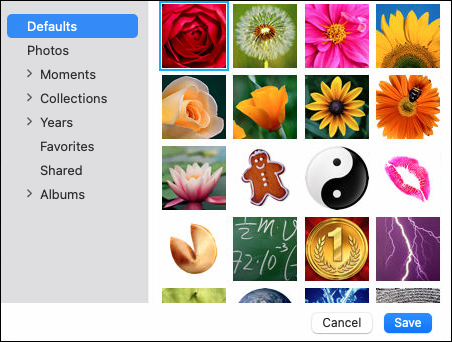
Cara Mengubah Nomor Telepon ID Apple
Untuk mengubah nomor telepon ID Apple, Anda harus menghapus nomor lama Anda terlebih dahulu. Berikut cara melakukannya:
- Ketuk "Pengaturan" di iPhone Anda.
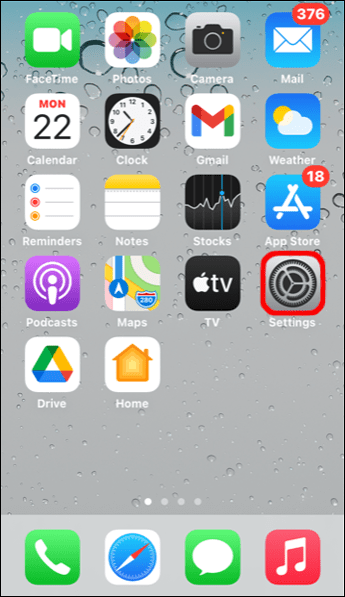
- Klik pada "Kata Sandi dan Keamanan."
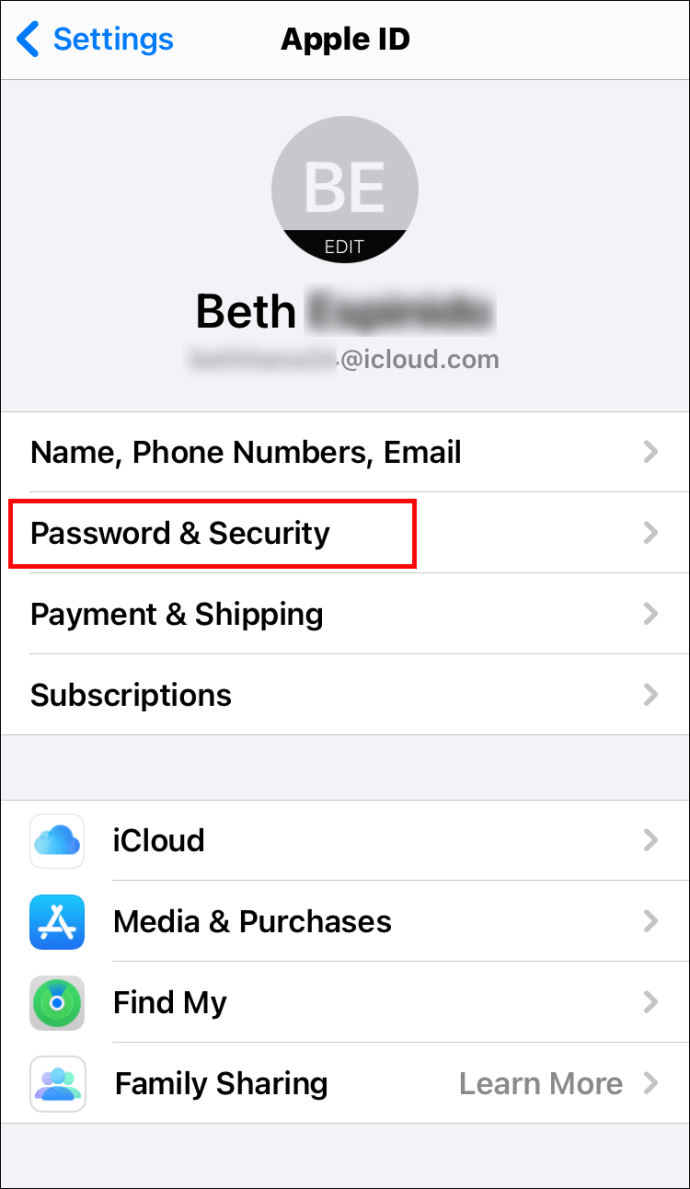
- Gulir ke bawah ke "Nomor Telepon Tepercaya."
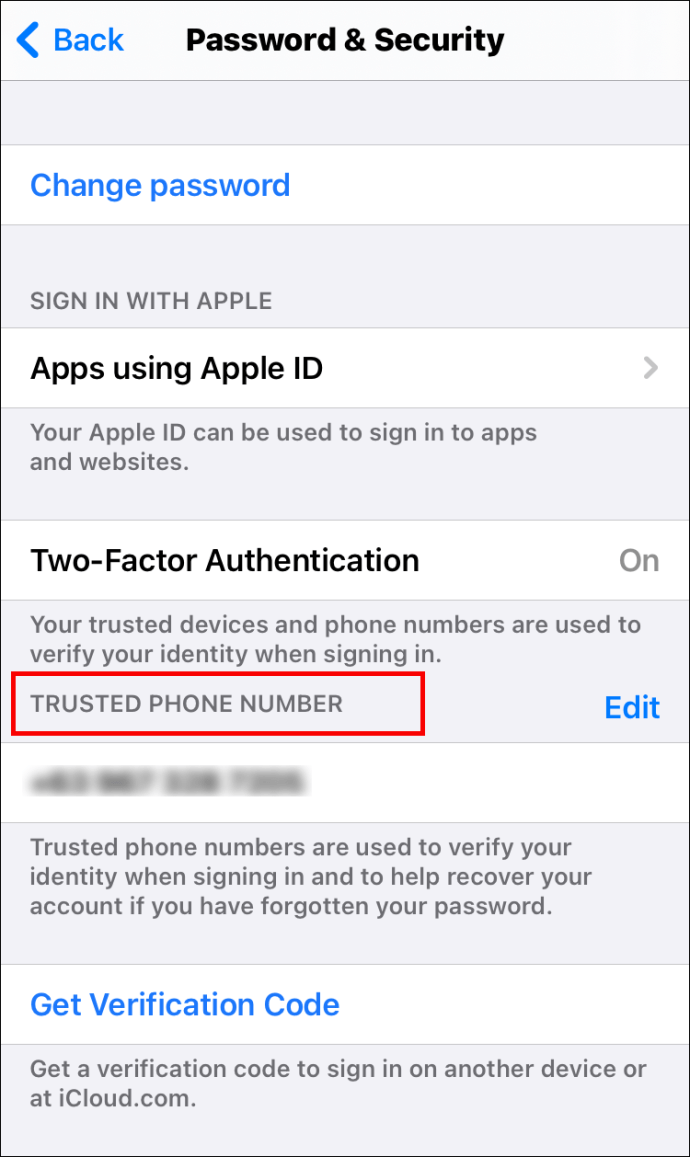
- Ketuk tombol "Edit" biru di sisi kanannya
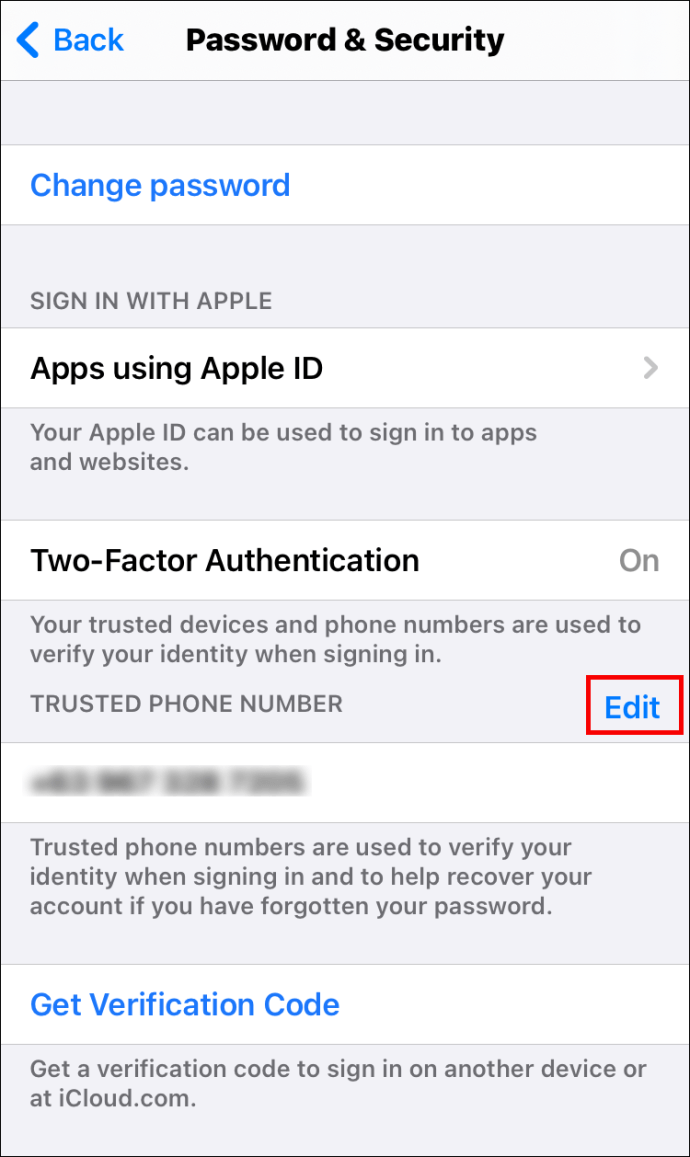
- Klik "Tambahkan nomor Telepon Tepercaya."
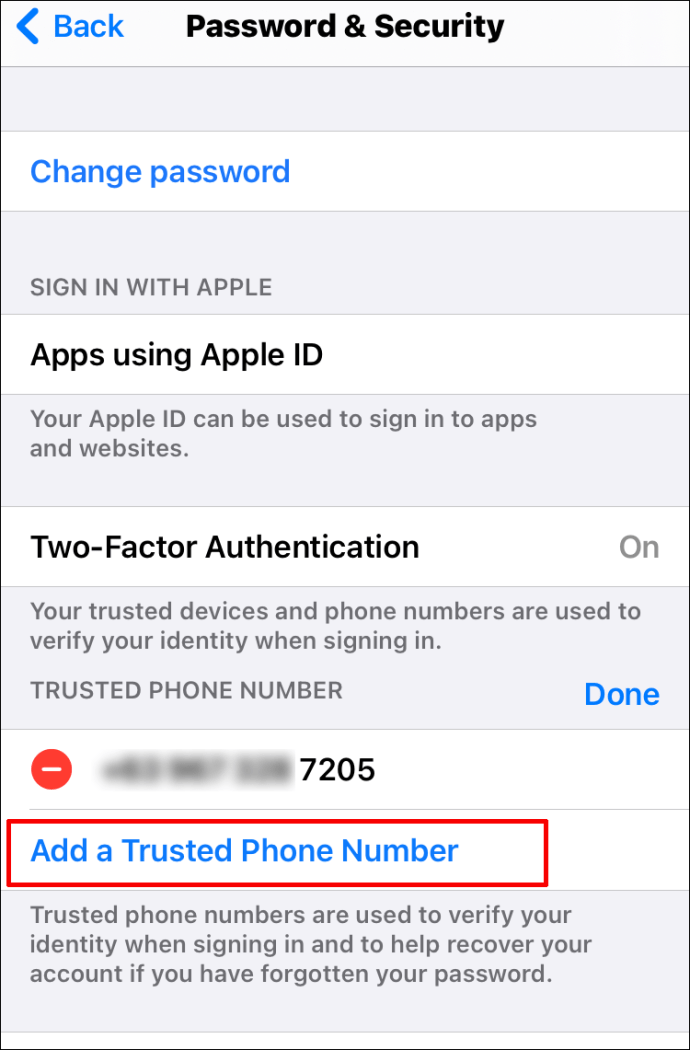
- Ketik kode sandi iPhone Anda.
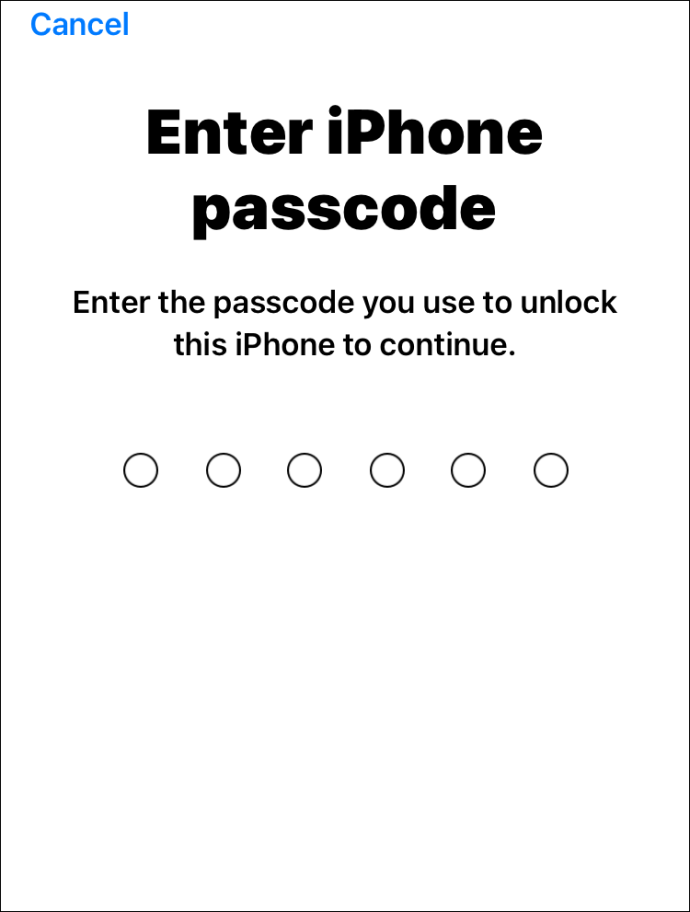
- Masukkan nomor telepon baru Anda.
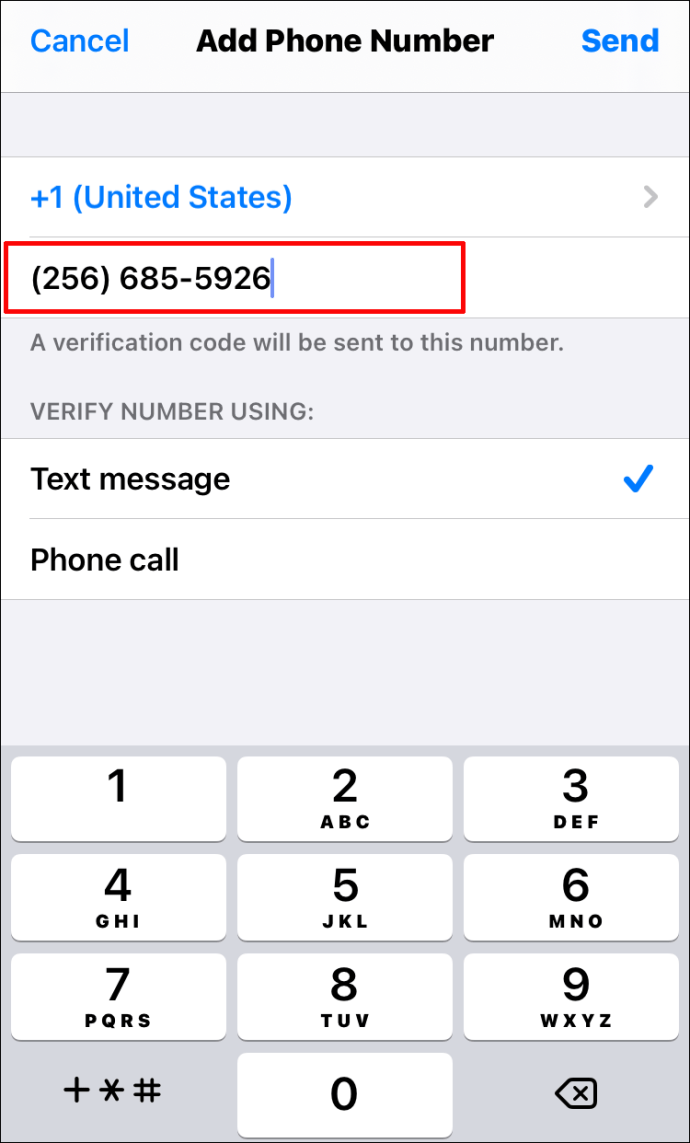
- Klik tombol "Edit" untuk menghapus nomor lama.
- Klik "Selesai."
Cara Mengubah Nama ID Apple
Mengubah Nama ID Apple Anda dimungkinkan jika Anda melakukan hal berikut:
- Buka "Pengaturan."
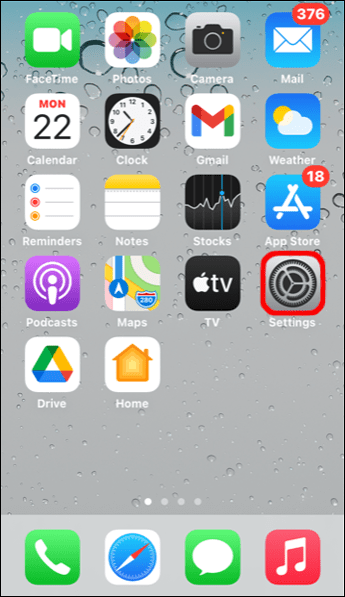
- Ketuk nama Anda di bagian atas layar.
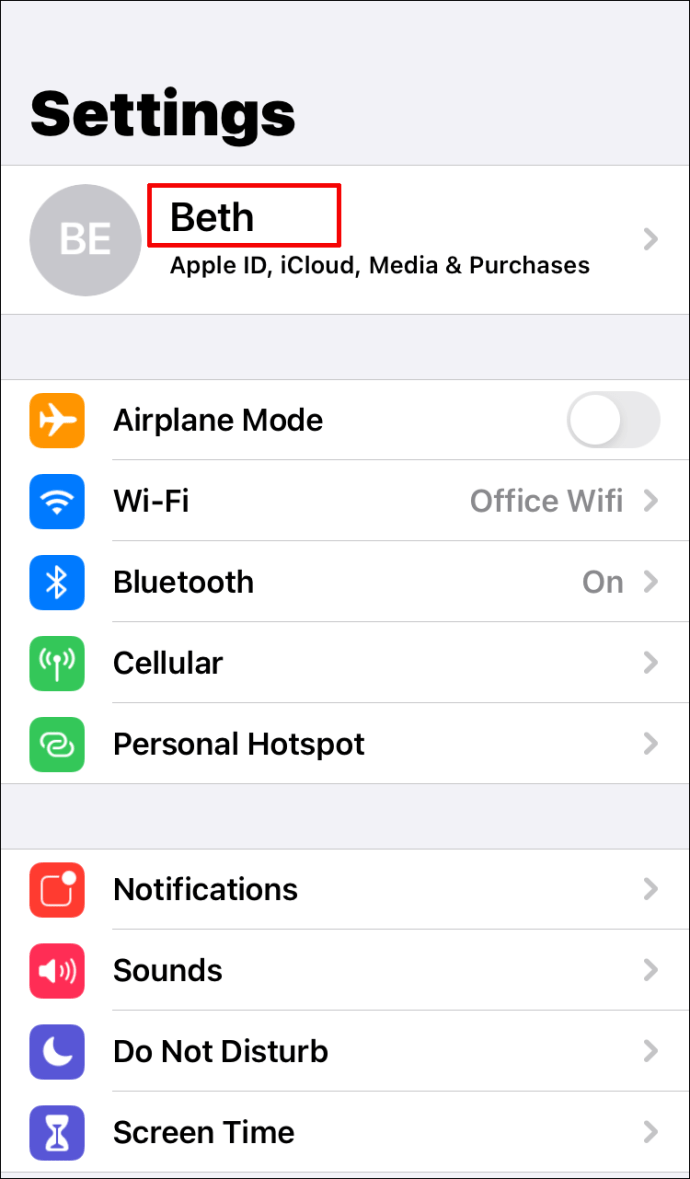
- Pilih "Nama, Nomor Telepon, Email."
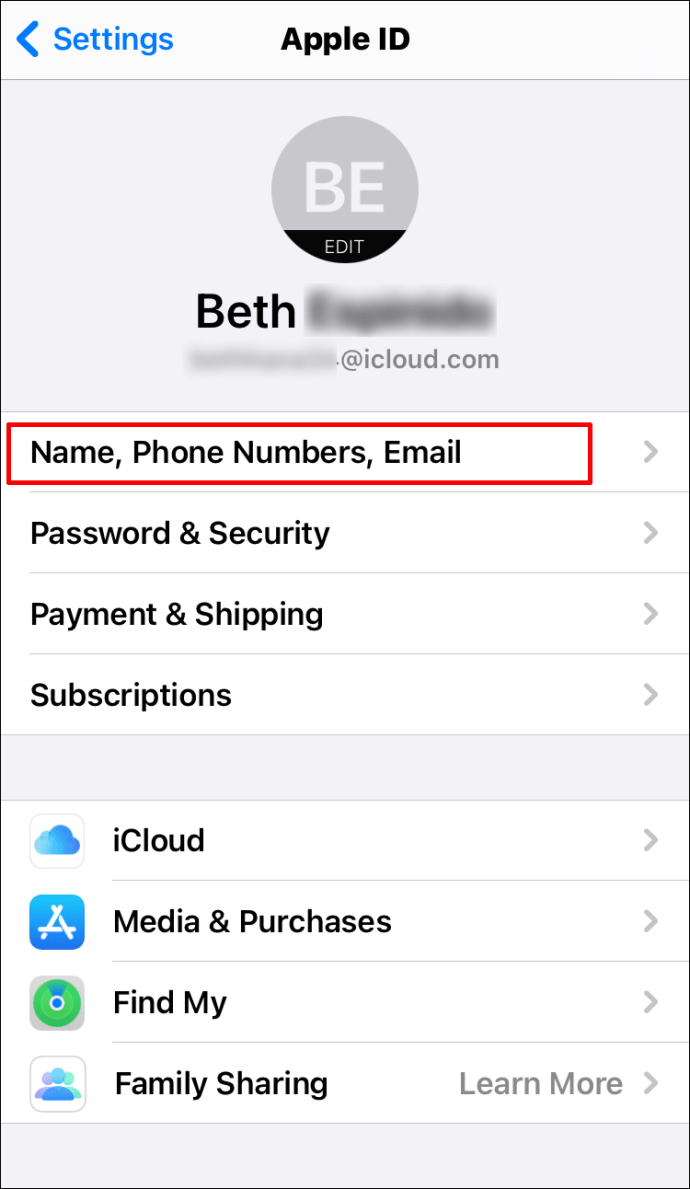
- Ketuk nama Anda di bawah "Nama."
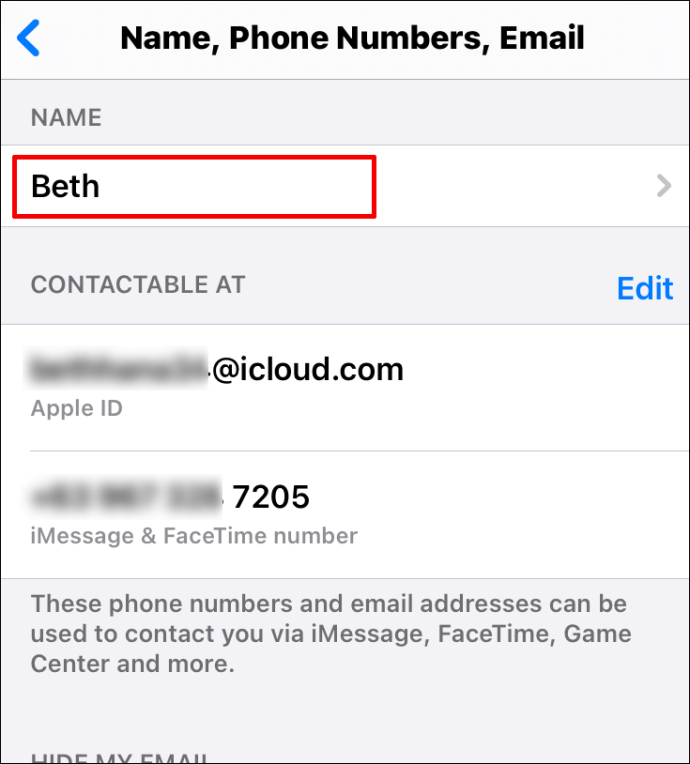
- Tulis nama baru.
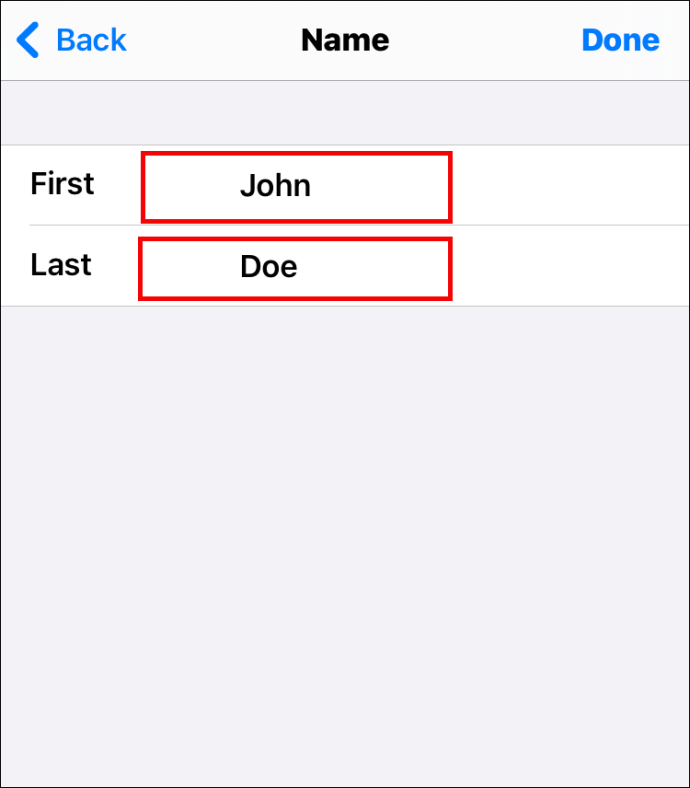
- Ketuk "Selesai."
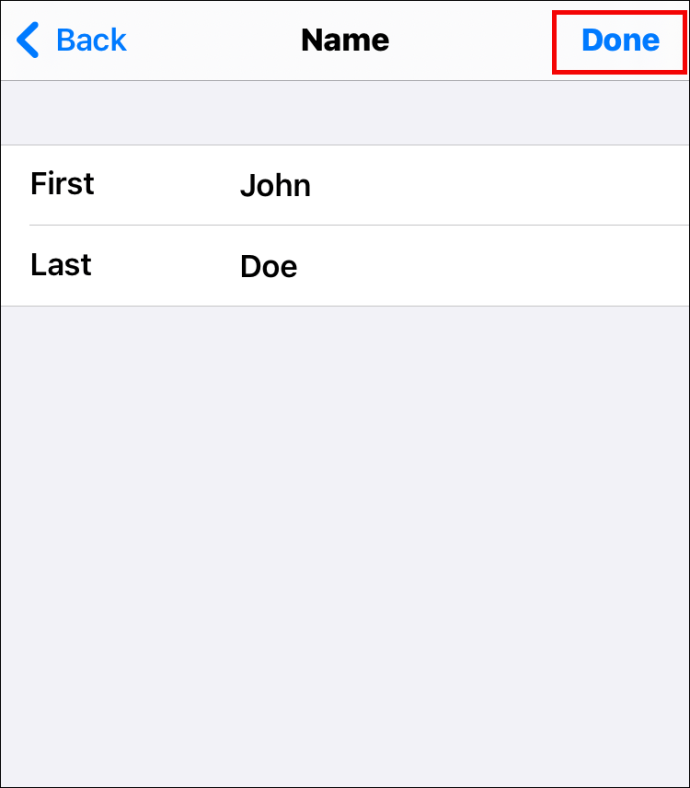
Cara Mengganti Kata Sandi ID Apple yang Terlupakan
Apa yang terjadi jika Anda lupa kata sandi ID Apple Anda dan Anda tidak dapat masuk ke akun Anda? Bisakah Anda mengubah kata sandi yang terlupakan? Untungnya, Anda bisa, dan inilah cara melakukannya:
- Di iPhone atau iPad Anda, buka "Pengaturan."
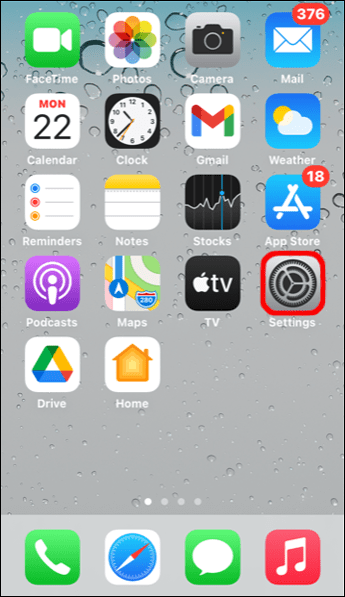
- Klik pada nama Anda.
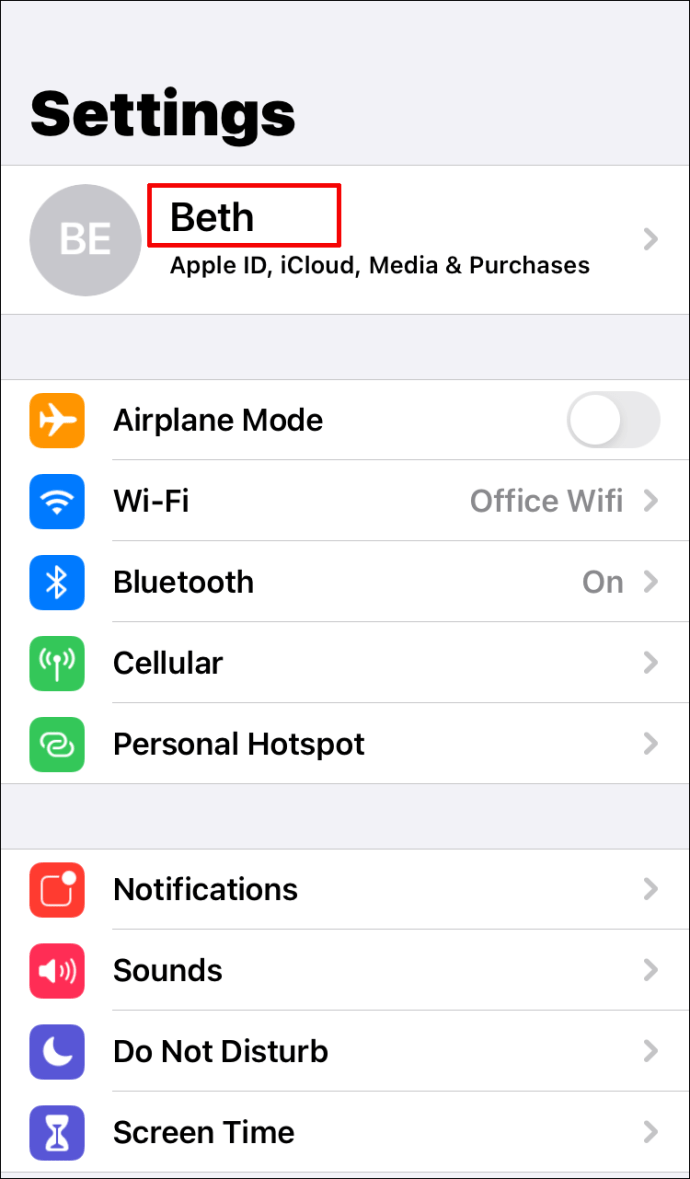
- Pilih "Kata Sandi dan Keamanan."
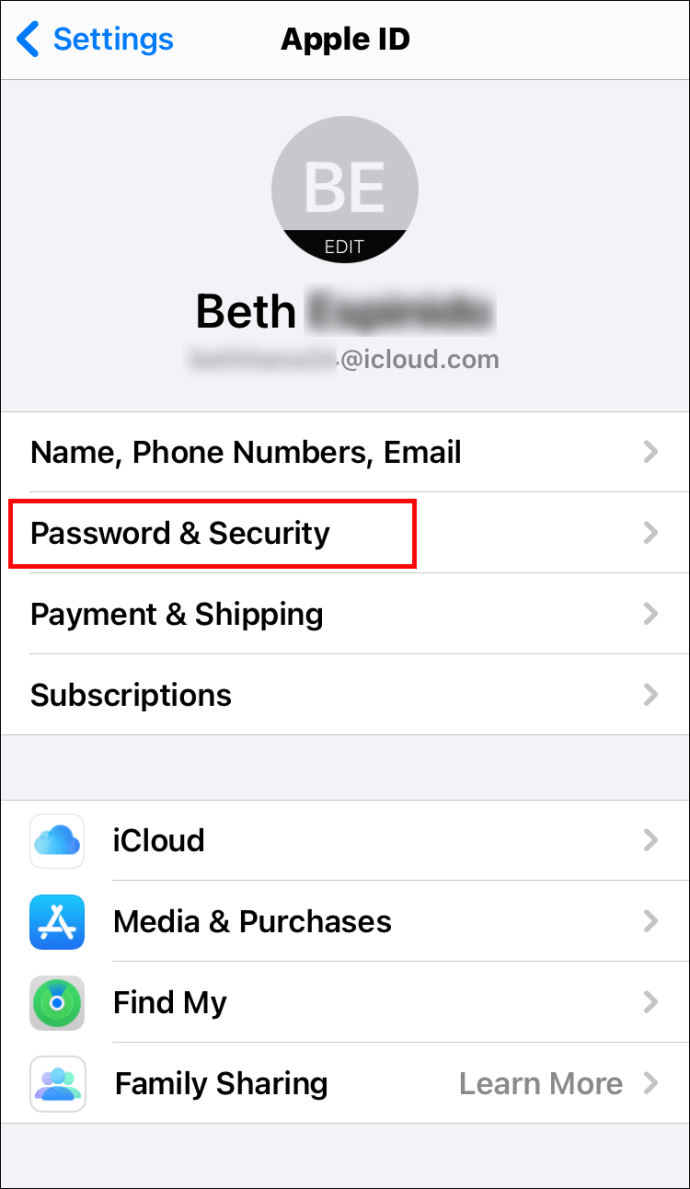
- Ketuk "Ubah Kata Sandi."
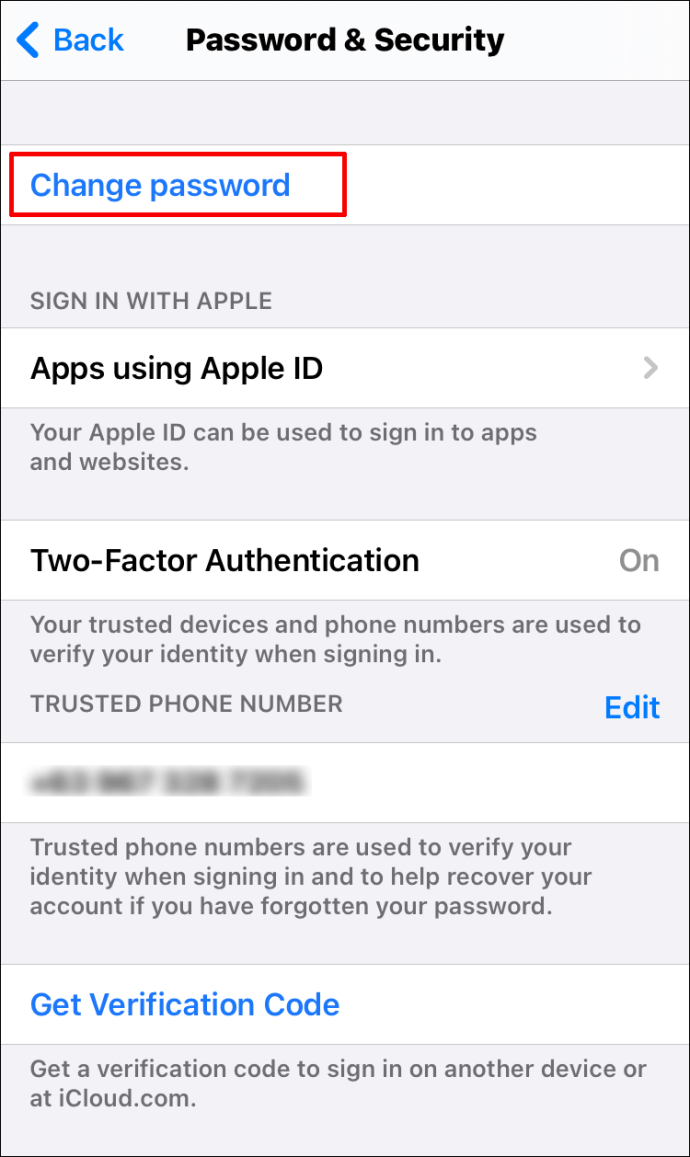
- Tekan "Lupa Kata Sandi?"
- Konfirmasi nomor telepon Anda.
- Ketuk "Berikutnya" di kanan atas layar.
- Tulis kode sandi.
- Ikuti langkah-langkah untuk mengubah kata sandi ID Apple yang terlupakan.
FAQ tambahan
Jika ada hal lain yang Anda minati terkait ID Apple, baca bagian selanjutnya.
Bisakah Saya Mengubah ID Apple Saya Tanpa Kehilangan Semuanya?
Ya, Anda dapat mengubah ID Apple Anda tanpa kehilangan segalanya. Sebelum mengubah ID, Anda akan mendapatkan pesan yang menanyakan apakah Anda ingin menyimpan salinan data. Anda dapat memilih semua yang ingin Anda simpan dan kemudian melanjutkan prosesnya.
Bagaimana Anda Dapat Mengatur Ulang ID Apple Anda?
Menyetel ulang ID Apple Anda akan mengikuti langkah-langkah yang sedikit berbeda jika Anda menggunakan iPhone dan iPad atau Mac. Anda dapat merujuk ke bagian di atas untuk mengetahui cara melakukannya.
Bisakah Saya Membuat ID Apple Baru?
Cara sederhana untuk membuat ID Apple baru adalah dengan melakukan ini:
• Kunjungi situs web ini.
• Gulir ke bawah ke “Buat ID Apple Anda”.
• Tulis nama Anda, alamat email, tanggal lahir, kata sandi, dan pilih negara.
• Pilih metode pembayaran.
• Masukkan nomor telepon.
• Ketuk "Lanjutkan" dan ikuti petunjuknya.
Bagaimana Cara Mengganti ID Apple di iPhone atau iPad Anda?
Sebelum Anda mengganti ID Apple di iPhone atau iPad, Anda harus keluar dari ID Anda saat ini terlebih dahulu. Ini adalah bagaimana Anda dapat melakukannya:
• Pergi ke pengaturan."
• Klik nama Anda.
• Gulir ke bawah dan ketuk "Keluar".
• Ketikkan kata sandi yang Anda gunakan untuk ID Apple Anda dan ketuk "Matikan".
• Alihkan tombol untuk menyimpan salinan data.
• Klik “Keluar”.
• Konfirmasikan bahwa Anda ingin keluar.
Setelah itu, ikuti langkah-langkah ini untuk mengganti ID Apple:
• Buka “Pengaturan” di iPhone atau iPad Anda.
• Klik “Masuk ke iPhone (atau iPad) Anda.”
• Ketuk email dan ketik alamat email baru Anda.
• Ketikkan sandi baru Anda.
Kelola ID Apple Anda dengan Mudah
Seperti yang Anda lihat, mengelola ID Apple Anda lebih mudah daripada yang terlihat. Anda dapat mengubah ID, nama, foto, nomor telepon, atau kata sandi Anda jika Anda lupa.
Apakah Anda pernah mengalami masalah dengan ID Apple Anda sebelumnya? Beri tahu kami di bagian komentar di bawah.