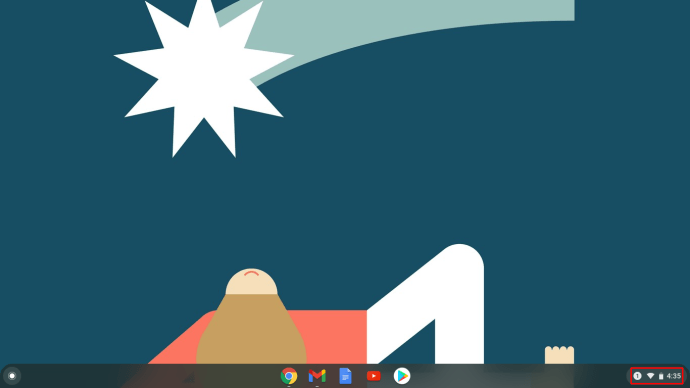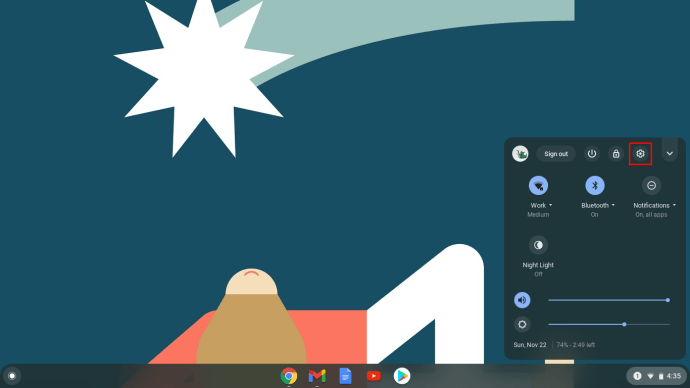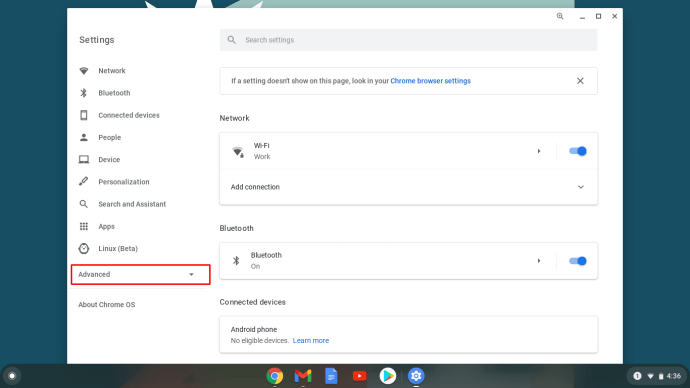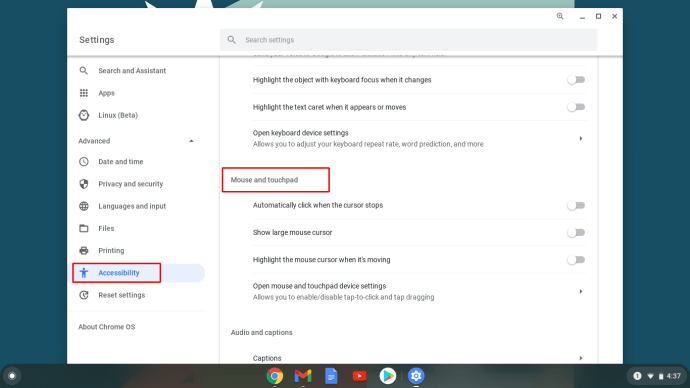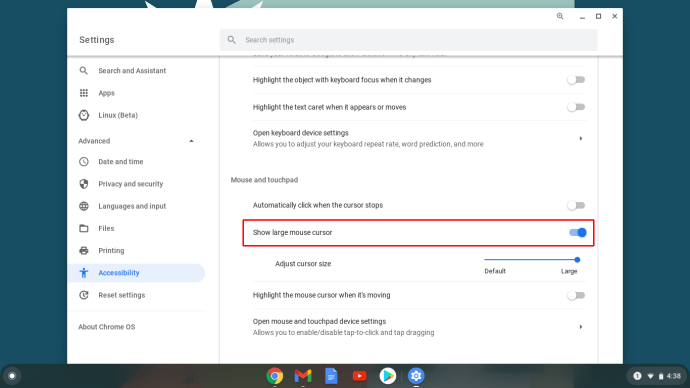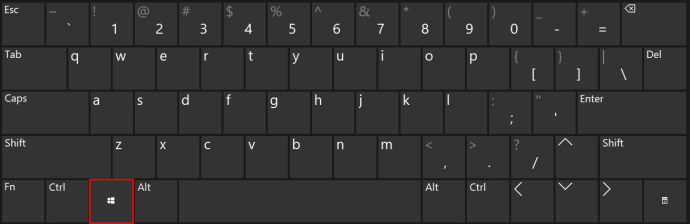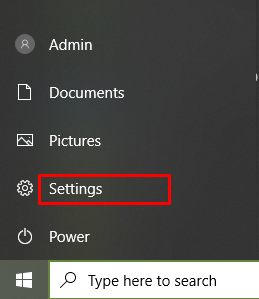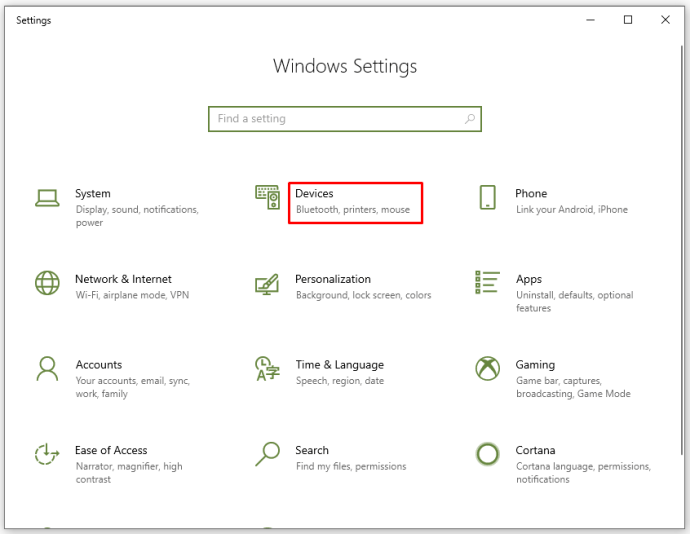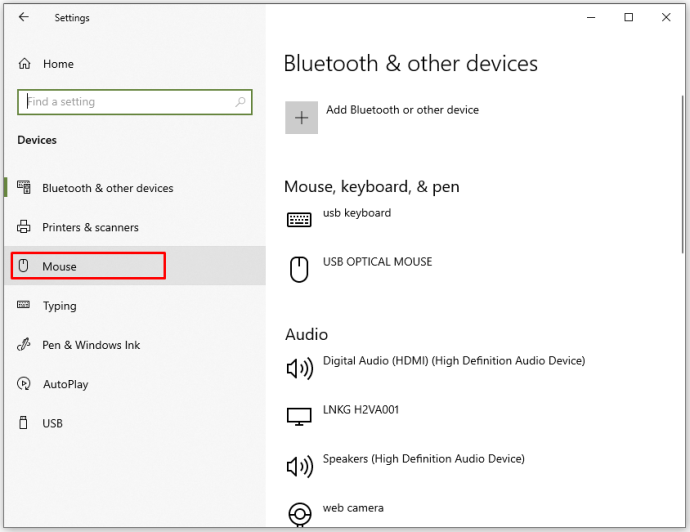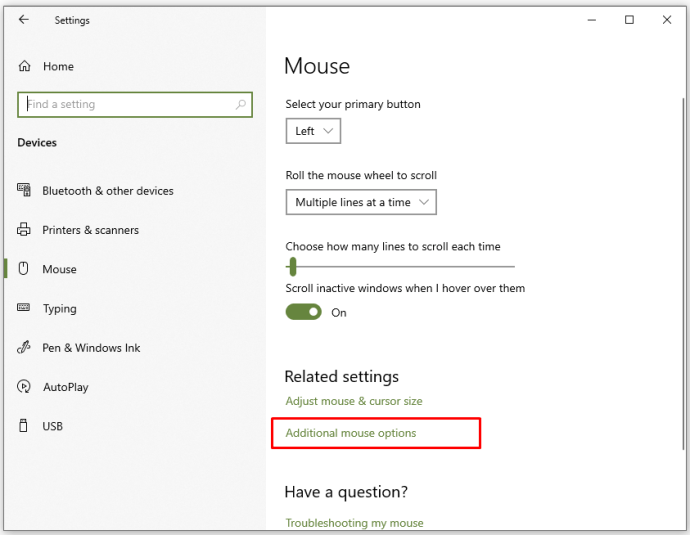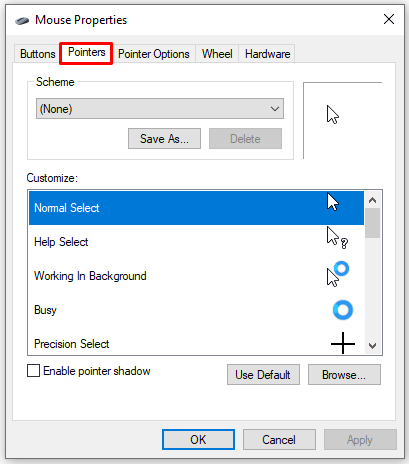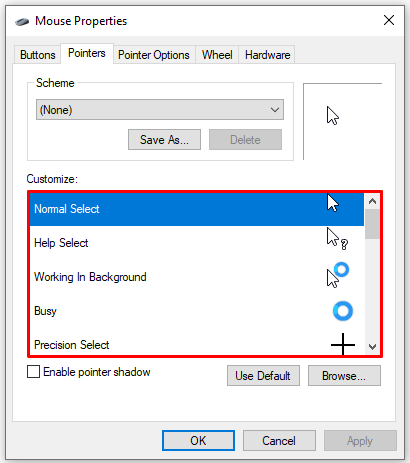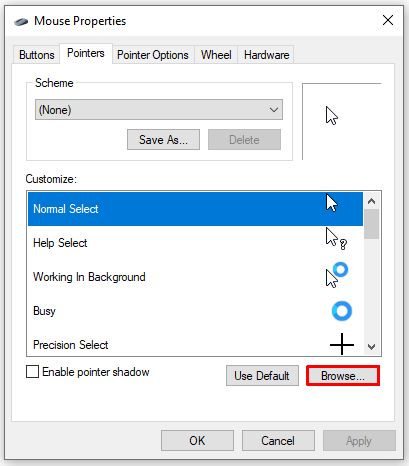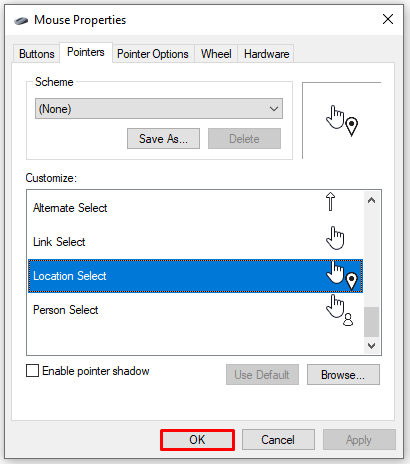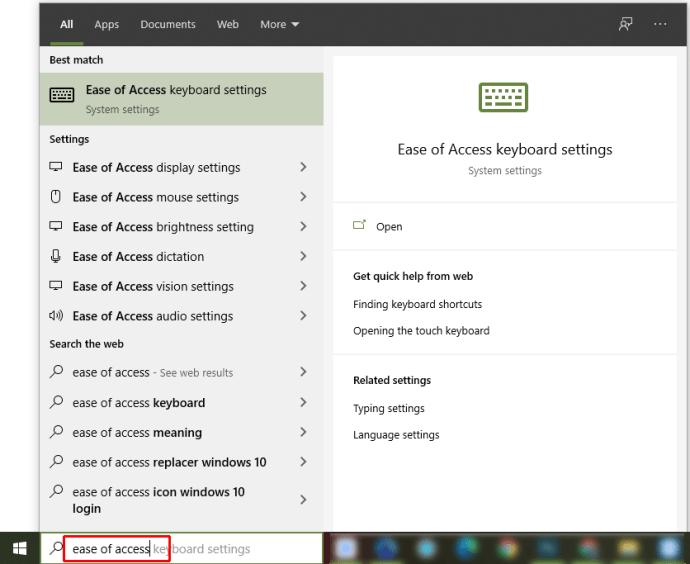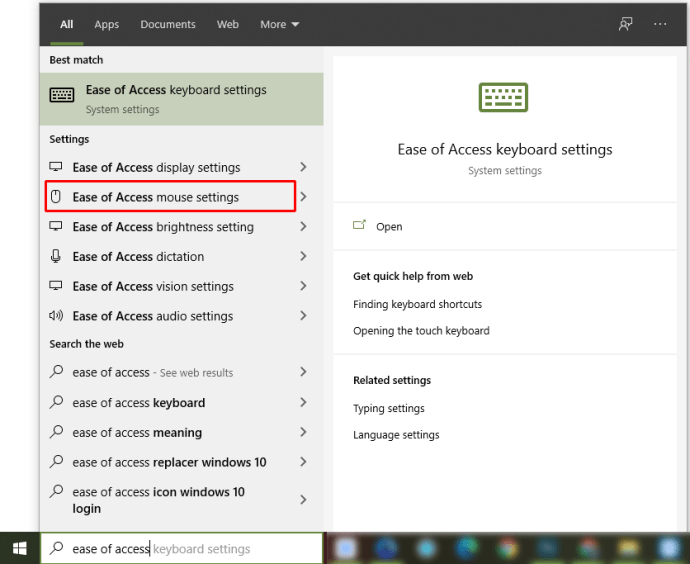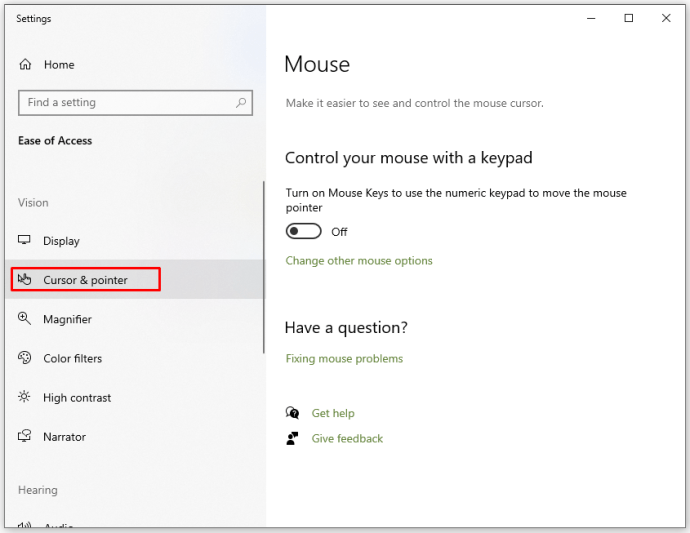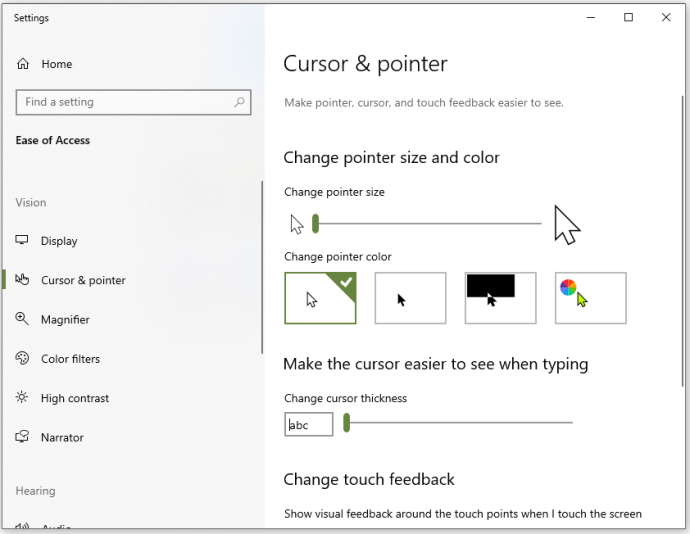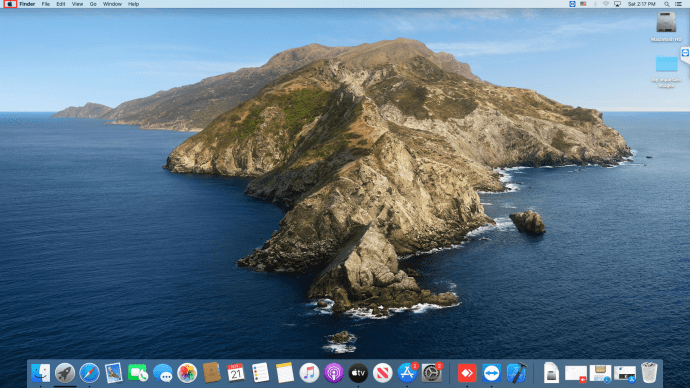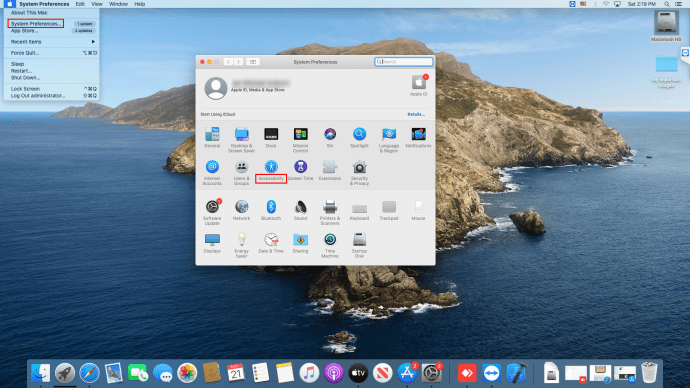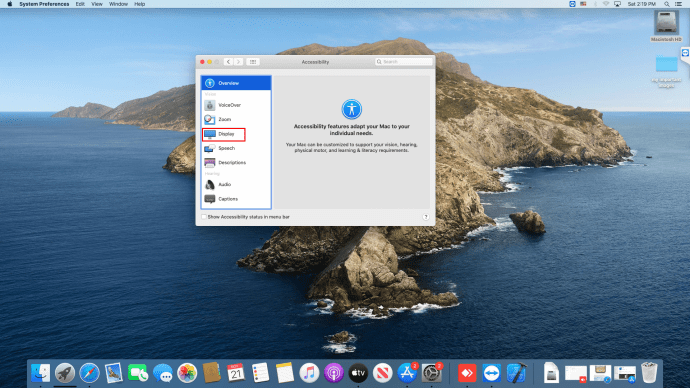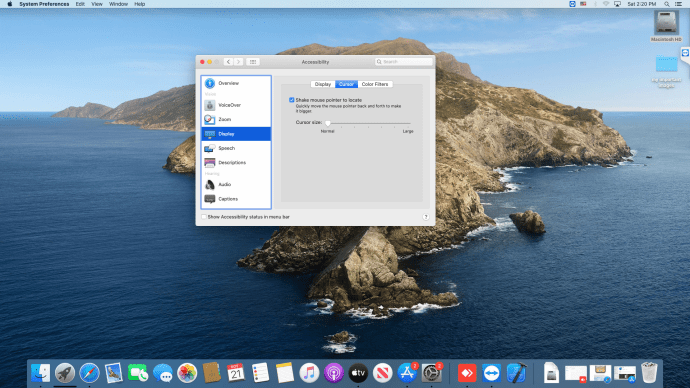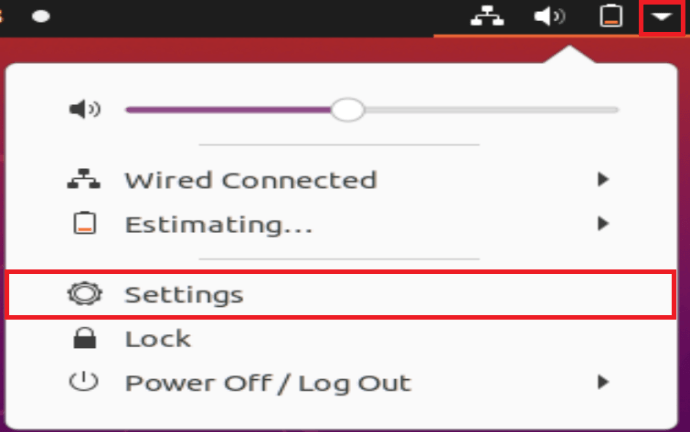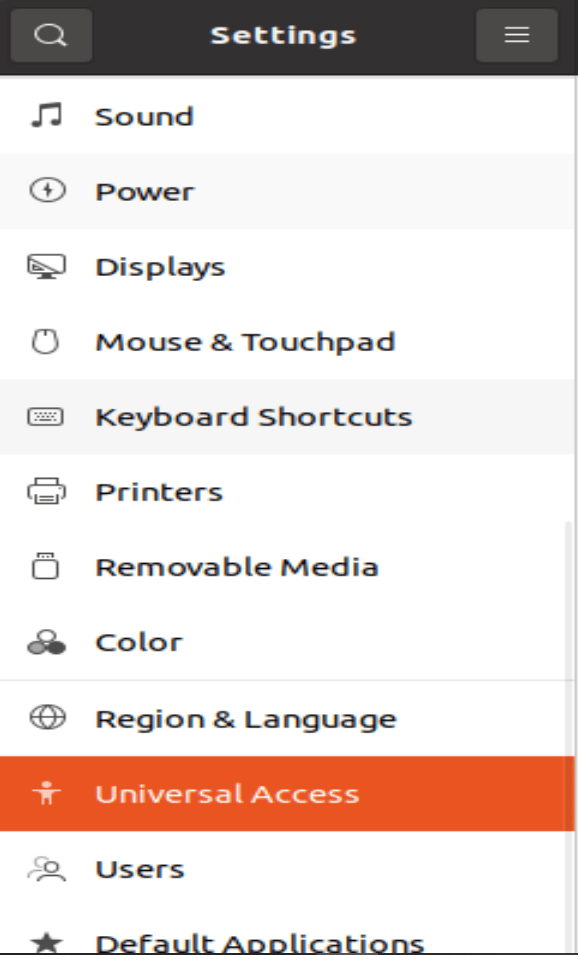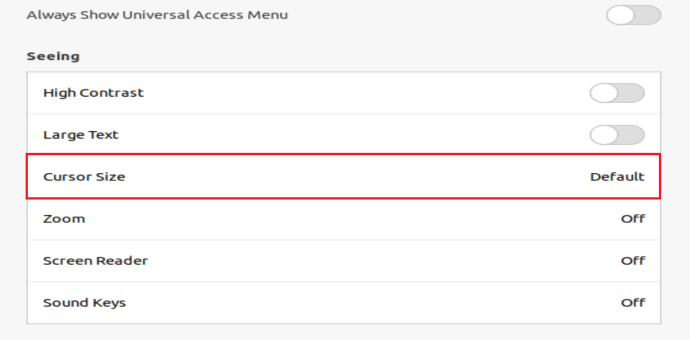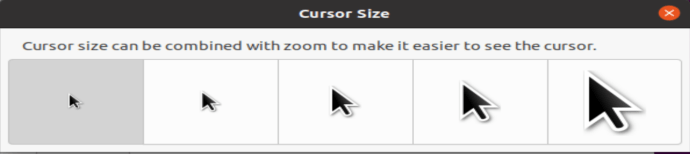Ada satu hal yang ingin segera dilakukan banyak orang ketika mereka mendapatkan gadget baru – mempersonalisasikannya.
Itu benar; banyak dari kita menyukai komputer atau smartphone kita untuk mencerminkan kepribadian kita. Anda dapat mengubah beberapa hal dasar pada laptop baru Anda, seperti gambar latar belakang, untuk memilih sesuatu yang lebih pribadi. Anda juga dapat mengubah warna jendela menjadi warna favorit Anda atau mencoba mode gelap.
Tapi tahukah Anda bahwa Anda bisa masuk ke lebih detail?
Misalnya, mengubah kursor?
Jika itu yang ingin Anda lakukan, artikel ini telah membantu Anda.
Cara Mengubah Kursor di Chromebook
Bagian ini akan memandu Anda mengubah kursor di Chromebook. Misalkan Anda tidak ingin menggunakan kursor biasa yang disertakan dengan Chromebook. Dalam hal ini, Anda memiliki banyak opsi untuk membuatnya lebih menarik.
Ada berbagai metode yang dapat diterapkan pengguna Chromebook untuk mengubah kursor, tergantung pada seberapa unik yang mereka inginkan.
Jika Anda hanya ingin mengubah ukuran atau warna kursor, Anda dapat melakukannya dalam beberapa langkah sederhana melalui Pengaturan. Mereka yang menginginkan sesuatu yang lebih menarik akan membutuhkan aplikasi pihak ketiga.
Dari Pengaturan
- Nyalakan Chromebook Anda dan buka Sistem Tidak bisa. Jika Anda tidak yakin bagaimana melakukan ini, cukup arahkan ke sudut kanan bawah dan klik waktu.
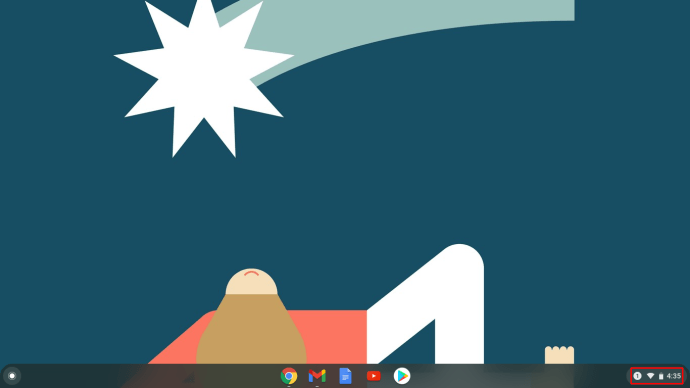
- Saat menu Sistem terbuka, pilih ikon roda gigi di bagian atas untuk membuka PengaturanS.
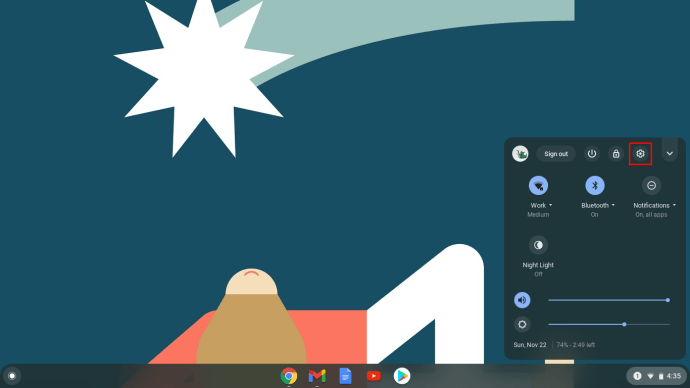
- Saat jendela Pengaturan terbuka, Anda akan melihat menu di sebelah kiri. Memilih Aksesibilitas. Jika Anda tidak dapat menemukan tab ini, pilih Canggih untuk membuka menu baru di bawah.
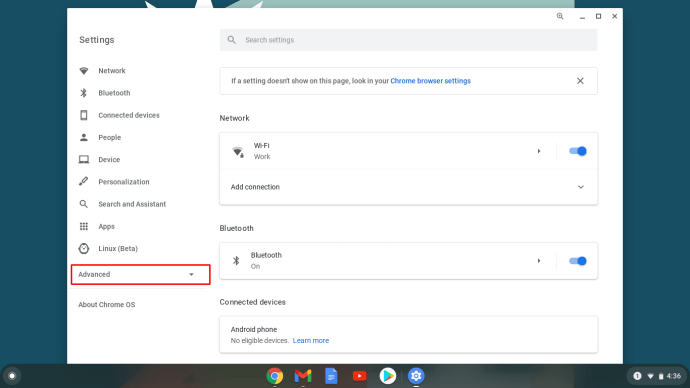
- Pilih opsi kedua - Kelola fitur aksesibilitas dan kemudian, dari menu ini, pilih Mouse dan touchpad.
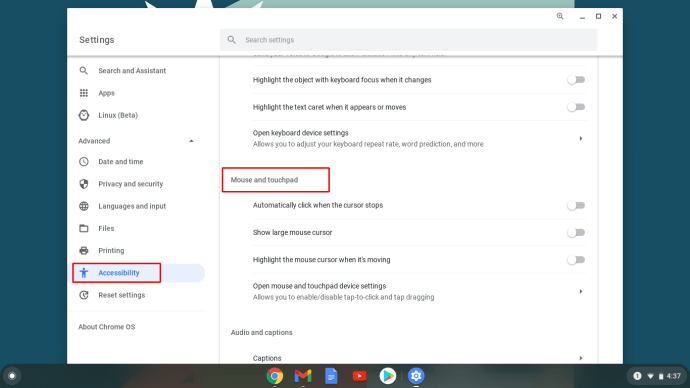
- Anda akan melihat berbagai opsi terkait kursor di sini. Memilih Tampilkan kursor mouse besar untuk mengubah ukurannya. Secara default, ini akan disetel ke besar saat Anda mengklik sakelar, tetapi Anda dapat membuatnya menjadi sedang atau kecil menggunakan Sesuaikan ukuran kursor opsi yang akan Anda lihat di bawah.
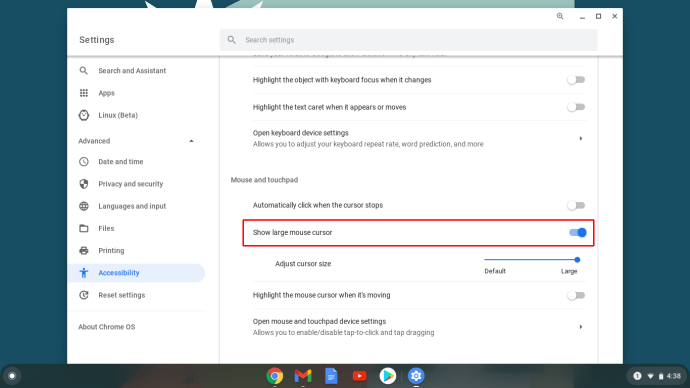
Opsi lain memungkinkan Anda untuk menyorot kursor saat memindahkannya dan menyesuaikan opsi ketuk dan seret. Apakah Anda ingin menyesuaikan kecepatan kursor atau mengubah arah gulir? Anda dapat melakukan semua ini dalam Perangkat dan Touchpad pengaturan, dapat diakses dari Pengaturan panel.
Perhatikan bahwa Anda dapat mengaktifkan Aksesibilitas jalan pintas di Sistem menu, Anda dapat melewati beberapa langkah ini.
Aplikasi Pihak Ketiga
Jika Anda ingin mengubah lebih banyak fitur kursor, Anda dapat mengunduh ekstensi Chrome yang memungkinkan Anda melakukannya. Anda akan menemukan beberapa opsi yang bekerja dengan sangat baik di Chromebook.
Kami merekomendasikan Kursor Saya atau Kursor Kustom, karena pustaka kursornya cukup besar, dan Anda memang akan menemukan sesuatu yang Anda sukai. Jika Anda menggunakan aplikasi Android atau Linux, jangan heran jika kursor kembali seperti semula. Aplikasi ini tidak kompatibel dengan ekstensi Chrome yang telah kami sebutkan.
Cara Mengubah Kursor di Windows 10
Kursor default mungkin merupakan pilihan yang paling mudah, dan kebanyakan orang masih menggunakannya, tetapi bagaimana jika Anda ingin mencoba sesuatu yang berbeda? Inilah cara Anda dapat mengubah kursor jika Anda pengguna Windows 10.
- Arahkan ke bilah tugas dan klik tombol Windows di sudut kiri bawah. Anda juga dapat menekan tombol Windows pada keyboard Anda jika Anda mau.
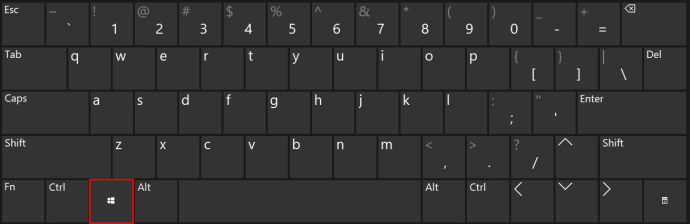
- Saat menu muncul, gulir ke Pengaturan dan klik untuk membuka.
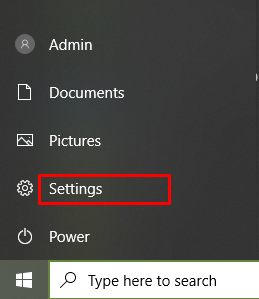
- Dalam Pengaturan jendela, Anda akan melihat Perangkat pilihan, klik.
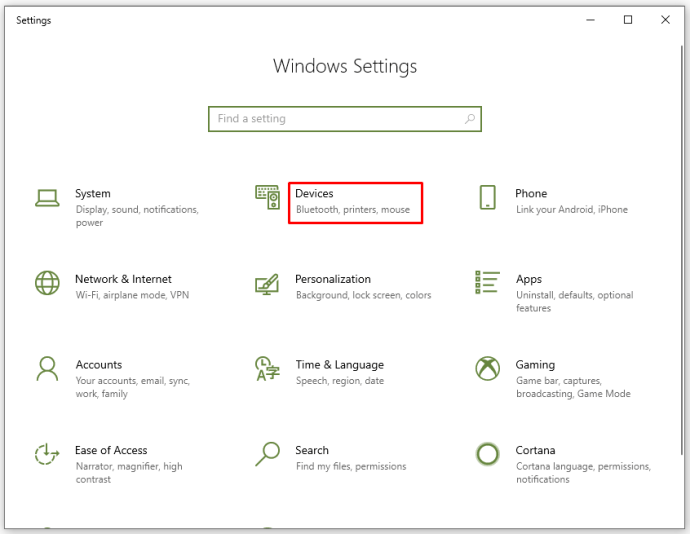
- Dari menu di sebelah kiri, pilih Mouse. Anda juga dapat mencapai langkah ini lebih cepat – ketika Anda membuka menu Windows, mulailah mengetik “mouse” dan klik hasil pertama di sebelah kiri.
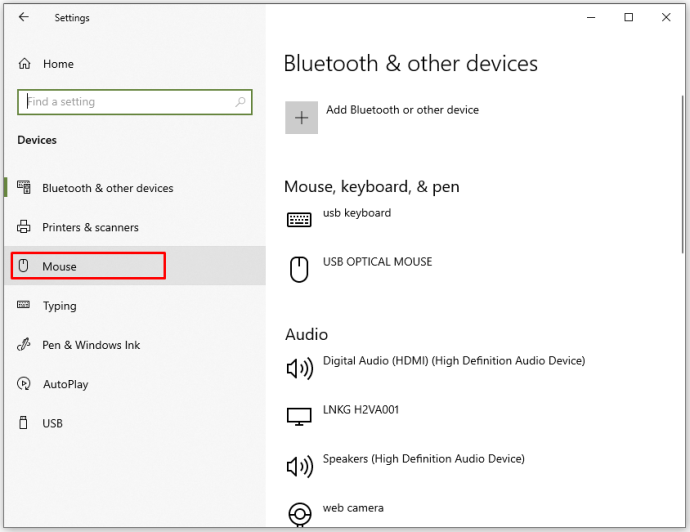
- Sekali di Mouse tab, pilih Opsi mouse tambahan di kanan.
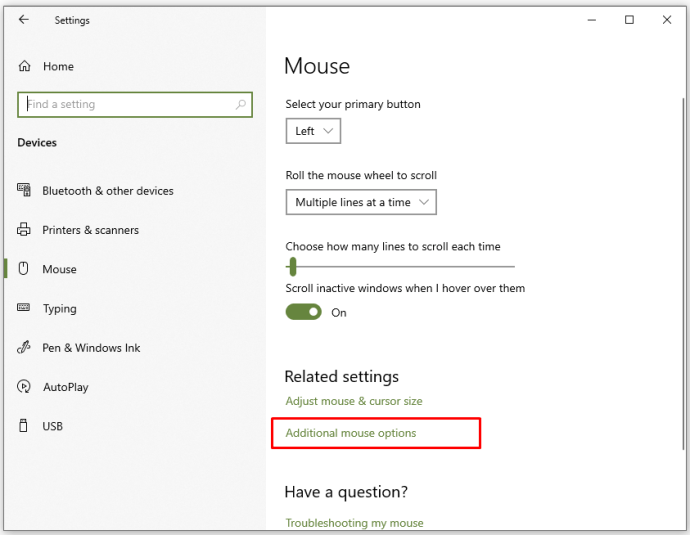
- Dari jendela pop-up, pilih tab kedua, bernama Petunjuk.
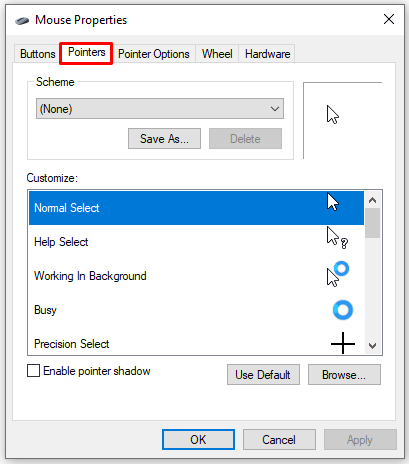
- Dibawah Skema, Anda akan melihat bahwa ini adalah default untuk Windows, dan di bawah Sesuaikan, Anda akan melihat daftar kursor yang tersedia.
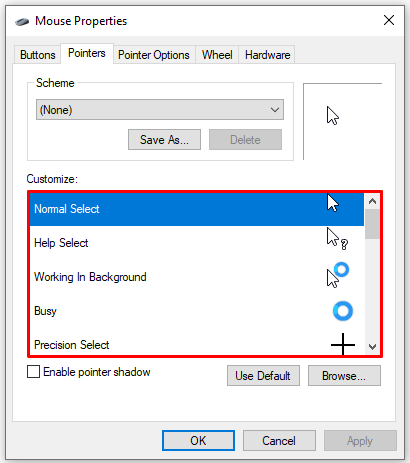
- Anda juga dapat mengklik Jelajahi jika Anda ingin menambahkan kursor pihak ketiga yang telah Anda unduh. Namun, sebelum Anda melakukannya, Anda akan dapat memilih dari beberapa kursor yang sudah tersedia di Windows karena mengklik Jelajahi membawa Anda langsung ke kursor map.
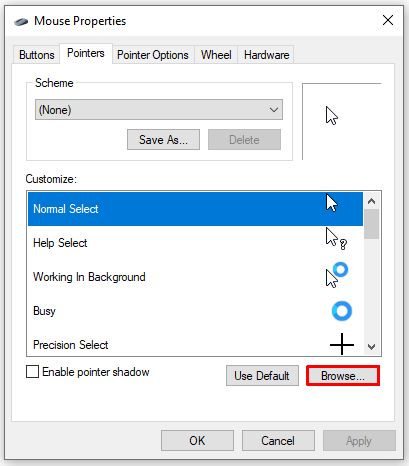
- Saat Anda memilih kursor baru, klik Berlaku lalu oke untuk menyimpan perubahan.
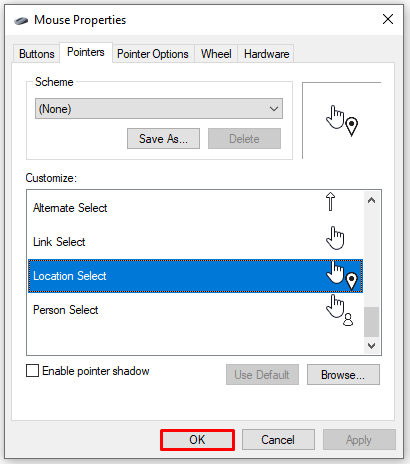
Ketahuilah bahwa Anda akan menggunakan kursor pada latar belakang yang berbeda. Pastikan selalu terlihat dan sesuai dengan resolusi yang berbeda.
Mengubah Warna dan Ukuran
Jika Anda hanya ingin mengubah warna atau ukuran kursor, ikuti petunjuk di bawah.
- Klik ikon Windows atau tekan pada keyboard Anda.
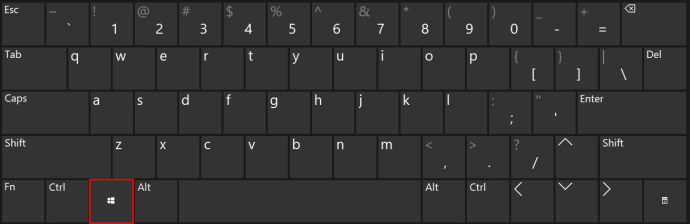
- Ketik “Akses mudah.”
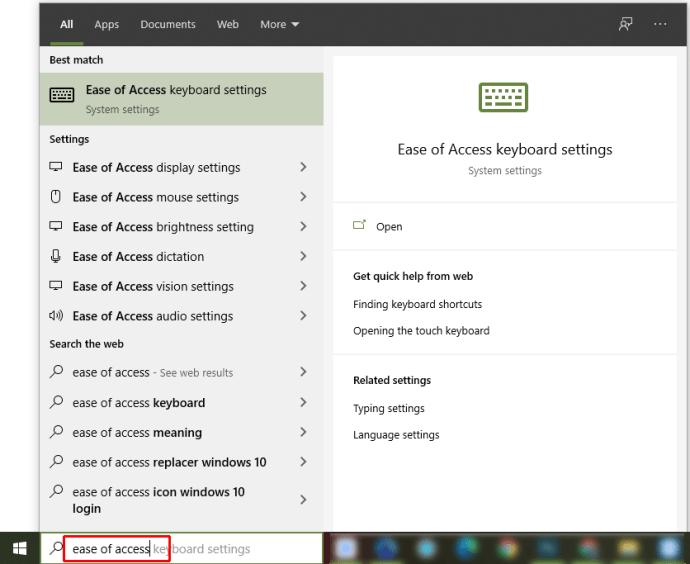
- Pilih pengaturan mouse dari hasil yang Anda dapatkan.
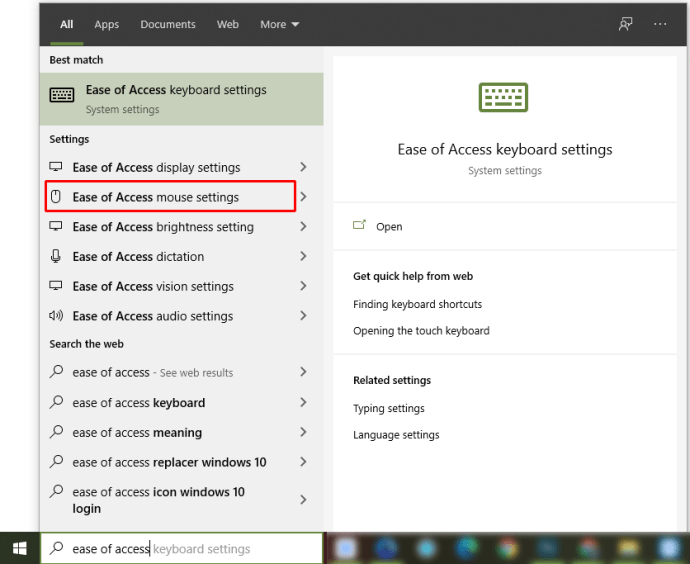
- Dari daftar di sebelah kiri, pilih Kursor & penunjuk.
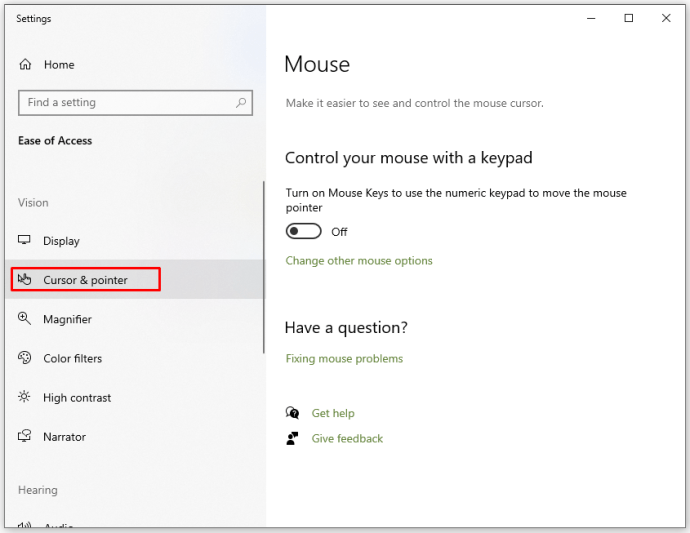
- Di sini Anda dapat menyesuaikan ukuran pointer dan warnanya. Selain itu, Anda dapat mengubah ketebalannya, sehingga lebih jelas di latar belakang apa pun.
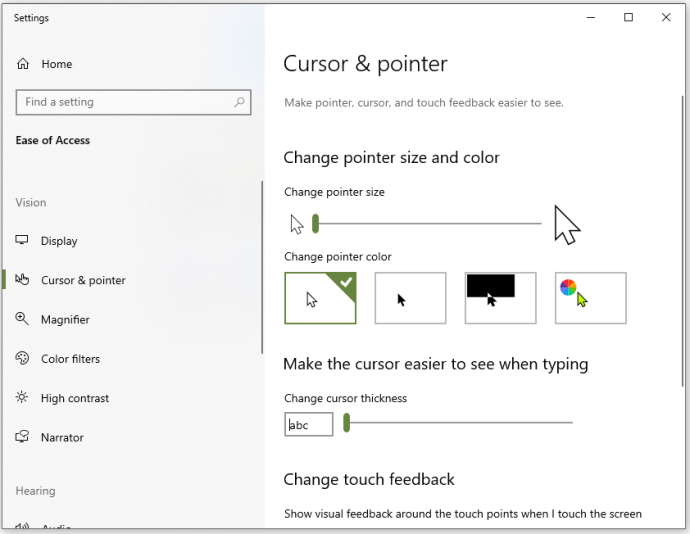
Cara Mengubah Kursor di Mac
Pengguna Mac juga dapat menyesuaikan kursor mereka, meskipun mereka mungkin tidak memiliki banyak pilihan. Jika kursor standar tidak sesuai dengan preferensi Anda, inilah yang perlu Anda lakukan untuk membuatnya lebih sesuai dengan kebutuhan Anda dan menjadi lebih terlihat di layar.
Untuk mengakses kursor, ikuti langkah-langkah di bawah ini.
- Klik pada apel Tidak bisa.
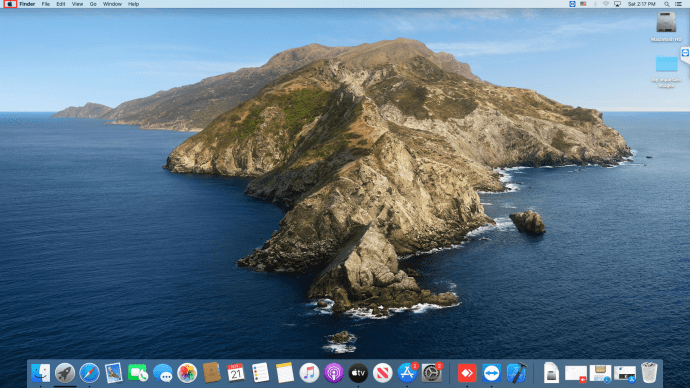
- Memilih Preferensi Sistem dan dari sana, pilih Aksesibilitas.
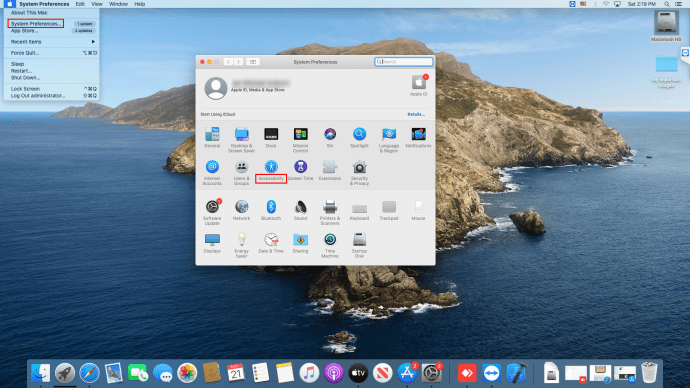
- Dari menu yang baru dibuka, pilih Menampilkan.
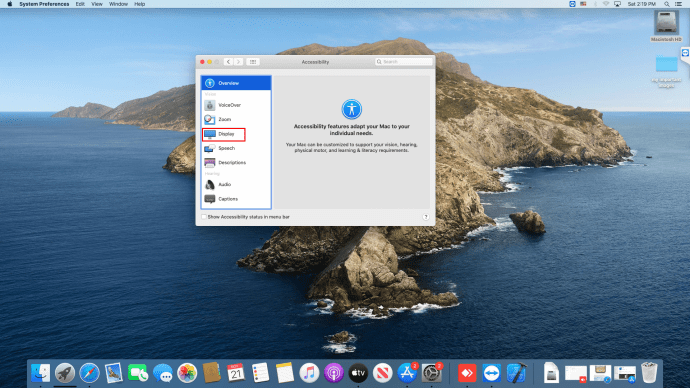
- Pilih kursor untuk melihat fitur apa yang dapat Anda ubah.
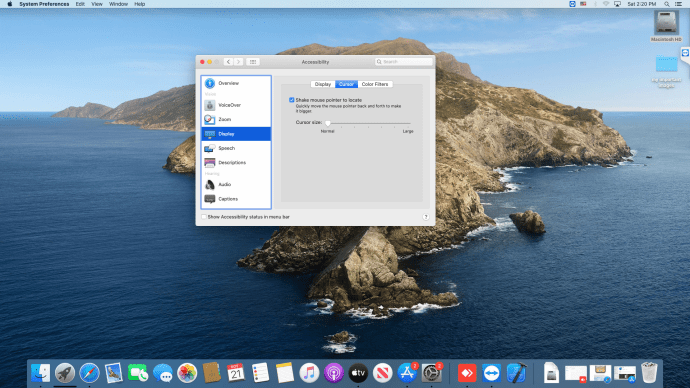
Pilihan 1
Anda mungkin tidak dapat mengubah warna kursor, tetapi inilah sesuatu yang dapat Anda coba. Jika Anda memindahkan penggeser di sebelah Tampilan kontras, Anda dapat membuat kursor lebih mudah ditemukan di layar. Warnanya bervariasi dari terang ke gelap.

pilihan 2
Anda dapat mengaktifkan menemukan pilihan. Jika Anda tidak dapat menemukan kursor di layar, fitur ini memungkinkan Anda untuk menggerakkan jari Anda pada touchpad atau menggerakkan mouse dengan cepat (atau cukup menggoyangkannya) untuk membuat kursor lebih besar selama beberapa detik. Ini membuatnya lebih mudah ditemukan.
Opsi 3
Misalkan Anda ingin kursor menjadi lebih besar secara permanen. Dalam hal ini, Anda dapat menavigasi ke opsi kedua dan menyeret penggeser untuk membuat kursor lebih besar atau lebih kecil.
Bergantung pada versi Mac OS yang dijalankan komputer Anda, langkah-langkahnya mungkin sedikit berbeda. Anda mungkin perlu mengklik Akses Universal alih-alih Aksesibilitas. Namun, ikon akan berada di tempat yang sama di dalam panel System Preferences.
Cara Mengganti Kursor pada Laptop Dell
Bagaimana Anda akan mengubah kursor Anda tidak tergantung pada laptop atau komputer desktop Anda, kecuali jika Anda memiliki MAC, yang berbeda dari sistem operasi lain.
Jika laptop Dell Anda menjalankan OS Windows, periksa bagian artikel, di mana kami menjelaskan cara mengubah kursor di Windows 10. Jika Anda memiliki versi yang lebih lama, nama opsi mungkin berbeda dan lebih terbatas, tetapi langkah-langkahnya sangat serupa.
Mengubah Kursor di Linux
Dan bagaimana jika Dell Anda berjalan di Linux? Berikut cara mengubah kursor dalam kasus ini, meskipun Anda hanya dapat memilih ukuran yang berbeda.
- Buka Dash Ubuntu atau arahkan ke sudut kanan atas layar Anda dan pilih panah bawah. Kemudian, klik Pengaturan.
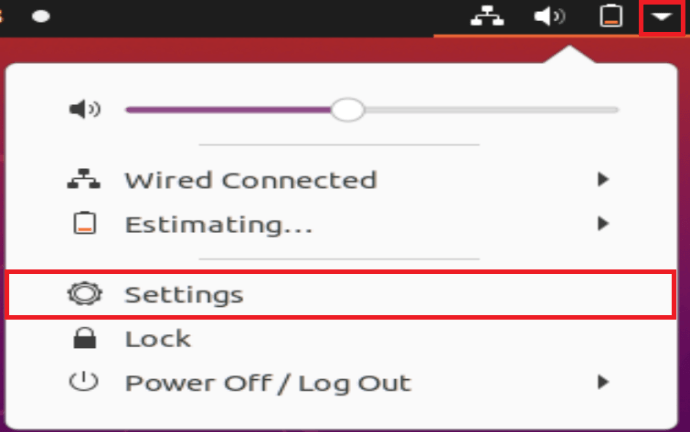
- Ketika Pengaturan jendela terbuka, pilih Akses universal dari menu di sebelah kiri.
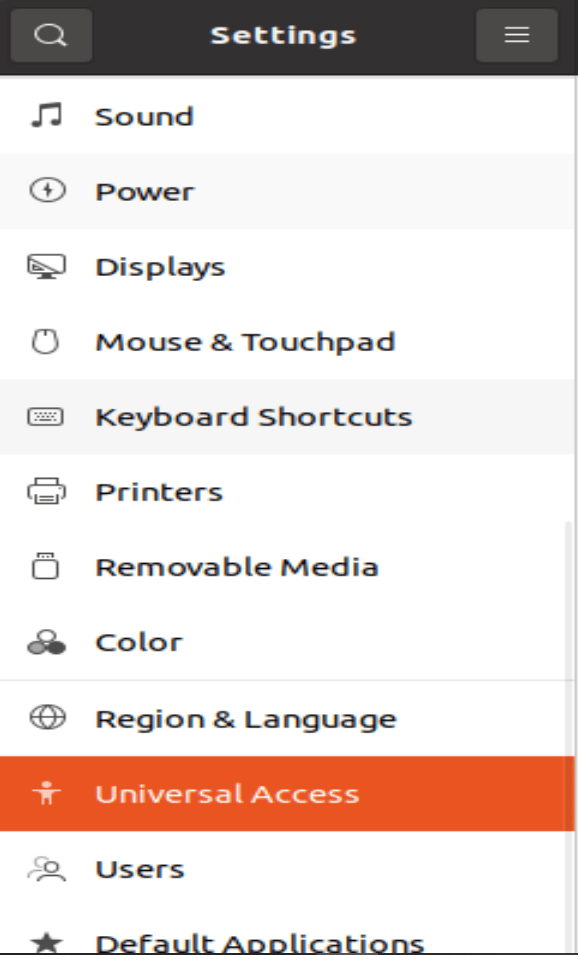
- Dalam Melihat kolom, Anda akan melihat Ukuran Kursor pilihan.
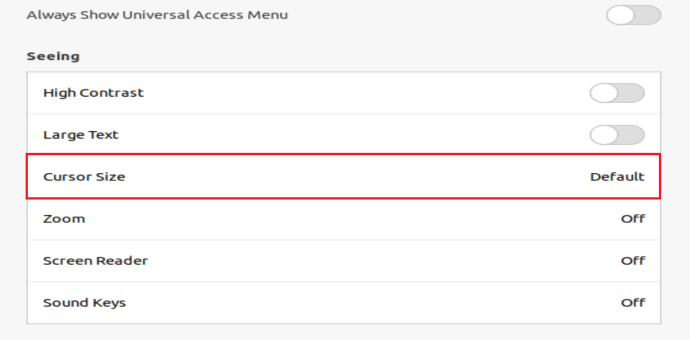
- Klik untuk membuka lima ukuran berbeda dan pilih yang Anda inginkan. Perhatikan bahwa ukuran terkecil juga merupakan opsi default.
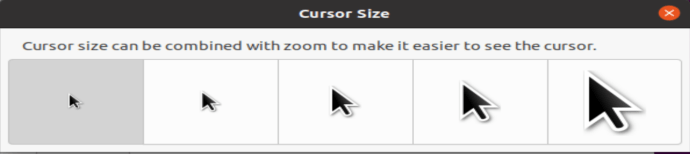
Tempat Mengunduh Kursor Baru
Apakah Anda tidak puas dengan opsi yang tersedia di komputer Anda? Seperti yang telah kami sebutkan, Anda dapat menggunakan aplikasi pihak ketiga atau ekstensi untuk mengunduh kursor baru yang menarik dan memasangnya di komputer Anda.
Perpustakaan apa pun yang Anda pilih untuk diunduh, kursor ini biasanya akan datang dalam paket tema. Mungkin juga ada skema yang tersedia. Kedua cara ini cukup sederhana.
Jika Anda mengunduh paket tema, mereka akan secara otomatis diterapkan setelah mengunduh file dan mengklik dua kali di atasnya. Ini karena paket ini biasanya berisi file penginstal juga, yang membuatnya mudah digunakan.
Jika Anda mengunduh skema, mungkin diperlukan beberapa klik lagi. Setelah unduhan selesai, Anda harus membuka folder dan mencari file .inf. Ketika Anda menemukannya, klik kanan padanya dan tunggu menu drop-down muncul. Dari sana, pilih Instal. Kemudian, ikuti langkah-langkah yang telah kami jelaskan di bagian Windows 10.
Saat Anda membuka Pointer, Anda akan melihat paket yang baru diunduh di menu tarik-turun di bawah Skema.
Jika Anda tidak yakin pustaka kursor mana yang harus dikunjungi, kami sarankan Buka Pustaka Kursor atau Kursor 4 U, tempat Anda dapat menemukan semua jenis kumpulan kursor. Juga, jika Anda menggunakan Chrome, Anda dapat memasang ekstensi Kursor Khusus untuk menemukan tema baru.
Menikmati Kursor Baru
Komputer apa pun yang Anda miliki, Anda dapat dengan cepat mengubah ukuran atau kontras kursor agar lebih mudah dikenali di layar.
Dan jika Anda menginginkan lebih dari itu, tidak masalah. Tidak perlu menggunakan kursor lama yang sama jika Anda menginginkan sesuatu yang lebih trendi atau lebih cocok dengan kepribadian Anda. Anda dapat memilih hampir semua tema yang Anda inginkan karena ada perpustakaan kursor dengan semua jenis paket kursor: kartun, musim, selebriti, olahraga, makanan, dan banyak lagi.
Apakah Anda menyiapkan komputer untuk anak Anda? Kami yakin mereka akan menyukai Frozen atau Toy Story. Apakah Anda ingin kursor yang tampak berkelas agar sesuai dengan latar belakang Mac profesional Anda? Anda akan menemukan sesuatu yang cocok di perpustakaan ini.
Sudahkah Anda mencoba mengubah pengaturan kursor Anda? Apakah Anda punya ide menarik untuk dibagikan? Beritahu kami tentang mereka di bagian komentar di bawah.