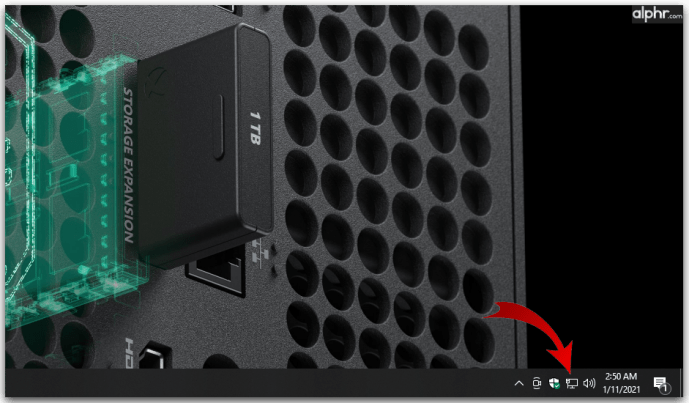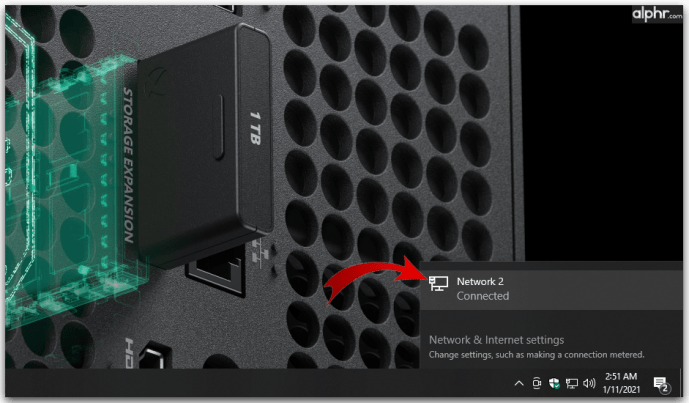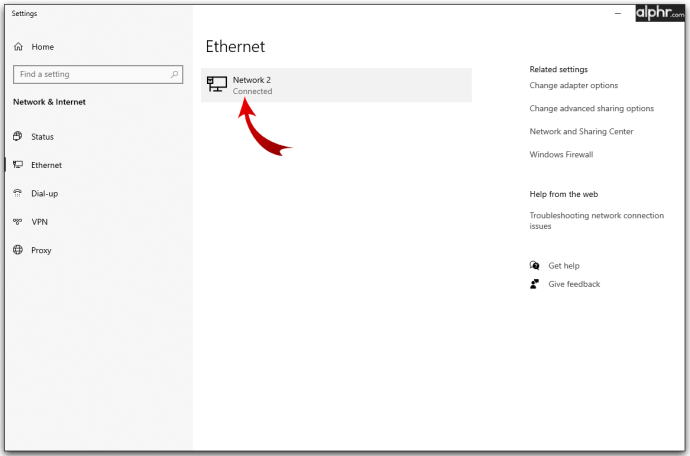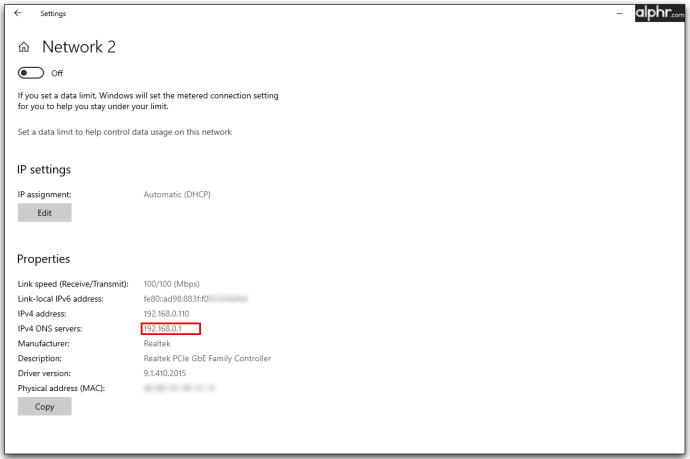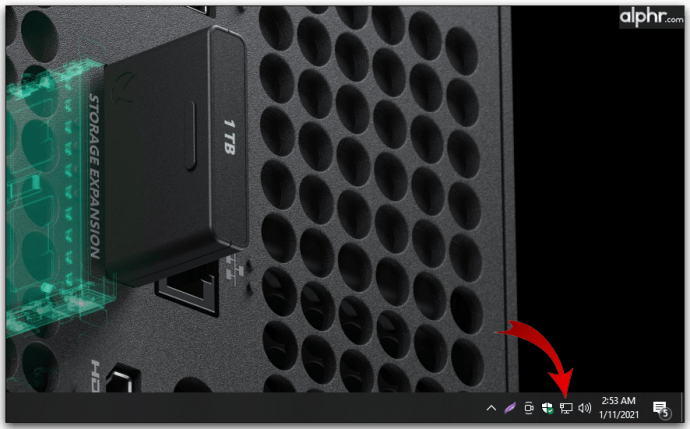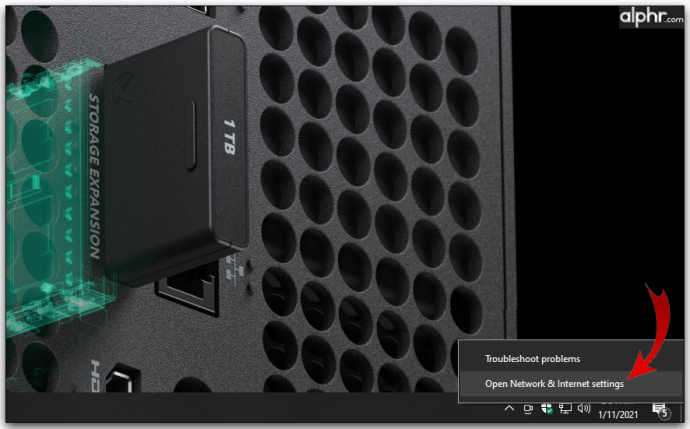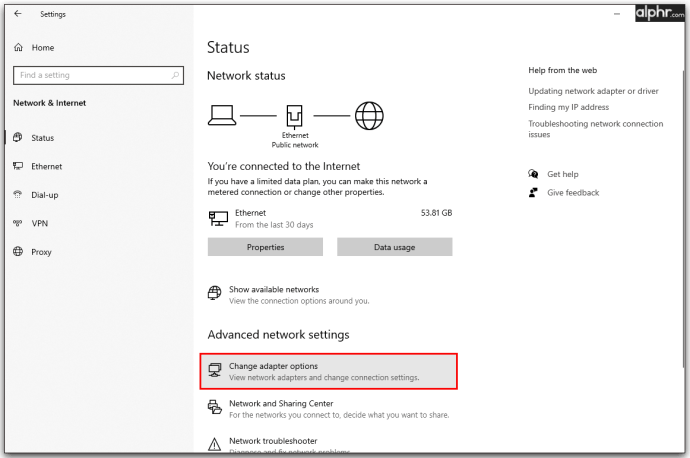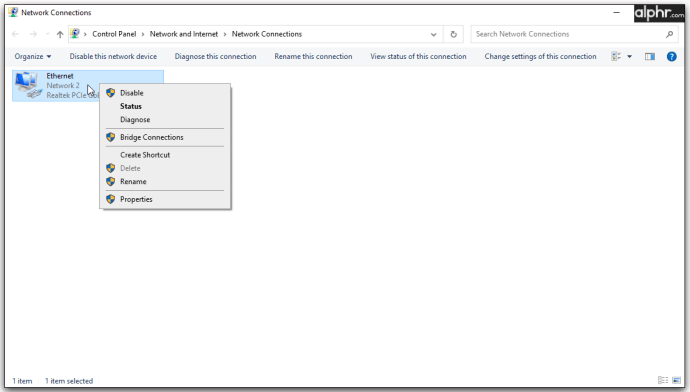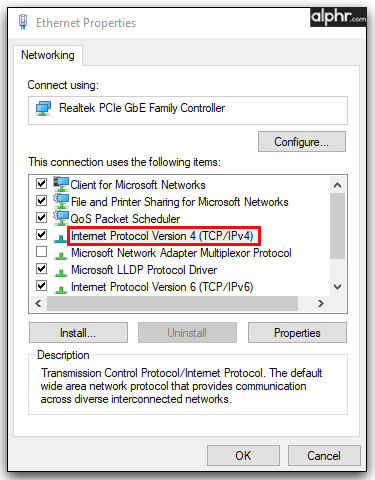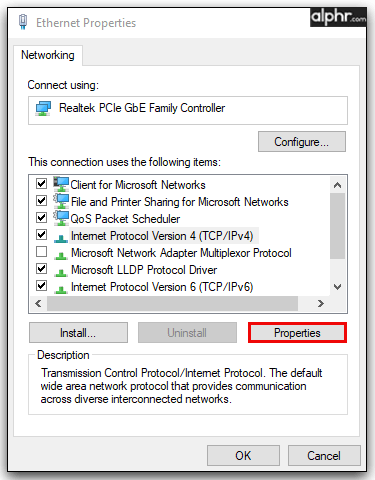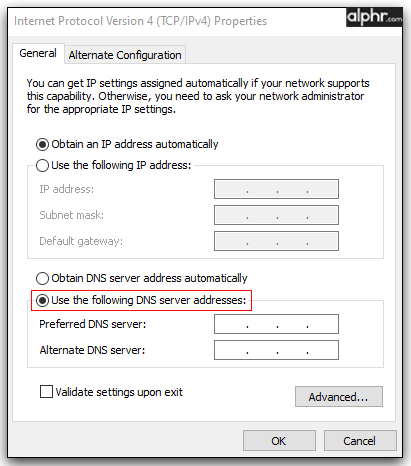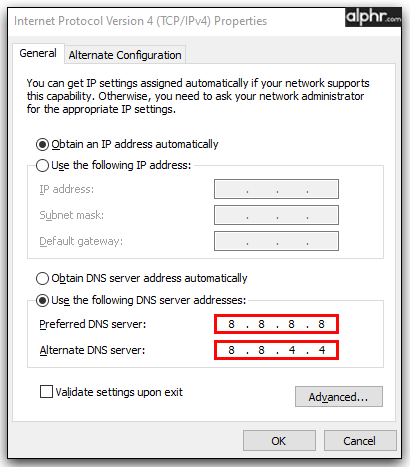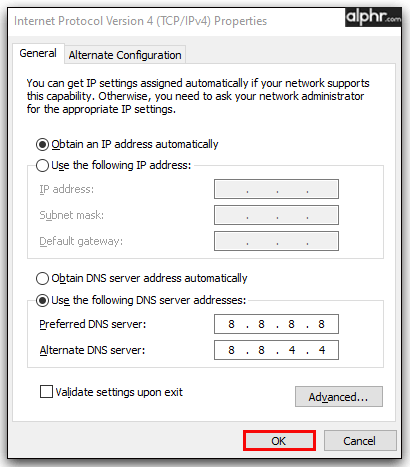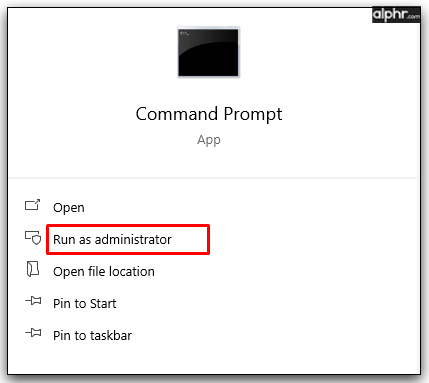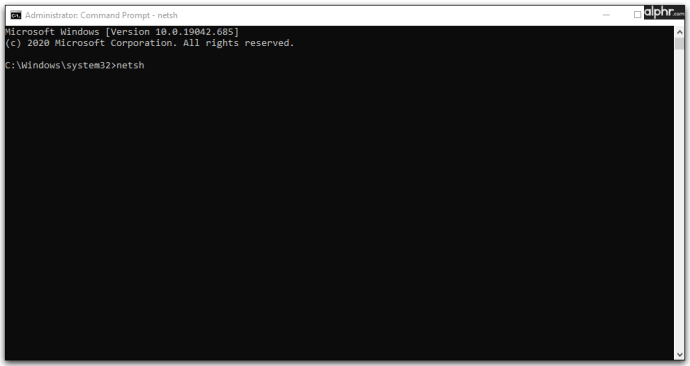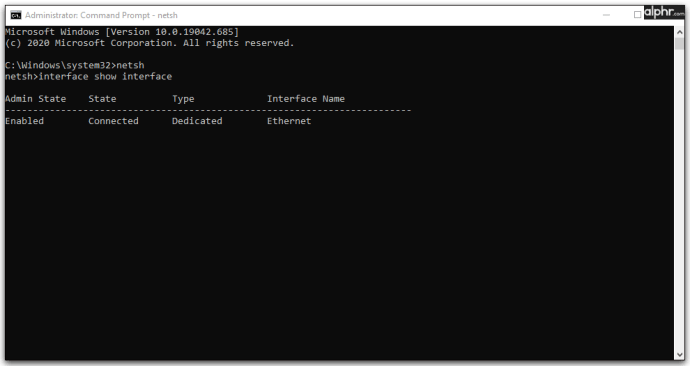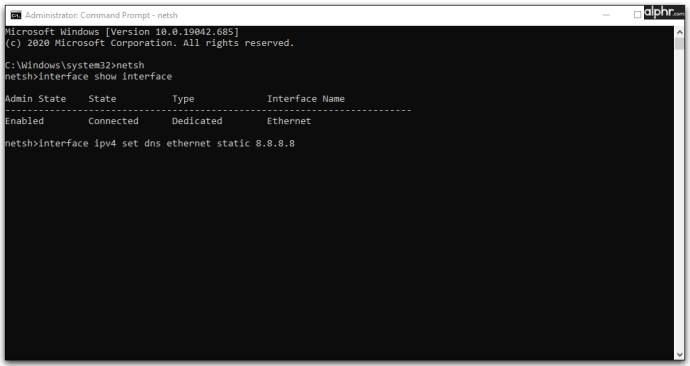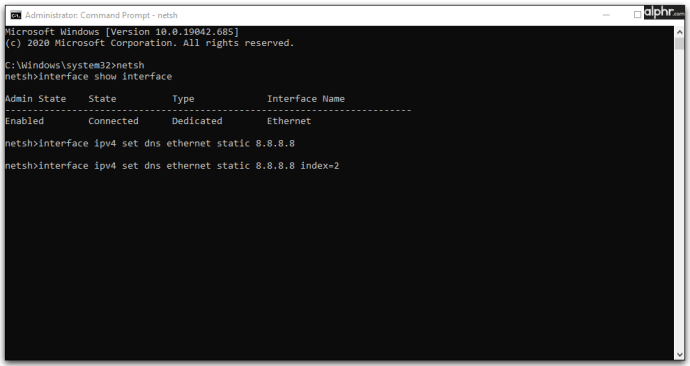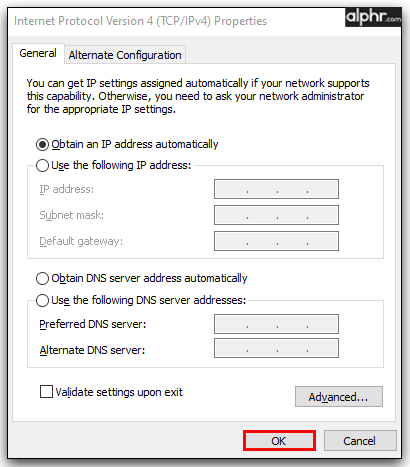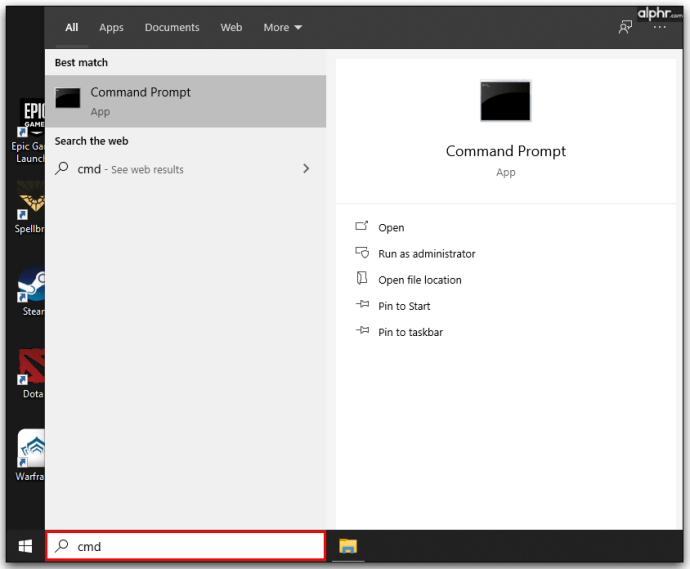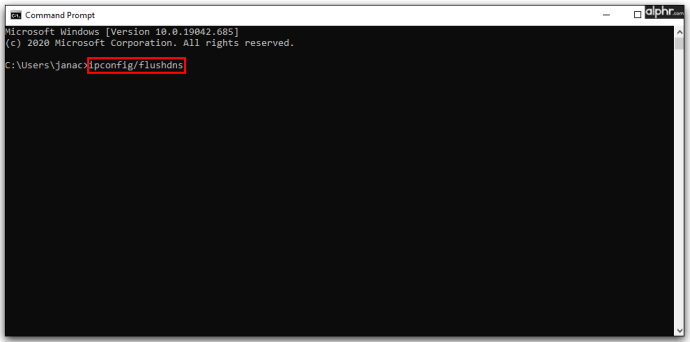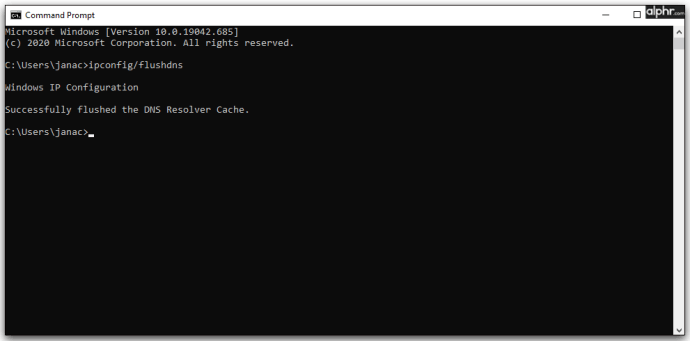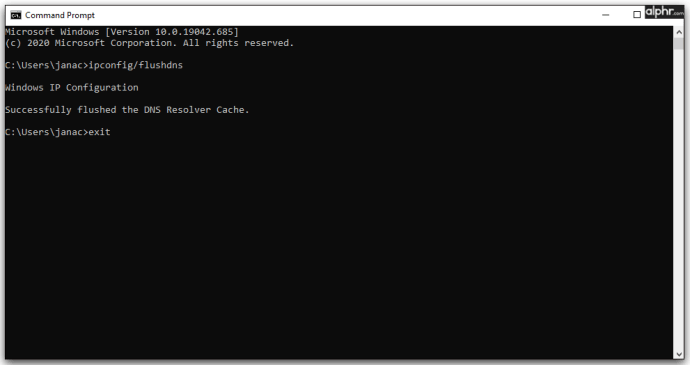Kebanyakan orang memiliki pemahaman dasar tentang cara kerja internet dan menyediakan halaman web untuk mereka jelajahi. Saat Anda memasukkan tautan URL di browser, router mengirimkan halaman yang sesuai yang disimpan di suatu tempat di server yang jauh. Namun, ada lebih dari yang terlihat. Server DNS adalah salah satu bagian penting yang memungkinkan akses cepat ke keseluruhan internet.
Pada artikel ini, kami akan menjelaskan lebih lanjut tentang tujuan DNS dan cara mengubah server DNS Anda di Windows 10.
Apa Itu DNS?
Tidak seperti manusia, komputer dan browser beroperasi dengan menafsirkan angka. Bagi mereka, URL, seperti //google.com sama sekali tidak dapat dibaca, tetapi kami tidak dapat membayangkan mengetik angka acak kapan pun kami ingin mengakses situs web. Server DNS (Domain Name System) menjembatani kesenjangan antara manusia dan mesin.
Ini berisi daftar situs web dan alamat IP terkait yang dapat digunakan browser untuk mengakses halaman web. Saat Anda mengetik URL ke bilah alamat, hal pertama yang dilakukan browser adalah berkonsultasi dengan cache DNS dan server untuk alamat IP yang sesuai, kemudian, ia mengambil konten situs web untuk Anda.
Server DNS hadir dalam beberapa bentuk. Sebagian besar ISP (Penyedia Layanan Internet) akan memiliki server DNS yang digunakan secara default oleh pengguna mereka. Bahkan PC Anda akan menyimpan cache DNS dasar yang menyimpan alamat yang sering digunakan dan terbaru untuk akses yang lebih cepat. Namun, server DNS ini tidak sempurna, dan server ISP dapat rentan terhadap kesalahan dan kemacetan yang mungkin membuat pengguna berpikir bahwa mereka tidak memiliki akses internet.
Server DNS ISP Anda juga akan menyimpan semua permintaan URL, menyimpan riwayat penelusuran lengkap Anda untuk kenyamanan mereka. Anda tidak dapat menghindarinya kecuali Anda menggunakan VPN atau browser yang terintegrasi dengan VPN, seperti DuckDuckGo.
Masalah DNS
Sementara server DNS adalah bagian penting dari infrastruktur internet, mereka sering dapat diserang oleh peretas. Serangan phishing dapat menggunakan keracunan cache atau metode pembajakan DNS untuk mengalihkan server DNS Anda ke server pilihan mereka atau memberi Anda daftar IP palsu untuk URL yang ada. Browser Anda kemudian akan dialihkan ke situs web palsu yang dapat menyebabkan sejumlah pelanggaran keamanan pada akun dan layanan online Anda.
Sementara sebagian besar metode ini memerlukan langkah-langkah keamanan antivirus dan ISP, modernisasi metode serangan ini berarti bahwa peretas dan perangkat lunak keamanan terus-menerus mencoba untuk meningkatkan satu sama lain. Mengubah pengaturan DNS pada perangkat Anda adalah langkah menuju peningkatan keamanan tetapi hanya berguna jika server yang ingin Anda gunakan lebih aman daripada yang asli.
Bagaimana Saya Menemukan Server DNS Alternatif Saya di Windows 10
Namun, karena server DNS ISP tidak sepenuhnya aman, dan Anda tidak pernah bisa terlalu yakin tentang apa yang terjadi di balik layar, beberapa opsi alternatif untuk server DNS melewati sistem ini. Dua yang paling populer adalah domain DNS Google (8.8.8.8 dan 8.8.4.4) dan layanan DNS aman Cloudflare (pada 1.1.1.1 atau 1.0.0.1). Kedua perusahaan ini memiliki reputasi untuk fokus pada keamanan dan kecepatan. Server DNS Google dianggap sebagai yang tercepat yang tersedia.
Meskipun ada layanan DNS publik lainnya, Anda tidak dapat salah menggunakan Google atau Cloudflare DNS untuk penggunaan pribadi Anda.
Sebelum Anda pergi dan membuat perubahan, Anda perlu mencari cara untuk menemukan pengaturan DNS Anda saat ini. Berikut cara melakukannya:
- Klik pada ikon Jaringan pada bilah alat.
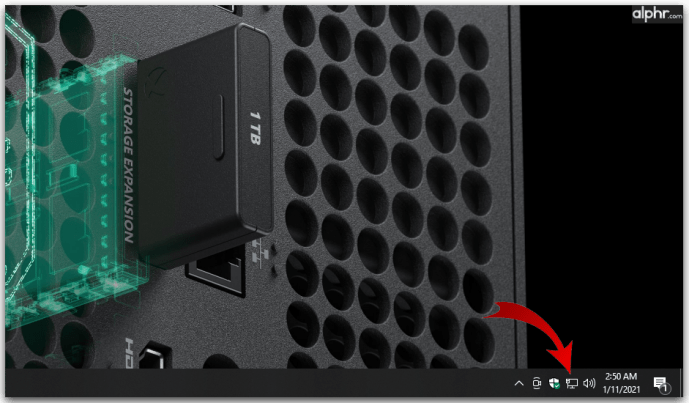
- Klik pada jaringan yang Anda gunakan saat ini.
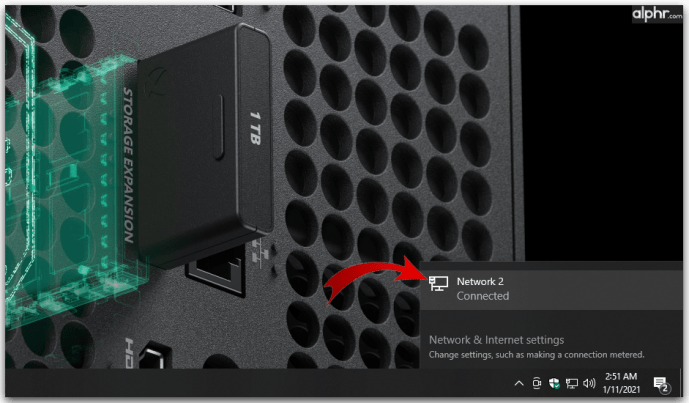
- Klik pada jaringan saat ini lagi untuk membuka pengaturan saat ini.
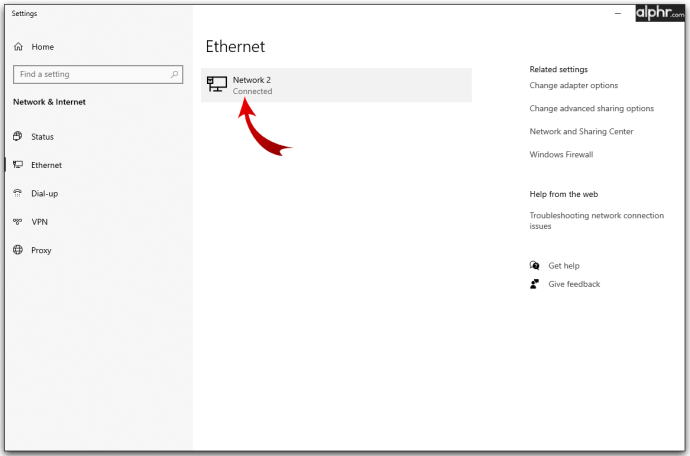
- Pengaturan DNS Anda saat ini ditampilkan di tabel Properties. Cari bidang "Server DNS IPv4" dan "Server DNS IPv6".
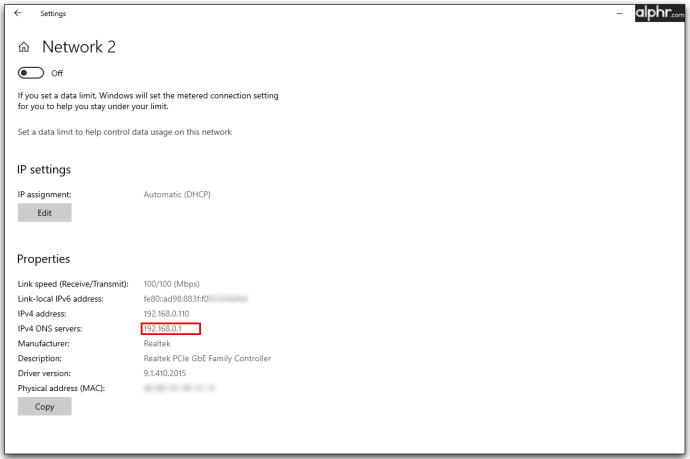
Setelah Anda menemukan server DNS yang Anda gunakan (yang kemungkinan besar adalah default router atau ISP), Anda dapat memecahkan masalah dan membuat perubahan sesuai kebutuhan.
Cara Mengubah Server DNS di Windows 10
Sekarang setelah Anda mengetahui lebih banyak tentang layanan DNS dan bagaimana hal itu dapat memengaruhi pengalaman menjelajah dan keamanan Anda, Anda masih perlu mempelajari cara mengubah pengaturan perangkat Anda. Beberapa opsi tersedia untuk melakukan ini, yang semuanya dapat digunakan untuk membuat perubahan cepat yang akan bertahan lama. Berikut adalah metode utama untuk mengubah pengaturan ini pada PC Windows:
- Klik pada ikon Jaringan di sudut kanan bilah alat Anda.
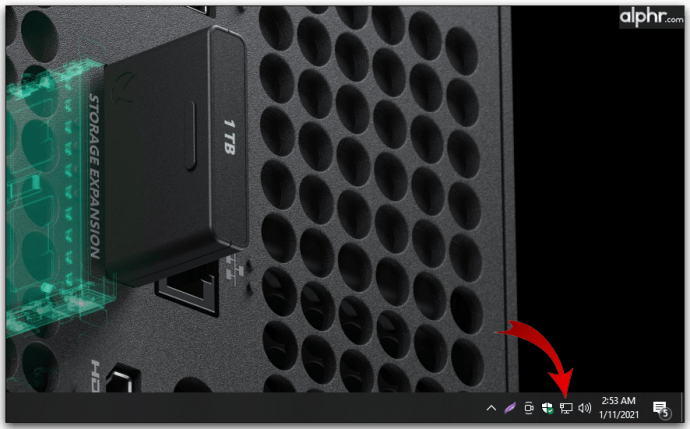
- Buka Pengaturan Jaringan & Internet.
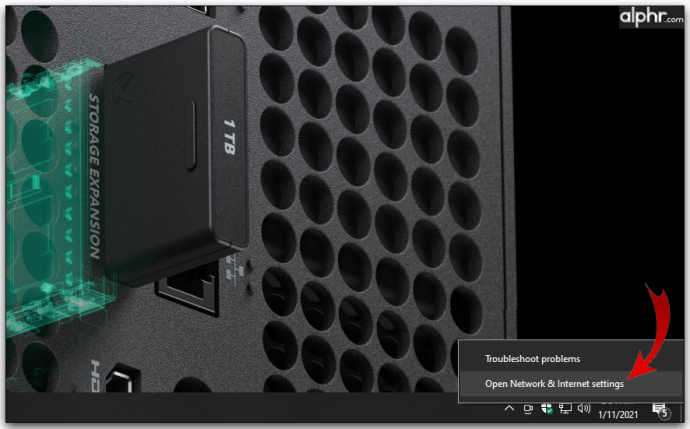
- Klik pada "Ubah opsi adaptor."
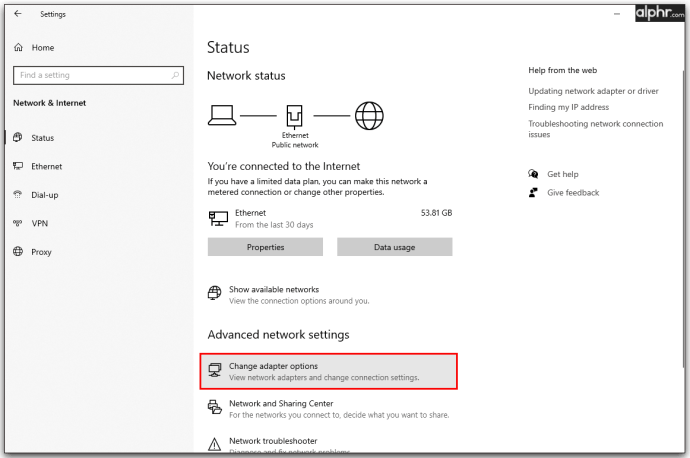
- Klik kanan pada jaringan yang ingin Anda ubah, lalu tekan Properties.
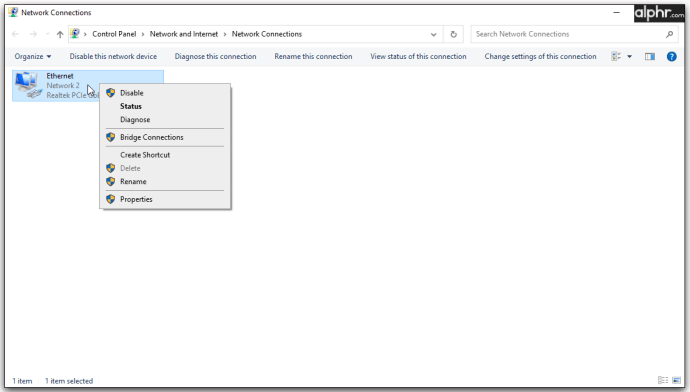
- Pilih "Protokol Internet Versi 4 (TCP/IPv4)."
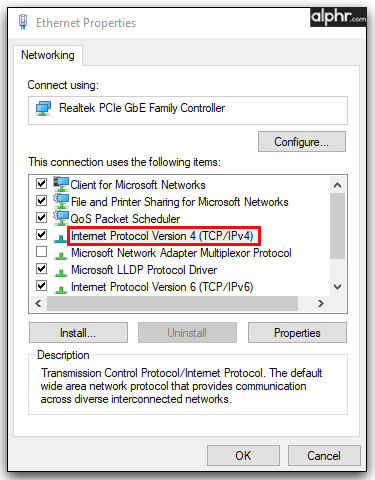
- Klik pada Properti.
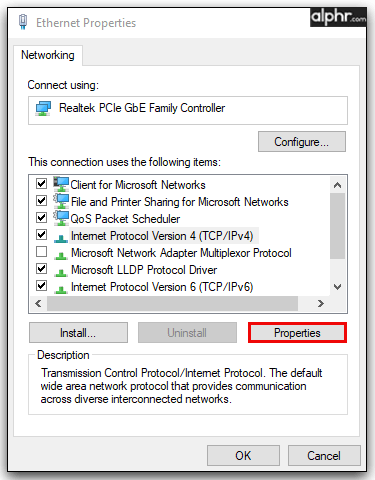
- Klik tombol radial "Gunakan alamat server DNS berikut". Ini akan memungkinkan Anda untuk memasukkan server DNS pilihan Anda secara manual.
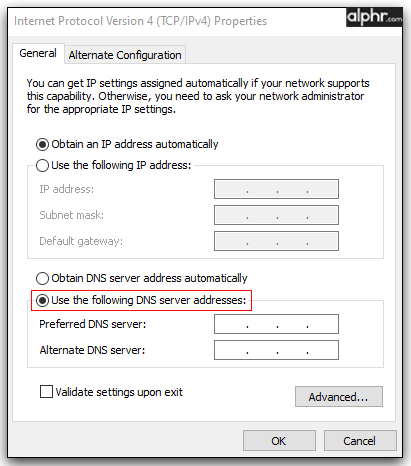
- Masukkan dua alamat IPv4 di bidang yang sesuai. Ini biasanya termasuk server DNS primer dan server DNS sekunder dari layanan DNS. Misalnya, jika Anda ingin menggunakan DNS Google, letakkan 8.8.8.8 di baris pertama, dan 8.8.4.4 di baris kedua.
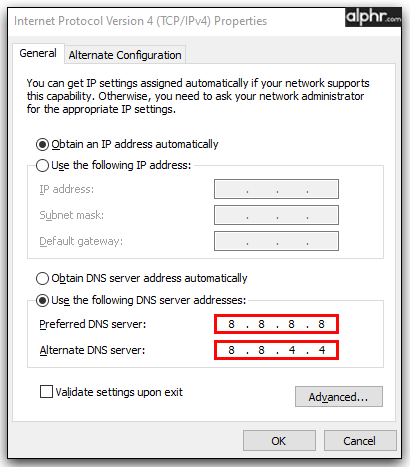
- Klik OK, lalu tutup jendela dialog Properties.
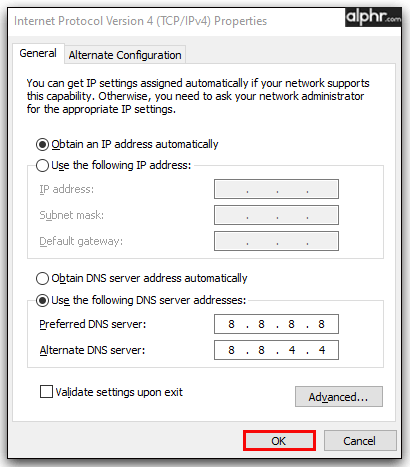
Pengaturan ini hanya akan mengubah pengaturan IPv4. IPv4 adalah salah satu dari dua protokol yang digunakan, yang lainnya adalah IPv6 yang lebih besar, dengan kumpulan alamatnya sendiri. Jika Anda ingin mengubah pengaturan IPv4, ikuti langkah-langkah di atas, tetapi pilih Internet Protocol Version 6 (TCP/IPv6) pada Langkah 5.
Alamat IP yang Anda masukkan di bidang teks juga akan berbeda, dan Anda harus berkonsultasi dengan layanan DNS Anda untuk memberi Anda alamat yang benar. Karena alamat ini bisa sangat panjang (dan menggunakan kombinasi angka dan huruf), pastikan untuk menyalinnya atau mengetiknya dengan benar, atau Anda tidak akan dapat menggunakan internet sama sekali.
Misalkan PC Anda menggunakan sejumlah jaringan untuk terhubung ke internet, misalnya laptop yang menggunakan koneksi Ethernet dan koneksi Wi-Fi pada waktu yang berbeda. Dalam hal ini, Anda harus mengonfigurasi keduanya dengan tepat dengan mengulangi langkah-langkah di atas.
Cara Mengubah Pengaturan DNS Windows 10 Anda Menggunakan Command Prompt
Jika Anda lebih paham teknologi dan ingin menyelesaikan semuanya dengan baris perintah, ada opsi untuk mengubah server DNS di command prompt. Inilah yang perlu Anda lakukan:
- Buka Command Prompt dalam mode Administrator.
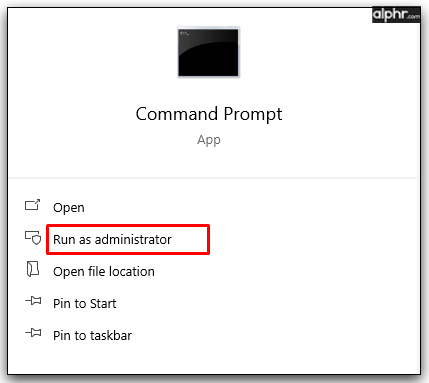
- Masukkan baris berikut di prompt untuk mengaktifkan alat pengaturan jaringan dan tekan Enter:
netsh
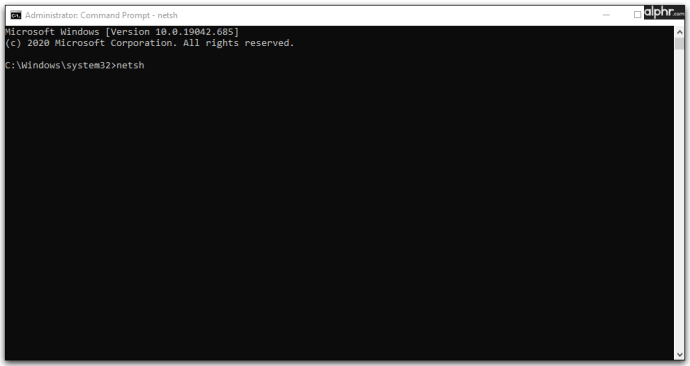
- Masukkan baris ini untuk memberikan daftar semua adapter jaringan, lalu tekan Enter: interface show interface
Prompt akan mencantumkan semua adaptor yang tersedia. Anda perlu tahu mana yang harus diubah. Adaptor Ethernet dan Nirkabel kemungkinan besar memiliki status 'Tersambung' yang menunjukkan bahwa mereka sedang digunakan, saat mengambil artikel ini, misalnya.
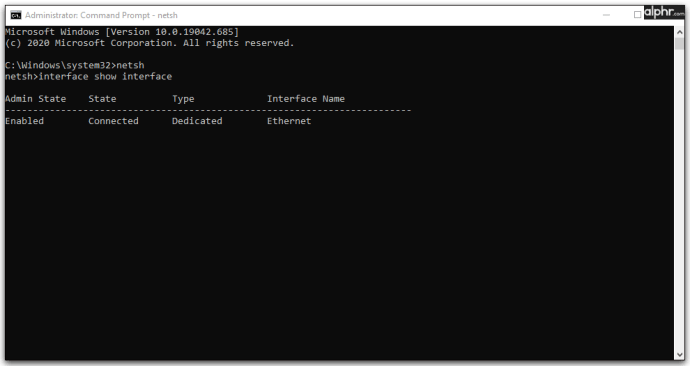
- Gunakan perintah berikut untuk mengatur alamat DNS utama pada adaptor:
interface ip set dns name=”ADAPTER-NAME” source=”static” address=”X.X.X.X”
Nilai ADAPTER-NAME adalah nama adaptor yang pengaturannya Anda ubah, dan Anda mendapatkan nama ini di Langkah 3. X.X.X.X adalah alamat DNS yang diinginkan yang Anda masukkan.
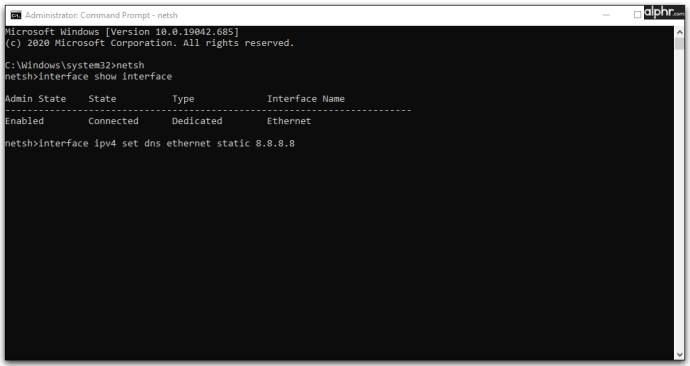
- Anda juga memerlukan perintah untuk mengatur alamat DNS sekunder:
interface ip add dns name=”ADAPTER-NAME” addr=”X.X.X.X” index=2
Logika yang sama untuk nilai berlaku seperti pada Langkah 4.
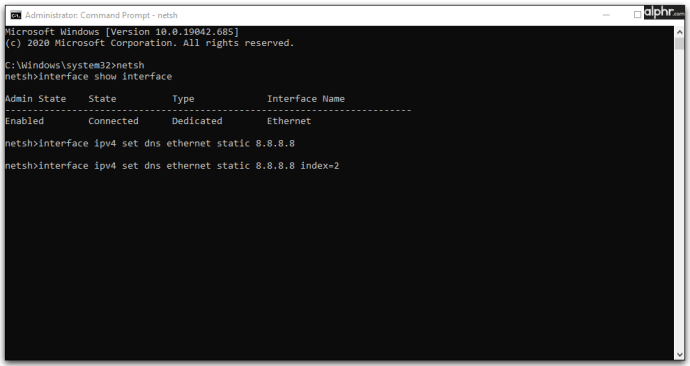
- Anda dapat meningkatkan jumlah di bawah 'indeks' untuk menambahkan lebih banyak alamat sekunder setelah itu, tetapi satu primer dan satu sekunder sudah cukup untuk sebagian besar pengguna.
- Tutup Prompt Perintah.
Setelah pengaturan ini disesuaikan, PC akan secara otomatis mulai menggunakan nilai baru untuk menyelesaikan nama host.
Cara Mengatur Ulang Server DNS Anda di Windows 10
Jika Anda ingin mengatur ulang pengaturan DNS Anda ke nilai default ISP Anda, inilah yang perlu Anda lakukan:
- Klik pada ikon Jaringan pada bilah alat.
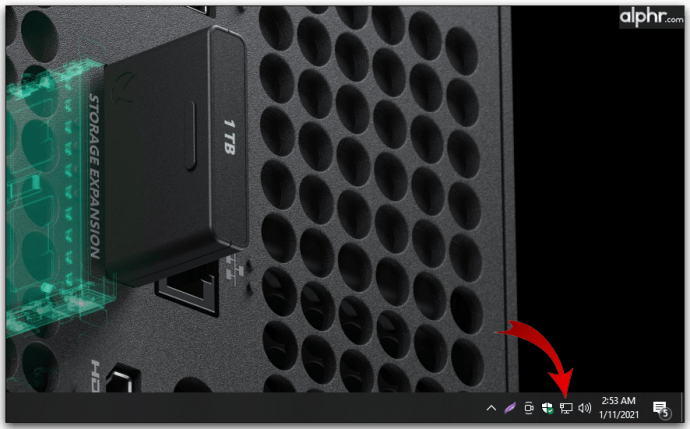
- Buka Pengaturan Jaringan & Internet.
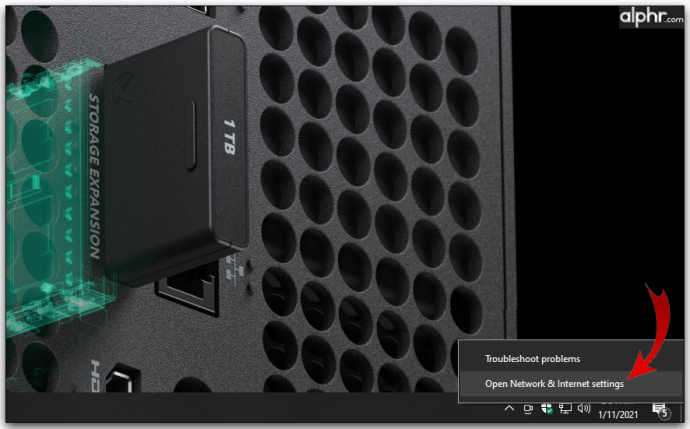
- Klik pada "Ubah opsi adaptor."
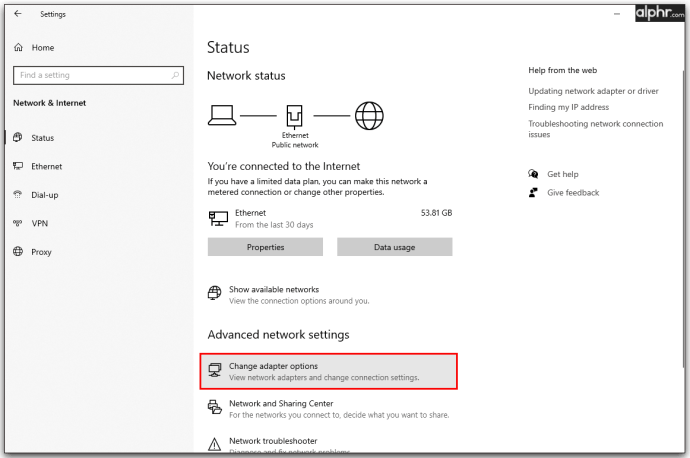
- Klik kanan pada jaringan yang ingin Anda ubah dan tekan Properties.
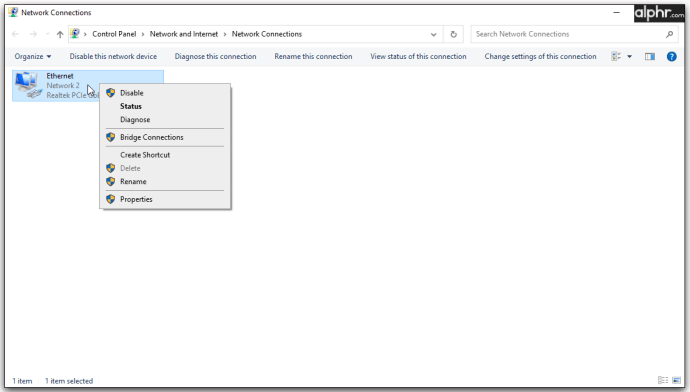
- Pilih "Protokol Internet Versi 4 (TCP/IPv4)."
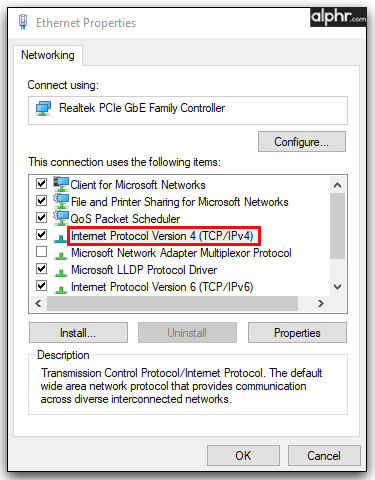
- Klik pada Properti.
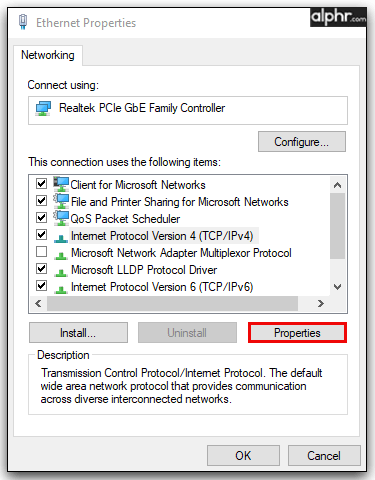
- Klik pada tombol radial "Dapatkan alamat server DNS secara otomatis".
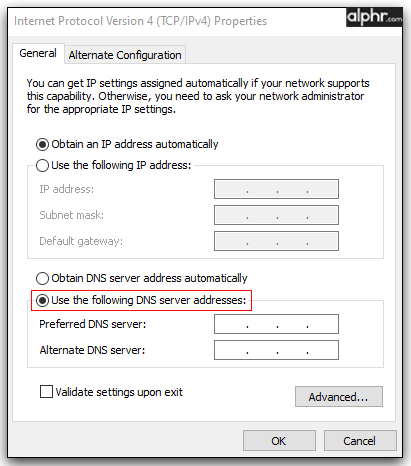
- Klik Oke, lalu tutup jendela dialog Properti.
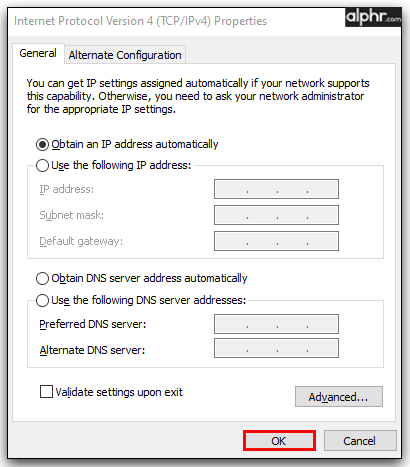
Pengaturan ini akan mengembalikan perubahan yang dibuat pada adaptor dan memungkinkan Anda untuk kembali ke server DNS default.
Cara Membersihkan Cache DNS Anda
Setelah Anda membuat perubahan apa pun pada pengaturan DNS Anda, disarankan untuk menghapus cache DNS PC Anda. Cache ini menyimpan alamat IP yang sering digunakan atau yang Anda gunakan baru-baru ini. Jika server DNS Anda telah memberi Anda alamat yang salah dan PC telah men-cache-nya, perubahan alamat server tidak akan menjadi masalah sampai PC secara alami menyegarkan cache. Membilas cache DNS akan memaksa PC untuk menggunakan kembali pengaturan DNS yang benar dan mengambil alamat IP yang tepat untuk programnya. Inilah yang perlu Anda lakukan:
- Buka Command Prompt dalam Mode Administrator. Anda dapat melakukan ini dengan mencari 'cmd' di bilah pencarian PC, klik kanan hasil "Command Prompt" (biasanya yang pertama), lalu pilih "Run as administrator."
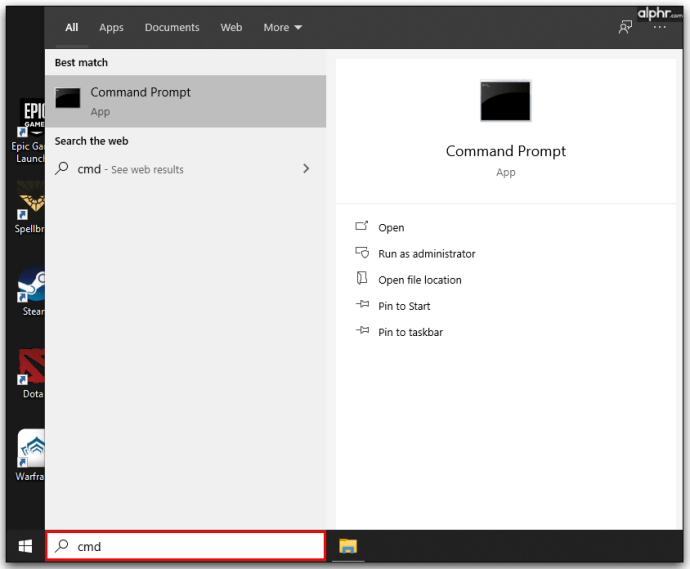
- Ketik atau salin baris berikut dan tekan Enter:
ipconfig /flushdns
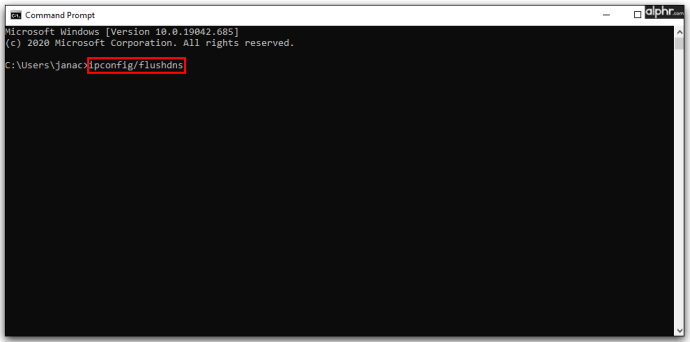
- Anda akan menerima pesan yang mengonfirmasi bahwa DNS Resolver Cache telah dihapus.
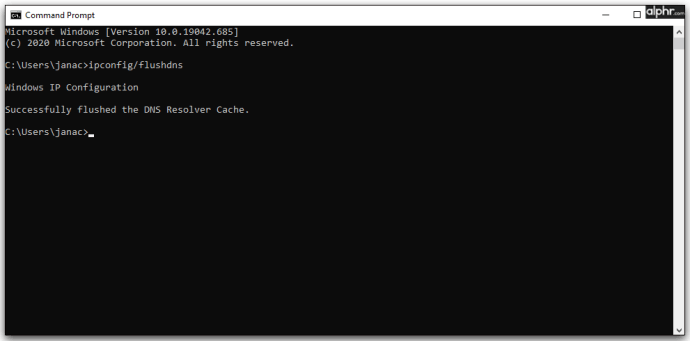
- Tutup prompt perintah.
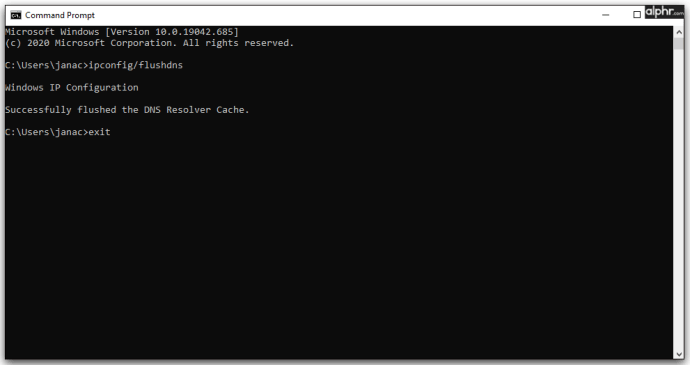
Membilas DNS juga bisa menjadi respons pertama untuk masalah koneksi internet yang lebih umum sebelum mengutak-atik lebih lanjut diperlukan.
Lakukan Perubahan dengan Bijak
Sekarang Anda tahu cara mengubah pengaturan DNS PC Anda. Gunakan server DNS gratis Google atau Cloudflare yang disediakan jika Anda menginginkan beberapa opsi terbaik yang tersedia untuk umum, atau gunakan penyedia lain yang paling sesuai untuk Anda. Server default ISP Anda biasanya merupakan opsi yang aman tetapi bisa lebih sulit untuk memecahkan masalah untuk kesalahan apa pun. Sistem DNS adalah bagian penting dari jaringan, dan beberapa masalah umum dapat diselesaikan hanya dengan mengubah pengaturannya.
Pengaturan DNS apa yang Anda gunakan? Beri tahu kami di bagian komentar di bawah.