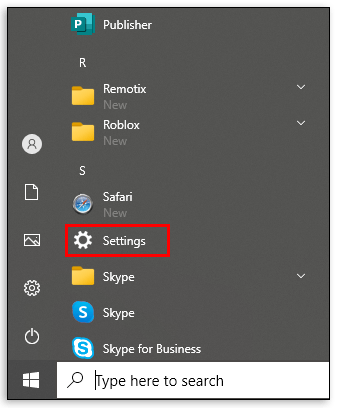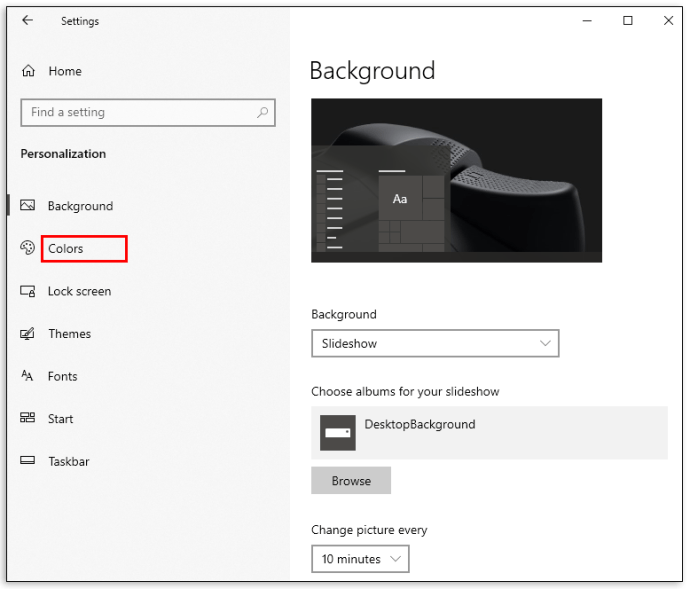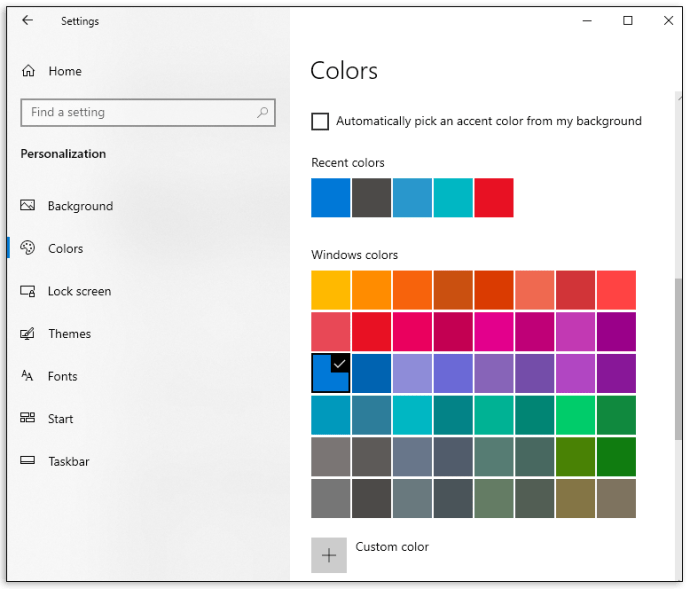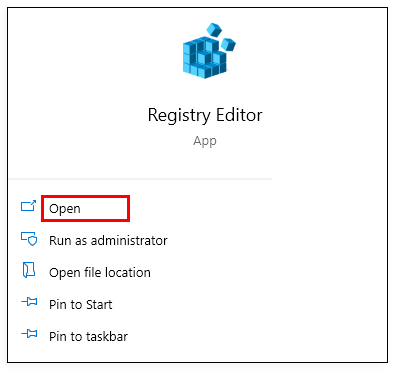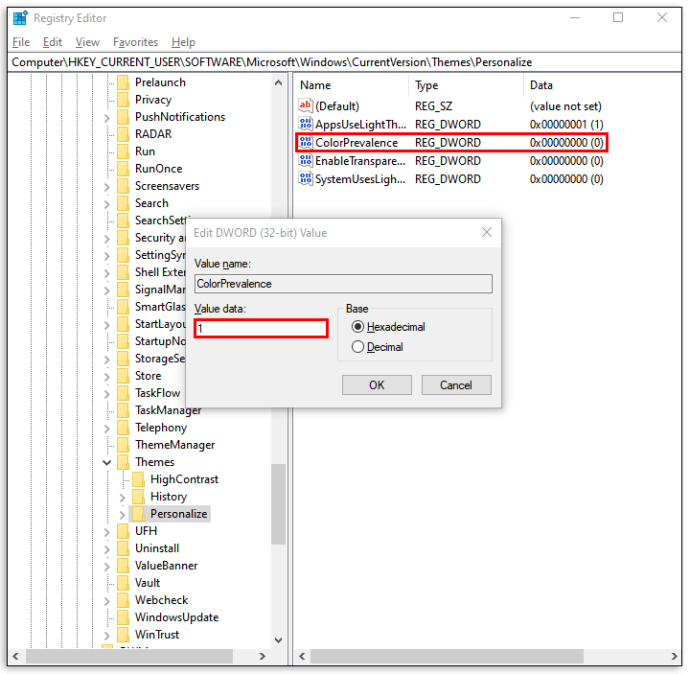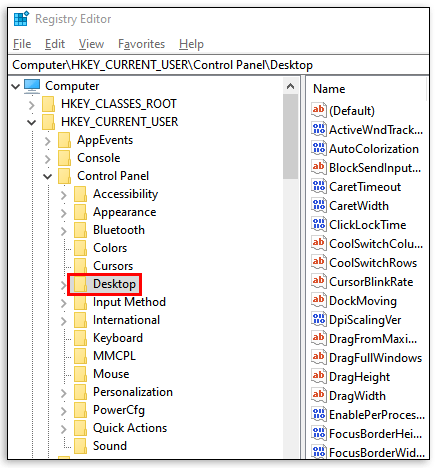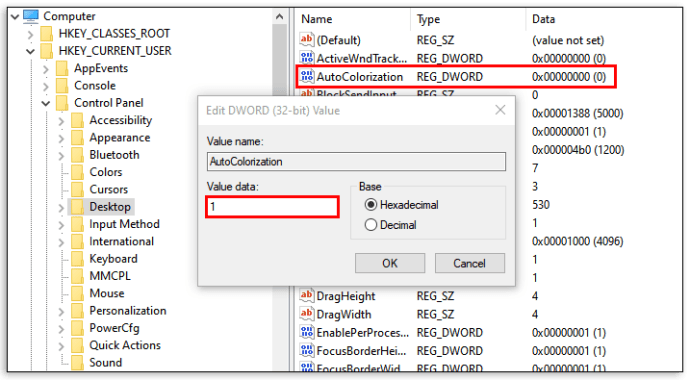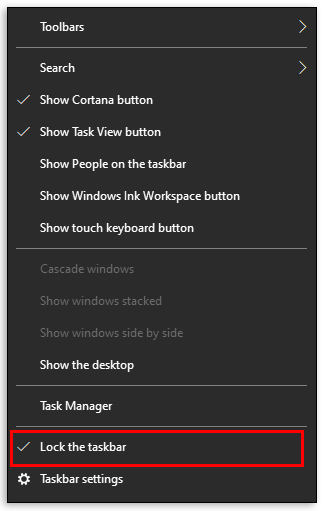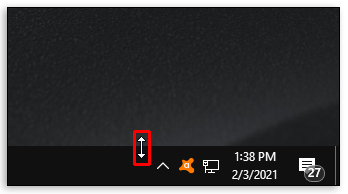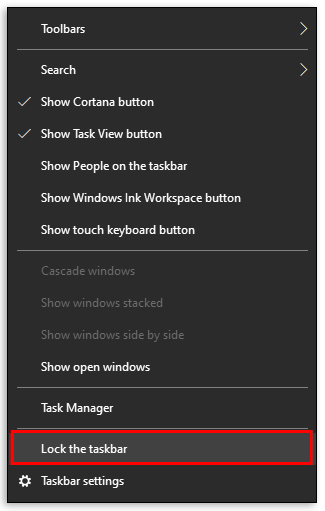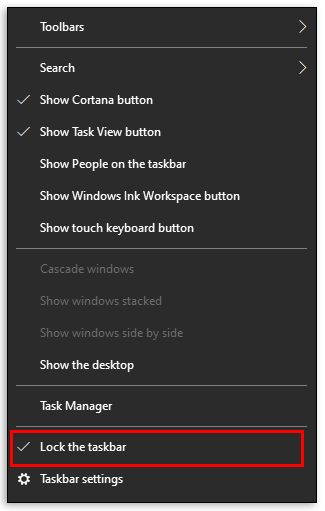Windows 10 menawarkan berbagai opsi penyesuaian, termasuk kemampuan untuk mengubah warna, ukuran, dan kontras bilah tugas. Namun, menemukan semua pengaturan dalam versi Windows yang relatif baru dapat menjadi tantangan.

Tapi jangan khawatir. Kami di sini untuk membantu.
Pada artikel ini, kami memberikan panduan langkah demi langkah untuk mengubah warna, ukuran, dan kontras bilah tugas Windows 10. Plus, kami akan mencantumkan kesalahan paling umum yang terjadi saat menyesuaikan bilah tugas Windows 10.
Cara Mengubah Warna Taskbar Windows 10
Untuk menyesuaikan warna taskbar Windows 10, ikuti langkah-langkah mudah di bawah ini.
- Pilih “Mulai” > ”Pengaturan”.
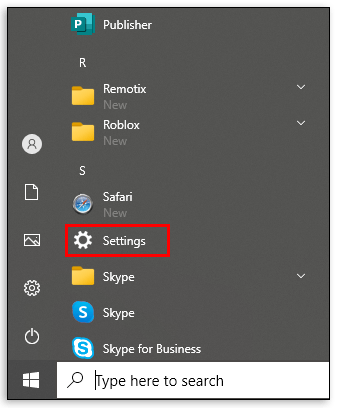
- Pilih “Personalisasi” > ”Buka pengaturan Warna”.
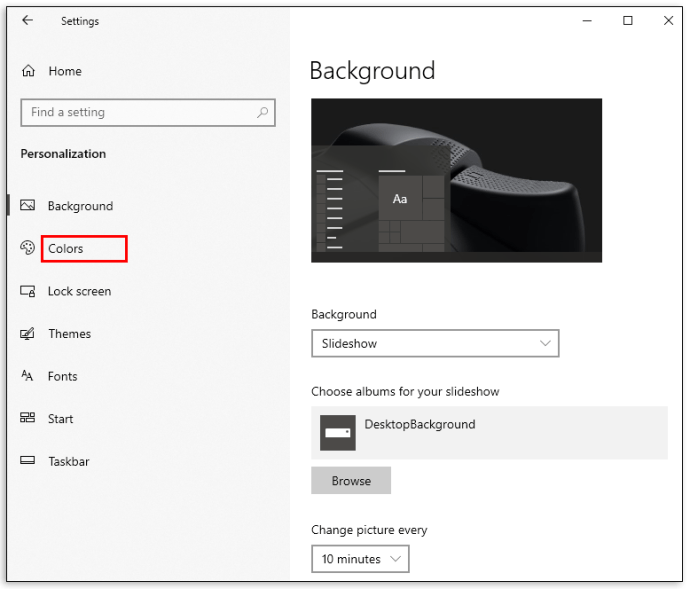
- Di bawah "Pilih warna Anda", pilih warna tema.
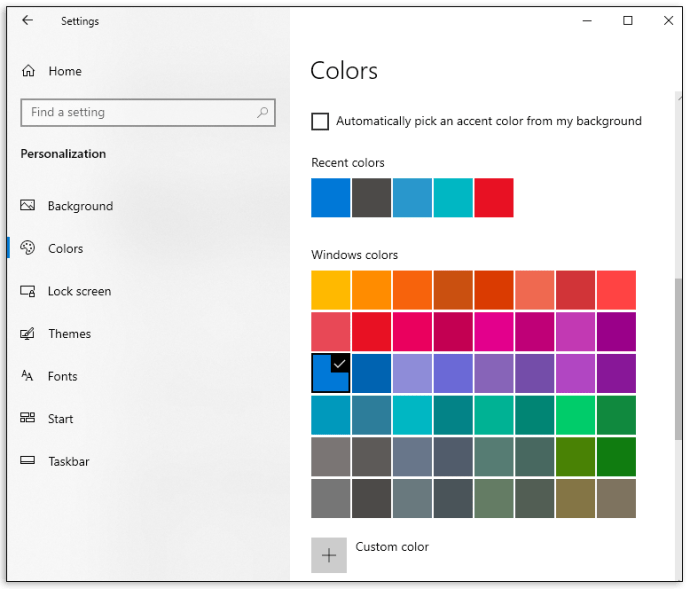
Windows 10 menawarkan mode warna "Terang", "Gelap" dan "Kustom". Mode "Cahaya" pada dasarnya adalah tema standar dan paling cocok untuk ruang terang, mengatur warna putih untuk tombol mulai, bilah tugas, pusat tindakan, dan sebagian besar aplikasi. "Gelap" berfungsi dalam pengaturan yang lebih gelap, membuat tombol dan aplikasi menjadi hitam/abu-abu tua. Opsi "Kustom" memberikan kombinasi wallpaper dan warna aksen apa pun. Mode "Cahaya" tidak mendukung perubahan warna bilah tugas – warna apa pun yang dipilih akan tampak abu-abu.

Pilih warna aksen.
Warna aksen berlaku untuk tombol "Mulai", bilah tugas, pusat tindakan, bilah judul, dan batas jendela.
Ada empat opsi untuk memilihnya secara manual. Pilih warna di antara yang disarankan dengan mengklik di bawah "Warna terbaru" atau "Warna Windows". Untuk mengatur warna yang berbeda, klik "Warna khusus".
Mengklik "Secara otomatis memilih warna aksen dari latar belakang saya" memungkinkan Windows untuk memilih warna yang sesuai berdasarkan wallpaper Anda.
Pilih permukaan untuk menampilkan warna aksen.

Pilih "Tampilkan warna aksen pada permukaan berikut" dan centang salah satu dari yang berikut atau keduanya - "Mulai, bilah tugas, dan pusat tindakan" atau "Bilah judul dan batas jendela".
Cara Mengubah Warna Taskbar Windows 10 Tanpa Aktivasi
Personalisasi Windows 10 tanpa aktivasi sedikit lebih rumit, tetapi dimungkinkan melalui Registry Editor. Di bawah ini adalah panduan tentang cara membuat Windows 10 memilih warna aksen secara otomatis untuk melengkapi latar belakang. Untuk mengatur gambar latar belakang, cukup klik kanan pada gambar apa pun dari file Anda dan pilih "Tetapkan sebagai latar belakang". Kemudian, ikuti langkah-langkah ini:
- Buka Peninjau Suntingan Registri. Ketik “regedit” di kotak pencarian taskbar dan klik “Registry Editor” atau pilih “Start” > “Run”. Kemudian, ketik "regedit" di kotak "Buka" dan klik "OK".
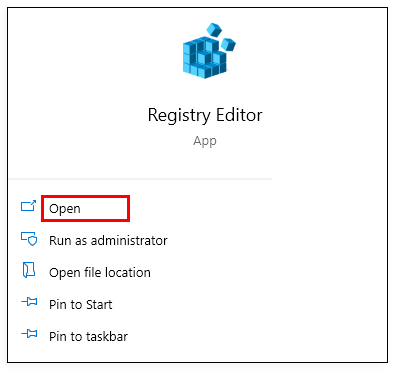
- Arahkan ke: HKEY_CURRENT_USER\SOFTWARE\Microsoft\Windows\CurrentVersion\Themes\Personalize folder, dan klik dua kali “Color Prevalence”, lalu ubah field Value Data menjadi “1”.
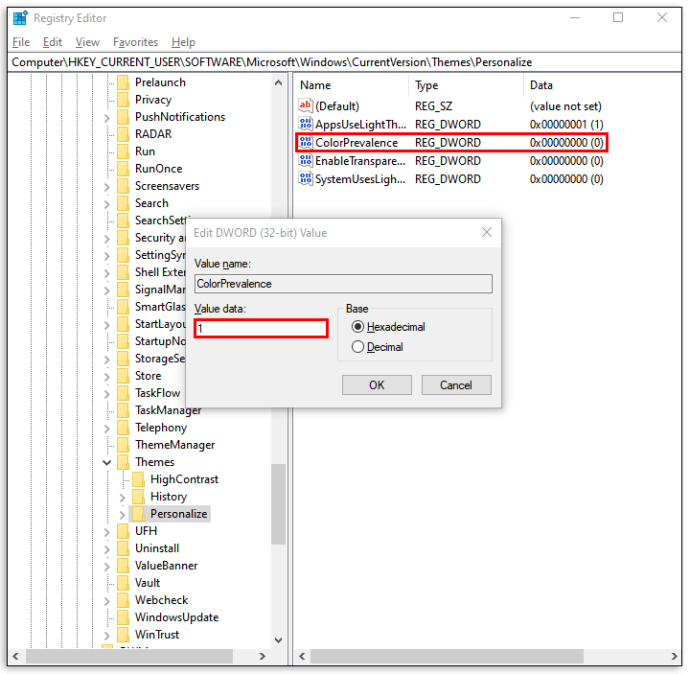
- Arahkan ke HKEY_CURRENT_USER\Control Panel\Desktop dan pilih "Desktop directory," bukan memperluasnya.
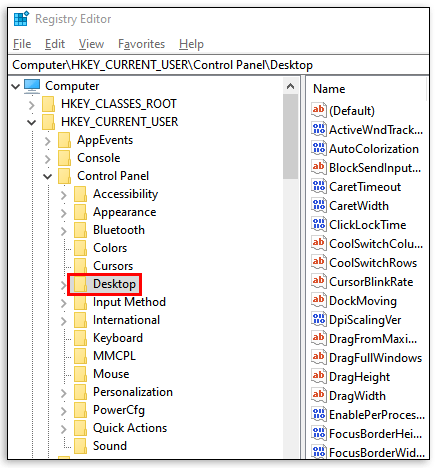
- Klik dua kali “Pewarnaan Otomatis”, lalu ubah Data Nilai menjadi “1”.
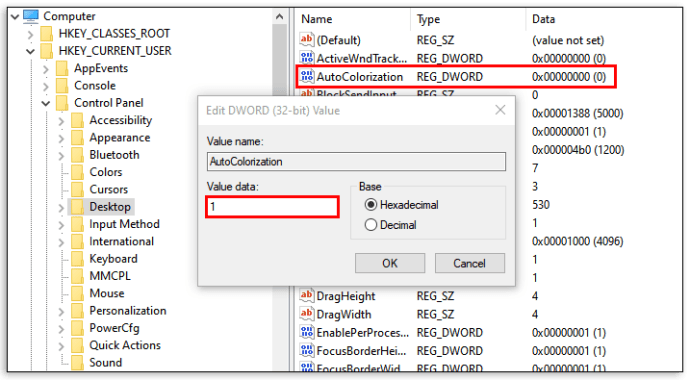
- Tutup Peninjau Suntingan Registri dan mulai ulang File Explorer.
Dengan pengaturan tema dan warna bilah tugas, Anda mungkin ingin beberapa tips lagi tentang cara mempersonalisasi desktop Anda di Windows 10.
Cara Mengubah Ukuran Bilah Tugas Windows 10
Untuk mengubah ketinggian bilah tugas:
- Buka kunci Bilah Tugas. Klik kanan pada bilah tugas dan pilih "Kunci bilah tugas" jika ada tanda centang di sebelah kiri di sampingnya. Jika tidak ada, bilah tugas sudah tidak terkunci.
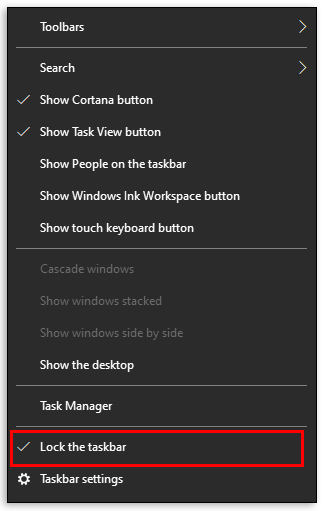
- Pindahkan Kursor ke Tepi Taskbar. Kursor penunjuk akan berubah menjadi kursor pengubahan ukuran, panah dua sisi.
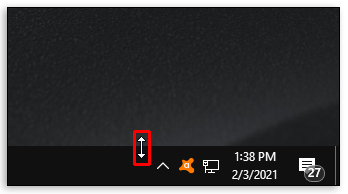
- Klik dan seret kursor ke atas atau ke bawah untuk mengubah ketinggian.
- Lepaskan tombol mouse.
- Kunci bilah tugas.
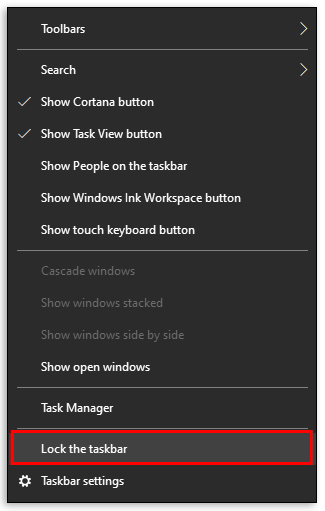
Langkah ini opsional dan akan membantu mencegah perubahan ukuran bilah tugas secara tidak sengaja.
Untuk mengubah lebar bilah tugas:
- Pindahkan bilah tugas ke posisi vertikal.
- Pindahkan kursor ke tepi bilah tugas.
- Kursor penunjuk akan berubah menjadi kursor pengubahan ukuran, panah dua sisi.
- Klik dan seret kursor ke kiri atau kanan untuk mengubah ketinggian.
- Lepaskan tombol mouse.
- Kunci bilah tugas.
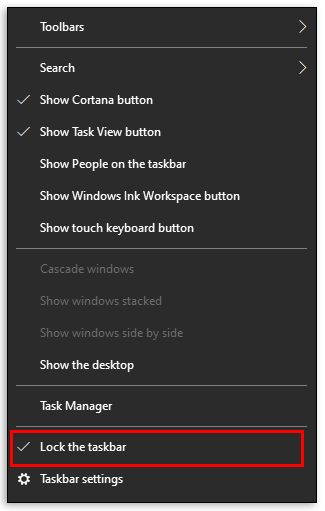
Opsi Kustomisasi Lainnya
Windows adalah OS yang sangat serbaguna sehingga ada banyak hal yang dapat Anda lakukan dengan Taskbar Windows 10 Anda. Mari kita tinjau beberapa lagi untuk menyempurnakan antarmuka mesin Anda.
Ubah Ukuran Ikon Anda
Anda sebenarnya dapat mengubah ukuran ikon Anda. Anda sebenarnya dapat membuatnya lebih kecil dengan masuk ke pengaturan komputer seperti yang kami lakukan di atas. Pilih opsi untuk 'Personalisasi' lalu pilih opsi untuk 'Bilah Tugas.' Selanjutnya, alihkan sakelar untuk 'Gunakan tombol bilah tugas kecil.'
Sesuaikan Baki Sistem
Jika Anda ingin menghilangkan jam atau ikon notifikasi, cukup buka Pengaturan sistem Anda dan klik opsi 'Personalisasi', lalu klik 'Bilah Tugas'. Klik 'Pilih ikon mana yang muncul di bilah tugas' dan alihkan dari yang ingin Anda hapus (atau aktifkan yang ingin Anda lihat).
Sembunyikan Cortana
Anda dapat menyembunyikan Bilah Pencarian Cortana dengan mengklik kanan bilah tugas dan mengklik opsi untuk 'Cari'. Dari sini, Anda akan melihat opsi 'Tersembunyi'. Klik dan Cortana akan menghilang dari taskbar.
Pertanyaan yang Sering Diajukan
Seperti yang kami sebutkan di atas, kami telah menyertakan informasi lebih lanjut tentang Taskbar Windows 10 di bagian ini!
Bagaimana Saya Meningkatkan Kontras Saya di Windows 10?
• Klik tombol “Mulai”.

• Klik “Pengaturan” > “Kemudahan Akses” > “Kontras tinggi”.

• Pilih tombol sakelar "Aktifkan kontras tinggi".

• Pilih tema dari opsi yang disarankan

• Pilih kembali tombol sakelar "Aktifkan kontras tinggi". Windows mungkin menampilkan layar "Harap tunggu" di antara langkah-langkah tersebut. Untuk beralih dengan cepat dari mode kontras tinggi ke mode biasa, tekan tombol Alt kiri + tombol Shift kiri + Layar cetak.
Jika tidak ada tema warna yang disarankan yang cocok untuk Anda, Windows menawarkan opsi untuk membuat tema khusus dengan memvariasikan warna elemen layar seperti hyperlink, teks yang dipilih, dan teks tombol di menu tarik-turun "Pilih tema".
Mengapa Saya Tidak Dapat Mengubah Warna Bilah Tugas Saya di Windows 10?
Ada beberapa alasan umum mengapa warna bilah tugas gagal berubah. Pertama, periksa apakah mode "Cahaya" dipilih. Warna aksen khusus tidak didukung dalam mode ini, jadi Anda harus kembali ke menu tema dan memilih "Gelap" atau "Kustom".
Alasan paling umum kedua adalah pilihan tema yang salah. Beberapa tema yang ditemukan online mungkin mengganggu pengaturan warna bilah tugas Windows 10, yang mengakibatkan pemilihan kode warna yang salah. Untuk memperbaikinya, coba pilih warna aksen khusus alih-alih warna yang dipilih secara otomatis. Jika ini tidak membantu, pilih tema yang berbeda dan mulai ulang PC Anda.
Alasan ketiga adalah bahwa filter warna dipilih. Windows 10 memungkinkan Anda untuk mengatur filter warna untuk akses yang dinonaktifkan. Jika warna aksen yang Anda pilih tidak ditampilkan dengan benar, kemungkinan filternya aktif.
Berikut cara mengatasi masalah tersebut:
• Klik “Pengaturan” pada menu “Mulai” dan pilih “Kemudahan Akses”.

• Klik “Filter warna”.

• Temukan "Aktifkan filter warna" dan matikan tombol sakelar di sebelahnya.

Terakhir, driver tampilan Anda mungkin memerlukan pembaruan. Untuk memperbarui driver tampilan:
• Cari di kotak “Search” “Device Manager” dan klik.

• Temukan opsi “Display Adapters”, klik opsi tersebut, dan temukan nama tampilan Anda.

• Klik kanan pada nama tampilan dan pilih “Perbarui driver”.

• Ikuti petunjuk di layar.
• Hidupkan ulang PC Anda.
Solusi Penuh Warna
Meningkatkan kontras tampilan dan mengubah ketinggian bilah tugas memiliki tujuan praktis, sementara mengubah tema dan warna bilah tugas Windows 10 dapat benar-benar mencerahkan desktop Anda dan membuatnya menonjol. Mudah-mudahan, mereka sekarang disesuaikan dengan preferensi Anda.
Beri tahu kami jika Anda mengalami masalah apa pun yang terkait dengan personalisasi Windows 10 dan cara Anda memperbaikinya! Apakah Anda memiliki tips tambahan untuk menambahkan sedikit warna ke PC? Bagikan pengalaman Anda di bagian komentar di bawah!