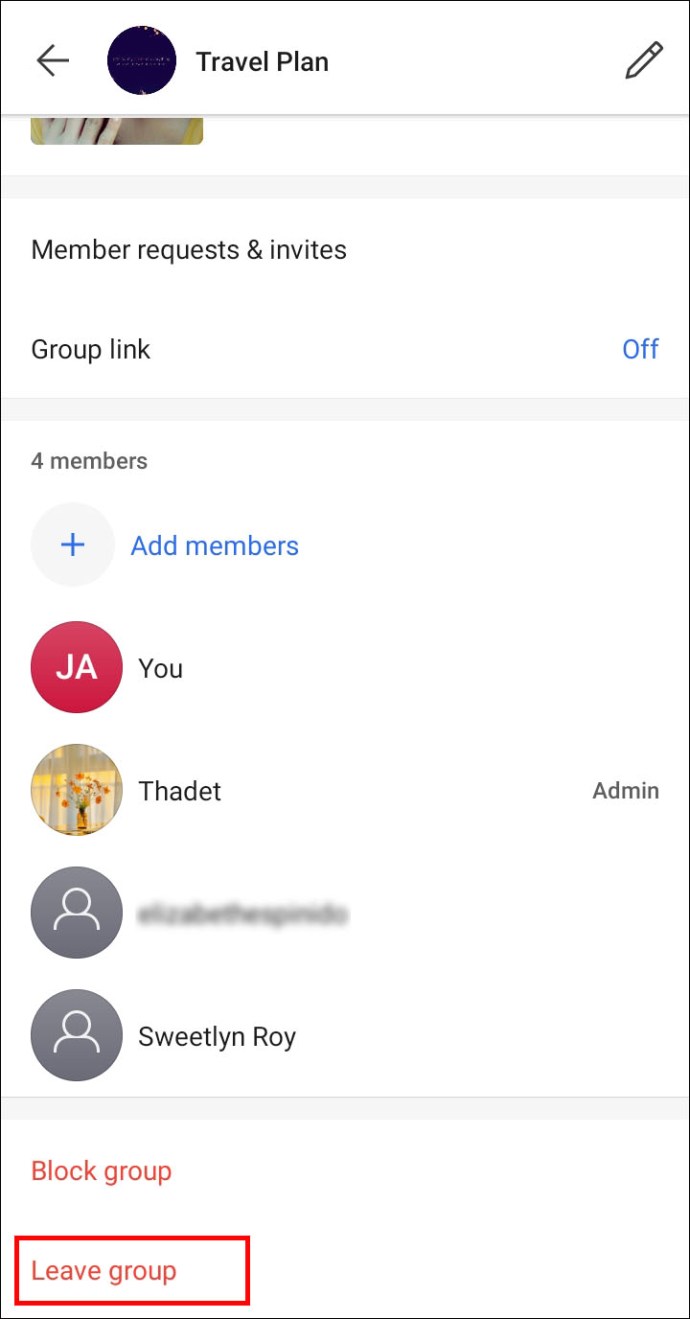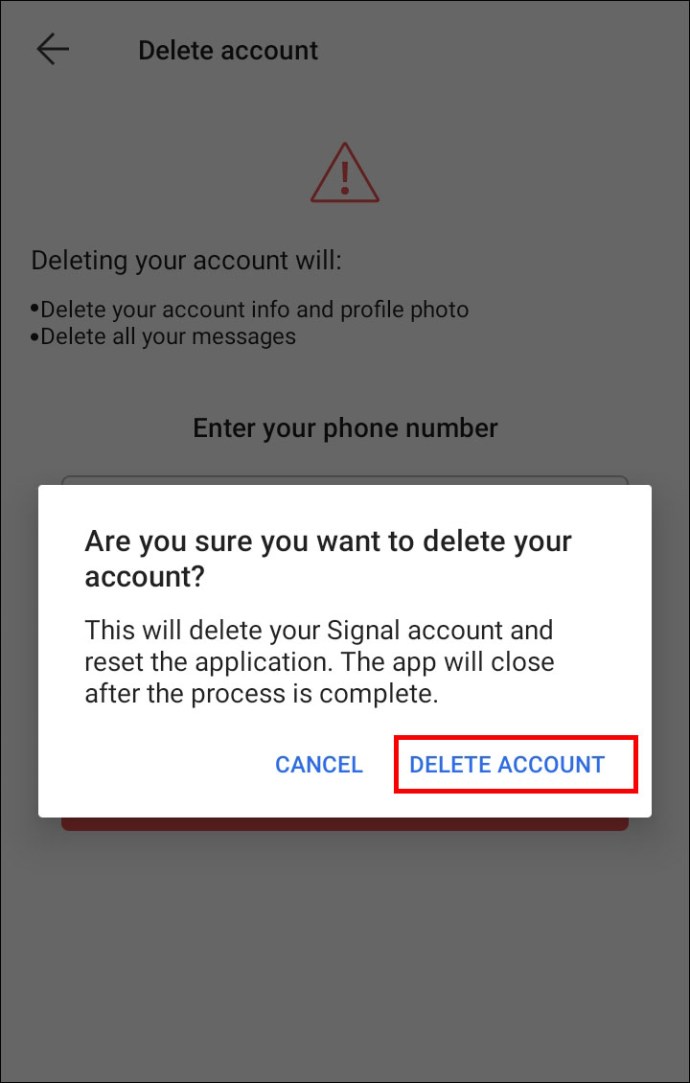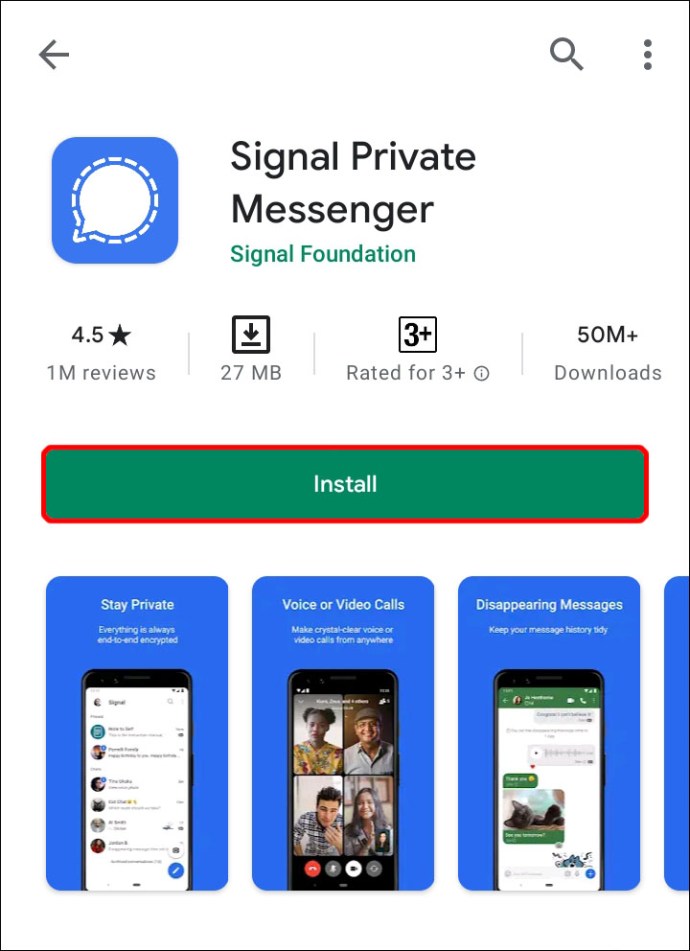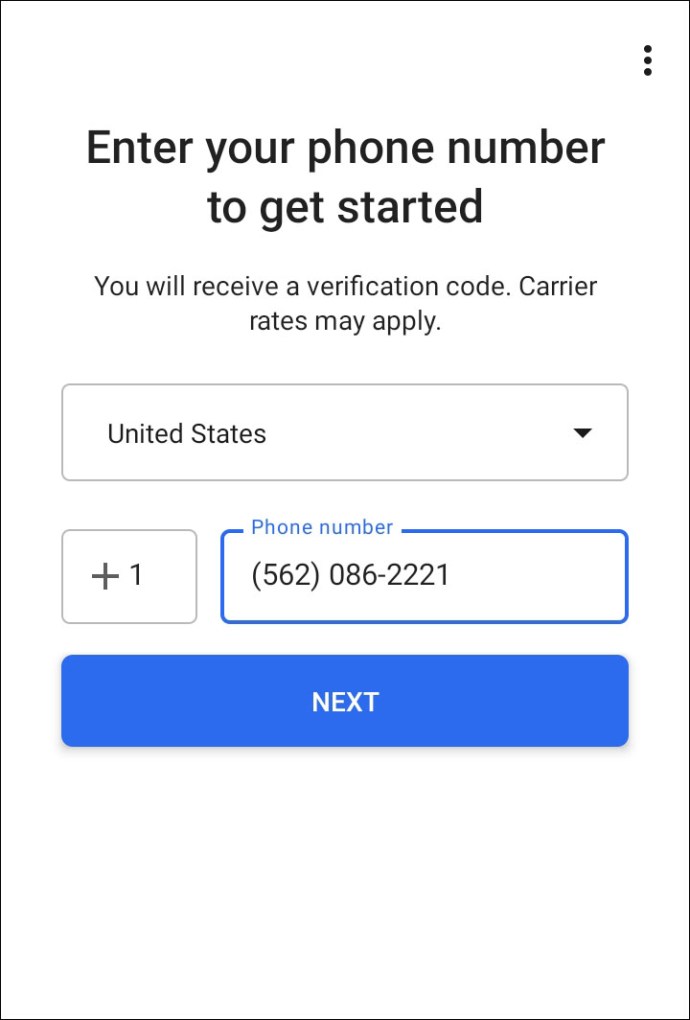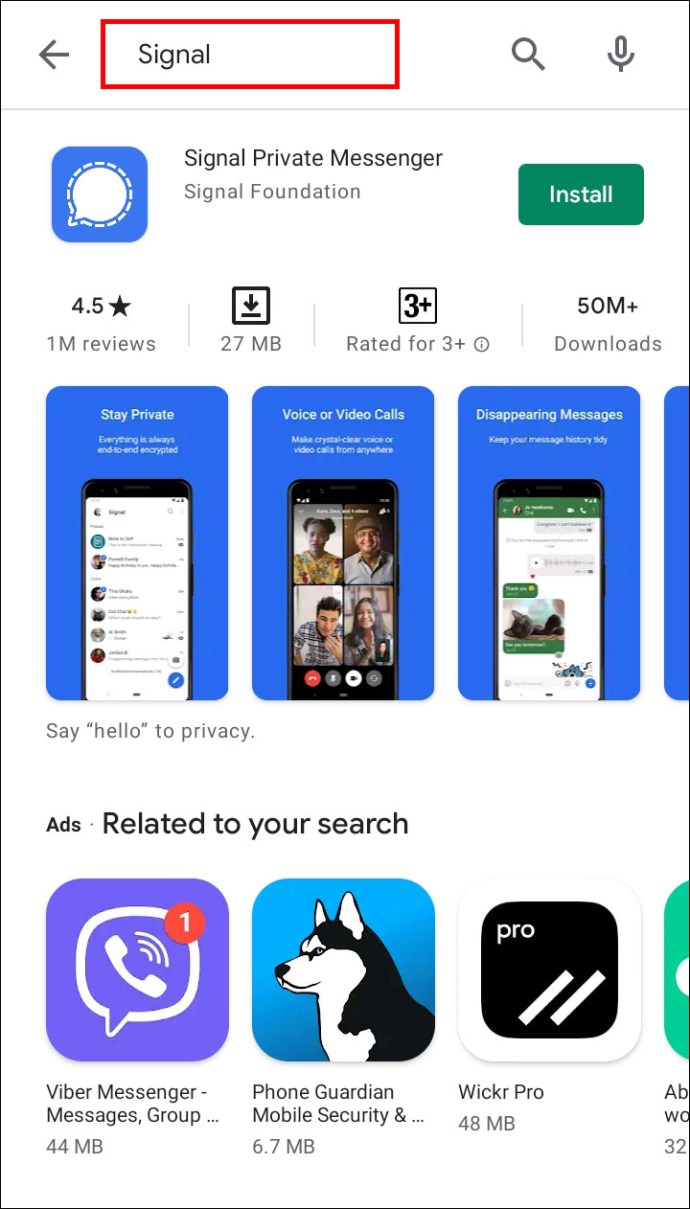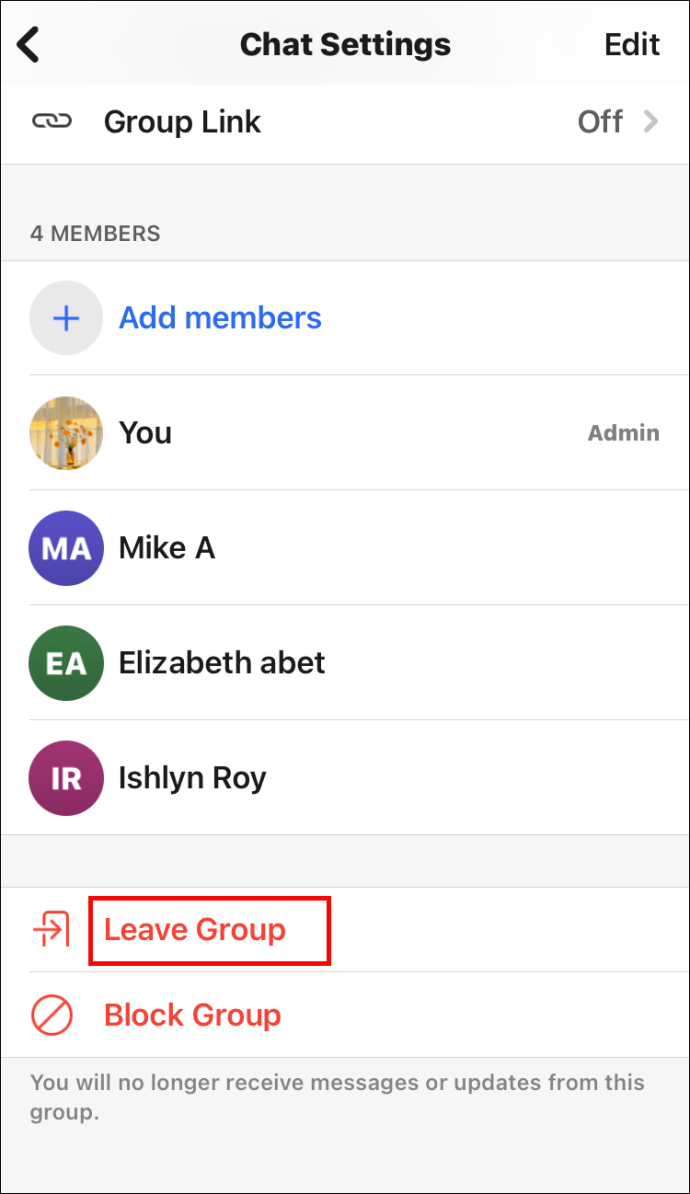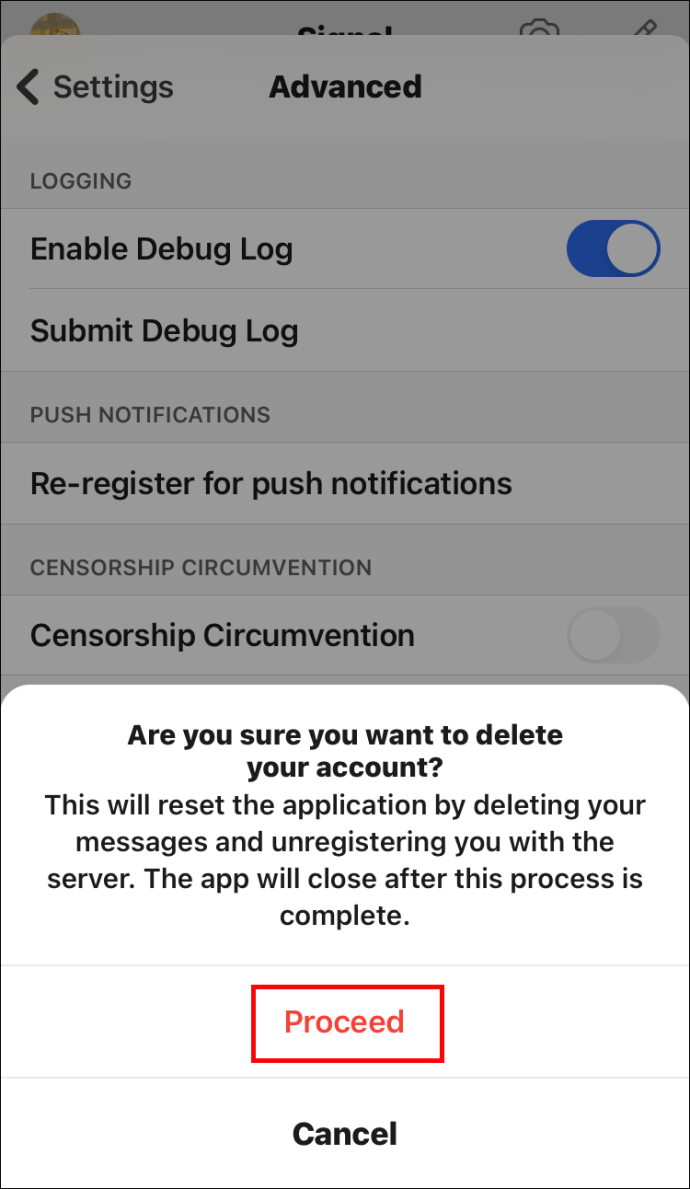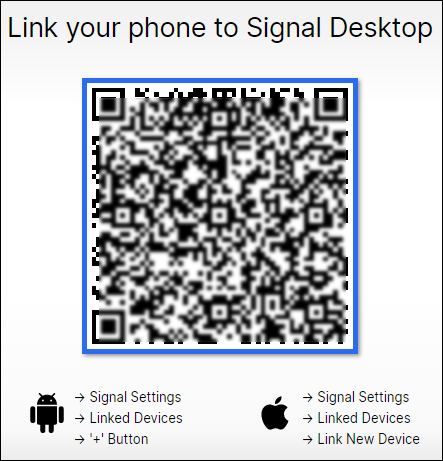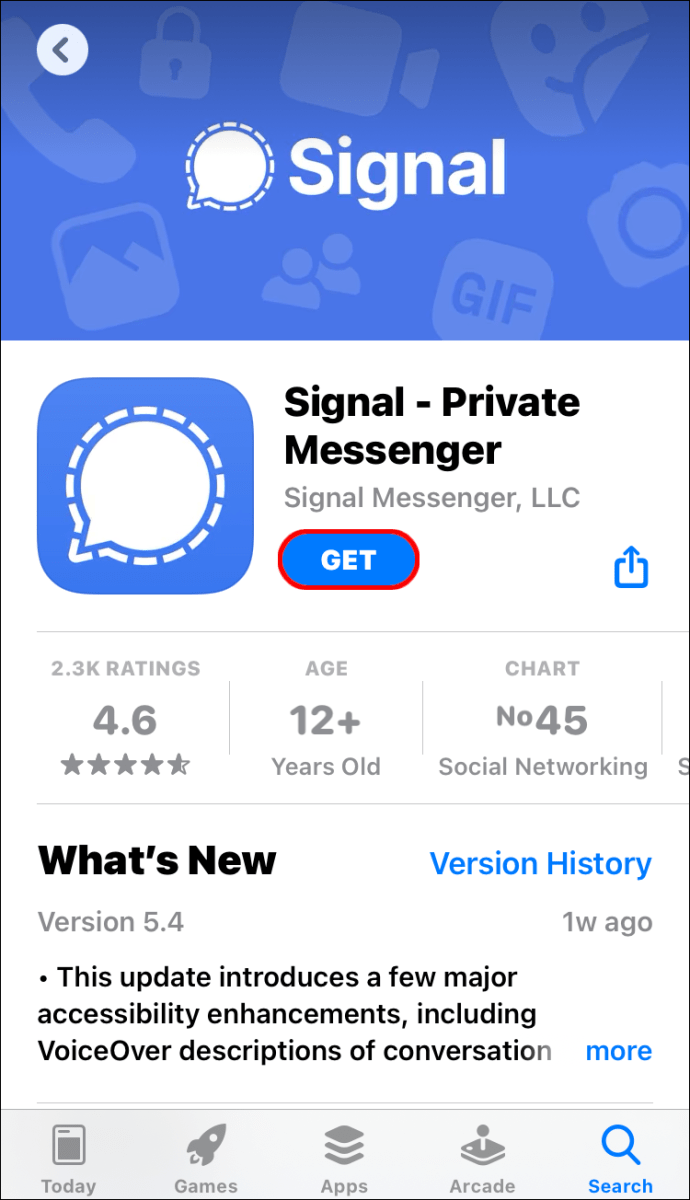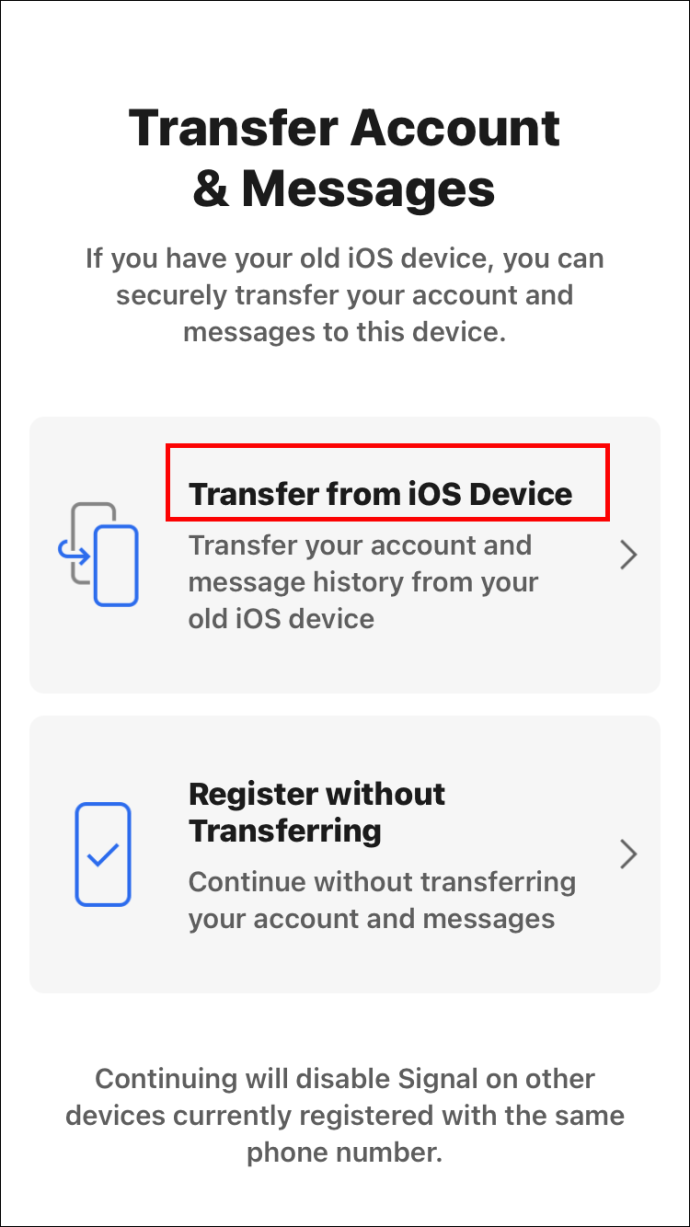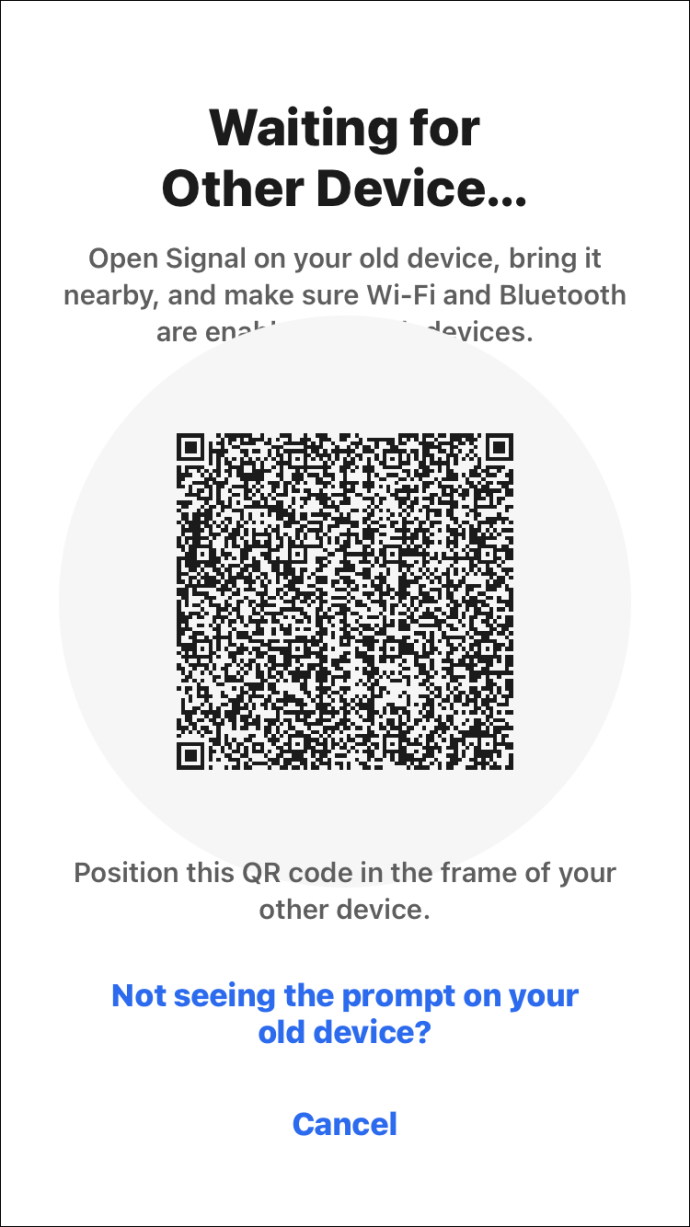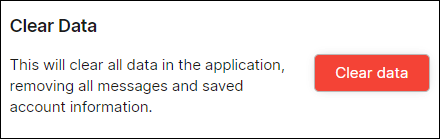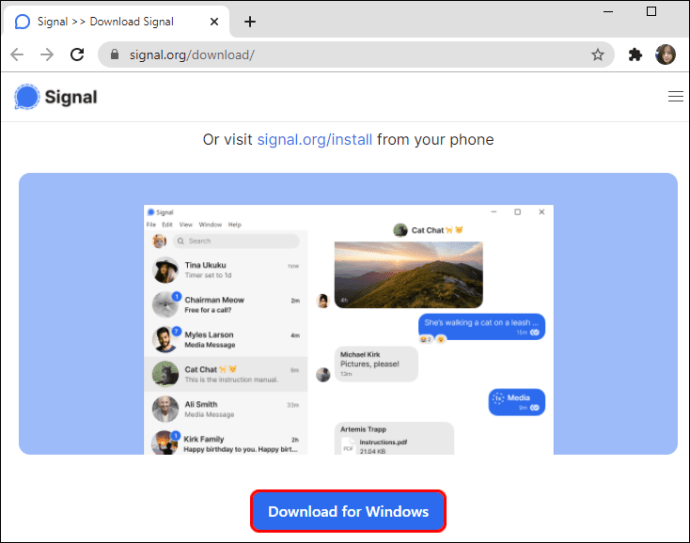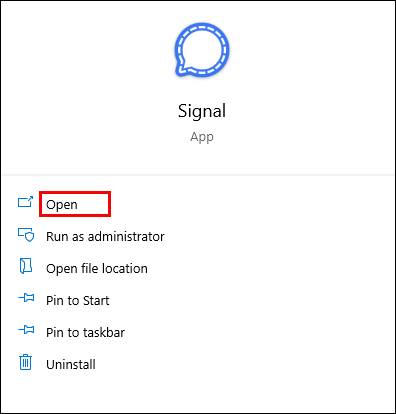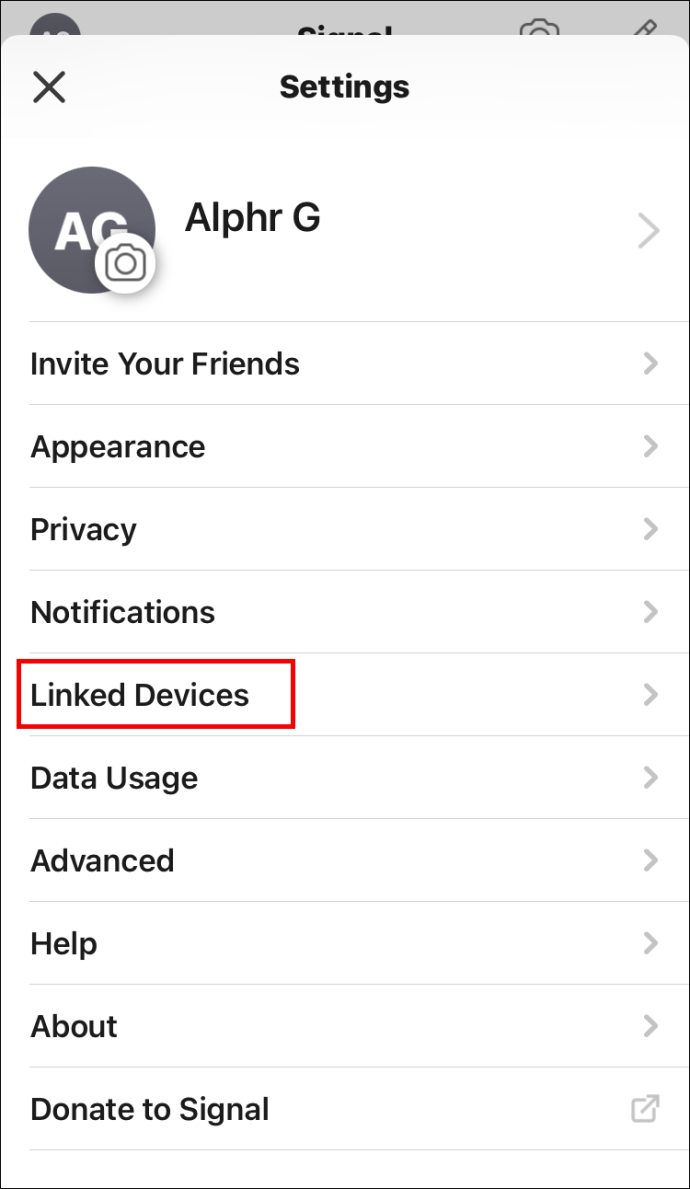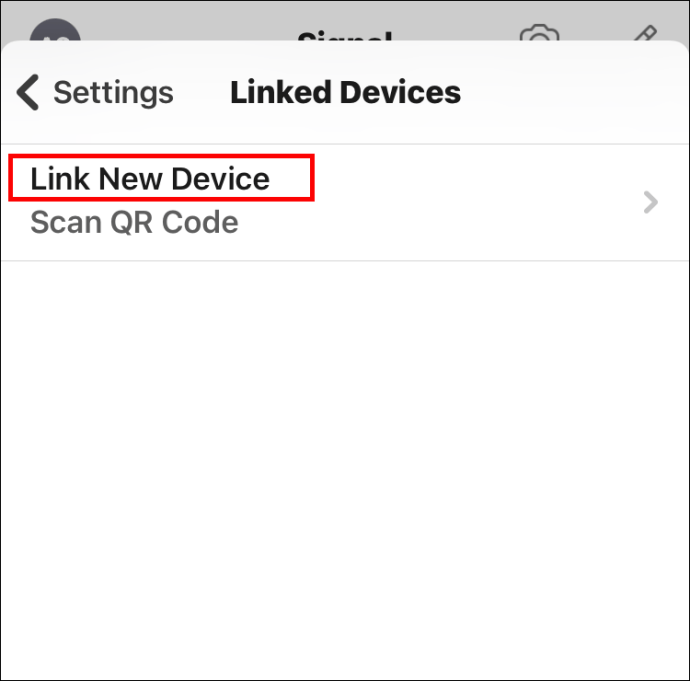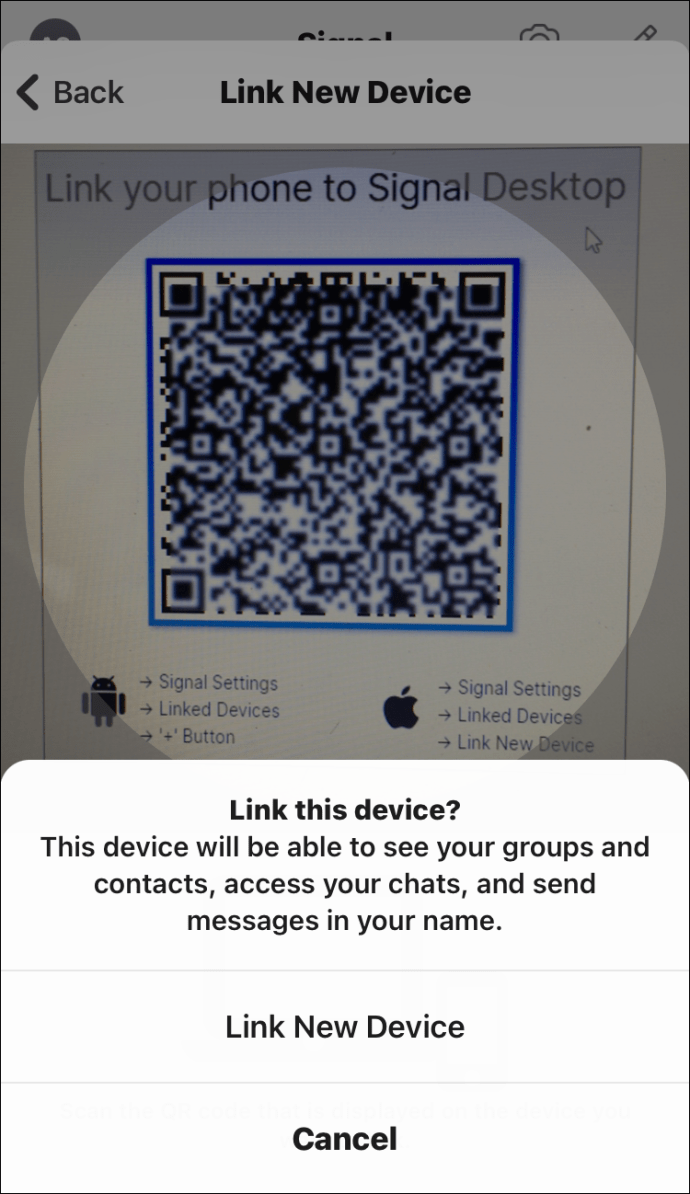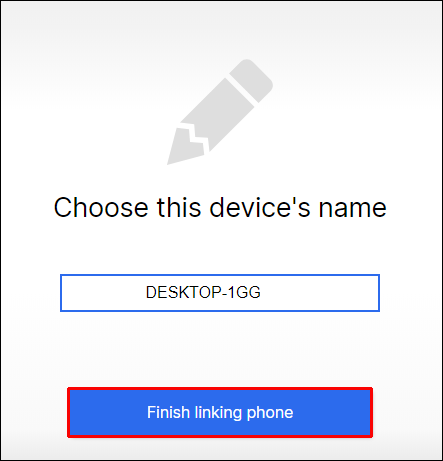Sejak mendaftar dengan Signal, Anda telah mengirim pesan dari satu nomor telepon. Tetapi bagaimana jika Anda membeli ponsel baru dan ingin mengubah nomor Anda di aplikasi? Jika Anda sudah mencoba melakukannya, Anda akan tahu bahwa itu bahkan bukan pilihan.

Tapi jangan khawatir – ada cara sederhana untuk mengatasinya.
Dalam artikel ini, kami akan memberi Anda langkah-langkah mendetail tentang cara mengubah nomor telepon Anda di Signal di semua perangkat. Anda juga akan mempelajari cara mengatur dan menghubungkan Signal Desktop dengan telepon Anda, dan banyak lagi.
Cara Mengubah Nomor Telepon Anda di Aplikasi Sinyal di Android
Demi alasan keamanan, Signal tidak mengizinkan Anda mengganti nomor telepon begitu saja. Nomor Anda adalah alat identifikasi penting untuk aplikasi. Mengubahnya akan mengharuskan Anda untuk membatalkan pendaftaran nomor lama dan menambahkan yang baru.
Mengubah nomor telepon Anda akan memerlukan langkah yang berbeda tergantung pada apakah Anda memiliki telepon baru, nomor baru, atau keduanya. Semua langkah cukup mudah untuk diikuti dan Anda tidak perlu lebih dari beberapa menit untuk menyelesaikannya.
Telepon Baru dan Nomor Baru
- Tinggalkan semua grup di ponsel lama Anda
- Untuk melakukannya, buka obrolan grup Anda dan klik nama grup di bagian atas layar. Gulir ke bawah dan ketuk "Keluar dari grup."
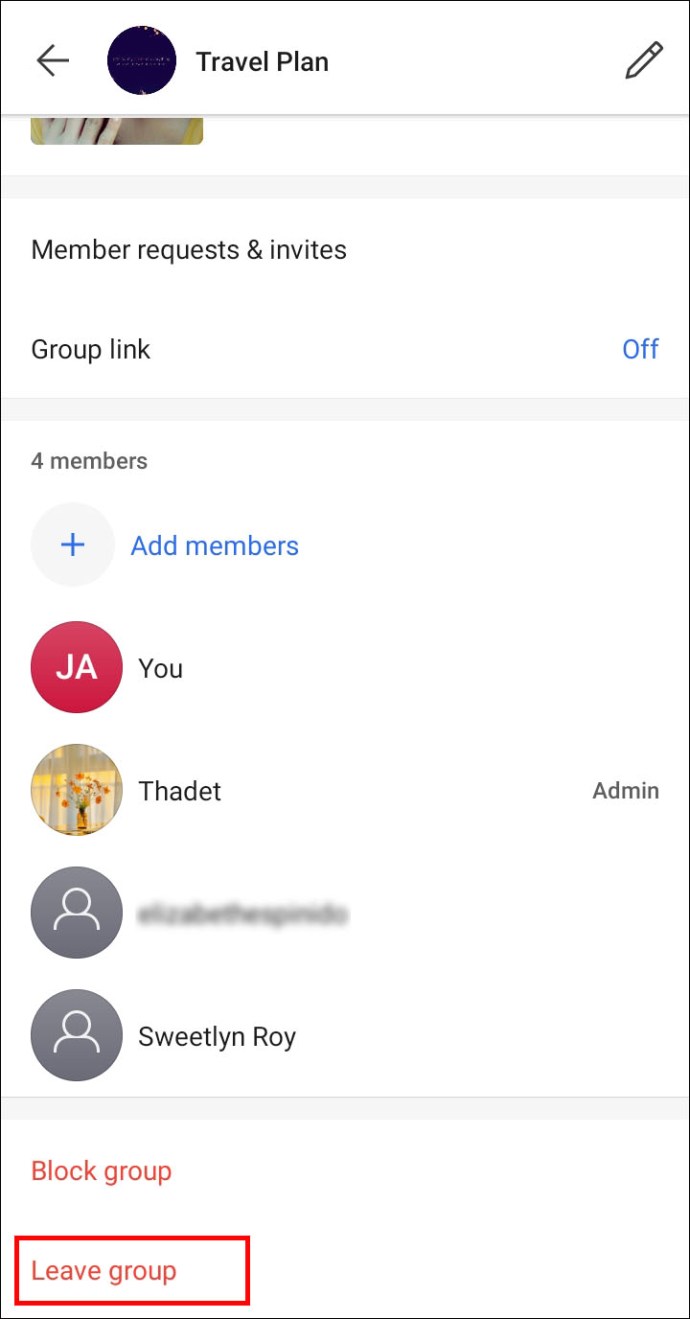
- Anda mungkin ingin memberi tahu anggota grup lain bahwa Anda akan keluar dari grup.
- Keluar dari grup akan menghentikan orang mengirimi Anda pesan di nomor telepon yang tidak lagi Anda gunakan.
- Untuk melakukannya, buka obrolan grup Anda dan klik nama grup di bagian atas layar. Gulir ke bawah dan ketuk "Keluar dari grup."
- Nonaktifkan pesan dan panggilan Signal di ponsel lama Anda
- Buka avatar profil Anda di bagian atas layar dan gulir ke bawah ke "Lanjutan." Buka "Hapus akun" dan masukkan nomor Sinyal Anda. Ketuk "Hapus akun" dan konfirmasi.
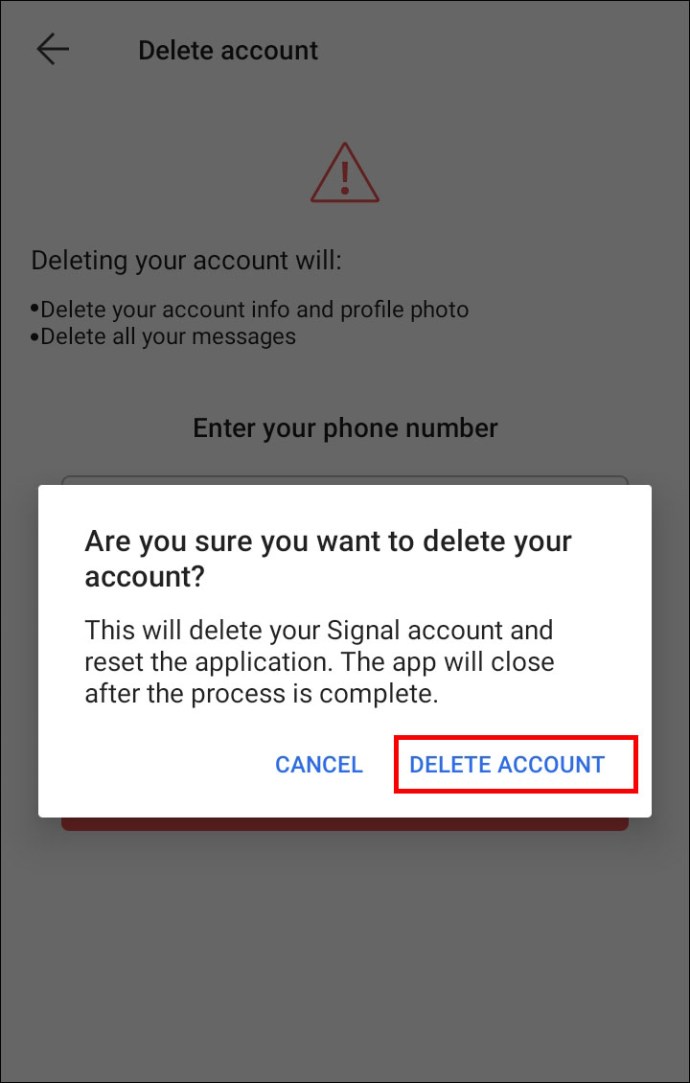
- Buka avatar profil Anda di bagian atas layar dan gulir ke bawah ke "Lanjutan." Buka "Hapus akun" dan masukkan nomor Sinyal Anda. Ketuk "Hapus akun" dan konfirmasi.
- Unduh dan instal aplikasi Signal di ponsel baru Anda. Cukup buka Google Play dan cari "Sinyal".
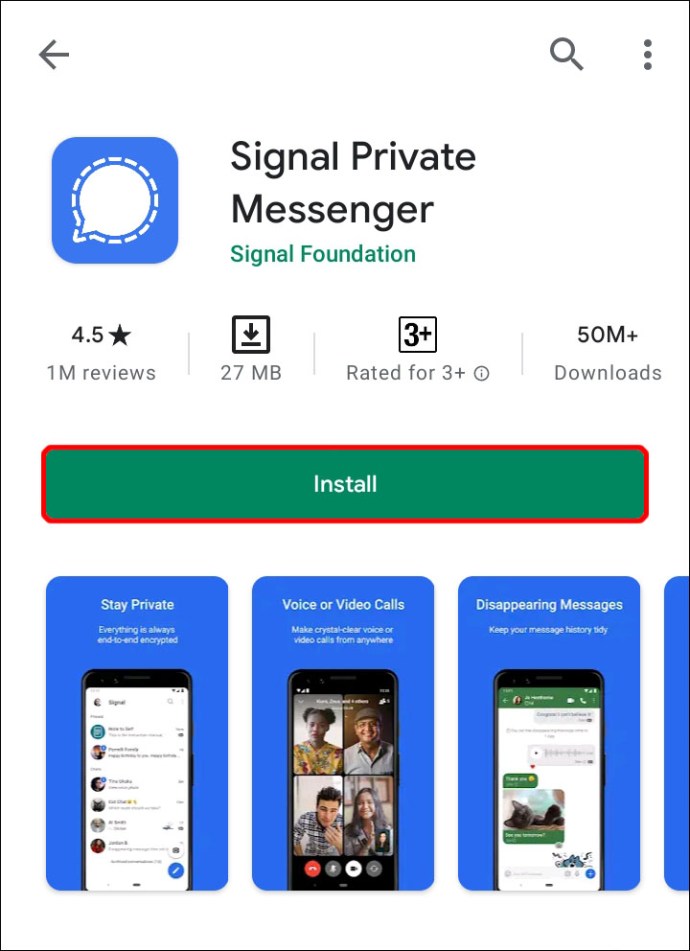
- Buat akun baru dengan nomor baru Anda.
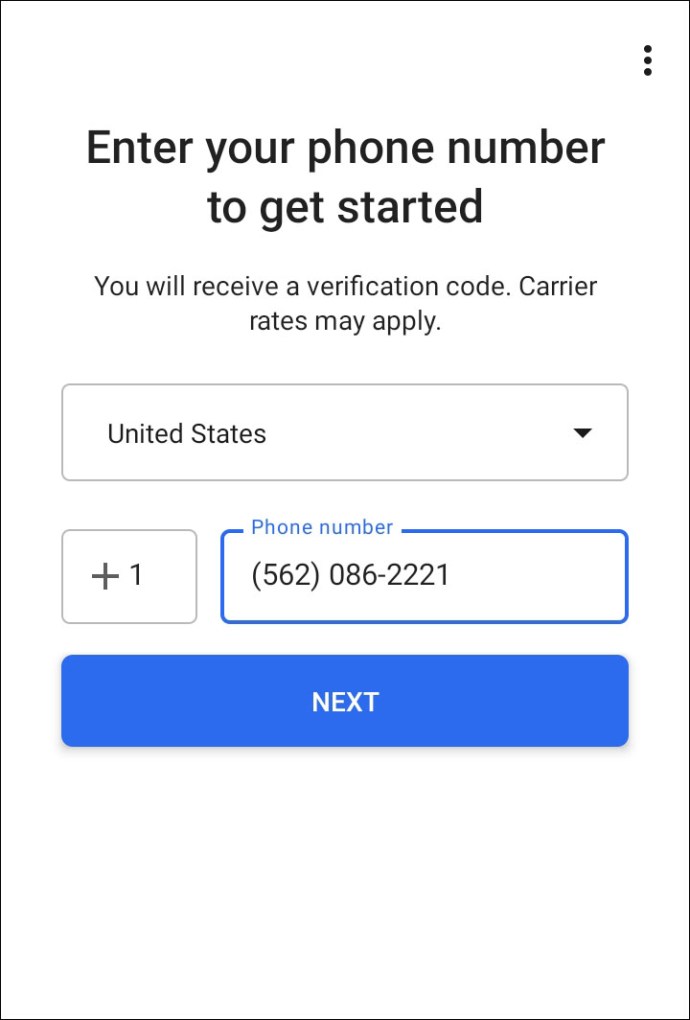
- Beri tahu kontak Anda bahwa Anda kembali dengan nomor baru sehingga mereka dapat menambahkan Anda ke grup sebelumnya.
- Jika Anda menggunakan Signal Desktop, tautkan kembali sekarang dengan nomor baru Anda. Jika Anda tidak tahu cara menautkan Signal Desktop Anda, Anda dapat menemukan langkah-langkah terperinci di akhir artikel ini.
Telepon Baru, Nomor Yang Sama
- Unduh dan instal Signal dari app store. Anda dapat melakukannya dengan membuka Google Play dan mengetik "Signal" di kotak pencarian.
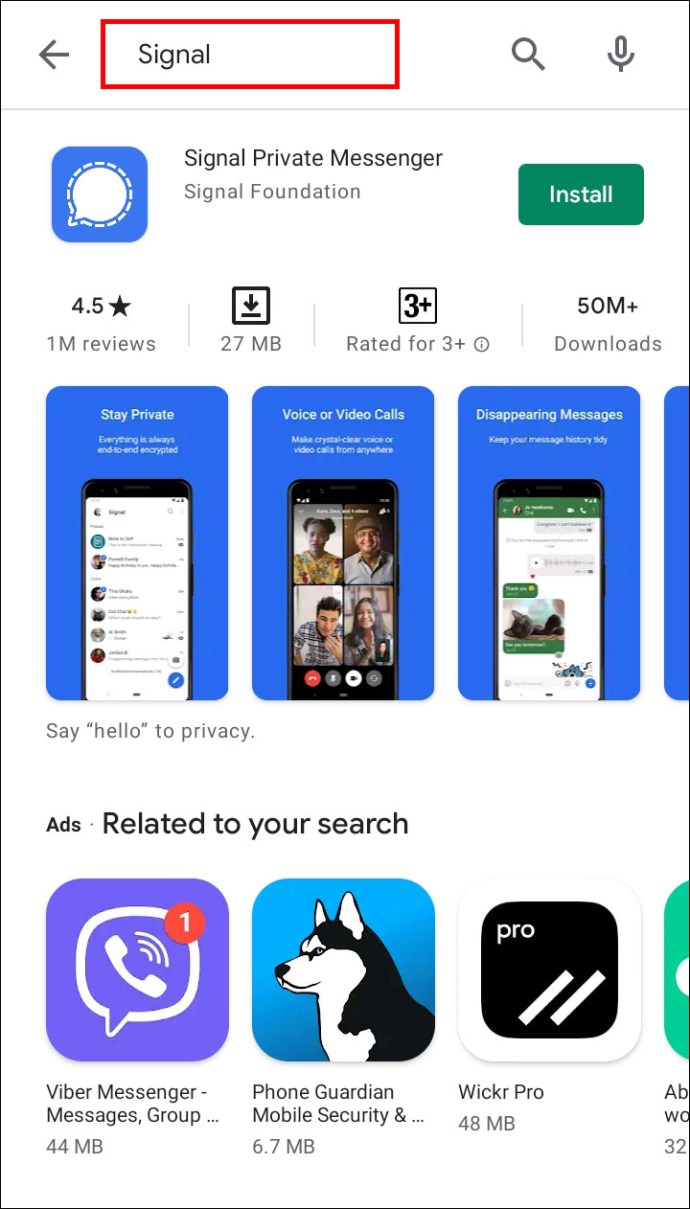
- Jika Anda menggunakan iPhone sebelumnya, lewati Langkah 3.
- Signal akan meminta Anda untuk mengonfirmasi penyelesaian pencadangan di ponsel lama Anda. Konfirmasikan, dan masukkan frasa sandi 30 digit Anda.
- Lengkapi pendaftaran dengan nomor telepon Anda.
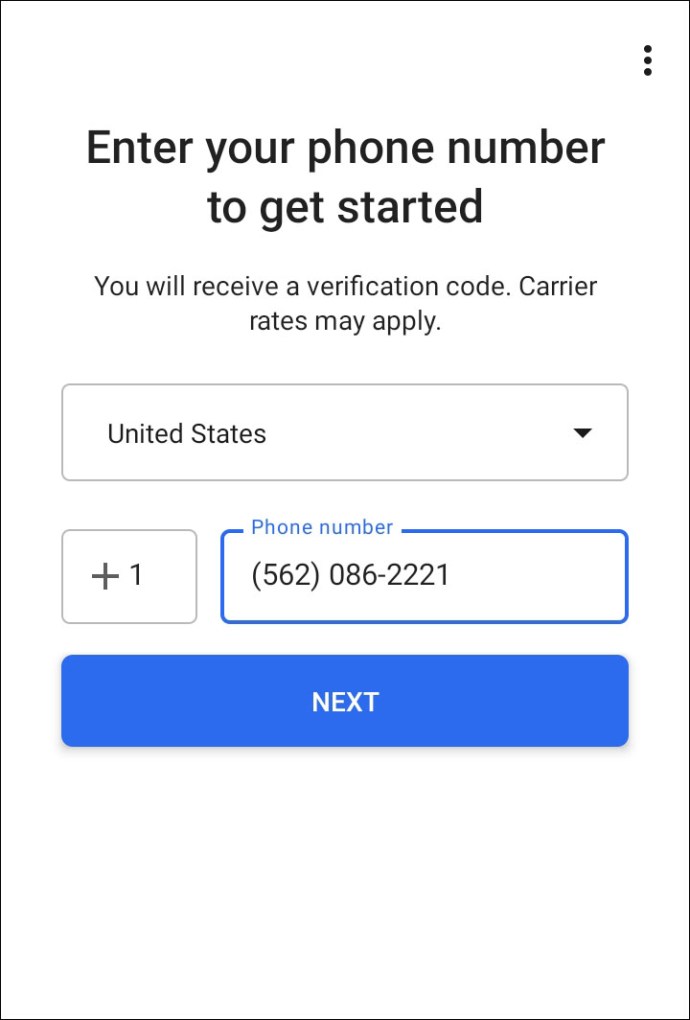
- Minta siapa pun dari grup tempat Anda sebelumnya mengirim pesan, sehingga pesan itu muncul di kotak obrolan Anda.
- Jika Anda menggunakan Signal di desktop, pastikan untuk menautkan ulang. Jika Anda tidak tahu cara menautkan Signal Desktop Anda, Anda dapat menemukan langkah-langkah terperinci di akhir artikel ini.
Nomor Baru, Telepon Sama
- Tinggalkan semua grup dan hapus akun Signal Anda
- Anda dapat meninggalkan grup dengan mengklik namanya di bagian atas layar dan menggulir ke bawah. Anda akan melihat tombol "Keluar dari grup". Ketuk dan konfirmasi jika perlu.
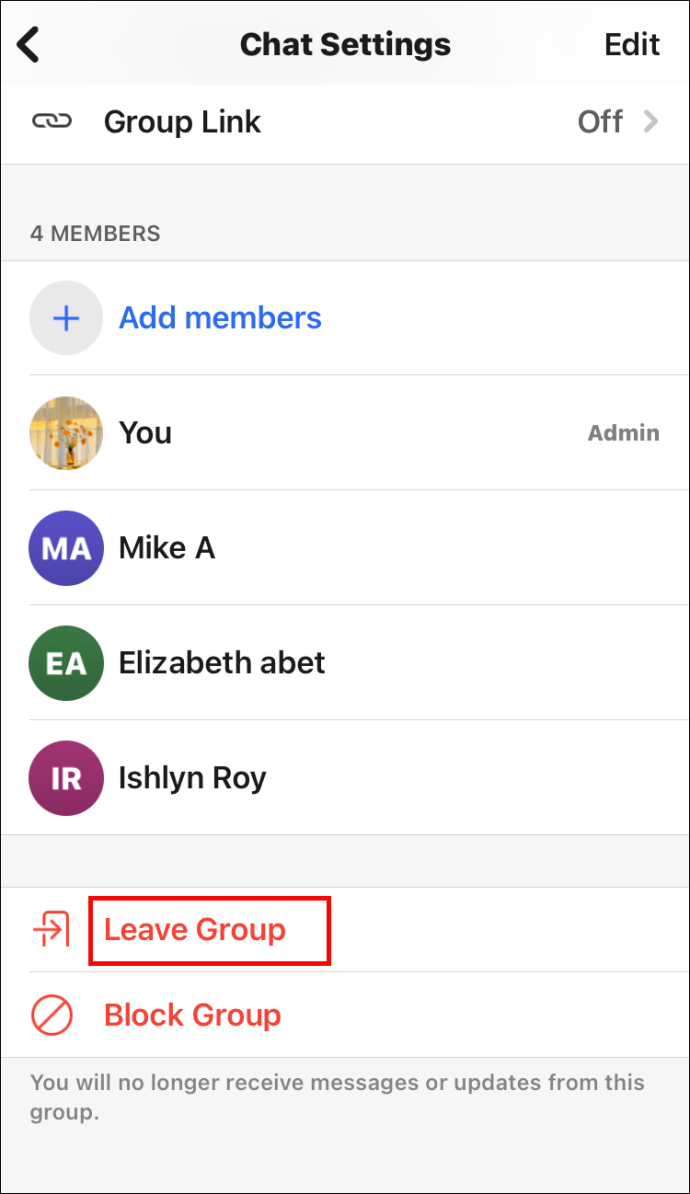
- Hapus akun Anda dengan membuka profil Anda. Buka "Lanjutan" lalu "Hapus Akun." Ketuk "Lanjutkan."
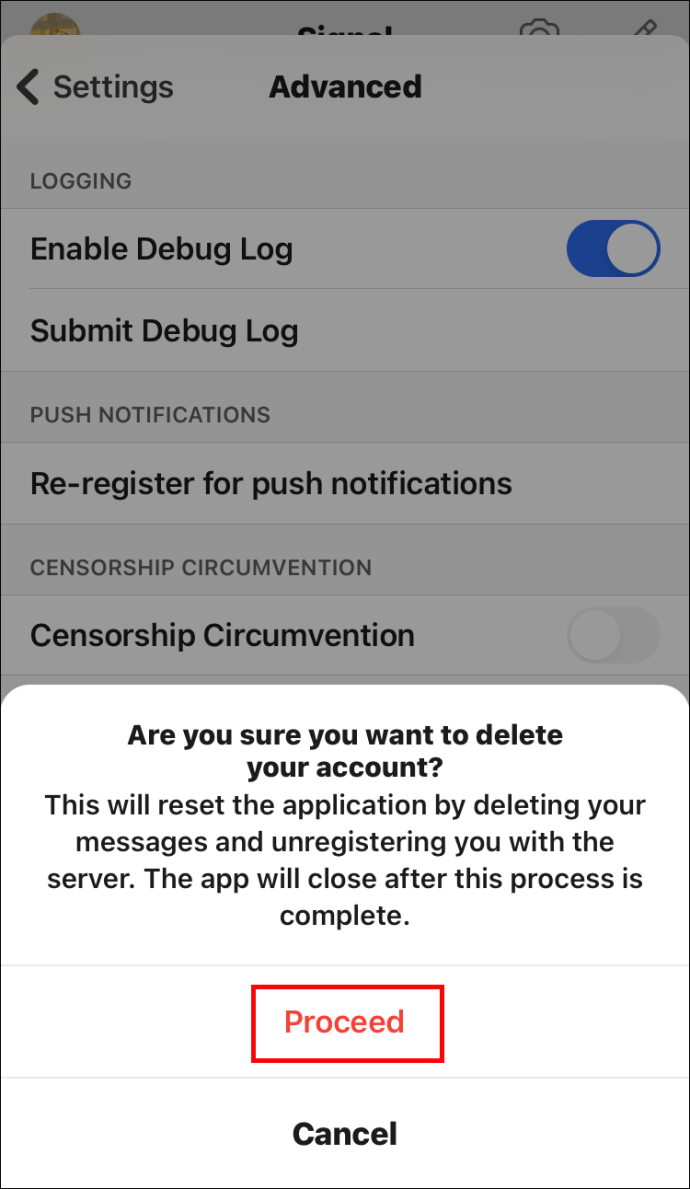
- Anda dapat meninggalkan grup dengan mengklik namanya di bagian atas layar dan menggulir ke bawah. Anda akan melihat tombol "Keluar dari grup". Ketuk dan konfirmasi jika perlu.
- Mintalah anggota grup yang sebelumnya Anda ikuti untuk menambahkan Anda lagi dengan nomor baru Anda.
- Anda harus menautkan ulang Signal di desktop jika Anda menggunakannya. Jika Anda tidak tahu cara menautkan Signal Desktop Anda, Anda dapat menemukan langkah-langkah terperinci di akhir artikel ini.
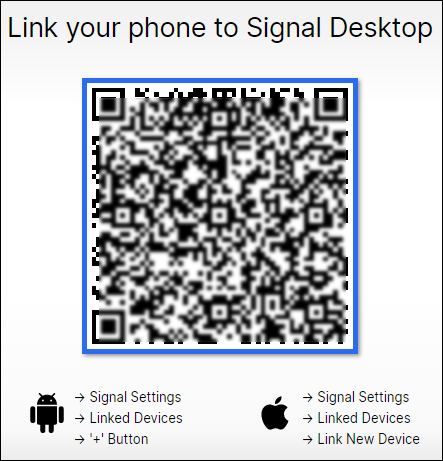
Cara Mengubah Nomor Telepon Anda di Aplikasi Sinyal di iPhone
Mengubah nomor telepon Anda akan memerlukan langkah-langkah yang berbeda tergantung pada apakah Anda memiliki telepon baru, nomor baru, atau keduanya.
Telepon Baru, Nomor Baru
- Tinggalkan semua grup dan hapus akun Signal Anda. Ini akan mencegah hilangnya pesan yang dikirim ke nomor lama Anda.
- Anda dapat keluar dari grup dengan membuka pengaturan obrolan dan menggulir ke bawah. Anda akan melihat tombol "Keluar dari grup". Ketuk dan konfirmasi jika perlu.
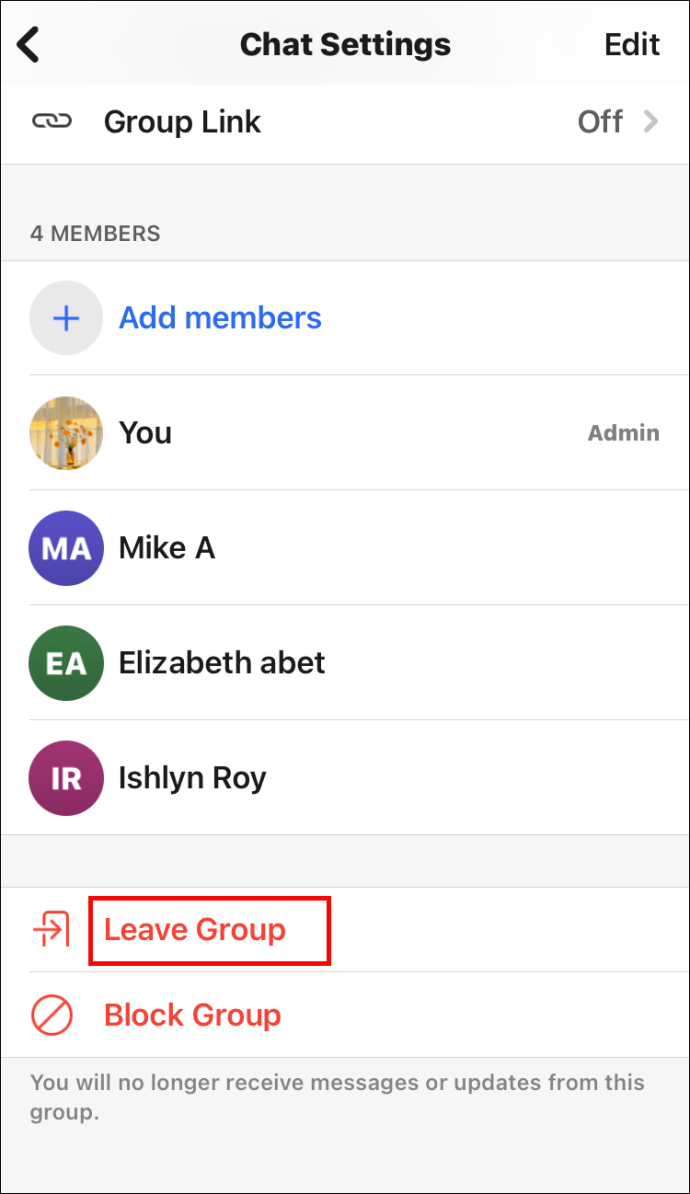
- Hapus akun Anda dengan membuka profil Anda. Pergi ke "Lanjutan" "Hapus Akun." Ketuk "Lanjutkan."
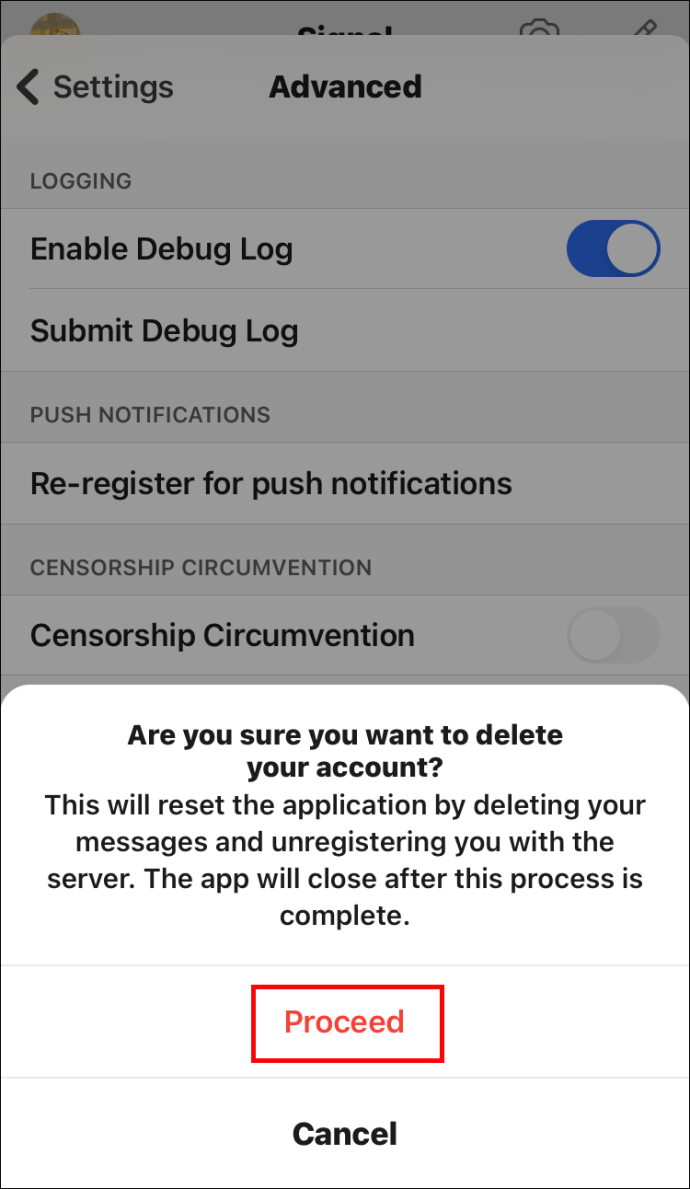
- Anda dapat keluar dari grup dengan membuka pengaturan obrolan dan menggulir ke bawah. Anda akan melihat tombol "Keluar dari grup". Ketuk dan konfirmasi jika perlu.
- Minta kontak dari grup tempat Anda sebelumnya untuk mengirim pesan ke grup agar muncul di kotak obrolan Anda.
- Jika Anda menggunakan Signal di Desktop, Anda harus menautkannya kembali. Jika Anda tidak tahu cara menautkan Signal Desktop Anda, Anda dapat menemukan langkah-langkah terperinci di akhir artikel ini.
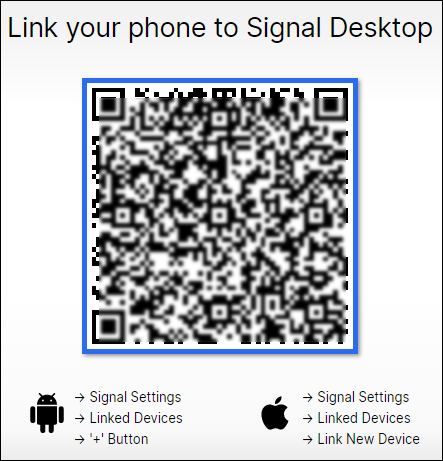
Telepon Baru, Nomor Yang Sama
Anda harus mentransfer akun dan pesan Anda ke ponsel baru menggunakan ponsel lama Anda.
- Instal Signal di ponsel baru Anda.
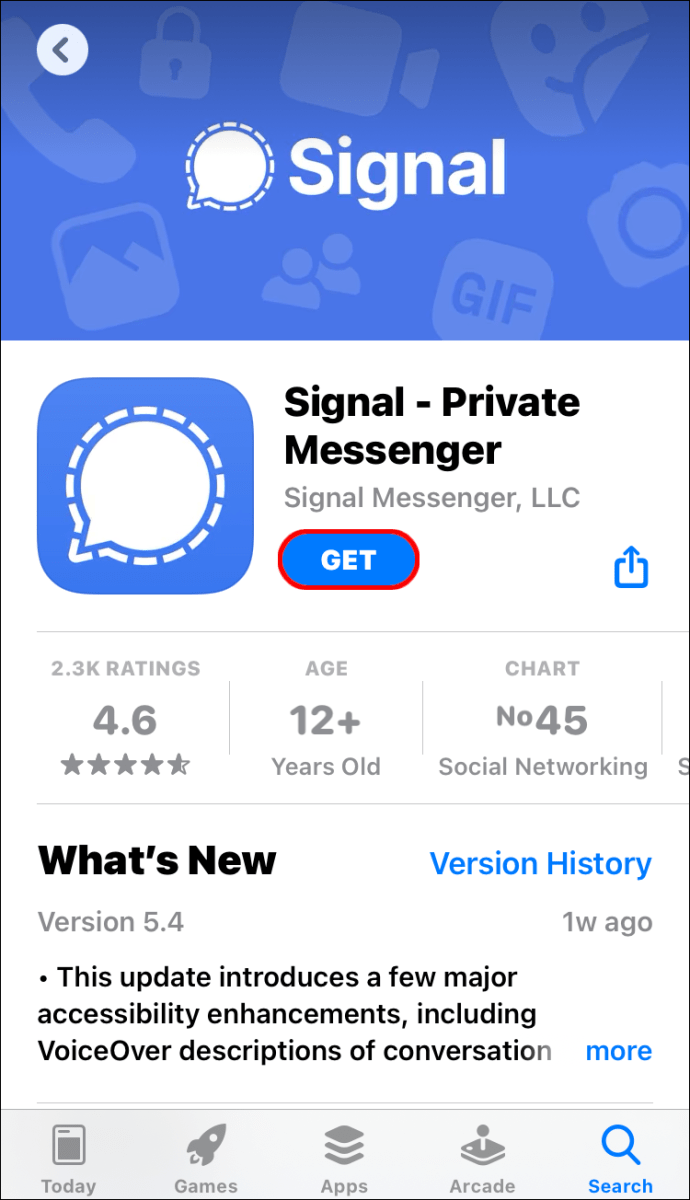
- Ketuk "Transfer dari Perangkat iOS." Anda sekarang harus menerima kode QR.
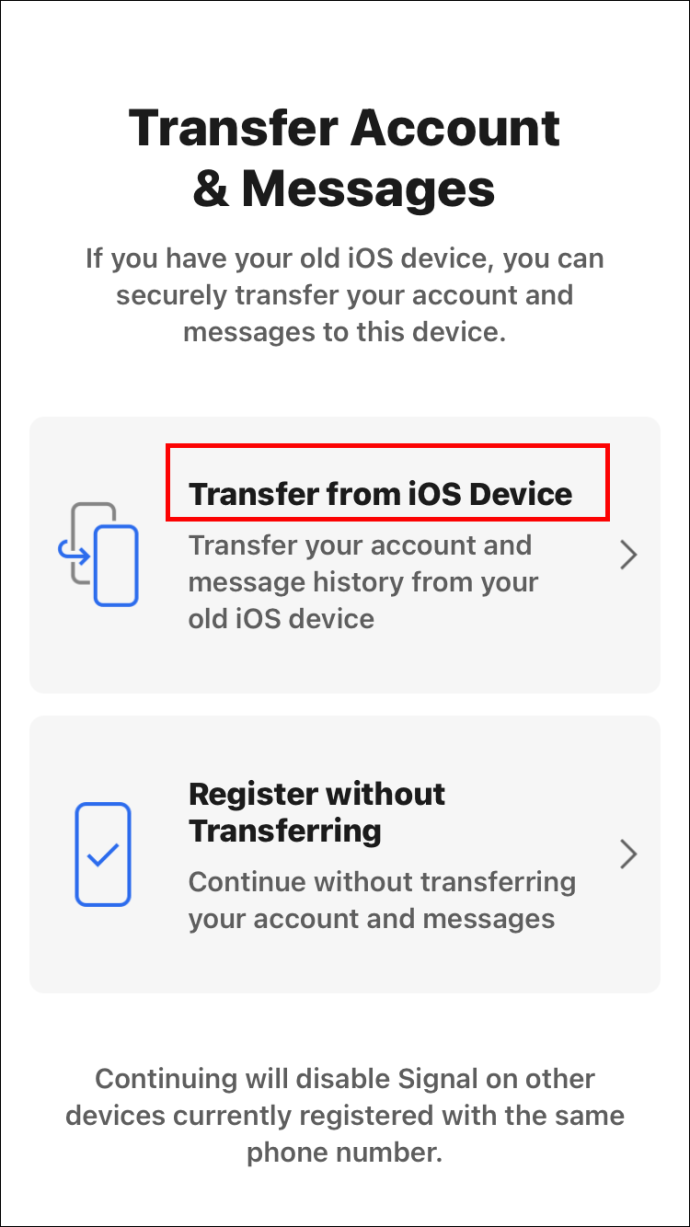
- Pilih "Berikutnya" di iPhone lama Anda dan pindai kode QR dari ponsel baru Anda.
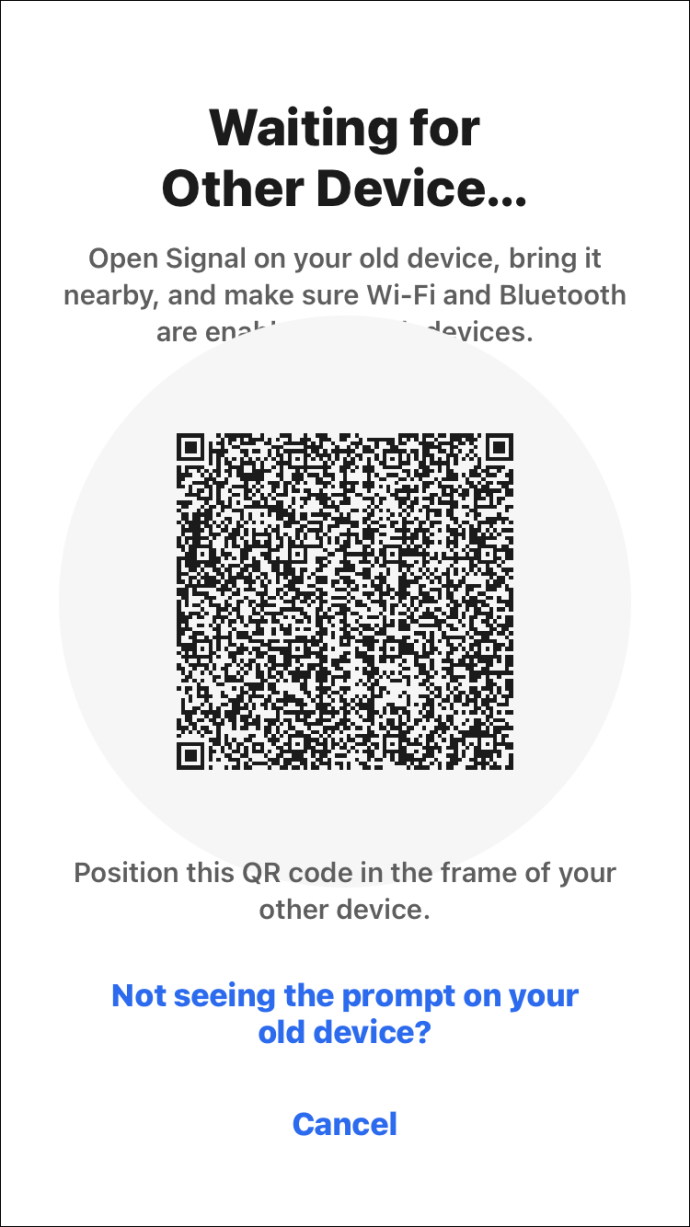
- Setelah transfer selesai, cukup kirim pesan dari ponsel baru Anda.
Nomor Baru, Telepon Sama
- Tinggalkan semua grup dan hapus akun Signal Anda
– Anda dapat meninggalkan grup dengan mengklik namanya di bagian atas layar dan menggulir ke bawah. Anda akan melihat tombol "Keluar dari grup". Ketuk dan konfirmasi jika perlu.
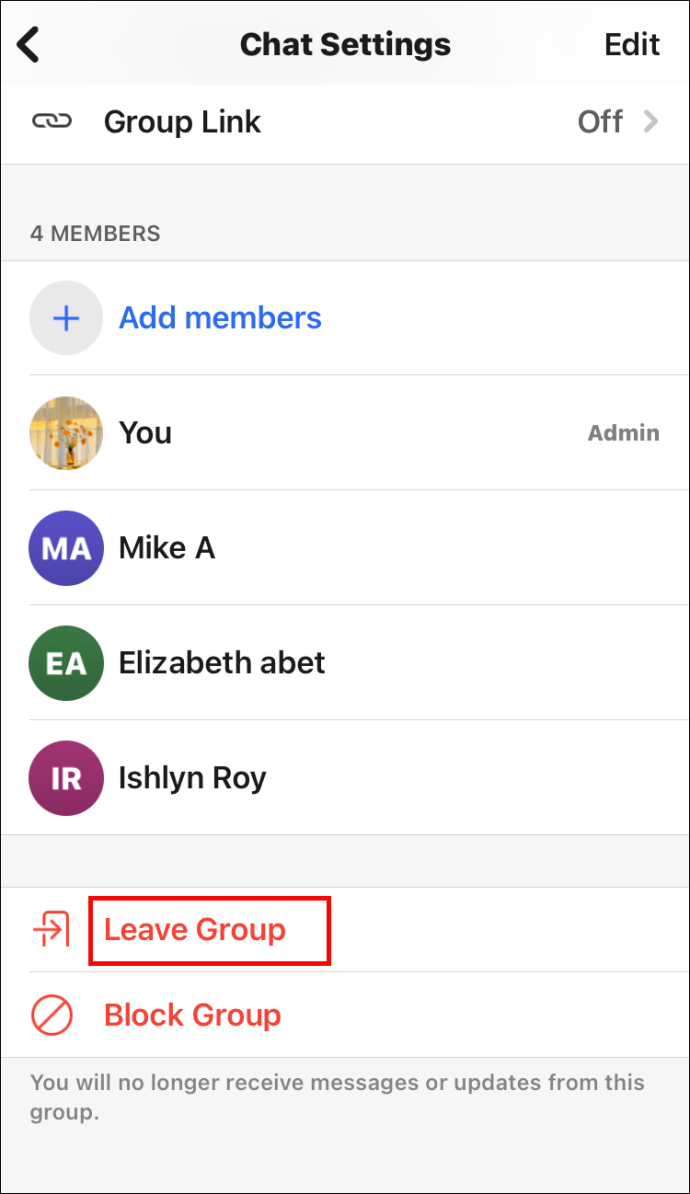
– Hapus akun Anda dengan membuka profil Anda. Buka "Lanjutan" dan "Hapus Akun." Ketuk "Lanjutkan."
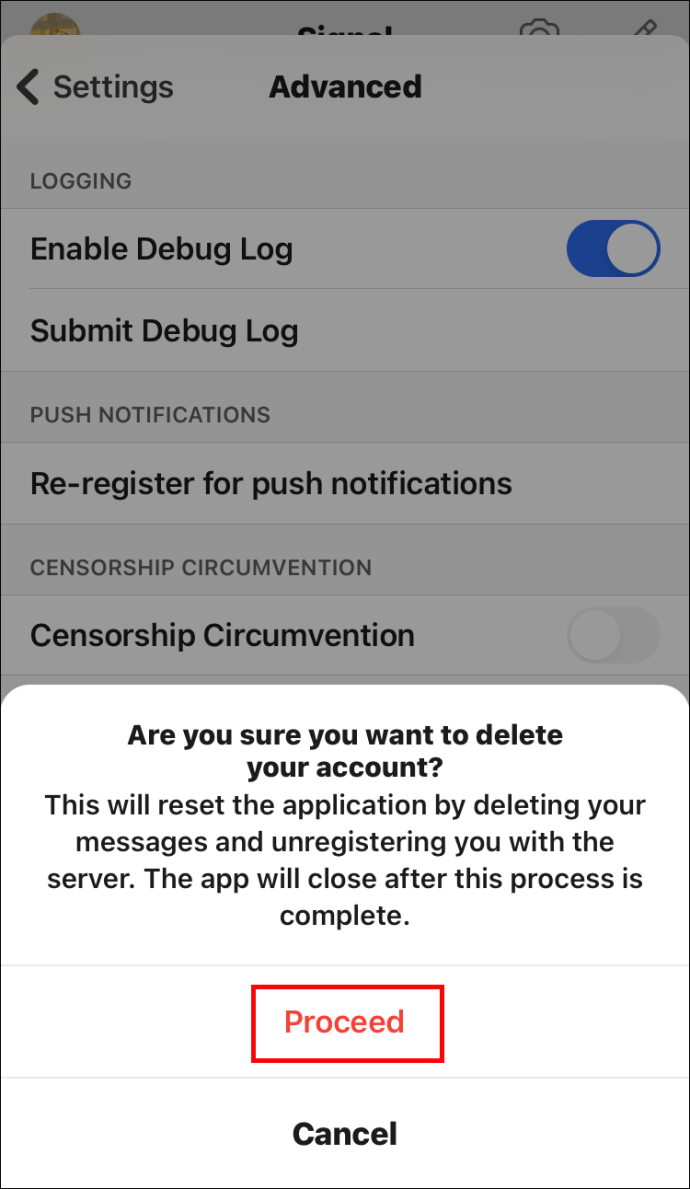
- Mintalah anggota grup yang sebelumnya Anda ikuti untuk menambahkan Anda lagi dengan nomor baru Anda.
- Anda harus menautkan ulang Signal di desktop jika Anda menggunakannya. Jika Anda tidak tahu cara menautkan Signal Desktop Anda, Anda dapat menemukan langkah-langkah terperinci di akhir artikel ini.
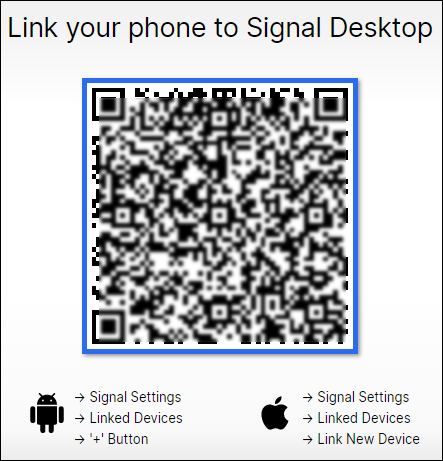
Cara Mengubah Nomor Telepon Anda di Aplikasi Sinyal di Windows dan Mac
Mengubah nomor telepon Anda akan memerlukan langkah-langkah yang berbeda tergantung pada apakah Anda memiliki telepon baru atau nomor baru.
Nomor Baru, atau Telepon dan Nomor Baru
- Hapus akun Signal Anda. Anda hanya dapat melakukannya dari ponsel Anda. Jika Anda memiliki telepon baru, hapus akun Anda dari telepon lama Anda.
- Buka avatar profil Anda di bagian atas layar, dan gulir ke bawah ke "Lanjutan." Buka "Hapus akun" dan masukkan nomor Sinyal Anda. Ketuk "Hapus akun" dan konfirmasi.
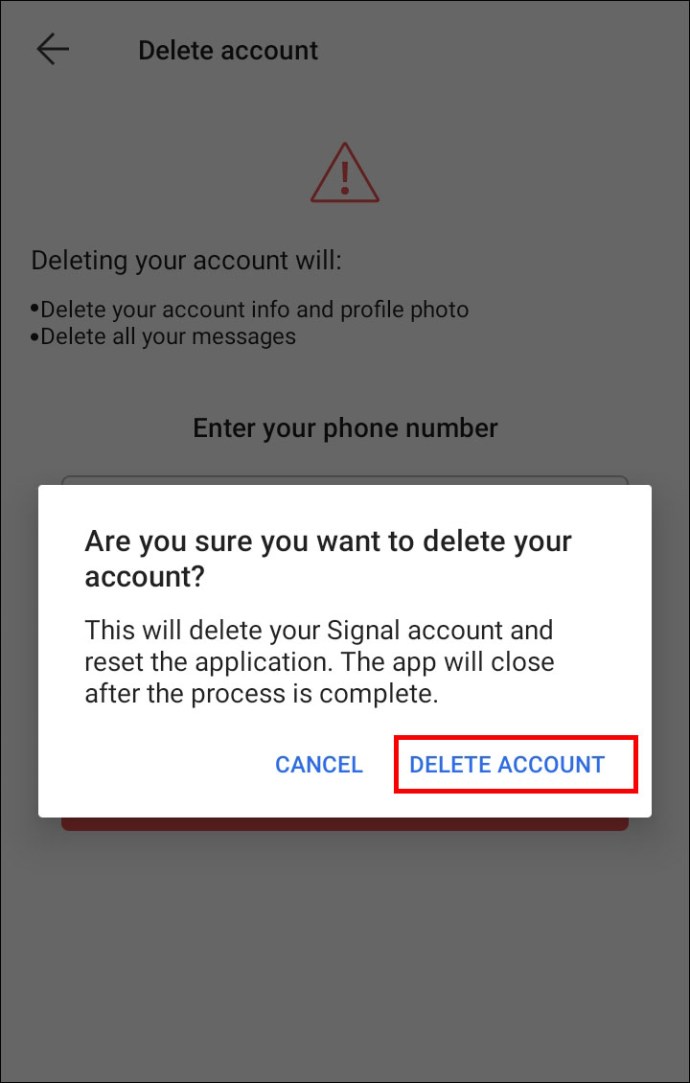
- Hapus semua data dari desktop Anda.
- Buka “File” > “Preferensi” > “Hapus Data” > “Hapus Semua Data.”
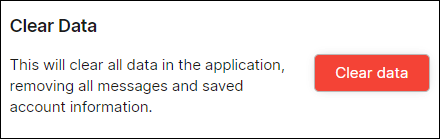
- Tautkan kembali Signal Desktop. Jika Anda tidak tahu cara menautkan Signal Desktop Anda, Anda dapat menemukan langkah-langkah terperinci di akhir artikel ini.
Telepon baru
Untuk mengubah nomor telepon Anda di versi desktop Signal setelah membeli telepon baru, Anda harus mendaftarkan Signal di telepon Anda terlebih dahulu. Setelah melakukannya, mulai ulang Signal di desktop Anda dan tautkan kembali dengan ponsel baru Anda. Lihat di bawah untuk menemukan langkah-langkah tentang cara menautkan Signal Desktop dengan telepon Anda.
Semua riwayat pesan Anda di Signal Desktop akan tetap ada kecuali Anda memiliki nomor telepon baru.
Cara Mendapatkan Nomor Telepon Kedua untuk Sinyal
Sayangnya, menggunakan dua nomor telepon di bawah satu akun Signal tidak didukung. Bahkan jika Anda memiliki telepon SIM ganda, Anda akan diminta untuk memilih nomor telepon mana yang ingin Anda sambungkan ke akun Signal Anda.
Cara Mengatur Sinyal di Desktop
Menggunakan Signal di desktop Anda bisa sangat membantu saat Anda melakukan banyak tugas. Anda tidak perlu lagi beralih ke ponsel untuk mengirim pesan.
Sebelum menginstal Signal di desktop Anda, berikut adalah beberapa hal yang harus Anda lakukan sekarang:
- Signal Desktop hanya tersedia di Windows 64-bit. Anda dapat menginstal Signal Desktop di Windows 7, 8, 8.1, dan 10. Untuk macOS, versi 10.10 ke atas.
- Anda harus menginstal dan mendaftarkan Signal di ponsel Anda terlebih dahulu. Ini karena Anda perlu menautkan Signal Desktop ke perangkat seluler Anda untuk mengirim pesan dari komputer Anda.
Jika Anda belum menginstal Signal di komputer Anda, ikuti langkah-langkah berikut:
- Unduh Signal untuk Windows atau iOS dari situs resmi Signal.
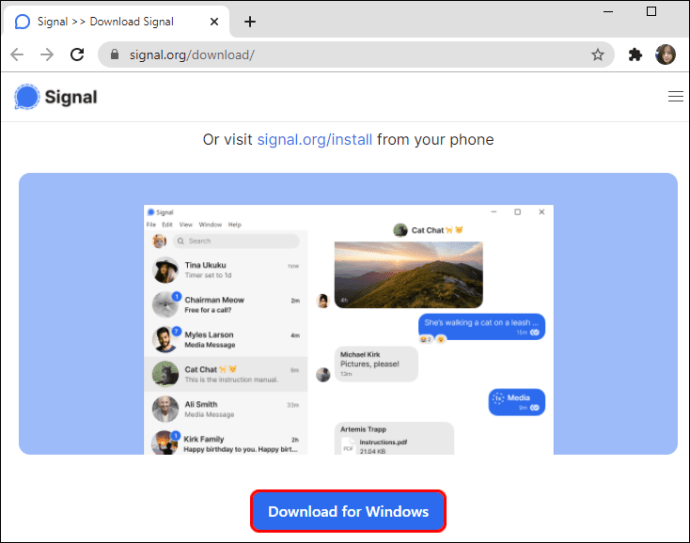
- Untuk Windows, cukup ikuti petunjuk dari tautan instal. Untuk iOS, Anda harus memindahkan Signal ke folder “Applications” terlebih dahulu.
- Tautkan Signal Desktop dengan ponsel Anda.
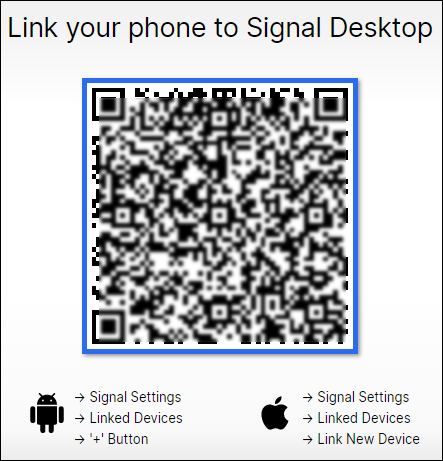
Bagaimana Saya Menautkan Desktop Sinyal Dengan Ponsel Saya?
- Buka Desktop Sinyal.
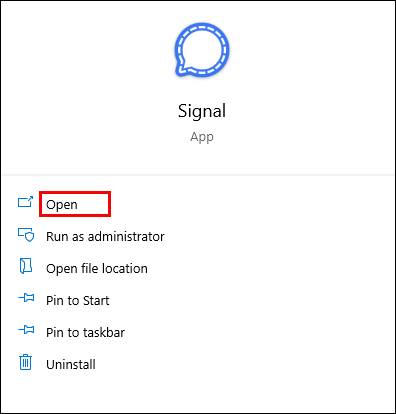
- Buka "Pengaturan Sinyal" di ponsel Anda. Cari “Perangkat Tertaut”.
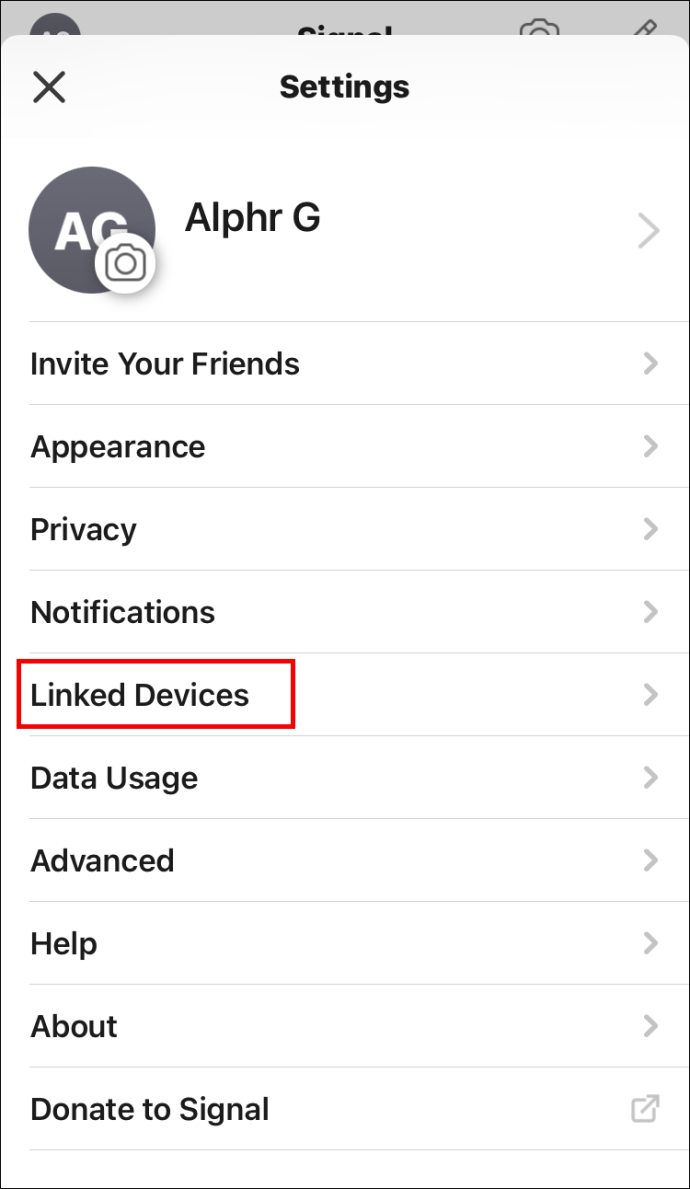
- Tekan lingkaran biru dengan salib putih di dalamnya untuk menambahkan perangkat baru untuk Android. Untuk iOS, ketuk "Tautkan Perangkat Baru."
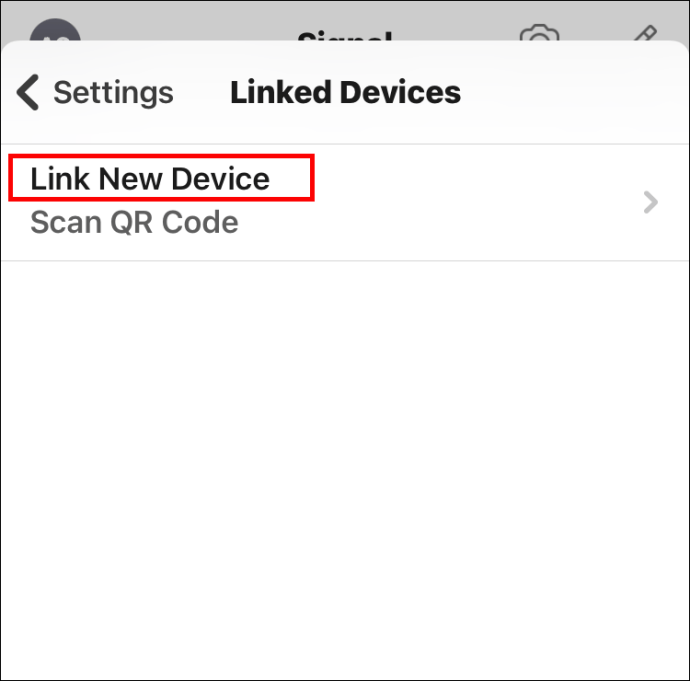
- Pindai kode QR dengan ponsel Anda.
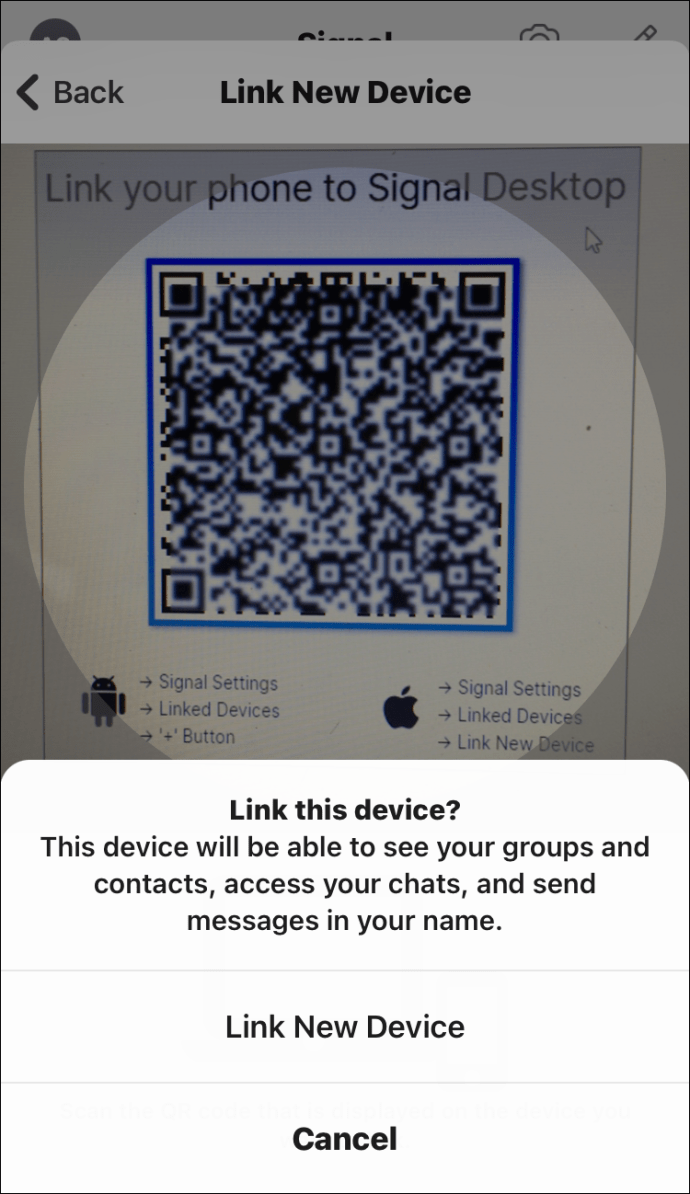
- Beri nama perangkat Anda yang tertaut.
- Klik "Selesai."
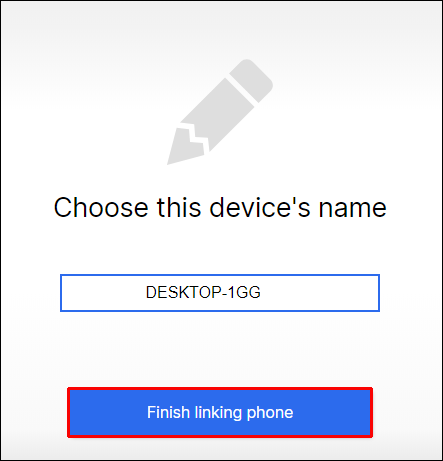
- Buka Signal Desktop dan kirim pesan.
FAQ tambahan
Apa Cara Terbaik untuk Memberitahu Sinyal Perubahan Nomor Telepon?
Jika Anda memiliki nomor baru, ikuti saja langkah-langkah dari artikel ini tentang cara mengubah nomor telepon Anda di Signal. Anda harus menghapus akun Anda dan mendaftar lagi dengan nomor baru Anda. Sayangnya, Anda tidak bisa begitu saja menambahkan nomor baru ke akun Signal Anda yang sudah ada karena alasan keamanan.
Bagaimana Jika Seseorang Mendaftar di Signal Dengan Nomor Lama Saya?
Jika ini terjadi, mereka akan melihat riwayat pesan kosong. Jika teman Anda mengirim SMS ke nomor lama Anda, mereka akan mengetahui perubahan nomor keamanan.
Apakah Signal Memberi Anda Nomor Baru?
Tidak, Signal tidak memberi Anda nomor baru. Anda hanya dapat mendaftar dengan Signal menggunakan nomor telepon yang ada.
Apakah Signal Mengirim Nomor Telepon Saya ke Kontak Saya?
Tidak, Signal tidak mengirimkan nomor telepon Anda ke kontak Anda. Satu-satunya cara bagi kontak untuk melihat nomor telepon Anda adalah jika Anda mengirim SMS atau menelepon mereka melalui Signal.
Saat Anda membuka Signal, Anda akan melihat daftar orang dari daftar kontak ponsel Anda yang menggunakan aplikasi. Data ini berasal dari ponsel Anda, bukan Signal.
Mengapa Kontak Saya Melihat Saya Bergabung dengan Signal?
Kontak Anda akan dapat melihat bahwa Anda bergabung dengan Signal hanya jika mereka memiliki nomor Anda di daftar kontak telepon mereka. Data ini baru saja ditransfer dari ponsel mereka. Jika seseorang dapat mengirimi Anda SMS biasa, Signal ingin mereka mengetahui bahwa mereka dapat menghubungi Anda melalui Signal.
Bagaimana Saya Tahu Kontak Menggunakan Sinyal?
Jika Anda pengguna Android, Anda akan melihat huruf biru di kolom luar saat melihat daftar kontak Signal Anda. Ini berarti kontak Anda ada di Signal. Jika Anda menggunakan Signal sebagai aplikasi SMS atau MMS default, Anda juga akan melihat pengguna non-Signal di daftar kontak Anda.
Untuk iOS dan desktop, saat Anda membuka Signal, Anda hanya dapat memulai percakapan dengan kontak Anda yang ada di Signal. Jika Anda tidak melihat kontak dari daftar kontak ponsel Anda di daftar kontak Signal Anda, itu berarti mereka tidak menggunakan aplikasi.
Mengubah Nomor Anda di Sinyal
Signal melakukan pekerjaan yang sangat baik dalam hal mengamankan data Anda. Berkat sistem enkripsi ujung-ke-ujungnya, Anda tidak perlu khawatir tentang seseorang yang mengintip percakapan pribadi Anda.
Untuk memastikan keamanan maksimum, Signal mengharuskan Anda untuk menggunakan hanya satu nomor telepon di bawah akun Anda. Inilah sebabnya mengapa mengubah nomor Anda membutuhkan sedikit lebih banyak usaha. Namun, setelah membaca artikel ini, Anda seharusnya dapat mengubah nomor telepon Anda di berbagai perangkat dengan mudah.
Kapan terakhir kali Anda mengganti nomor telepon di Signal? Apakah Anda mengalami masalah saat menautkan kembali Signal Desktop Anda setelahnya? Beri tahu kami di bagian komentar di bawah.