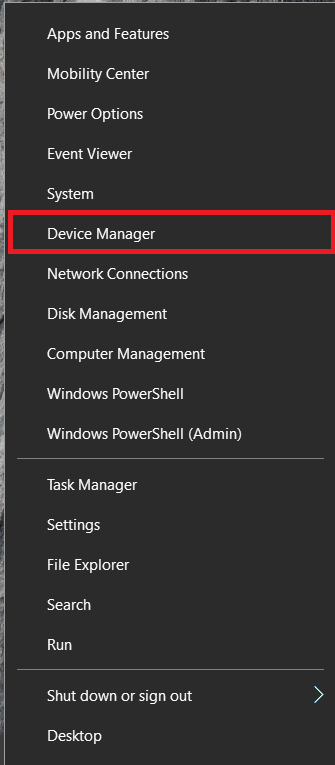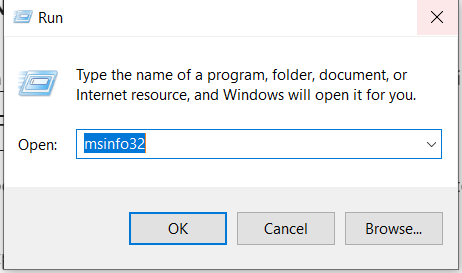Hard disk drive (HDD) mungkin merupakan perangkat jadul, tetapi mereka banyak digunakan saat ini di banyak rumah dan bisnis. Tentu saja, teknologi telah membawa banyak fitur baru dan peningkatan kinerja dari waktu ke waktu, termasuk kecepatan yang lebih cepat. Jadi, bagaimana Anda memeriksa kecepatan hard drive Anda? Ada banyak cara untuk mengukur Revolusi per menit (RPM), yang merupakan ukuran berapa kali cakram berputar setiap enam puluh detik. Beberapa orang menyebutnya rotasi per menit, yang pada dasarnya adalah hal yang sama ketika mengacu pada hard disk drive (HDD.)

Dengan RPM yang lebih tinggi, Anda biasanya mendapatkan kecepatan input/output (I/O) yang lebih tinggi. Oleh karena itu, RPM yang lebih tinggi biasanya berarti bahwa drive membaca dan menulis lebih cepat daripada drive dengan kecepatan rotasi yang lebih rendah. Mengapa itu penting? Di dunia sekarang ini, PC menangani lebih banyak data secara bersamaan dan berjalan lebih cepat, sehingga membutuhkan RPM yang lebih cepat di HDD apa pun. Artikel ini membahas cara memeriksa RPM hard drive, apakah Anda membeli yang baru atau memutuskan yang akan digunakan.
Karena RPM sangat penting saat membeli komputer baru, Anda harus tahu di mana mencari nomor ini. Artikel ini juga akan membantu Anda dengan spesifikasi tersebut, baik secara digital maupun fisik.

Solid-state drive (SSD), sebagian besar ditemukan di komputer Mac dan laptop Windows 10 yang lebih baru, tidak memiliki bagian yang bergerak. Dengan demikian, tarif RPM sama sekali tidak terkait dengannya. Namun, hard drive standar memiliki cakram berputar di dalamnya, yang berarti bahwa RPM memainkan peran penting dalam fungsinya

Selain fitur lain di sistem Anda, Anda harus memeriksa kecepatan RPM hard drive Anda untuk mengetahui kemampuannya. Dengan spesifikasi RPM, Anda dapat menentukan apakah hard drive Anda berfungsi dengan benar atau tidak.
Cara Memeriksa Kecepatan RPM Hard Drive Secara Visual

Cara terbaik untuk memeriksa tingkat RPM hard drive Anda adalah dengan melihat labelnya. Skenario ini berarti Anda mungkin harus melepas beberapa sekrup dan membuka komputer Anda. Namun, beberapa produsen telah membuat label spesifikasi mudah ditemukan, sehingga menghilangkan kebutuhan untuk melepas perangkat.
Cara Memeriksa Kecepatan Hard Drive Anda Secara Digital
Jika Anda tidak suka merobek PC Anda untuk melihat informasi RPM HDD dengan harapan benar-benar menampilkan spesifikasi, Anda dapat menggunakan opsi digital. Sebagian besar sumber dengan detail RPM menyertakan fungsi OS lainnya, tetapi beberapa aplikasi dan situs web pihak ketiga melakukan hal yang sama. Berikut adalah cara paling umum untuk melihat RPM HDD secara digital.
Metode #1: Gunakan Pencarian Google untuk Menemukan Spesifikasi HDD
Jika Anda menuju ke Google dan mencari spesifikasi pada nomor model hard drive Anda, Anda akan menemukan banyak situs web dengan informasi yang Anda butuhkan. Metode ini mungkin yang paling mudah, tapi ingat bahwa tidak semua situs web menampilkan informasi yang akurat. Jelajahi beberapa halaman web dan bandingkan hasilnya. Kamu tahu apa yang harus dilakukan.
Jika Anda tidak tahu nomor model HDD Anda untuk digunakan di Google Penelusuran, buka pengelola perangkat sistem operasi.
- Untuk Windows 10, klik kanan pada Mulai Menu ikon dan pilih Pengaturan perangkat. Untuk macOS (Mojave, Catalina, dll.), klik logo Apple dan pilih Tentang Mac Ini, lalu klik Laporan Sistem dalam Gambaran tab.
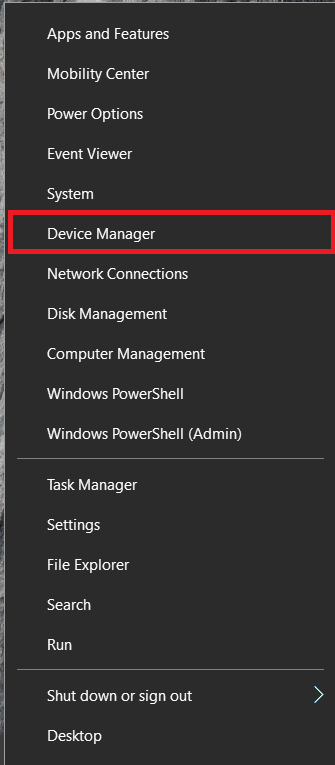
- Tuliskan nomor model HDD Anda dan Google spesifikasinya.

Meskipun ini adalah metode yang sederhana, ada solusi yang lebih baik yang tersedia.
Atau, Anda dapat menggunakan MSINFO32 di Windows 10 untuk melihat nomor model HDD Anda. MSINFO32 adalah alat informasi sistem di Windows yang dapat mempercepat proses menemukan nomor model hard drive Anda.
- Klik pada Cortana kotak pencarian, ketik “msinfo32” ke dalam bilah Pencarian, dan tekan Memasuki. Anda juga dapat menekan tombol Win + R dan ketik “msinfo32” ke dalam program Jalankan dan klik OK.
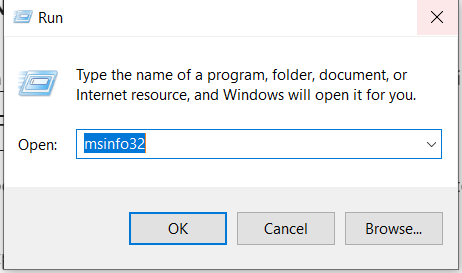
- NS Sistem Informasi jendela akan terbuka, klik kiri pada Komponen untuk memperluas daftar, lalu pilih Penyimpanan > Disk.

Spesifikasi hard drive Anda akan ditampilkan di layar, termasuk nomor model. Salin informasi dan tempel ke Google Penelusuran, seperti pada metode sebelumnya.
Metode #2: Gunakan Perangkat Lunak Pihak Ketiga
Jika Anda tidak dapat menemukan nomor RPM hard drive Anda menggunakan beberapa metode sebelumnya, coba unduh utilitas pihak ketiga.
Aplikasi tidak hanya akan memberi Anda tingkat RPM tetapi juga banyak spesifikasi bermanfaat lainnya.
Menggunakan utilitas pihak ketiga, Anda akan mendapatkan informasi HDD termasuk namun tidak terbatas pada hal berikut:
- tarif RPM
- Jenis firmware
- Jenis antarmuka
- Nomor seri
- Ukuran cache
- Ukuran buffer
- Hitungan penyalaan
- Hidupkan berjam-jam
- Status kesehatan
- Suhu
Apa yang baik tentang utilitas hard drive pihak ketiga adalah mereka menampilkan informasi waktu nyata, menunjukkan kecepatan RPM yang akurat kepada Anda. Ada program yang tersedia secara gratis, tetapi versi berbayar biasanya memberikan lebih banyak detail. Berikut adalah aplikasi HDD paling umum untuk Windows.
#1: CrystalDiskInfo (Gratis)
CrystalDiskInfo adalah open source yang menyediakan semua informasi yang Anda butuhkan setiap kali Anda menjalankan perangkat lunak. Untuk topik artikel ini, Anda hanya memerlukan RPM, tetapi ini menampilkan banyak detail bermanfaat seperti status kesehatan, suhu, S.M.A.R.T. informasi, dan lainnya.
#2: Speccy (Gratis)
Speccy adalah aplikasi freemium Windows oleh Piriform (pembuat CCleaner) yang menyediakan spesifikasi dan informasi terperinci tentang perangkat keras PC Anda, termasuk HDD Anda.
#3: HWiNFO (Gratis)
HWiNFO adalah utilitas freeware yang melakukan apa yang dikatakan namanya—menyediakan info perangkat keras tentang sistem Anda. Aplikasi ini memberikan informasi HDD yang mendalam, pemantauan sistem waktu nyata, dan kemampuan pelaporan ekstensif yang berfungsi dengan aplikasi lain. Jika Anda membutuhkan RPM HDD Anda, aplikasi ini mencakupnya.
Selain membantu memperbaiki beberapa masalah kinerja, mengetahui RPM juga dapat berguna saat membeli komputer baru. Jika Anda ingin membeli PC gaming yang tangguh, carilah kecepatan RPM dari 10K hingga 15K.