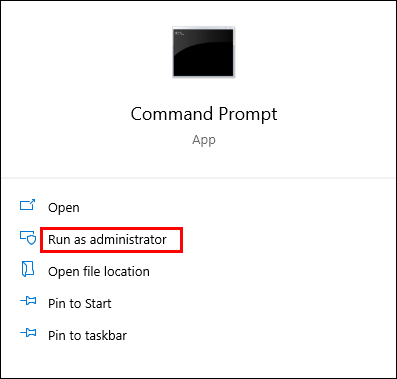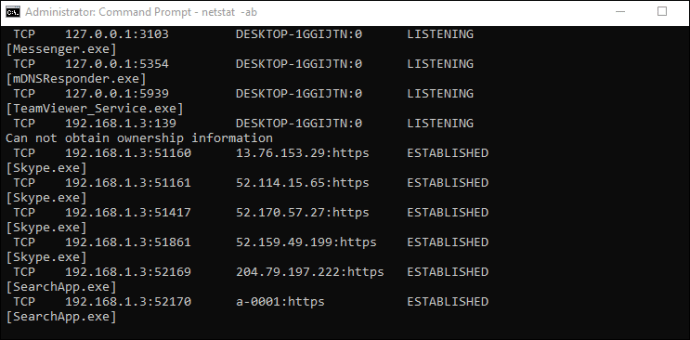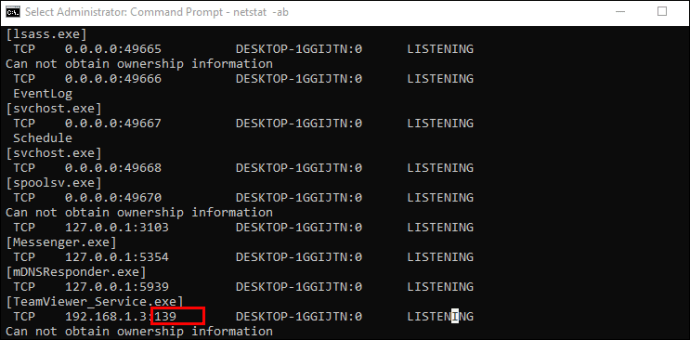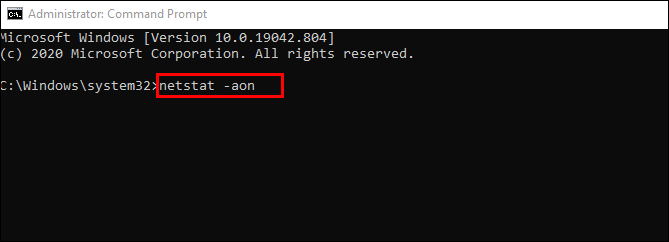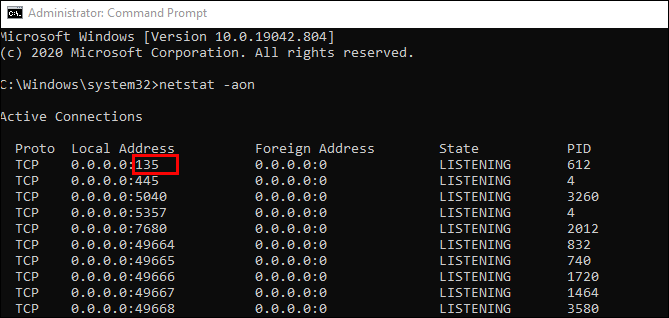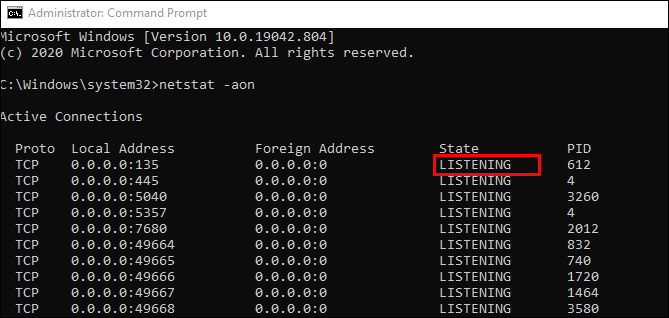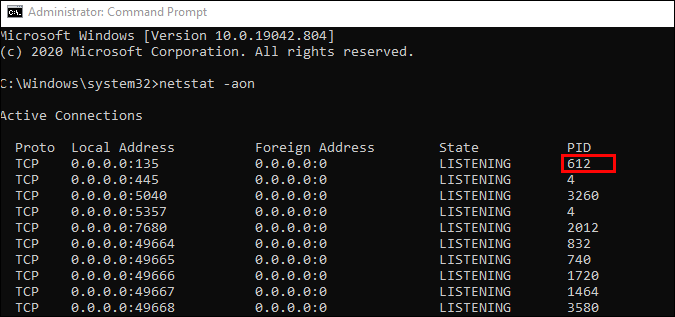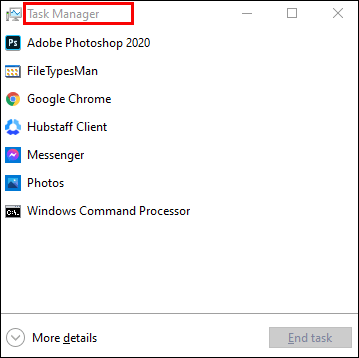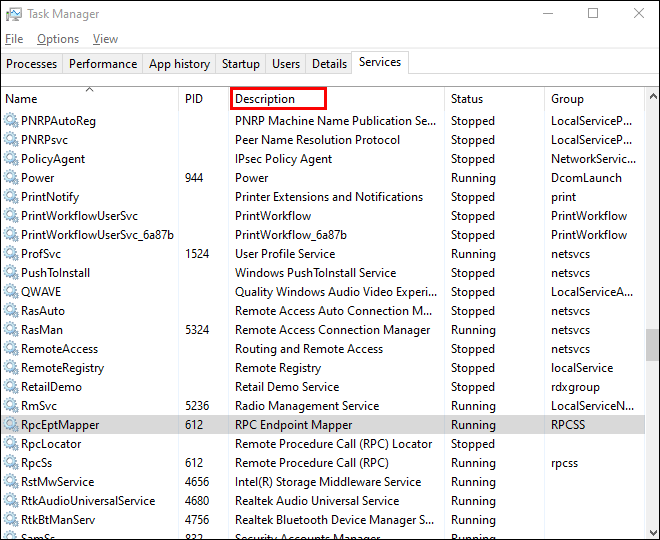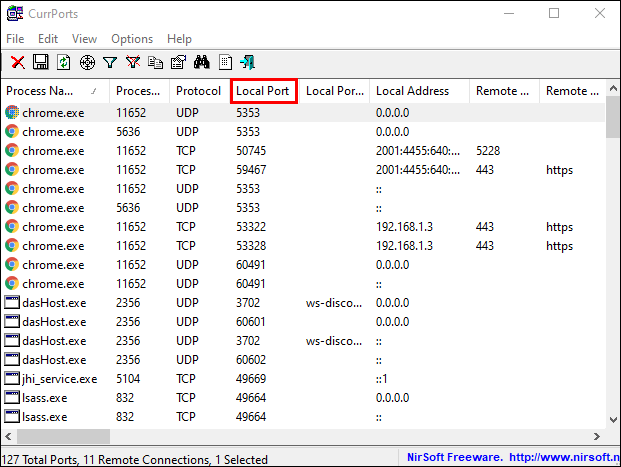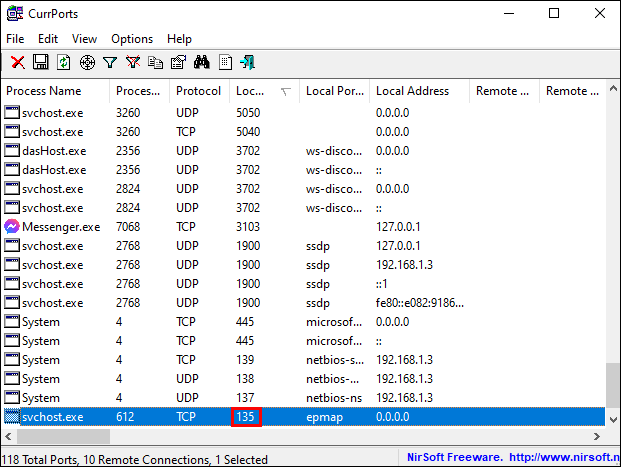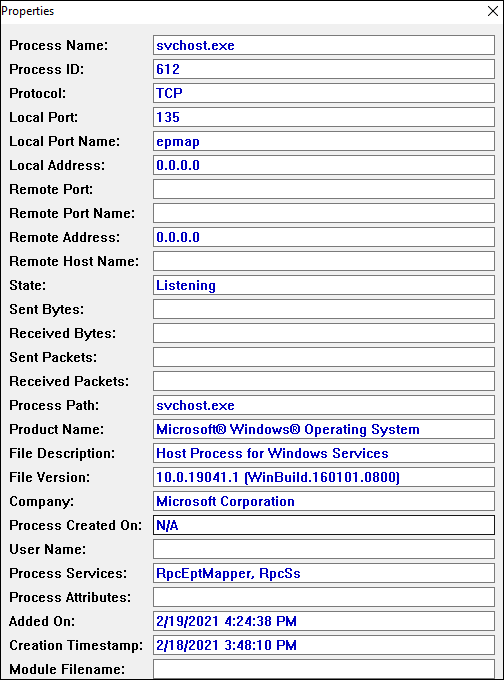Mungkin Anda sedang memecahkan masalah konektivitas jaringan untuk program tertentu dan Anda perlu memeriksa apakah akses portnya dibuka atau Anda bertanya-tanya apakah perangkat NAS Anda dapat berkomunikasi dengan PC Windows 10 Anda, apa pun alasannya, Anda perlu memeriksa port terbuka.

Pada artikel ini, kami akan memberi Anda langkah-langkah mendetail tentang cara memeriksa port terbuka di Windows 10 menggunakan beberapa alat yang tersedia, baik bawaan atau gratis untuk diunduh dan digunakan.
Cara Memeriksa Port Mana yang Terbuka di PC Windows 10
Ada beberapa alat praktis yang dapat Anda gunakan untuk memindai port terbuka di Windows. Kami akan menunjukkan cara melakukannya di NetStat, PortQry.exe, dan NirSoft CurrPorts.
Menggunakan NetStat untuk Memeriksa Port Terbuka
Salah satu cara paling sederhana untuk pergi adalah NetStat.exe, Anda dapat menemukan alat ini di folder “System32” di Windows 10. Dengan NetStat, Anda dapat melihat port terbuka atau port yang digunakan oleh host tertentu.
Ada dua perintah yang akan berguna, tergantung pada kebutuhan Anda. Opsi pertama akan mencantumkan semua port aktif dan nama proses yang menggunakannya, yaitu “netstat -ab.” Opsi kedua, “netstat -aon” juga akan memberikan ID proses yang nantinya dapat Anda cari di Pengelola tugas.
Inilah yang perlu Anda ketahui untuk sepenuhnya memahami kedua perintah:
Netstat adalah kependekan dari statistik jaringan. Ini akan menunjukkan statistik protokol serta arus
Koneksi jaringan TCP dan IP. Dan inilah penjelasan tentang arti setiap huruf dari perintah:
- "a" akan menampilkan semua koneksi dan port mendengarkan.
- "b" akan menampilkan semua executable yang terlibat dalam pembuatan setiap port mendengarkan.
- "o" akan menunjukkan ID proses pemilik yang terkait dengan masing-masing koneksi.
- “n” akan menampilkan alamat dan nomor port sebagai angka.
Kita akan mulai dengan bentuk yang lebih sederhana: netstat -ab. Cukup ikuti langkah-langkah ini dan Anda akan baik-baik saja:
- Buka Mulai menu, Tipe "Prompt Perintah ” dan pilih Jalankan sebagai administrator.
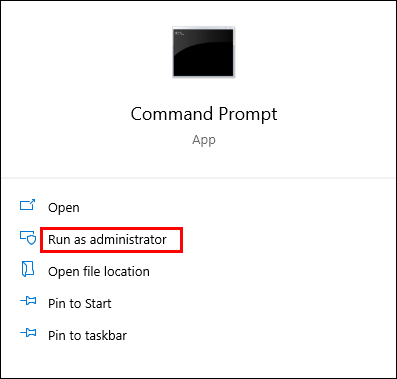
- Sekarang, ketik “netstat -ab” dan pukul Memasuki.

- Tunggu hasilnya dimuat, nama port akan dicantumkan di sebelah alamat IP lokal.
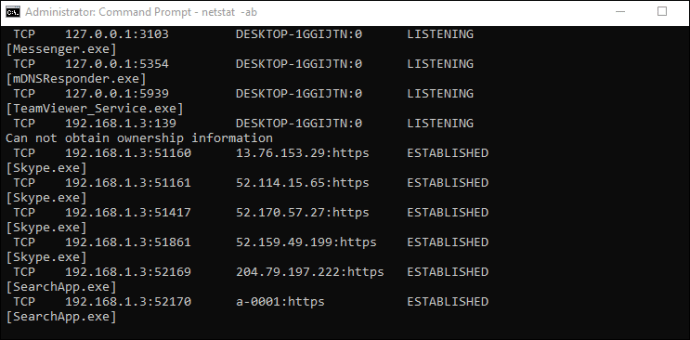
- Cari saja nomor port yang Anda butuhkan, dan jika tertulis MENDENGARKAN dalam Negara kolom, itu berarti port Anda terbuka.
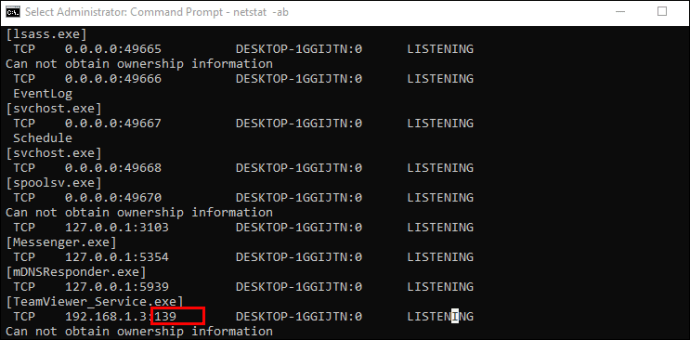
Opsi kedua akan berguna ketika nama proses tidak cukup untuk mengidentifikasi program apa yang memiliki port tertentu yang terikat. Dalam hal ini, cukup ikuti langkah-langkah ini:
- Jika belum, buka jendela Command Prompt sebagai administrator.
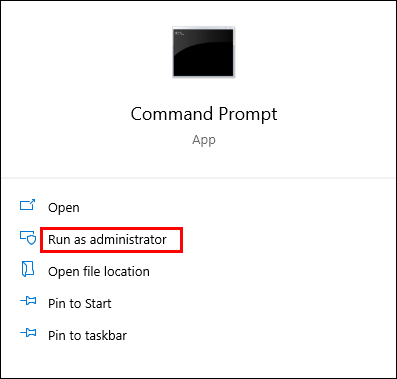
- Setelah masuk, ketik perintah “netstat -aon” dan pukul Memasuki.
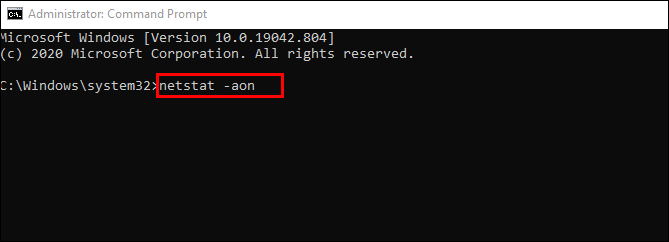
- Anda sekarang akan melihat lima kolom: Protokol, Alamat lokal, Alamat Asing, Negara, dan PID (ID Proses). Dalam Alamat lokal, di sebelah kolom alamat IP Anda akan memiliki nomor port. Misalnya: 0.0.0.0:135. Di sini, 135 adalah nomor port.
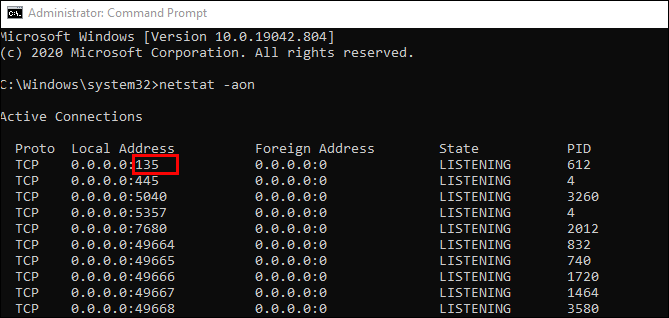
- Di kolom yang disebut Negara, Anda akan melihat apakah port tertentu dibuka. Untuk port yang dibuka, ia akan mengatakan MENDENGARKAN.
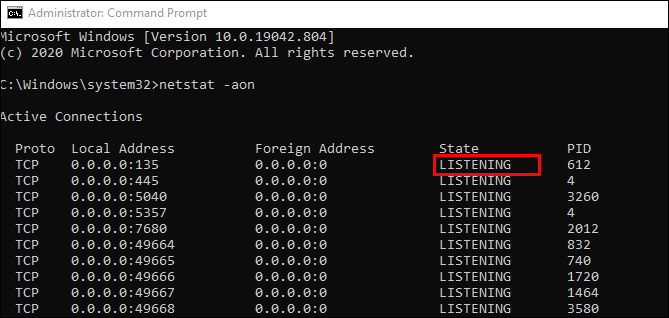
Ini adalah bagian pertama yang akan memberi Anda port dan ID proses. Untuk memverifikasi aplikasi mana yang menggunakannya, lanjutkan dengan langkah-langkah berikut:
- Di Command Prompt, temukan PID (nomor dari kolom terakhir) untuk port tertentu.
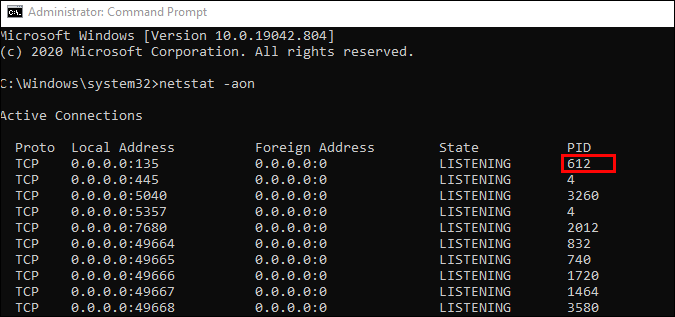
- Buka Pengelola tugas dengan menggunakan Ctrl + Shift + Esc pintasan, atau klik kanan pada ruang terbuka di bilah tugas Windows Anda dan buka Pengelola tugas.
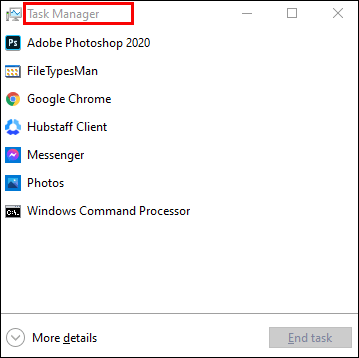
- Sekarang, pergi ke rincian atau Jasa tab. Anda akan melihat semua proses pada Windows 10 Anda. Urutkan berdasarkan kolom PID dan temukan PID milik port yang Anda coba atasi masalah. Anda dapat melihat aplikasi mana yang mengikat port di Keterangan bagian.
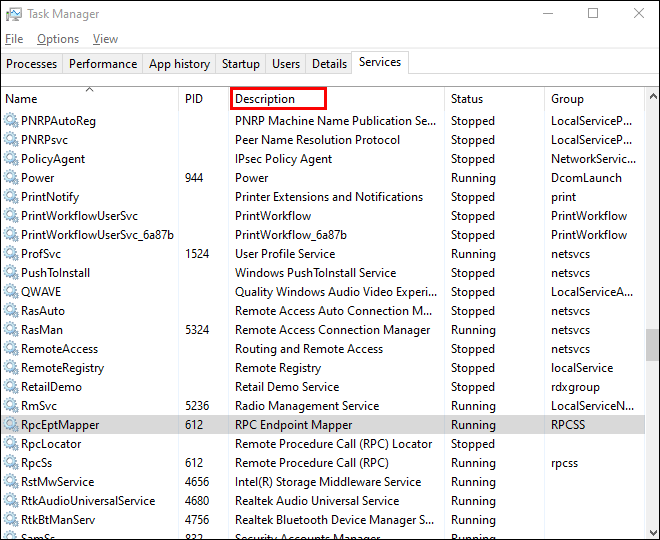
Memeriksa Port Terbuka dengan NirSoft CurrPorts
Jika Anda menemukan solusi Command Prompt terlalu sulit – kami hadir dengan alternatif yang lebih sederhana. Ini adalah alat yang akan menampilkan port yang sedang Anda buka (TCP atau IP serta UDP). Anda juga dapat melihat informasi tentang proses tertentu seperti nama, jalur, info versi, dan lainnya.
Alat ini telah ada cukup lama dan tersedia untuk Windows 10. Anda dapat menemukan tautan unduhan di bagian bawah halaman ini.
Catatan: Pastikan Anda mengunduh versi yang benar: mereka memiliki versi 32x bit dan 64x bit, dan, Anda tidak perlu menginstal aplikasi ini karena portabel, Anda hanya perlu membuka ritsleting dan menjalankannya.
Setelah Anda menjalankan CurrPorts, kita dapat mulai dengan langkah-langkah tentang cara melihat port yang terbuka:
- Anda akan melihat daftar proses komputer Anda, urutkan berdasarkan Pelabuhan Lokal untuk lebih mudah mencari melalui mereka.
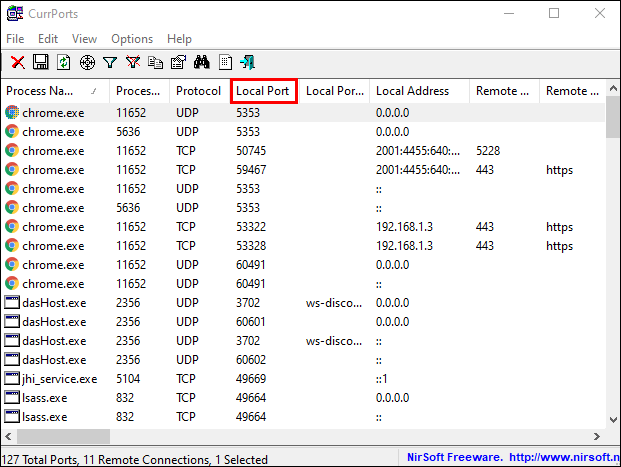
- Sekarang temukan dan pilih port yang Anda troubleshooting.
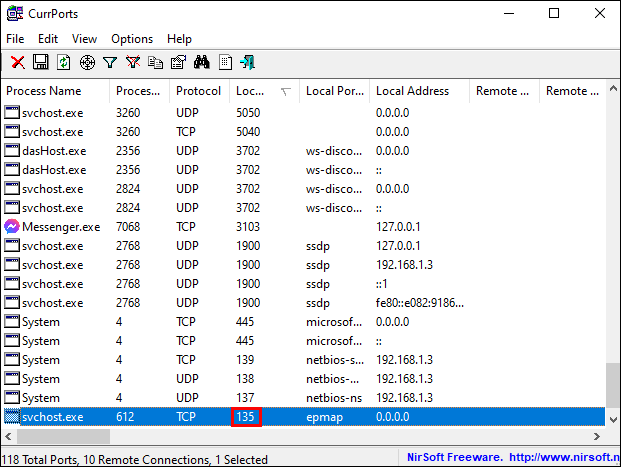
- Anda sekarang dapat melihat semua detail seperti itu Nama proses, ID Proses, Negara, dll.
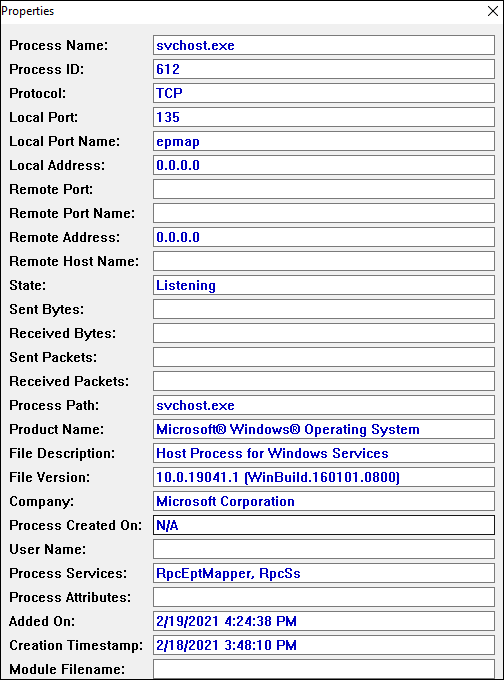
Cara lain adalah dengan mengklik dua kali pada suatu proses untuk melihat semua detailnya dalam satu jendela.
Memeriksa Port Terbuka Menggunakan PortQry.exe
PortQry.exe adalah alat praktis lain yang memungkinkan Anda memindai port terbuka, Anda hanya perlu mengunduh dan mengekstrak alat untuk menjalankannya melalui Command Prompt.
Dengan portqry.exe, Anda akan memasukkan parameter spesifik yang Anda temukan di folder yang dapat dieksekusi.
- Misalnya, jika Anda menjalankan "portqry.exe -local", ini akan menampilkan port TCP dan UDP yang digunakan untuk host lokal. Selain semua parameter yang dapat Anda lihat di NetStat, Portqry.exe juga menunjukkan sejumlah pemetaan port serta jumlah port di setiap status.
- Anda juga dapat memeriksa port yang terbuka untuk host jarak jauh. Jalankan saja perintah ini di Command Prompt: “portqry.exe -n [hostname/IP]” Pastikan untuk mengganti nama host dan IP dengan nama dan alamat IP remote host.
- Jika Anda ingin mencari port tertentu, Anda dapat menjalankan perintah ini: “-e [port_number]”.

FAQ tambahan
Bagaimana Saya Memeriksa apakah Port 3306 Terbuka di Windows 10?
Jika Anda membaca bagian utama artikel ini, Anda akan memiliki gagasan tentang cara memeriksa apakah port tertentu "mendengarkan" – dalam hal ini, port 3306. Untuk mempermudah, berikut adalah gambaran singkatnya:
Anda memiliki tiga opsi: yang pertama adalah melalui NetStat, dan yang kedua adalah melalui CurrPorts.
Kami merekomendasikan NetStat, karena Anda tidak perlu mengunduh perangkat lunak baru untuk ini:
• Jalankan Command Prompt sebagai administrator.
• Jalankan perintah ini: “netstat -ab” dan tekan Memasuki.
• Tunggu hingga hasilnya dimuat. Nama port akan dicantumkan di sebelah alamat IP lokal.
• Cari saja nomor port yang Anda butuhkan, dalam hal ini 3306. Anda dapat menekan Ctrl + F dan ketik “3306” di kotak kata. Jika port terbuka, itu akan muncul di hasil.
Untuk memeriksa apakah port 3306 terbuka melalui CurrPorts, cukup ikuti langkah-langkah di atas dari bagian "NirSoft CurrPorts". Pada langkah 2, cari port “3306” dari daftar. Jika port terbuka, itu akan ditampilkan dalam daftar.
Untuk PortQry.exe, jalankan perintah ini di Command Prompt “-e [3306]” dan tekan Memasuki.
Mengonfigurasi Port Terbuka di Windows 10
Mengetahui cara memeriksa apakah port tertentu terbuka atau tidak dapat berguna jika Anda memecahkan masalah koneksi jaringan program. Untungnya, ada cara mudah untuk melakukannya.
Kami merekomendasikan menggunakan NetStat melalui Command Prompt karena sudah ada di dalamnya dan biasanya akan memberi Anda semua detail yang Anda butuhkan. Mungkin ada beberapa langkah tambahan yang diperlukan dibandingkan dengan CurrPorts, tetapi Anda tidak perlu mengunduh apa pun.
Cara mana yang menurut Anda paling nyaman untuk memeriksa port terbuka di Windows 10? Beri tahu kami di bagian komentar di bawah.