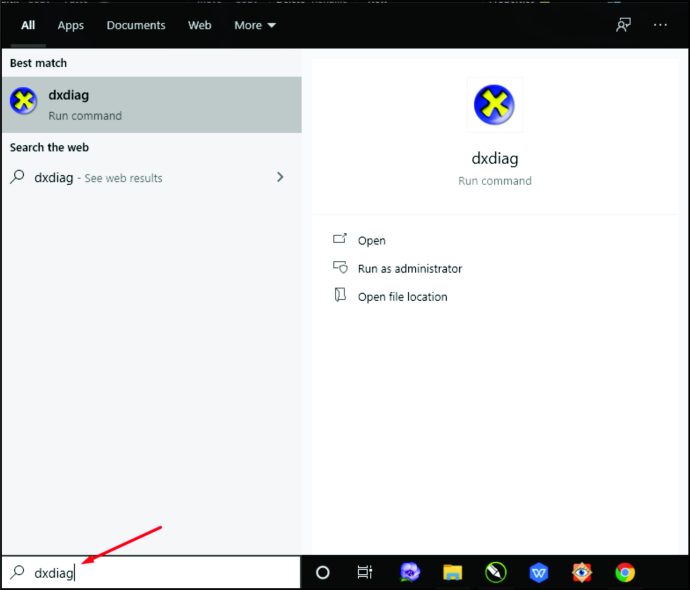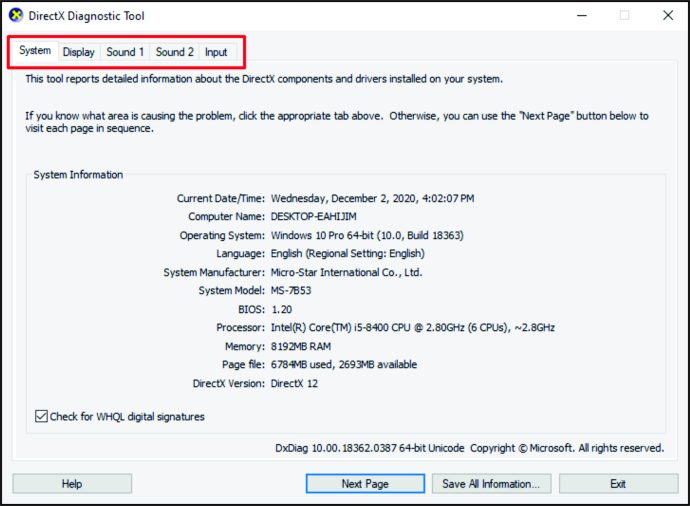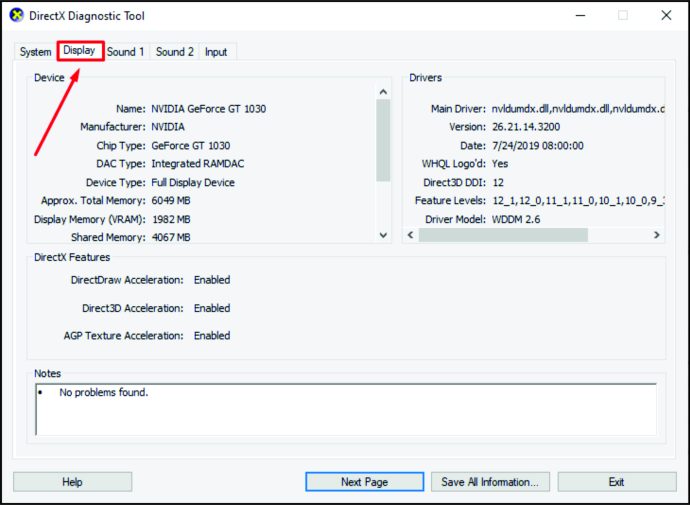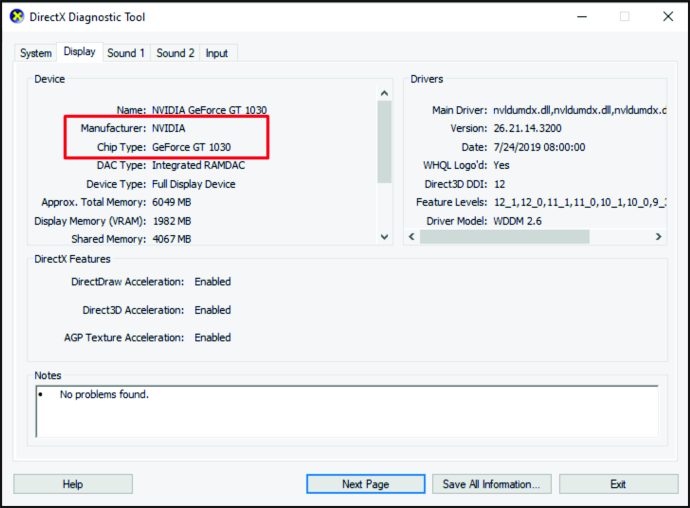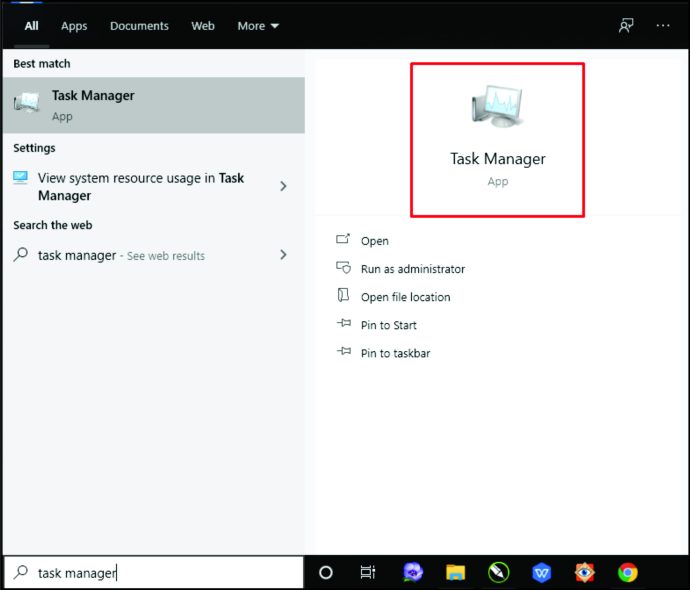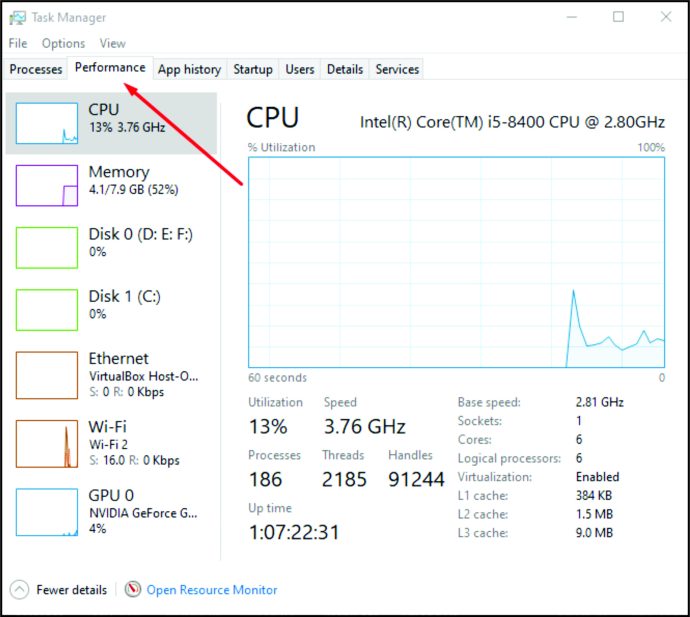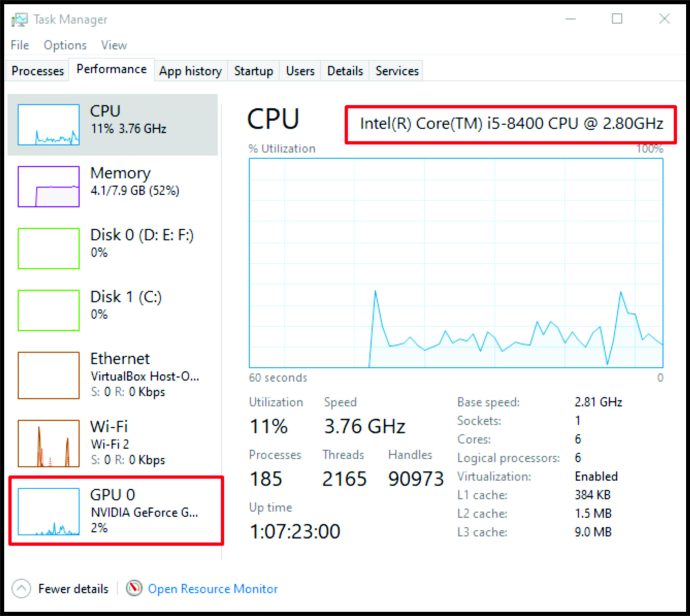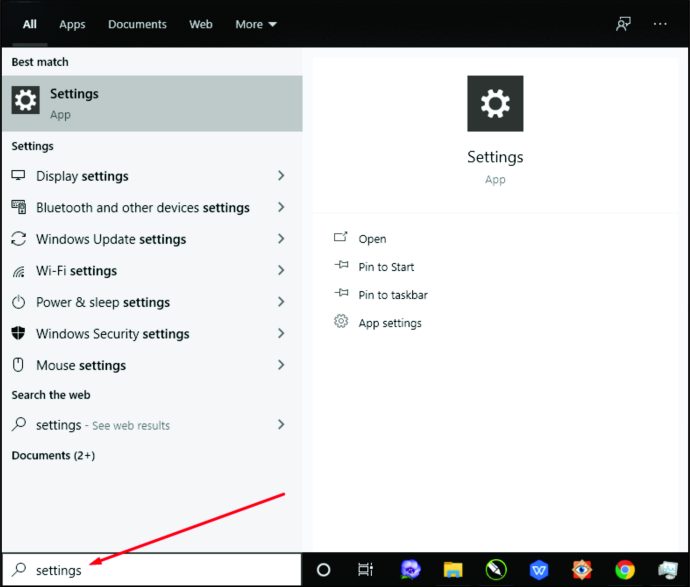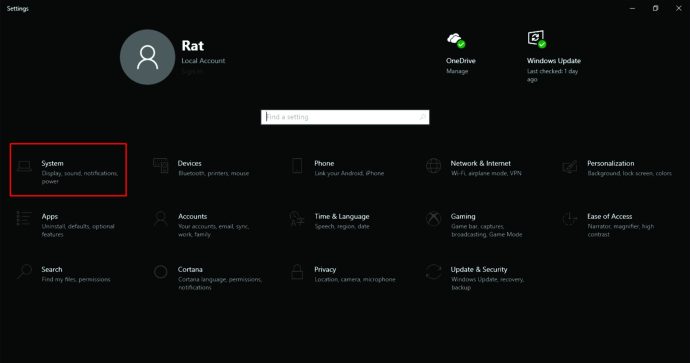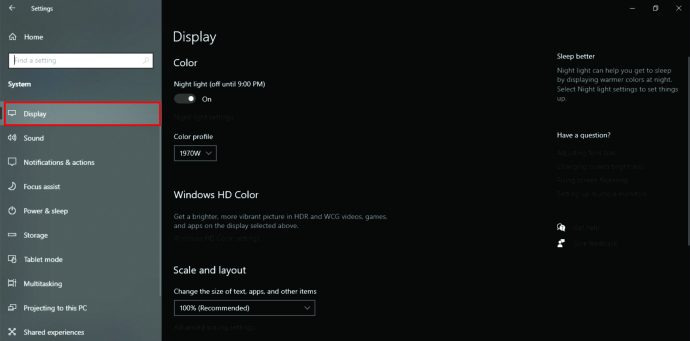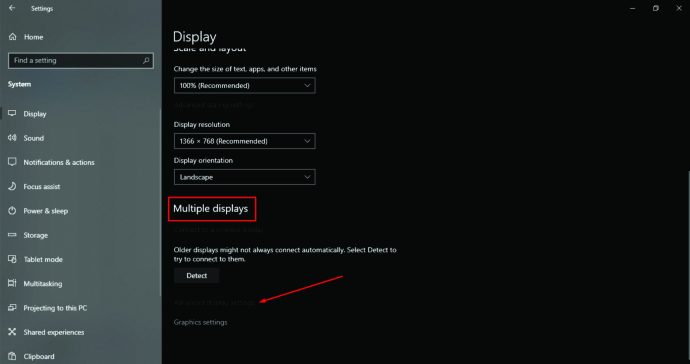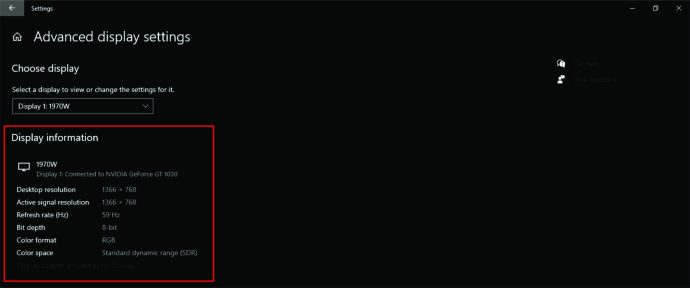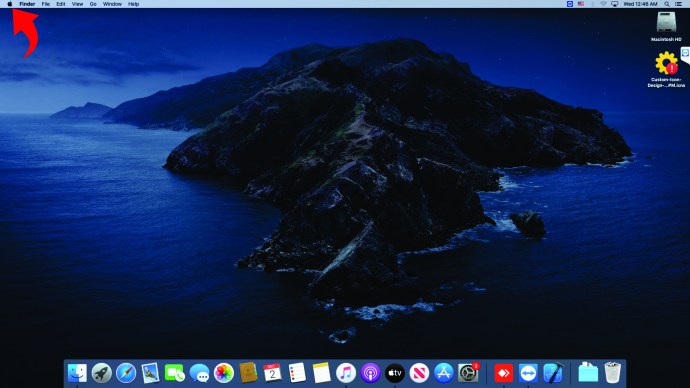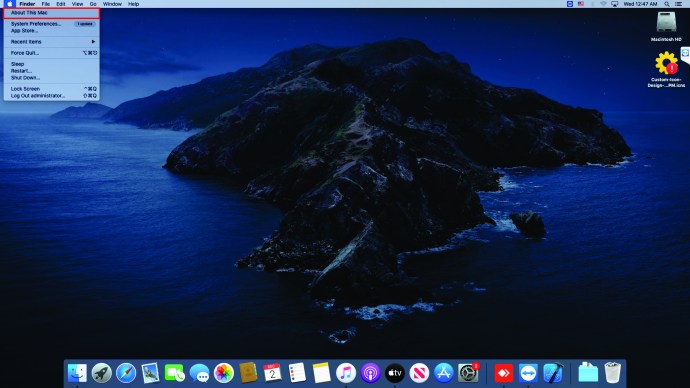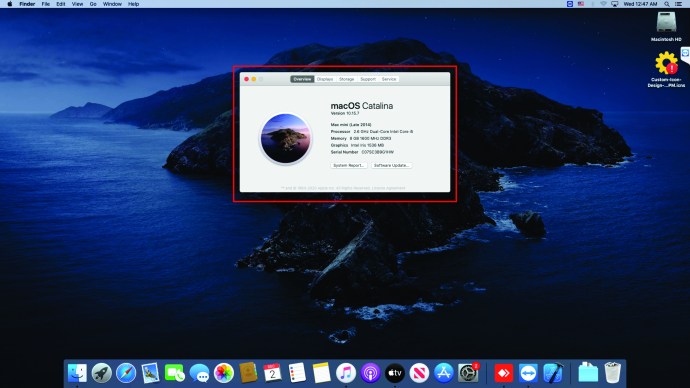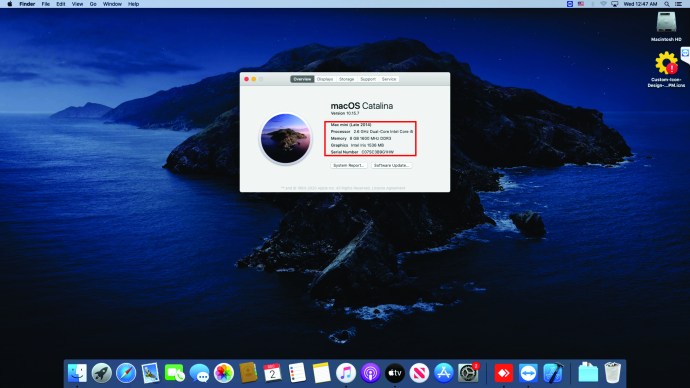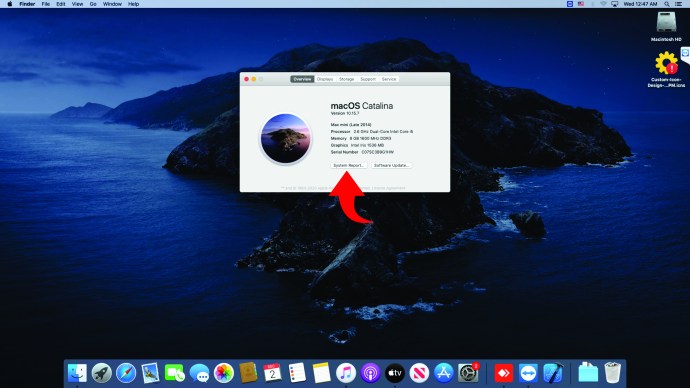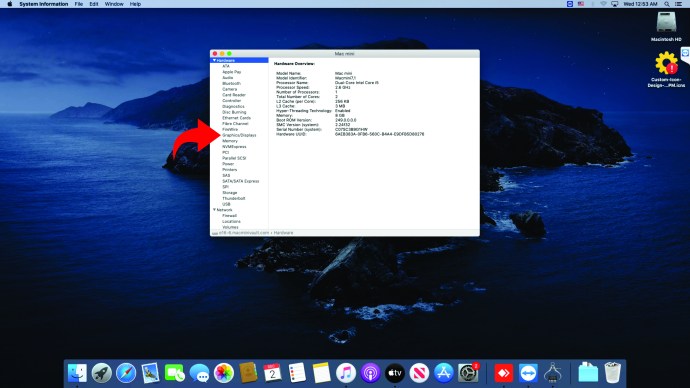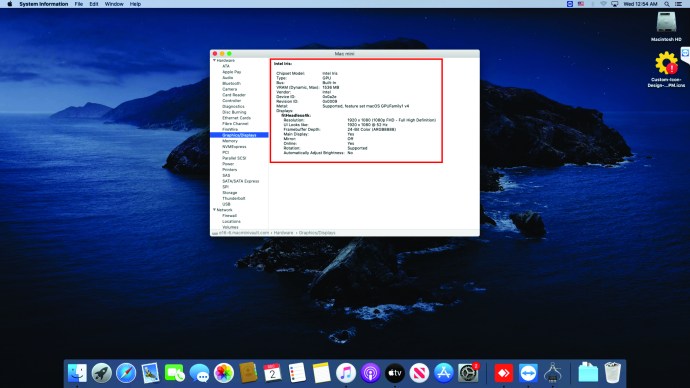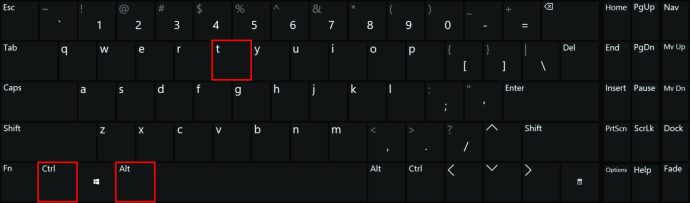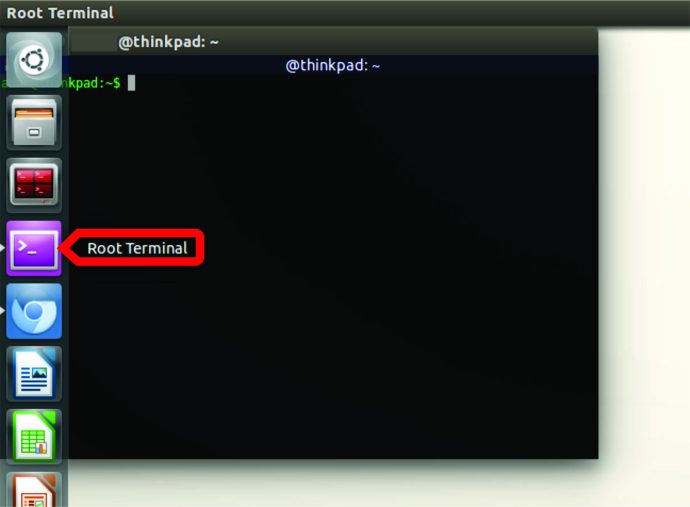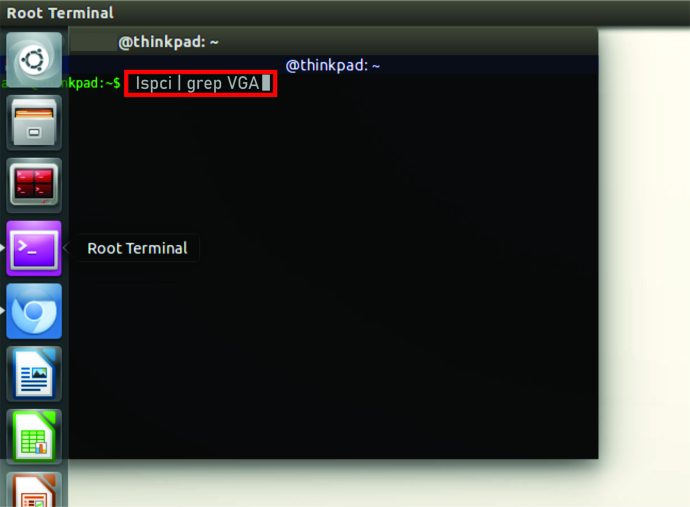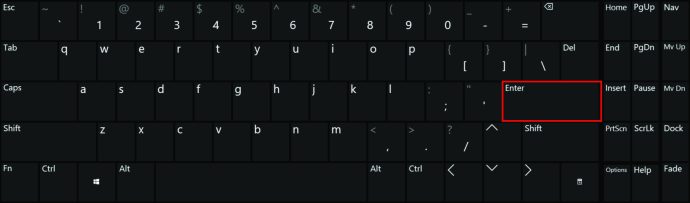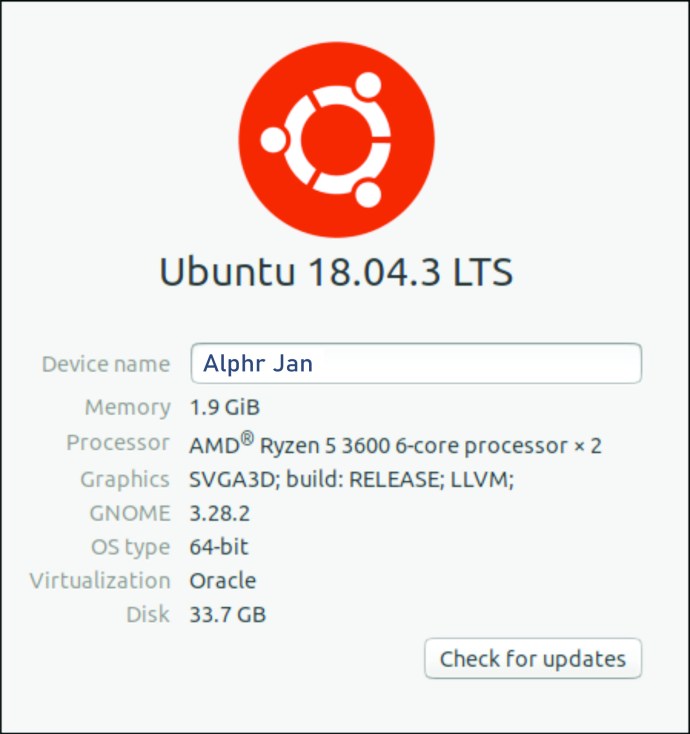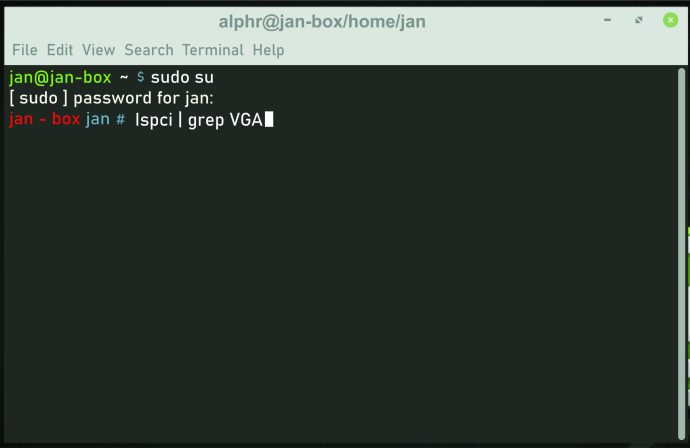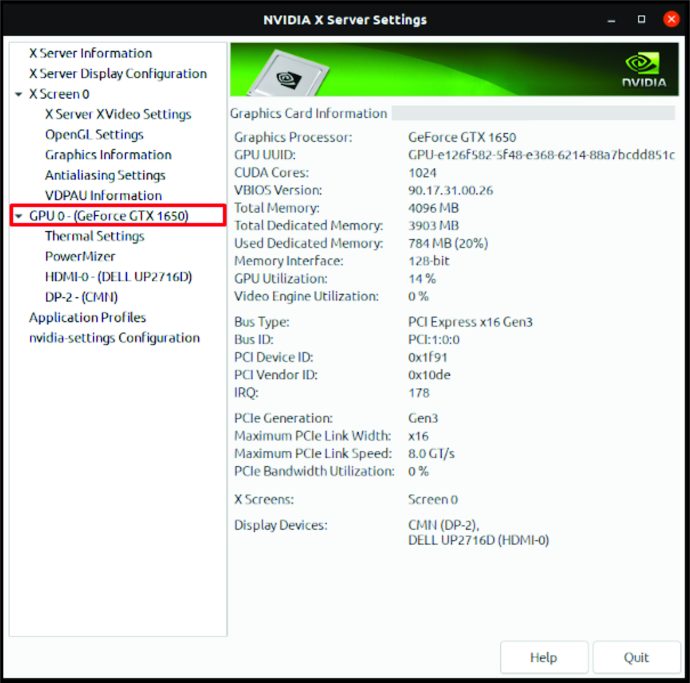Mengenal seberapa kuat dan cepat unit pemrosesan grafis (GPU) di komputer Anda penting karena beberapa alasan – ini membantu Anda menentukan apakah perangkat Anda dapat mendukung aplikasi atau game tertentu. Karena itu, jika Anda membeli game atau aplikasi yang membutuhkan GPU yang lebih kuat daripada yang Anda miliki saat ini, itu tidak akan berfungsi, atau pengaturan grafisnya tidak akan memuaskan.
Untuk menghindari situasi seperti itu, ada baiknya untuk memeriksa GPU di komputer Anda. Namun, proses mencari tahu GPU apa yang dimiliki komputer Anda bergantung pada sistem operasinya. Jadi jika Anda bertanya-tanya tentang GPU di Windows, Mac, Ubuntu, atau Linux Anda, Anda telah datang ke tempat yang tepat. Teruslah membaca untuk mengetahui lebih lanjut.
Cara Memeriksa GPU Yang Anda Miliki
Memeriksa GPU apa yang Anda miliki tergantung pada perangkat lunak operasi yang digunakan komputer Anda. Tapi jangan khawatir, tidak perlu membuka mesin. Dimungkinkan untuk menemukan informasi berharga ini dengan beberapa klik.
Cara Memeriksa GPU Anda di Windows 10
Jika Anda menjalankan Windows 10 di komputer Anda, ada beberapa cara untuk memeriksa GPU apa yang dimilikinya. Tetapi tidak banyak pengguna yang tahu di mana mereka harus mengklik untuk menemukan informasi ini. Baca bagian selanjutnya jika Anda salah satunya.
Memeriksa GPU Anda di Windows 10 Menggunakan Alat Diagnostik DirectX
Alat Diagnostik Langsung bawaan memberi Anda informasi mendetail tentang mesin Anda, seperti GPU-nya. Untuk mengetahui GPU Anda menggunakan fungsi ini, inilah yang perlu Anda lakukan:
- Klik pada tombol Windows di sudut kiri bawah layar.

- Setelah Anda membuka menu, ketik "dxdiag," dan tekan "Enter."
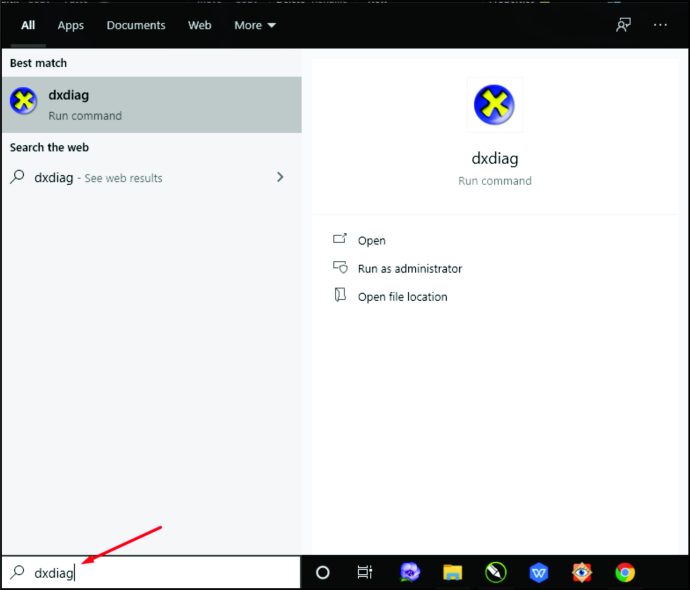
- Jika Anda melihat pesan pop-up yang menanyakan apakah Anda ingin memeriksa driver (perangkat lunak yang memungkinkan perangkat komputer berbagi informasi satu sama lain), klik "Ya."
- Setelah jendela baru terbuka, Anda akan melihat tab yang berbeda di bagian atas jendela.
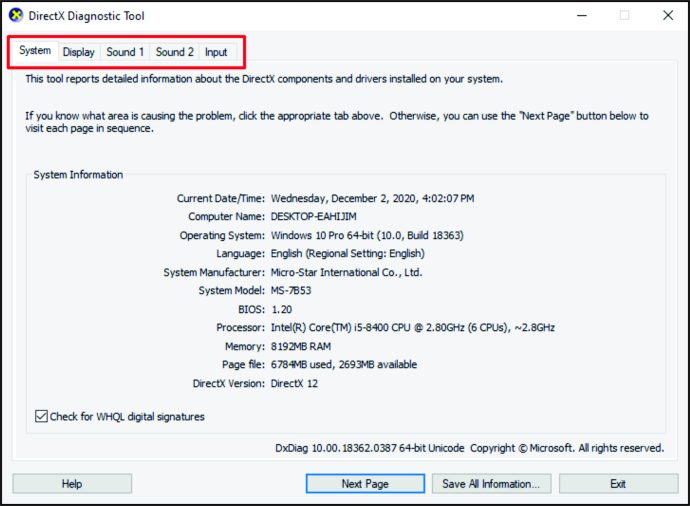
- Klik pada "Tampilan."
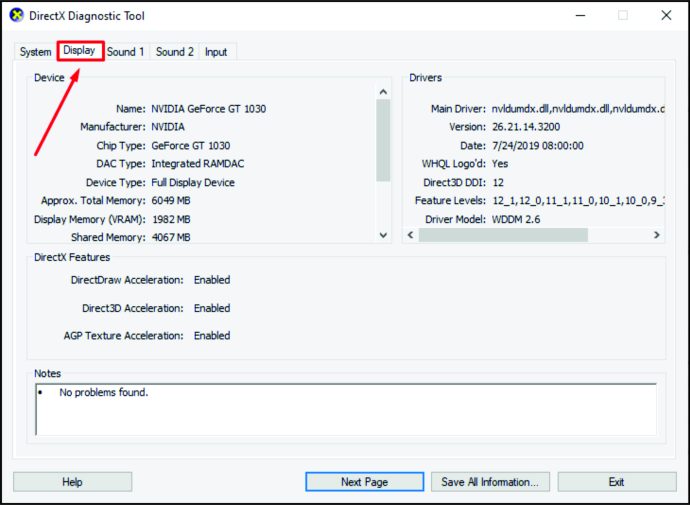
- Untuk memeriksa GPU, cari "Produsen" dan "Jenis Chip".
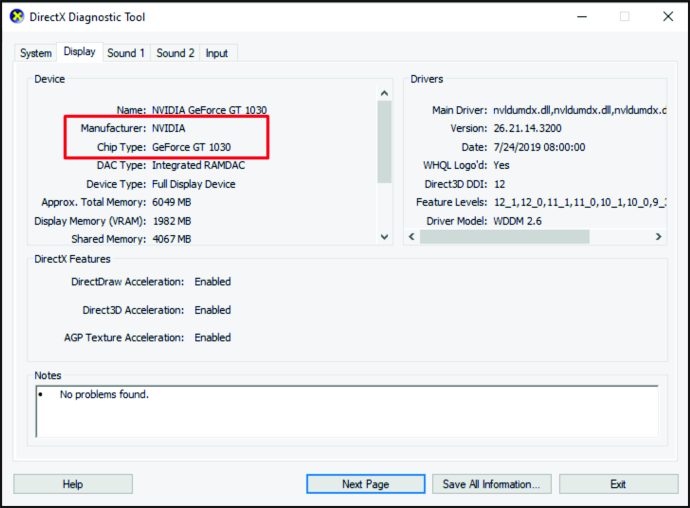
Catatan: Jika perangkat Anda memiliki dua GPU, akan ada dua tab "Tampilan".
Memeriksa GPU Anda di Windows 10 Menggunakan Pengelola Tugas
Cara lain untuk mengetahui GPU di komputer Windows 10 Anda adalah dengan menggunakan Task Manager. Berikut langkah-langkahnya:
- Ketuk tombol Windows di sudut kiri bawah layar.

- Ketik "Task Manager" dan klik di atasnya.
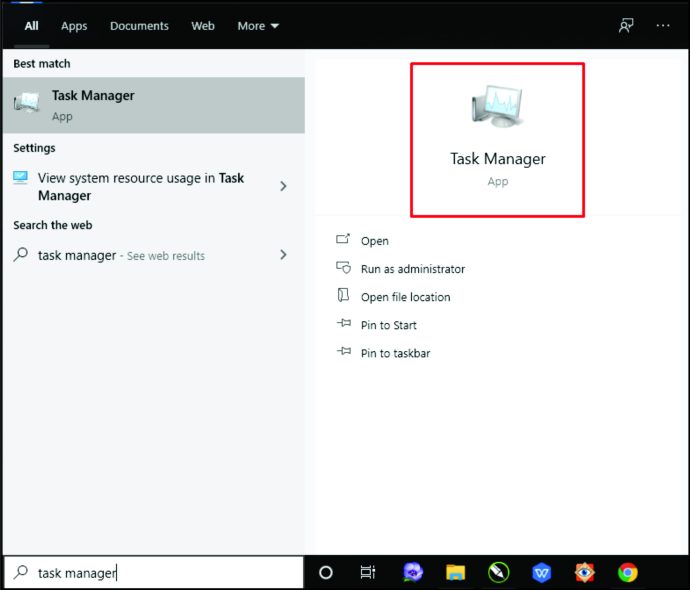
- Buka tab "Kinerja".
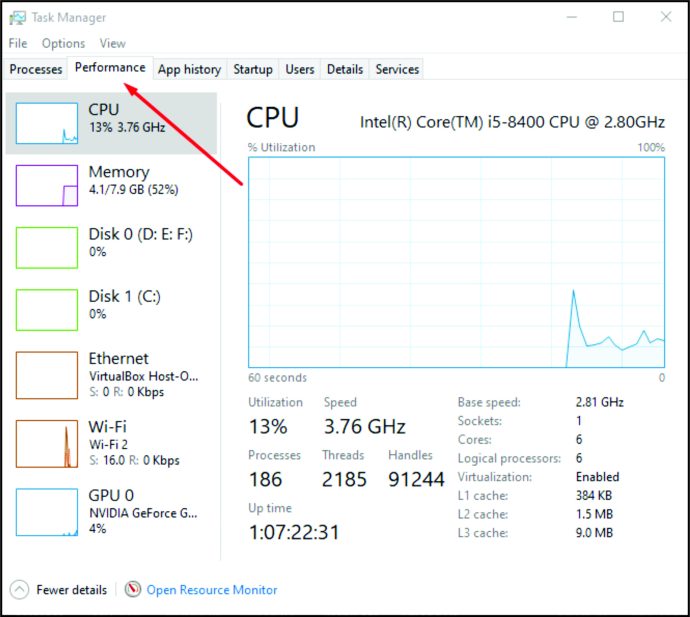
- Ketuk "GPU" dan Anda akan melihat model dan merek GPU di sudut kanan atas jendela.
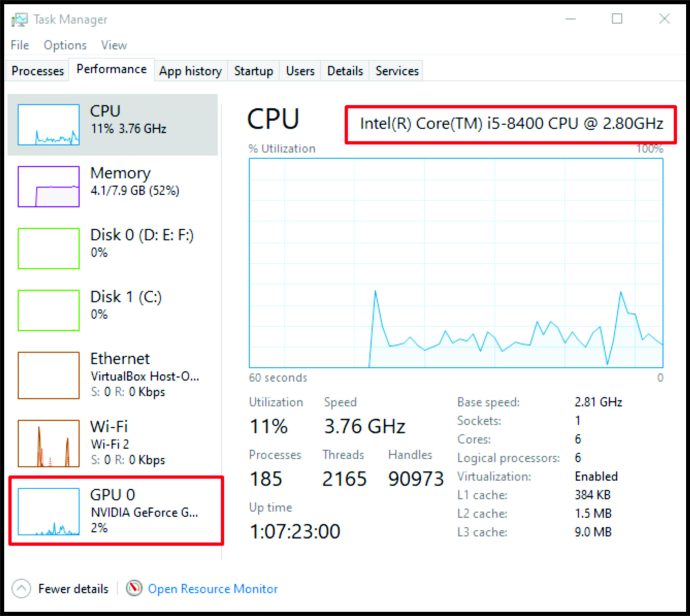
Memeriksa GPU Anda di Windows 10 Menggunakan Pengaturan
Cara ketiga untuk memeriksa GPU pada komputer yang menjalankan Windows 10 adalah melalui "Pengaturan." Inilah yang perlu Anda lakukan:
- Ketuk tombol Windows di bagian kiri bawah layar.

- Ketik "Pengaturan."
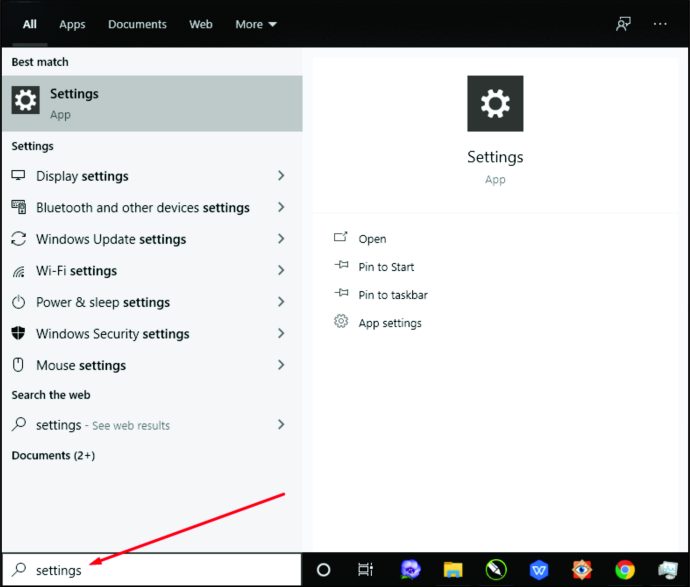
- Kemudian, ketuk "Sistem."
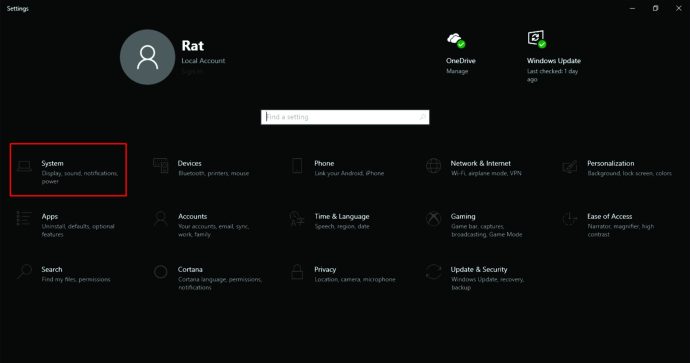
- Selanjutnya, klik "Tampilan" di sudut kiri layar.
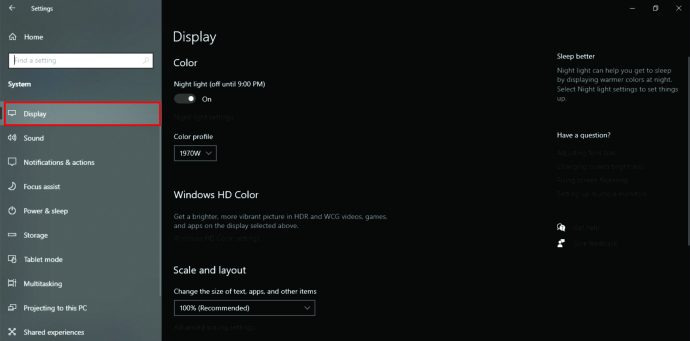
- Gulir ke bawah ke "Beberapa tampilan" dan klik "Pengaturan tampilan lanjutan."
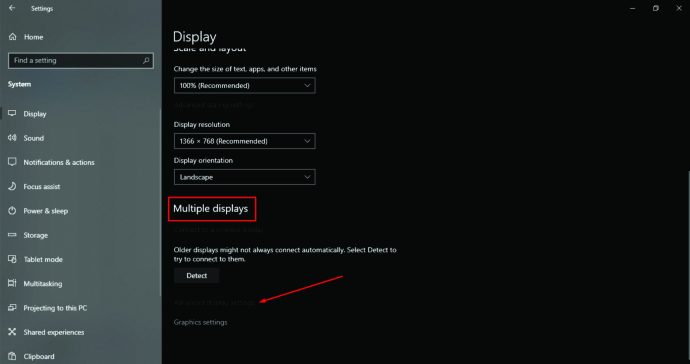
- Cari "Informasi Tampilan" dan periksa GPU Anda.
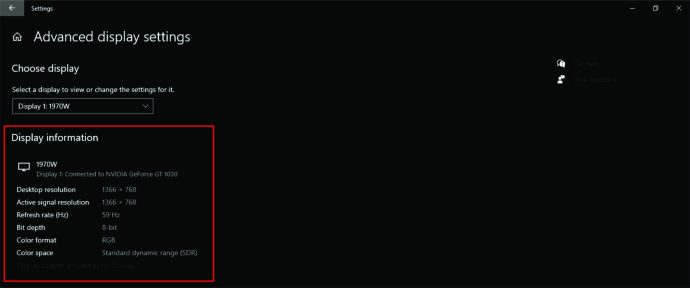
Cara Memeriksa GPU Apa yang Anda Miliki di Mac
Jika Anda memiliki Mac, langkah-langkah untuk memeriksa GPU apa yang Anda miliki akan sama apakah Anda menggunakan laptop atau komputer desktop. Berikut untuk menemukan informasinya:
- Ketuk logo Apple di bagian kiri atas layar.
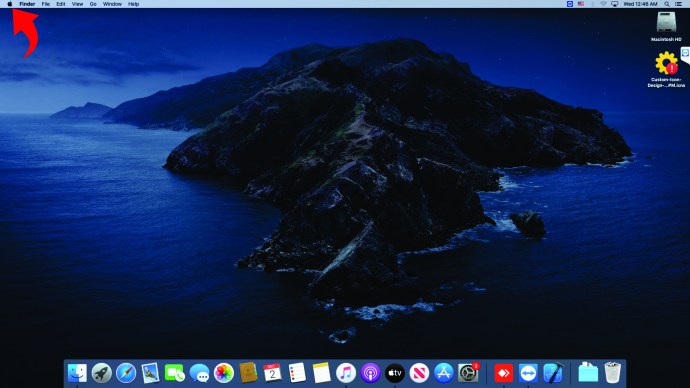
- Kemudian, pilih "Tentang Mac Ini."
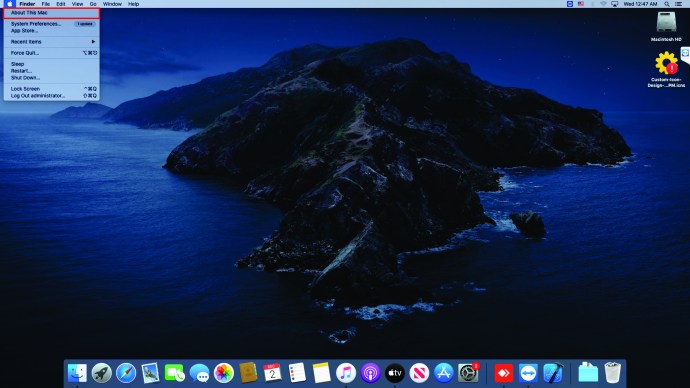
- Anda akan melihat jendela baru muncul.
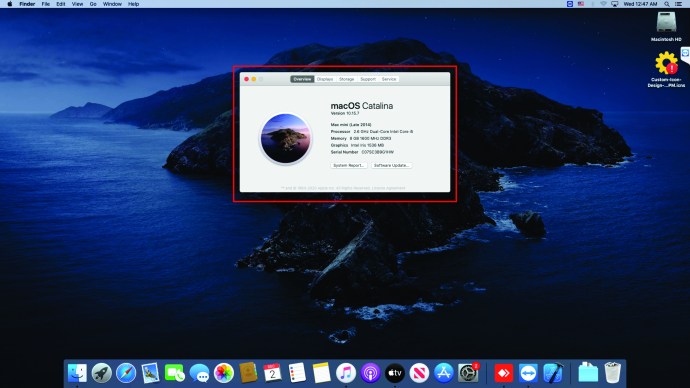
- Informasi GPU akan berada di bagian bawah jendela.
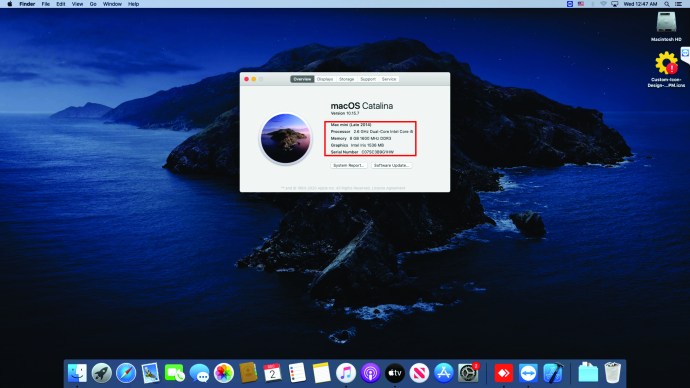
Jika Anda ingin mengetahui detail lebih lanjut tentang GPU, berikut cara melakukannya:
- Klik pada logo Apple di bagian kiri atas layar.
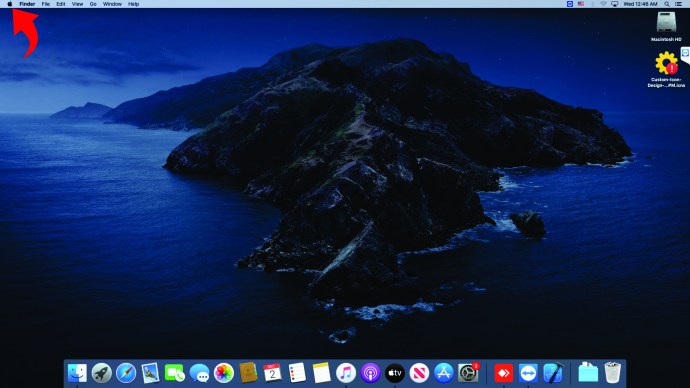
- Kemudian, pilih "Tentang Mac Ini."
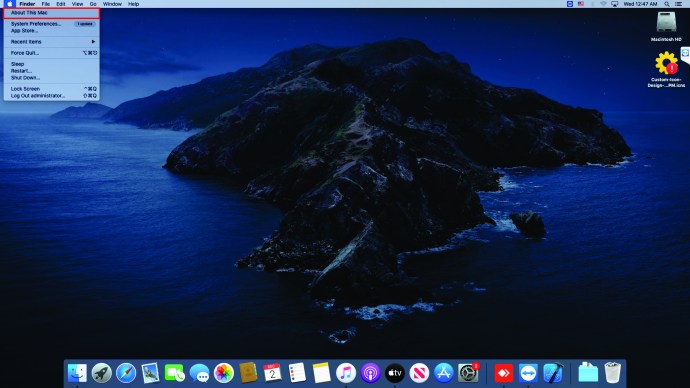
- Pilih "Laporan Sistem."
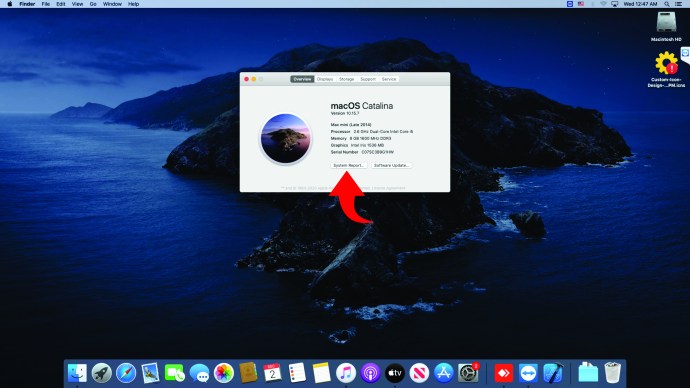
- Cari bagian "Graphics/Displays" di bagian kiri layar dan klik di atasnya.
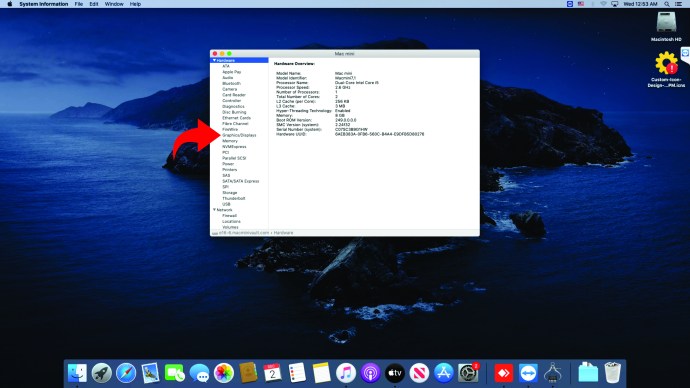
- Anda akan melihat detail lebih lanjut tentang GPU Anda di sebelah kanan.
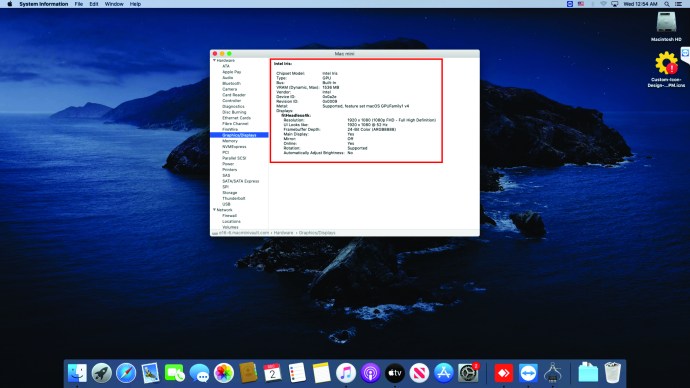
Cara Memeriksa GPU Apa yang Anda Miliki di Ubuntu
Mereka yang menggunakan Ubuntu sebagai sistem operasi mereka harus mengikuti langkah-langkah di bawah ini untuk memeriksa GPU apa yang mereka miliki:
- Di komputer Anda, klik "Ctrl, "Alt," dan "T."
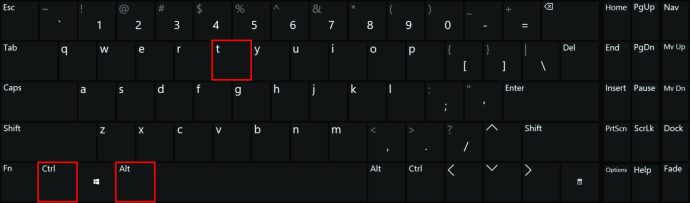
- Anda akan melihat terminal di layar.
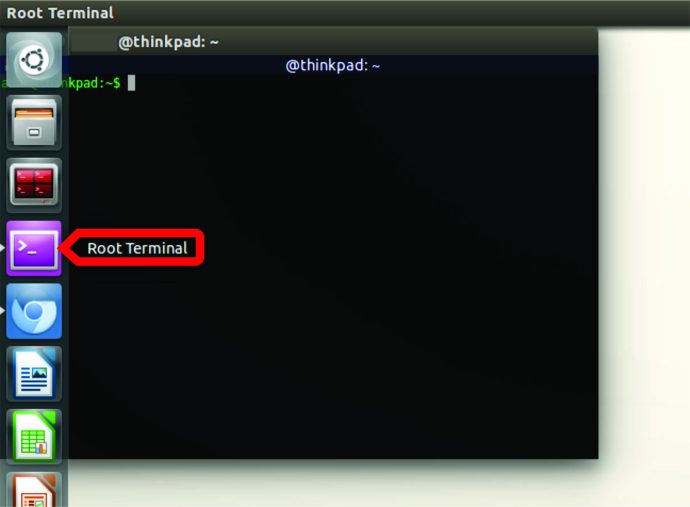
- Di sini, ketikkan “lspci | . berikut ini grep VGA.”
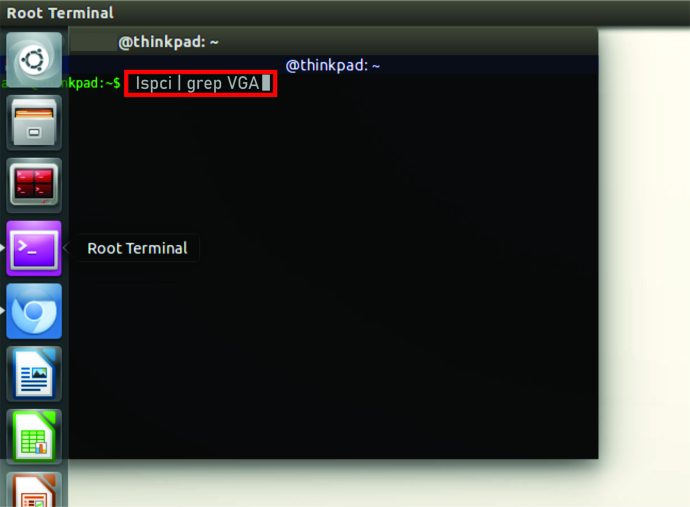
- Klik "Masuk."
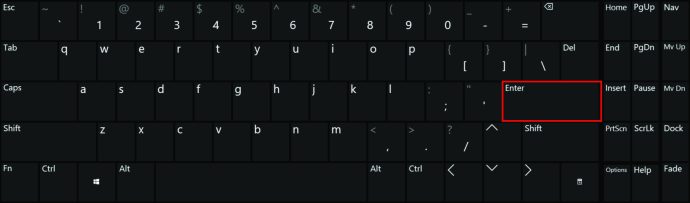
- Anda akan melihat data tentang GPU Anda.
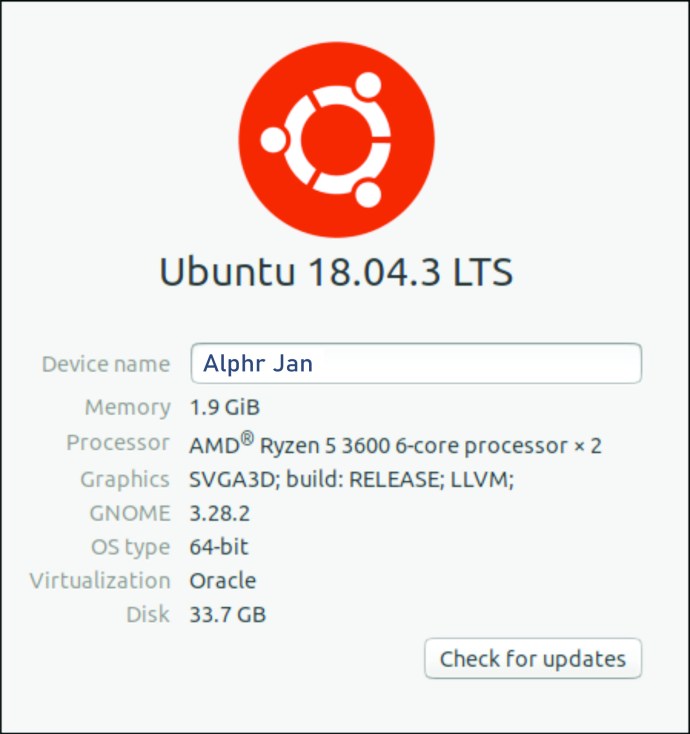
Jika Anda memiliki dua GPU, terminal akan menampilkan informasi tentang keduanya.
Cara Memeriksa GPU Anda di Linux
Jika Anda memiliki Linux, ada beberapa cara untuk memeriksa GPU yang digunakannya. Lihatlah mereka di bagian selanjutnya.
Cara Memeriksa GPU Anda di Linux Menggunakan Perintah
Cara pertama ini relatif sederhana. Inilah yang perlu Anda lakukan:
- Tekan "Ctrl, "Alt," dan "T" untuk membuka terminal.
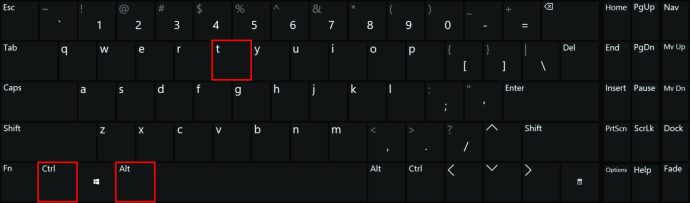
- Di terminal, ketik berikut "lspci | grep VGA.”
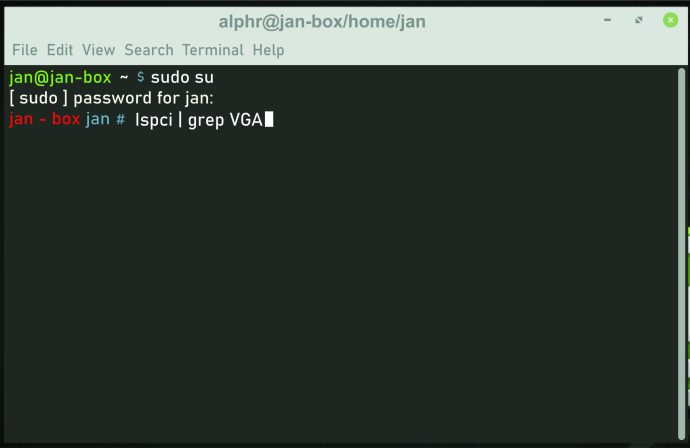
- Ketuk “Masuk.”
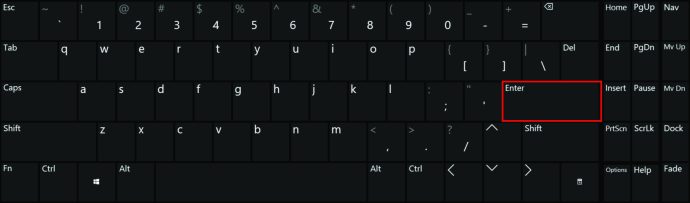
- Anda akan melihat informasi tentang GPU Anda.
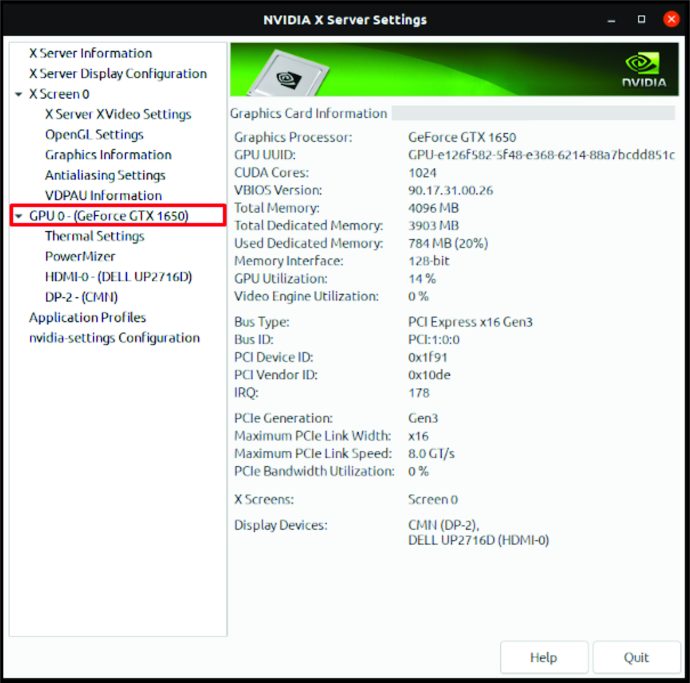
Cara Memeriksa GPU Anda di Linux Menggunakan GUI
Jika komputer Anda yang menjalankan Linux memiliki GUI (Graphical User Interface), Anda dapat memeriksa GPU dengannya. Begini caranya:
- Pada desktop Gnome, buka "Pengaturan."
- Klik pada "Rincian."
- Cari bagian "Tentang" dan ketuk di atasnya.
- Kemudian, klik "Grafik."
- Melakukannya akan menampilkan informasi tentang GPU Anda.
FAQ tambahan
Di bagian selanjutnya, kita akan menjelajahi beberapa pertanyaan yang membara tentang GPU.
Apa itu Kartu Grafis?
Jika Anda baru-baru ini mengunjungi toko video game, asisten toko mungkin bertanya tentang GPU di komputer Anda. Anda mungkin pernah mendengar istilah ini berkali-kali sebelumnya, tetapi apa sebenarnya artinya? GPU adalah singkatan dari unit pemrosesan grafis. GPU adalah prosesor kartu grafis.
Kartu grafis merupakan komponen integral dari setiap komputer yang memungkinkan produksi gambar dan grafik. Singkatnya, agar komputer Anda dapat menangani grafik video atau game yang rumit, komputer harus memiliki kartu grafis yang kuat.
Kartu grafis tersedia dalam dua format: terintegrasi dan berdedikasi. Kartu grafis terintegrasi sudah terpasang ke PC dan terletak di motherboard. Kartu grafis ini juga tidak sekuat kartu grafis khusus. Selain itu, sebagian besar komputer ramah anggaran memilikinya.
Di sisi lain, kartu grafis khusus cukup kuat dan memberikan grafis yang jauh lebih baik. Tapi, mereka juga lebih mahal. Namun terlepas dari biayanya, mereka yang bermain game sering kali lebih menyukai kartu ini. Kartu grafis khusus sering kali merupakan komponen komputer kelas atas dan beberapa laptop kelas atas.
Bagaimana Saya Menemukan Firmware GPU Saya?
Untuk mengetahui jenis firmware GPU apa yang Anda miliki di komputer Windows 10 Anda, inilah yang harus Anda lakukan:
• Gunakan pintasan ini untuk meluncurkan Pengelola Tugas: "Ctrl", "Shift", dan "Esc".
• Ketuk tab "Kinerja".
• Gulir ke bawah ke “GPU”.
• Cari Firmware GPU di bagian kanan jendela.
Untuk mengetahui jenis firmware GPU yang Anda miliki di Mac, inilah yang harus Anda lakukan:
• Di bagian kiri atas layar, cari logo Apple, lalu ketuk logo tersebut.
• Kemudian, pilih “Tentang Mac ini”.
• Jendela baru akan muncul.
• Lihat di bagian bawah halaman. Anda akan melihat informasi Firmware GPU di sana.
Kartu Grafis Apa yang Harus Saya Beli?
Pilihan kartu grafis yang Anda butuhkan tergantung pada banyak hal. Pertama, bagaimana Anda menggunakan komputer Anda? Apakah Anda seorang desainer grafis, arsitek, atau seseorang yang ingin membuat komputer untuk bermain video game? Jika itu masalahnya, Anda perlu mendapatkan kartu grafis yang lebih kuat, yang juga cukup mahal.
Saat mencari kartu grafis untuk game tertentu, pastikan untuk membaca spesifikasi game. Ini akan membantu Anda menentukan kartu grafis apa yang Anda butuhkan. Kartu grafis yang kuat memastikan semua game dan program pengeditan foto yang Anda gunakan memberi Anda grafis yang bagus.
Produsen yang terkenal membuat kartu grafis yang kuat adalah Nvidia dan AMD. Karena itu, jika Anda mencari kartu grafis pembunuh, pilih di antara kedua pabrikan ini.
Di sisi lain, jika Anda menggunakan komputer untuk menjelajahi web, Anda mungkin tidak memerlukan program yang membutuhkan kartu grafis yang kuat, yang berarti tidak perlu berinvestasi dalam model yang mahal. Kemungkinan besar, Anda bahkan tidak perlu membeli kartu grafis baru, karena kartu grafis yang terpasang di komputer Anda akan berfungsi dengan baik.
Apa Kekurangan dari GPU yang Kuat?
Meskipun ada banyak keuntungan dari GPU yang kuat, ada juga beberapa kelemahan. Terutama, komputer dengan GPU yang kuat jauh lebih mahal. Selain itu, jika Anda adalah seseorang yang menggunakan perangkat lunak pengeditan atau perancangan atau membutuhkan komputer untuk bermain game, harap membayar mahal untuk kartu grafis terpisah.
Selain itu, kartu grafis berkualitas tinggi cenderung mengkonsumsi lebih banyak daya, yang bahkan dapat mengakibatkan tagihan listrik yang lebih tinggi jika Anda sering menggunakan komputer.
Kenali Komputer Anda
Menjadi akrab dengan bagian integral dari komputer Anda, seperti GPU, dapat berguna dalam berbagai situasi. Namun, memeriksa GPU mana yang dimiliki komputer Anda tidak intuitif. Itu sebabnya Anda dapat merujuk ke artikel ini setiap kali Anda lupa cara mengetahui GPU apa yang digunakan perangkat Anda.
Selain itu, mengetahui GPU mana yang sudah Anda miliki dapat membantu Anda jika Anda perlu membeli game baru atau perangkat lunak pengeditan. Mungkin komputer Anda sudah memiliki kartu grafis yang kuat, jadi tidak perlu berinvestasi untuk membeli yang baru.
Mengapa Anda terutama menggunakan komputer Anda? Apakah untuk menjelajahi web dan menonton film? Atau apakah Anda memiliki mesin bertenaga yang Anda gunakan untuk bekerja? Bagikan pengalaman Anda di bagian komentar di bawah.