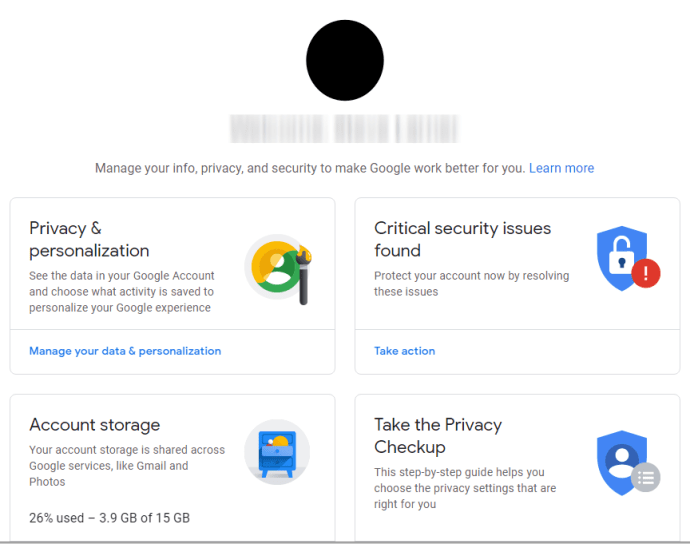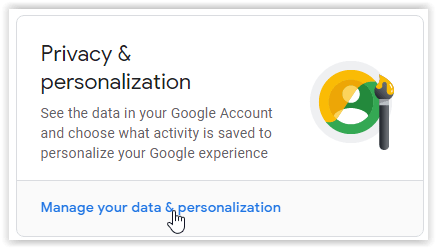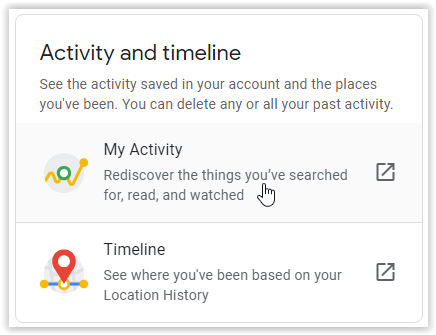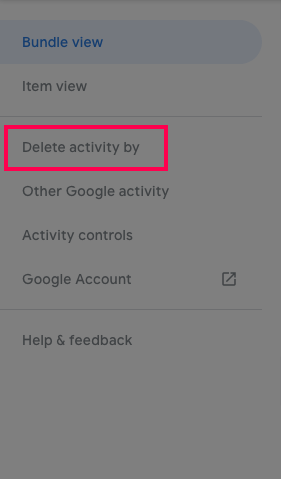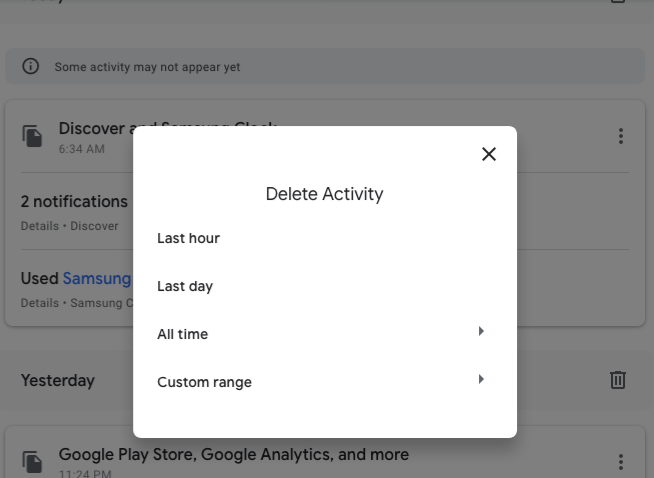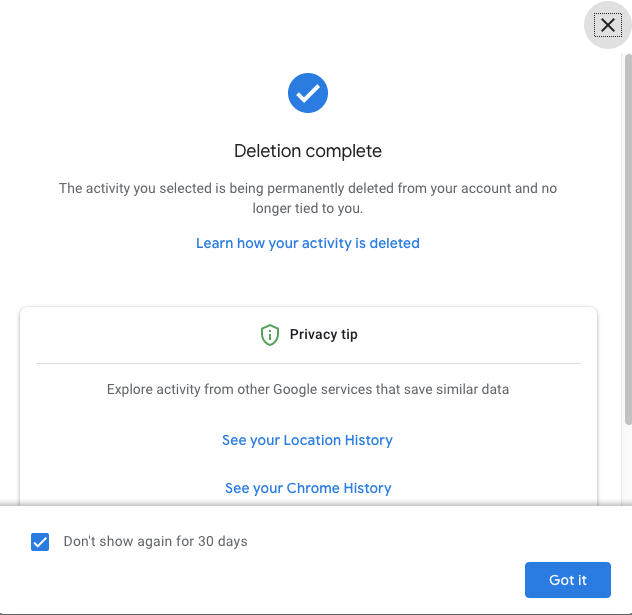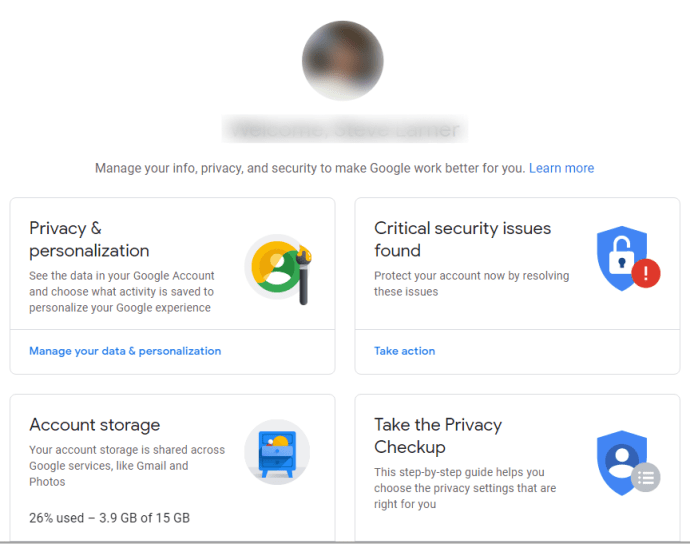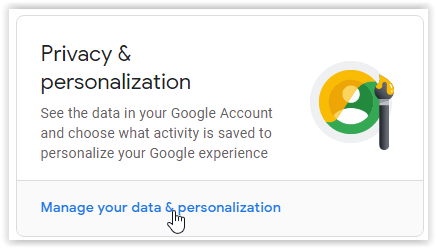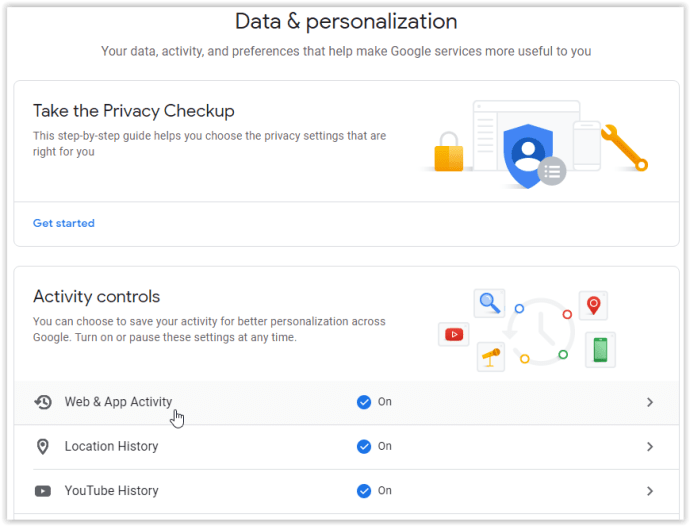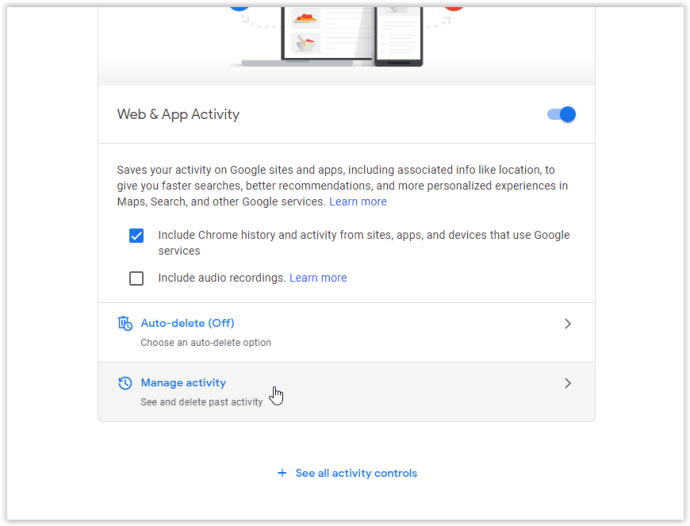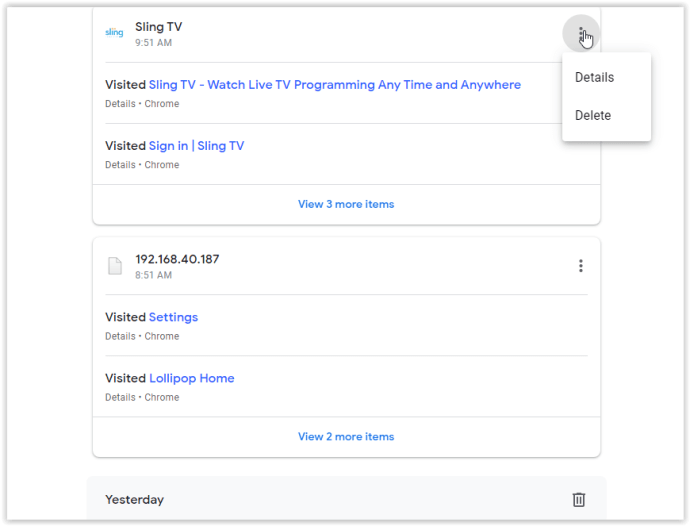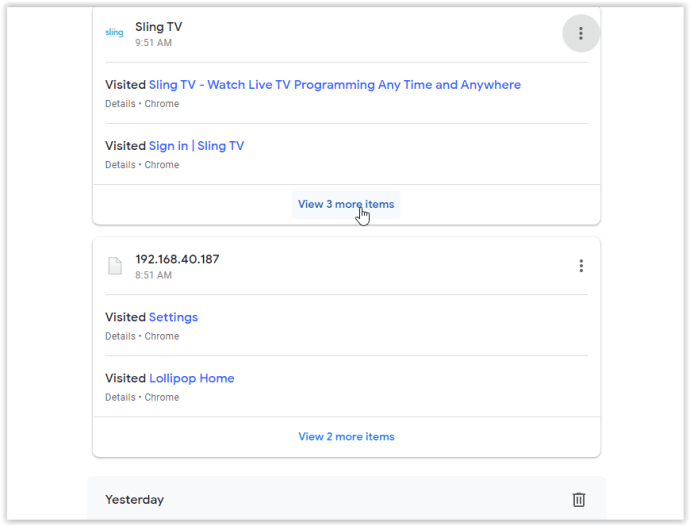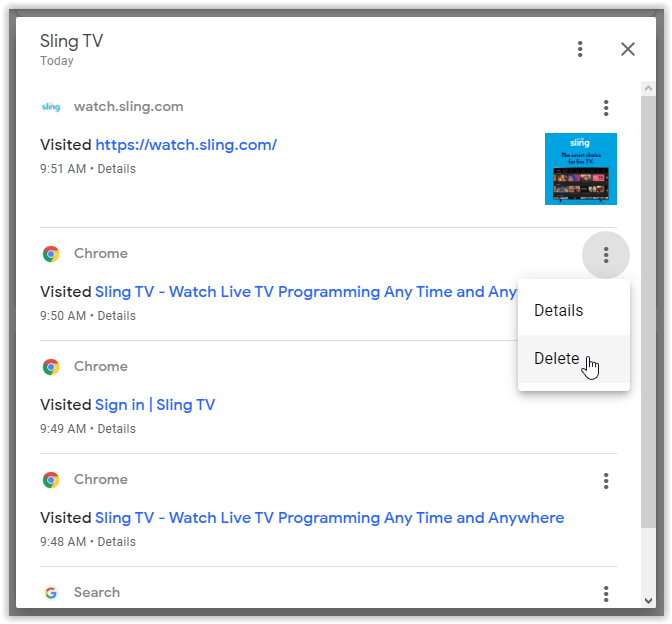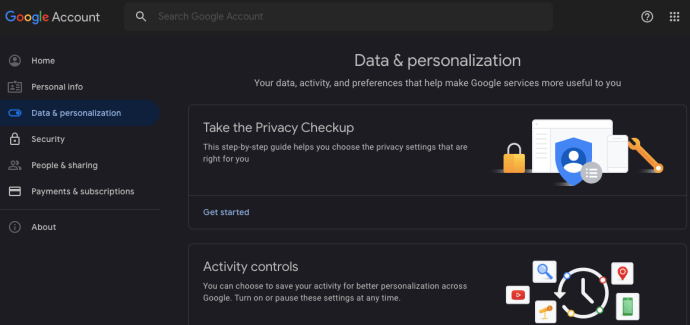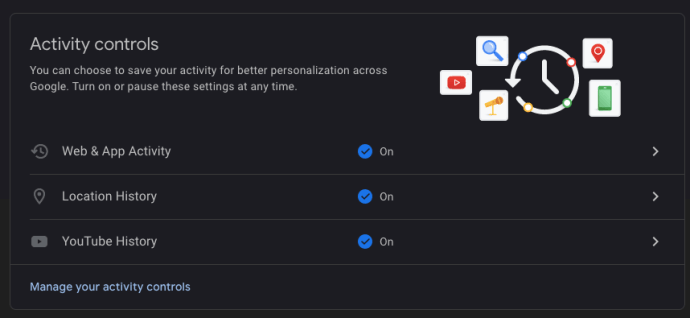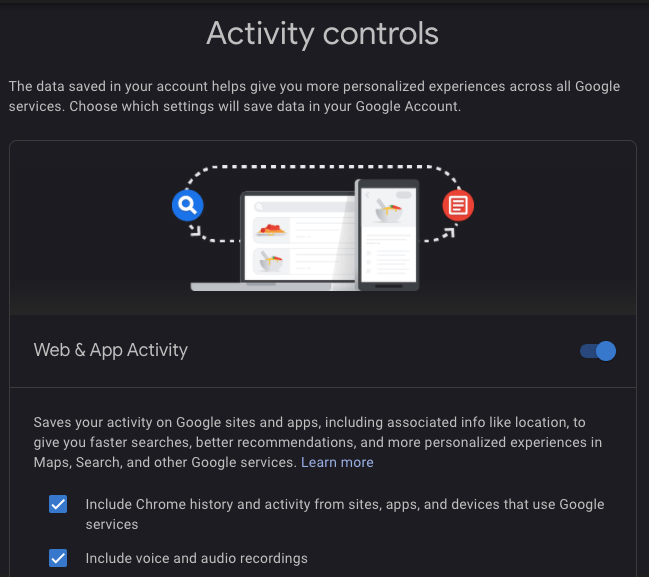Google Chrome di Windows 10 dan macOS memberi Anda opsi untuk menghapus riwayat penjelajahan, cache, data masuk, dan cookie, tetapi Google memiliki "basis data" lain yang tidak dikenal banyak orang, yang dikenal sebagai 'Aktivitas Saya'.
Apa itu Google Aktivitas Saya?
Google 'Aktivitas Saya' adalah kumpulan khusus riwayat penjelajahan dan aktivitas Anda yang sering dikaitkan dengan Google.
Semula, ‘Riwayat Web’ adalah alat "basis data" kedua yang digunakan untuk menyimpan aktivitas penjelajahan dan internet Anda agar Google dapat memanfaatkan dan memberikan pengalaman yang lebih baik. Alat itu akhirnya dihilangkan dan dialihkan ke 'Aktivitas Saya,' yang awalnya menyimpan data penelusuran yang digunakan Google untuk menghadirkan fungsionalitas dan pengalaman penelusuran yang lebih baik. Sekarang, item yang disimpan di alat lama digabungkan menjadi 'Aktivitas Saya'. Namun, hanya item yang terkait dengan Google yang disimpan di sana. Oleh karena itu, alat 'Aktivitas Saya' Google digunakan untuk meningkatkan pengalaman Google pribadi dan mencakup banyak elemen pengguna yang terkait dengan Google.
Sekarang, halaman 'Aktivitas Saya' Anda mencerminkan lebih dari sekadar penelusuran. Koleksinya juga mencakup halaman yang Anda klik dari pencarian, halaman produk Google, aktivitas Google Play, riwayat YouTube, informasi peta, dan banyak lagi. Artikel ini menunjukkan kepada Anda cara menghapus riwayat pencarian itu di iOS, Android, macOS, dan Windows 10, tetapi perlu diketahui bahwa menghapus informasi di 'Aktivitas Saya' dapat mengubah layanan dan informasi yang disesuaikan/dipersonalisasi yang disajikan kepada Anda oleh Google.
Bagaimana Google “Aktivitas Saya” Bekerja?
Jika Anda pernah memulai pencarian pada topik tertentu dan kemudian melakukan pencarian lebih banyak dengan kata-kata minimal, Anda mungkin telah memperhatikan bahwa Google menampilkan hasil yang terkait dengan pencarian asli. Misalnya, mencari 'mobil biru' akan menghasilkan mobil biru. Setelah itu, mencari 'jendela berwarna' menghasilkan mobil biru dengan jendela berwarna (ditambah iklan yang terkait dengan istilah), dan yang Anda lakukan hanyalah mencari jendela berwarna.
Informasi penelusuran tersimpan Google untuk setiap sesi membantu Google Penelusuran menampilkan apa yang menurut Anda mungkin sedang Anda cari. Ini tidak pernah 100% benar atau akurat, tetapi itu membuat perbedaan dan menyederhanakan upaya pencarian Anda. Data Google juga membantunya menampilkan iklan, video, gambar, dan lainnya yang sesuai.
Cara Menghapus Riwayat Pencarian Chrome di PC atau Mac
Saat menghapus riwayat pencarian Chrome, Anda memiliki beberapa opsi. Anda dapat menghapus semua yang ada di 'Aktivitas Saya' Google atau menghapus URL tertentu. Berikut cara mengelola informasi yang disimpan Google tentang Anda.
Opsi #1: Hapus Semuanya
Jika Anda ingin menghapus semua riwayat terkait Google (penjelajahan, cache, pencarian, dll.), prosesnya cukup sederhana. Ini tidak sama dengan menghapus riwayat situs web Anda. Seperti yang disebutkan sebelumnya, Anda mengelola data yang disimpan oleh Google yang terkait dengan Google dalam beberapa cara.
- Buka Chrome atau browser lainnya. Buka Google Akun Saya dan masuk.
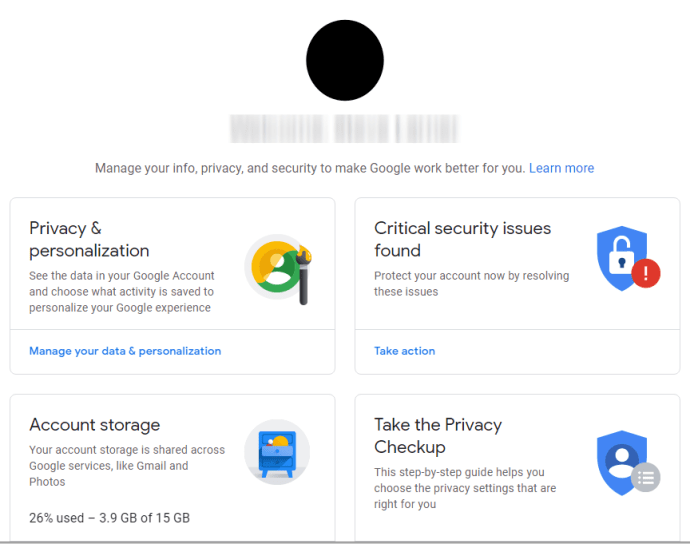
- Menemukan ‘Privasi & personalisasi’ di pojok kiri atas, lalu klik “Kelola data & personalisasi Anda.”
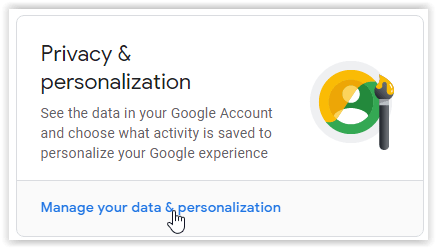
- Gulir ke bawah sampai Anda melihat 'Aktivitas dan garis waktu' kotak. Sesampai di sana, klik “Aktivitas Saya.”
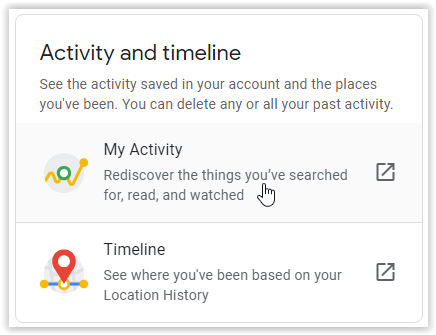
- Jika Anda ingin menghapus riwayat pencarian lengkap atau rentang khusus, pilih “Hapus aktivitas menurut” di sisi kiri layar.
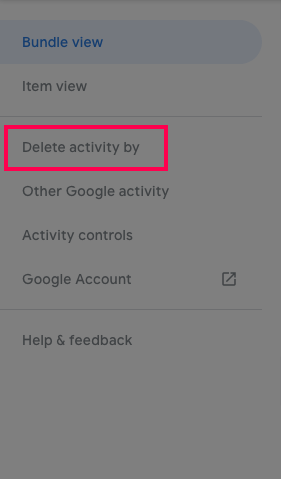
- Pilih rentang waktu Anda untuk penghapusan aktivitas (“Jam terakhir”, “Hari terakhir”, “Sepanjang waktu”, atau “Rentang kustom”.)
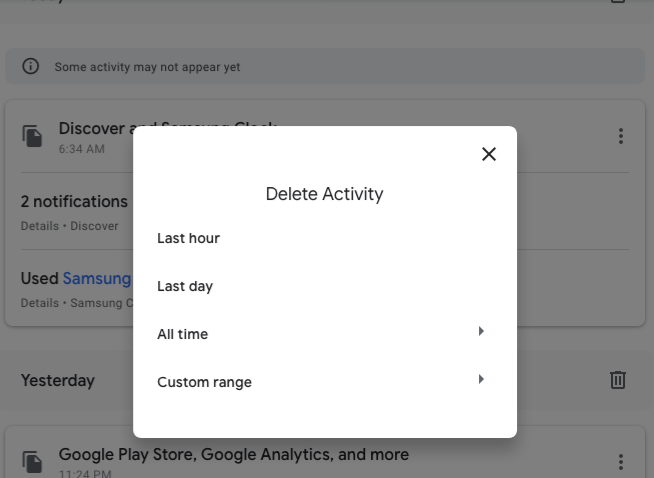
- Konfirmasikan pilihan Anda dengan memilih "Menghapus."
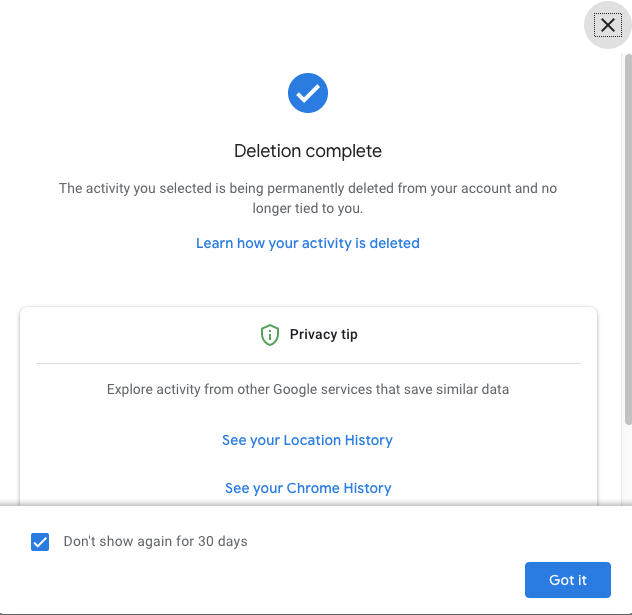
Opsi #2: Hapus URL Tertentu
Terkadang, Anda mungkin perlu menghapus hanya satu URL di 'Aktivitas Saya' Google dan tidak ingin menghapus semuanya. Inilah yang Anda lakukan.
- Buka Chrome atau browser lain. Kunjungi Google Akun Saya dan masuk ke akun Anda jika belum selesai.
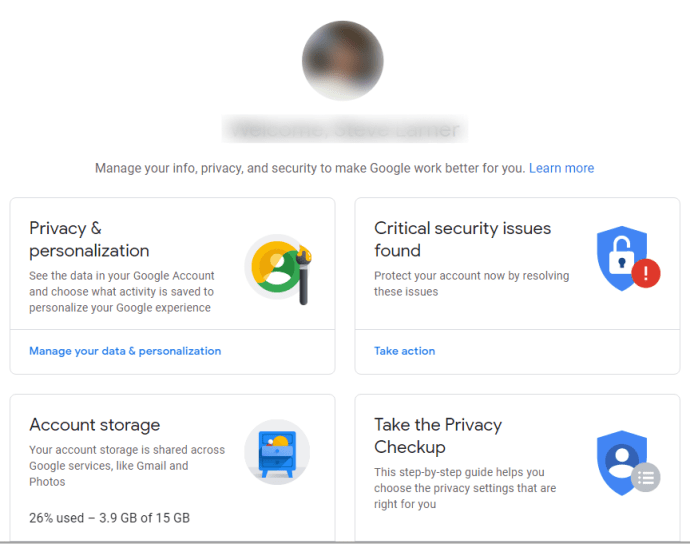
- Menemukan ‘Privasi & personalisasi’ di pojok kiri atas, lalu klik “Kelola data & personalisasi Anda.”
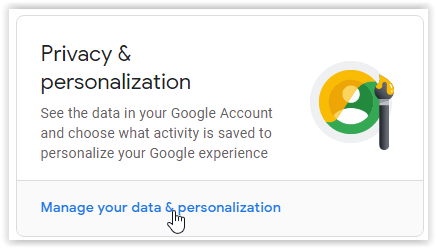
- Gulir ke bawah ke ‘Kontrol aktivitas’ bagian dan klik “Aktivitas Web & Aplikasi.”
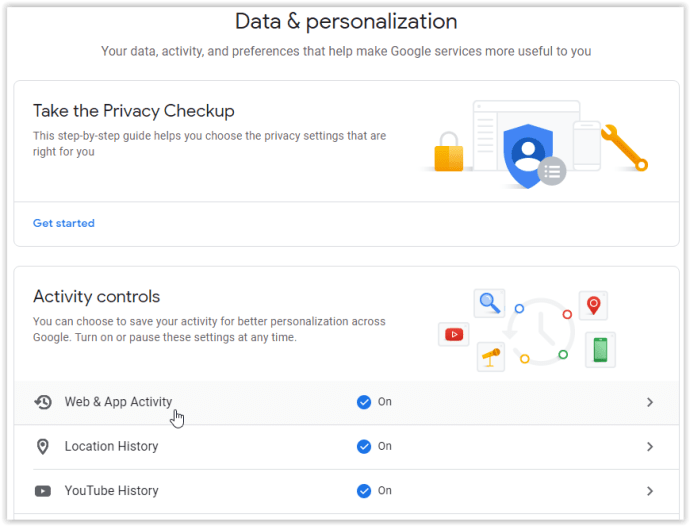
- Gulir ke bawah halaman 'Kontrol Aktivitas' dan pilih "Kelola aktivitas."
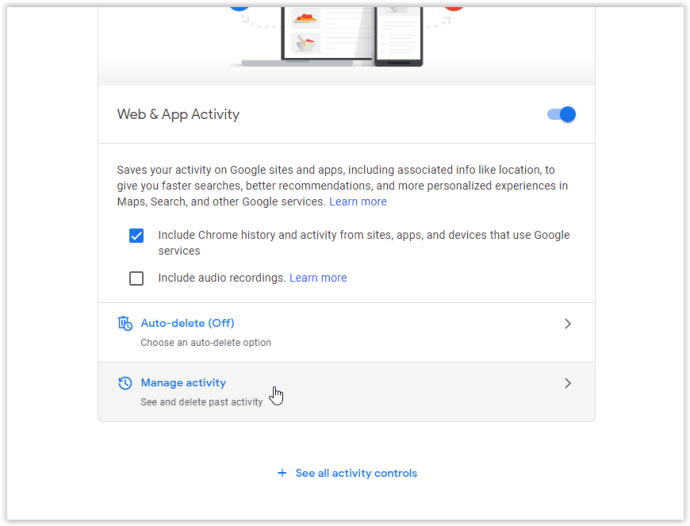
- Dalam ‘Aktivitas Web & Aplikasi’ jendela, gulir ke bawah hingga Anda menemukan nama situs web yang ingin Anda hapus URL-nya, seperti Sling TV. Klik pada ikon elipsis vertikal di sebelah kanan. Dari sana, Anda dapat memilih "Menghapus" untuk menghapus setiap URL di bagian itu. Jika Anda hanya ingin menghapus satu atau dua URL, lanjutkan ke langkah berikutnya.
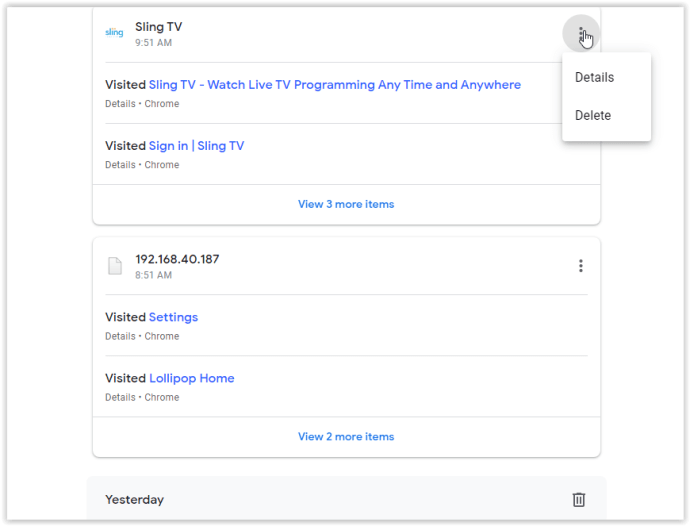
- Jika Anda ingin menelusuri riwayat URL lebih lanjut sebelum menghapus apa pun, klik elipsis vertikal dan pilih “Detail” untuk membuat daftar semua URL dalam bingkai popup atau “Lihat # item lainnya” di bagian bawah daftar.
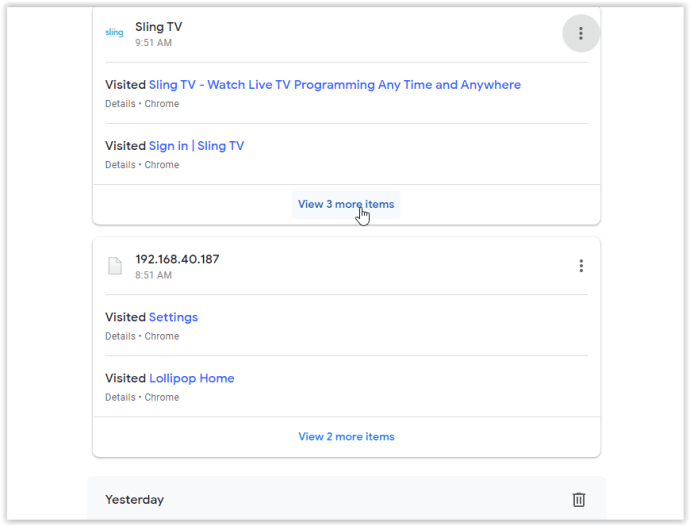
- Untuk menghapus URL tertentu, klik ikon elipsis vertikal di sebelah kanan, lalu pilih "Menghapus." Jika Anda membutuhkan informasi lebih lanjut, klik “Detail” sebagai gantinya.
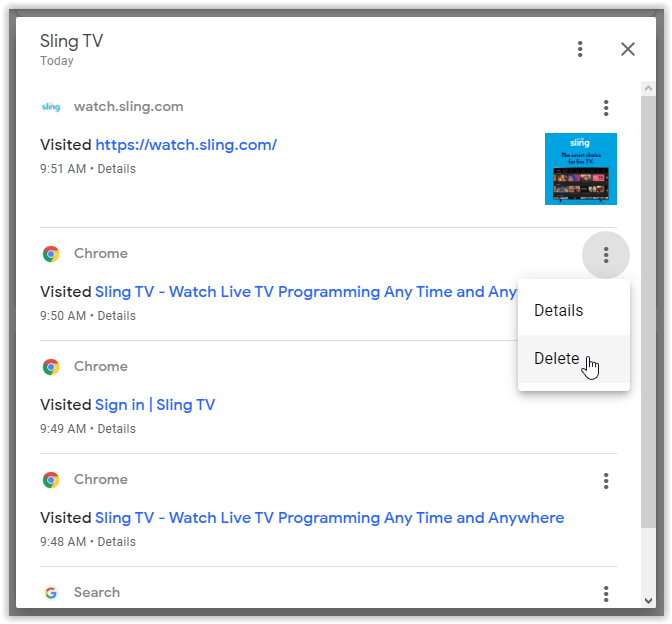
Selain menavigasi informasi 'Aktivitas Saya' untuk menghapus URL tertentu, ada kotak aktivitas pencarian tempat Anda dapat mencari aktivitas tertentu untuk dihapus. Ini mungkin menghemat waktu Anda.
Jika Anda memilih untuk tidak menyimpan URL/riwayat situs web sama sekali, ada cara untuk menonaktifkannya sepenuhnya, yang dapat ditemukan di bagian atas Halaman Aktivitas Saya Google, Inilah yang Anda lakukan.
- Kembali ke Data dan Personalisasi.
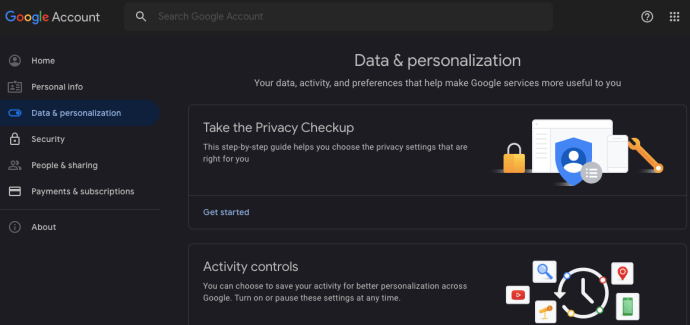
- Klik “Kelola kontrol aktivitas Anda” di bagian bawah.
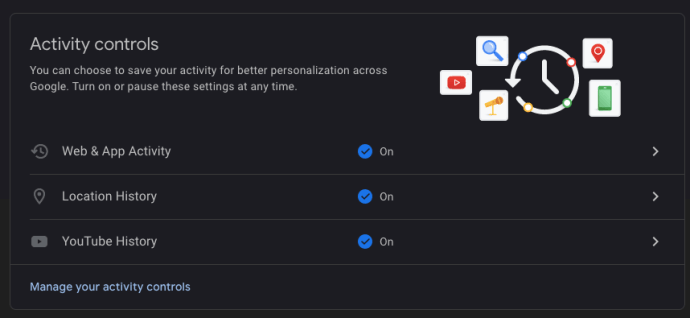
- Setelah masuk, temukan sakelar untuk 'Aktivitas Web & Aplikasi' dan matikan.
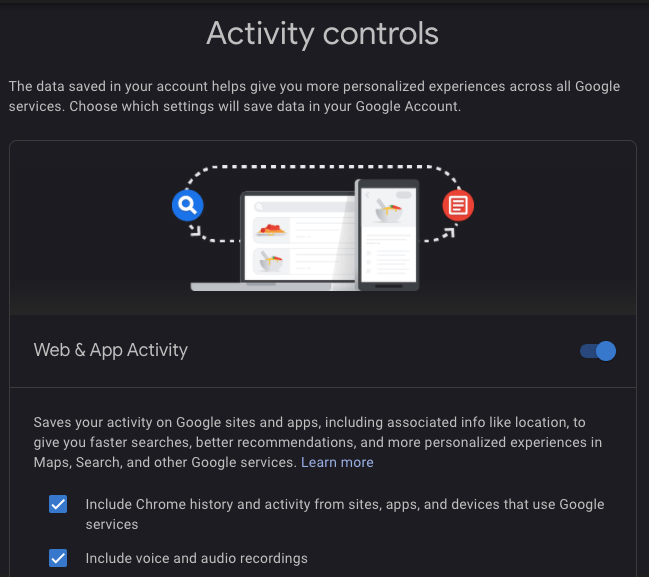
Sekarang Google tidak akan menyimpan riwayat pencarian Anda. Namun, Chrome akan tetap melacak cookie, riwayat penjelajahan, dan data lainnya.
Cara Menghapus Riwayat Pencarian Chrome di Android
Seperti halnya dengan Chrome untuk Mac dan Windows 10, Anda tidak dapat menghapus riwayat pencarian Anda langsung dari opsi browser, dan Anda harus melakukannya di akun Google Anda.
Hapus Semuanya
Buka Chrome dan buka Aktivitas Saya. Ketuk tiga titik horizontal di sudut kanan atas.
Langkah 1

Langkah 2
Pilih “Hapus Aktivitas menurut.”

Langkah 3
Pilih "Sepanjang Waktu" sebagai kerangka waktu.

Sekarang konfirmasikan penghapusan dan tunggu beberapa detik. Seluruh riwayat Anda akan dihapus.
Hapus URL Tertentu
Langkah 1
Buka Chrome dan buka Aktivitas Saya. Gulir ke bawah dan temukan tautan yang ingin Anda hapus.

Langkah 2
Ketuk tiga titik horizontal di sebelahnya.

Ada opsi yang telah ditentukan sebelumnya yang memungkinkan Anda menghapus riwayat pencarian di hari ini atau membuat rentang khusus.
Langkah 3
Pilih Hapus. Hati-hati, karena tidak ada jendela konfirmasi.

Cara Menghapus Riwayat Pencarian Chrome di iPhone
Menghapus riwayat pencarian Chrome di iPhone mirip dengan melakukannya di ponsel Android. Tetap saja, ada sedikit perbedaan.
Hapus Semuanya
Langkah 1
Buka Chrome, Safari, atau browser lainnya dan buka Aktivitas Saya.

Langkah 2
Ketuk tiga titik horizontal sebelum memilih "Hapus Aktivitas dengan"

Langkah 3
Pilih "Sepanjang Waktu" dan kemudian batalkan pilihan data yang ingin Anda simpan. Setelah pilihan Anda dibuat, klik 'Berikutnya' di sudut kiri bawah.

Anda akan diberi tahu bahwa semua riwayat pencarian Anda akan dihapus. Konfirmasikan.
Hapus URL Tertentu
Langkah 1
Buka Aktivitas Saya. Gulir ke bawah dan periksa daftar entri pencarian Anda. Anda juga dapat menggunakan pencarian.
Ketuk tiga titik horizontal di sebelah pintu masuk yang ingin Anda hapus.

Langkah 2
Pilih hapus dan tautan akan dihapus tanpa layar konfirmasi.

Perhatikan bahwa setelah Anda menghapus riwayat pencarian Anda di Google, itu tidak dapat dipulihkan.
FAQ tambahan
Bisakah saya menghapus riwayat pencarian Chrome secara otomatis saat saya menutup Chrome?
Meskipun Chrome mendukung pembersihan otomatis cookie Anda setiap kali Anda keluar dari browser, Anda tidak dapat melakukan hal yang sama dengan cache dan riwayat pencarian Anda secara default. Ada solusi solusi untuk Windows dan Mac, karena Anda dapat mengunjungi Toko Web Chrome dan memasang ekstensi Klik&Bersihkan.
Setelah Anda melakukannya, klik Klik&Bersihkan pada bilah alat, lalu pilih Opsi. Di bagian Ekstra, pilih untuk menghapus data pribadi saat Chrome ditutup. Ketahuilah bahwa tindakan ini akan menghapus riwayat pencarian Anda dan semua hal lainnya, termasuk cache dan cookie browser. Jika Anda hanya ingin menghapus riwayat pencarian Anda, Anda harus melakukannya secara manual.
Sayangnya, Anda tidak dapat menggunakan Click&Clean di iPhone atau Android karena Chrome untuk perangkat seluler tidak mendukung ekstensi. Satu-satunya pilihan adalah menghapusnya secara manual di Akun Google Anda atau menonaktifkan riwayat pencarian.
Di mana Saya Melihat Riwayat Penjelajahan Pencarian Saya?
Jika Anda ingin melihat setiap penelusuran yang Anda lakukan di Chrome, Anda harus mengunjungi beranda Google Aktivitas Saya dan masuk. Sesampai di sana, Anda akan melihat daftar semua penelusuran web terbaru. Anda dapat menjelajahinya menggunakan opsi tampilan Item atau Bundel atau kotak pencarian di bagian atas layar. Ini berharga jika Anda ingin menghapus entri tertentu atau setiap pencarian yang telah Anda lakukan sejak Anda membuat akun Google Anda.
Bisakah riwayat pencarian saya dipulihkan setelah dihapus?
Bahkan jika Anda secara tidak sengaja atau sengaja menghapus riwayat pencarian Anda, ada beberapa cara untuk memulihkannya.
Jika Anda memiliki Akun Google, kunjungi Google Aktivitas Saya. Halaman ini akan menampilkan setiap aktivitas Chrome Anda, termasuk riwayat penjelajahan dan riwayat pencarian. Namun, ada batasan untuk metode ini, karena Anda tidak dapat mengimpor kembali riwayat pencarian ke browser Anda. Meski begitu, Anda bisa menggunakan opsi pemulihan sistem sebagai alternatif.
1. Di Windows 10, klik "Mulai" lalu ketik "Pemulihan."
2. Pilih "Buka Pemulihan Sistem."
3. Di Windows berikut, klik “Choose a different restore point.”
4. Pilih untuk mengembalikan ke tanggal sebelum Anda menghapus riwayat pencarian Anda.
5. Nyalakan kembali komputer, dan riwayat pencarian Anda akan dipulihkan.
Ketahuilah bahwa Pemulihan Sistem akan mengembalikan semua perubahan lain yang Anda buat di program lain, tidak hanya di Chrome. Namun, Anda tidak akan kehilangan file Anda.
Apakah riwayat pencarian saya disimpan saat menggunakan mode penyamaran?
Dengan mode penyamaran, Anda harus menggunakan VPN untuk menyembunyikan lokasi Anda. Namun, Chrome tidak melacak aktivitas Anda saat Anda dalam mode penyamaran, termasuk cookie, riwayat penjelajahan, dan riwayat penelusuran. Alih-alih menonaktifkan pencarian di akun Google Anda, Anda dapat menggunakan mode penyamaran jika Anda tidak ingin aktivitas Anda dilacak. Mode penyamaran tersedia untuk Chrome versi desktop dan seluler.
Di mana saya mengunduh riwayat pencarian Google saya?
Pada 2015, Google memperkenalkan opsi untuk mengunduh semua data yang dikumpulkannya. Itu termasuk pencarian YouTube, pengaturan profil Android, email, riwayat lokasi, dan Chrome. Berikut adalah cara melakukannya:
1. Kunjungi Google Takeout dan login jika diperlukan.
2. Anda akan melihat daftar data lengkap. Semuanya dipilih secara default, tetapi ada tombol "Batalkan pilihan semua". Centang Chrome lalu pilih "Semua data Chrome disertakan." Sekarang pilih data browser mana yang ingin Anda unduh.
3. Google akan menampilkan peringatan, memberi tahu Anda bahwa mengunduh data Anda di komputer umum berisiko. (Juga, ketahuilah bahwa beberapa negara mungkin memiliki undang-undang yang membatasi penggunaan opsi ini.)
4. Klik “Arsip Kreatif”.
5. Setelah semuanya siap, Anda akan mendapatkan email dengan tautan untuk mengunduh arsip riwayat pencarian Google Anda.
Jika Anda memutuskan untuk mengunduh semuanya, file mungkin sangat besar (beberapa GB), tergantung pada berapa lama Anda menggunakan akun Google Anda. Google Takeout adalah cara terbaik untuk mencadangkan data Anda secara offline dan menyimpannya di tempat yang aman.
Kendalikan Riwayat Pencarian Anda
Perangkat apa pun yang Anda gunakan, menghapus riwayat penelusuran Chrome hanya dengan beberapa klik atau ketuk. Sayangnya, ini tidak dapat dilakukan secara otomatis secara default, dan ekstensi hanya menawarkan bantuan terbatas. Anda juga dapat menonaktifkan riwayat pencarian dalam beberapa langkah mudah dan mengaktifkannya dengan cepat saat diperlukan.
Apakah Chrome browser utama Anda di desktop dan platform seluler? Seberapa sering Anda perlu menghapus riwayat pencarian Anda?