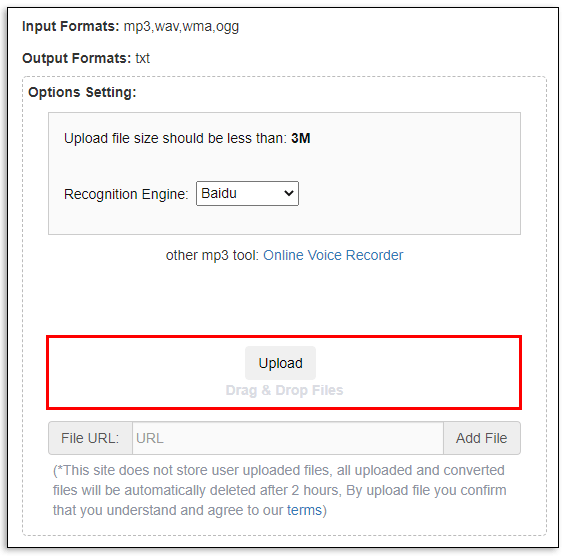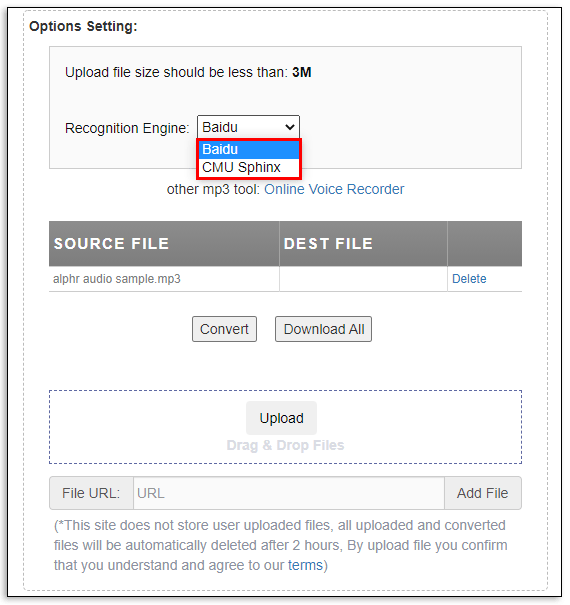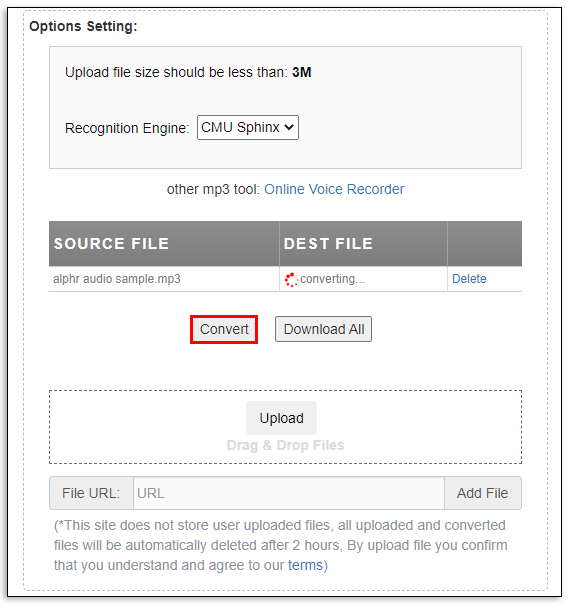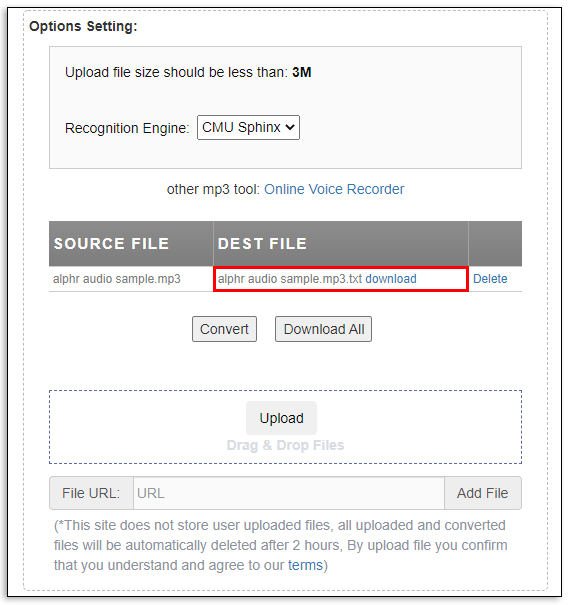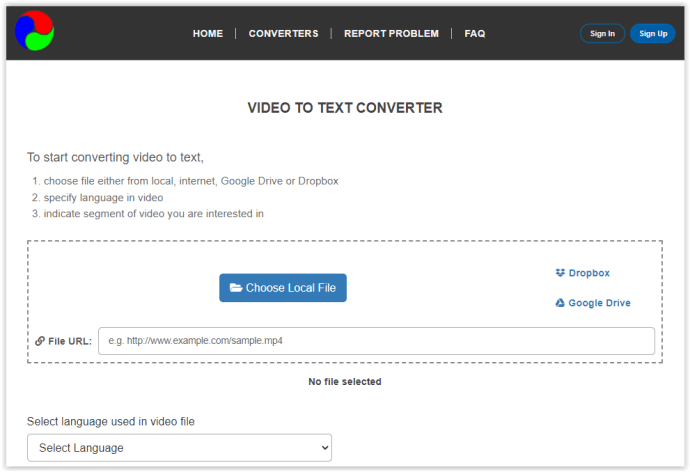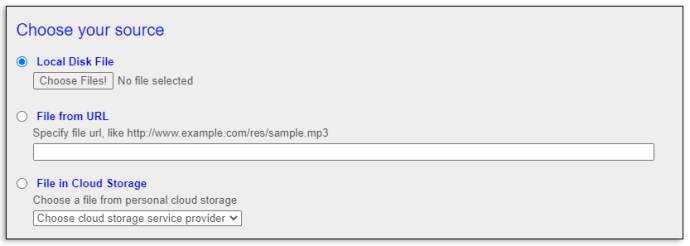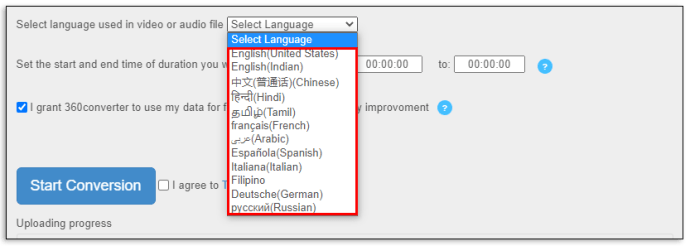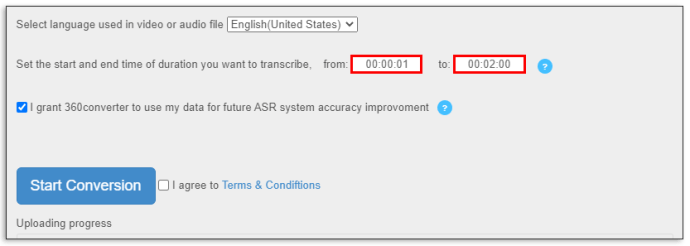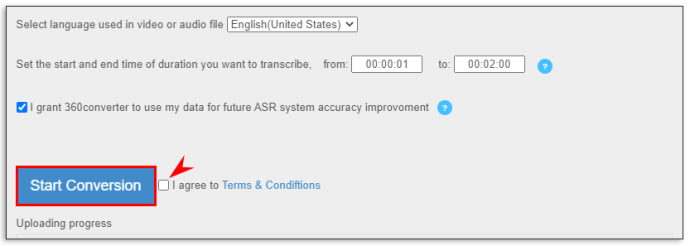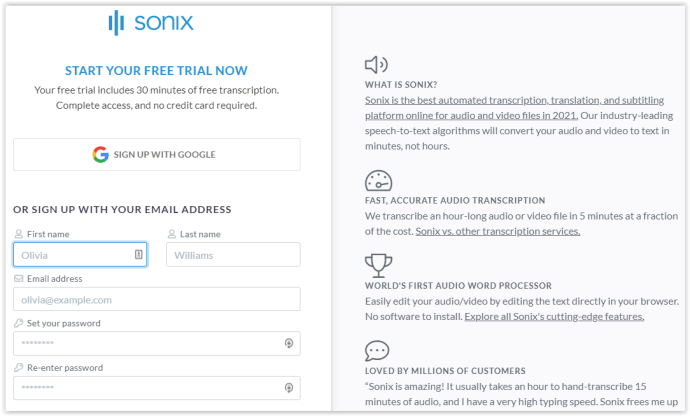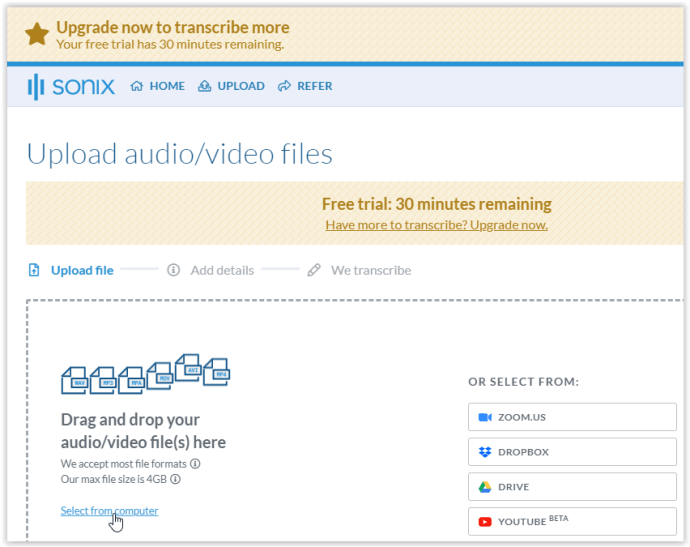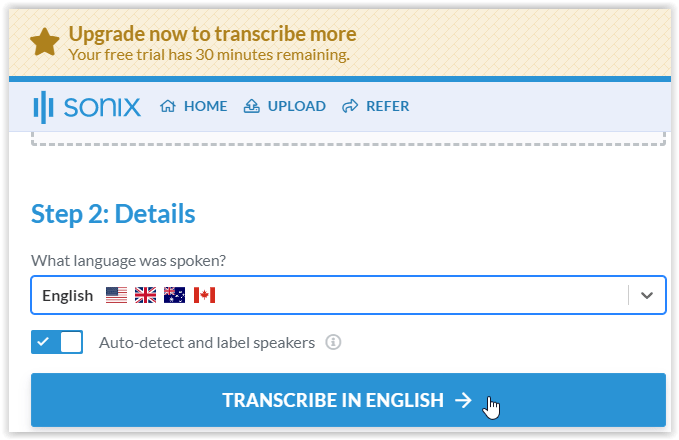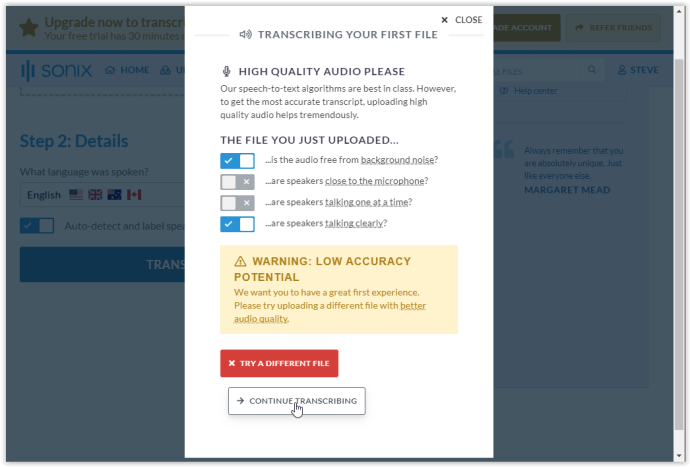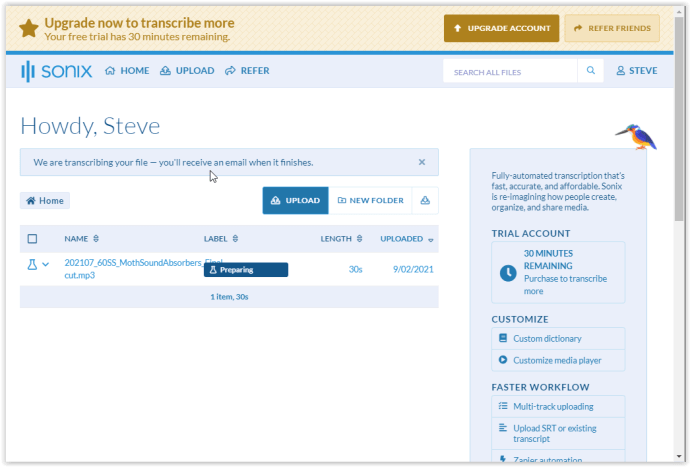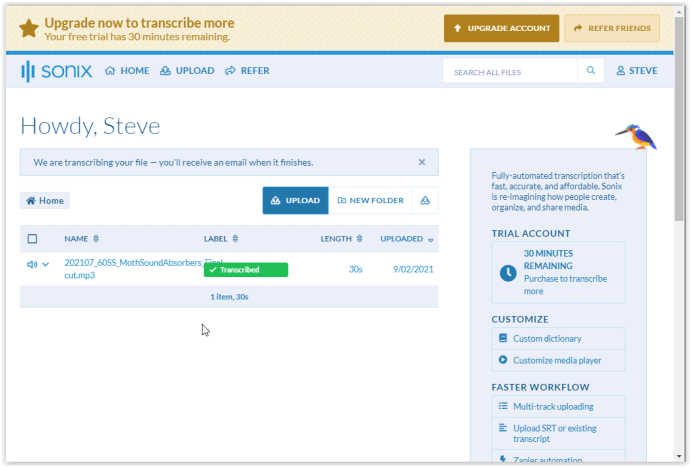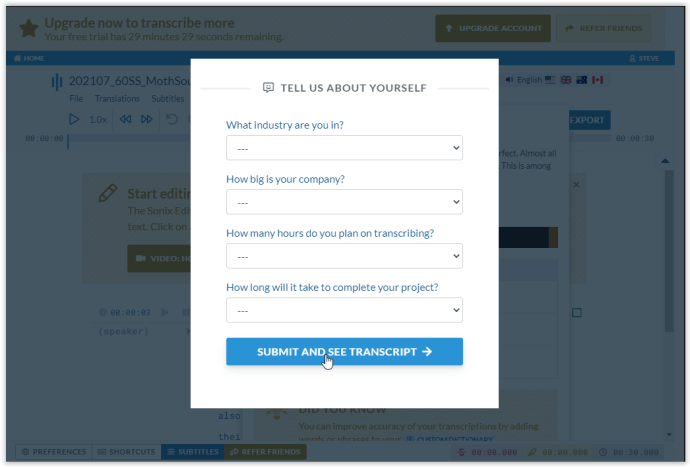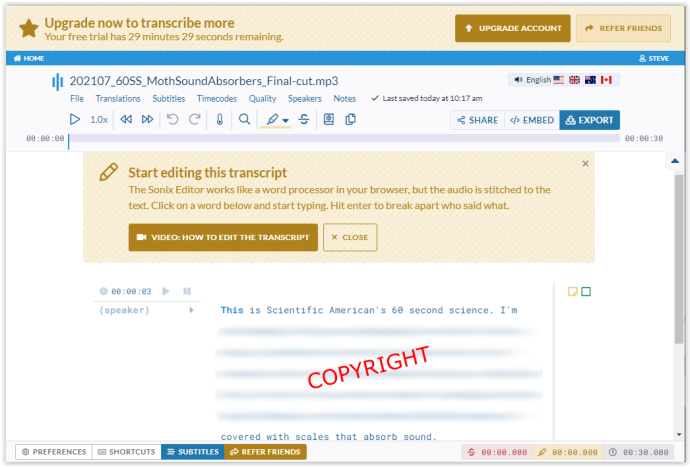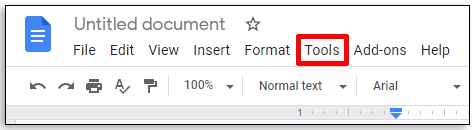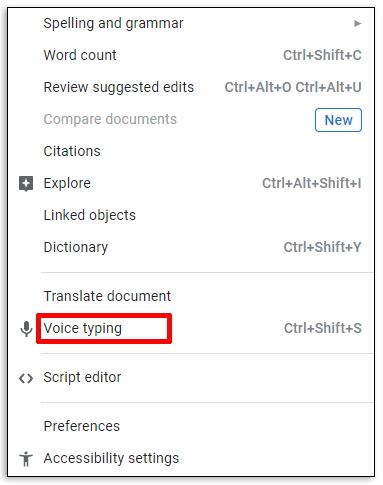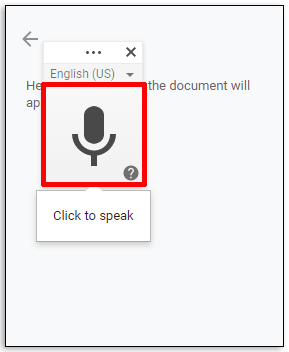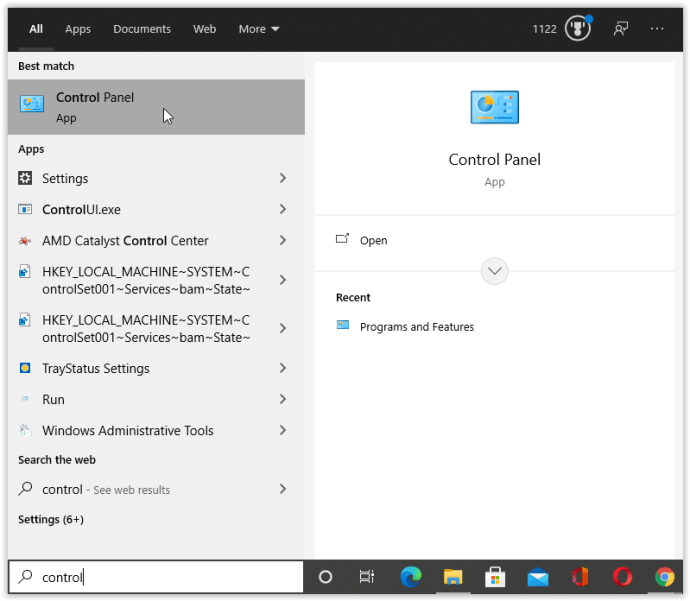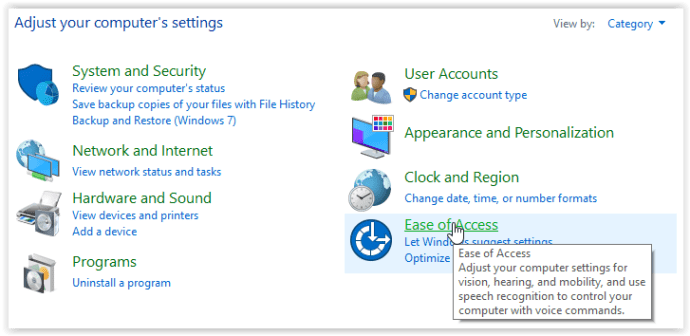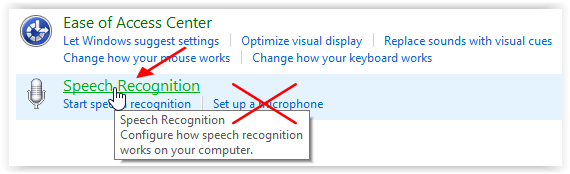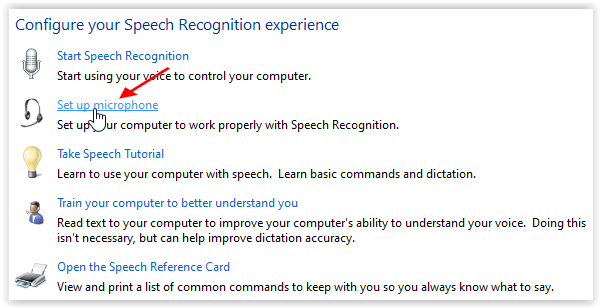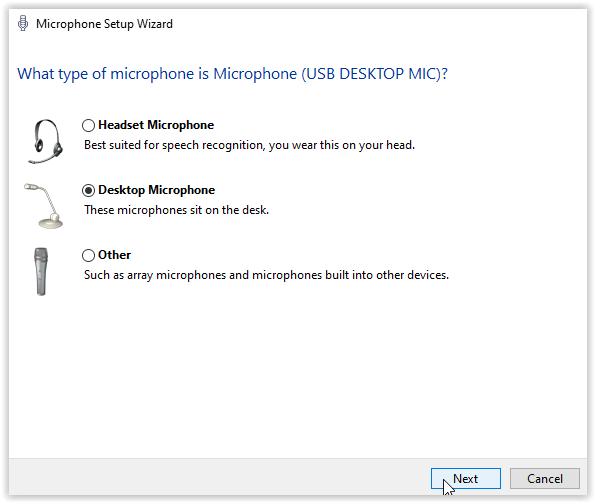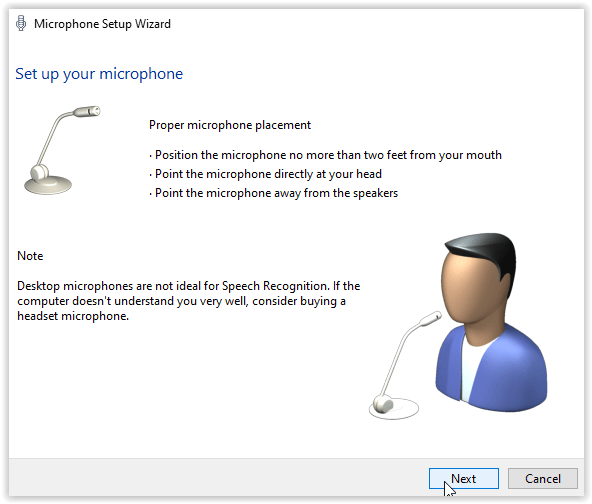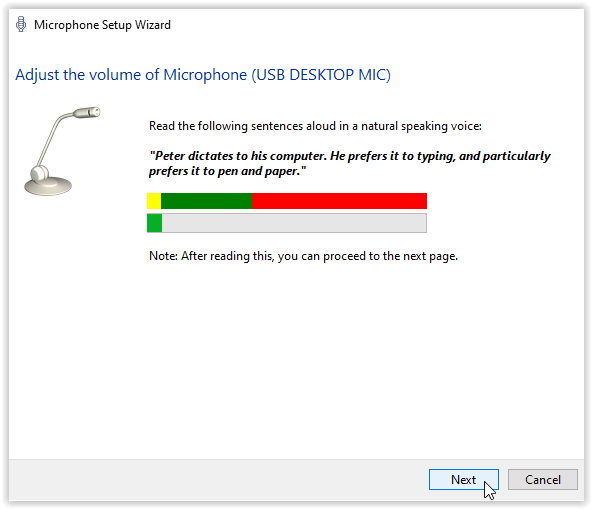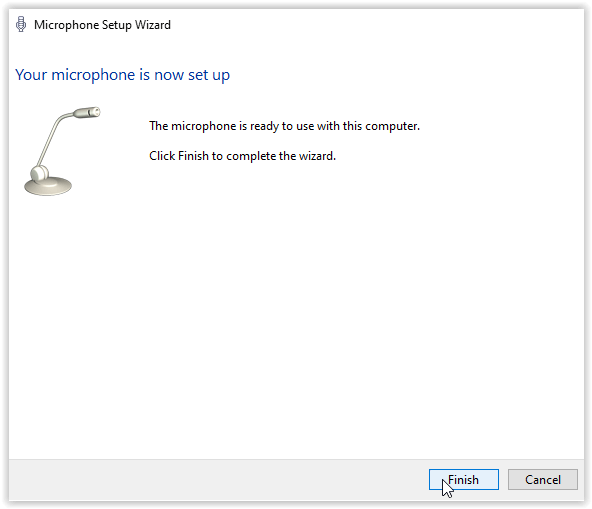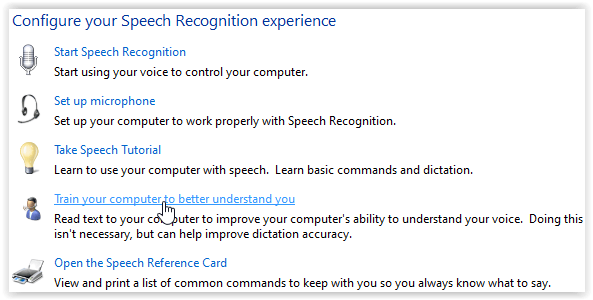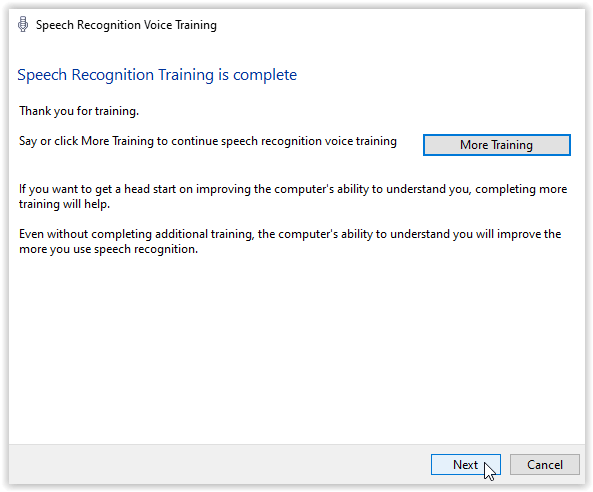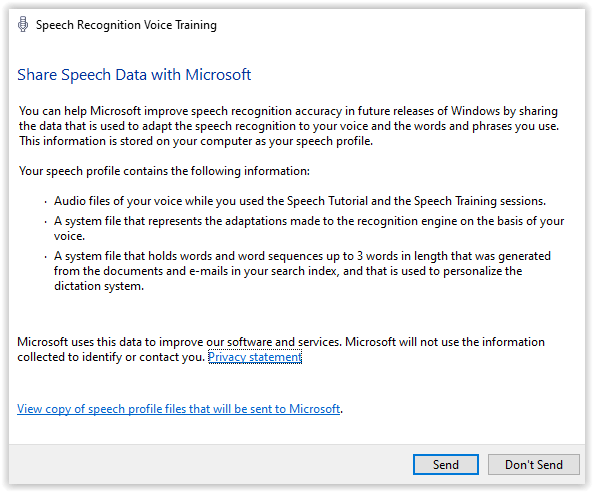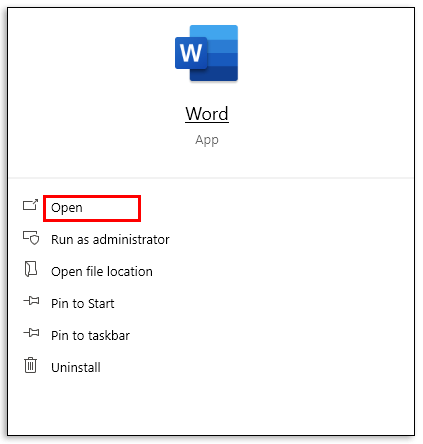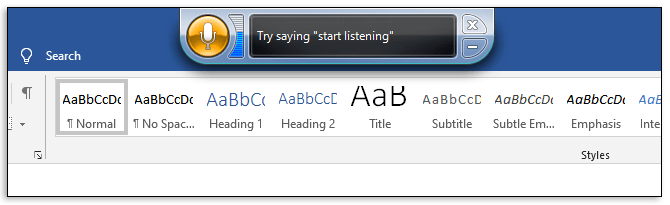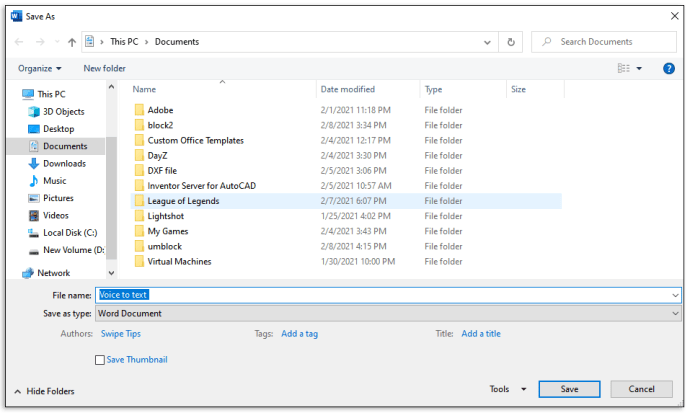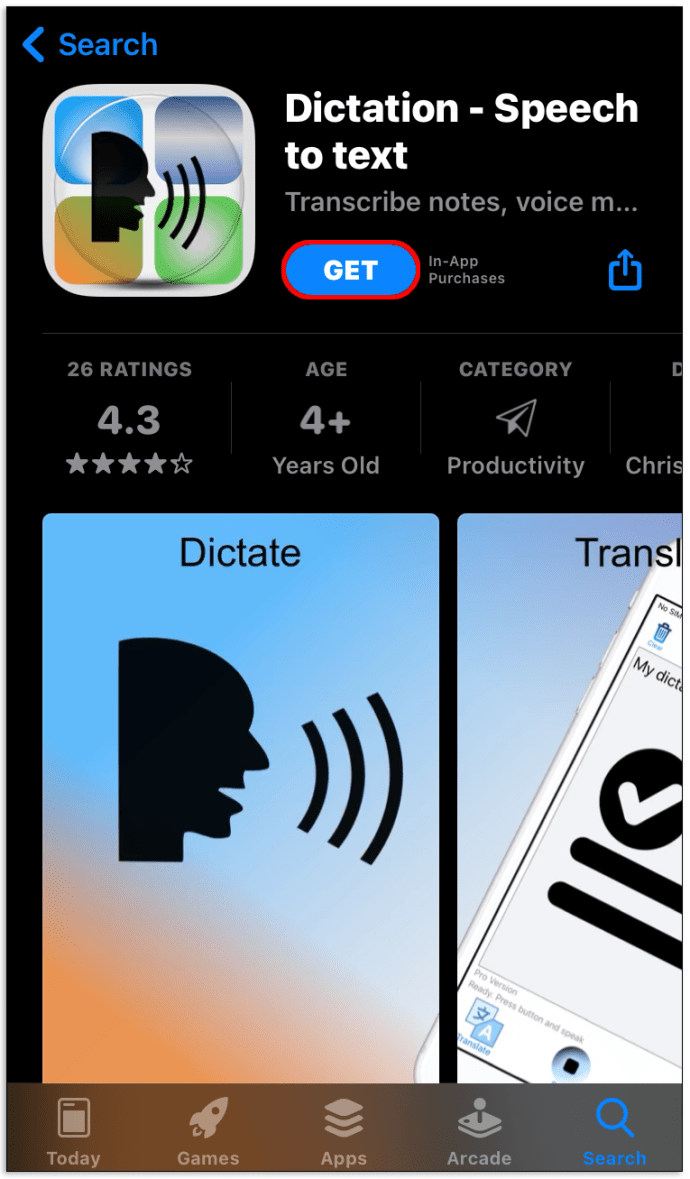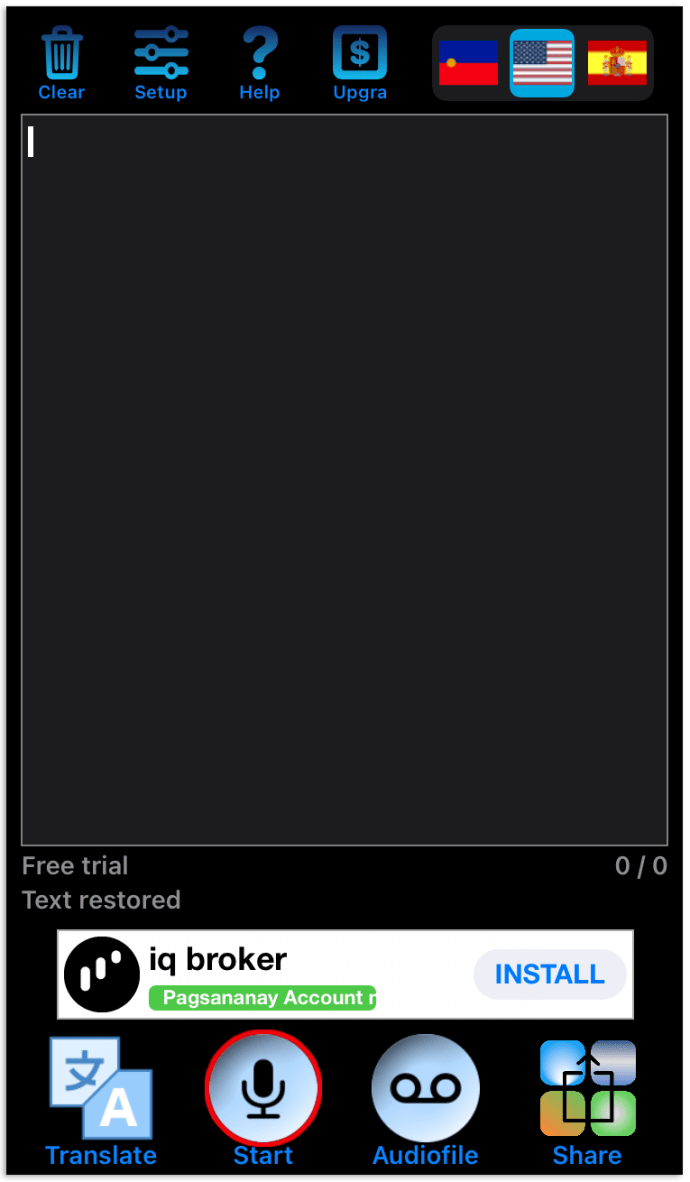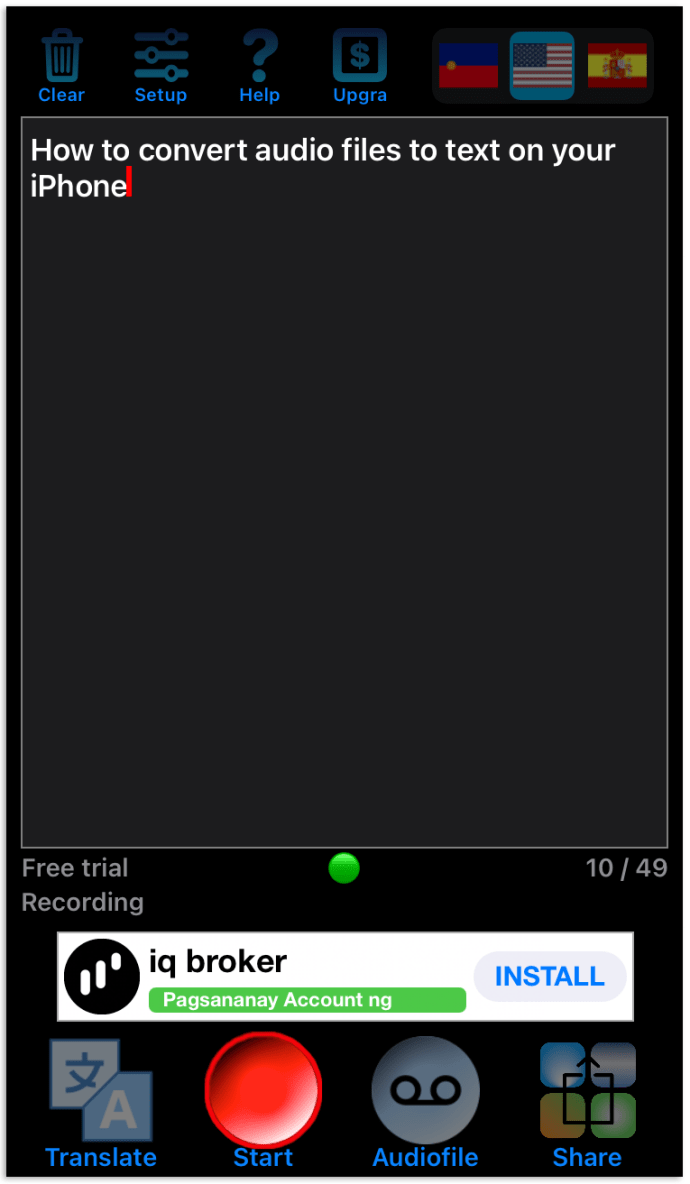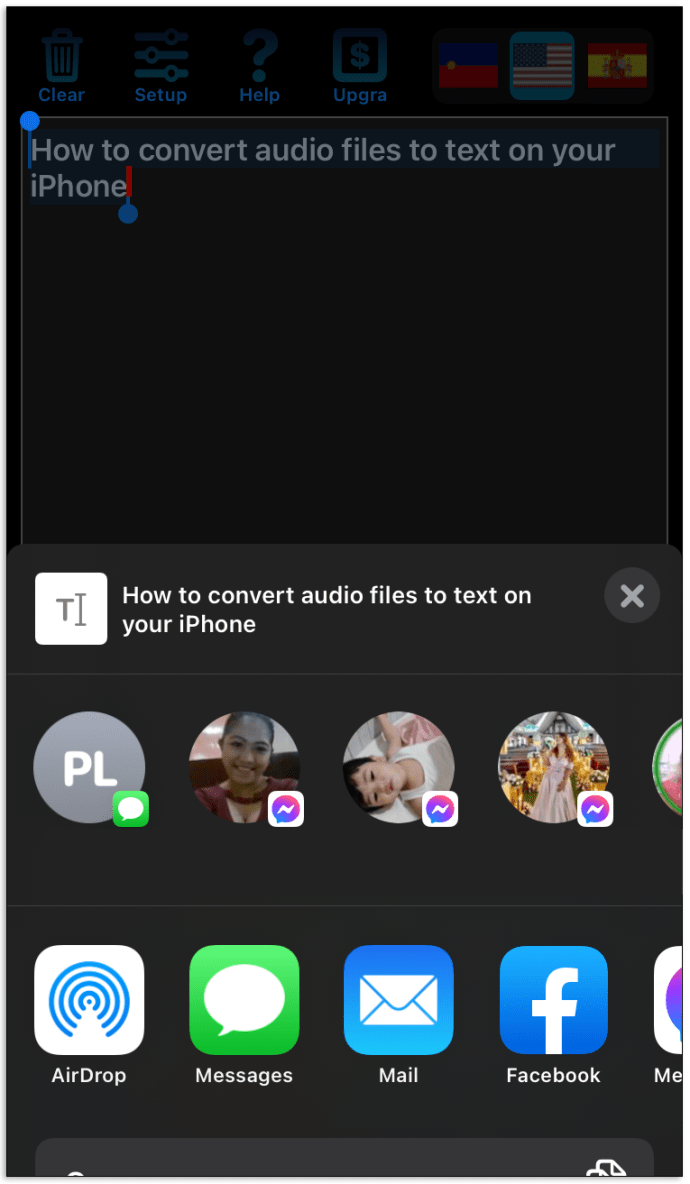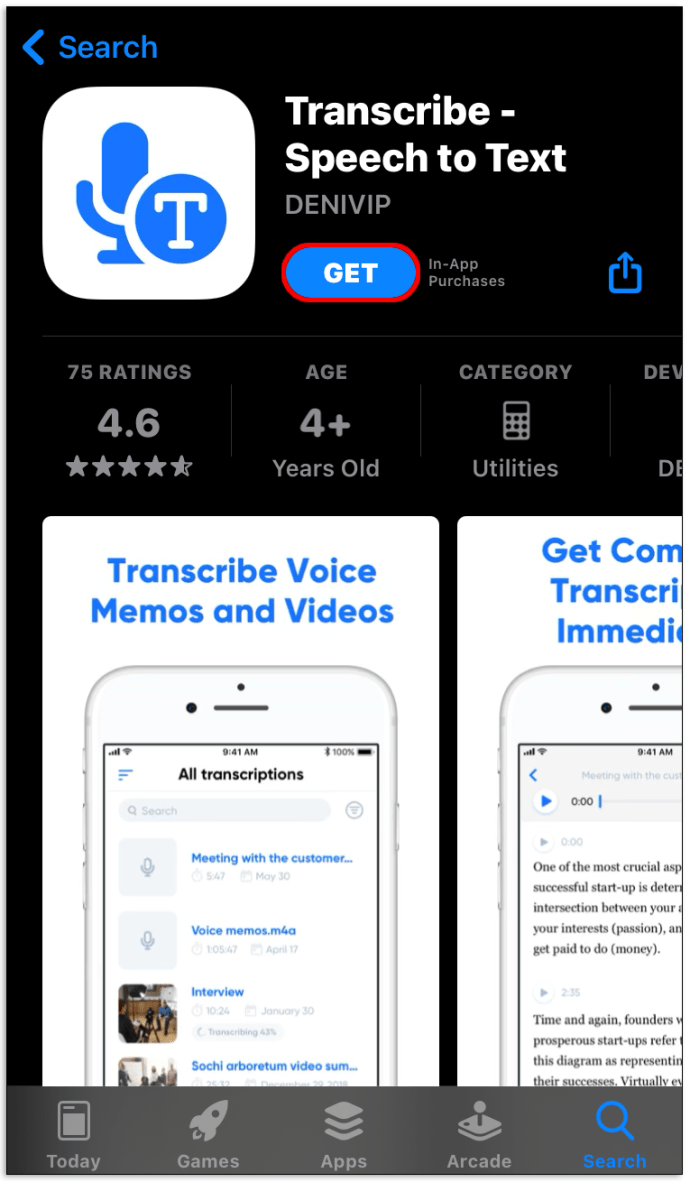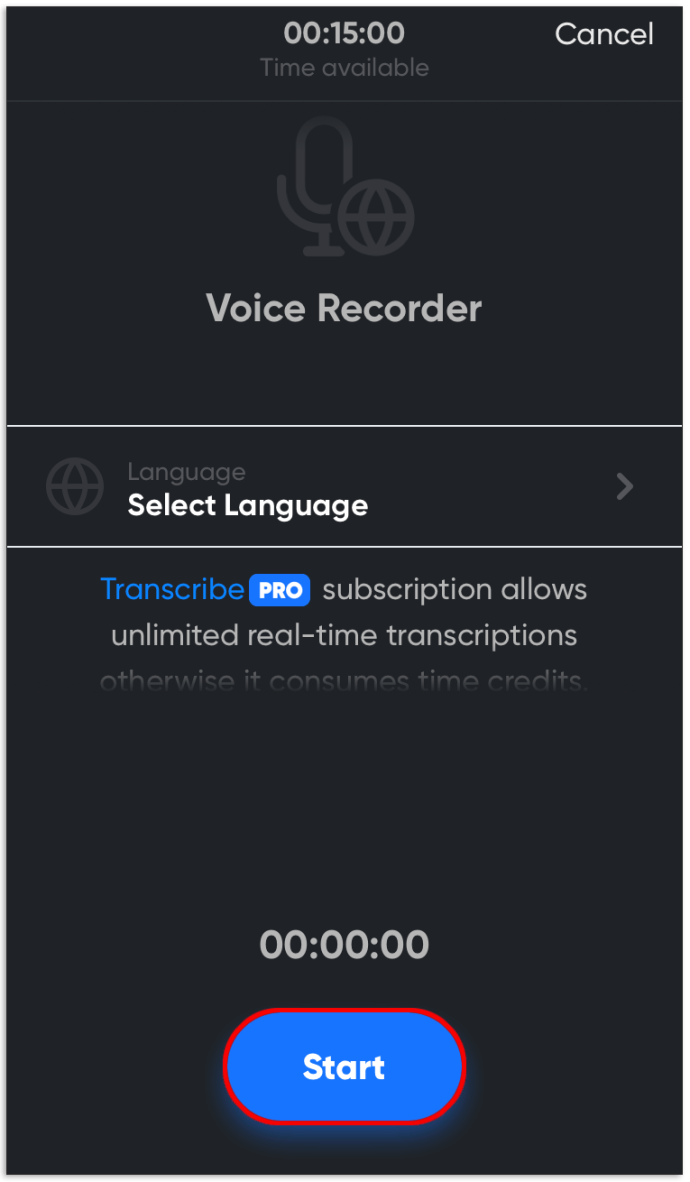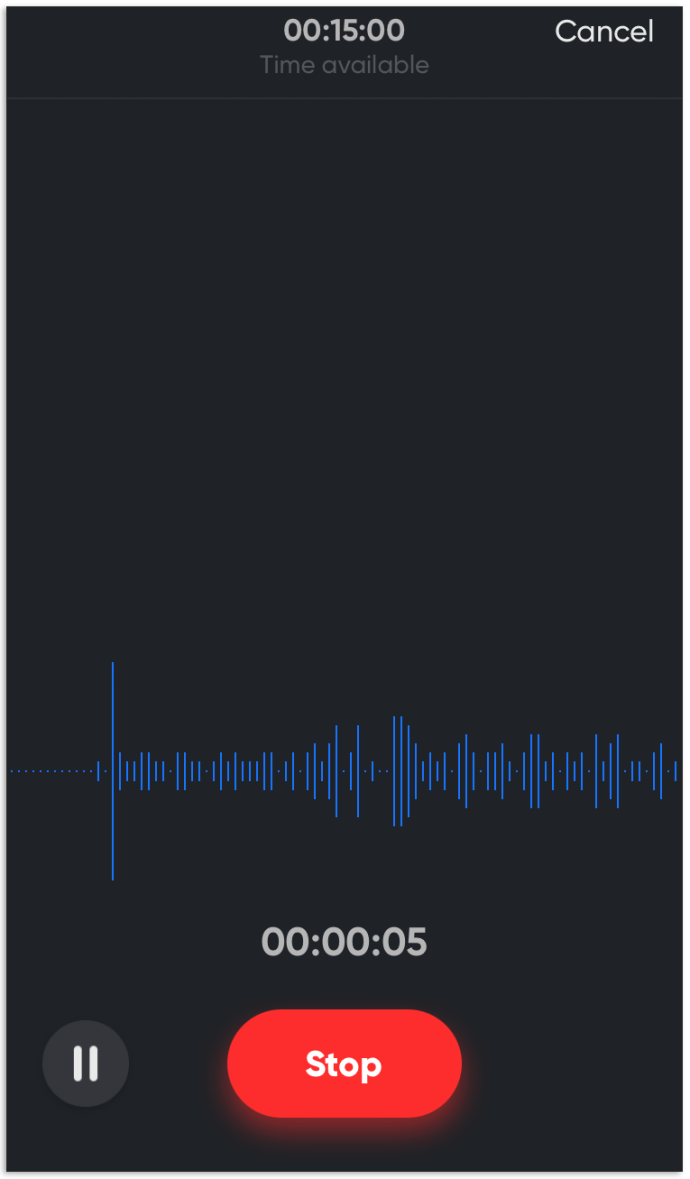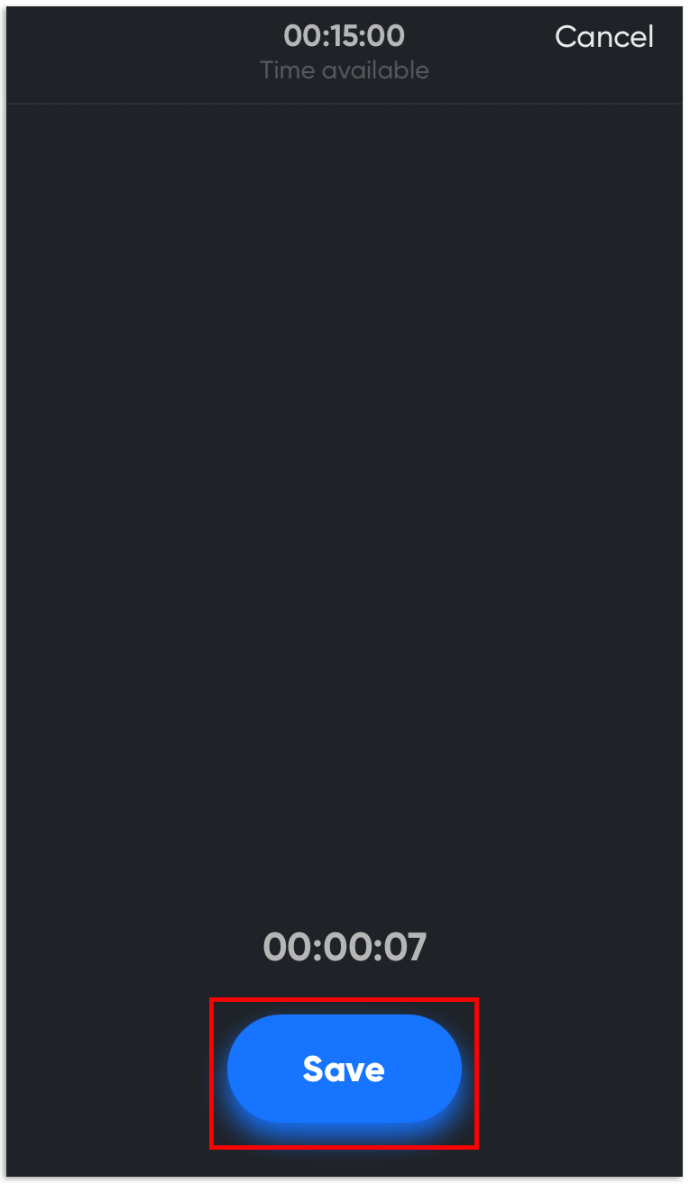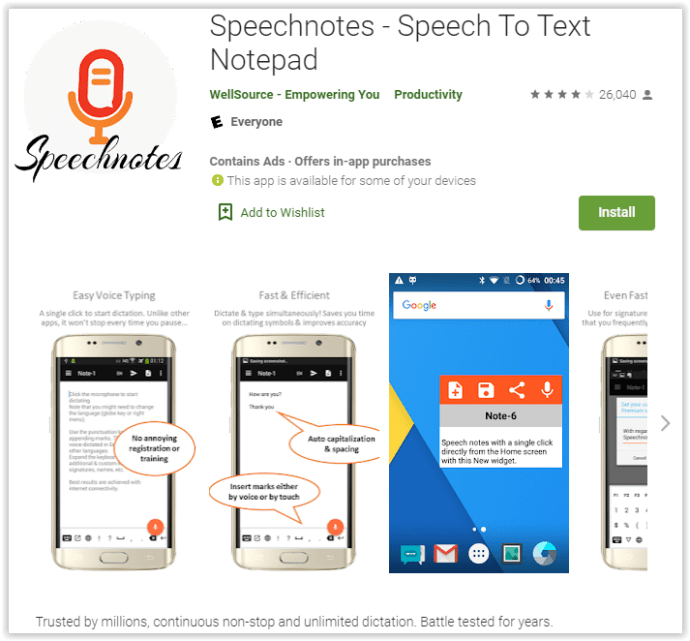Informasi yang berguna sering kali datang dalam format audio. Format ini nyaman untuk didengarkan saat bepergian, tetapi masalah mungkin muncul saat Anda ingin merevisi sesuatu yang telah Anda dengar dalam bentuk tertulis. Anda dapat melakukan ini dengan mengonversi file audio menjadi dokumen teks. Baca terus untuk mengetahui caranya.

Pada artikel ini, kami akan mengungkapkan cara mengonversi file audio menjadi dokumen teks menggunakan perangkat lunak yang berbeda. Kami akan memberikan panduan terperinci untuk mengubah informasi ke dalam format yang diinginkan secara online, di Mac, Windows, dan ponsel Anda. Selain itu, kami telah membahas FAQ yang ditanyakan orang lain tentang topik yang sama.
Cara Mengonversi File Audio ke Teks Online menggunakan Windows/Mac
Ada banyak alat online bagi mereka yang tidak ingin menginstal perangkat lunak tambahan apa pun. Kami akan membagikan beberapa di antaranya dengan Anda. Namun, alat online gratis kemungkinan tidak akan memberi Anda hasil yang profesional. Ikuti panduan di bawah ini untuk mengonversi file audio menjadi teks tanpa mengunduh aplikasi di komputer Anda.
Menggunakan Konverter Berkas Beruang:
- Kunjungi situs web Bear File Converter.

- Unggah file MP3 dari perangkat Anda atau tempelkan URL file.
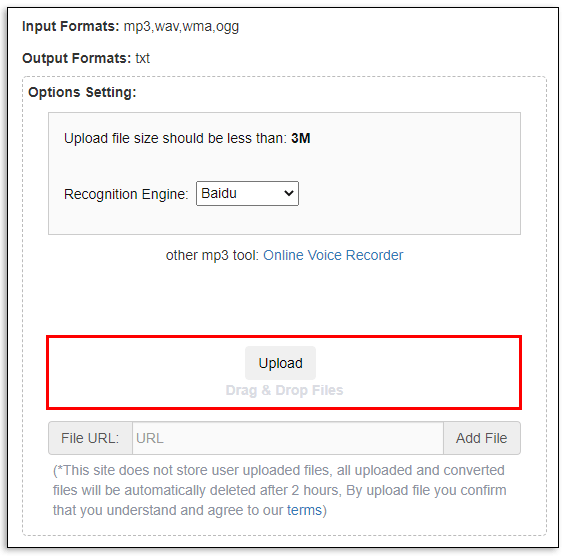
- Pilih mesin pengenalan.
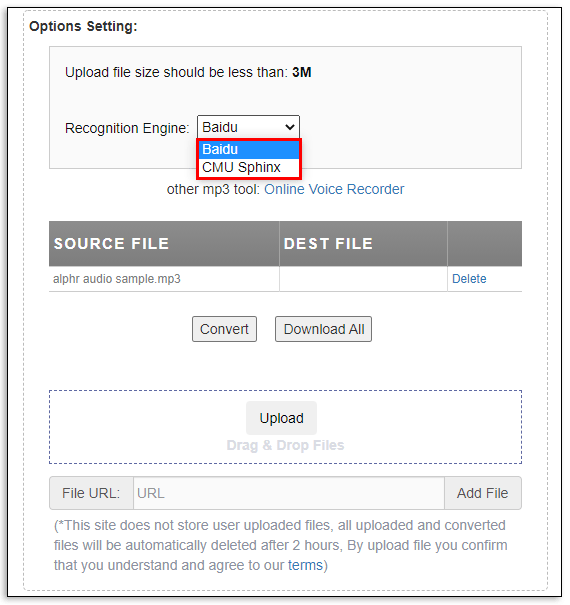
- Setelah pengunggahan selesai, klik "Mengubah."
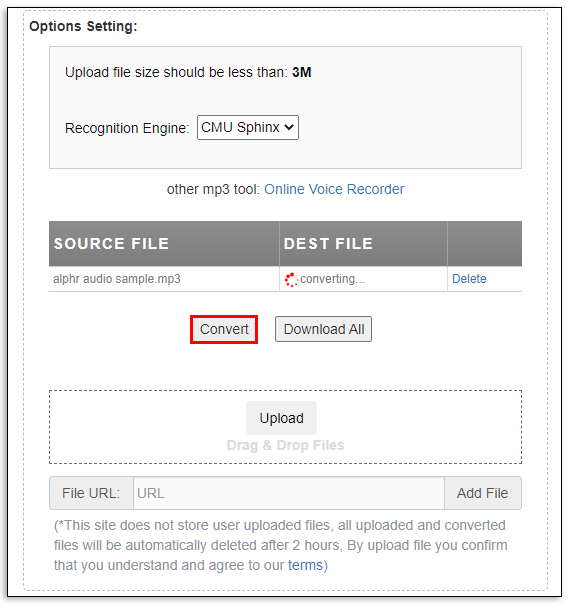
- Tunggu hingga konversi selesai dan simpan hasilnya sebagai file PDF atau TXT.
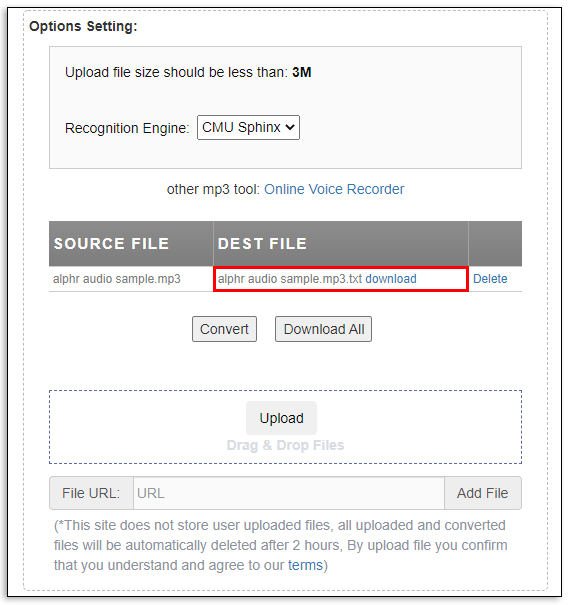
Menggunakan Konverter 360:
- Buka situs web Konverter 360.
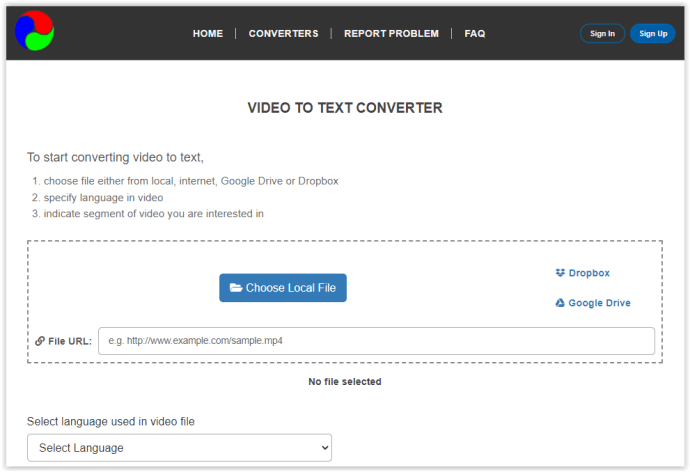
- Unggah file MP3 dari perangkat Anda atau Cloud Storage, atau tempelkan URL file.
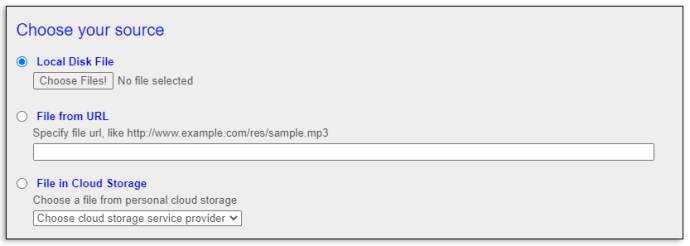
- Pilih bahasa file audio.
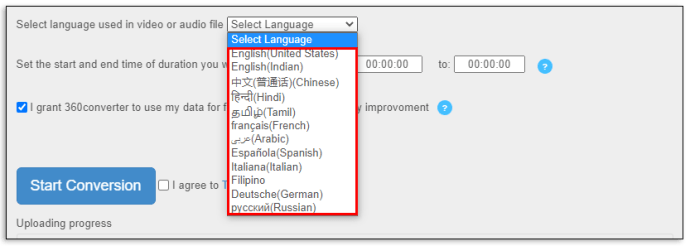
- Atur waktu mulai dan berakhirnya file yang ingin Anda transkripsikan.
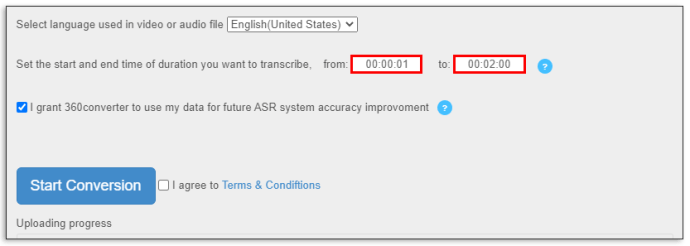
- Centang kotak di samping “Saya setuju dengan Syarat & Ketentuan” dan klik “Mulai Konversi”.
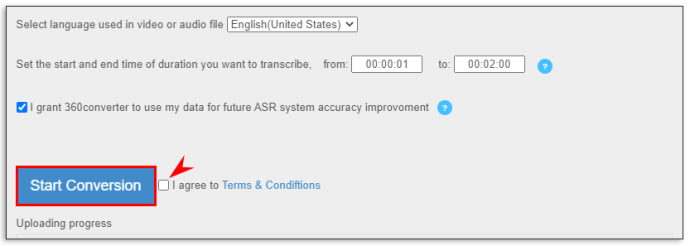
- Tunggu hingga konversi selesai dan simpan hasilnya sebagai file PDF atau TXT.
Menggunakan Sonix:
- Buka situs web Sonix dan daftar untuk uji coba gratis 30 menit menggunakan alamat email atau Google.
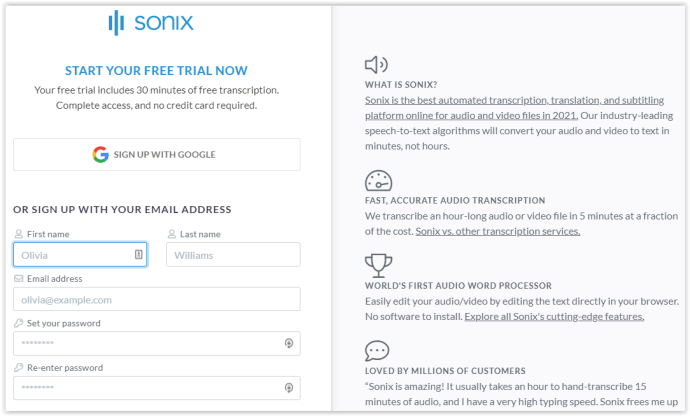
- Unggah file MP3 dari perangkat Anda atau dari Zoom, Dropbox, Google Drive, atau YouTube.
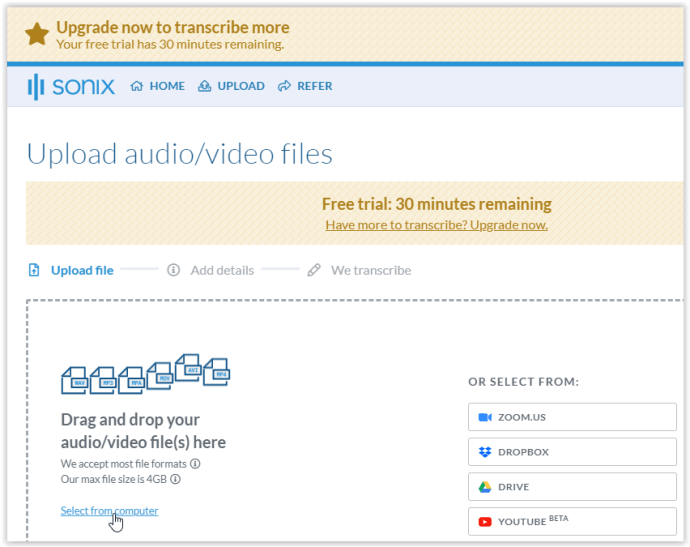
- Pilih bahasa file dan klik “Transkripsikan dalam [Bahasa].”
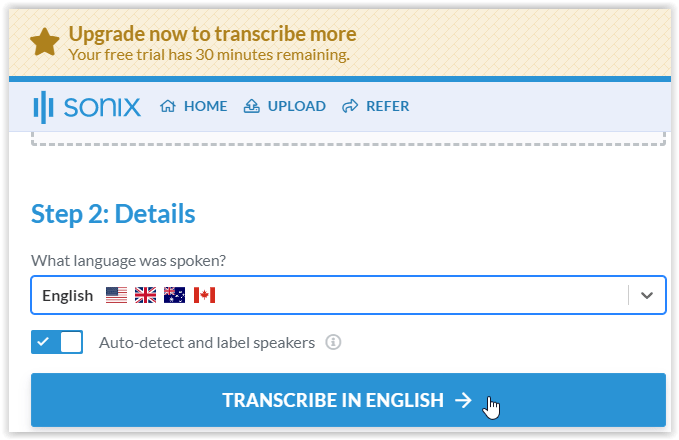
- Tambahkan detail dengan menggeser tombol sakelar, lalu tekan “LANJUTKAN TRANSAKSI.” Arahkan kursor ke teks yang digarisbawahi untuk melihat detail setiap entri. Catatan: File tes memiliki musik intro tetapi masih ditranskripsikan dengan benar.
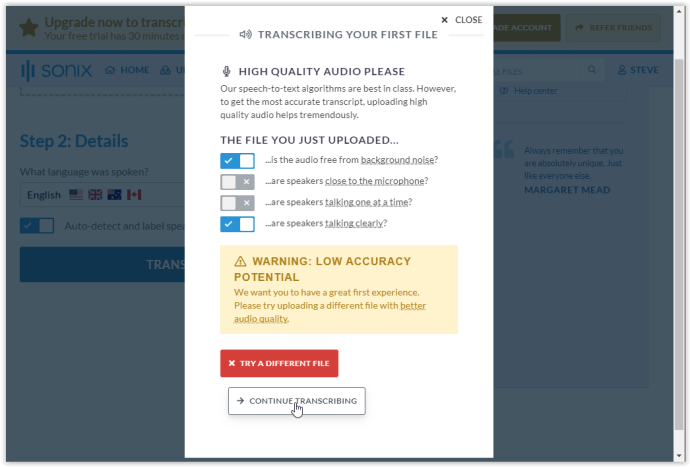
- Konversi akan memakan waktu. File yang ditranskripsikan; tinta dikirim melalui email kepada Anda, tetapi Anda juga dapat mengaksesnya di situs web.
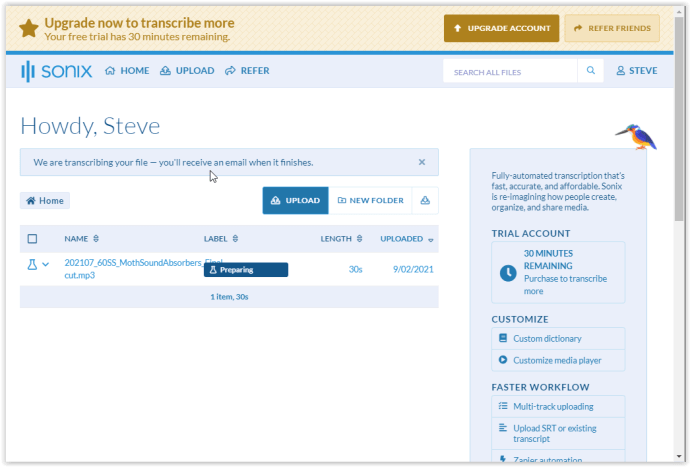
- File akan menampilkan status baru sebagai "Ditranskripsi". Unduh file sebagai file PDF atau TXT dengan mengklik panah tarik-turun di sebelah ikon speaker, atau klik nama file untuk membuka hasil pengeditan.
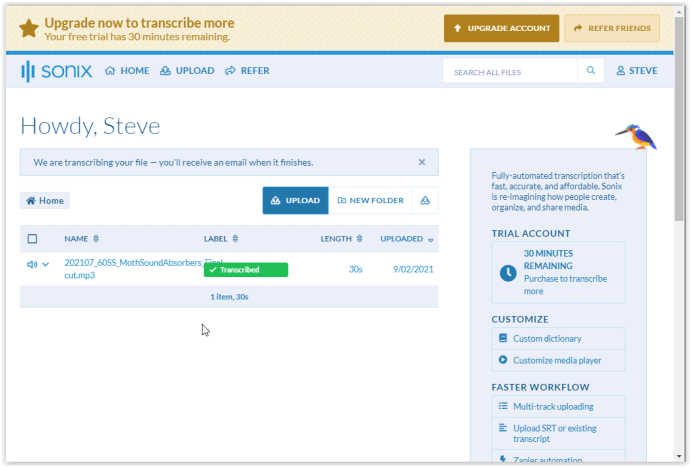
- Jawab pertanyaan dropdown di kotak yang muncul, lalu klik “KIRIM DAN LIHAT TRANSKRIP.”
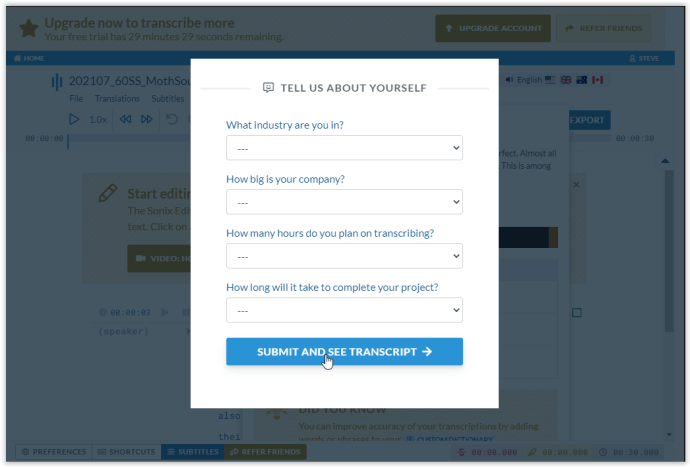
- Hasil transkripsi untuk file yang dipilih akan muncul. Anda dapat memutar audio untuk mengonfirmasi keakuratan saat mengedit teks.
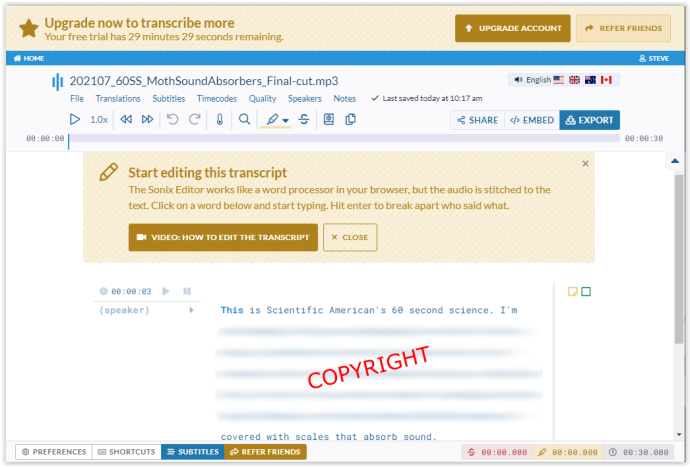
Cara Mengonversi File Audio ke Teks di Google Documents
Google Documents tidak secara resmi memiliki fungsi menyalin. Jika Anda tidak mencari transkripsi berkualitas tinggi, Anda dapat mencoba menggunakan fitur pengetikan suara untuk mengonversi file audio menjadi teks dengan mengikuti langkah-langkah di bawah ini:
- Buka Google Documents dan pilih "Peralatan" Tidak bisa.
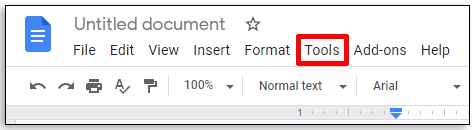
- Klik “Mengetik suara.”
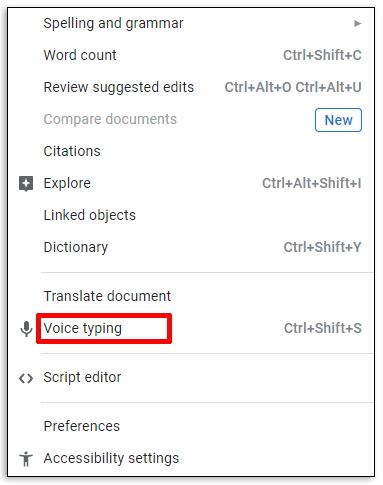
- Putar file audionya. Pastikan tidak ada suara latar belakang.
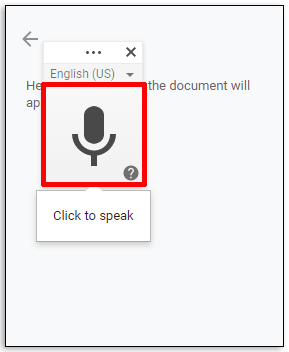
- Google Documents akan mengetikkan teks yang didiktekan ke dalam dokumen baru.
Cara Mengonversi File Audio ke Teks di Mac
Pemilik Mac dapat bersorak—file audio dapat ditranskripsi menggunakan perangkat lunak yang telah diinstal sebelumnya. Ikuti panduan langkah demi langkah untuk mengonversi file audio menjadi teks di Mac Anda:
- Buka “Preferensi Sistem” Tidak bisa.
- Pilih “Dikte & Pidato” (ikon mikrofon).
- Berbelok "Dikte" pada.
- Secara opsional, centang “Gunakan Dikte yang Ditingkatkan” untuk menyalin file dengan umpan balik waktu nyata.
- Pilih bahasa file dan pastikan tombol pintas dipilih.
- Perubahan disimpan secara otomatis. Menutup jendela.
- Buka dokumen baru di editor teks apa pun.
- Tekan yang dipilih “tombol pintas” untuk mengaktifkan fitur dikte.
- Putar file audio yang ingin Anda transkripsikan. Pastikan tidak ada suara latar yang mengganggu audio.
- Klik "Selesai" untuk melihat hasilnya dan simpan file dalam format yang diinginkan.
Cara Mengonversi File Audio ke Teks di PC Windows
Mirip dengan Mac, Windows memiliki fitur yang disebut "Speech Recognition." Untuk menyalin audio yang dipilih ke teks pada versi Windows apa pun yang lebih baru dari Windows Vista, lakukan hal berikut:
- Untuk Windows 7 atau versi sebelumnya, klik pada “Mulai Menu” (logo Windows), lalu klik "Panel kendali." Untuk Windows 8 dan 10, ketik "kontrol" di "Bilah Pencarian Cortana," lalu pilih "Panel kendali."
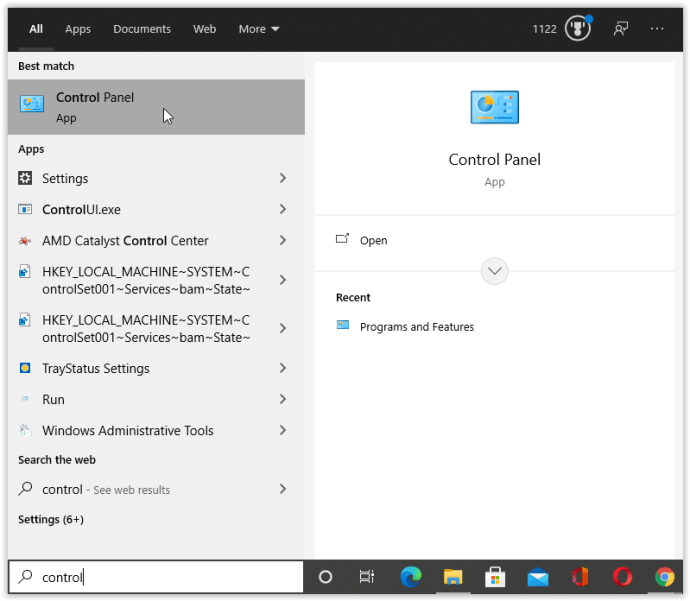
- Pilih "Akses mudah" pengaturan.
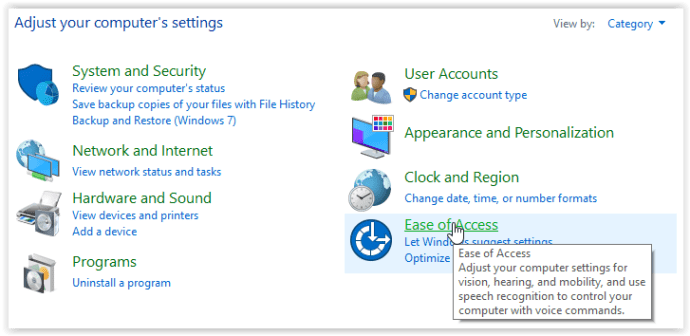
- Klik "Pengenalan suara." Jangan klik opsi "Siapkan mikrofon" di sini karena ini mengarah ke pemecah masalah.
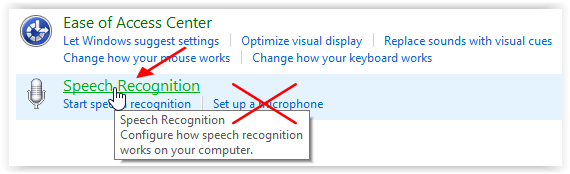
- Dari jendela pengenalan suara, pilih "Siapkan mikrofon."
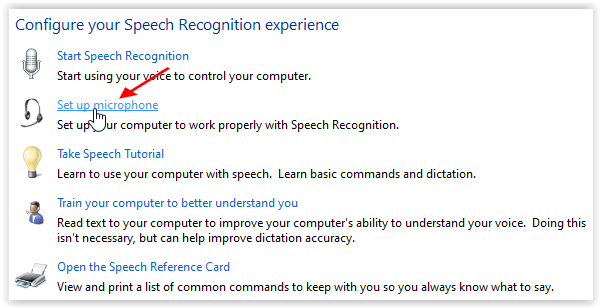
- Pilih jenis mikrofon dari daftar dan klik "Lanjut."
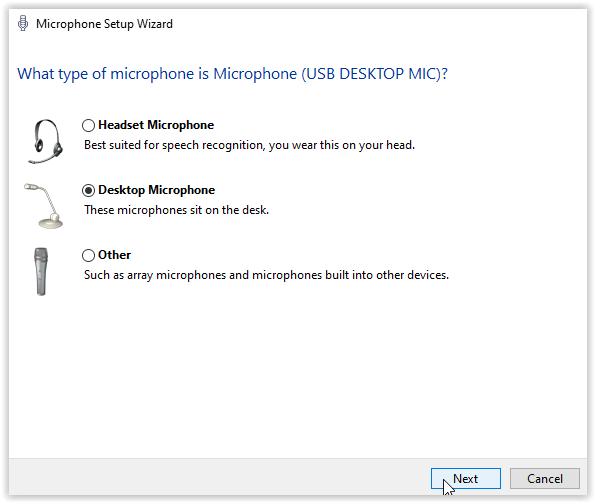
- Di "Wizard Pengaturan Mikrofon", ikuti instruksi dan klik "Lanjut."
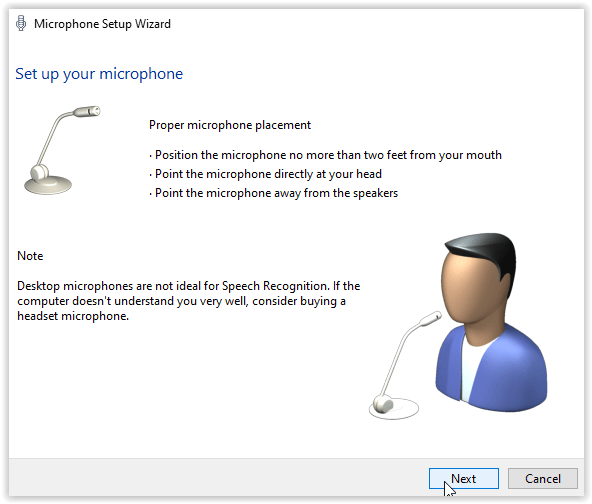
- Sesuaikan tingkat volume mikrofon Anda, lalu klik "Lanjut."
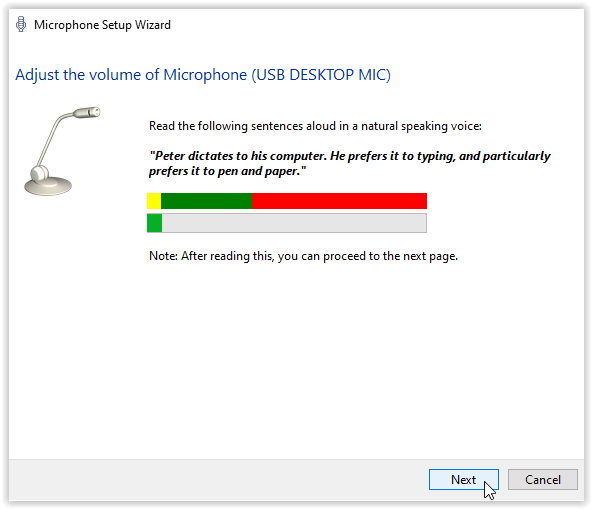
- “Microphone Setup Wizard” menampilkan bahwa mikrofon Anda sekarang telah disiapkan. Klik "Menyelesaikan."
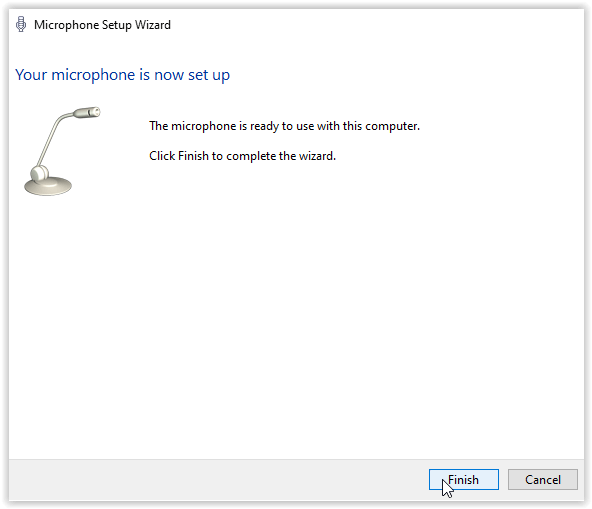
- Setup sekarang kembali ke jendela "Speech Recognition". Klik “Latih komputer Anda untuk lebih memahami Anda,” lalu ikuti petunjuknya. Ini penting jika Anda menginginkan akurasi transkripsi yang lebih baik.
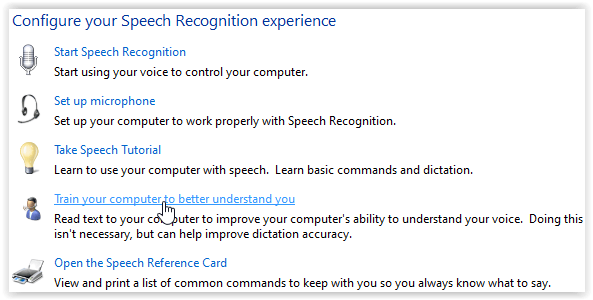
- Setelah pelatihan suara selesai dengan mikrofon saat ini, layar penyelesaian akan muncul. Pilih "Lanjut" untuk melanjutkan.
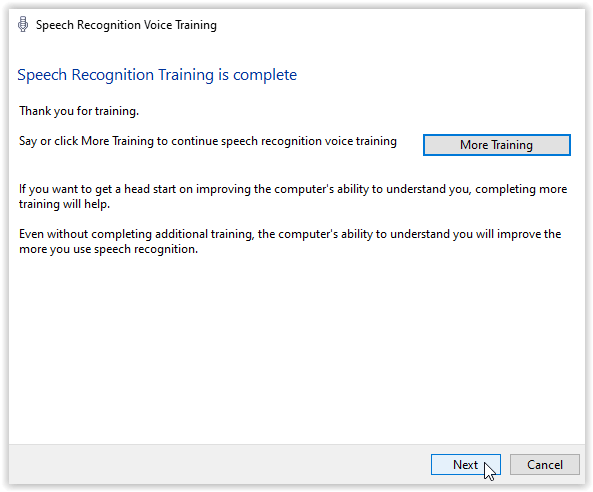
- Pilih apakah Anda ingin berbagi data ucapan dengan Microsoft atau tidak dengan mengklik "Mengirim" atau "Jangan Kirim."
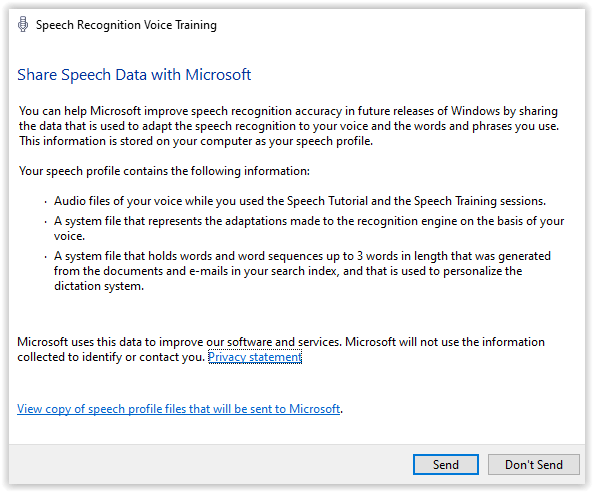
- Buka file baru di editor teks apa pun.
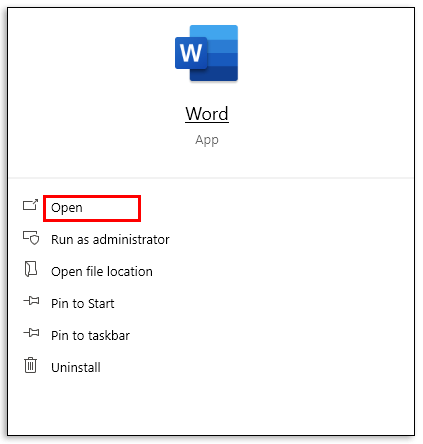
- Mengatakan "Mulai mendengar,", lalu berkata "Dikte."
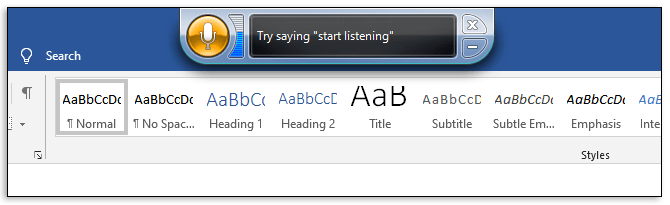
- Putar file audio yang ingin Anda transkripsikan di samping mikrofon komputer Anda.
- Mengatakan “Berhenti mendengarkan” ketika Anda selesai.
- Simpan file dalam format yang diinginkan.
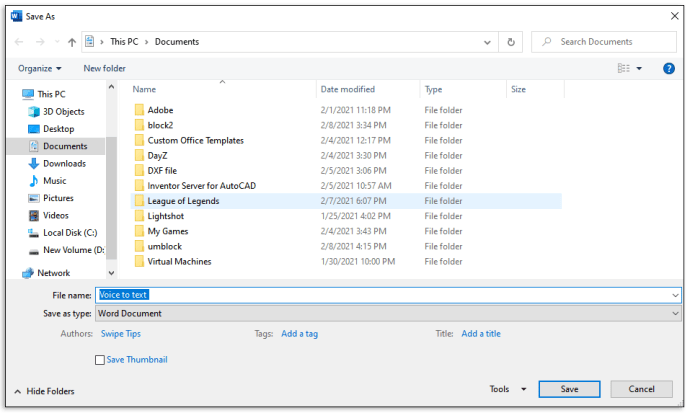
Cara Mengonversi File Audio ke Teks di iPhone
Untuk mengonversi file audio menjadi teks di iPhone, Anda perlu mengunduh salah satu aplikasi penyalinan dari AppStore. Catatan: Tingkat pengeditan yang lebih tinggi mungkin diperlukan karena interpretasi lebih sulit dengan perangkat portabel. Anda menggunakan mikrofon internal dan meletakkannya di sebelah speaker sumber audio untuk audio yang direkam. Saat menyalin dari sumber audio yang berbeda, Anda mungkin perlu melakukan beberapa pengujian untuk memastikan kualitas terbaik, seperti bereksperimen dengan tingkat volume, tingkat bass, dan jarak dari sumber.
Ikuti panduan di bawah ini untuk menyalin audio ke teks di iOS menggunakan aplikasi Dikte.
Menggunakan aplikasi Dikte:
- Unduh aplikasi Dikte dari AppStore.
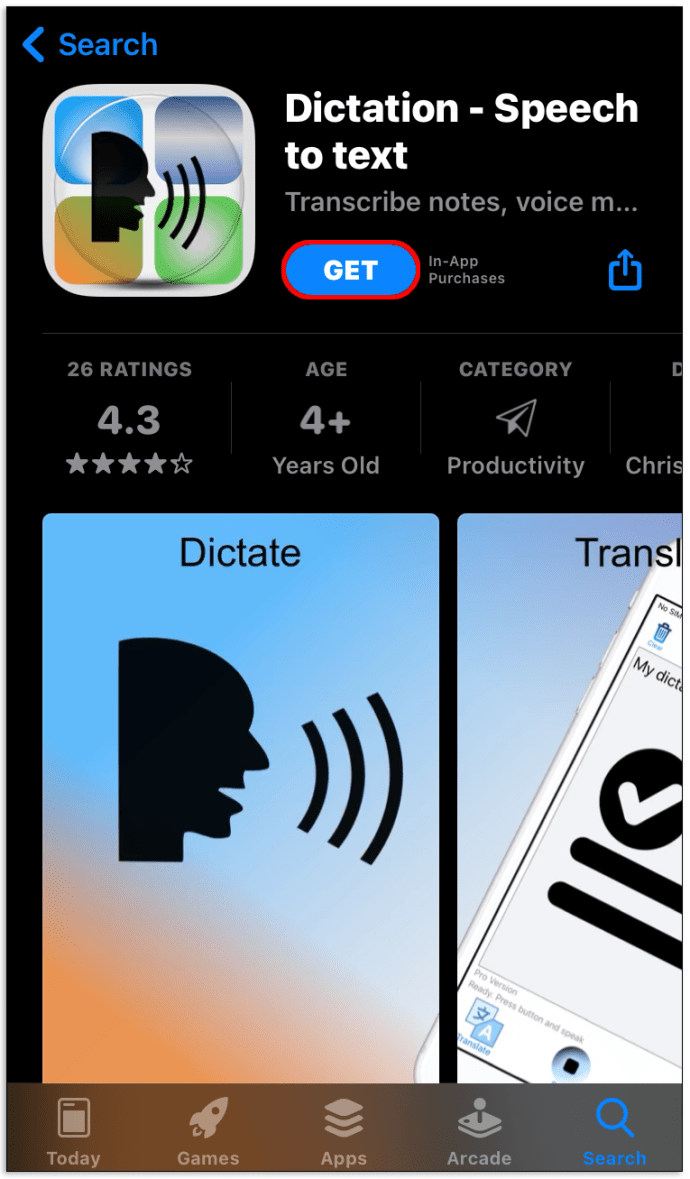
- Coba uji coba gratis untuk memastikan Anda menyukai aplikasi ini.
- Tekan dan tahan tombol "Mendikte" tombol untuk merekam audio.
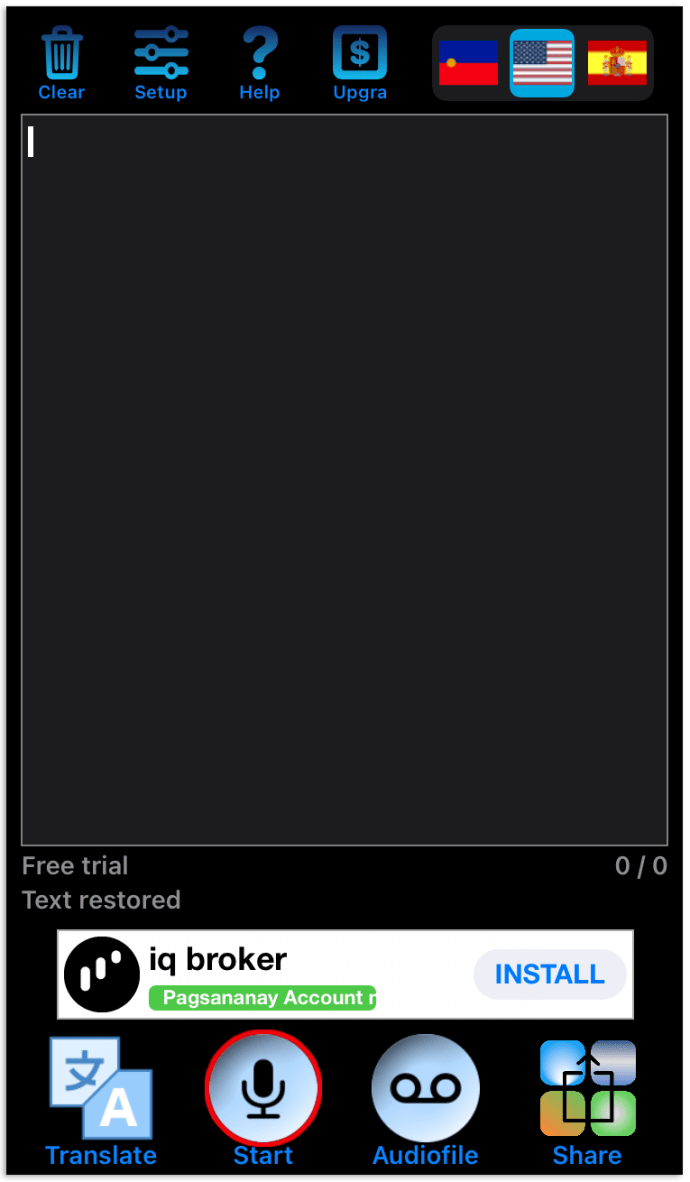
- Lepaskan tombol setelah Anda selesai merekam. Aplikasi akan menampilkan teks yang ditranskripsi.
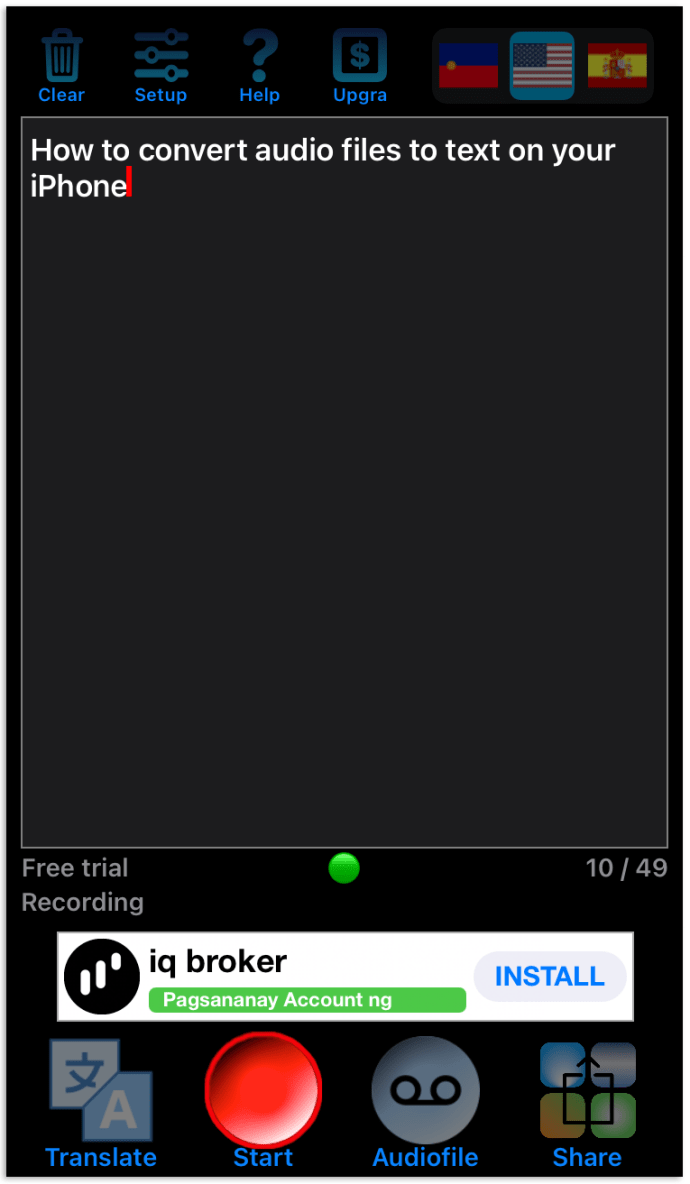
- Simpan teks dalam format yang diinginkan atau bagikan ke aplikasi lain.
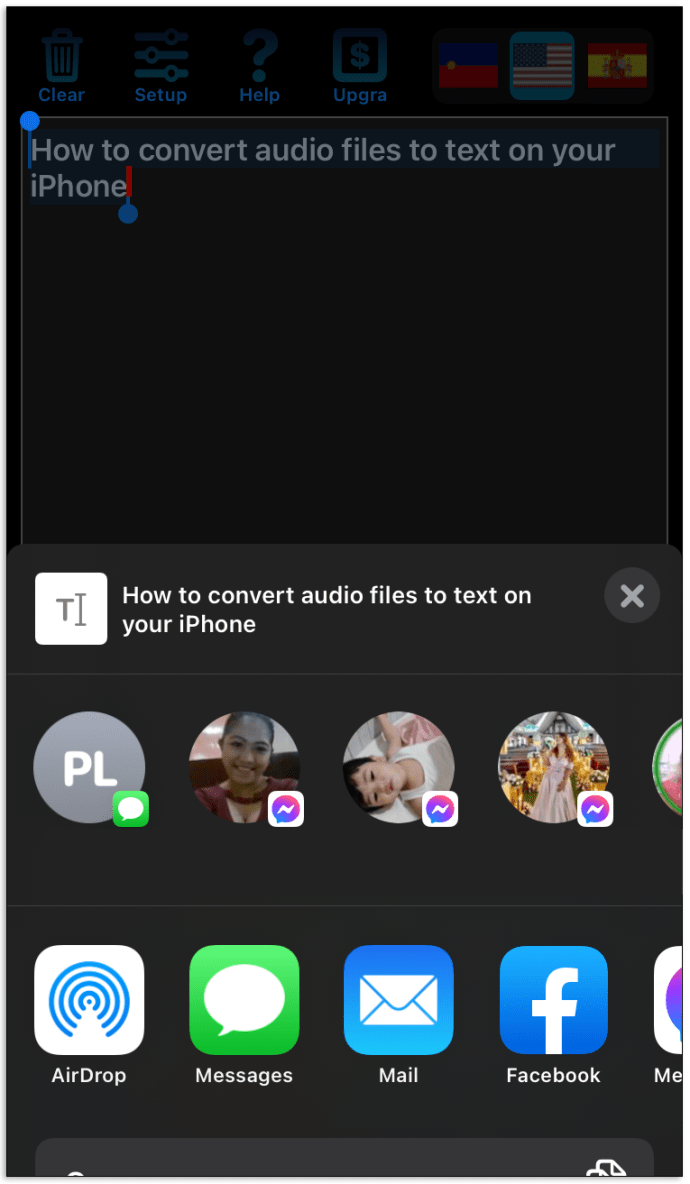
Menggunakan Transkripsi – Ucapan ke Teks:
- Instal aplikasi Transcribe di ponsel Anda dari AppStore.
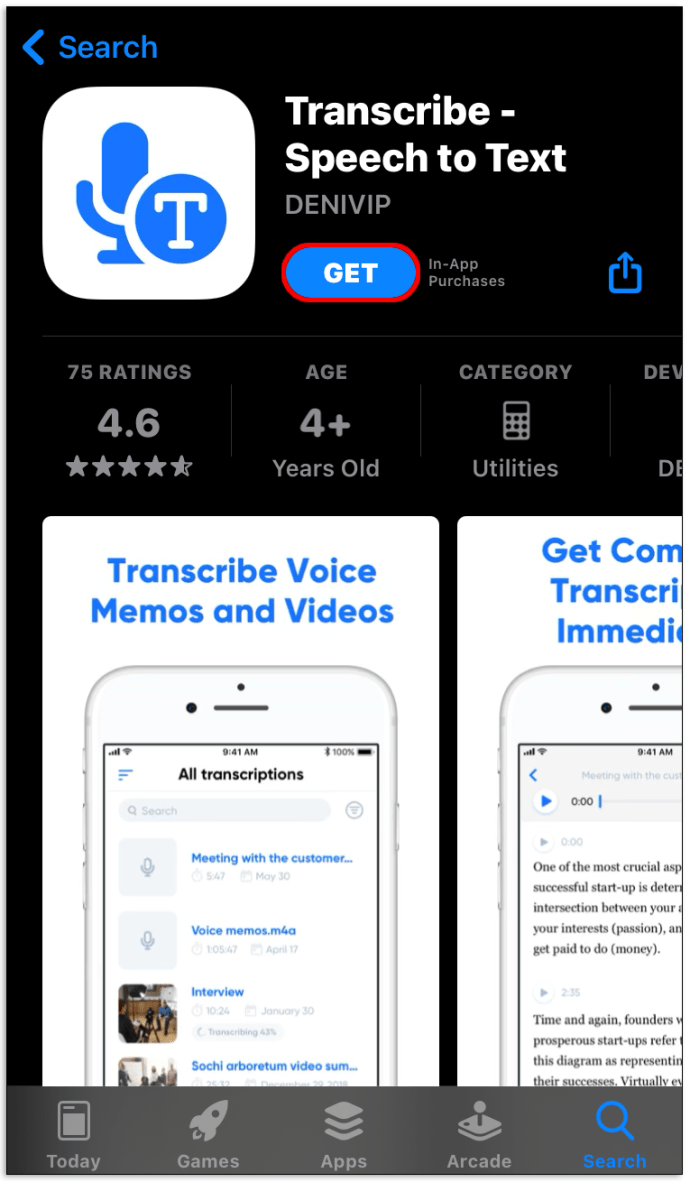
- Pilih uji coba gratis untuk memastikan Anda menyukai aplikasinya.
- Buka aplikasi dan mulailah berbicara untuk merekam audio, atau pilih file audio dari perangkat Anda.
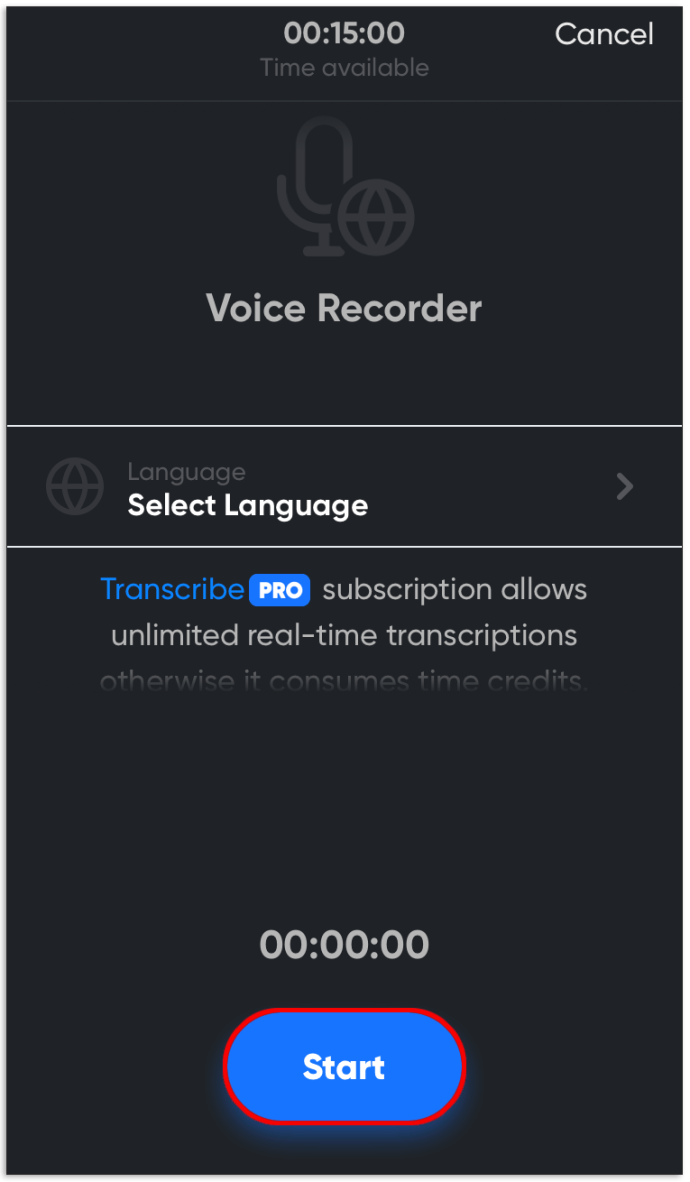
- Jika Anda merekam audio, aplikasi akan langsung menyalinnya saat Anda berhenti berbicara. Jika Anda telah memilih file dari perangkat Anda, aplikasi akan menampilkan teks yang ditranskripsikan setelah pengunggahan.
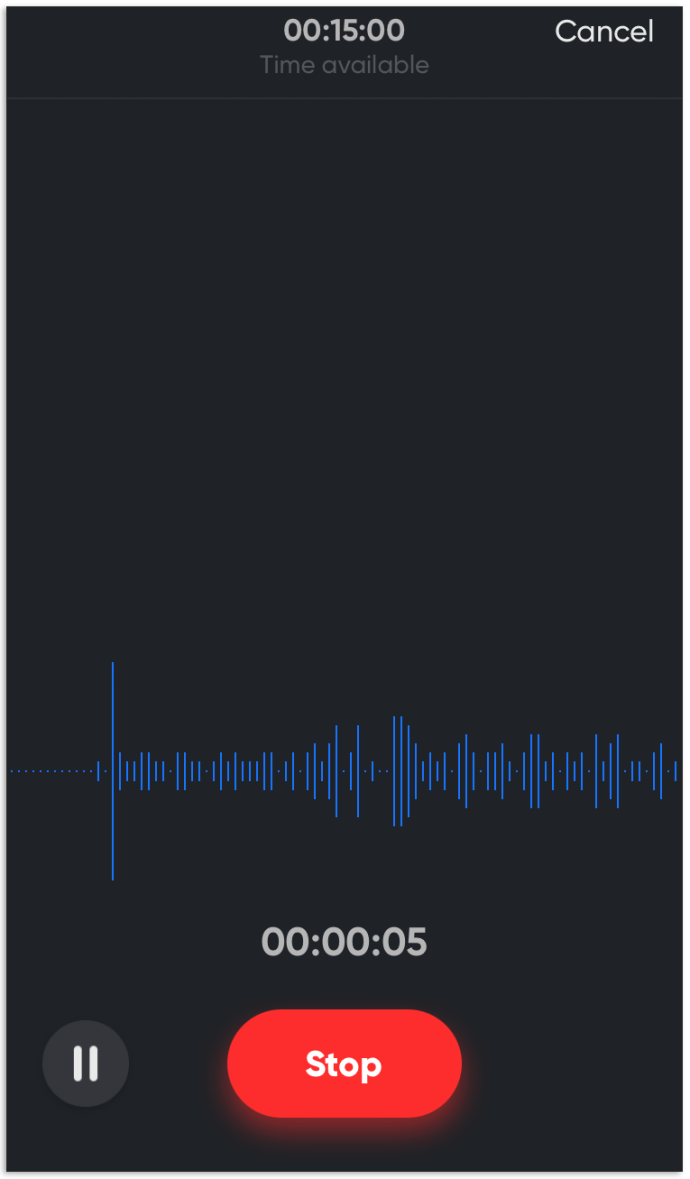
- Simpan hasilnya dalam format yang diinginkan atau bagikan ke aplikasi atau perangkat lain.
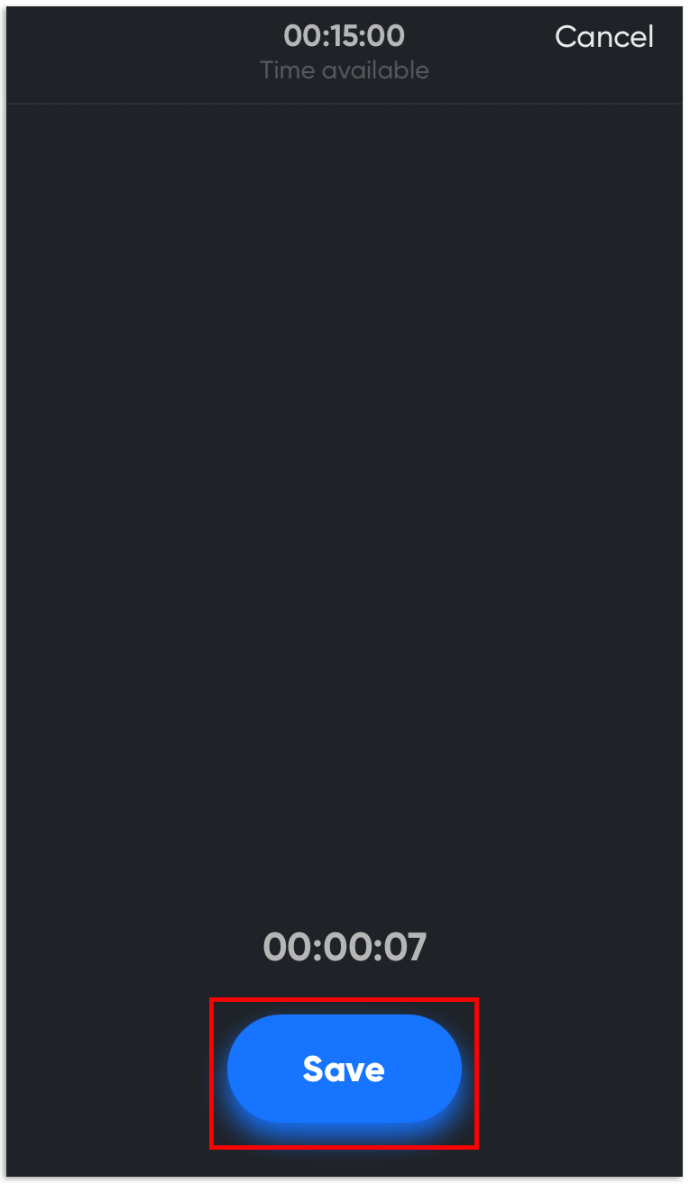
Menggunakan Hanya Tekan Rekam:
- Temukan aplikasi Just Press Record di AppStore dan unduh.
- Tekan dan tahan tombol merah “tombol rekam” di tengah, atau klik “Jelajahi” untuk mengunggah file dari perangkat Anda.
- Lepaskan tombol rekam atau klik "Mengunggah." Aplikasi akan menyalin file audio secara instan.
- Secara opsional, edit teks yang ditranskripsi.
- Simpan file dalam format yang diinginkan atau bagikan ke aplikasi lain.
Cara Mengonversi File Audio ke Teks di Android
Sama seperti iOS, Anda memerlukan aplikasi audio-ke-teks dari app store, dan mikrofon harus ditempatkan di depan sumber suara audio. Dalam hal ini, tokonya adalah Google Play. Ingatlah bahwa menyalin audio di perangkat Android tidak seakurat itu karena menggunakan mikrofon yang ada dan berpotensi menimbulkan suara perangkat. Anda harus melakukan beberapa pengeditan sesudahnya karena beberapa kata disalahartikan. Situasi ini dapat terjadi dengan menggunakan metode apa pun, tetapi lebih rentan terhadap perangkat portabel. Berikut adalah beberapa aplikasi Play Store yang dengan mudah mengubah audio menjadi teks.
Untuk hasil terbaik saat menyalin dari sumber audio, turunkan frekuensi bass dan bereksperimenlah dengan berbagai tingkat volume, serta jauhkan perangkat Android Anda dari sumbernya.
Menggunakan Catatan Pidato di Android
Speechnotes adalah konverter audio-ke-teks gratis dengan notepad pengolah kata bawaan. Aplikasi ini juga dilengkapi widget untuk akses mudah tanpa membuka aplikasi. Ada juga versi premium yang menghilangkan banner iklan yang tidak mengganggu. Pengenalan ucapan Google harus diaktifkan. Berikut cara menggunakan Speechnotes.
- Buka Speechnotes di Play Store dan instal.
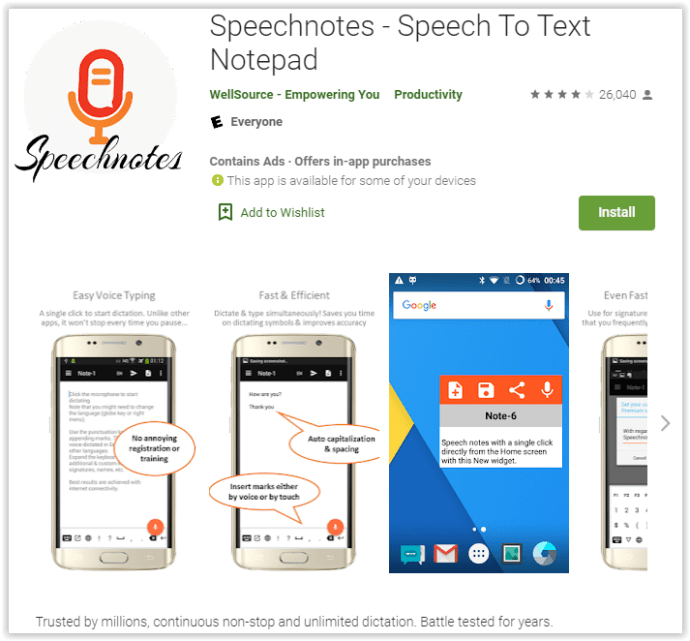
- Luncurkan aplikasi dan pilih bahasa sumber.
- Saat siap, tekan ikon mikrofon dan atur perangkat di sebelah sumber output audio, atau Anda juga dapat berbicara tentunya.
- Edit hasil setelah transkripsi selesai, atau bahkan selama.
Menggunakan SpeechTexter di Android
Speechtexter adalah aplikasi notepad dengan kemampuan transkripsi suara-ke-teks bawaan. Pengenalan ucapan Google harus diaktifkan. Berikut cara menggunakan SpeechTexter di Android.
- Instal SpeechTexter di Play Store.
- Luncurkan aplikasi dan tekan ikon mikrofon untuk mulai menyalin audio atau ucapan. Ikon berubah menjadi oranye/merah.
- Setelah selesai, tekan tombol mikrofon sekali lagi dan itu akan berubah menjadi warna abu-abu untuk menunjukkan status mati.
- Tinjau teks yang diketik untuk koreksi. Setelah selesai, Anda mungkin ingin memutar sumber dan meninjau semua kata karena beberapa kata dapat disalahartikan atau tidak terdengar.
- Untuk menyimpan, ketuk ikon hamburger (Menu) di bagian kiri atas dan pilih "Simpan."
FAQ Audio ke Teks
Bagaimana Saya Mentranskripsikan File Audio Menggunakan Python?
Pembaca yang paham teknologi mungkin ingin membuat alat konversi ucapan-ke-teks di Python. Anda dapat melakukannya dengan berbagai cara, tetapi cara termudah adalah menyalin teks program di bawah ini ke Python, lalu menyimpannya sebagai “transcribe.py.” Kemudian, unggah file audio ke dalam program untuk mengubahnya menjadi teks.
impor speech_recognition sebagai sr
dari jalur impor os
dari pydub impor AudioSegment
konversi file mp3 ke wav
suara = AudioSegment.from_mp3("transkrip.mp3")
sound.export("transkrip.wav", format="wav")
menyalin file audio
AUDIO_FILE = "transkrip.wav"
gunakan file audio sebagai sumber audio
r = sr.Pengenal()
dengan sr.AudioFile(AUDIO_FILE) sebagai sumber:
audio = r.record(source) # membaca seluruh file audio
print("Transkripsi: " + r.recognize_google(audio)
Bagaimana Saya Membuat Transkripsi Lebih Akurat?
Untuk menyalin file audio secara akurat, pastikan Anda mengikuti dua tips sederhana. Pertama, singkirkan kebisingan latar belakang. Temukan ruang yang tenang sebelum Anda mulai memutar file audio ke mikrofon perangkat Anda.
Kedua, gunakan opsi konversi waktu nyata jika memungkinkan. Opsi ini memungkinkan Anda untuk langsung mengedit teks. Anda mungkin melewatkan beberapa frasa yang dikonversi secara tidak akurat jika Anda mengedit seluruh teks sesudahnya.
Beberapa aplikasi memungkinkan Anda melatih konverter ucapan dengan lebih baik untuk mengenali aksen tertentu—jangan menegosiasikan fitur ini. Jika Anda perlu mendapatkan hasil terbaik, Anda dapat menyewa seorang profesional. Seseorang sering dapat mendengar nuansa yang tidak dapat dideteksi oleh program.
Simpan Informasi Audio dengan Cara Paling Nyaman
Konversi file audio adalah fitur berharga yang membantu Anda mengedit dan meninjau catatan suara, buku audio, dan podcast dengan mudah. Anda membuat referensi praktis untuk informasi bermanfaat yang membuatnya lebih mudah diingat hanya dengan mengubah audio menjadi teks. Semoga artikel ini membantu Anda membuat catatan/referensi Anda sendiri yang dapat Anda lihat di perangkat apa pun, kapan pun.
Sudahkah Anda mencoba berbagai aplikasi transkripsi? Apakah Anda tahu tips tambahan untuk membuat rekaman audio lebih jelas? Bagikan pengalaman Anda di bagian komentar di bawah.