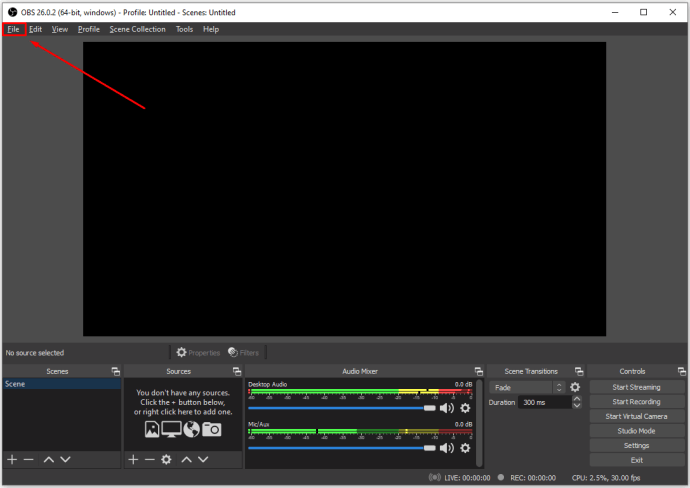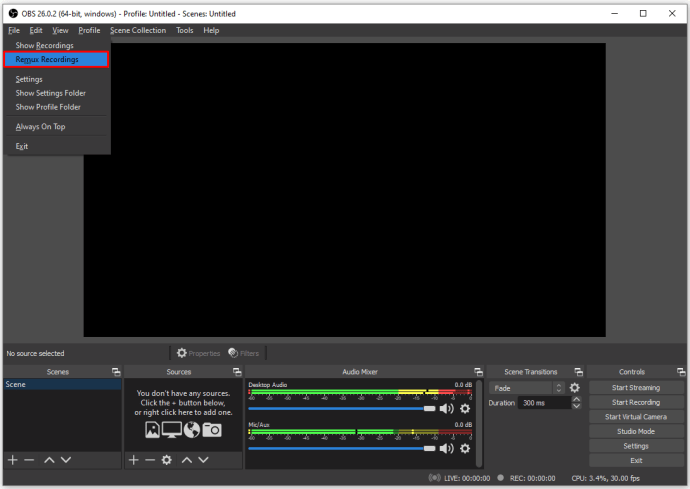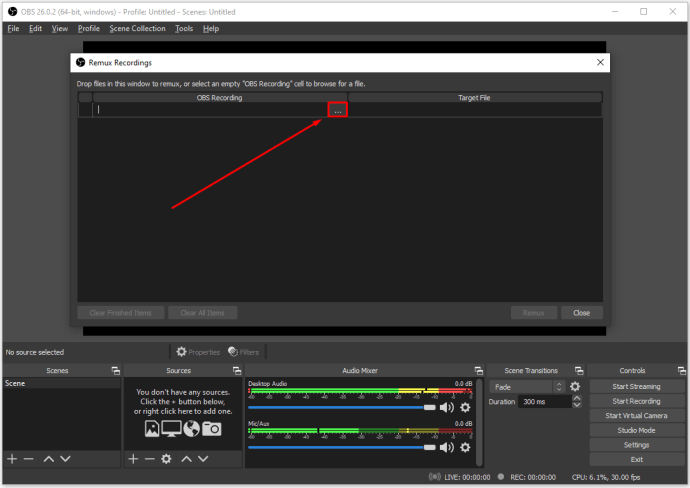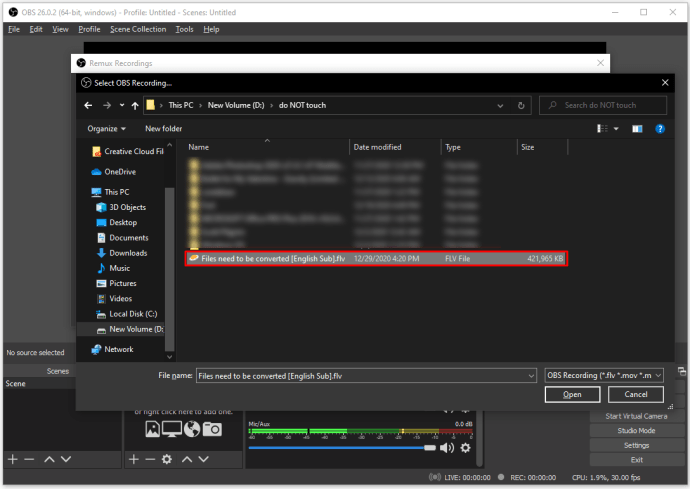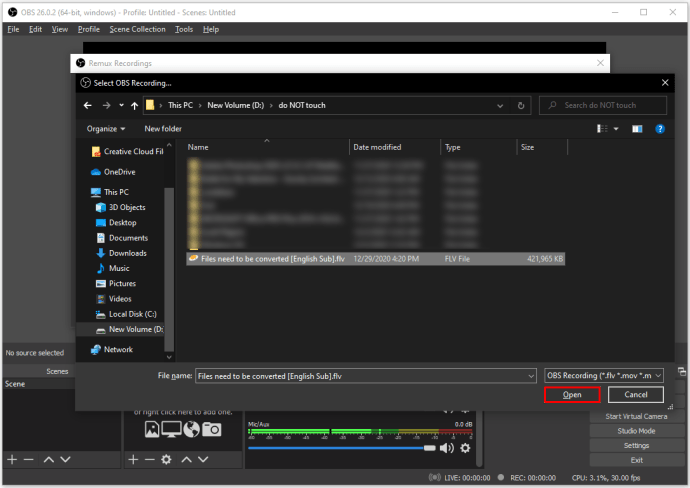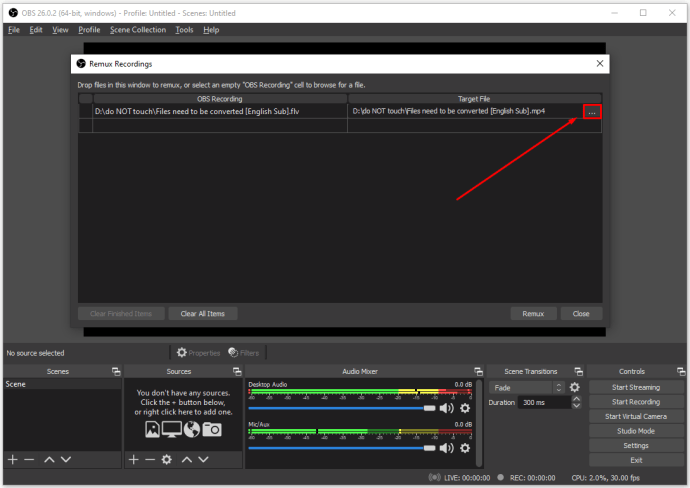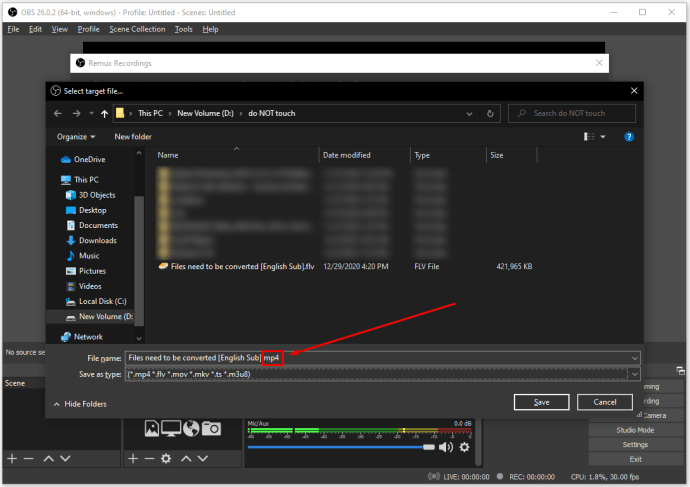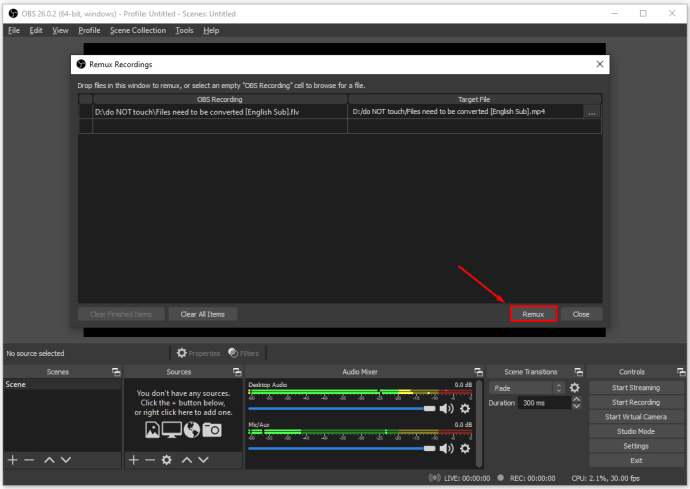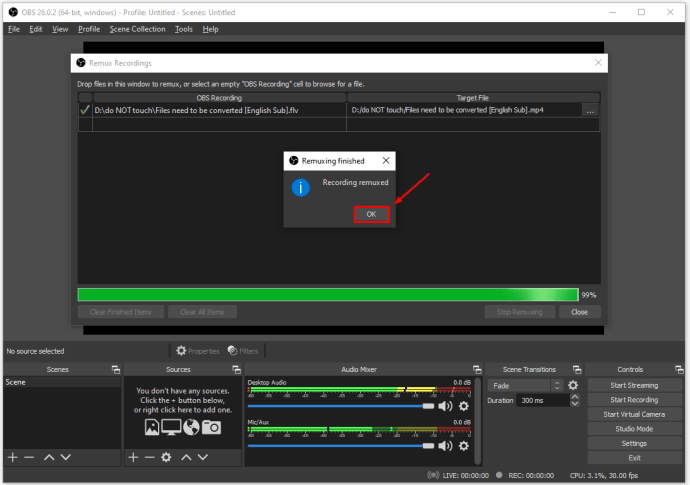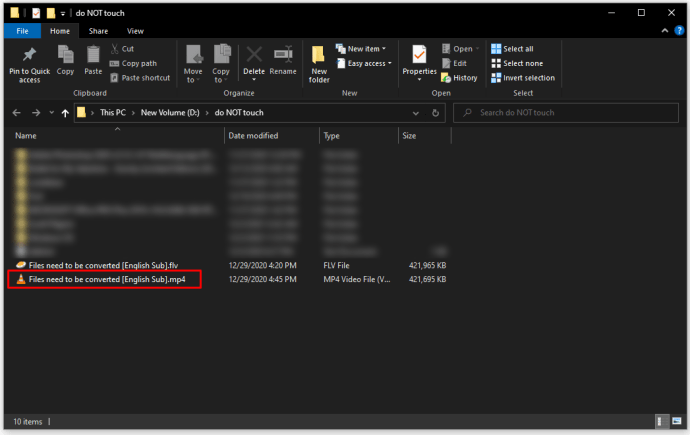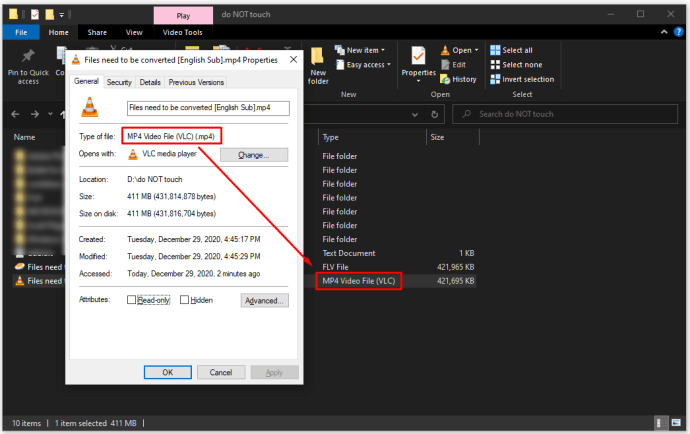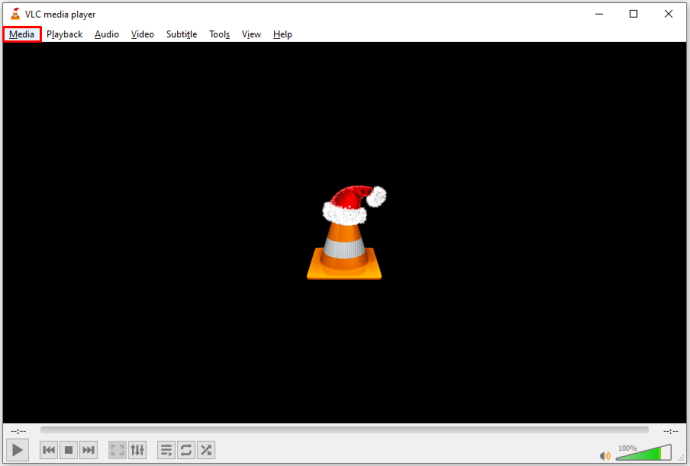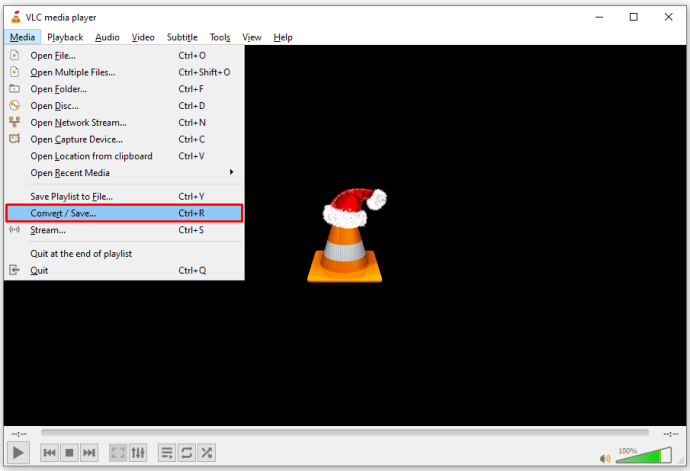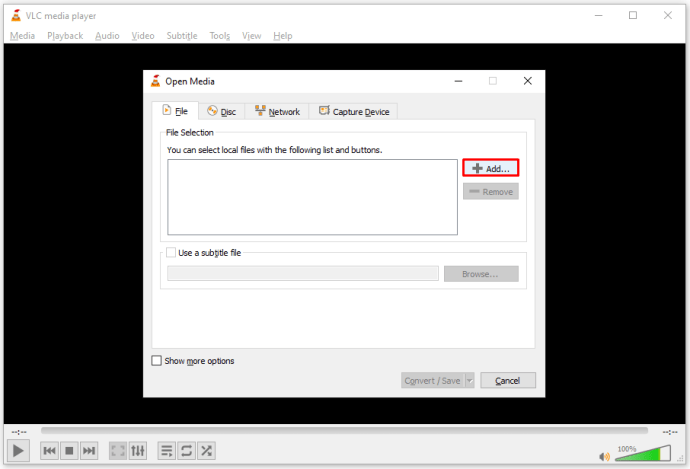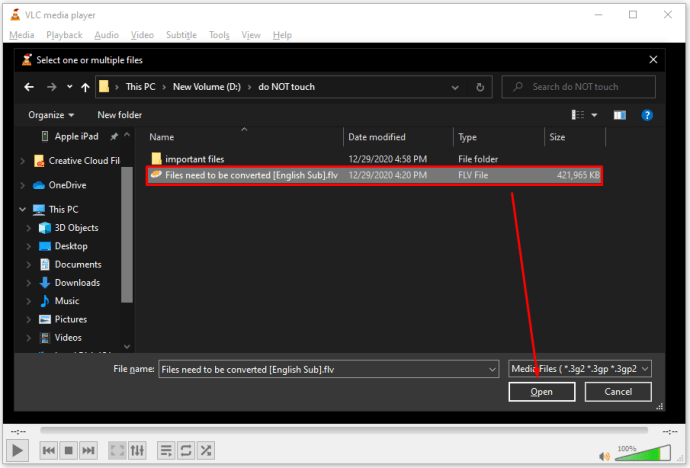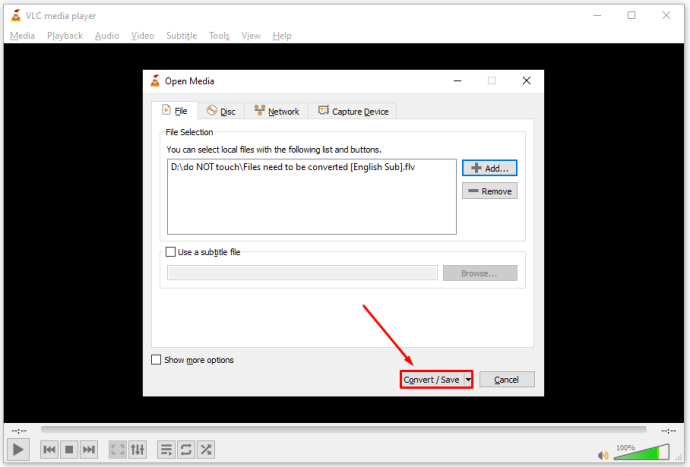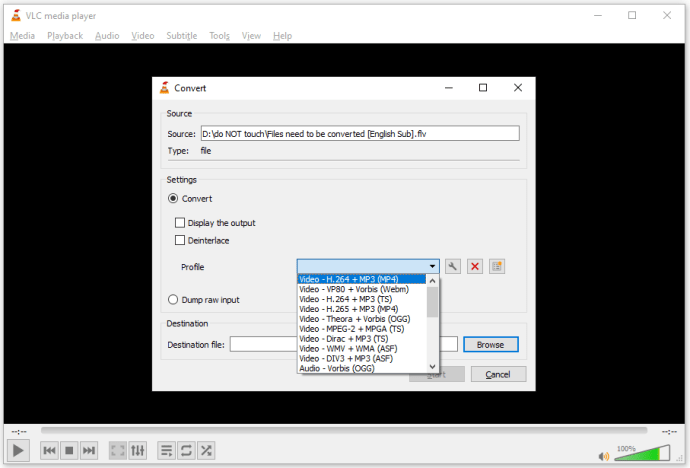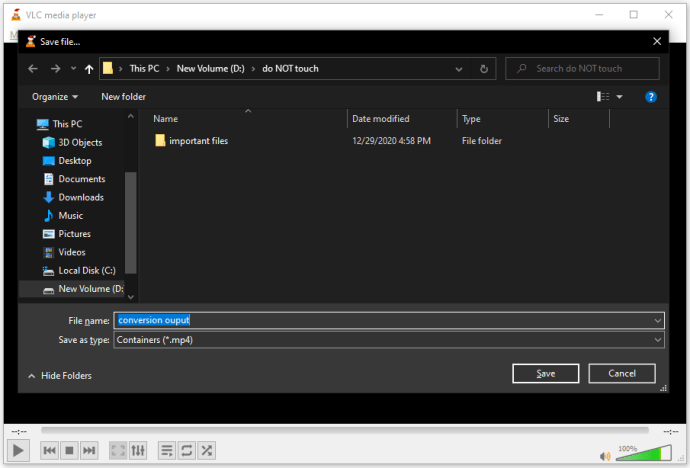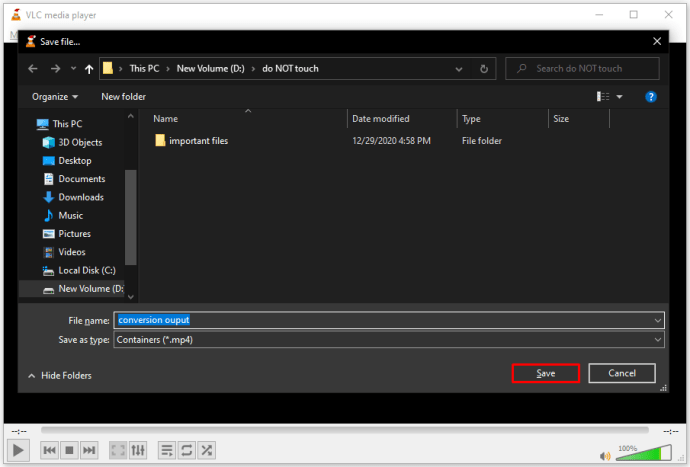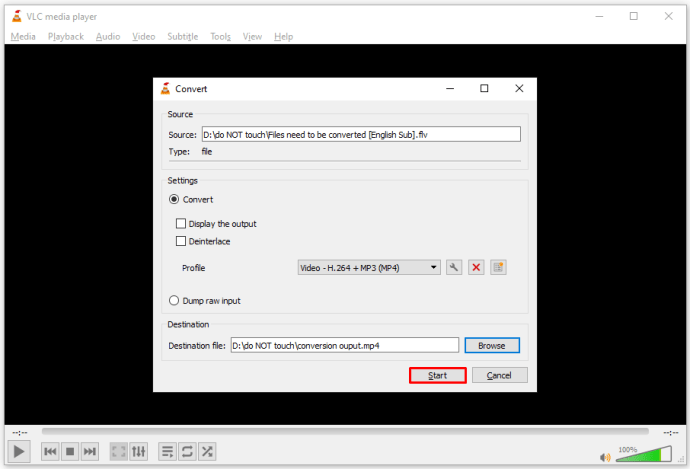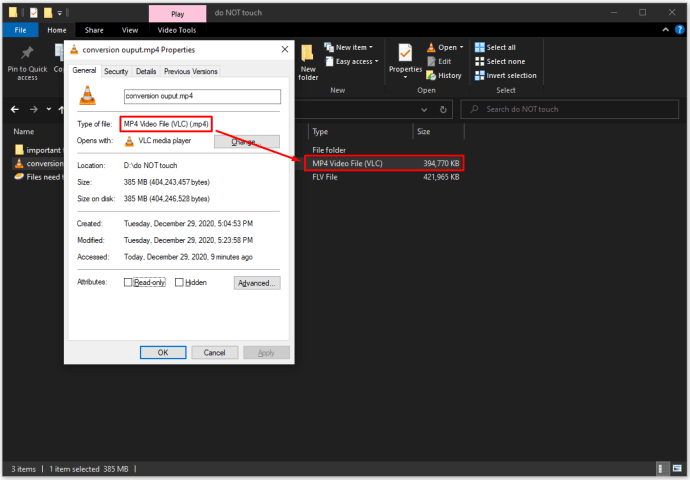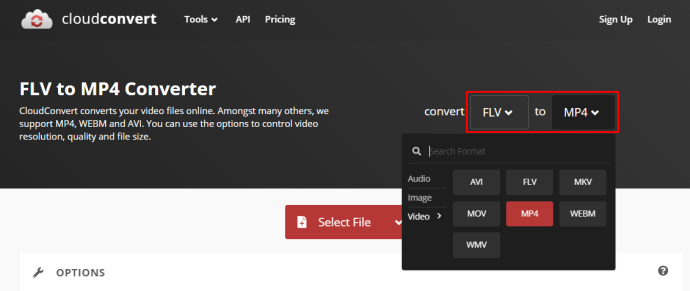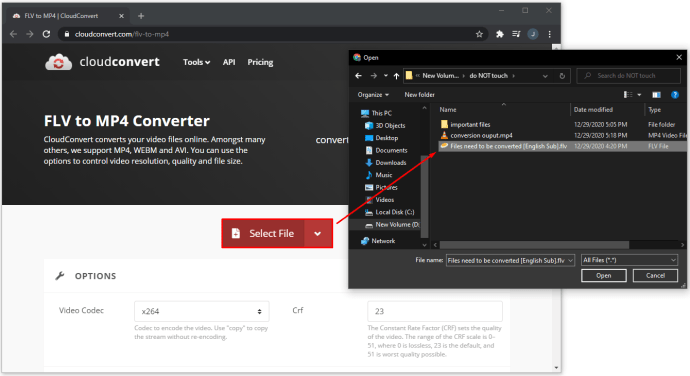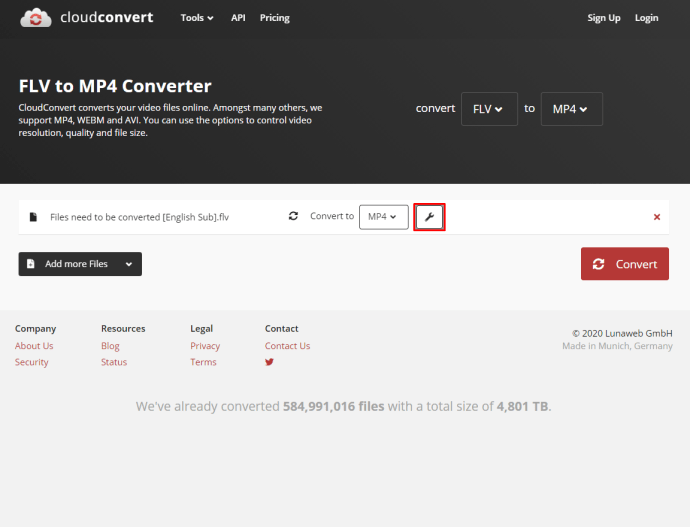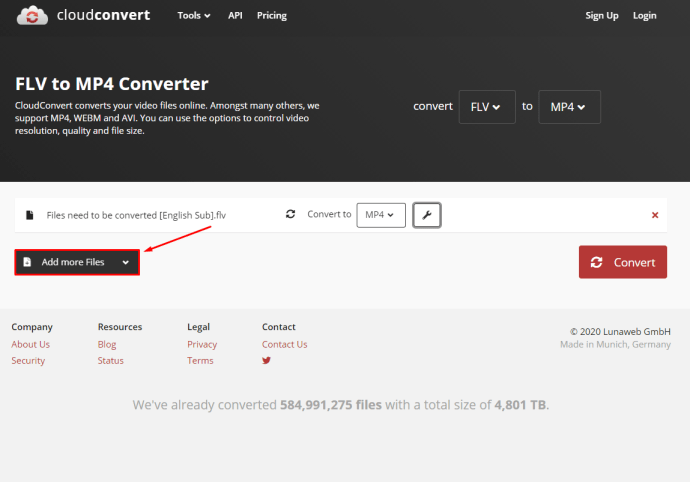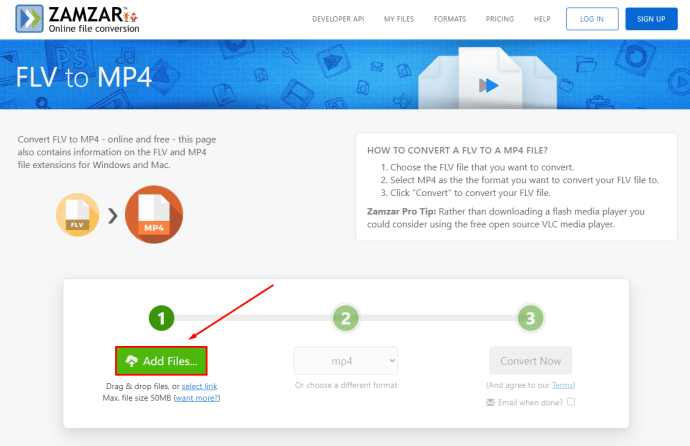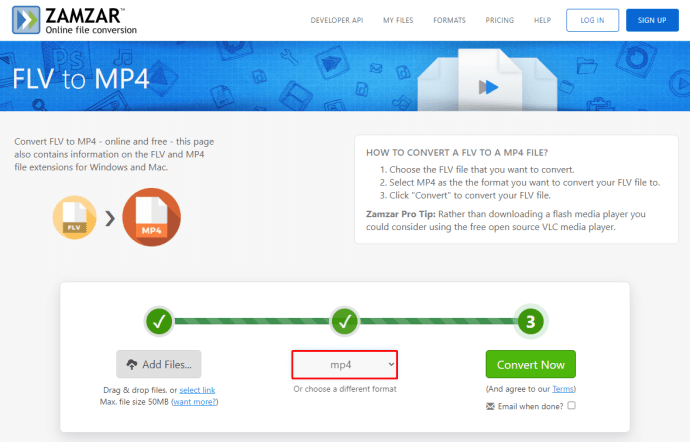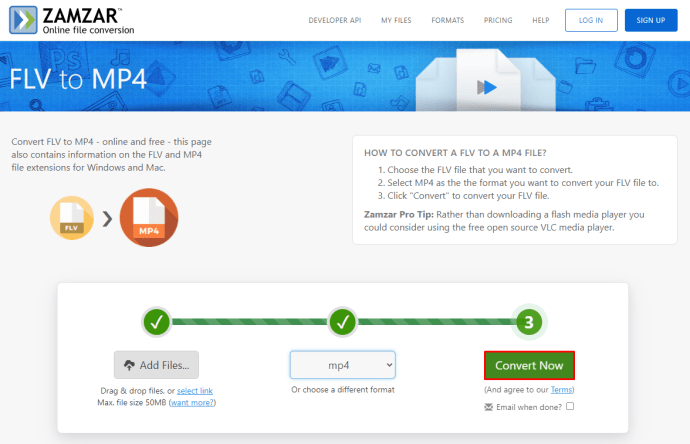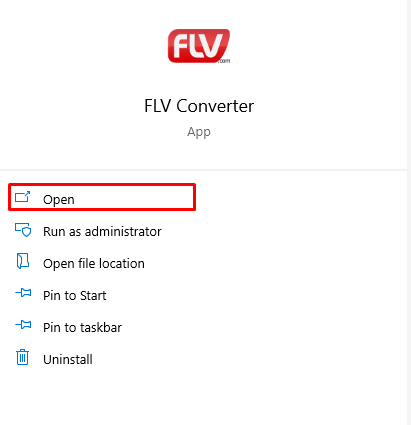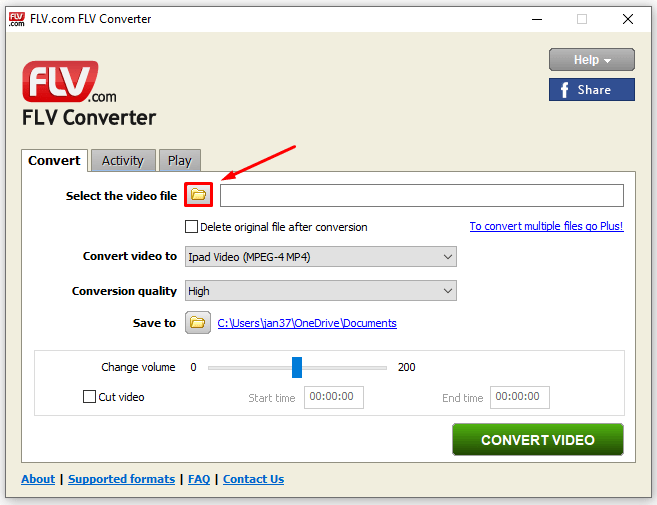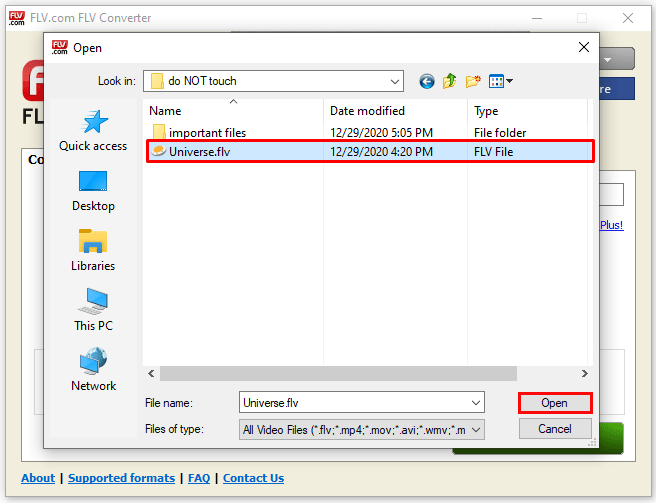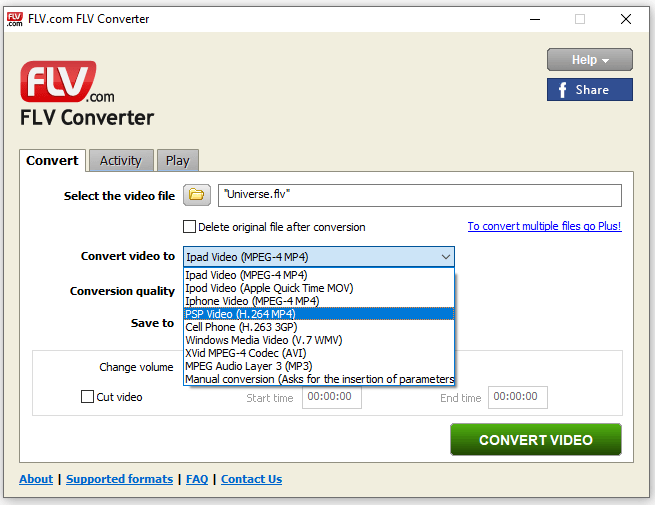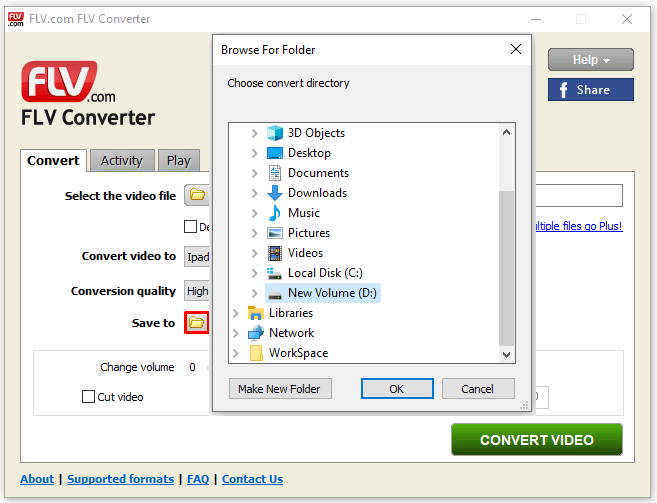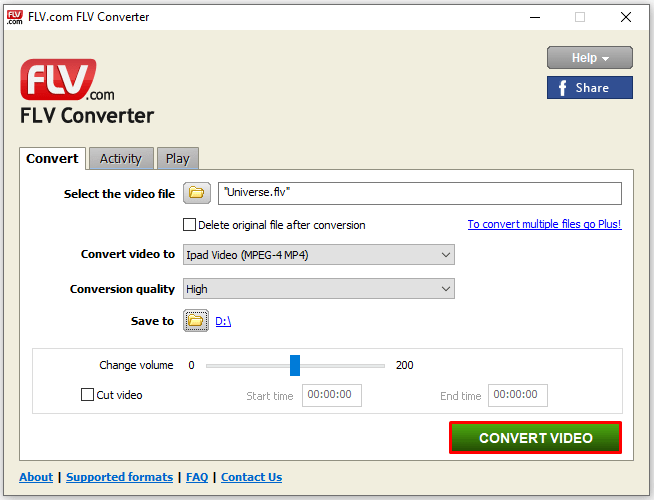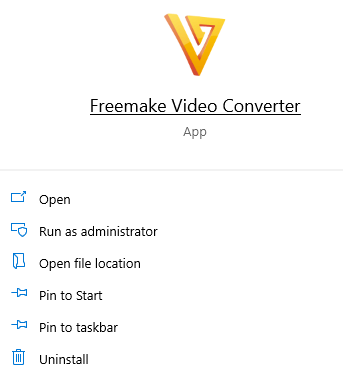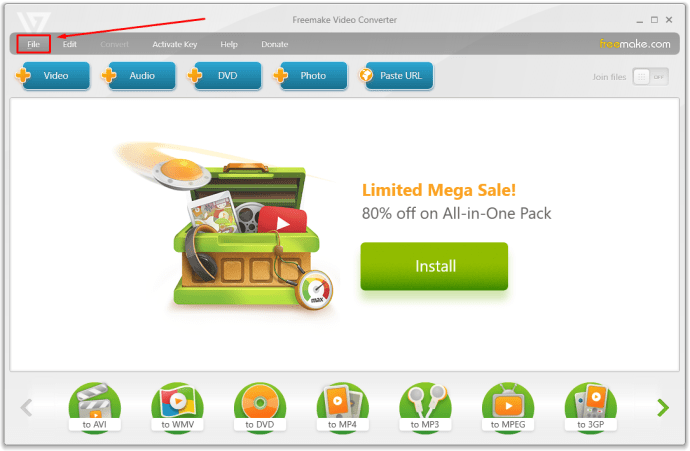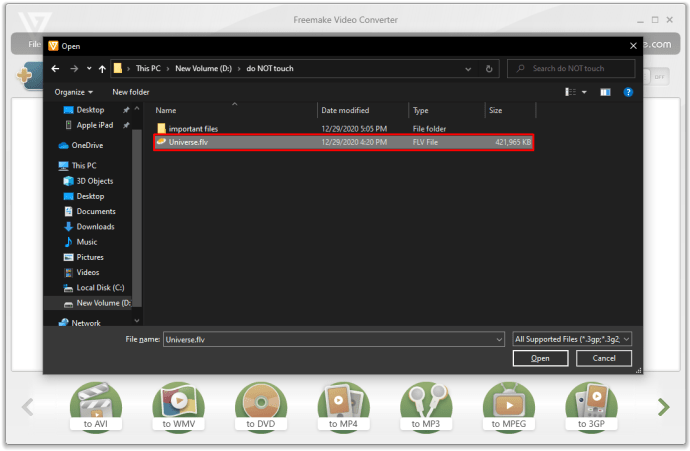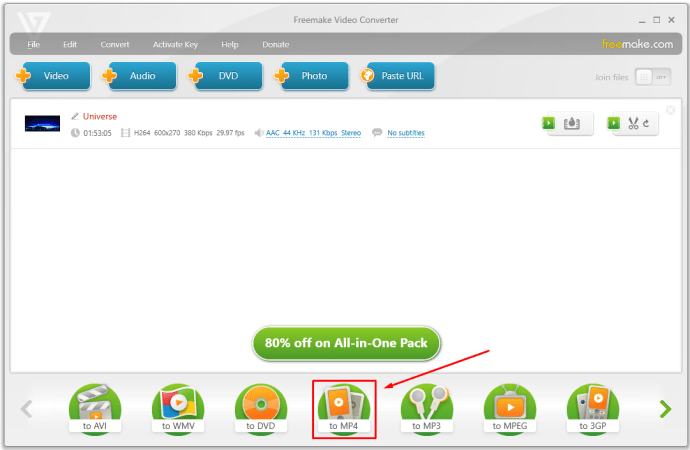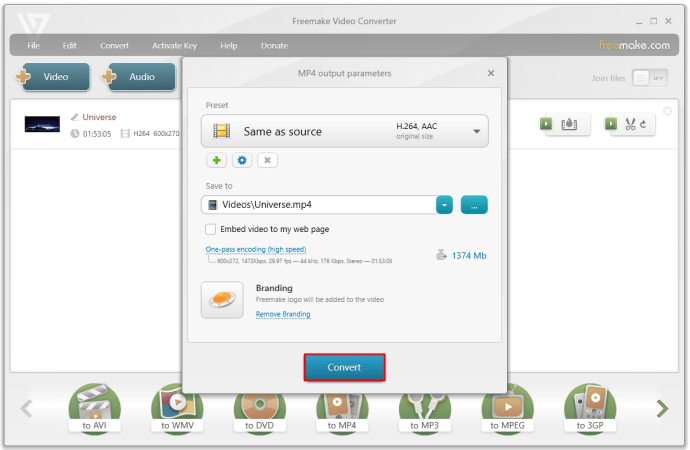FLV (Flash Video File) pernah menjadi format video standar untuk streaming video di internet. Kemampuannya untuk menjaga kualitas meskipun memiliki ukuran file yang lebih kecil membuatnya sempurna untuk penggunaan situs web. Namun, dengan penghentian Flash berikutnya dan peningkatan popularitas HTML5, format FLV telah digantikan oleh jenis file lain seperti MP4.
Bagi mereka yang memiliki banyak video yang direkam sebagai FLV, ini mungkin menimbulkan masalah. Untungnya, ada cara untuk mengonversi FLV ke MP4, dan kami akan merinci metode populer di artikel di bawah ini.
Bagaimana Mengonversi FLV ke MP4 di OBS
Saat menggunakan OBS, akronim untuk Open Broadcaster Software, program streaming populer, disarankan untuk merekam file dalam format FLV. Ini karena rekaman FLV tidak akan menghapus seluruh file saat macet, tidak seperti saat perekaman dilakukan di MP4. Tetapi Anda dapat mengonversi file setelah selesai merekam. Ikuti saja langkah-langkah ini:
- Pada aplikasi OBS Anda, klik File di sudut kiri atas menu atas.
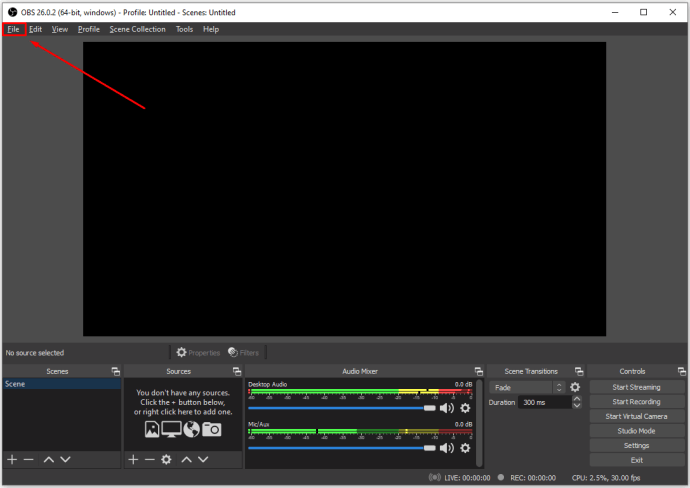
- Dari daftar tarik-turun, klik Perekaman Remux.
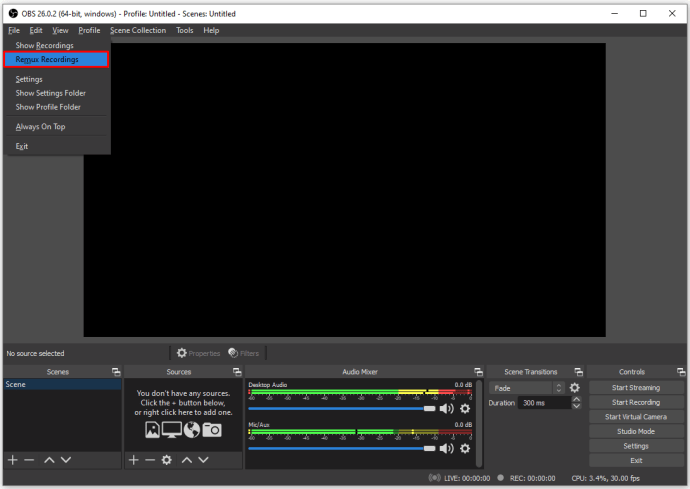
- Pada jendela yang muncul, klik ikon tiga titik di sebelah kanan kotak teks di bawah Perekaman OBS.
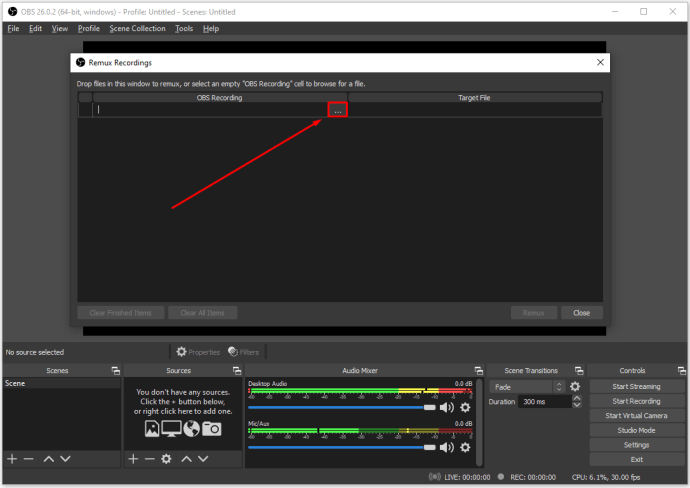
- Pada jendela yang muncul, cari file FLV yang ingin Anda konversi.
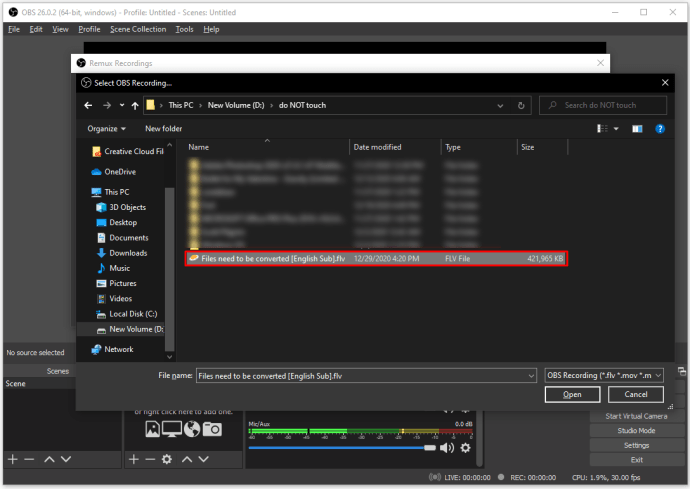
- Klik Buka.
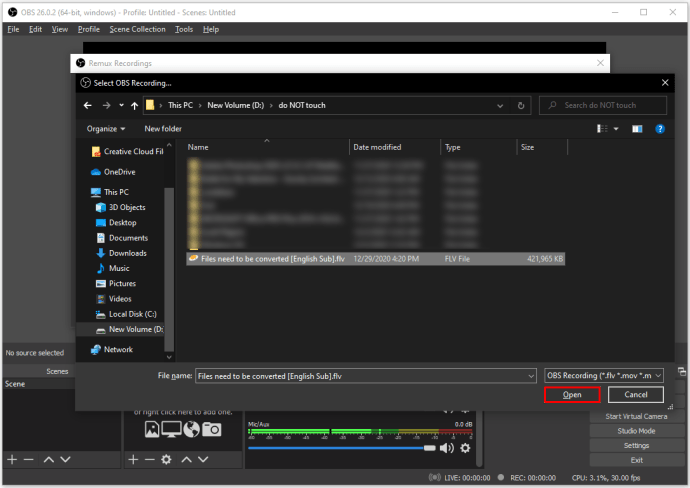
- Di sebelah kiri kotak teks di bawah file target, klik ikon tiga titik.
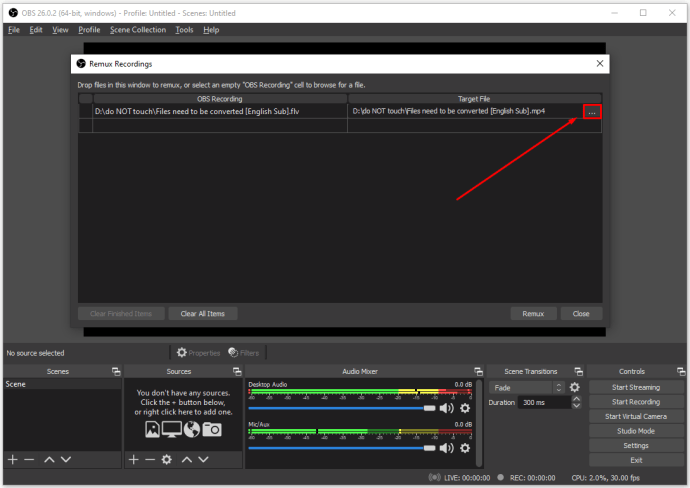
- Temukan lokasi target tempat Anda ingin merekam. Pastikan nama file Versi Target dalam format MP4.
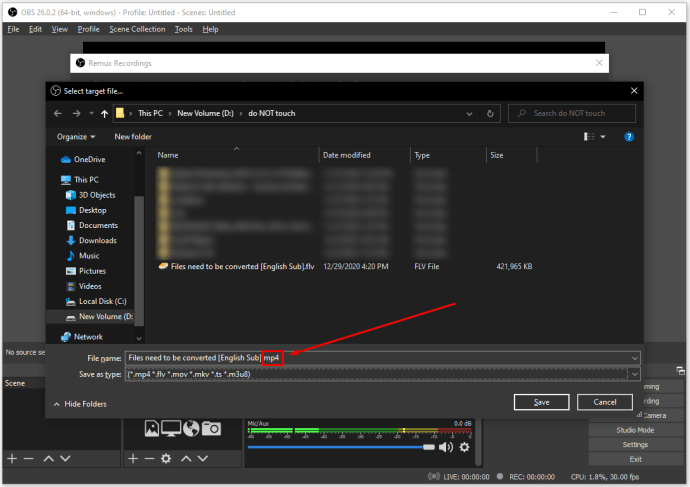
- Klik Remux di sisi kanan bawah jendela.
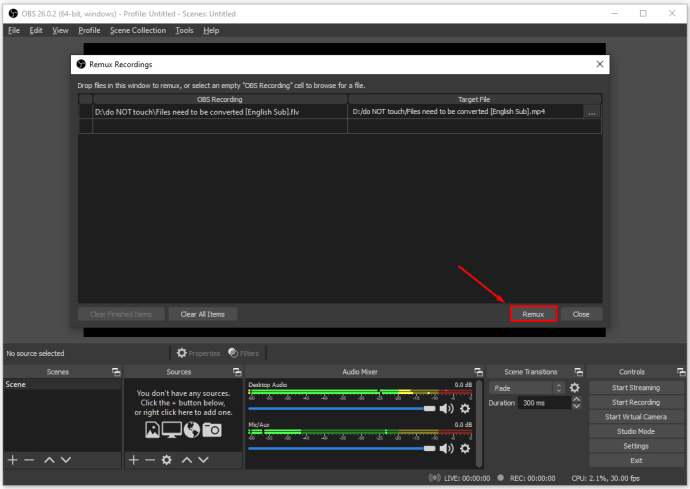
- Ketika konversi selesai, sebuah jendela kecil akan muncul. Klik OK.
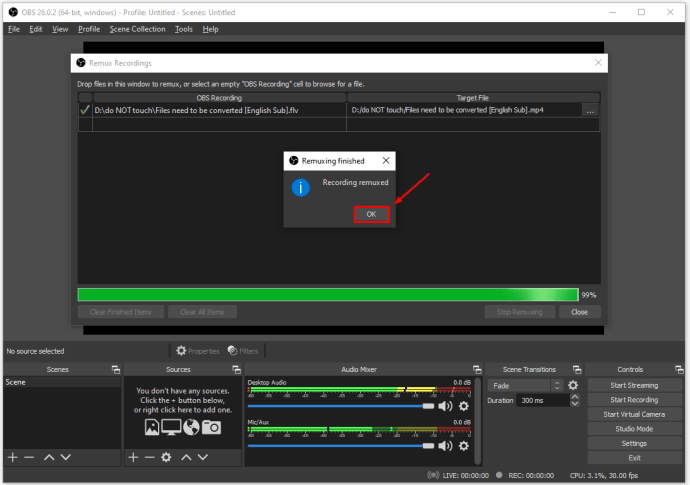
- Buka lokasi file yang Anda atur pada pengaturan remux.
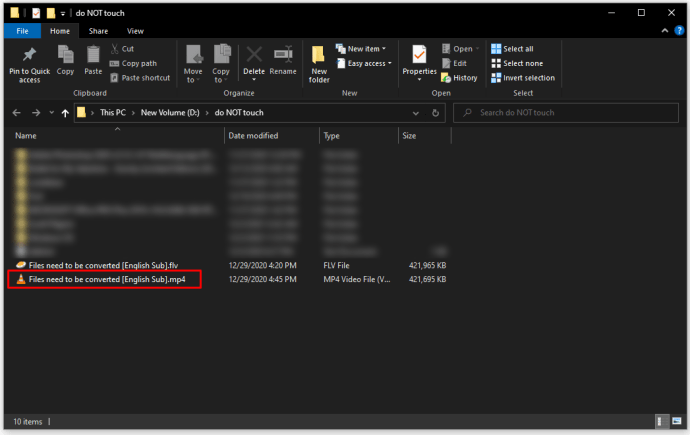
- File sekarang seharusnya telah dikonversi ke MP4. Uji file untuk melihat apakah konversi berhasil.
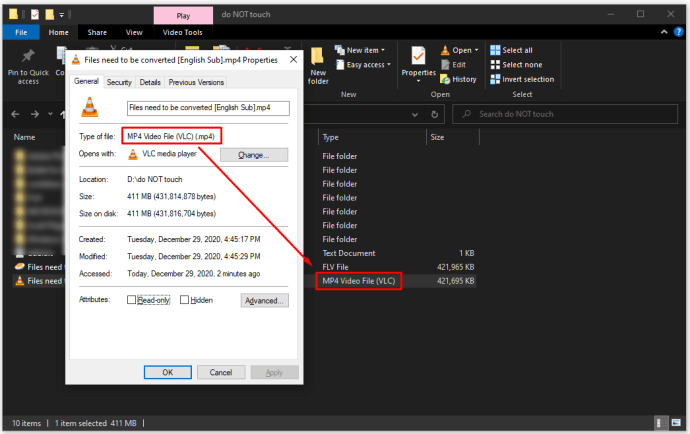
Bagaimana Mengonversi FLV ke MP4 di VLC
Pemutar media VLC adalah program perangkat lunak media gratis yang sangat populer yang digunakan oleh jutaan pemilik PC. Meskipun dapat membuka file FLV dan MP4 secara asli, jika Anda lebih suka menggunakan versi MP4, Anda dapat menggunakan VLC itu sendiri untuk mengonversi file:
- Pada aplikasi VLC Anda, klik Media di sudut kiri atas jendela VLC.
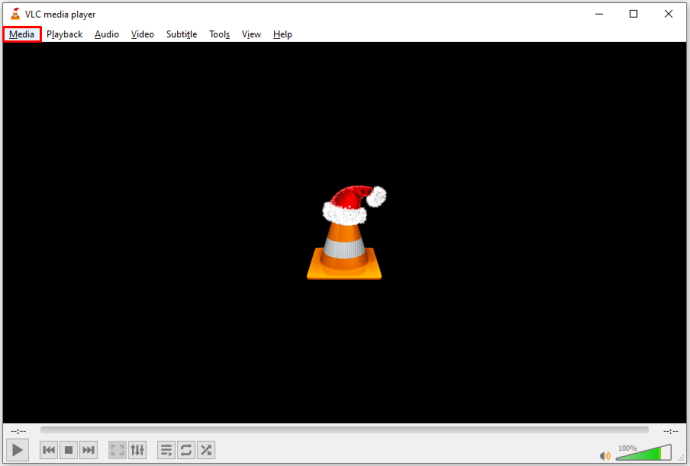
- Dari daftar tarik-turun, klik Konversi / Simpan.
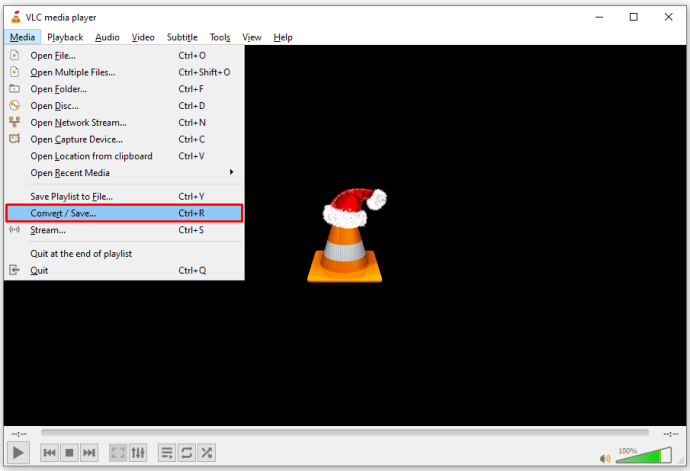
- Pada jendela yang muncul, klik tombol +Add di sisi kanan.
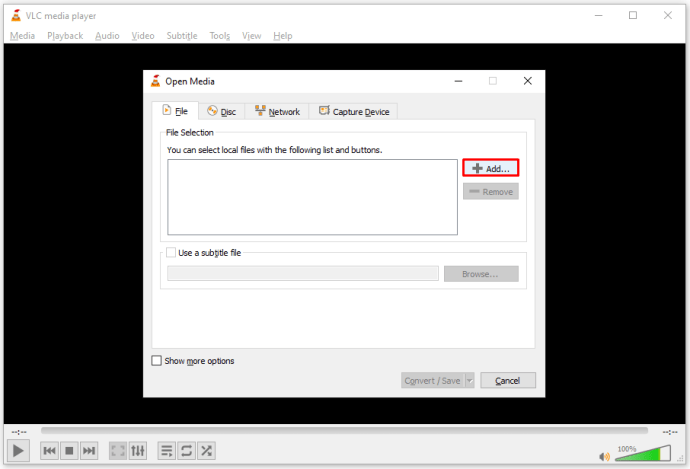
- Temukan file yang ingin Anda konversi, lalu klik Buka di kanan bawah jendela.
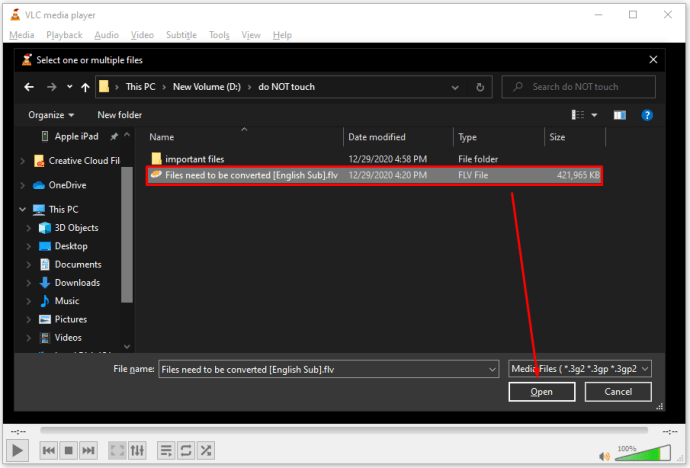
- Klik Konversi / Simpan di kanan bawah jendela.
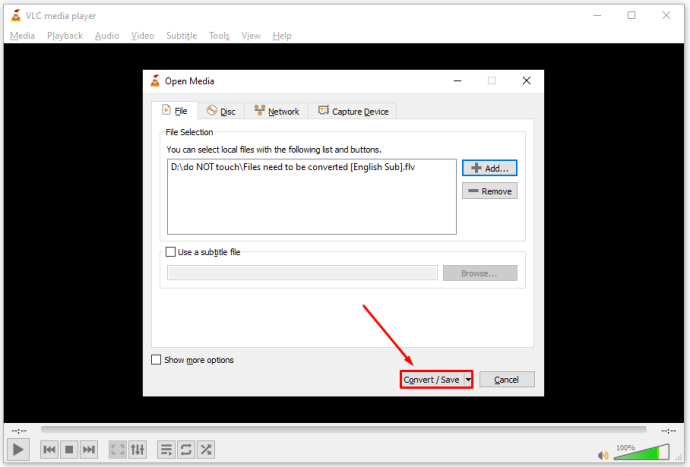
- Pada bagian Pengaturan dari jendela yang muncul, klik kotak teks di sebelah kanan Profil. Cari jenis file yang Anda inginkan lalu pilih. Ada beberapa versi tipe file yang akan menampilkan file MP4.
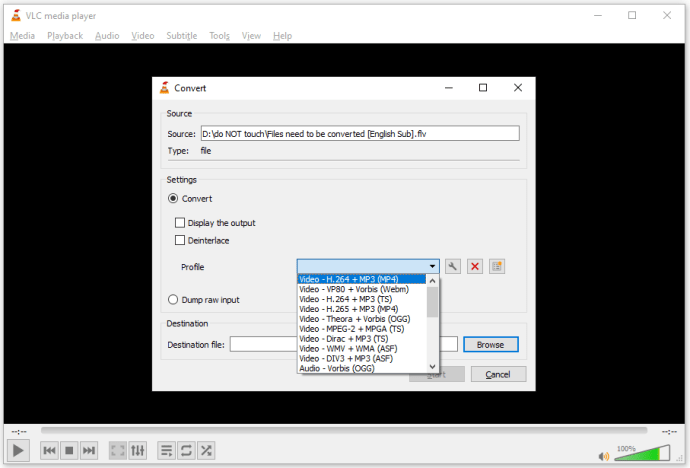
- Klik tombol Browse di sebelah kanan file Destination untuk memilih direktori tempat Anda ingin menyimpan file. Perhatikan bahwa Anda juga dapat memberi nama file di jendela ini.
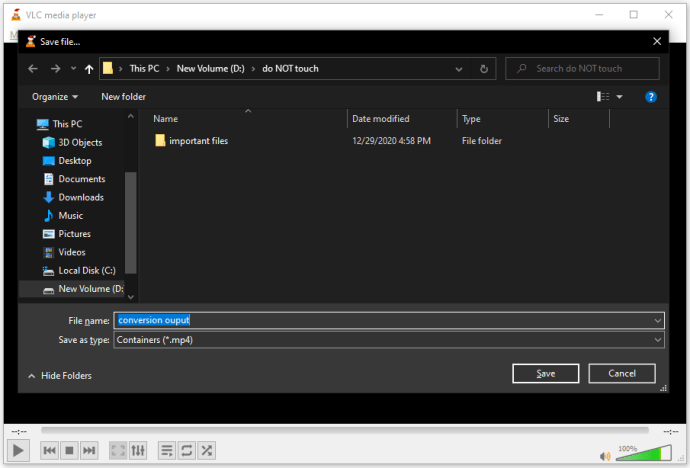
- Klik Simpan.
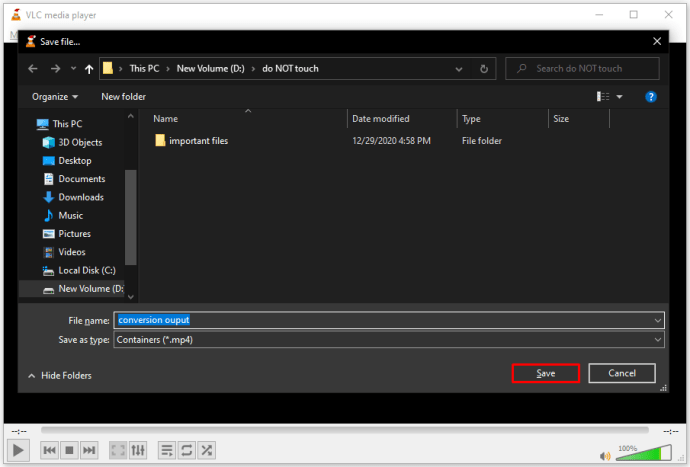
- Klik Mulai.
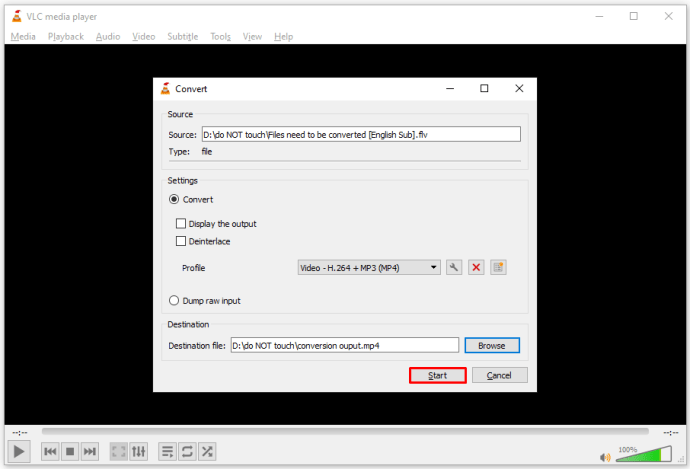
- Setelah VLC selesai mengonversi file, buka folder tujuan, dan uji untuk melihat apakah konversi berhasil.
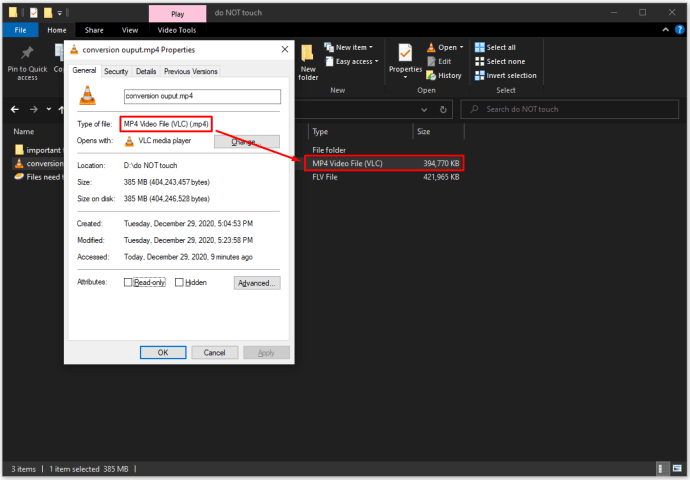
Cara Mengonversi FLV ke MP4 Menggunakan Windows Media Player
Windows Media Player memiliki kemampuan untuk mengonversi beberapa jenis file dengan menggunakan versi Save As di bawah menu File. Namun, ini tidak berlaku untuk video FLV. Windows Media Player memerlukan plugin khusus untuk diunduh bahkan untuk membuka file FLV. Tanpa plugin tersebut, Anda akan mendapatkan pesan kesalahan saat mencoba melakukannya. Meskipun Windows Media Player dapat mengonversi file MP4 ke jenis file lain seperti MP3, konversi FLV ke MP4 dapat dilakukan lebih mudah dengan program lain.
Bagaimana Mengonversi FLV ke MP4 Menggunakan Adobe Media Encoder
Sayangnya, meskipun Adobe Media Encoder masih mendukung jenis media MP4, ia tidak lagi mendukung jenis file FLV. Artinya konversi dari FLV ke MP4 dan sebaliknya tidak bisa dilakukan di Adobe Media Encoder.
Cara Mengonversi FLV ke MP4 Gratis
Ada banyak opsi lain untuk mengonversi file FLV ke file MP4 secara gratis. Beberapa mungkin dari versi percobaan perangkat lunak berbayar, yang lain menawarkan freeware yang akan selalu tersedia untuk digunakan. Kami akan merinci beberapa aplikasi yang lebih berguna yang tersedia di sini:
Konversi Cloud Online
Berikut adalah beberapa konverter jenis file online yang dapat Anda gunakan untuk mengubah file FLV Anda menjadi MP4. Keuntungan menggunakan ini adalah mereka tidak memerlukan instalasi program apa pun ke perangkat keras lokal. Kelemahannya adalah Anda harus online, dan jenis file yang lebih besar mungkin membutuhkan waktu lebih lama karena harus diunggah dan diunduh dari server online.
- konversi awan
- Di menu atas, Anda dapat memilih untuk mengonversi FLV ke MP4, atau sebaliknya. Ada juga beberapa jenis file lain yang dapat Anda konversi.
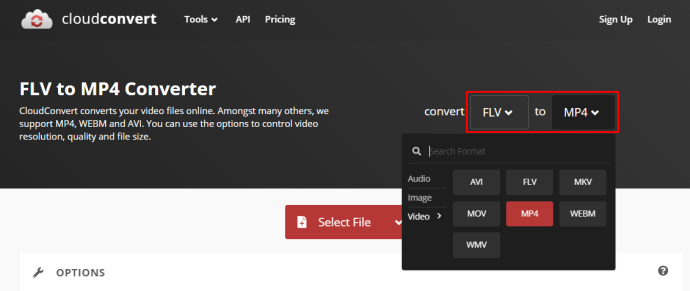
- Klik Pilih File dan pilih dari mana Anda ingin mengimpor file.
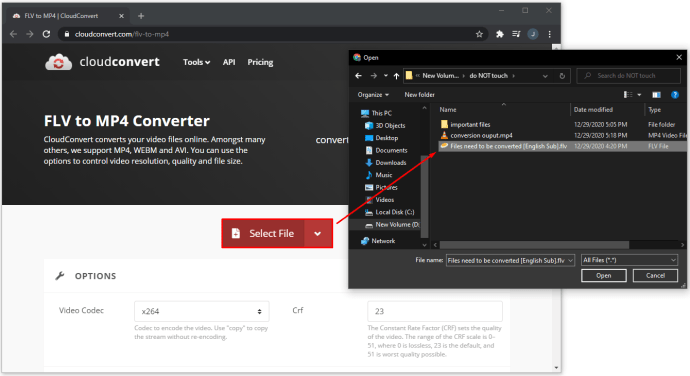
- Untuk mengubah spesifikasi file yang ingin dikonversi, klik tombol kunci inggris, lalu ubah pengaturan sesuai kebutuhan. Setelah selesai, klik OK di kanan bawah.
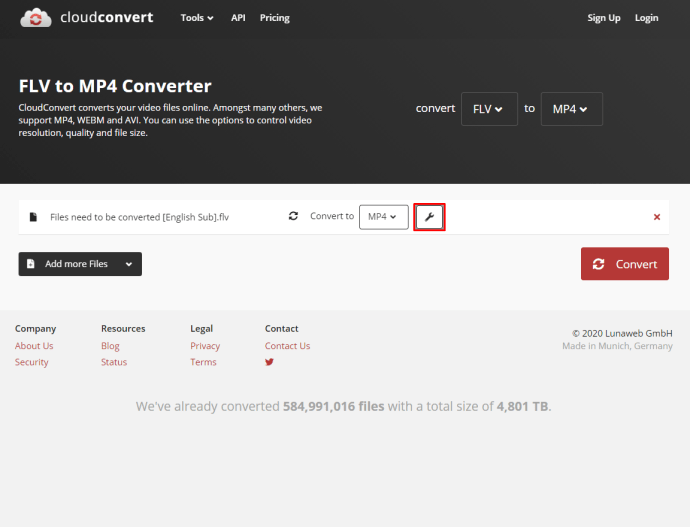
- Anda dapat memilih untuk menambahkan lebih banyak file atau klik Convert.
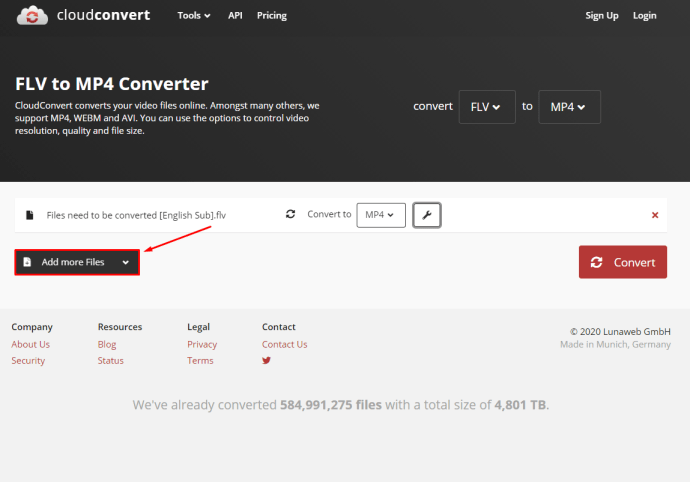
- Setelah selesai, Anda akan diberikan tautan untuk mengunduh file Anda.
- Di menu atas, Anda dapat memilih untuk mengonversi FLV ke MP4, atau sebaliknya. Ada juga beberapa jenis file lain yang dapat Anda konversi.
- Konversi Zamzar Online
- Klik Add Files, lalu pilih file FLV yang ingin Anda konversi. Perhatikan bahwa ada batas file 50MB untuk konversi.
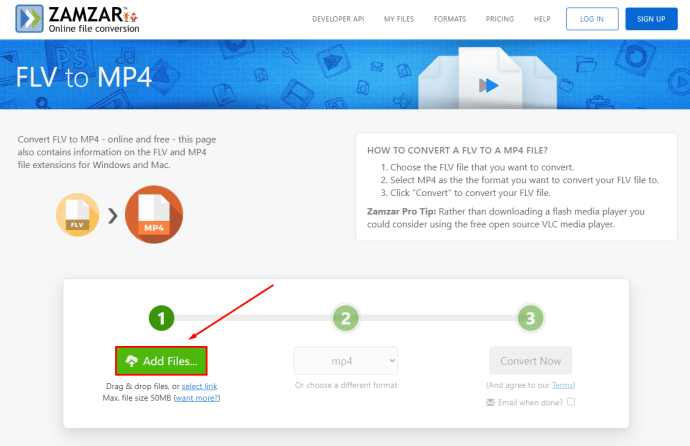
- Pada daftar dropdown berikutnya, pilih MP4. Atau, Anda dapat memilih jenis file lainnya.
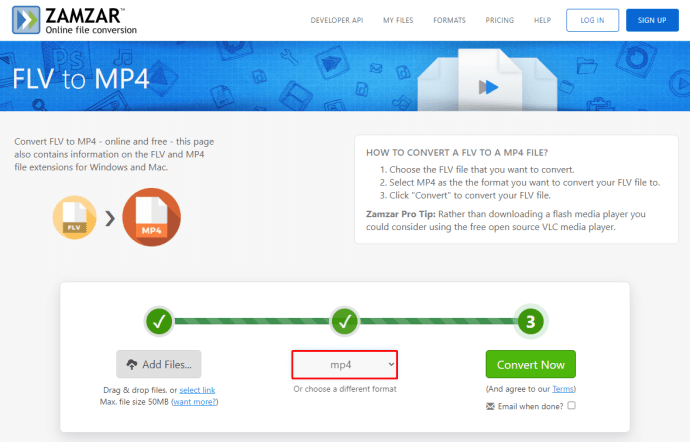
- Setelah selesai, klik Konversi Sekarang.
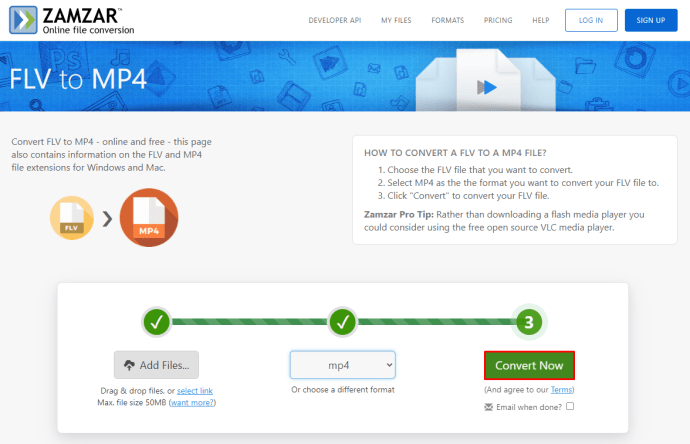
- Tautan unduhan akan muncul untuk file Anda yang dikonversi.
- Klik Add Files, lalu pilih file FLV yang ingin Anda konversi. Perhatikan bahwa ada batas file 50MB untuk konversi.
Konversi Perangkat Lunak Gratis
Jika Anda lebih suka pengonversi video offline, karena alasan kecepatan atau kurangnya koneksi online, ada beberapa opsi yang dapat Anda pilih:
- FLV.Com
- Buka Konverter FLV.
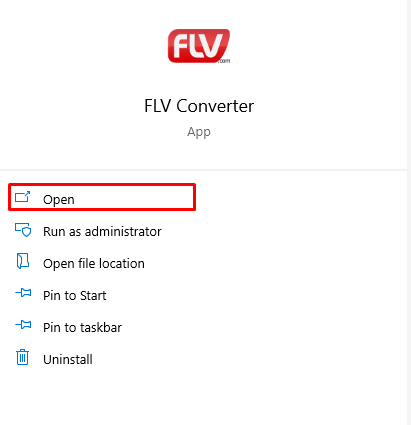
- Klik ikon folder di sebelah Pilih file video untuk menambahkan file.
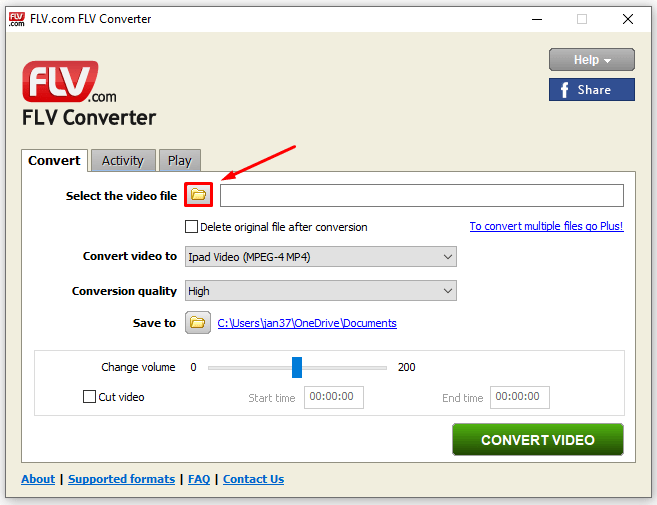
- Pilih file FLV kami lalu klik Buka.
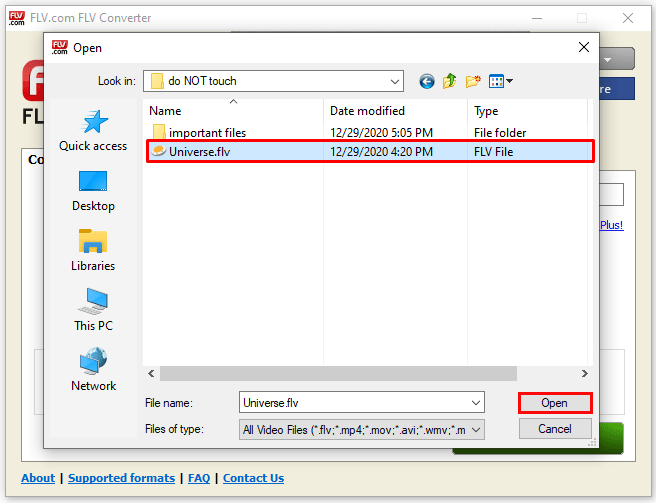
- Pada Convert Video to, pilih MP4. Atau, ada beberapa format file lain untuk dipilih.
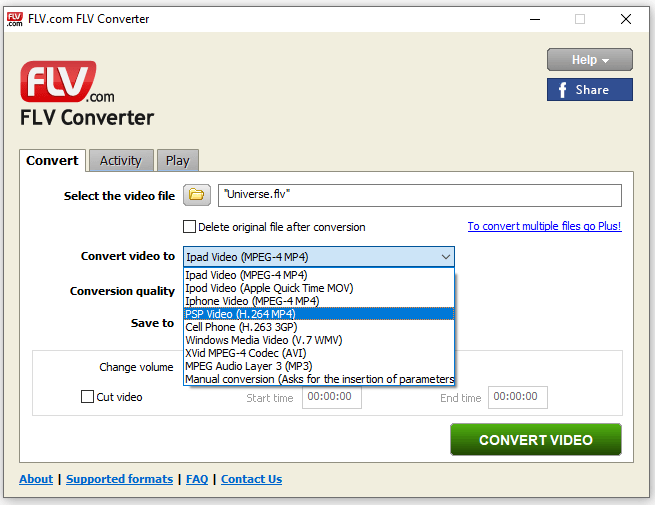
- Pada Simpan ke, pilih tujuan file yang dikonversi.
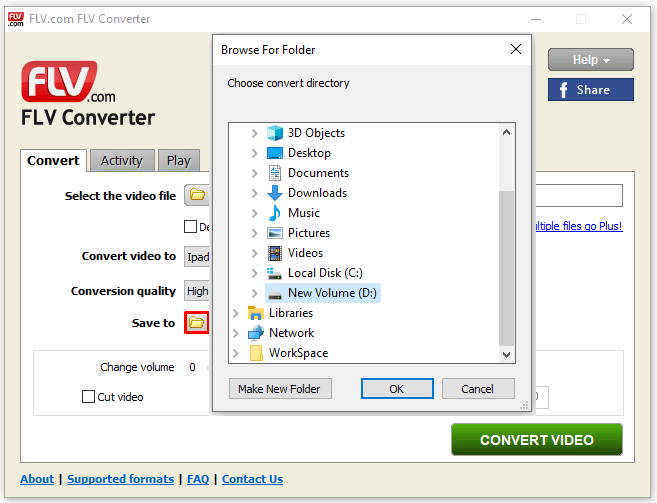
- Klik pada Konversi Video.
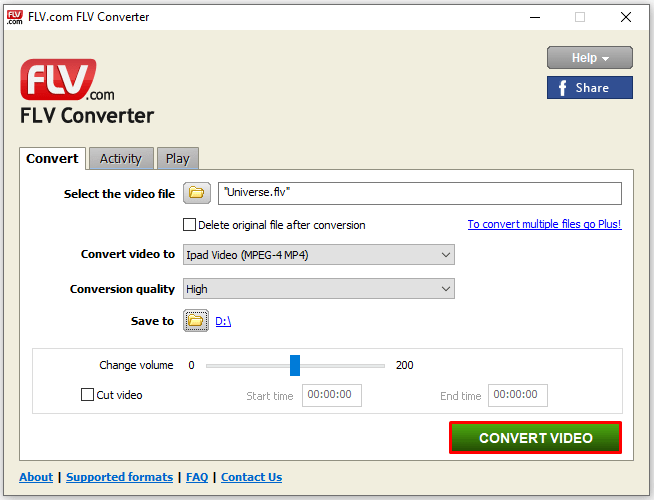
- Buka Konverter FLV.
- Freemake.Com
- Buka Konverter FLV ke MP4 Anda.
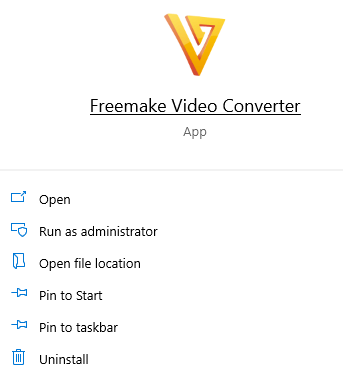
- Klik File di kiri atas menu.
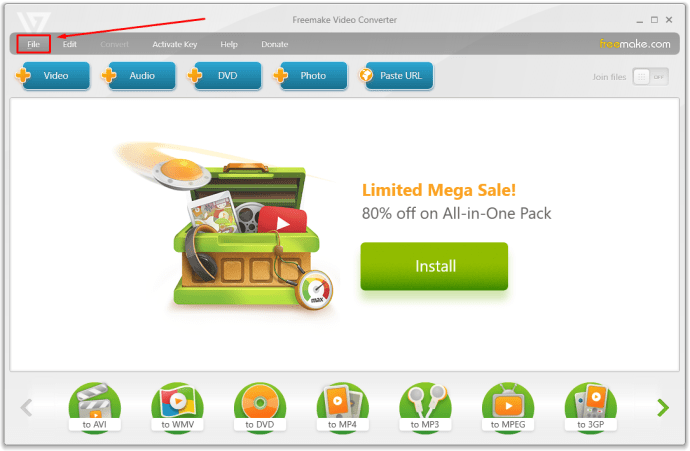
- Pilih file yang ingin Anda konversi.
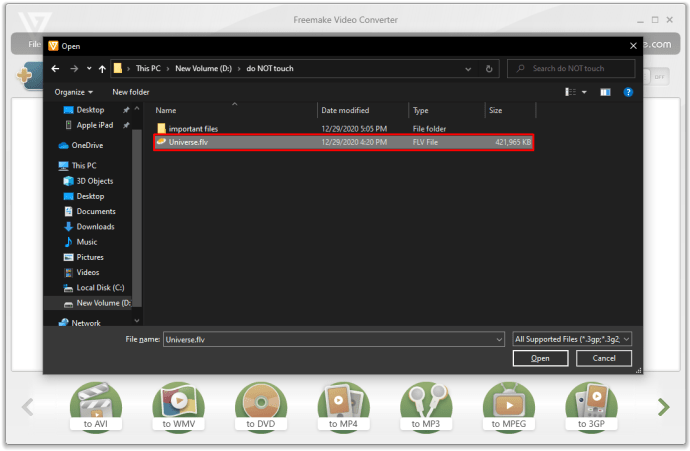
- Pilih jenis File dari pilihan yang diberikan di bawah ini.
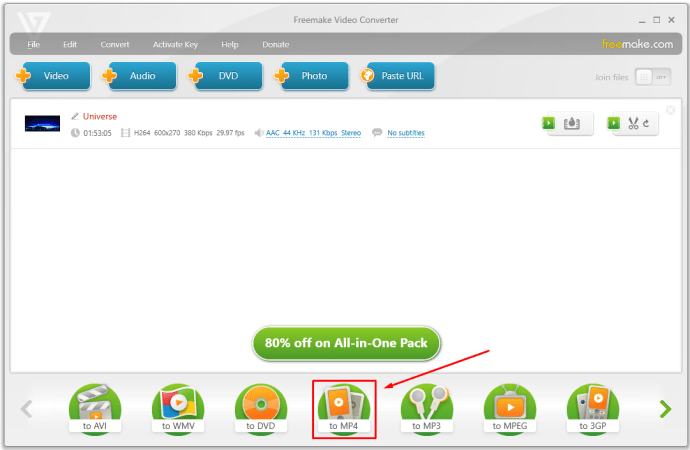
- Klik Konversi.
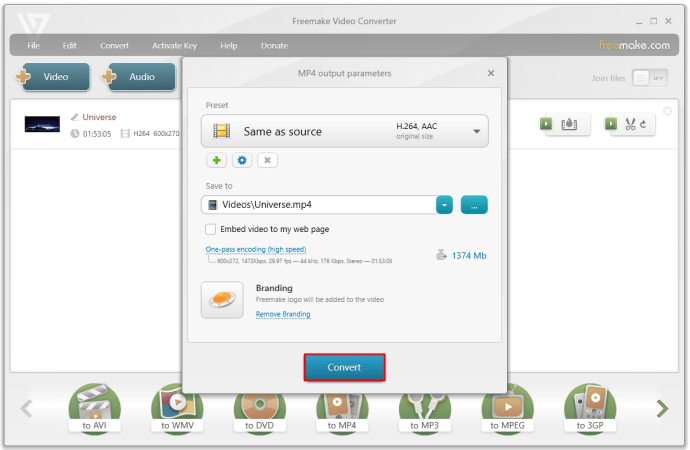
- Buka Konverter FLV ke MP4 Anda.
Cara Mengonversi FLV ke MP4 di Windows 10
Semua program yang dirinci di atas dapat digunakan jika sistem operasi Anda adalah Windows 10. Pilihan konversi cloud tidak bergantung pada platform, dan opsi Freeware memiliki versi Windows dari perangkat lunak mereka. Lihat opsi tertentu yang menurut Anda berguna dan ikuti langkah-langkah tersebut.
Cara Mengonversi FLV ke MP4 di Mac
Sebagian besar perangkat lunak konversi media juga memiliki versi Mac OSX yang tersedia untuk penginstalan. Seperti halnya platform Windows 10, lihat saja instruksi seperti yang diberikan di atas dan pilih program yang menurut Anda akan berguna. Jika tidak ada versi Mac, selalu ada pilihan lain yang tersedia.
Menjaga File Layak
Meskipun tidak sepopuler dulu, banyak orang masih menyimpan banyak file FLV di perangkat mereka. Mengetahui cara mengonversi file FLV ke MP4 memastikan bahwa video ini tetap dapat bertahan bahkan setelah formatnya sendiri tidak berfungsi.
Apakah Anda tahu cara lain untuk mengonversi file FLV ke MP4? Sampaikan pendapatmu pada bagian komentar di bawah ini.