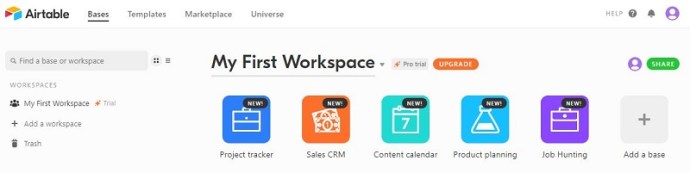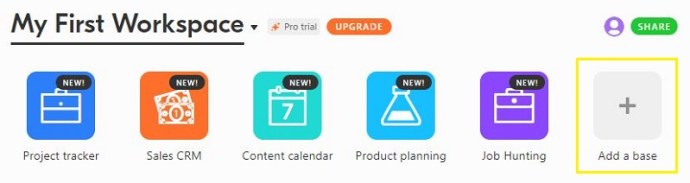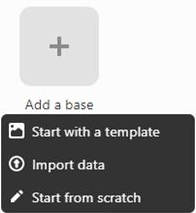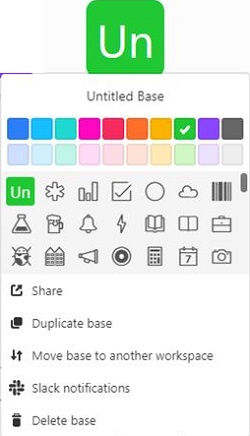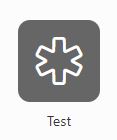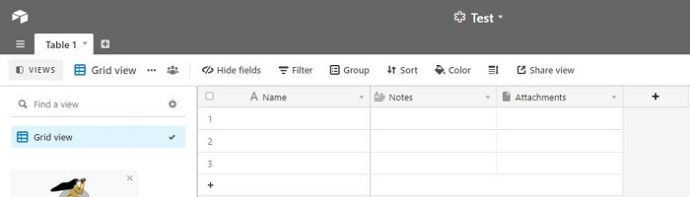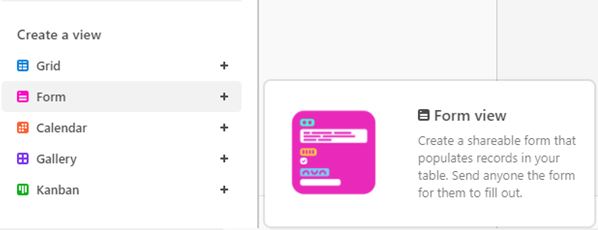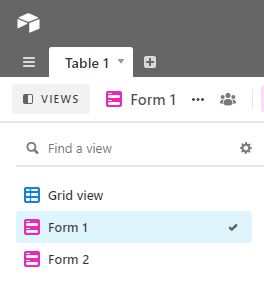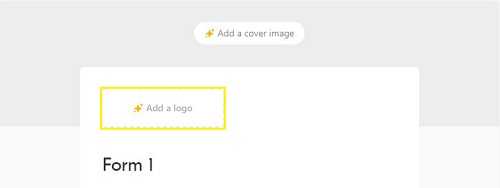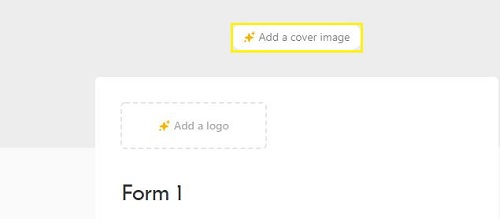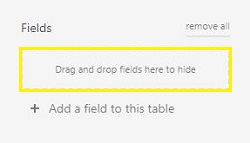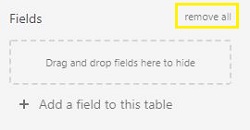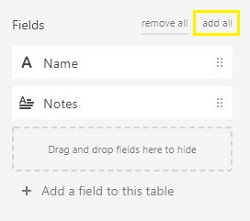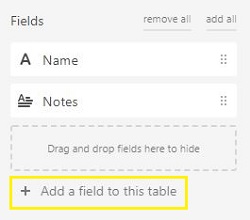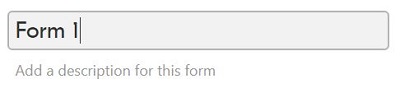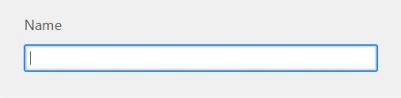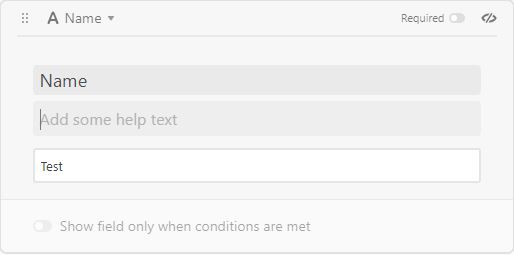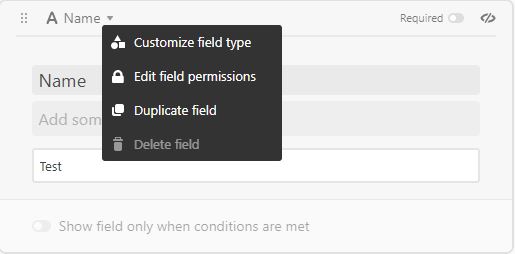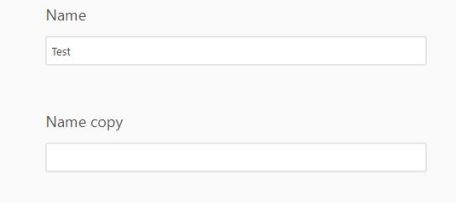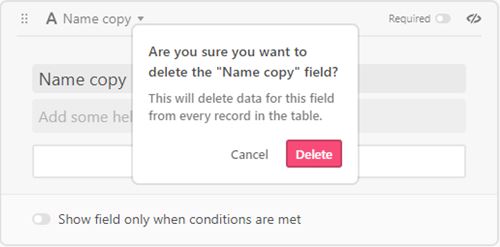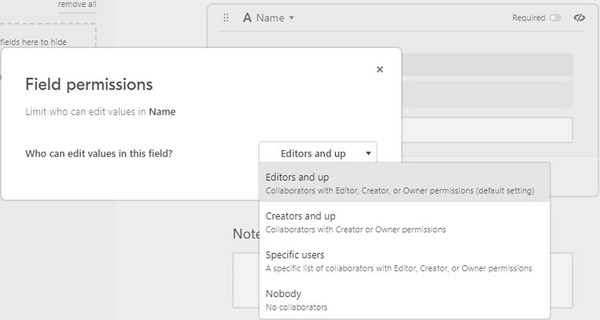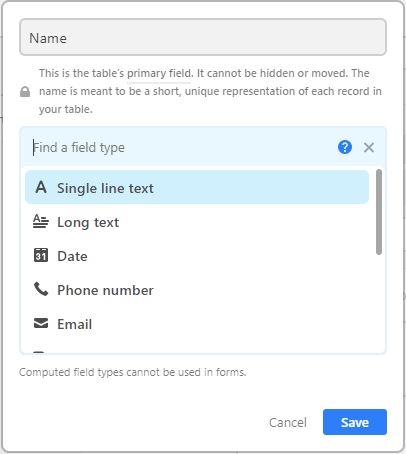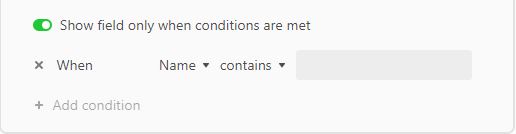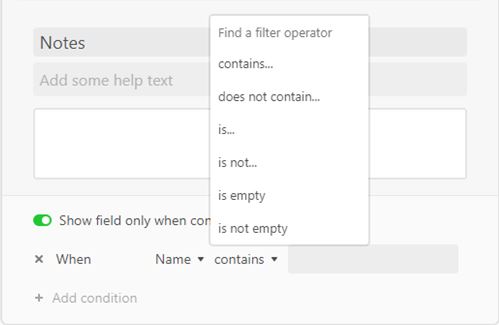Jika Anda mencoba membangun sekumpulan data, salah satu bagian tersulit dalam membuat database itu adalah mengumpulkan informasi dari orang lain. Airtable memberi pengguna cara mudah untuk membuat formulir yang dapat diakses yang dapat digunakan orang lain untuk memasukkan fakta dan angka yang diperlukan untuk membangun kumpulan data Anda.

Karena itu, kami akan menunjukkan kepada Anda semua info yang diperlukan tentang cara membuat formulir di Airtable, apa pun platform tempat Anda menggunakan aplikasi.
Cara Membuat Formulir di Airtable dari Windows, Mac, atau Chromebook
Jika Anda mencoba membuat formulir di Airtable, maka versi desktop adalah satu-satunya cara. Pembuatan dan tampilan formulir tidak tersedia di versi asli aplikasi Airtable. Untuk membuat formulir di Airtable, ikuti langkah-langkah berikut:
Membuat tabel dasar
Sebelum Anda membuat formulir, Anda memerlukan tabel tempat Anda akan mengumpulkan semua data yang Anda kumpulkan. Tabel yang Anda gunakan dapat diimpor dari aplikasi spreadsheet lain seperti Google Spreadsheet atau Windows Excel atau dibuat langsung di Airtable. Untuk membuat pangkalan Airtable:
- Buka Airtable dan login jika Anda belum melakukannya.
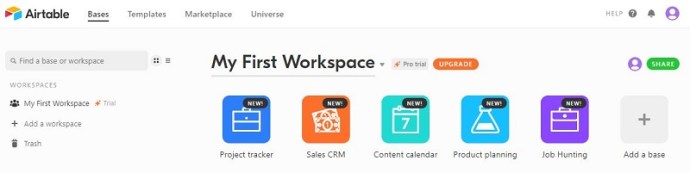
- Buka menu Beranda lalu klik ikon Tambahkan basis. Itu harus gambar dengan tanda plus besar.
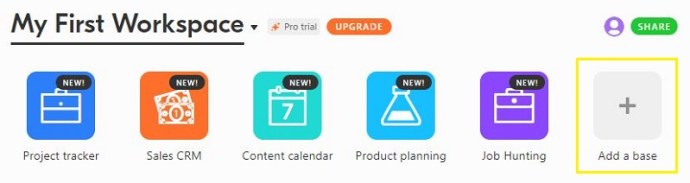
- Anda dapat memilih untuk memulai dari template untuk menggunakan panduan database yang tersedia di Airtable, mengimpor data yang ada dari spreadsheet atau aplikasi database lain, atau memulai tabel dari awal.
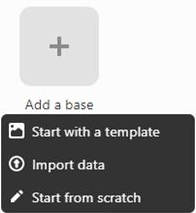
- Jika Anda memulai dari awal, Anda dapat mengubah Ikon, Nama Tabel, dan Warna Ikon langsung dari menu tarik-turun.
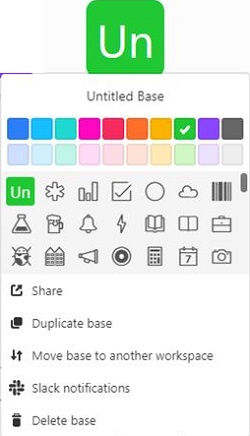
- Setelah selesai, buka meja.
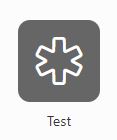
- Edit parameter tabel sesuai keinginan Anda. Mengklik dua kali pada tajuk kolom atau sel akan memungkinkan Anda mengubah konten. Jika sudah selesai, lanjutkan ke langkah berikutnya.
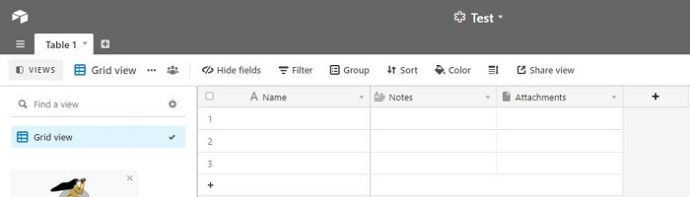
Membuat Formulir Dasar
Untuk membuat formulir dasar yang akan menjadi template proyek Anda:
- Untuk mulai membuat formulir Airtable Anda, lanjutkan ke tampilan Formulir saat berada di dalam pangkalan Airtable Anda. Opsi untuk memilih Tampilan Formulir berada di kiri bawah layar, tepat di bawah tab Tambah Tampilan. Klik Formulir.
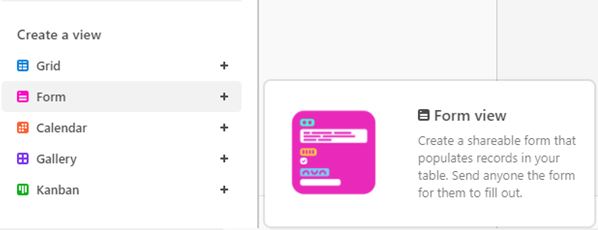
- Sekarang seharusnya ada ikon lain di bawah tab Tampilan. Klik pada Buka formulir.

- Anda akan melihat bahwa templat formulir baru akan dibuat, diisi dengan tajuk kolom dari pangkalan Airtable Anda.
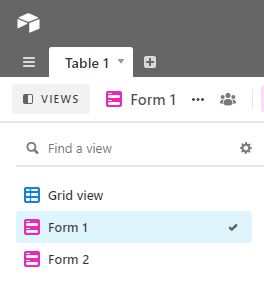
Mengedit Formulir
Anda dapat mengedit formulir dengan melakukan hal berikut:
- Jika Anda ingin menambahkan logo untuk formulir Airtable Anda, klik ikon Tambahkan Logo di bagian atas formulir. Perhatikan bahwa ini adalah opsi Premium Airtable dan memerlukan akun Pro Airtable. Ini tidak tersedia dalam versi Uji Coba Gratis atau Pro.
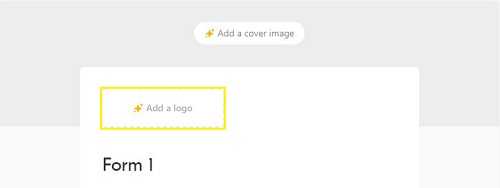
- Jika Anda ingin menambahkan gambar sampul, Anda juga dapat mengklik dua kali pada ikon Tambahkan Gambar Sampul di atas formulir. Ini juga merupakan opsi versi premium.
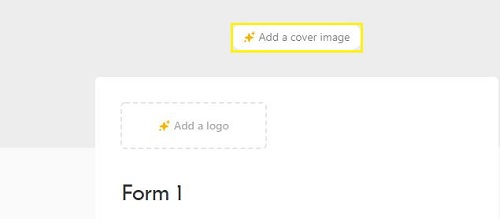
- Jika Anda ingin mengatur ulang posisi kotak input, klik dan seret kotak sesuai keinginan Anda.
- Jika Anda ingin menghapus bidang yang ada pada formulir, klik dan seret kotak teks itu ke kiri lalu letakkan di kotak berlabel Seret dan lepas bidang di sini untuk disembunyikan.
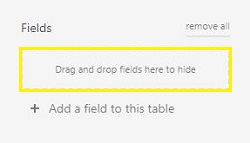
- Jika Anda ingin menghapus semua bidang yang ada, klik Hapus Semua pada menu Bidang.
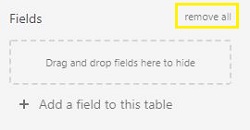
- Jika Anda menghapus semua bidang tetapi ingin menambahkan semuanya kembali, klik Tambah Semua.
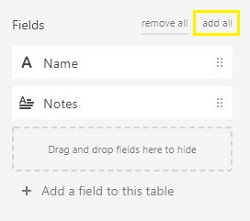
- Jika Anda ingin membuat kotak teks baru, klik +Tambahkan bidang ke tabel ini. Perhatikan bahwa ini juga akan menambahkan kolom lain ke pangkalan Airtable yang ada.
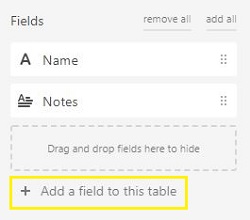
Mengedit Bidang
Bidang Judul Formulir
- Untuk mengubah nama formulir, klik judul formulir lalu ubah teks sesuai keinginan. Jika Anda ingin menambahkan ringkasan atau penjelasan lebih lanjut tentang formulir, masukkan teks dalam kotak Tambahkan deskripsi untuk formulir ini.
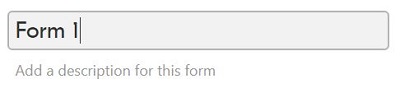
Lapangan Pertama
- Di bidang pertama, Anda dapat mengubah judul dengan mengklik nama dan mengedit teks. Ini tidak akan mempengaruhi judul pangkalan Airtable yang sebenarnya.
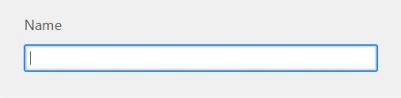
- Untuk menambahkan teks bantuan, klik kotak teks Tambahkan beberapa bantuan lalu masukkan pesan Anda. Pesan ini hanya akan terlihat saat pengguna mengarahkan kursor ke bidang tertentu.
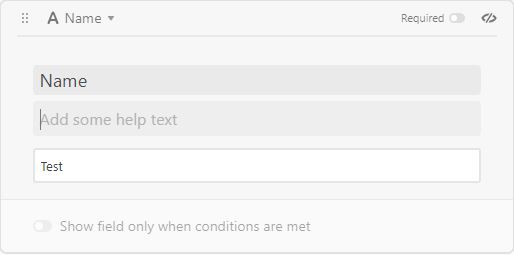
- Di kiri atas kotak Bidang, Anda akan melihat nama bidang yang terkait dengan tajuk kolom pangkalan Airtable. Mengkliknya akan memunculkan beberapa pilihan yaitu, Customize the field type, Edit field permissions, Duplicate field, dan Delete field.
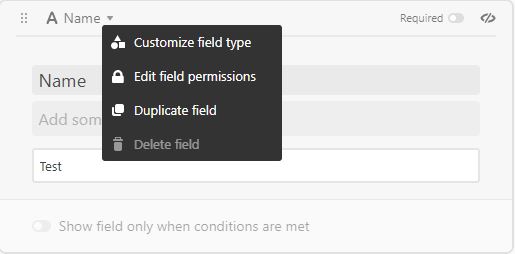
- Bidang duplikat membuat kotak bidang baru dengan semua pengaturan bidang duplikat.
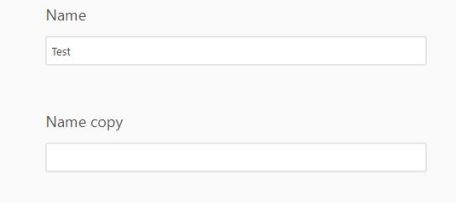
- Hapus bidang menghapus bidang dari formulir.
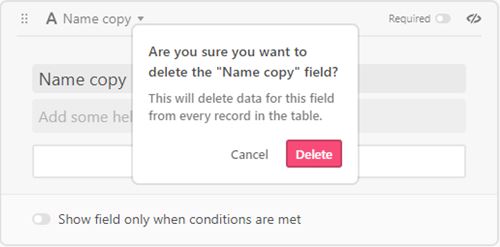
- Izin bidang edit menunjuk orang yang memiliki kemampuan untuk mengedit nilai dalam bidang ini. Ini dapat diatur ke Editor dan yang lebih baru, Kreator dan yang lebih baru, Pengguna tertentu, dan Tidak Ada. Pemilik formulir akan selalu memiliki izin pengeditan. Menyetel izin bidang Edit ke Tidak ada hanya akan mengizinkan pemilik untuk mengubah nilai di bidang itu.
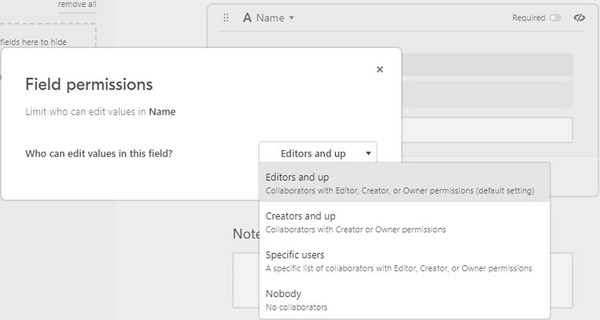
- Customize field type mengubah format data yang bisa dimasukkan ke dalam field. Ada beberapa pengaturan, dan masing-masing memiliki deskripsinya sendiri. Misalnya, Anda dapat mengatur bidang ini untuk hanya menerima teks atau hanya angka. Setelah diatur, klik Simpan untuk menyimpan perubahan.
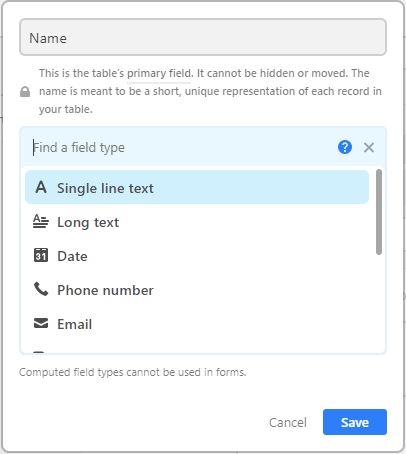
- Di kanan atas bidang, kotak adalah tombol sakelar yang diperlukan. Mengaktifkan ini berarti bahwa pengguna yang memasukkan data tidak dapat membiarkan kotak teks ini kosong.

- Di bagian bawah adalah bidang Perlihatkan hanya ketika kondisi terpenuhi toggle. Ini dinonaktifkan untuk bidang pertama formulir. Hanya bidang kedua dan seterusnya yang dapat diprogram dengan ketentuan.

Lapangan Kedua dan seterusnya
- Semua opsi selain Perlihatkan bidang hanya ketika kondisi terpenuhi mirip dengan bidang kedua dan seterusnya.

- Jika Anda mengaktifkan Perlihatkan bidang hanya ketika kondisi terpenuhi, Anda dapat mengatur persyaratan tertentu sebelum bidang tertentu menjadi terlihat.
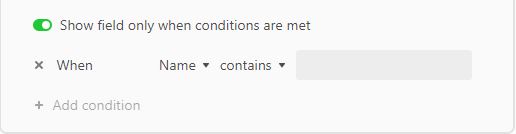
- Kondisi pertama dimulai dengan Kapan, diikuti dengan nama bidang sebelumnya, operator filter, dan, tergantung pada operator, kotak teks. Operator lapangan adalah:
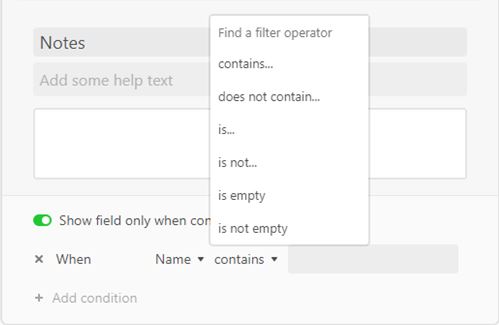
- Berisi – memeriksa apakah nama bidang yang ditetapkan memiliki nilai tertentu seperti yang ditunjukkan dalam kotak teks.
- Tidak mengandung – memeriksa apakah nilai tertentu tidak ada dalam nama bidang yang ditetapkan sebelumnya.
- Is – memeriksa apakah nama bidang yang ditetapkan sama dengan nilai tertentu di kotak teks.
- Bukankah – memeriksa apakah nama bidang yang ditetapkan tidak sama dengan nilai tertentu dalam kotak teks.
- Kosong – memeriksa apakah tidak ada nilai dalam nama bidang yang ditetapkan. Catatan, ini tidak benar jika nama bidang yang ditetapkan diubah sesuai kebutuhan.
- Tidak kosong – memeriksa apakah nama bidang yang ditetapkan memiliki nilai. Ini akan selalu benar jika nama bidang telah diubah sesuai kebutuhan.
Mengklik add condition akan membuat operator field condition lain. Kata pertama pada kondisi baru adalah Dan atau Or. Kondisi And mengharuskan semua kondisi bernilai benar. Kondisi Or membutuhkan setidaknya satu kondisi untuk menjadi benar. Beberapa kondisi dapat dibuat untuk membuat kondisi Dan dan Atau yang ditautkan.

Opsi Pengisian Formulir
Ada juga beberapa opsi yang dapat Anda pilih untuk diaktifkan dan dinonaktifkan setelah pengguna Anda melengkapi formulir. Opsi-opsi ini adalah:

Cara Membuat Formulir di Airtable dari iPhone
Aplikasi seluler Airtable tidak secara asli mendukung pembuatan atau tampilan formulir. Jika Anda ingin mengakses formulir di Airtable versi seluler, buat formulir baru menggunakan versi desktop, lalu gunakan tautan bagikan agar formulir dapat diakses oleh perangkat lain. Silakan merujuk ke instruksi Airtable desktop untuk mempelajari cara membuat formulir Airtable.
Cara Membuat Formulir di AirTable dari Perangkat Android
Seperti yang disebutkan dalam instruksi iPhone, aplikasi seluler Airtable tidak mendukung pembuatan atau tampilan formulir. Buat tautan berbagi untuk menghubungkan formulir yang dibuat desktop ke aplikasi seluler Anda. Lihat instruksi sebelumnya untuk versi desktop untuk membuat formulir Anda.
Alat yang Sangat Kuat
Formulir adalah alat yang sangat ampuh saat Anda perlu mengumpulkan data. Kemampuan untuk membuat formulir digital dengan cukup mudah membuat Airtable menjadi aplikasi yang praktis untuk dimiliki. Prosesnya mungkin tampak agak rumit pada awalnya, tetapi semakin mudah Anda menggunakannya. Mengetahui cara membuat formulir di Airtable adalah keuntungan besar baik Anda menggunakannya dalam pendidikan, bisnis, atau penyimpanan data sederhana.
Pernahkah Anda memiliki pengalaman tentang cara membuat formulir di Airtable? Apakah Anda tahu cara lain untuk membuat dan menggunakan formulir Airtable? Sampaikan pendapatmu pada bagian komentar di bawah ini.