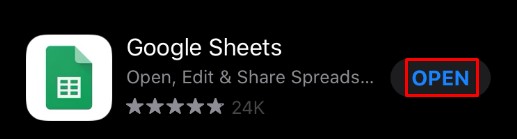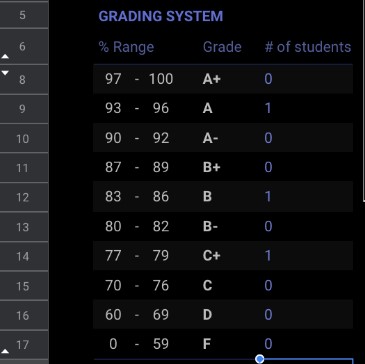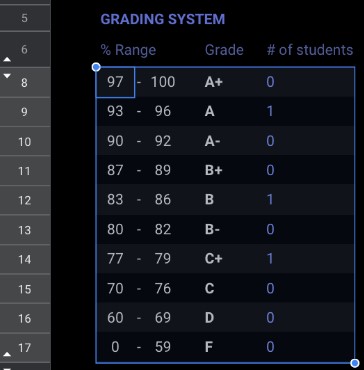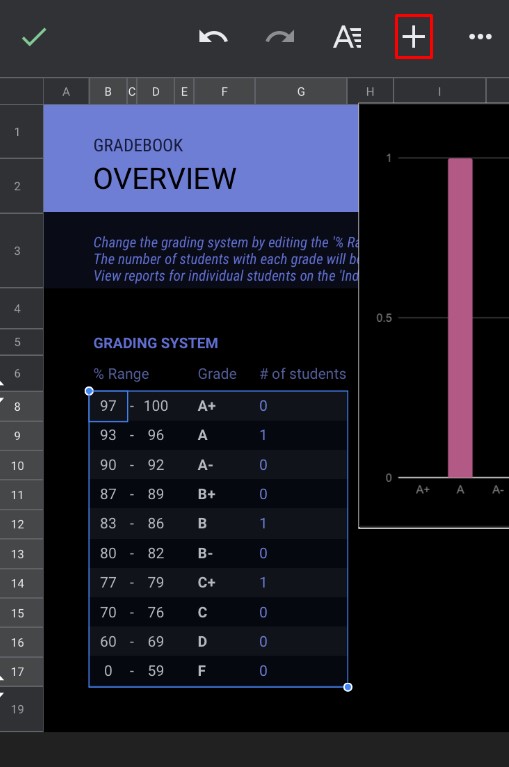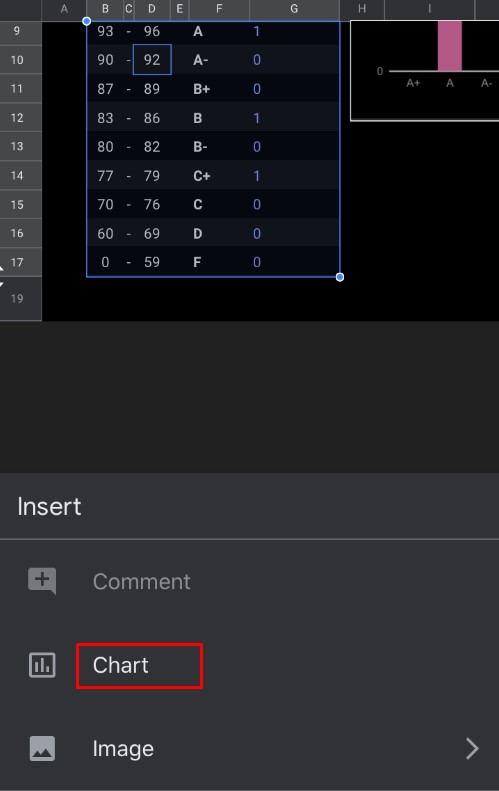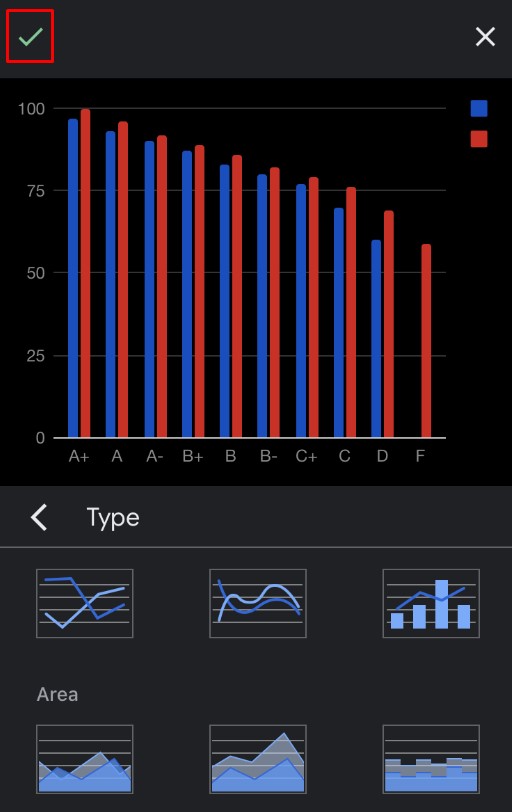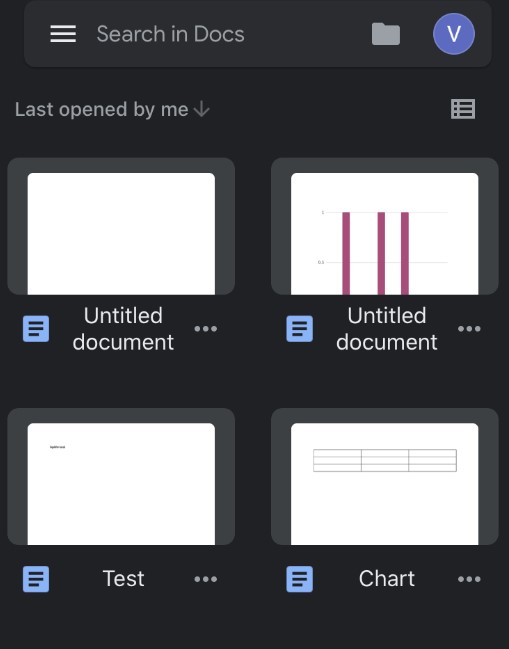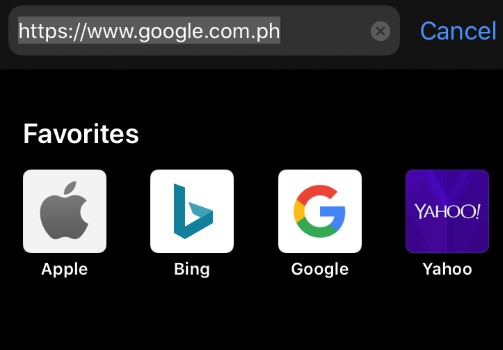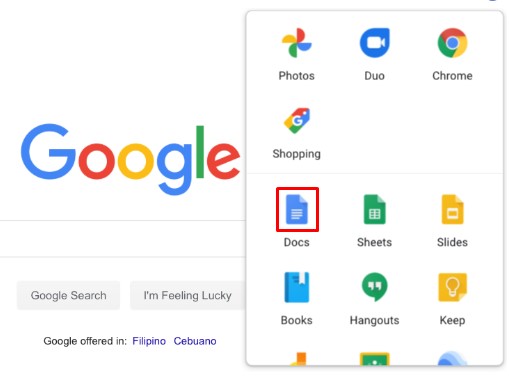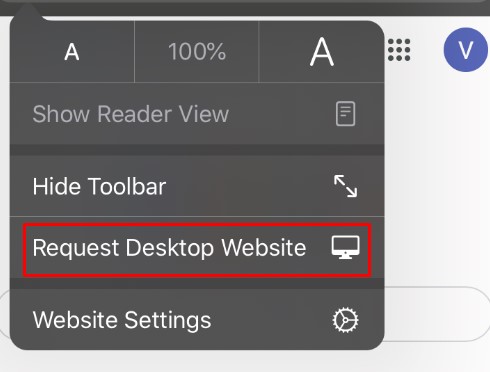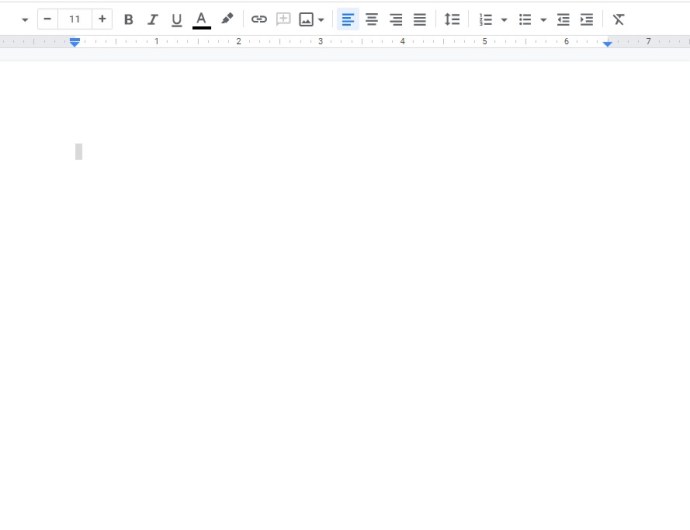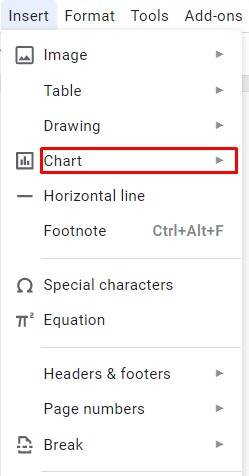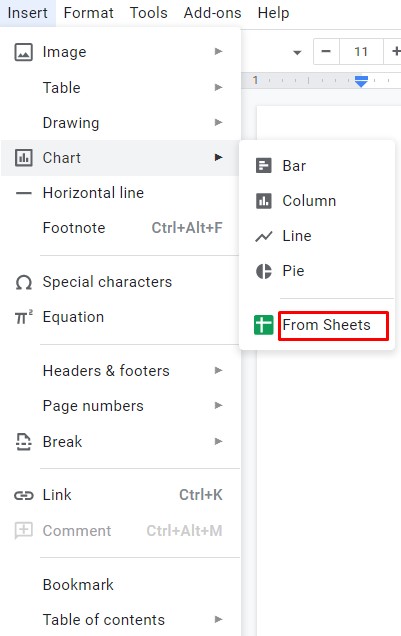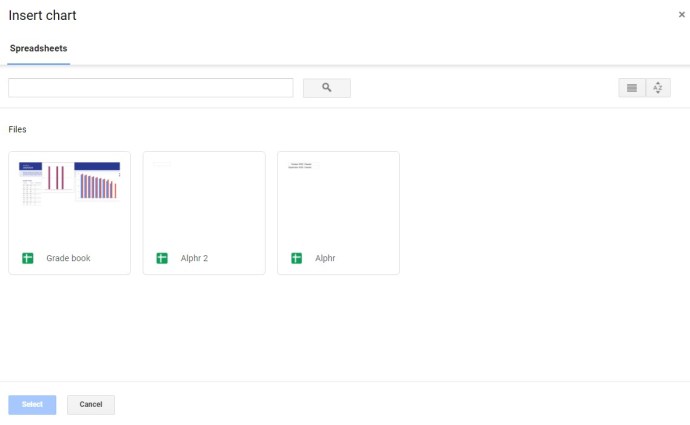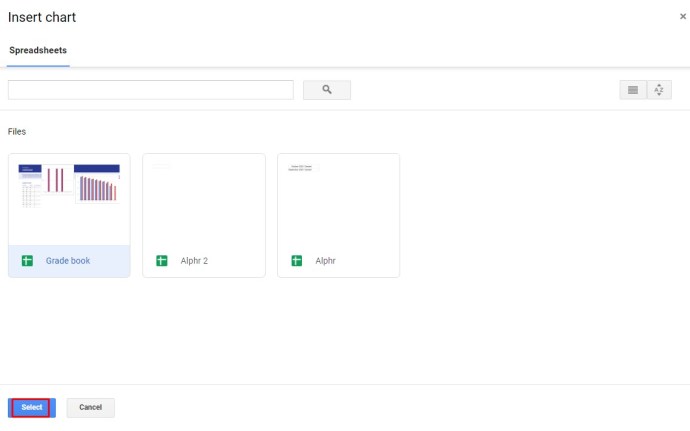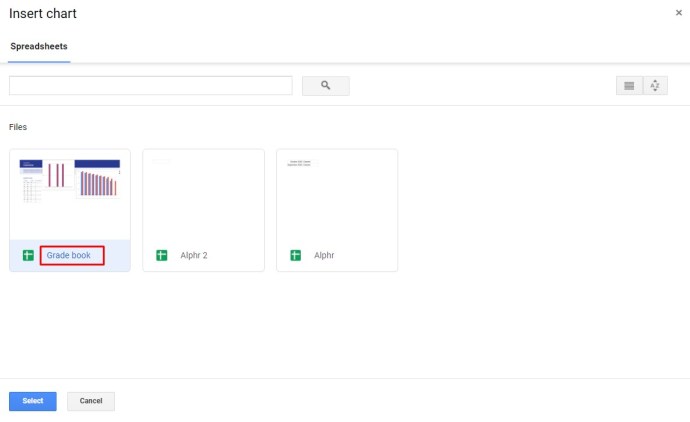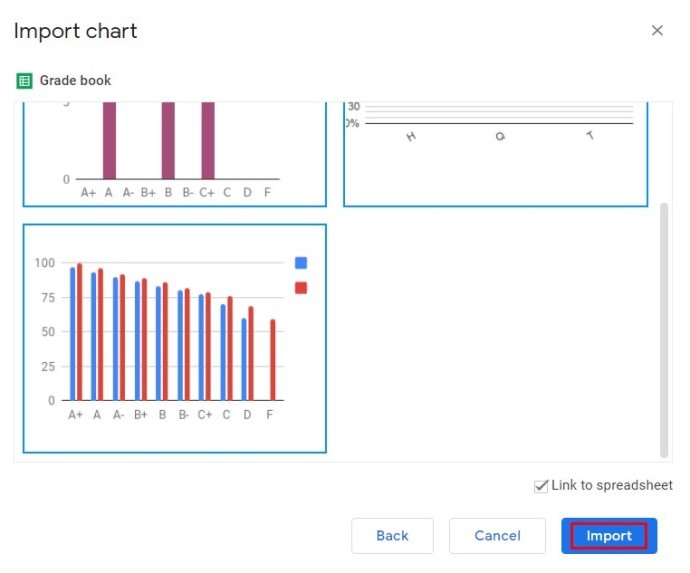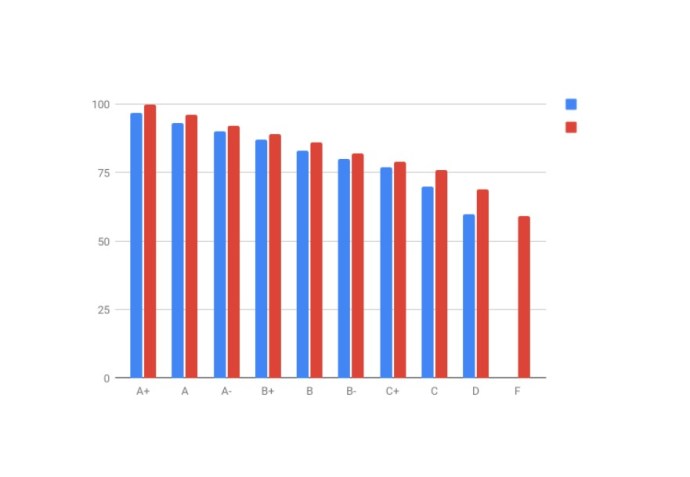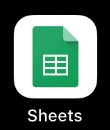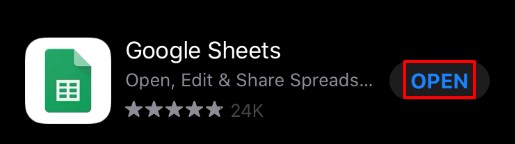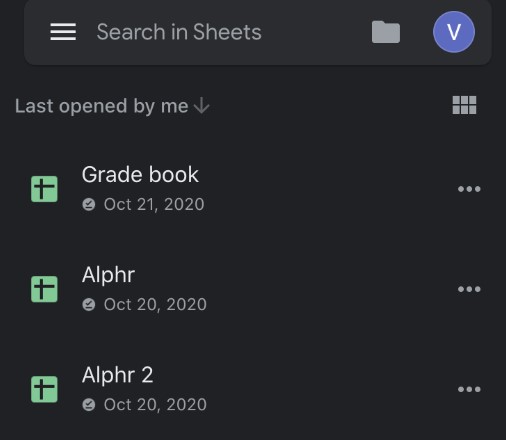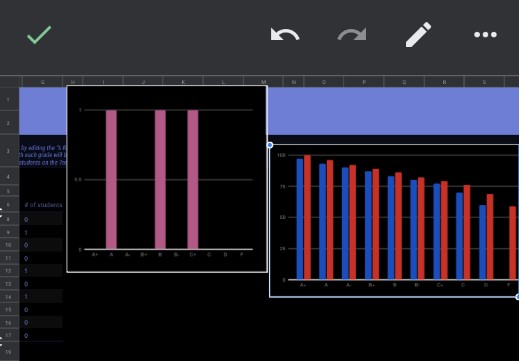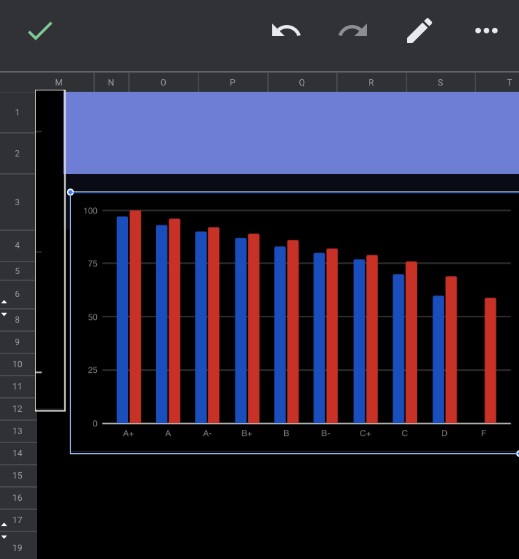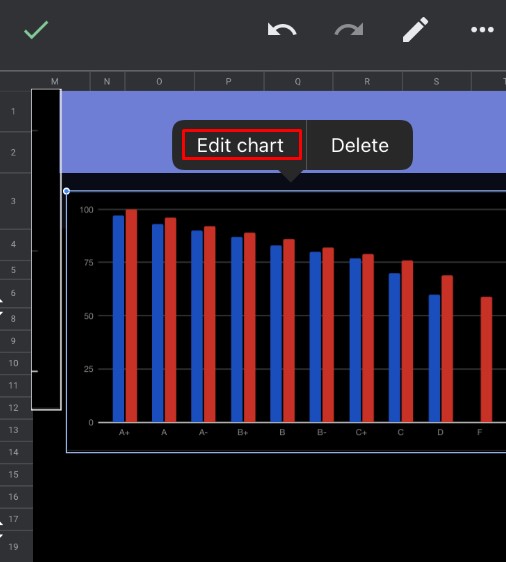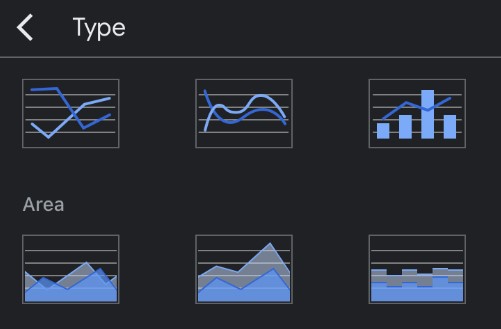Google Documents dan Google Sheets telah terbukti menjadi alternatif yang bagus untuk aplikasi Microsoft Word dan Excel. Meskipun gratis untuk digunakan, ada banyak fitur yang hilang dibandingkan dengan alat Microsoft.
Terlepas dari itu, sebagian besar pengguna menganggap kedua aplikasi Google ini cukup fungsional untuk menangani tugas sehari-hari mereka. Salah satu tugas tersebut adalah menambahkan bagan dan grafik ke dokumen teks Anda. Sayangnya, Anda tidak dapat membuat grafik secara langsung di Google Documents, tetapi Anda harus menggunakan Google Spreadsheet untuk itu.
Mengapa Menggunakan Google Spreadsheet untuk Menyisipkan Grafik
Meskipun grafik mungkin tampak statis, sebenarnya cukup dinamis. Anda hanya perlu memasukkan data dan memberi tahu aplikasi mana yang akan digunakan untuk menghasilkan grafik.
Seperti disebutkan sebelumnya, ini adalah wilayah Google Spreadsheet. Cukup masukkan data Anda dalam spreadsheet, pilih data, dan sisipkan grafik.
Cara Membuat Grafik di Google Documents di PC, Mac, atau Chromebook
Membuat Grafik atau Bagan

Menambahkan grafik dan bagan ke Google Documents Anda cukup sederhana di komputer Anda. Langkah-langkahnya melibatkan membuka Google Doc dan dokumen Google Sheets Anda lalu menggabungkannya.
- Buka file Google Documents yang ingin Anda tambahkan grafiknya. Klik Mengajukan tab di menu atas.
- Sekarang, klik Baru di pojok kiri atas, lalu klik Spreadsheet, dan tunggu hingga file Google Spreadsheet baru terbuka.

3. Halaman baru akan muncul di Google Spreadsheet, isi sel dengan data yang ingin Anda ubah menjadi grafik.

4. Pilih sel yang berisi data Anda dan klik Memasukkan tab di menu atas.

5. Selanjutnya, klik Bagan.

Sekarang, bagan akan muncul secara otomatis di spreadsheet Anda.
Salin Bagan Anda
Anda juga dapat menggunakan perintah keyboard untuk menyalin data. pengguna macOS dapat memasukkan CMD+C, pengguna Windows dapat menggunakan CTRL + C.
Anda juga dapat kembali ke Google Documents dengan mengeklik Sisipkan > Bagan. Bagian bawah menu memiliki Dari Spreadsheet pilihan. Ketuk itu dan Grafik terbaru Anda akan muncul (pastikan untuk memberinya nama di Google Sheets sehingga mudah diidentifikasi).

Tempel Grafik Anda (Opsional)
Kembali ke file Google Documents dan klik kanan di tempat Anda ingin meletakkan grafik. Gunakan pintasan keyboard Anda untuk menempelkan bagan Anda ke dokumen Google Anda. macOS harus menggunakan CMD+V sementara pengguna Windows dapat mengklik CTRL+V.
Opsi Tempel
Sekarang, Tempel bagan menu akan muncul. Di sini Anda memiliki dua opsi, Anda dapat menyimpan tautan ke spreadsheet atau menempelkan grafik tanpa menautkannya ke data. Jika Anda merasa harus mengubah titik data pada grafik, Anda ingin menyimpan tautannya.
Anda akan dapat menggunakan grafik untuk membuka kembali spreadsheet yang berisi data dan memainkannya. Anda dapat menambahkan, menghapus, atau hanya mengubah beberapa gambar dan semuanya diperbarui secara otomatis pada grafik Anda.

Setelah selesai, klik Tempel dan grafik akan muncul di file Google Documents Anda.
Memodifikasi Jenis Bagan
Untuk mengubah jenis bagan untuk grafik yang sebelumnya Anda tempatkan di Google Documents, Anda harus membuka grafik di Google Spreadsheet terlebih dahulu. Mulailah dengan membuka Google Doc yang berisi grafik yang ingin Anda ubah.
- Klik pada grafik sehingga menjadi disorot.

2. Selanjutnya, klik ikon tautan.

3. Sekarang, klik Sumber terbuka.

4. Kemudian, buka editor dan tunggu file Google Sheets terbuka. Jika sudah, klik grafik yang ingin Anda ubah. Anda dapat mengeklik dua kali bagan atau mengeklik tiga garis vertikal di sudut kanan atas bagan untuk membuka editor.

5. Klik tab pengaturan lalu klik Jenis bagan menu tarik-turun yang terletak tepat di bawah tab pengaturan. Sekarang, pilih jenis bagan yang paling sesuai dengan data Anda.

6. Klik Memperbarui di Google Dokumen.

Selama Anda memilih untuk menautkan bagan dengan Google Doc Anda, Anda akan melihat tab 'Perbarui'. Klik itu dan bagan Anda akan diperbarui dengan pengeditan yang Anda buat.
Cara Membuat Grafik Garis
- Secara default, Google Spreadsheet akan memilih jenis bagan yang paling sesuai untuk data Anda. Jika Anda ingin mengubahnya menjadi grafik garis, ikuti langkah 1 hingga 10 dari atas.
- Selanjutnya, gulir ke bawah ke Garis bagian menu tarik-turun dan pilih bagan garis yang paling sesuai. Selain standar Bagan garis, Anda juga dapat menggunakan Bagan garis halus untuk menghaluskan garis, daripada menghubungkan setiap titik data.
Cara Membuat Grafik Batang
- Seperti dua bagian sebelumnya, ulangi langkah yang sama untuk sampai ke Jenis bagan menu drop down. Sekarang, gulir ke bawah ke Batang dan pilih salah satu dari tiga opsi yang tersedia: Grafik batang, Bagan batang bertumpuk, Bagan batang bertumpuk 100%.
Bagan batang mirip dengan bagan kolom tetapi dengan sumbu waktu dan jumlah terbalik. Angka-angka waktu sekarang pada sumbu x dan jumlah pada sumbu y. Bagan batang bertumpuk menggabungkan semua kategori menjadi satu batang, dengan setiap kategori diwakili oleh warnanya sendiri.
Mirip dengan bagan batang tumpuk, bagan batang tumpuk 100% juga menggabungkan kategori menjadi satu batang, kecuali grafik sekarang menunjukkan pangsa setiap kategori secara total.
Mengedit Legenda
- Untuk mengubah legenda grafik, pertama, ikuti langkah 1 hingga 8 di bawah Memodifikasi Jenis Bagan.
- Setelah Anda membuka Menu editor bagan, klik Sesuaikan tab dan gulir ke bawah ke Legenda bagian.
- Saat Anda mengeklik menu tarik-turunnya, Anda akan melihat beberapa opsi. Posisi memungkinkan Anda menempatkan legenda di atas, bawah, kiri, kanan, atau bahkan di dalam grafik. Anda juga dapat memilih untuk menghapus legenda dengan memilih Tidak ada.
- Selanjutnya, Anda dapat memilih jenis font, ukuran, warna, menebalkan, dan/atau memiringkan deskripsi.
Cara Membuat Grafik di Google Documents di iPhone atau Android
Membuat Grafik atau Bagan
Menambahkan bagan ke file Google Documents Anda di ponsel cerdas sedikit berbeda dari melakukannya di komputer Anda. Meskipun Anda dapat menggunakan aplikasi seluler Google Spreadsheet untuk membuat bagan, Anda tidak dapat menambahkannya ke dokumen Anda dengan aplikasi Google Documents. Sebagai gantinya, Anda harus membuka file Google Documents Anda di browser dan kemudian menambahkan bagan yang telah Anda buat sebelumnya di Google Spreadsheet.
Sebelum Anda mulai, pastikan untuk menginstal kedua aplikasi di ponsel cerdas Anda terlebih dahulu. Untuk pengguna Android, kunjungi toko Google Play: Google Documents, Google Spreadsheet. Untuk pengguna iPhone dan iPad, kunjungi App Store Apple: Google Documents, Google Spreadsheet.
Langkah pertama adalah membuat bagan yang ingin Anda sertakan dalam file Google Documents Anda.
- Buka aplikasi Google Spreadsheet.
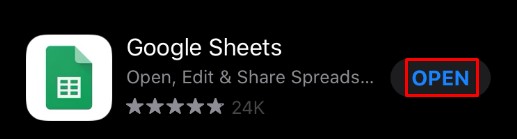
- Tambahkan data bagan ke spreadsheet Anda.
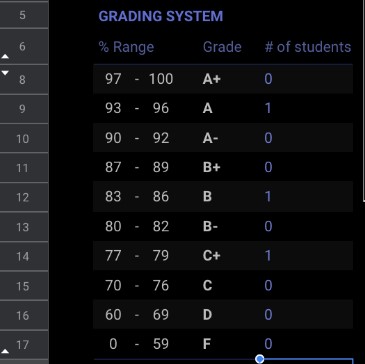
- Pilih semua sel yang berisi data bagan.
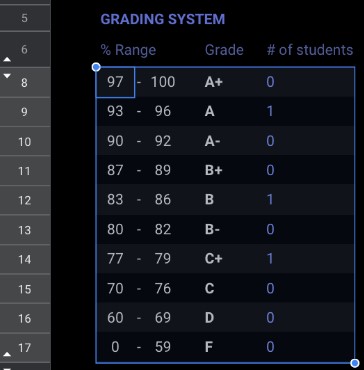
- Ketuk + ikon di menu atas aplikasi.
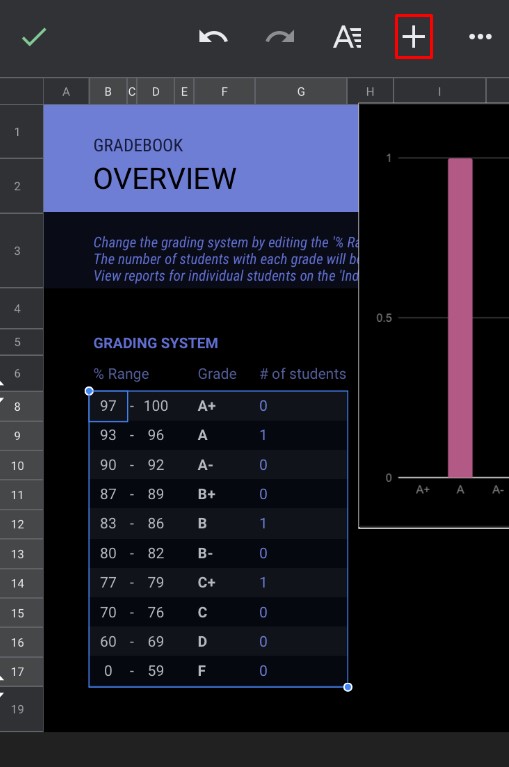
- Sekarang, ketuk Bagan.
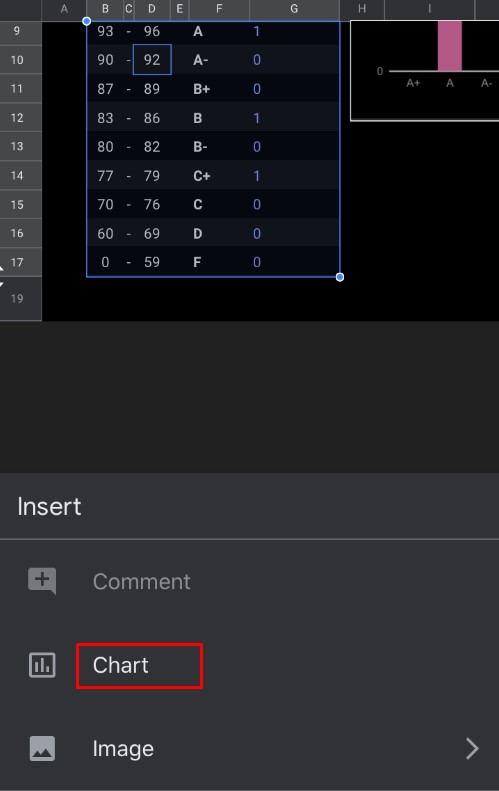
- Aplikasi ini secara otomatis membuat bagan untuk Anda. Jika mau, Anda dapat mengubah parameter yang tersedia. Setelah selesai, ketuk ikon tanda centang di sudut kiri atas untuk menyimpan bagan Anda.
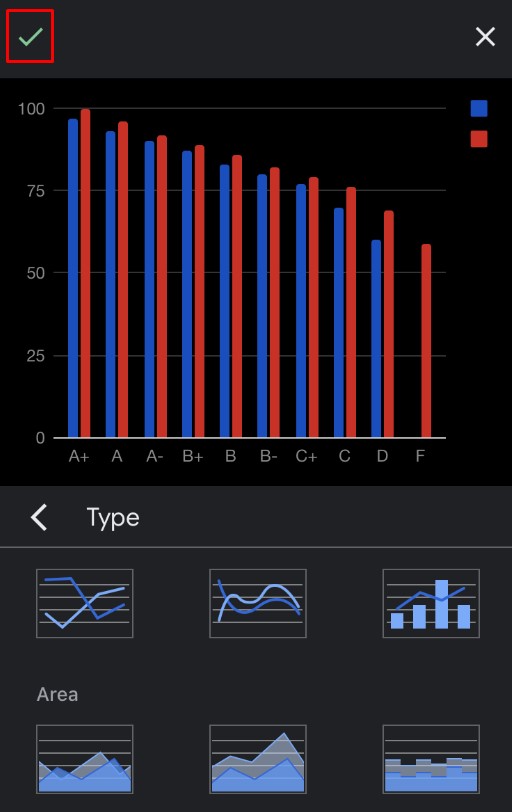
Sekarang saatnya mengimpor bagan itu ke file Google Documents Anda.
- Buat dokumen menggunakan aplikasi seluler Google Documents.
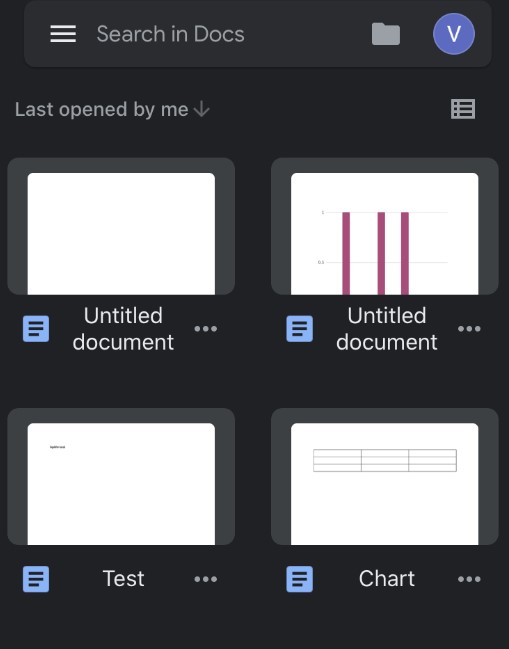
- Saat Anda siap, buka browser pilihan Anda dan buka google.com.
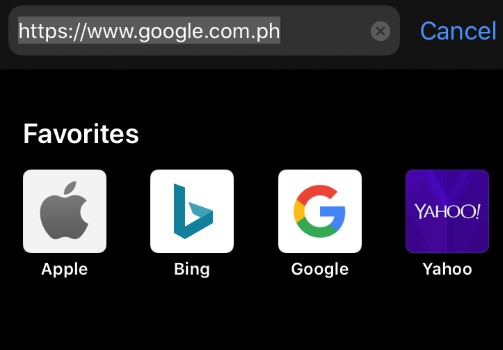
- Anda harus berada di halaman utama Google Documents. Karena dimuat di tampilan seluler secara default, akan ada beberapa opsi yang hilang. Itu sebabnya Anda ingin membukanya di tampilan desktop.
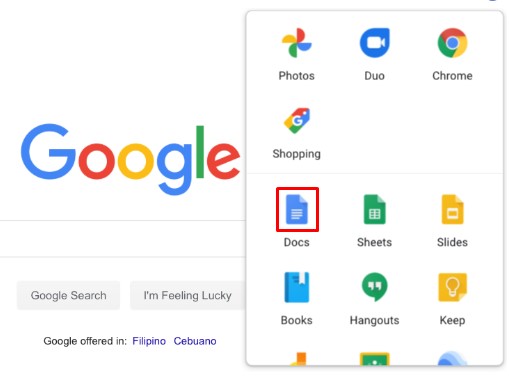
- Ketuk tombol menu browser dan cari opsi Situs desktop, Tampilkan versi desktop, atau serupa. Centang kotak di sebelahnya dan halaman akan dimuat ulang secara otomatis dalam versi desktop lengkap. Perhatikan bahwa jika browser Anda tidak memiliki opsi tampilan desktop, Anda selalu dapat menggunakan Google Chrome untuk menyelesaikan tindakan ini. Ini tersedia untuk Android dan iOS.
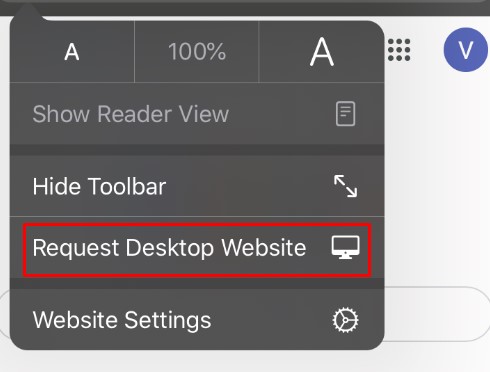
- Ketuk di mana saja di dokumen tempat Anda ingin menyisipkan bagan.
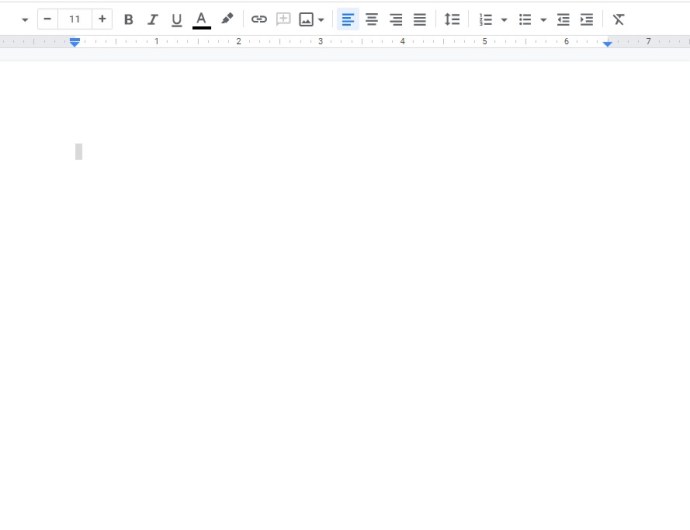
- Ketuk Sisipkan tab dari menu atas.

- Lalu, ketuk Bagan.
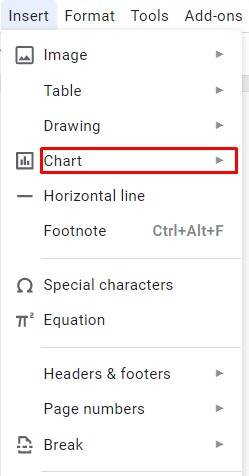
- Selanjutnya, ketuk Dari Spreadsheet.
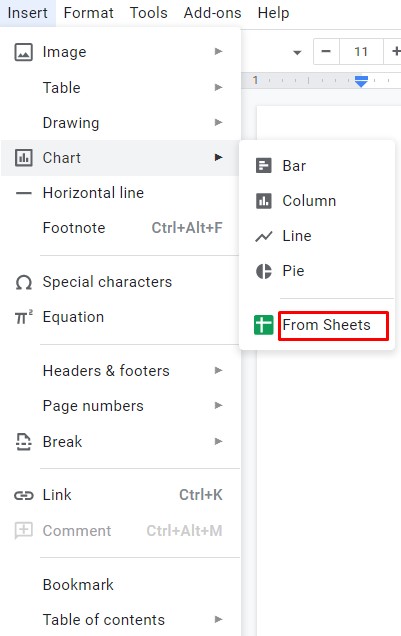
- Jendela pop-up akan muncul dan mencantumkan semua file Google Spreadsheet Anda yang berisi bagan. Ketuk salah satu yang berisi bagan yang ingin Anda sisipkan.
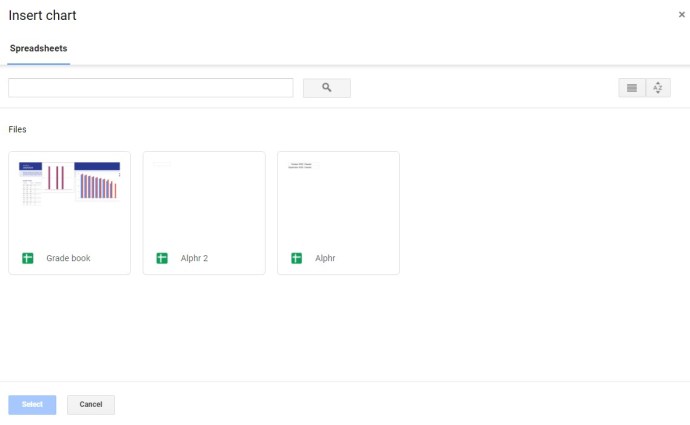
- Ketuk Pilih tombol di sudut kiri bawah pop-up.
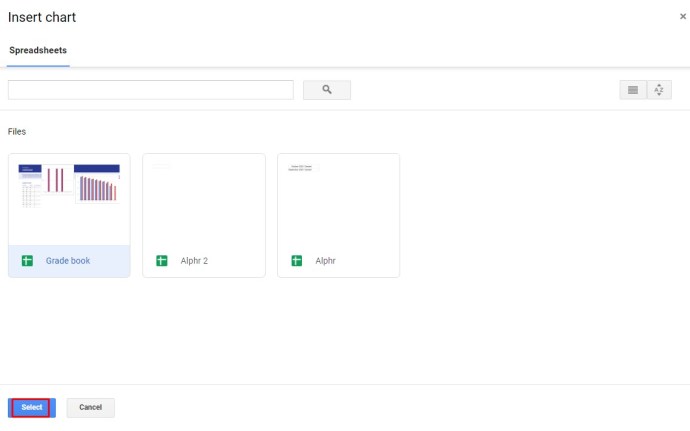
- Sekarang ketuk bagan yang ingin Anda sisipkan. Jika spreadsheet Anda berisi lebih dari satu bagan, Anda akan melihat semua bagan yang ada.
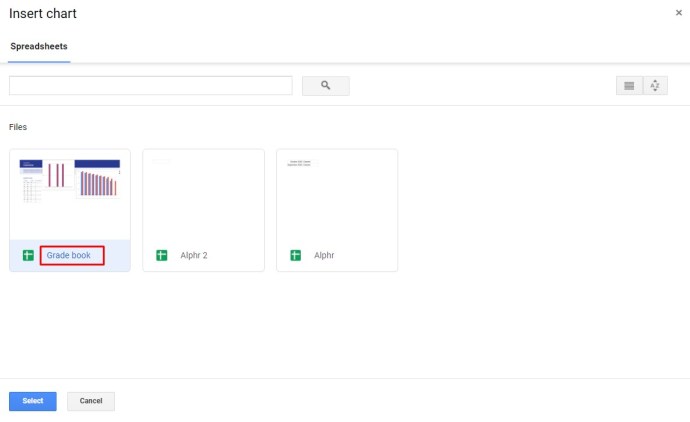
- Ketuk Impor tombol di sudut kanan bawah pop-up.
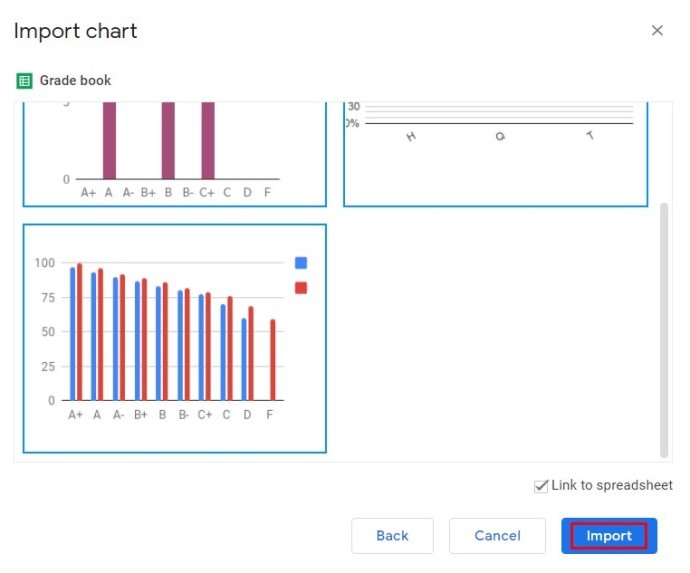
- Terakhir, bagan muncul di file Google Documents Anda.
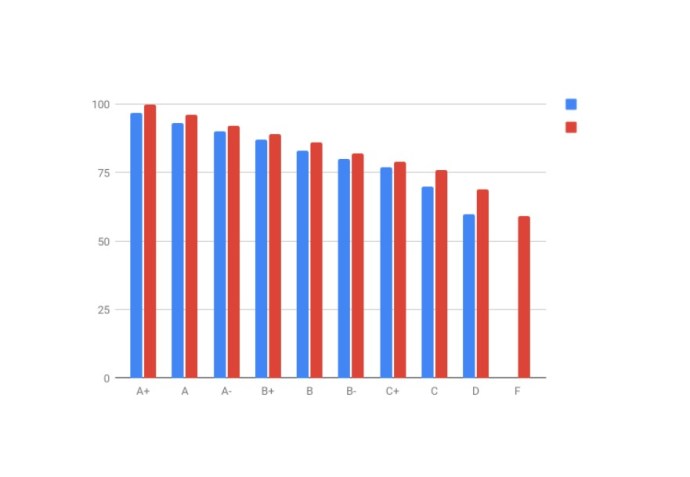
Memodifikasi Jenis Bagan
- Untuk mengubah jenis bagan, Anda juga harus menggunakan aplikasi Google Spreadsheet.
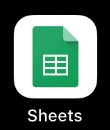
- Buka aplikasi Google Sheets di smartphone kita.
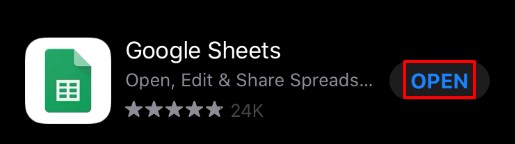
- Anda akan melihat daftar spreadsheet Anda. Ketuk spreadsheet yang sesuai.
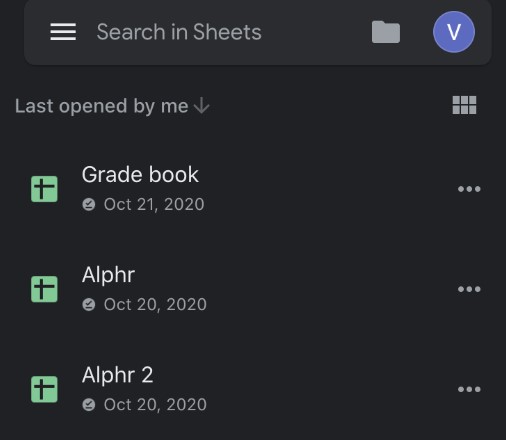
- Saat spreadsheet terbuka, temukan bagan yang ingin Anda ubah dan ketuk.
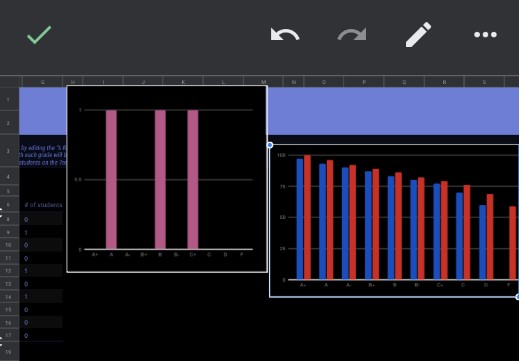
- Ketuk bagan sekali lagi untuk menu opsi.
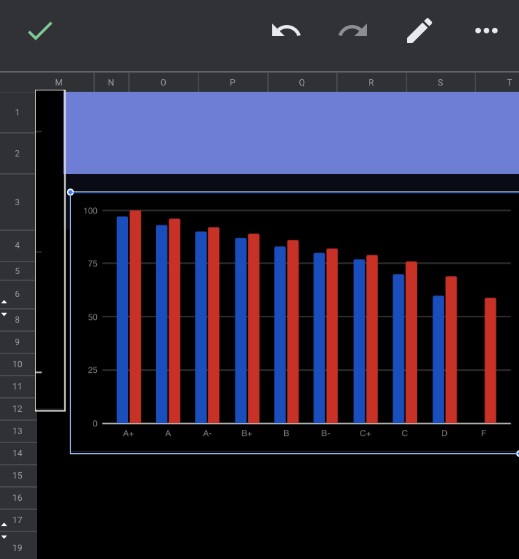
- Mengetuk Edit bagan> Jenis dan kemudian pilih jenis grafik yang diinginkan.
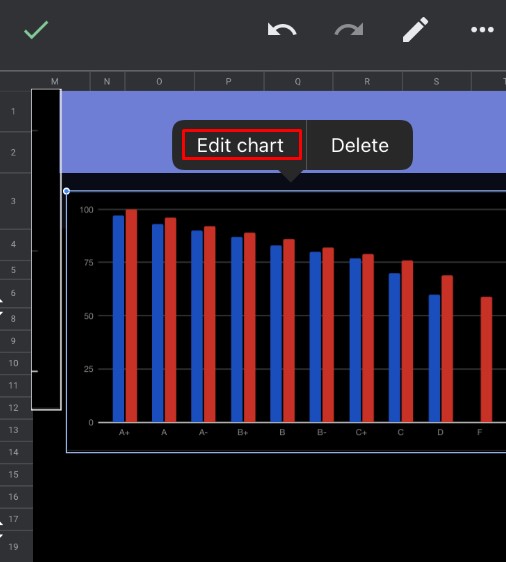
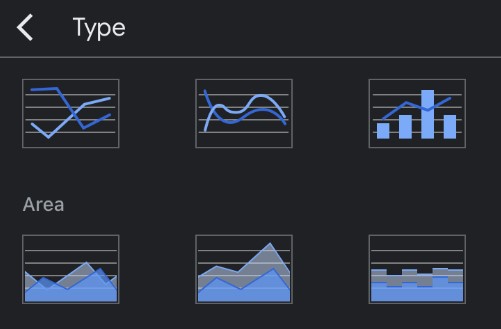
Setelah selesai, ketuk tanda centang di sudut kiri atas layar. Versi bagan yang diperbarui akan muncul di spreadsheet Anda.
Sekarang, Anda dapat membuka file Google Documents untuk memeriksa bagan yang diperbarui.
Cara Membuat Grafik Garis
- Ikuti saja langkah 1 sampai 6 dari bagian sebelumnya.
- Saat Anda masuk ke daftar grafik yang tersedia, pilih salah satu dari tiga grafik garis yang tersedia.
- Setelah selesai, ketuk tanda centang di sudut kiri atas layar dan hanya itu.
Cara Membuat Grafik Batang
Proses ini sama dengan dua contoh sebelumnya, kecuali bahwa Anda akan memilih grafik batang yang disukai.
Mengedit Legenda
- Aplikasi seluler Google Spreadsheet memungkinkan Anda hanya mengubah posisi legenda relatif terhadap grafik. Untuk melakukannya, ikuti langkah 1 hingga 5 di bawah Memodifikasi Jenis Bagan dan ketuk Legenda di menu.
- Sekarang, pilih salah satu opsi dan ketuk tanda centang di sudut kiri atas layar.
FAQ tambahan
Apakah saya harus menggunakan Google Spreadsheet untuk membuat grafik di Google Documents?
Ya, satu-satunya cara untuk memasukkan data untuk grafik Anda adalah melalui Google Spreadsheet. Meskipun Anda dapat membuat grafik secara langsung di Google Documents, data grafik akan bersifat umum. Dengan demikian, untuk mengedit data, Anda harus membuka sumber grafik, yang merupakan file Google Spreadsheet.
Dapatkah saya mengubah jenis bagan default?
Sayangnya, tidak mungkin mengubah jenis bagan default karena tidak ada. Google Spreadsheet secara otomatis menentukan jenis bagan mana yang akan diterapkan berdasarkan data yang berlaku.
Kapan saya menggunakan setiap jenis bagan?
Bagan garis bagus untuk mengamati aliran data Anda selama rentang waktu tertentu. Ini juga bagus untuk membandingkan nilai yang berbeda, memahami distribusi data Anda, dan mengidentifikasi tren data.
Bagan kolom memiliki kegunaan yang hampir sama dengan bagan garis. Satu-satunya perbedaan adalah kolom dengan jelas menunjukkan ukuran setiap titik data.
Grafik batang identik dengan grafik kolom, hanya saja grafik batang menunjukkan data secara horizontal. Tata letak ini lebih nyaman bila label berisi banyak teks. Penggunaan hebat lainnya untuk grafik batang adalah untuk menunjukkan nilai negatif, karena grafik tidak memakan banyak ruang vertikal pada halaman.
Diagram lingkaran menemukan kegunaan dalam menunjukkan komposisi bagian-bagian individual dari keseluruhan, terutama dalam persentase. Misalnya jika Anda ingin menampilkan share dari setiap jenis browser yang digunakan oleh pengunjung website Anda.
Menikmati Grafik Anda
Sekarang setelah Anda mengetahui cara menambahkan grafik dinamis ke file Google Documents, Anda dapat menyesuaikan jenis, tata letak, dan tampilan visualnya. Tidak jauh berbeda dari Excel, alat Google sekali lagi membuktikan bahwa ini adalah opsi yang layak bagi sebagian besar pengguna.
Sudahkah Anda berhasil menambahkan grafik ke Google Doc Anda? Jenis grafik apa yang paling sering Anda gunakan? Silakan bagikan pengalaman Anda di bagian komentar di bawah.