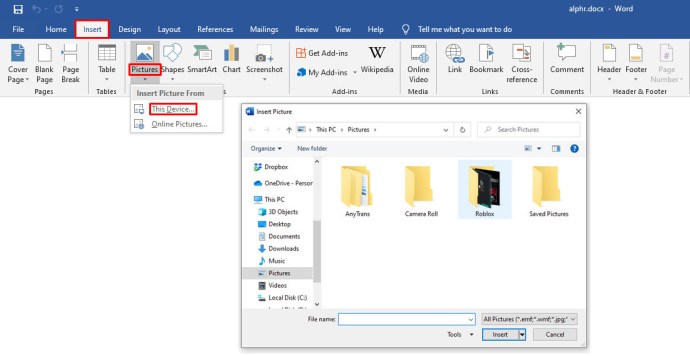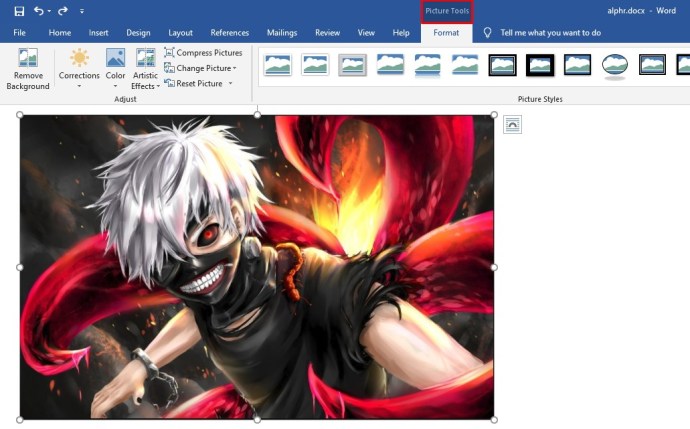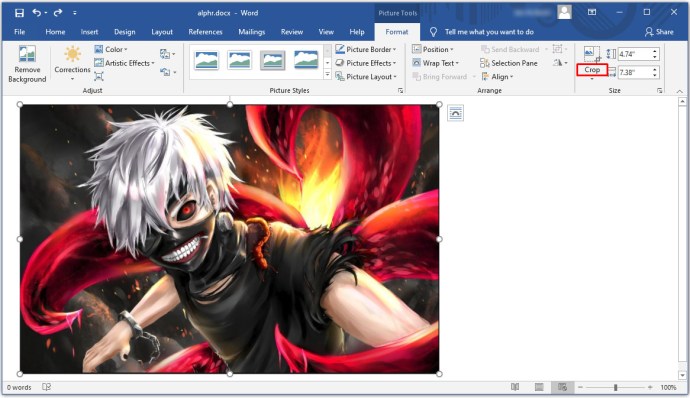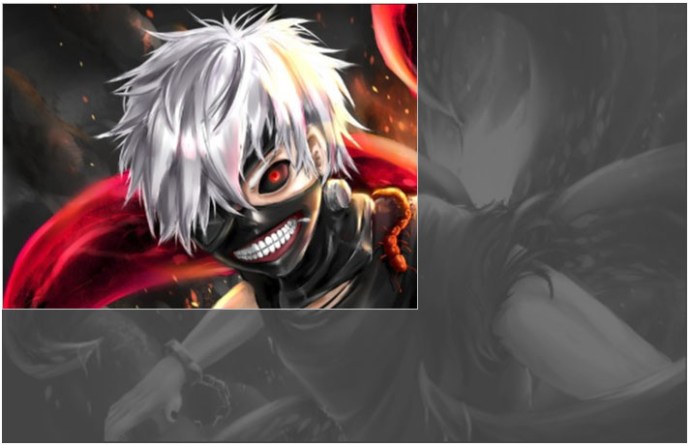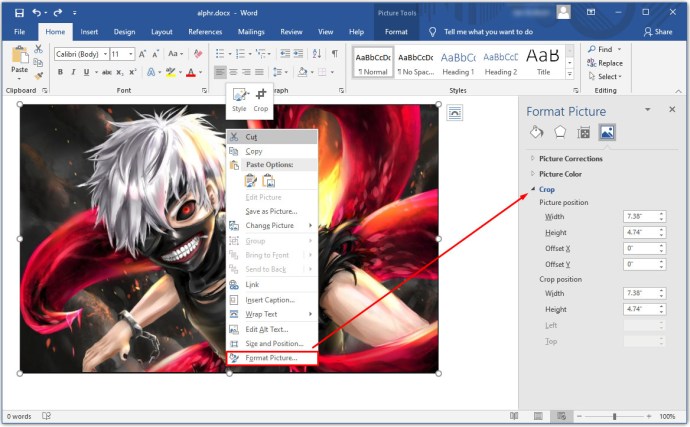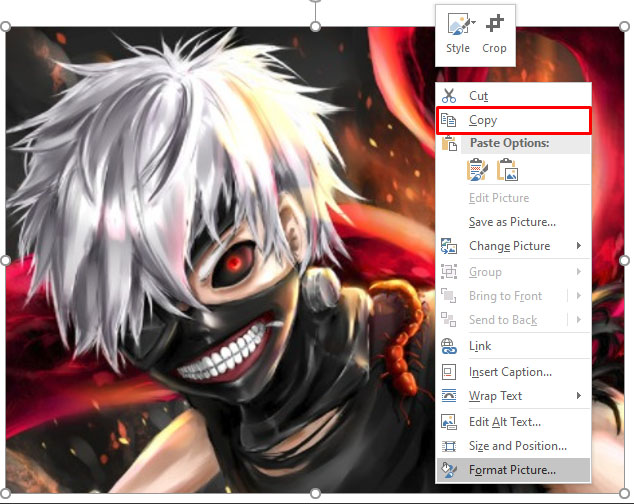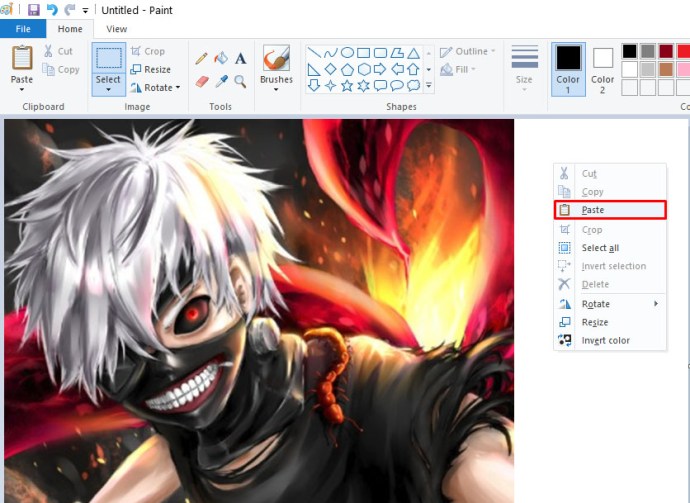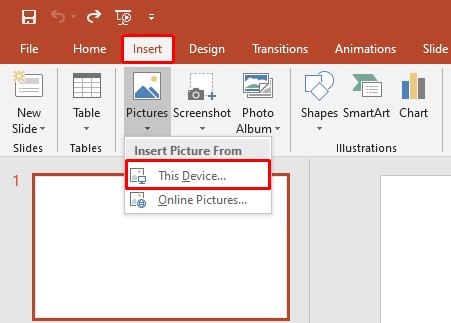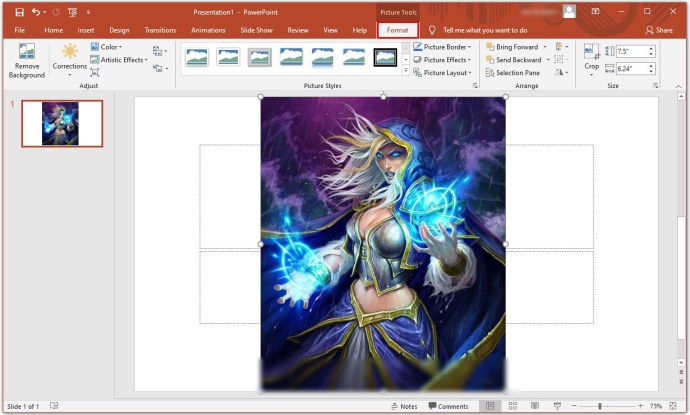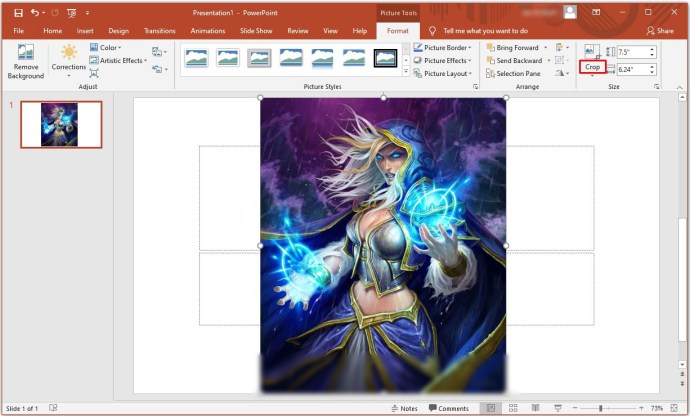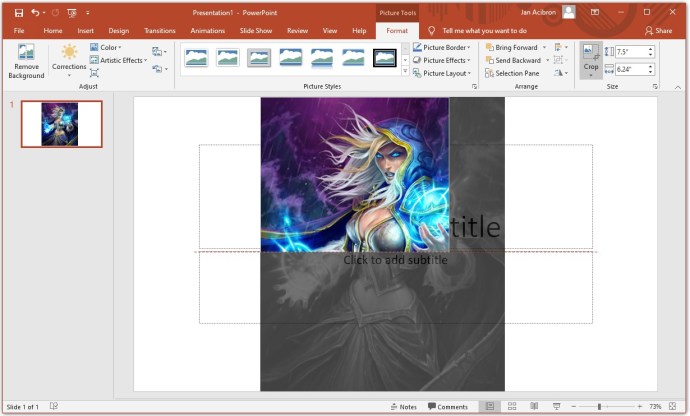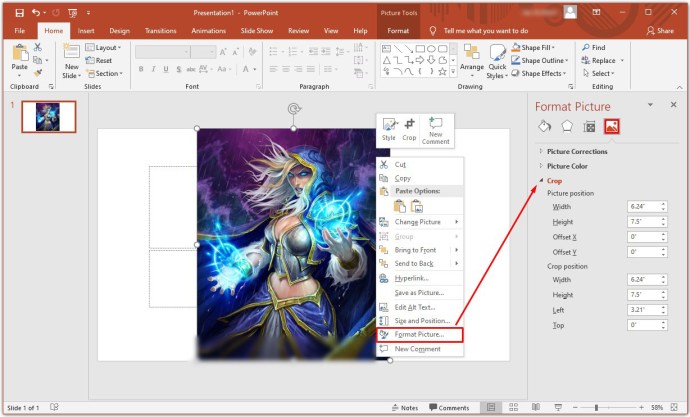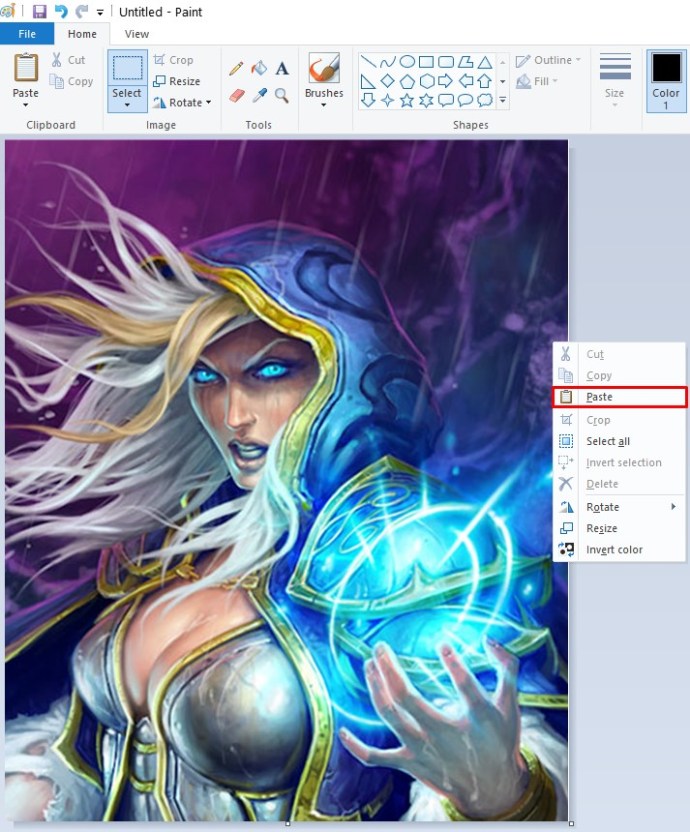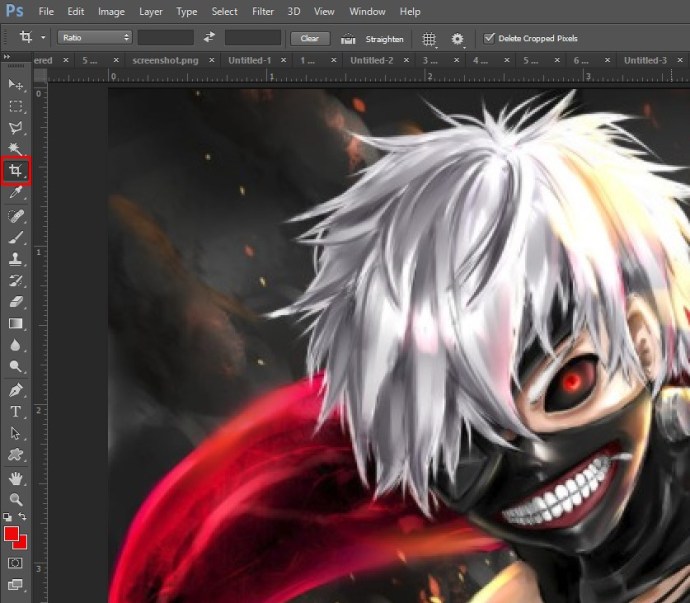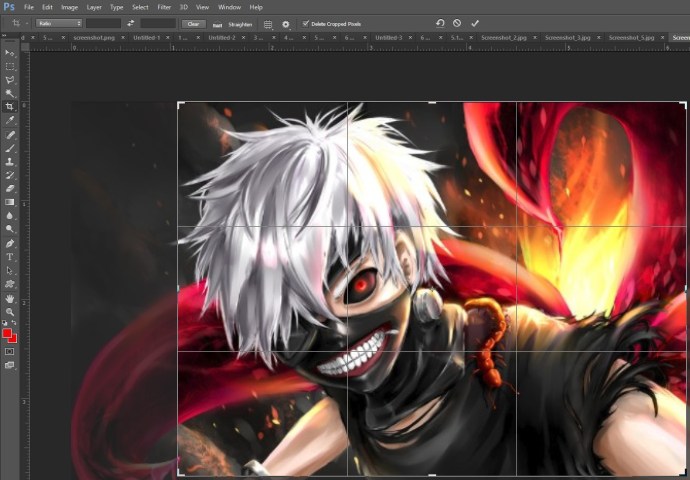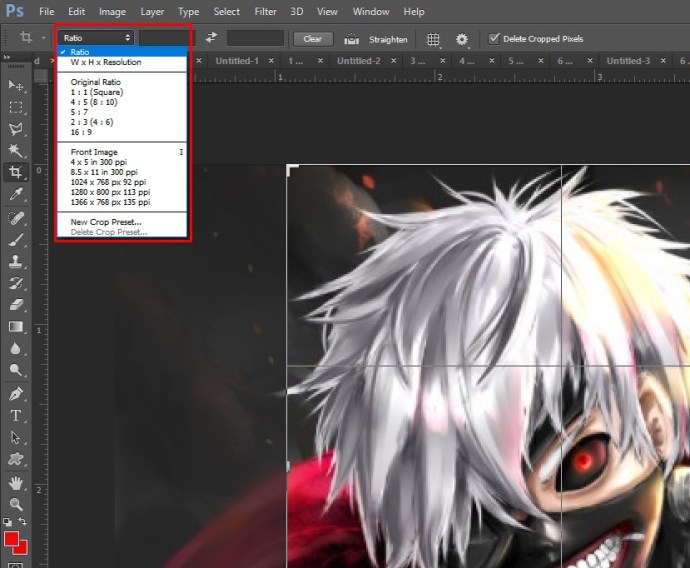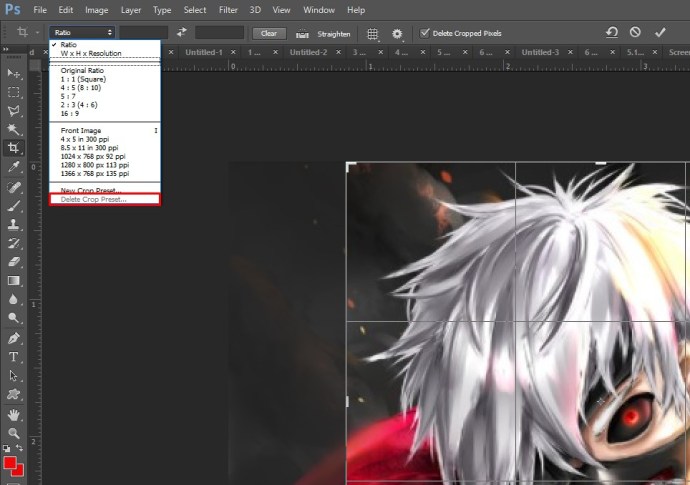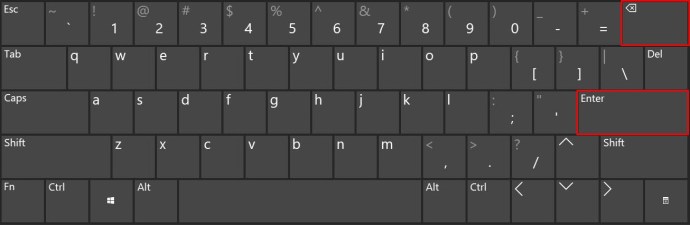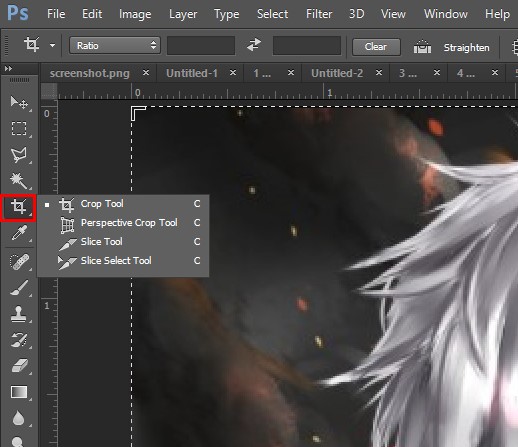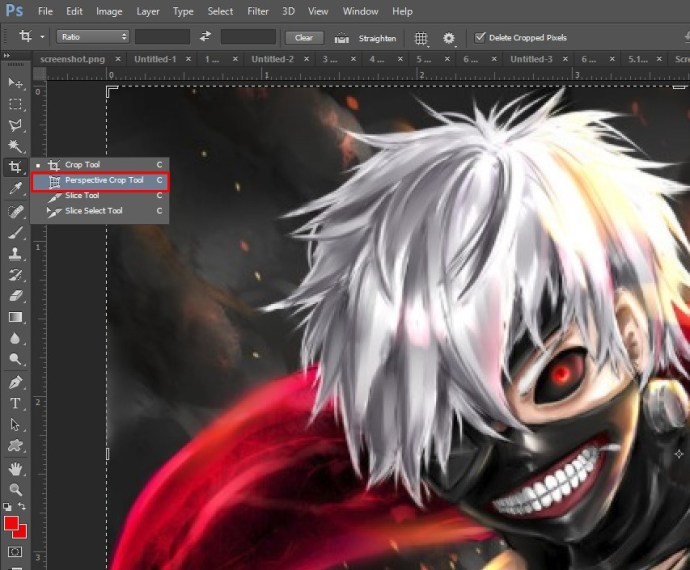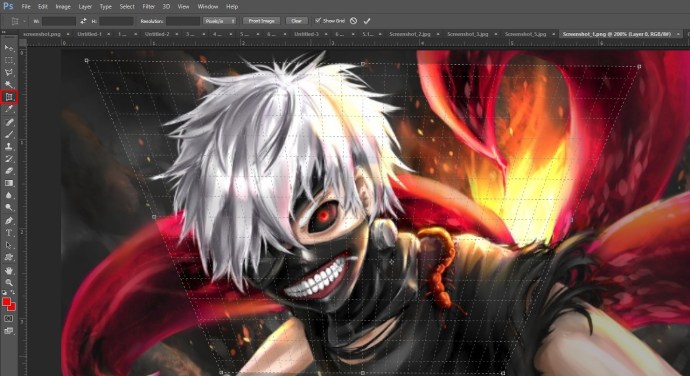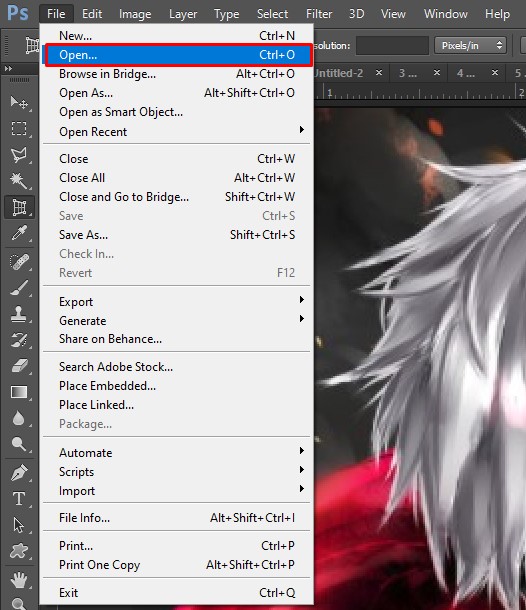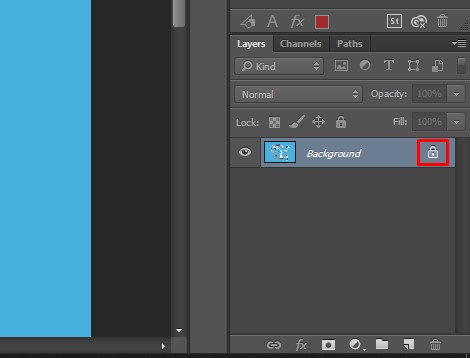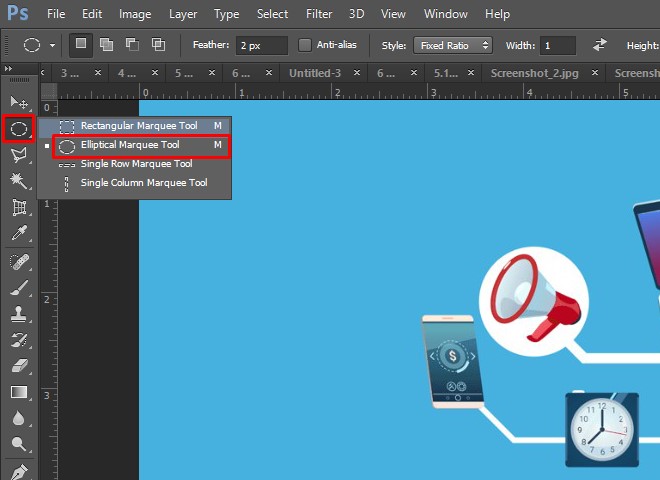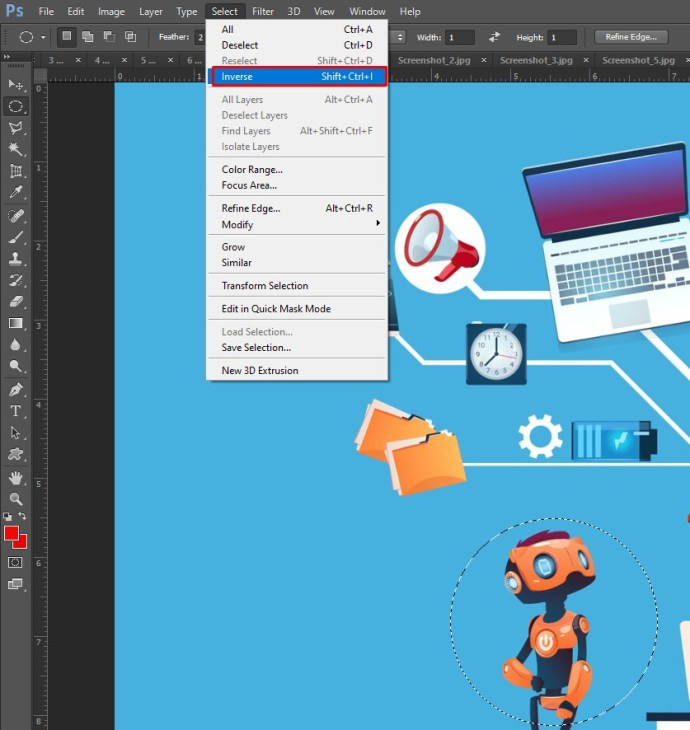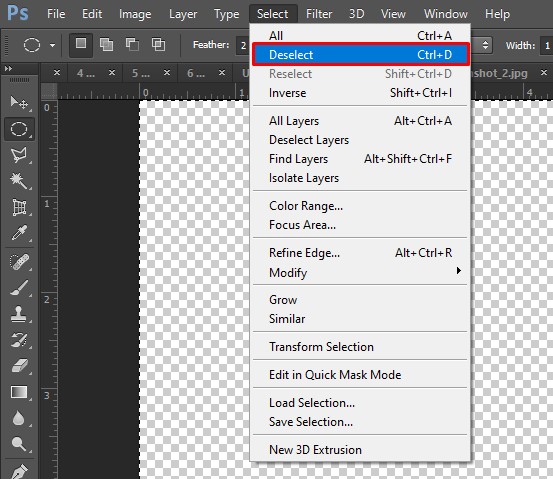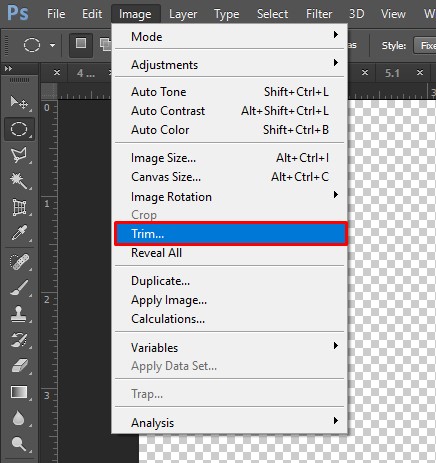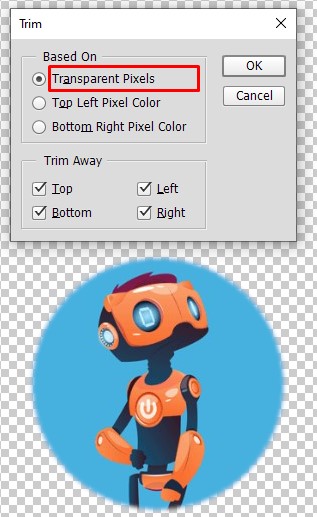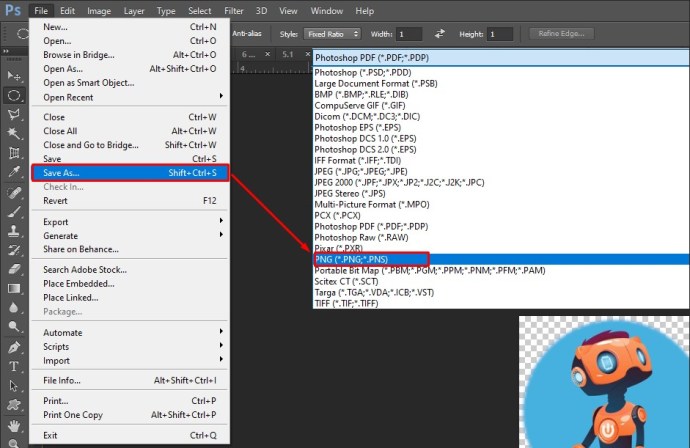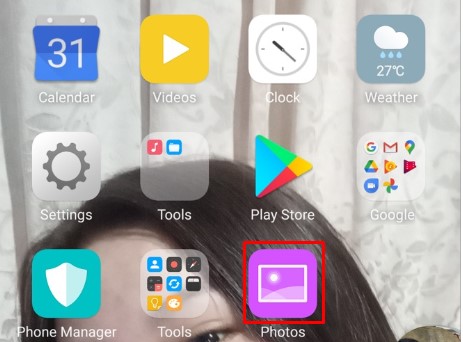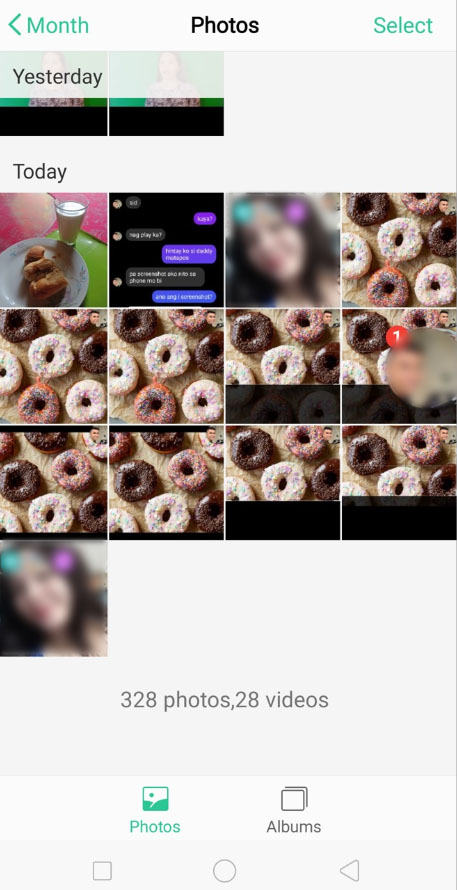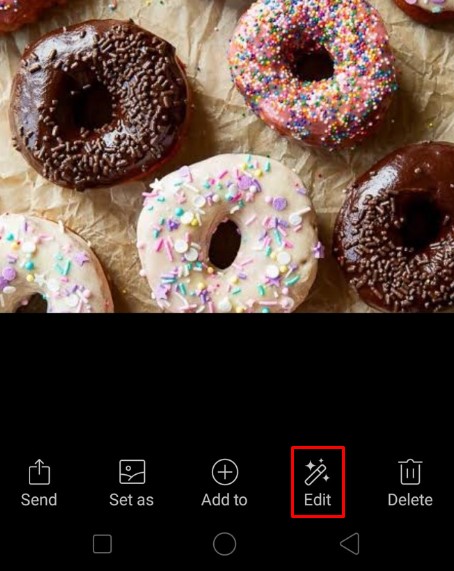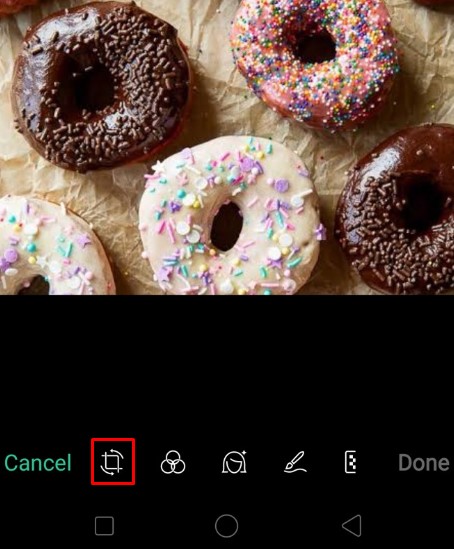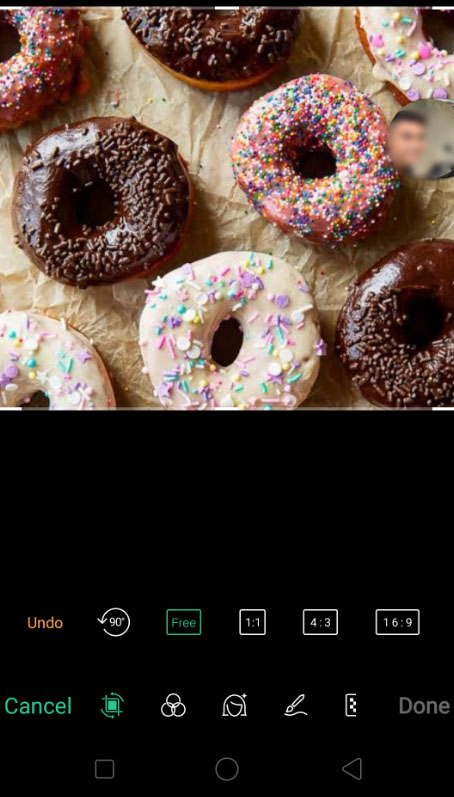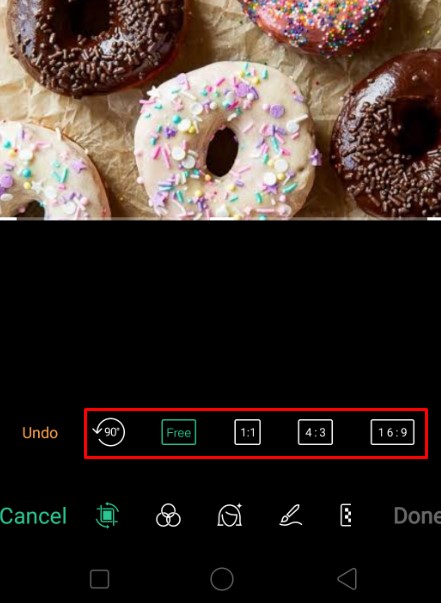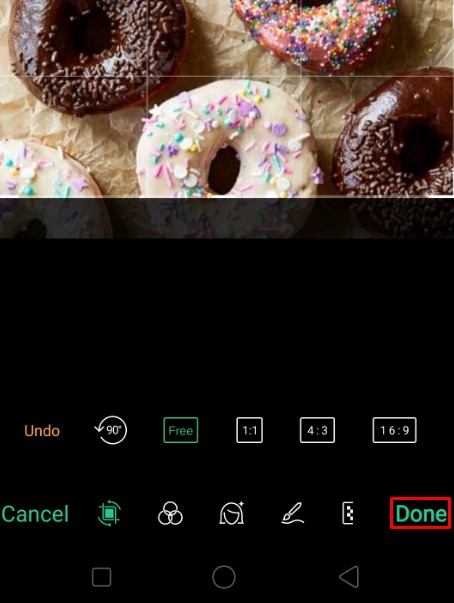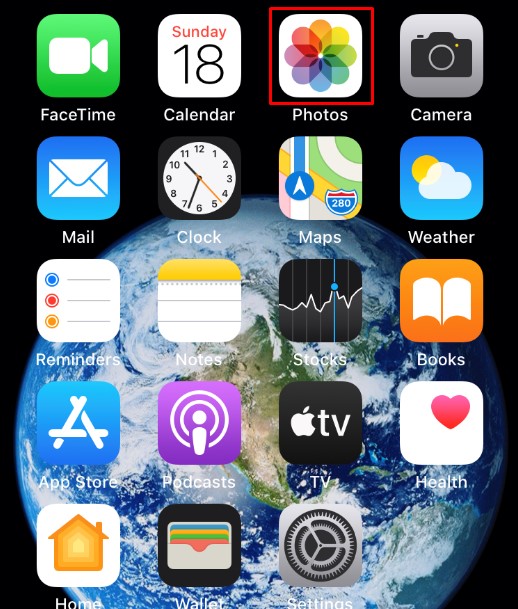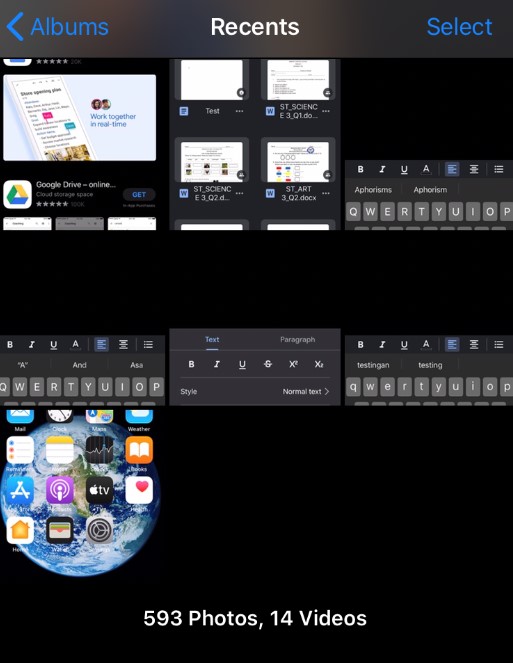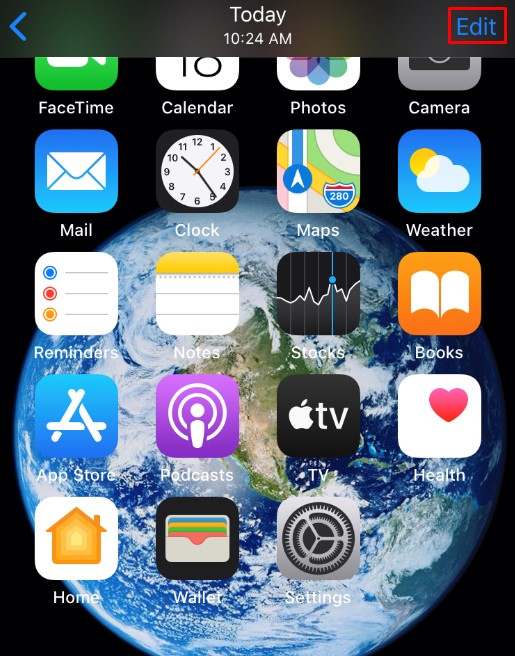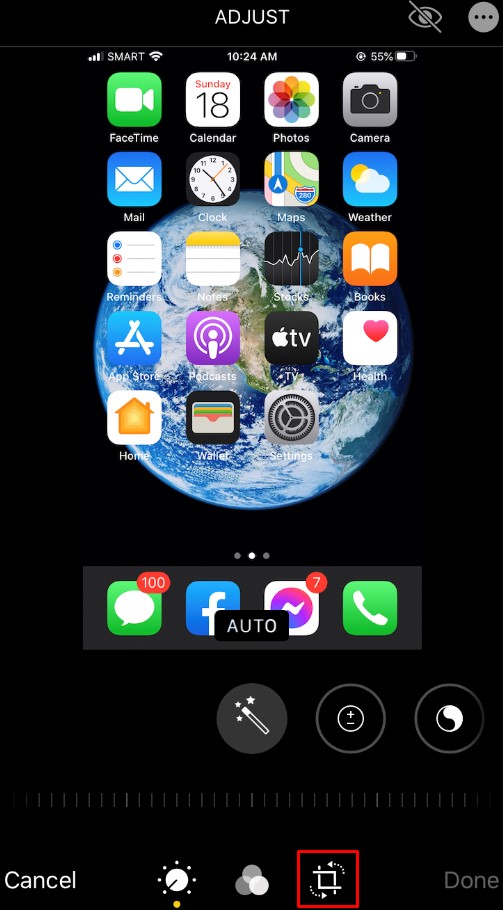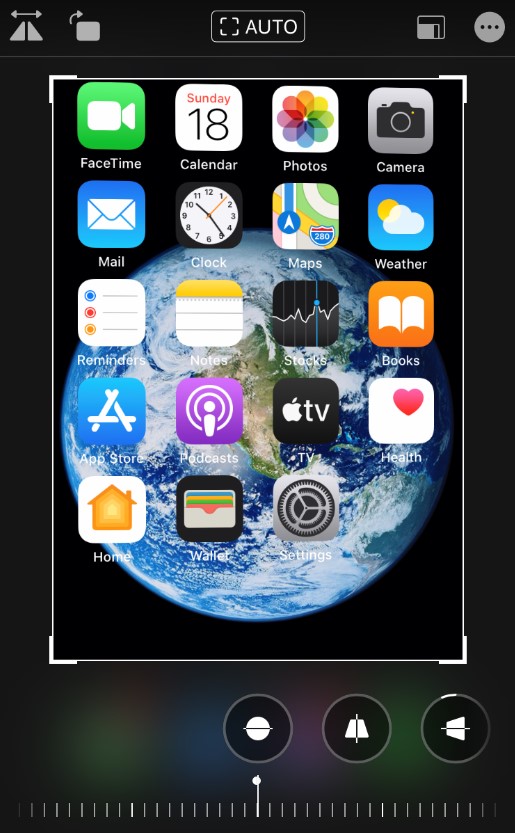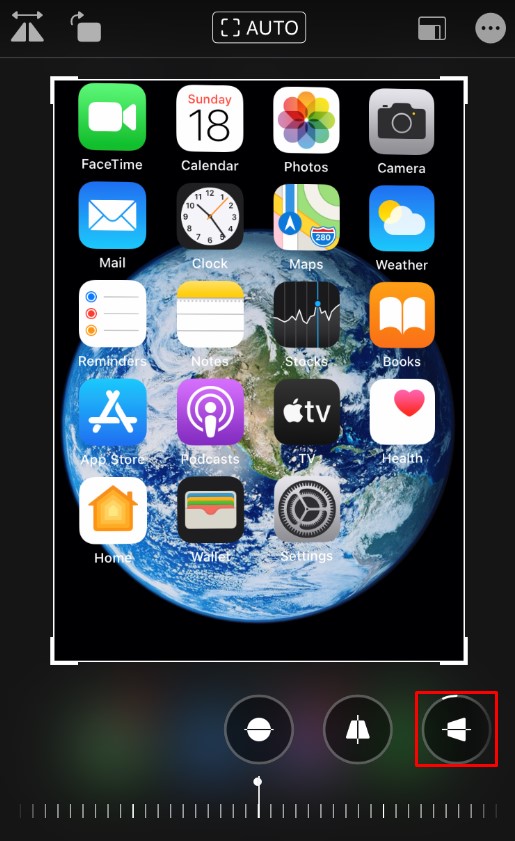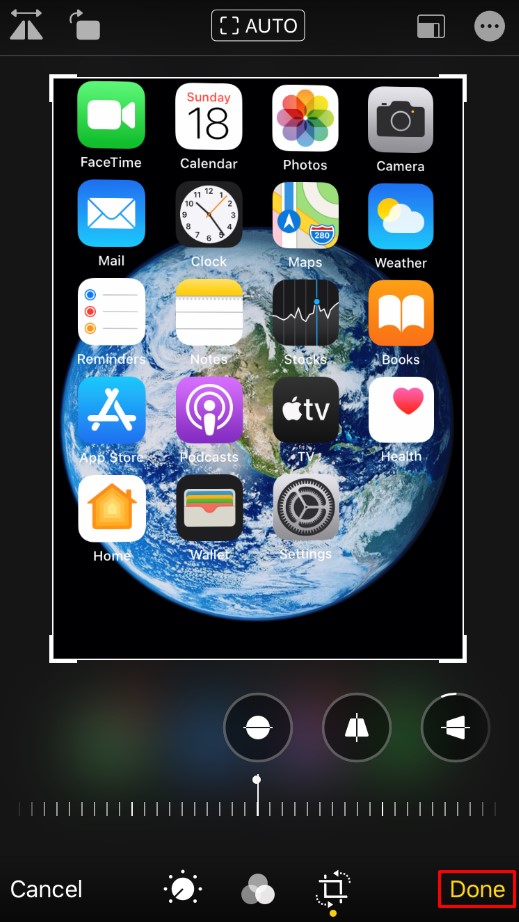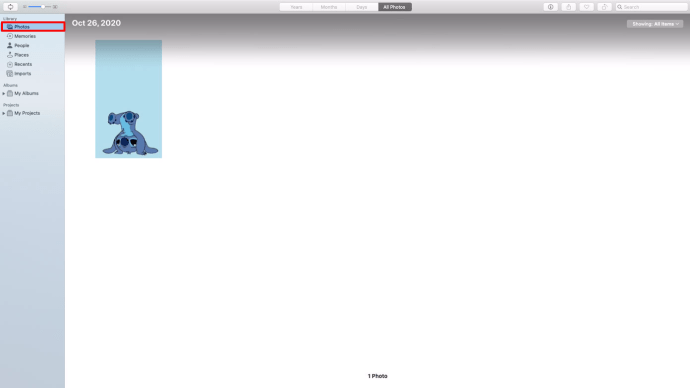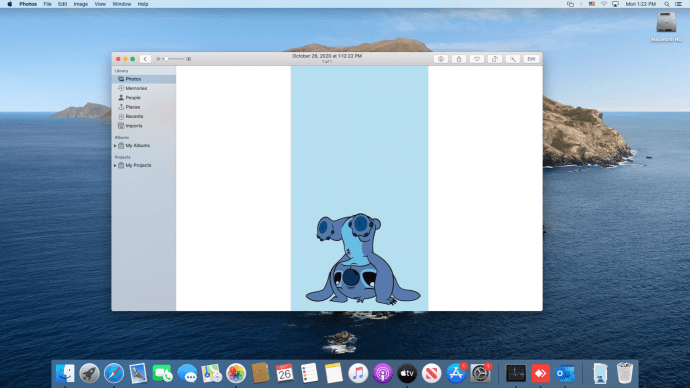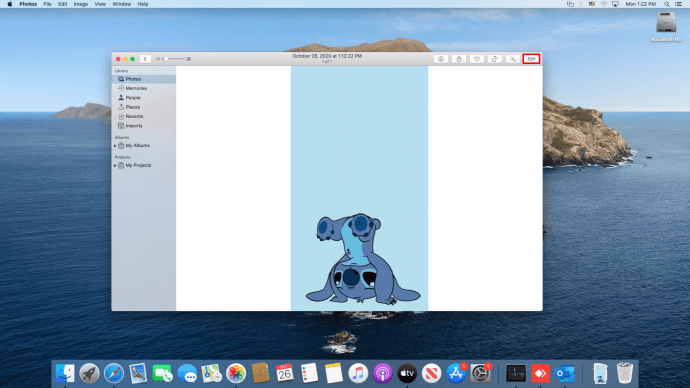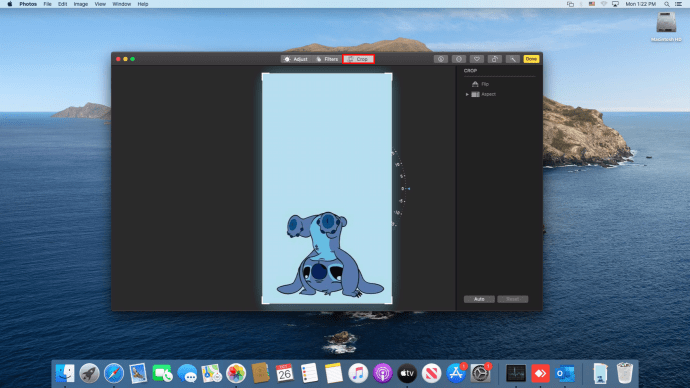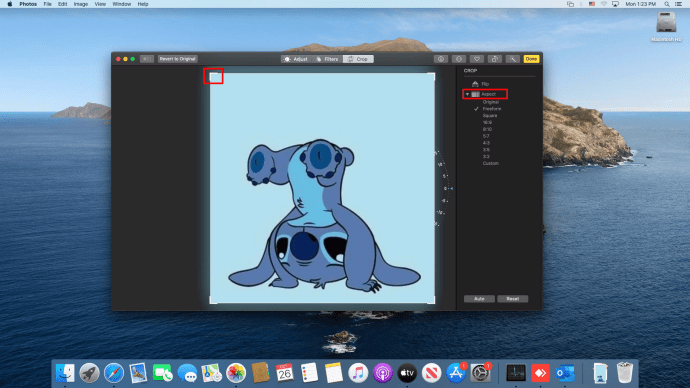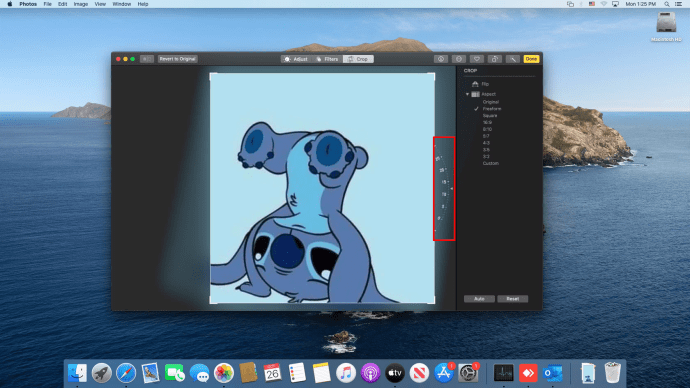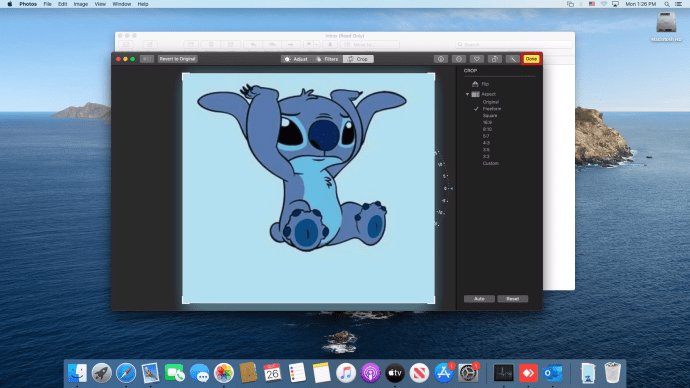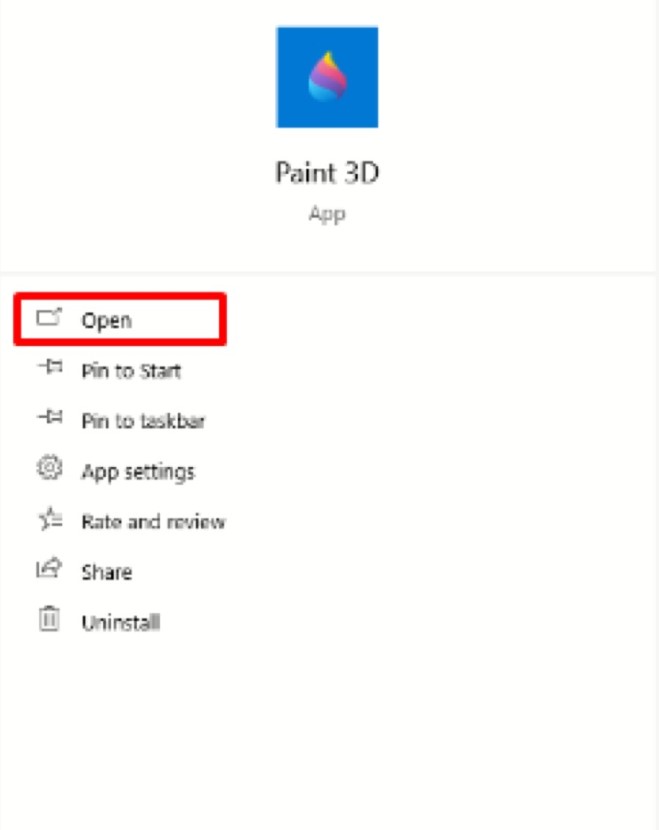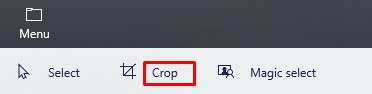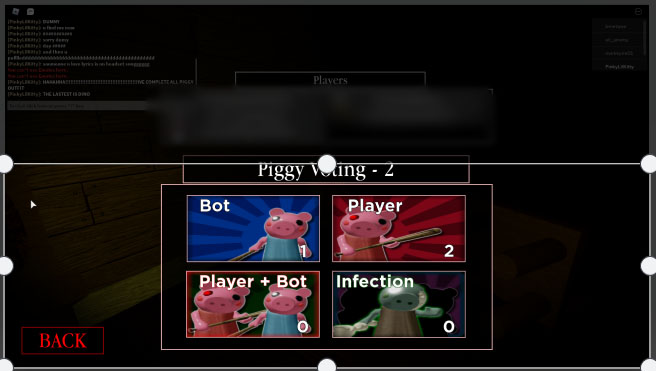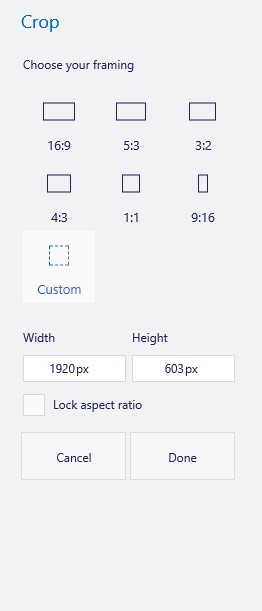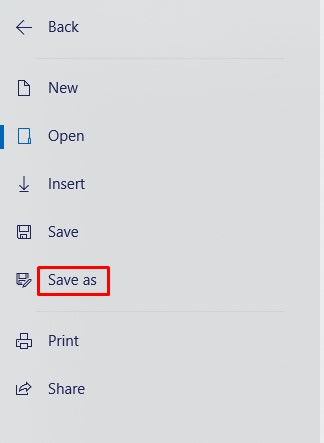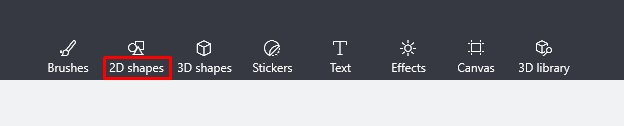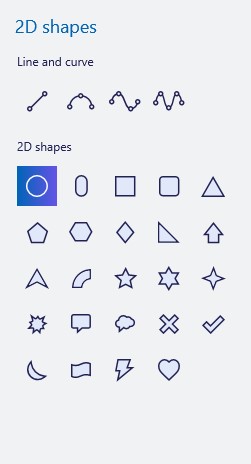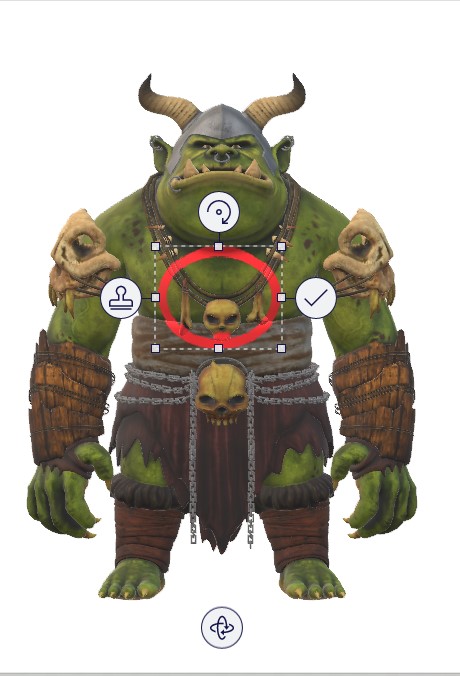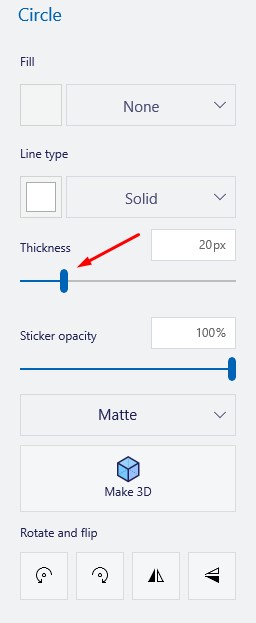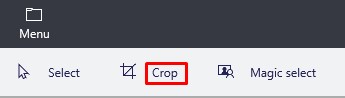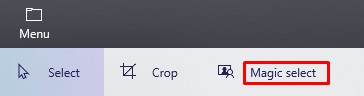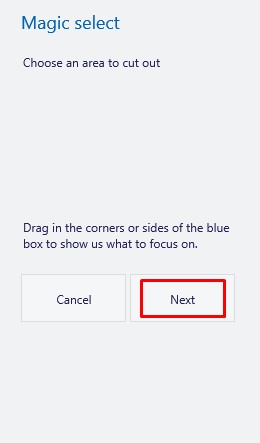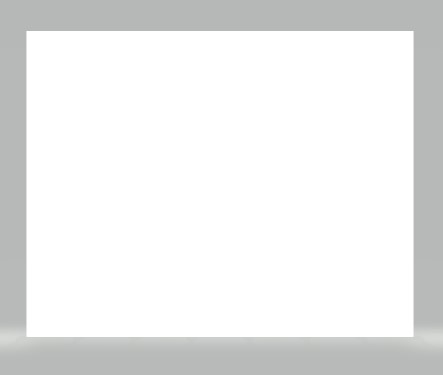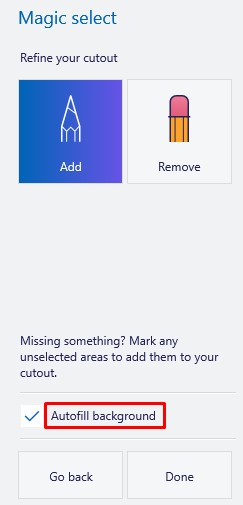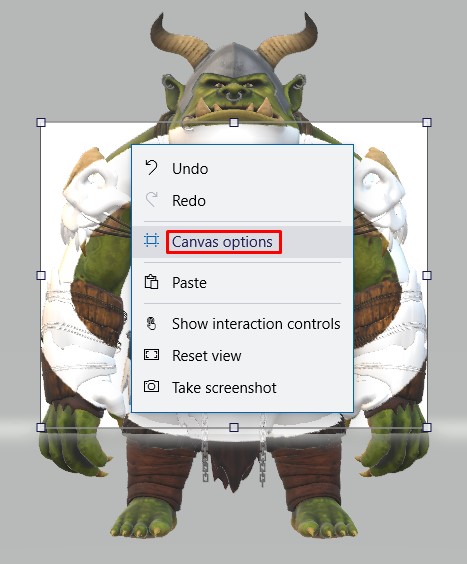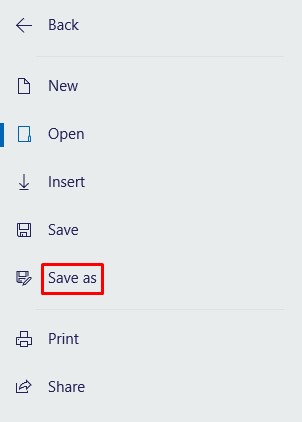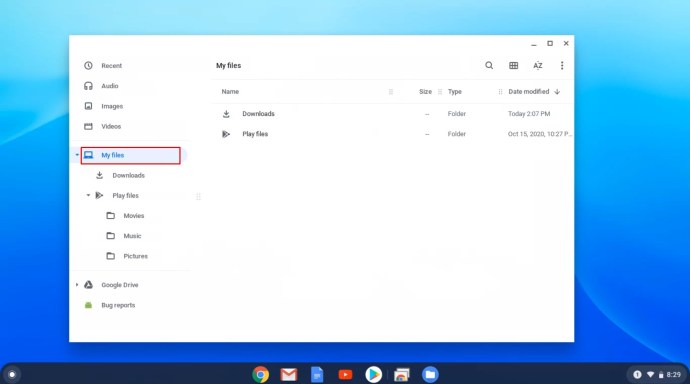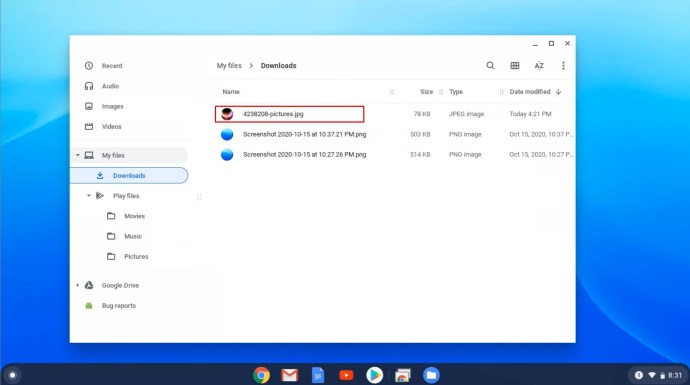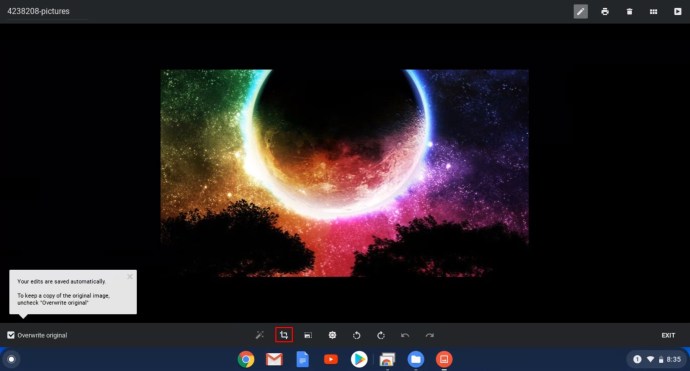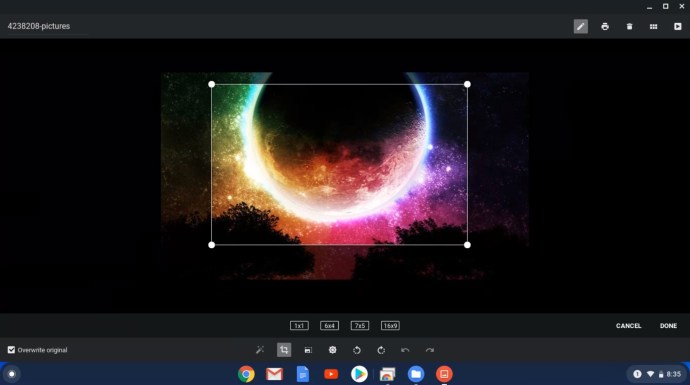Jika Anda pernah mengambil foto yang tidak sesuai atau Anda hanya berpikir ada terlalu banyak hal yang terjadi, solusi paling sederhana adalah memotongnya. Memotong foto adalah cara yang bagus untuk mendapatkan gambar baru dari gambar lama.

Dalam artikel ini, kami akan menunjukkan cara memotong gambar di berbagai perangkat menggunakan beberapa program berbeda.
Cara Memotong Gambar di Word
Jika Anda menggunakan Microsoft Office secara teratur, Anda pasti memiliki kebutuhan untuk menambahkan gambar untuk menekankan atau memperkuat sebuah dokumen. Meskipun Word pada dasarnya adalah editor teks, edisi yang lebih baru telah meningkatkan kemampuan pengeditan gambar secara signifikan.
Untuk memotong gambar di Word, ikuti langkah-langkah berikut:
- Masukkan gambar yang ingin Anda gunakan, buka Memasukkan>Gambar >Sisipkan Gambar Dari, lalu pilih lokasi dan temukan gambar di perangkat Anda.
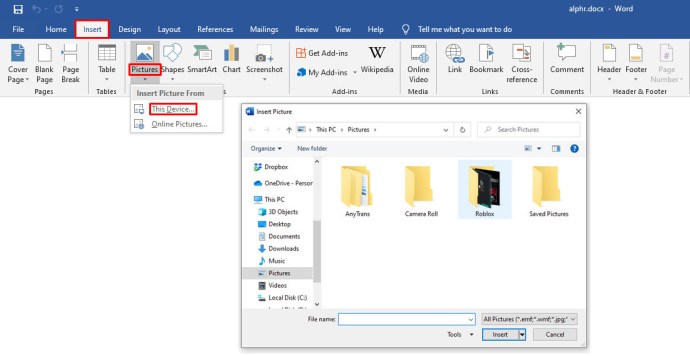
- Pilih gambar, lalu pergi ke Format Alat Gambar tab pada toolbar di atas.
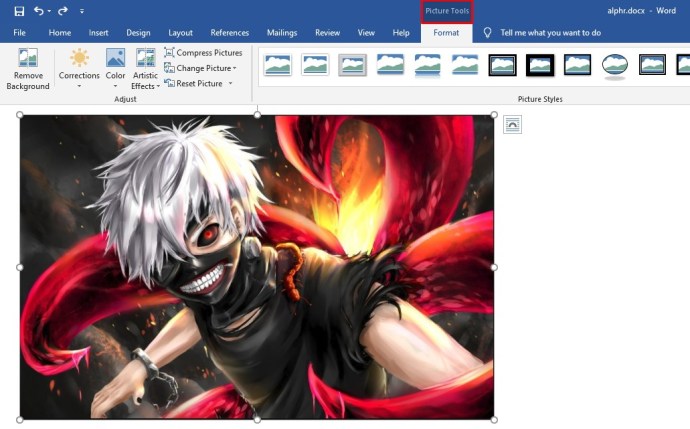
- Kemudian, pilih Tanaman.
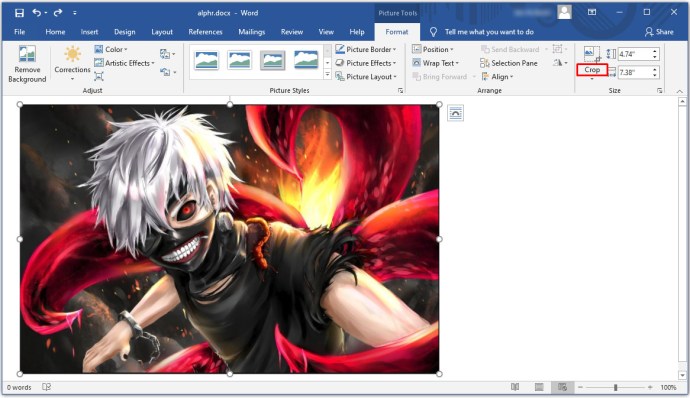
- Seret sudut untuk memilih apa yang ingin Anda simpan. Bagian gambar yang berwarna abu-abu (yang berada di luar batas yang dicetak tebal) akan dibuang.
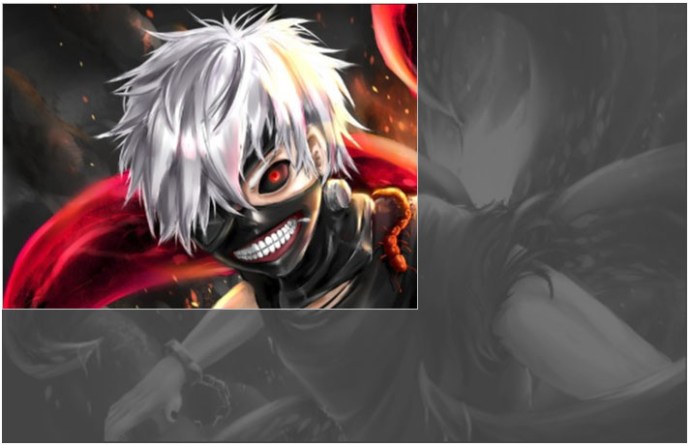
- Anda juga bisa klik kanan pada gambar lalu pilih Format Gambar. Dalam Tanaman tab, Anda dapat memilih nilai numerik untuk ukuran dan offset gambar Anda. Nilai numerik sangat membantu jika Anda mengetahui dimensi akhir yang ingin Anda potong gambarnya.
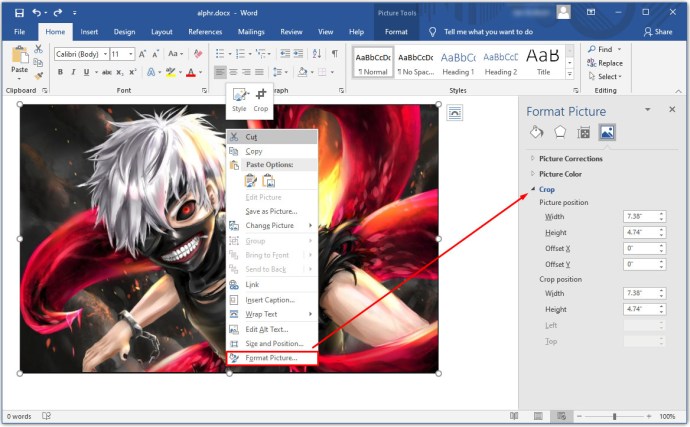
- Gambar baru dapat disimpan di PC Anda dengan menyalin gambar baru yang dipilih dan menempelkan hasilnya di Paint. Microsoft Word akan menyimpan seluruh gambar asli sebagai cadangan.
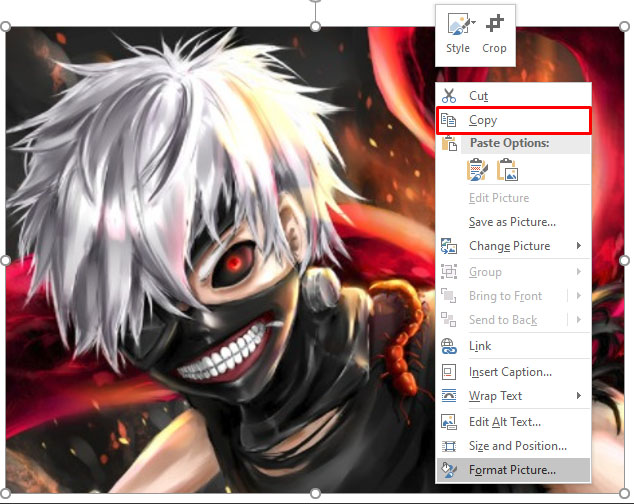
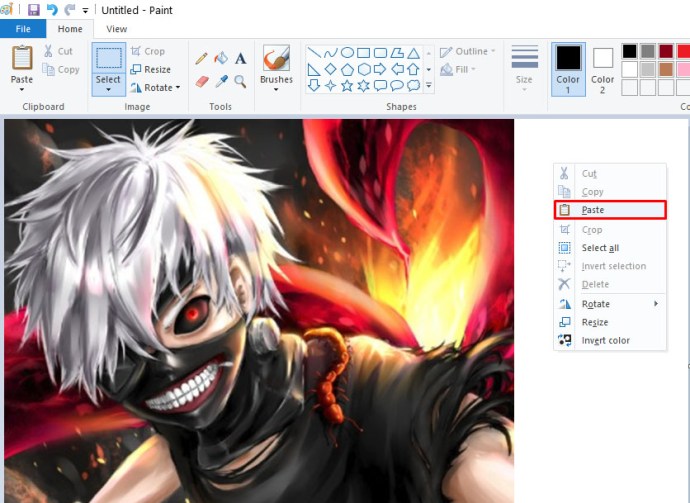
- Anda dapat mengedit gambar nanti atau mengubah posisinya di dokumen.
Cara Memotong Gambar di PowerPoint
Komponen lain dari MS Office, PowerPoint menawarkan solusi serupa untuk memotong gambar, mari kita bahas cara memotong foto menggunakannya.
- Masukkan gambar yang ingin Anda gunakan.
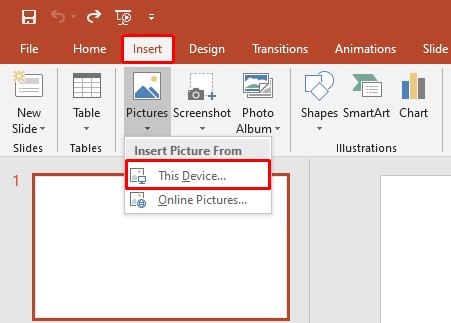
- Pilih gambar, lalu pergi ke Format Alat Gambar tab pada toolbar di atas.
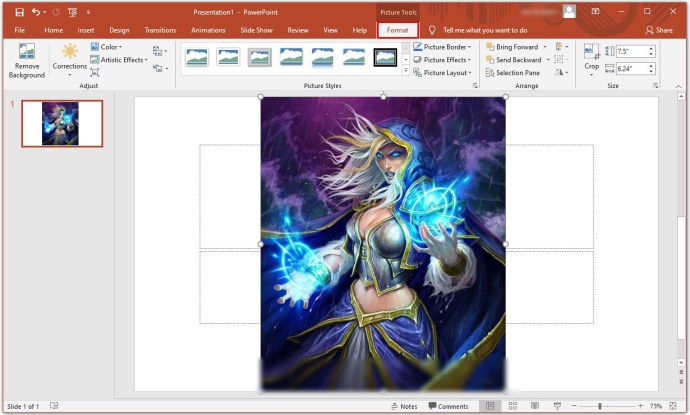
- Selanjutnya, pilih Tanaman.
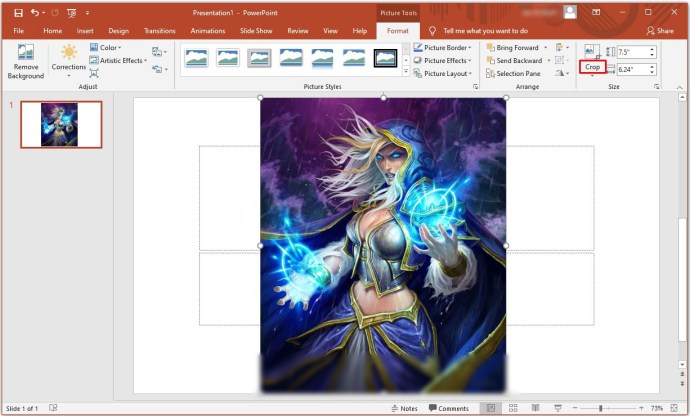
- Seret sudut untuk memilih apa yang ingin Anda simpan. Bagian gambar yang berwarna abu-abu (yang berada di luar batas yang dicetak tebal) akan dibuang. Tekan Enter atau klik menjauh dari gambar
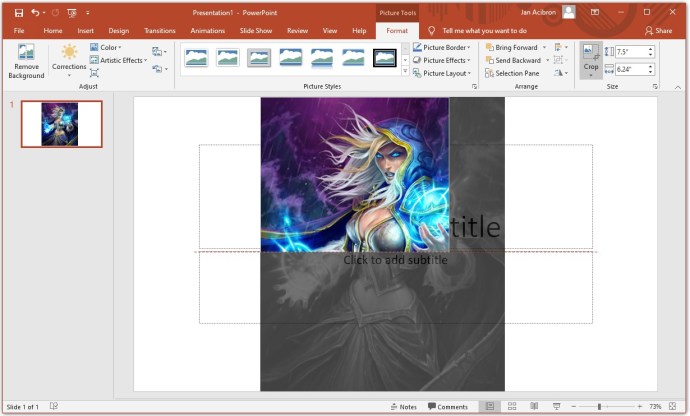
- Anda juga bisa klik kanan pada gambar, lalu pilih Format Gambar. Dalam Tanaman tab, Anda dapat memilih nilai numerik untuk ukuran dan offset gambar Anda.
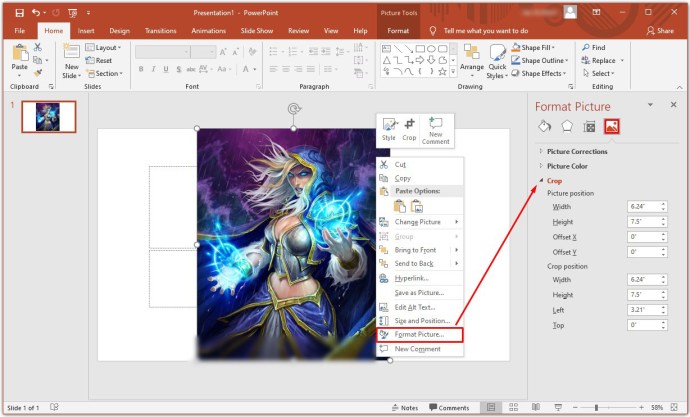
- Gambar baru dapat disimpan di PC Anda dengan menyalin gambar baru yang dipilih dan menempelkan hasilnya di Paint. PowerPoint menyimpan seluruh gambar asli sebagai cadangan. Anda dapat mengedit ulang gambar nanti atau memposisikannya ulang.
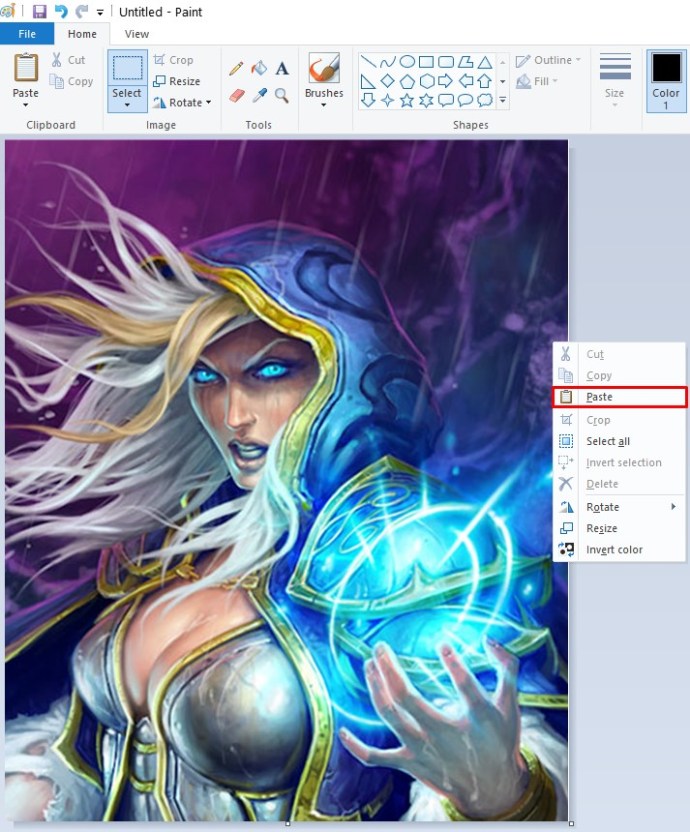
Cara Memotong Gambar di Photoshop
Memotong gambar di Photoshop mungkin terlihat menakutkan mengingat menunya yang luas, tetapi prosedur dasarnya cukup sederhana:
- Pilih Alat memotong di bilah alat.
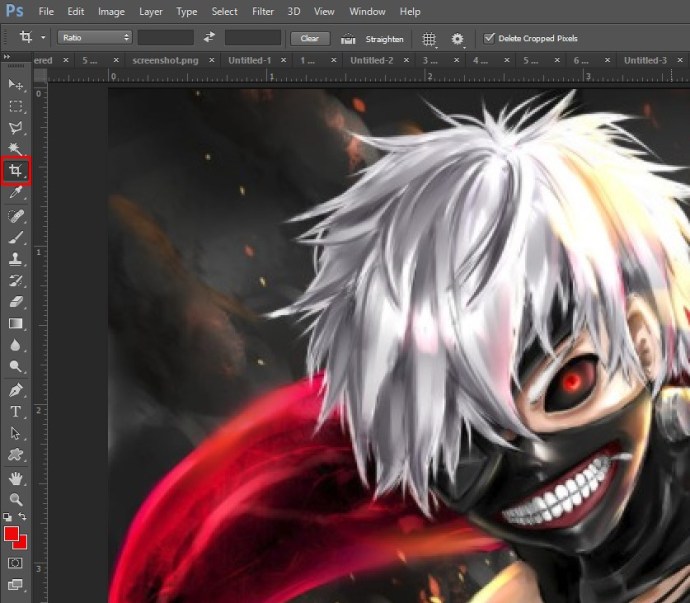
- Tepi pilihan krop akan muncul pada gambar. Seret tepinya atau buat pilihan krop baru dengan menyeret mouse Anda.
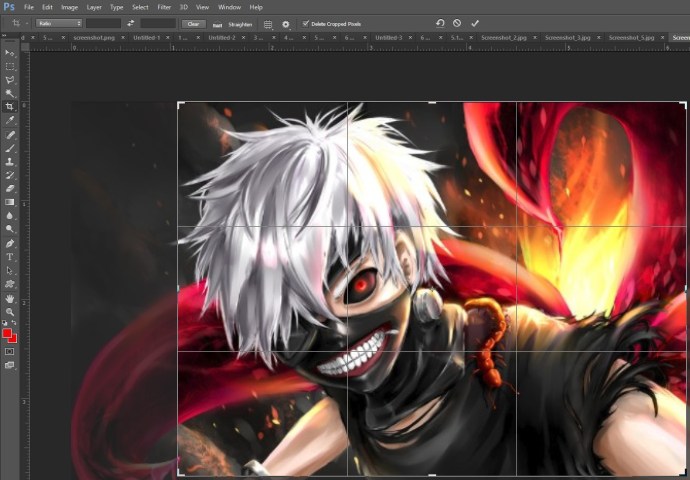
- Anda dapat menentukan ukuran area yang dipangkas atau rasio aspeknya di opsi menu di sebelah kanan.
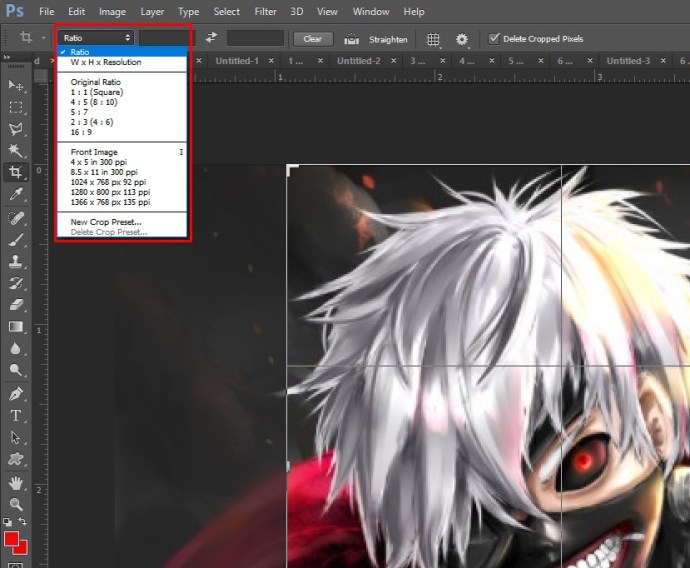
- Jika Anda mengaktifkan Hapus Piksel yang Dipotong, Photoshop akan menghapus bagian di luar area crop.
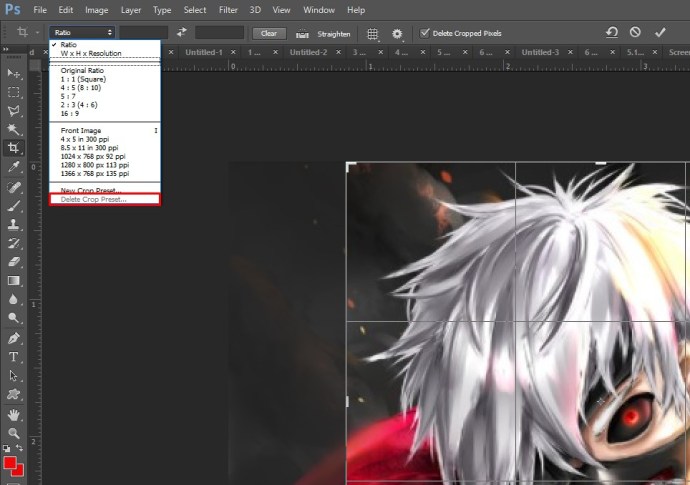
- tekan Memasuki/Kembali untuk menyelesaikan panen.
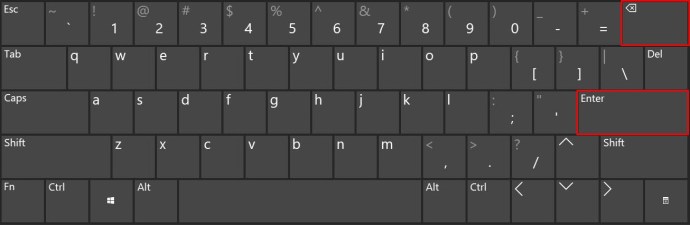
Photoshop juga dapat mengisi area yang dipangkas dengan piksel yang sadar konten (tersedia di Photoshop2015 dan yang lebih baru). Ini bisa dilakukan langsung dari menu crop. Photoshop akan dengan cerdas mengisi area yang hilang dengan kemampuan terbaiknya.
Juga, Photoshop dapat mendistorsi atau meluruskan objek setelah dipotong. Distorsi berguna jika item dibidik pada suatu sudut. Misalnya, jika Anda mengambil gambar bangunan dari tanah, tepi atas akan tampak lebih dekat daripada tepi bawah. Untuk memperbaikinya dalam pangkasan, ikuti langkah-langkah berikut:
- Tahan Alat memotong di bilah alat.
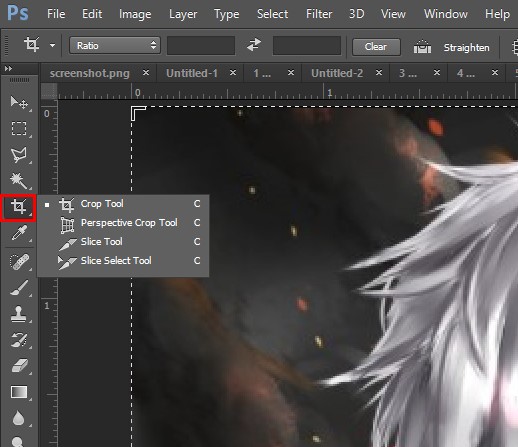
- Pilih Tanaman Perspektif.
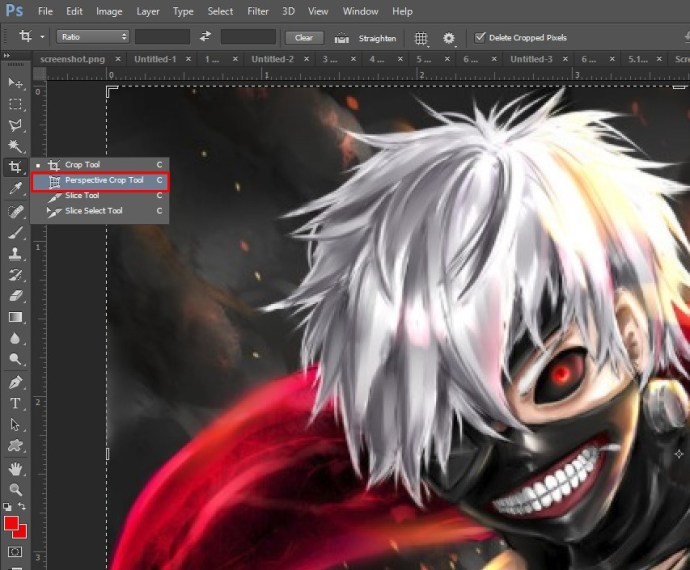
- Gambar area krop di sekitar objek, sesuaikan tepi area dengan tepi persegi panjang objek.
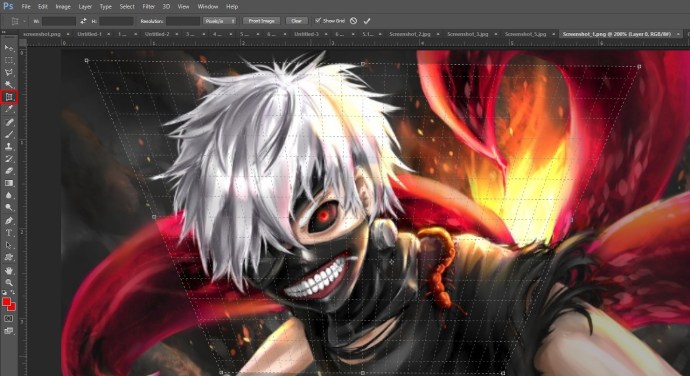
- Klik Memasuki (atau Kembali di Mac) untuk menyelesaikan pemotongan.
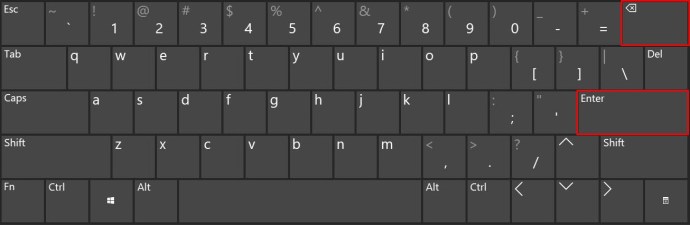
Cara Memotong Gambar Menjadi Lingkaran
Anda juga dapat menggunakan Photoshop untuk memotong gambar menjadi lingkaran:
- Buka gambar di Photoshop.
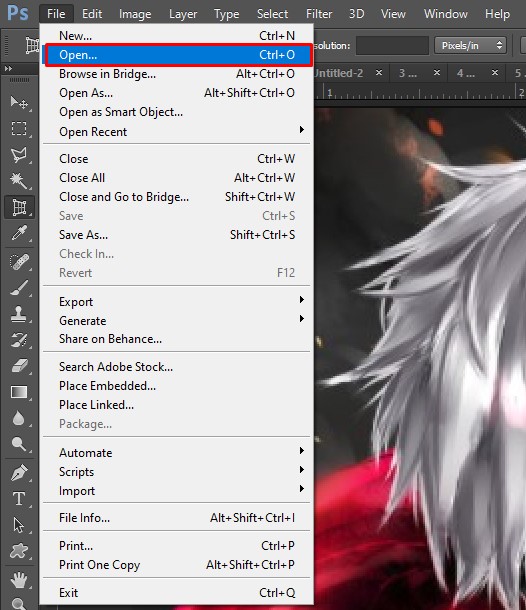
- Dalam Lapisan layar, tekan kunci pada lapisan dengan gambar. Ini akan mengganti nama layer gambar dari Latar belakangLapisan ke Lapisan 0 (Ini dilakukan karena Anda tidak dapat menambahkan transparansi ke lapisan latar belakang).
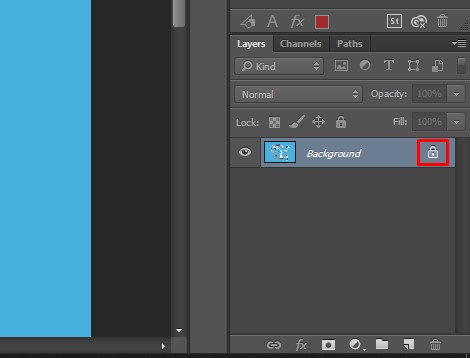
- Pilih Alat Marquee Elliptical dari Pilih Menu di bilah alat dengan mengklik kanan Alat Seleksi.
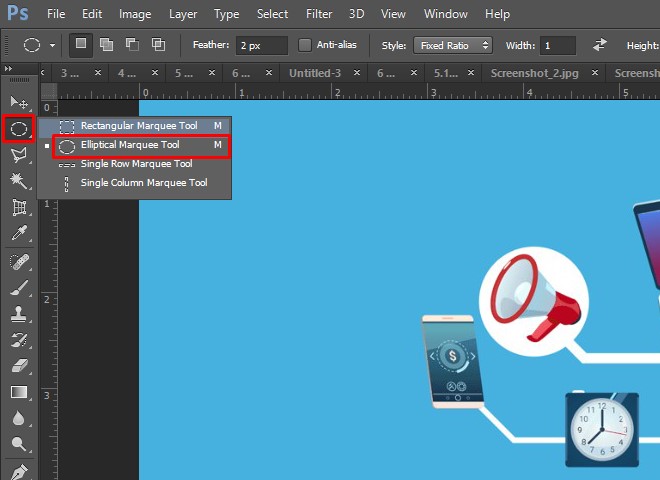
- Gambar garis besar pilihan Anda. Ubah ukurannya dan pindahkan sesuai kebutuhan.

- Pergi ke Pilih menu di bilah atas dan pilih Terbalik. Ini akan memilih segala sesuatu di luar area pemilihan.
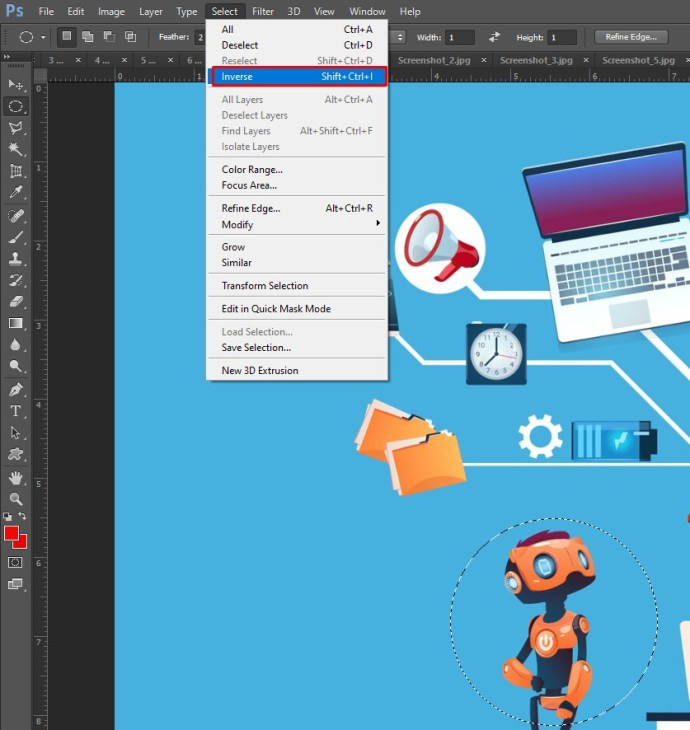
- Hapus area yang dipilih dengan menekan Menghapus di Windows, atau Kembali di Mac.
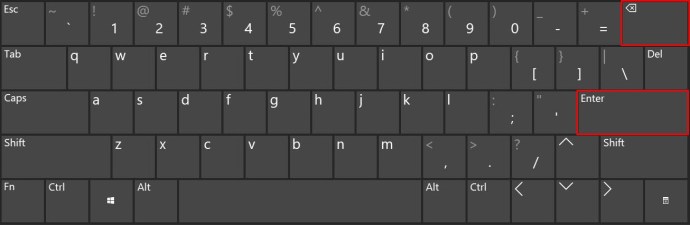
- Pergi ke Pilih menu lagi, lalu tekan Batalkan pilihan.
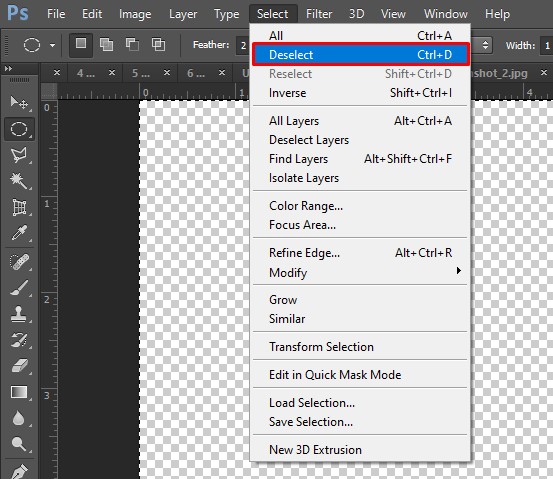
- Pergi ke Gambar menu dan kemudian Memangkas.
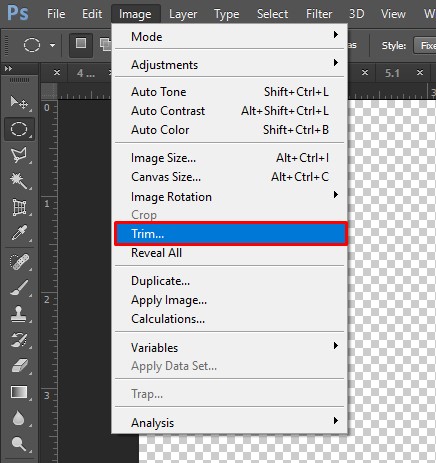
- Dalam Memangkas jendela pop-up, pilih Piksel Transparan dan pastikan keempat tanda centang di bagian bawah dicentang.
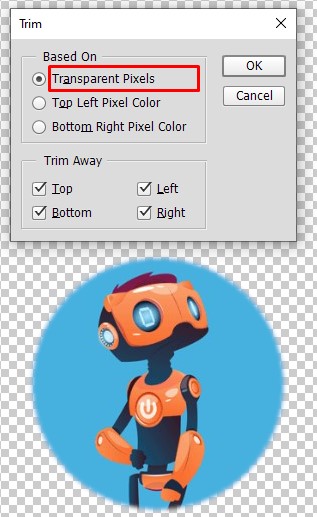
- Klik Oke. Photoshop sekarang akan memangkas gambar menjadi persegi dengan gambar melingkar dan tepi transparan.

- Klik Mengajukan, kemudian Simpan sebagai, Pilih PNG sebagai format untuk menyimpan. PNG adalah format yang memungkinkan transparansi bekerja.
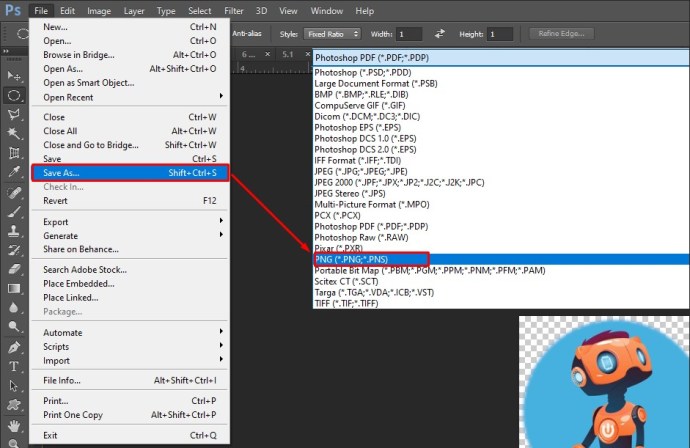
Cara Memotong Gambar di Android
Jika Anda ingin memotong foto yang baru saja Anda ambil, Android membuatnya mudah. Ikuti langkah ini:
- Buka Galeri.
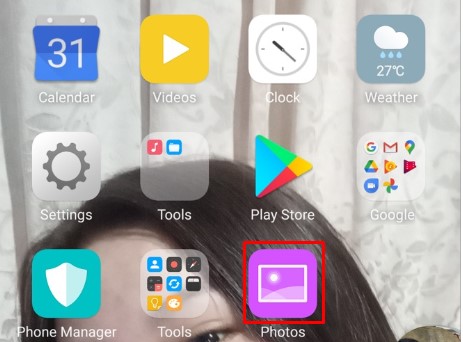
- Ketuk gambar yang ingin Anda potong.
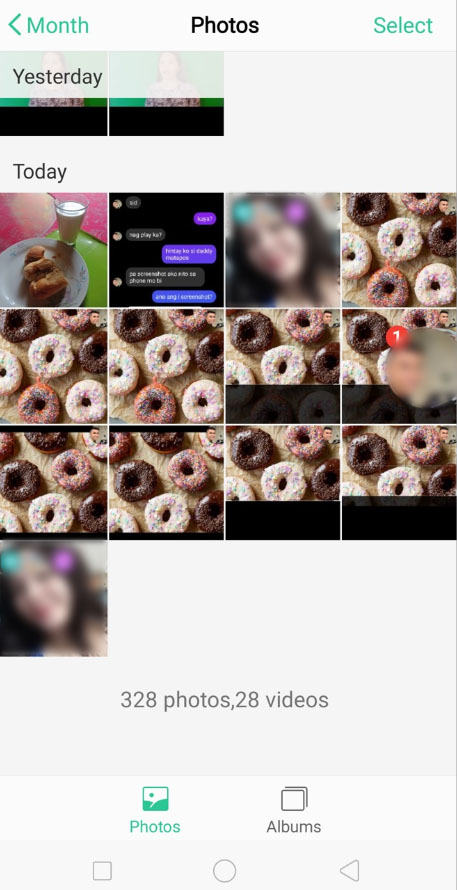
- Pilih Sunting pilihan (kedua di menu bawah).
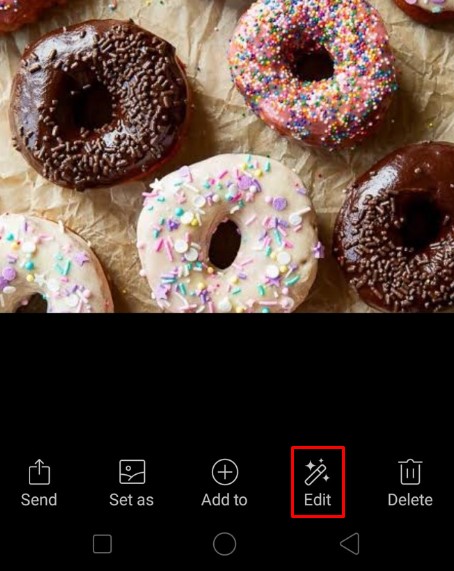
- Lalu, ketuk Tanaman.
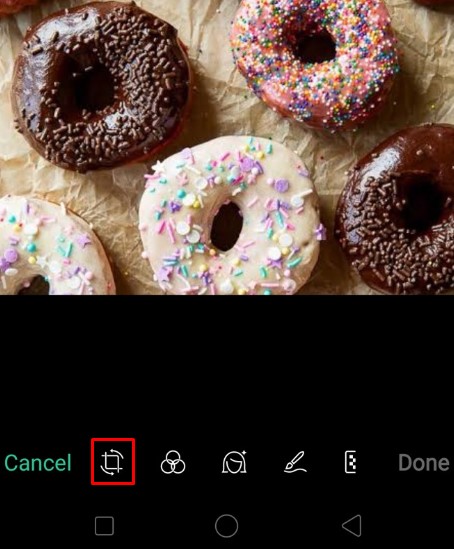
- Seret batas pemilihan pangkas seperti yang Anda inginkan. Anda dapat menekan Mengatur ulang untuk menghapus perubahan dan kembali ke gambar yang belum diedit.
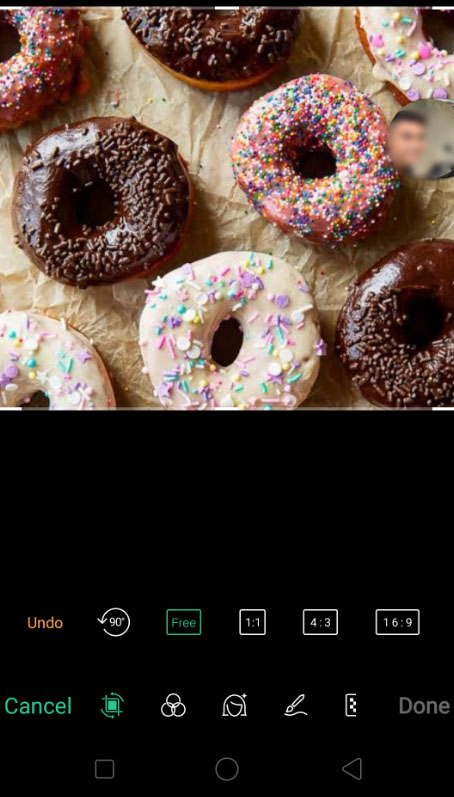
- Opsi tambahan tersedia di bagian bawah, seperti menjaga rasio aspek gambar asli, memotong gambar agar sesuai dengan rasio aspek tertentu, atau memutar atau mencerminkan gambar.
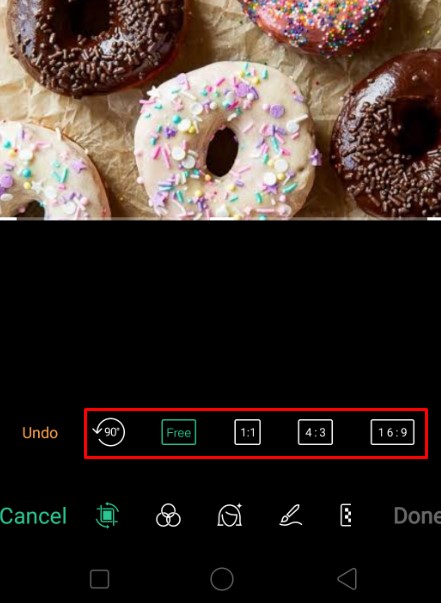
- Tekan tanda centang di bagian bawah untuk mengonfirmasi pilihan. tekan Membatalkan untuk membuang perubahan.
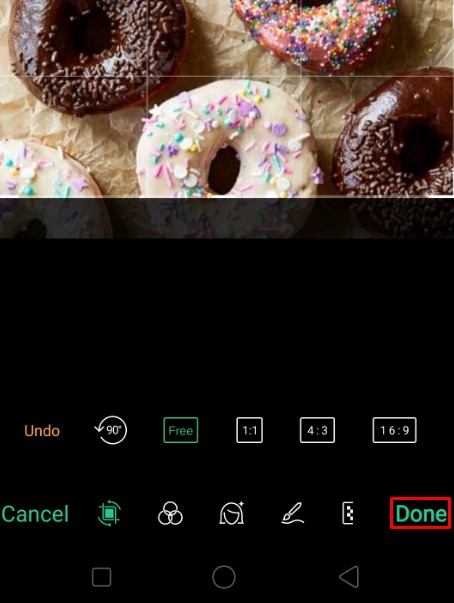
Cara Memotong Gambar di iPhone
Memotong foto di iPhone sama mudahnya. Ikuti langkah ini:
- Buka aplikasi Foto.
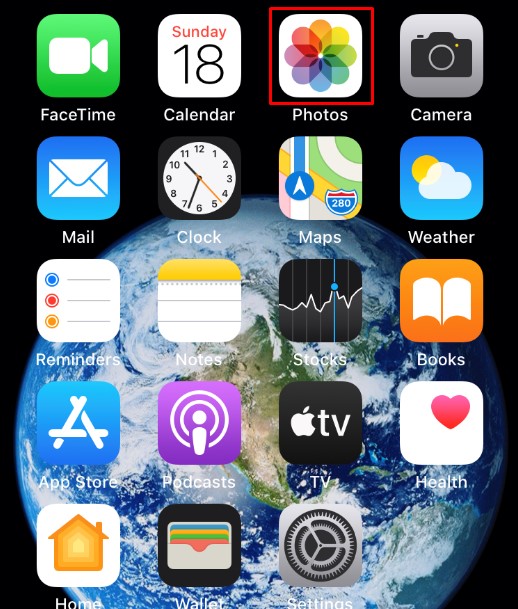
- Pilih gambar yang ingin Anda potong.
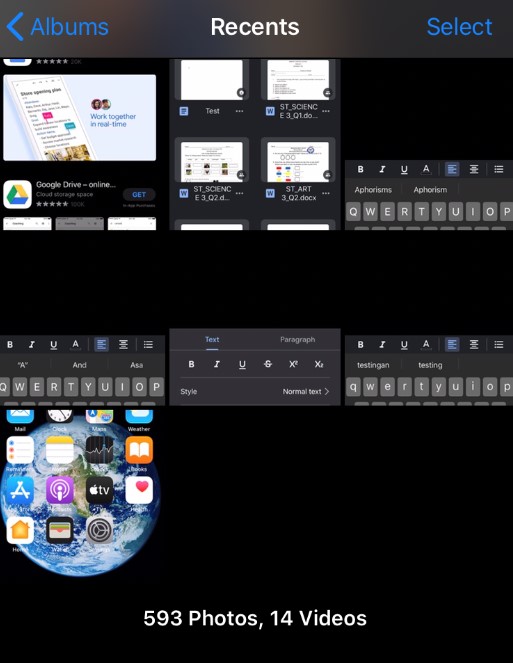
- Mengetuk Sunting di kanan atas.
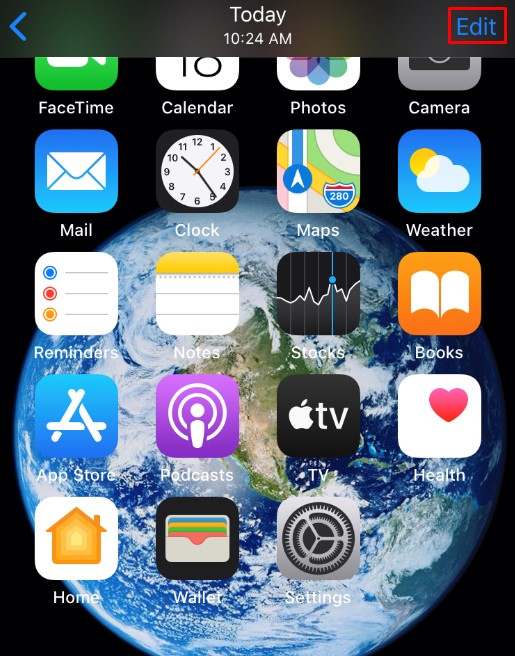
- Pilih Tanaman ikon di menu bawah.
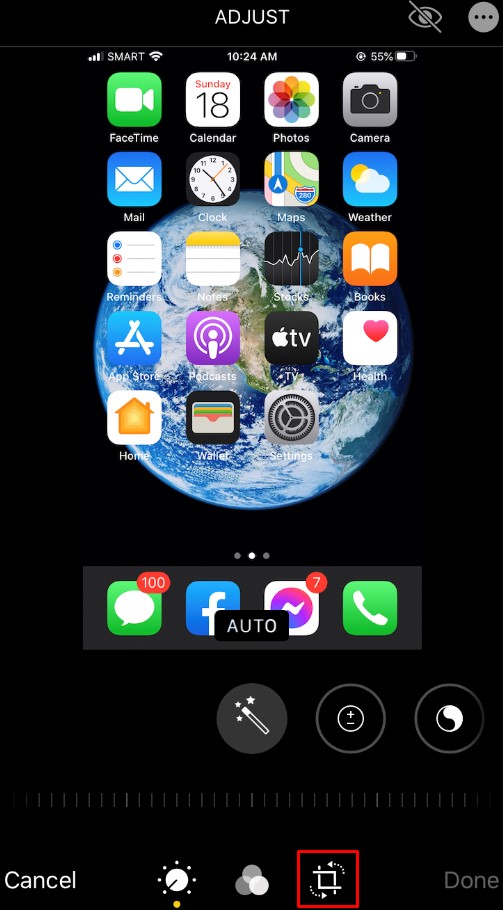
- Seret batas pilihan.
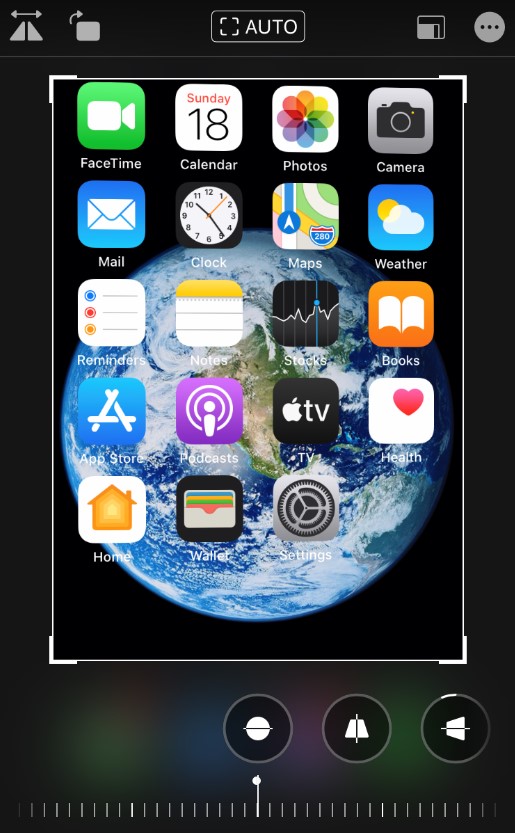
- Atau, Anda dapat menekan tombol rasio aspek tombol di pojok kanan bawah. Ini akan memungkinkan Anda untuk memilih rasio aspek gambar yang diinginkan untuk dipotong.
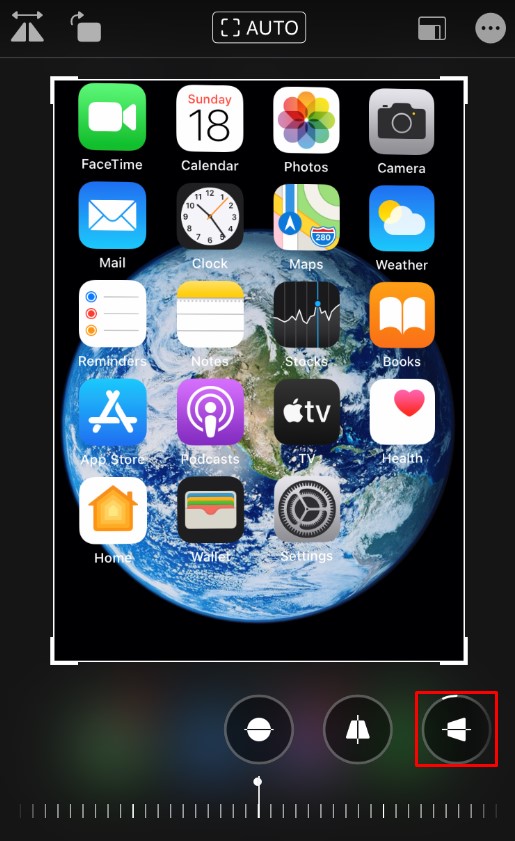
- Setelah selesai memotong, tekan Selesai di kanan bawah.
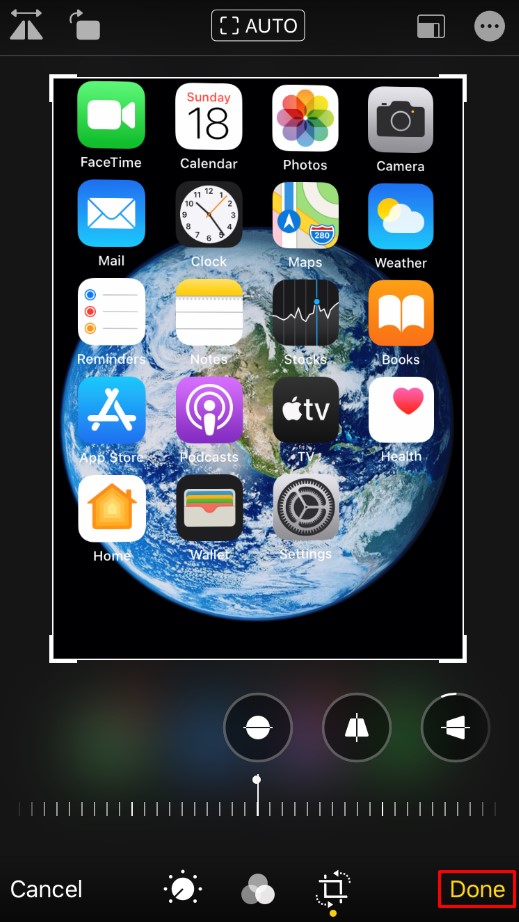
Cara Memotong Gambar di Mac
Jika Anda ingin melakukan pengeditan gambar cepat di Mac Anda, aplikasi Foto ada untuk Anda. Untuk memotong gambar menggunakan Foto, ikuti langkah-langkah berikut:
- Membuka Foto untuk melihat galeri gambar Anda dan pilih gambar yang ingin Anda edit.
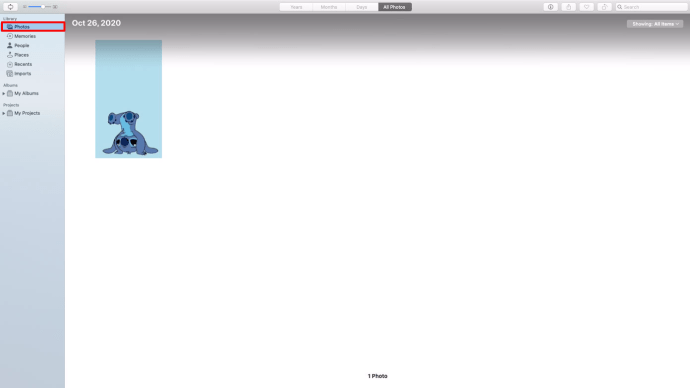
- Klik dua kali untuk membuka gambar.
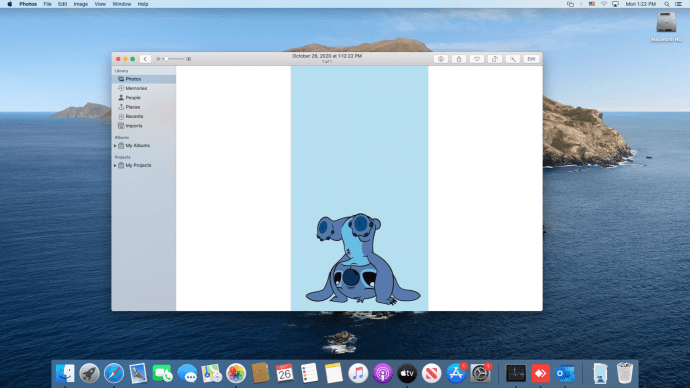
- Klik Sunting di bilah alat.
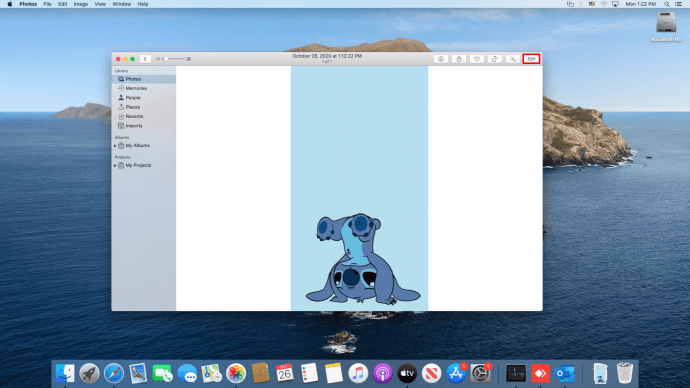
- Pilih Tanaman.
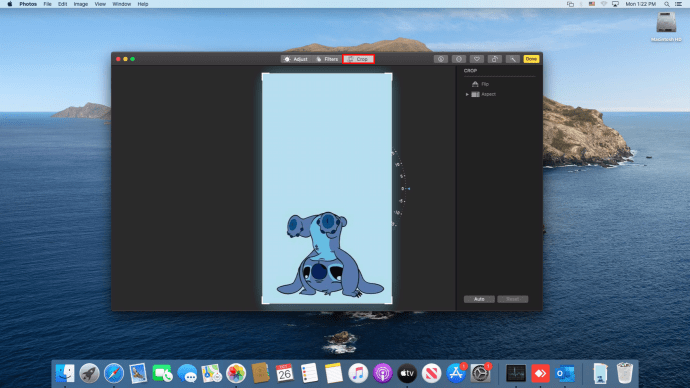
- Anda dapat menggambar pilihan krop atau memilih rasio aspek dari menu kanan untuk memaksa gambar menjadi rasio pilihan Anda.
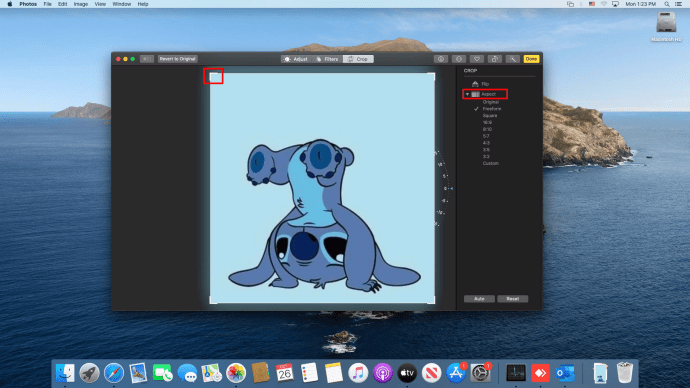
- Anda dapat meluruskan gambar dengan menggunakan tombol angka di sebelah kanan.
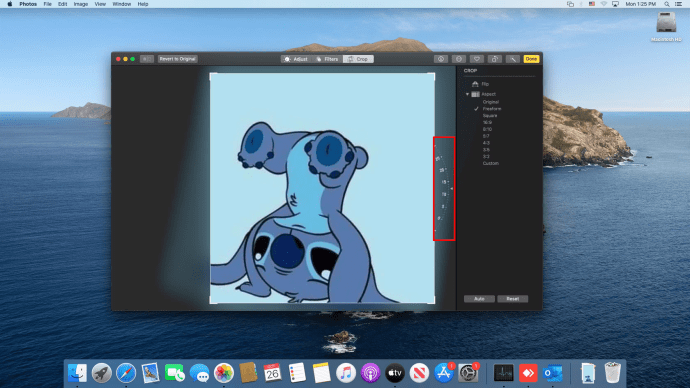
- Setelah selesai, pilih Selesai di kanan atas untuk menyimpan perubahan Anda. Jika Anda ingin memulai dari awal, tekan Mengatur ulang sebagai gantinya.
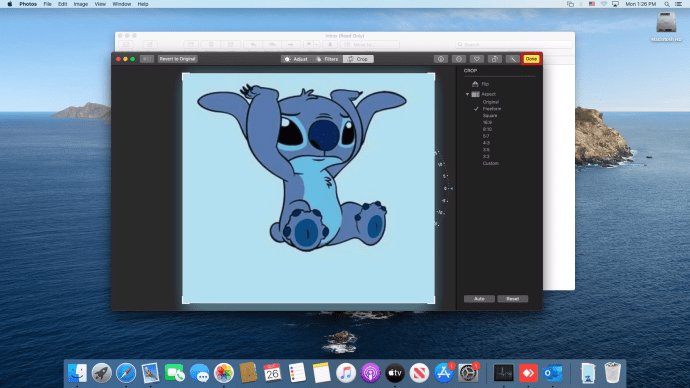
Cara Memotong Gambar Menjadi Lingkaran
Anda dapat menggunakan Foto untuk memotong gambar menjadi lingkaran. Saat memilih Pangkas di Menu Edit Foto, pilih Pilihan Elips. Kemudian Anda dapat menggambar pilihan tanaman melingkar untuk dikerjakan.
Cara Memotong Gambar di PC Windows
Microsoft baru-baru ini datang dengan upgrade ke aplikasi Paint lama yang disebut Paint 3D. Anda dapat menggunakan alat ini untuk memotong gambar dengan mudah. Ikuti langkah ini:
- Buka Paint 3D dan pilih gambar yang ingin Anda gunakan.
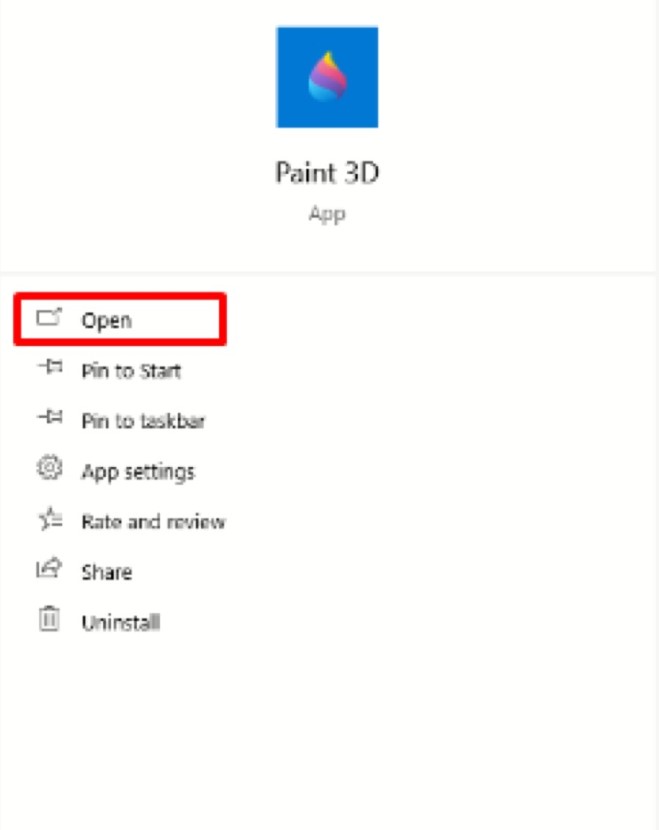
- Pilih Tanaman dari bilah alat.
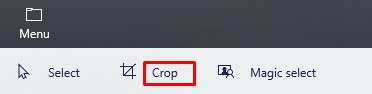
- Gambarlah pilihan krop seperti yang Anda inginkan.
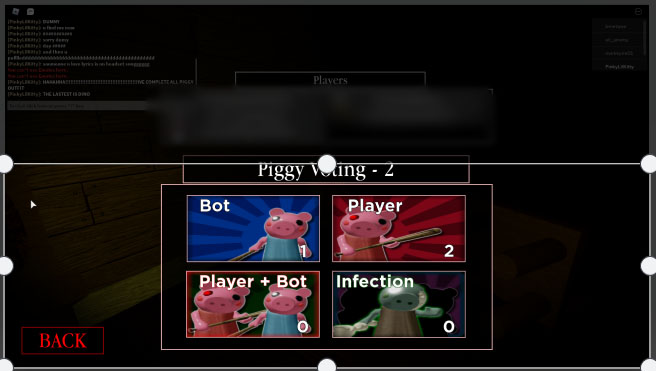
- Atau, pilih rasio aspek yang Anda inginkan untuk gambar yang dipotong dan biarkan program melakukan sisanya.
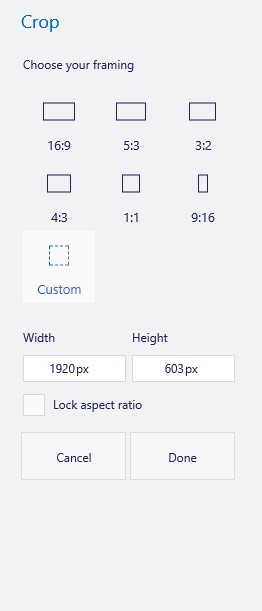
- tekan Memasuki menyelesaikan.

- Simpan gambar Anda dengan menekan Menu > Simpan sebagai dan pilih untuk menyimpan sebagai gambar.
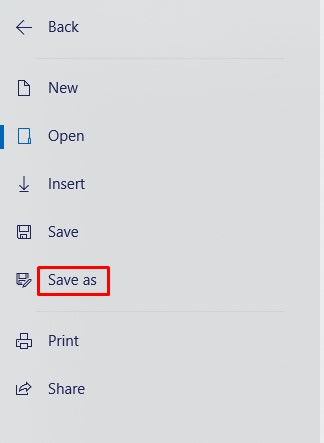
Cara Memotong Gambar Menjadi Lingkaran
Sayangnya, Microsoft belum membuat solusi langsung untuk memotong gambar menjadi lingkaran. Namun, ada solusi menggunakan Paint 3D. Ikuti langkah ini:
- Buka gambar di Paint 3D.
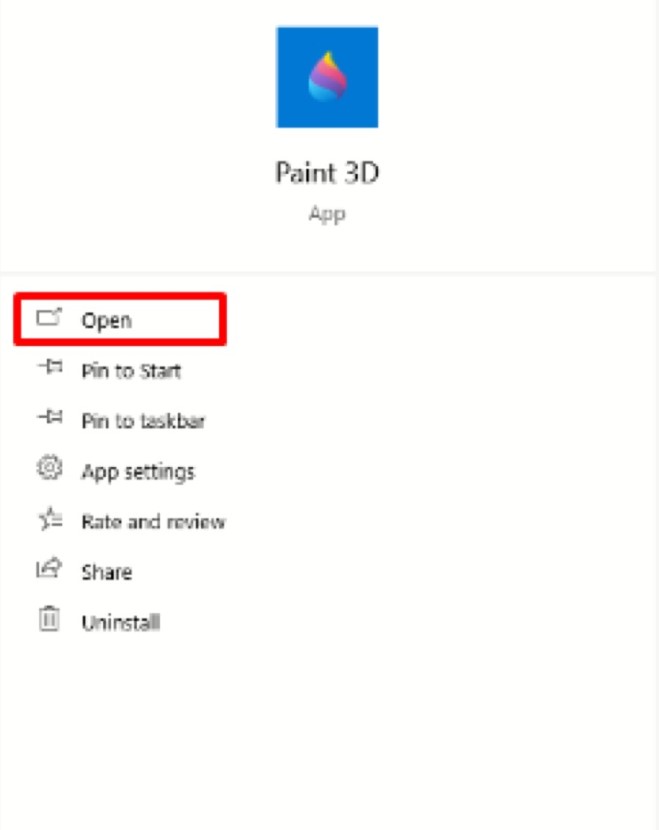
- Klik Bentuk 2D.
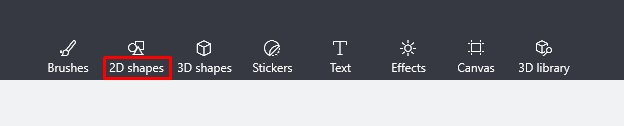
- Pilih lingkaran di menu sebelah kanan.
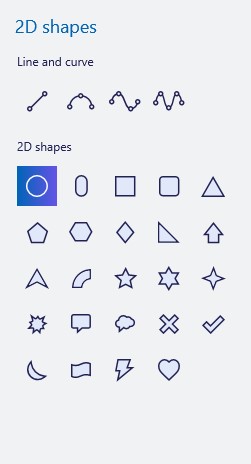
- Gambarlah seleksi di tempat yang Anda inginkan pada gambar.
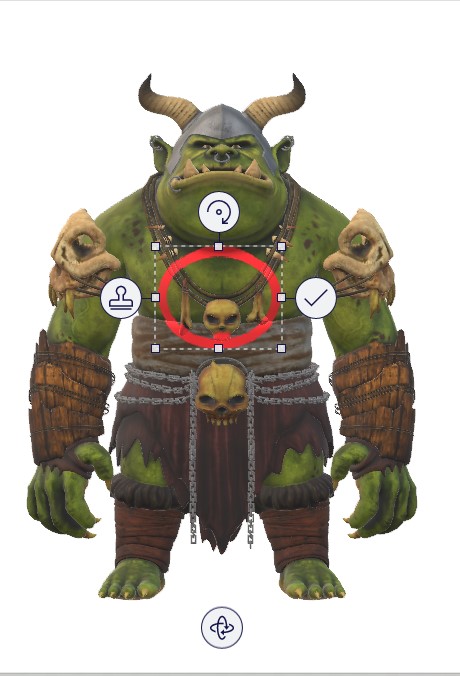
- Tingkatkan ketebalan lingkaran di bilah sisi untuk membuatnya menjadi cincin. Buat itu berwarna putih juga.
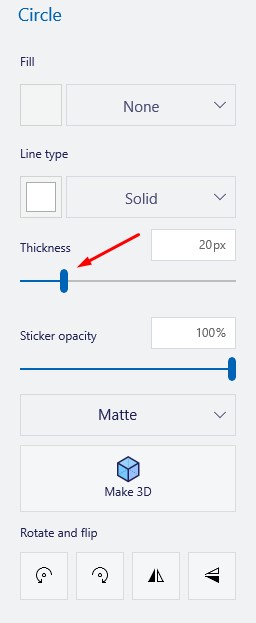
- Anda dapat memindahkan cincin atau menyesuaikan ukurannya dengan menyeret sudut pilihan. tekan Menggeser sambil menyeret untuk hasil yang lebih baik.

- Setelah Anda memiliki cincin yang menguraikan gambar yang Anda inginkan, potong gambar menjadi persegi di sekelilingnya. Anda hanya perlu memastikan bahwa bagian dalam cincin berada di dalam area yang dipotong.
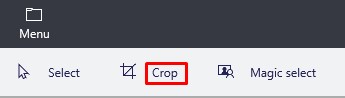
- Klik Brushes di toolbar, lalu pilih Eraser tool dari sidebar.

- Hapus bagian gambar yang berlebih (bagian di luar ring).

- Anda sekarang akan memiliki gambar di dalam latar belakang melingkar putih. Untuk membuat latar belakang transparan, ikuti langkah selanjutnya. Jika tidak, simpan gambar.

- Pilih Pilihan ajaib dari bilah alat.
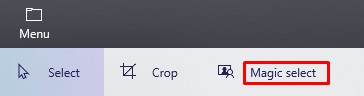
- Lalu klik Lanjut di kanan.
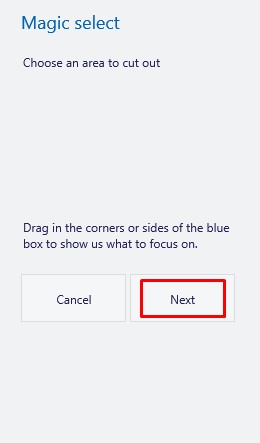
- Karena latar belakangnya berwarna putih, Paint 3D akan secara otomatis memilihnya sebagai latar belakang.
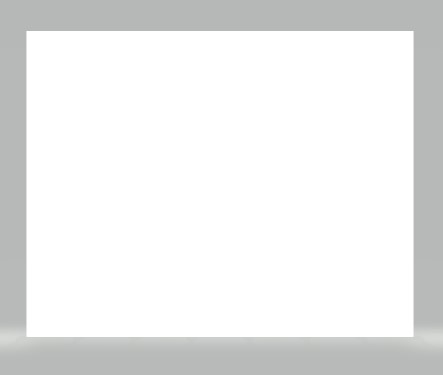
- Pilih Latar belakang IsiOtomatis untuk membuatnya transparan.
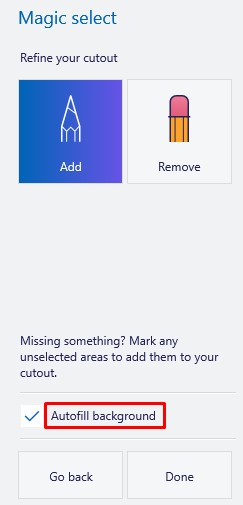
- Jika Anda masih melihat bercak putih di sekitar gambar, pilih gambar. Ubah ukuran kanvas di sekitarnya dengan memindahkan kotak seleksi ke luar.
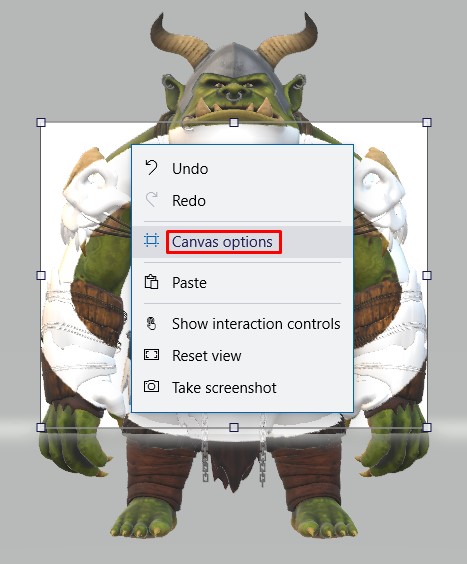
- Ubah ukuran gambar untuk menutupi bagian putih.

- Simpan gambar (tekan Tidak bisa, kemudian Simpan sebagai).
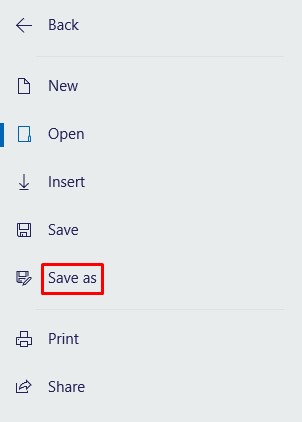
Meskipun ini bukan cara yang paling efisien, cara ini berhasil dan Anda tidak perlu menginstal perangkat lunak pihak ketiga mana pun untuk melakukannya.
Cara Memotong Gambar di Chromebook
Editor default Chromebook melakukan pekerjaan yang cukup baik, termasuk memotong gambar. Cukup ikuti langkah-langkah ini:
- Buka Galeri Anda.
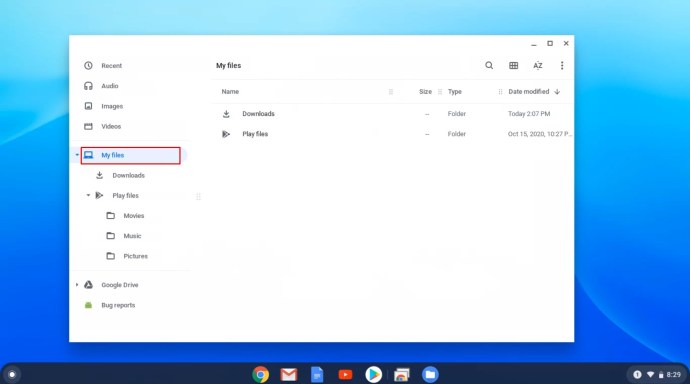
- Pilih gambar yang ingin Anda edit.
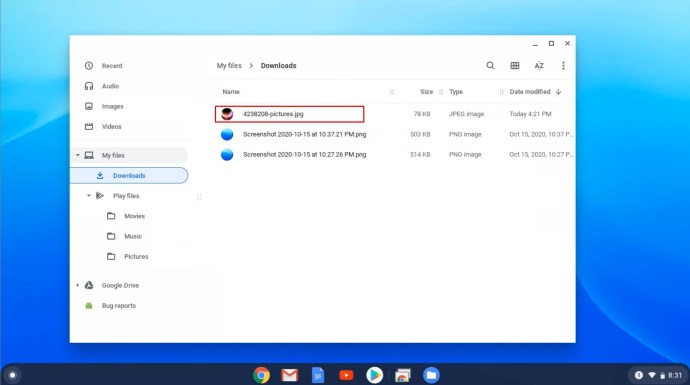
- Klik kanan dan pilih Lihat dan edit.

- Pilih Tanaman pilihan dari toolbar.
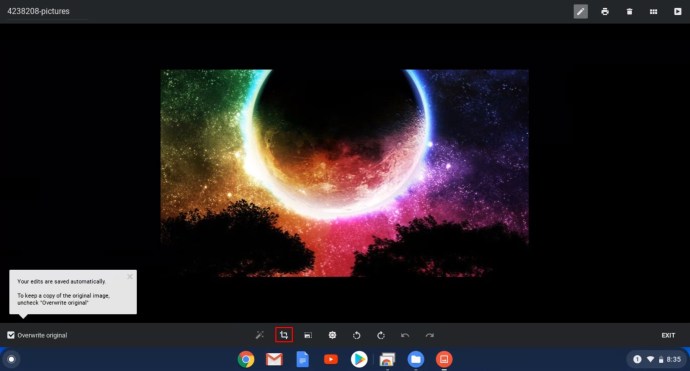
- Ini akan memungkinkan Anda untuk menggambar pilihan tanaman seperti biasa.
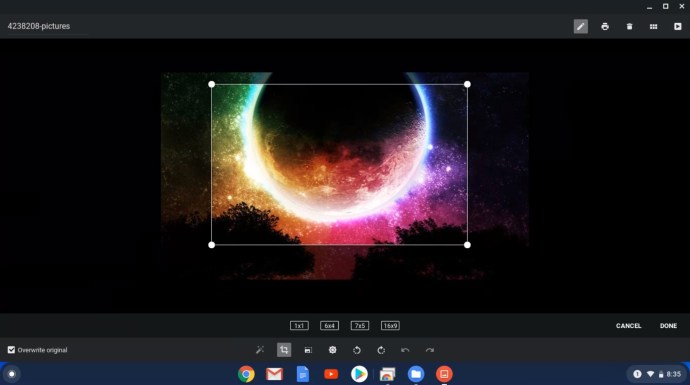
- Simpan gambar setelah Anda selesai mengedit.

Anda akan memerlukan program pengeditan gambar khusus untuk pengeditan yang lebih kompleks, tetapi pemotongan sederhana dapat dilakukan di perangkat apa pun tanpa kesulitan.
Cara Memotong Gambar Menggunakan Layanan Web Online
Ada segudang opsi untuk dipilih dari online untuk memotong gambar Anda. Salah satunya adalah imageonline.co. Situs ini memungkinkan Anda untuk mengunggah foto Anda, dengan mudah memotongnya dengan pilihan tanaman, dan kemudian mengunduhnya dalam format pilihan Anda untuk penggunaan offline.
Selain itu, alat ini juga memiliki opsi untuk memotong gambar menjadi lingkaran. Cukup unggah gambar, gambar dan pindahkan pilihan lingkaran, pilih Pangkas Gambar di bagian bawah, lalu unduh gambar setelah selesai.
Pencarian Google cepat dapat memberi Anda opsi tambahan untuk dipilih.
Dipotong hingga Sempurna
Saat mengedit gambar, memotongnya mungkin yang paling umum bagi kebanyakan orang. Ini adalah alat penting untuk penghobi atau artis profesional, jadi penting untuk mengetahui bagaimana Anda dapat melakukannya di perangkat apa pun.
Opsi pemangkasan mana yang Anda sukai? Apakah Anda suka tanaman melingkar? Tinggalkan komentar di bawah untuk berbagi dengan komunitas.