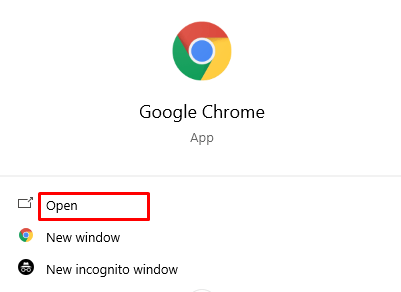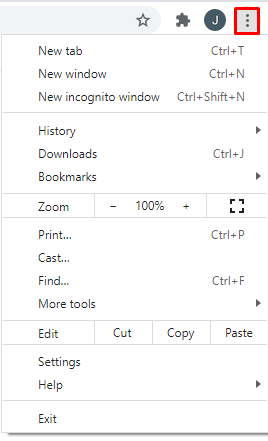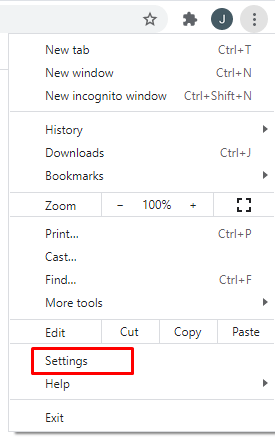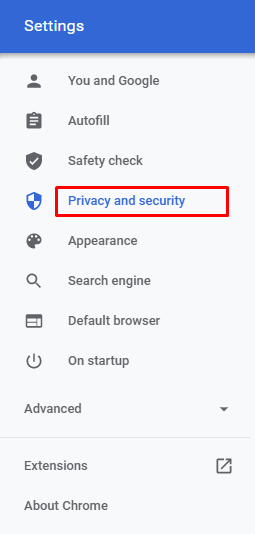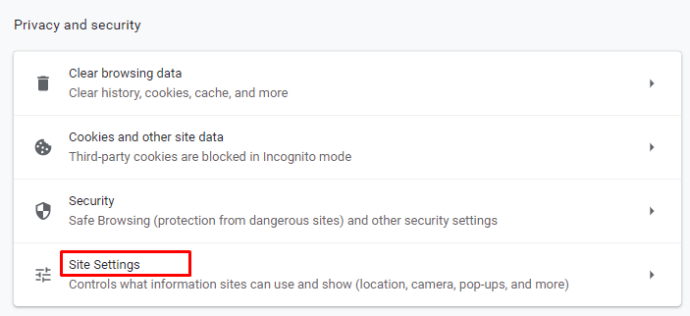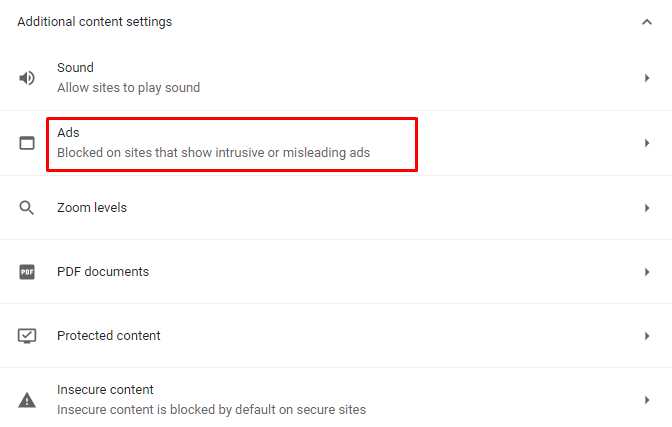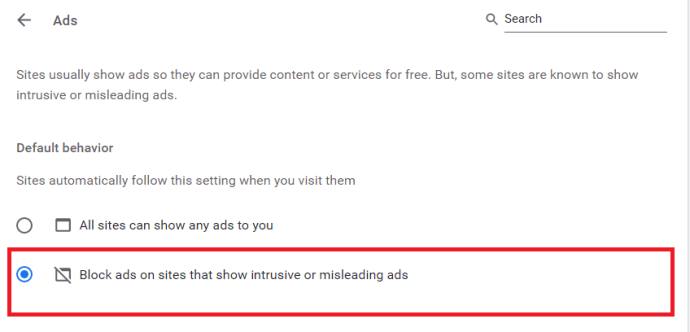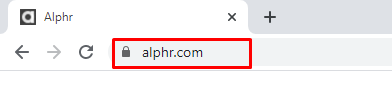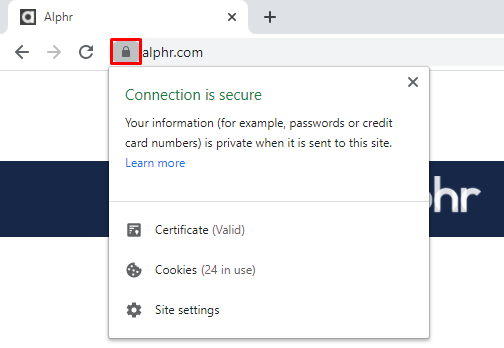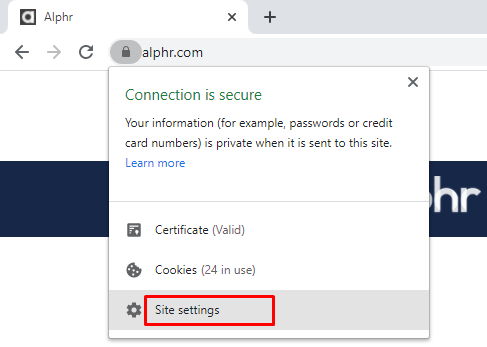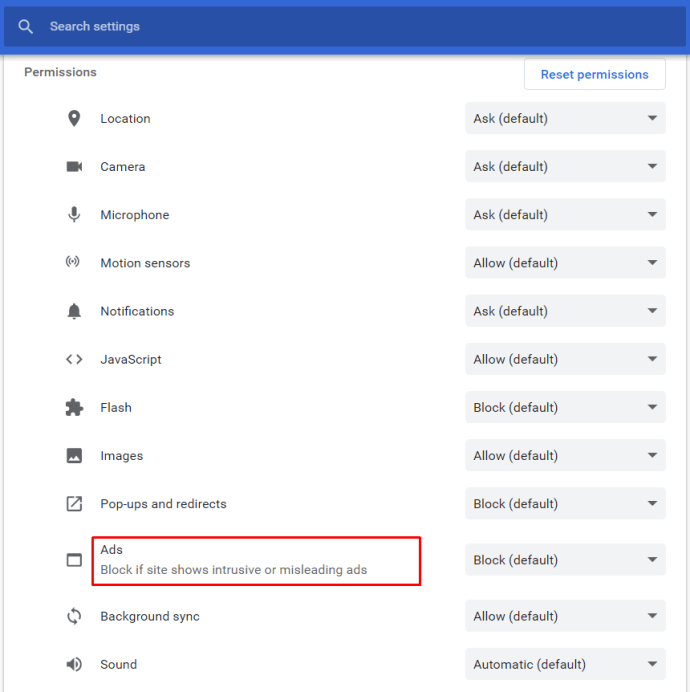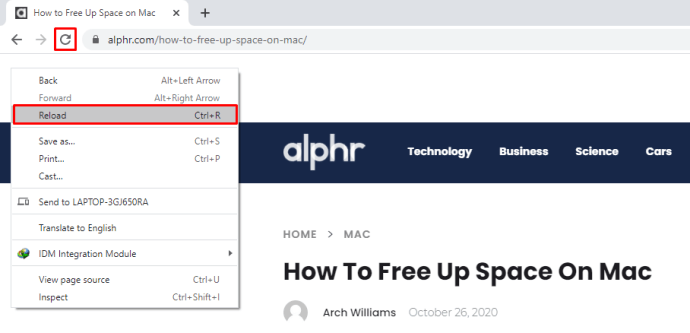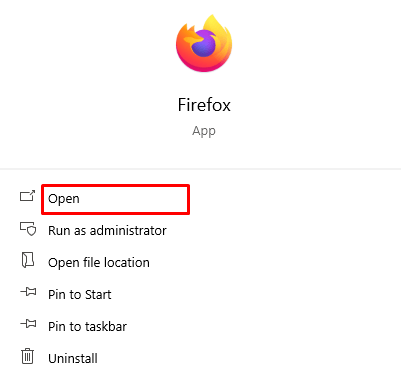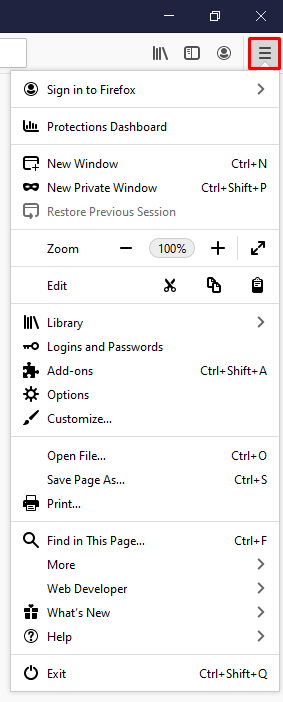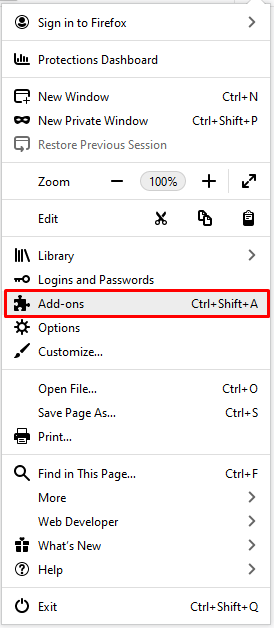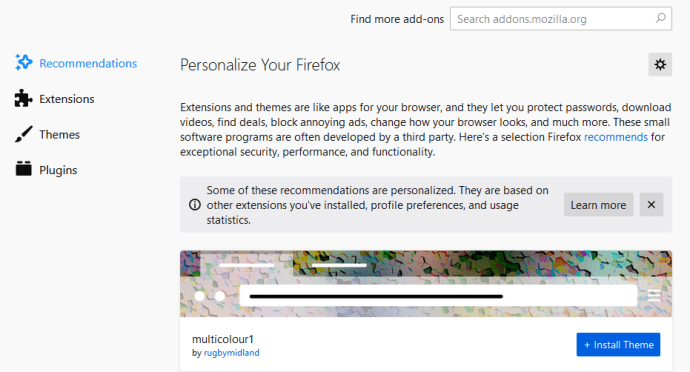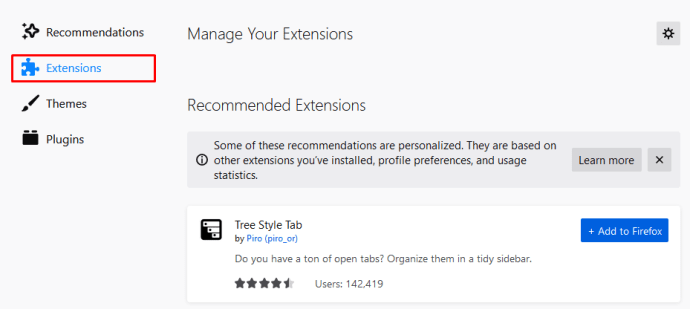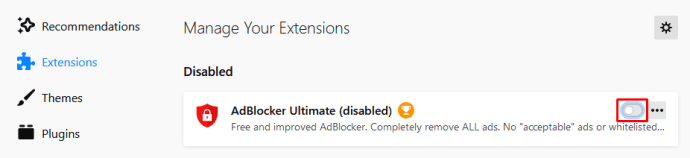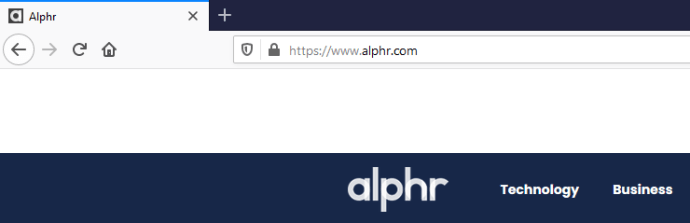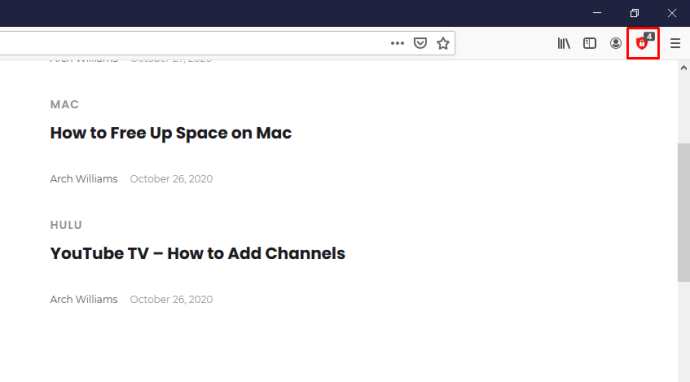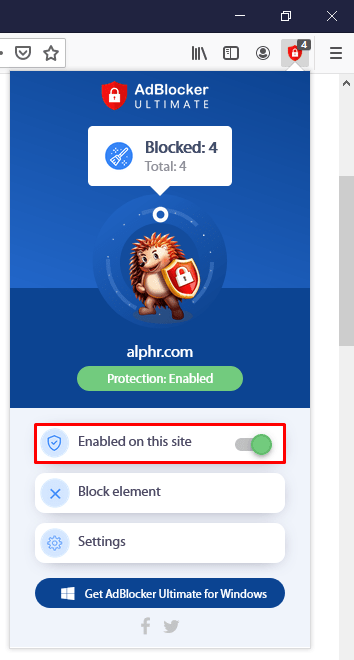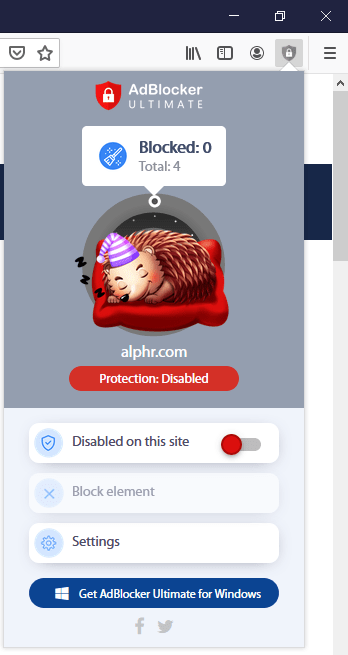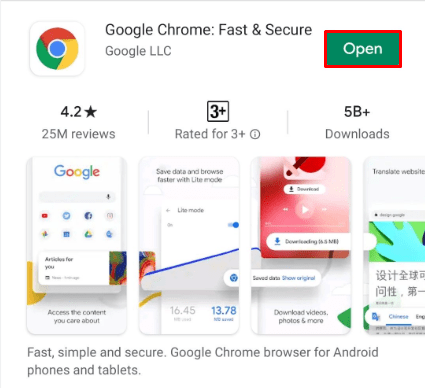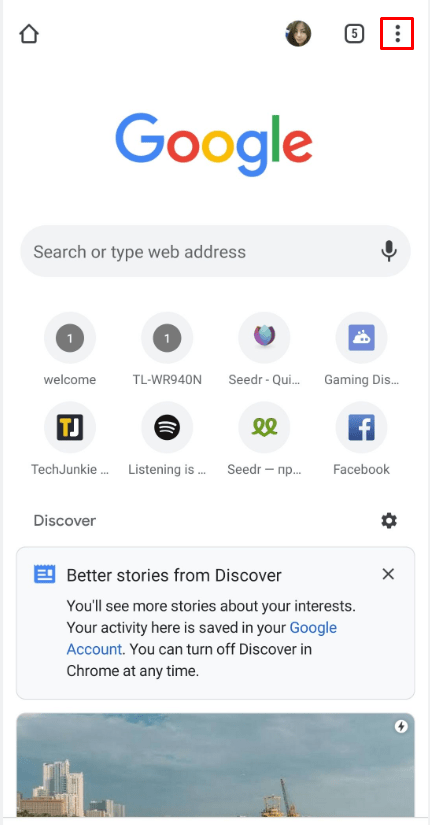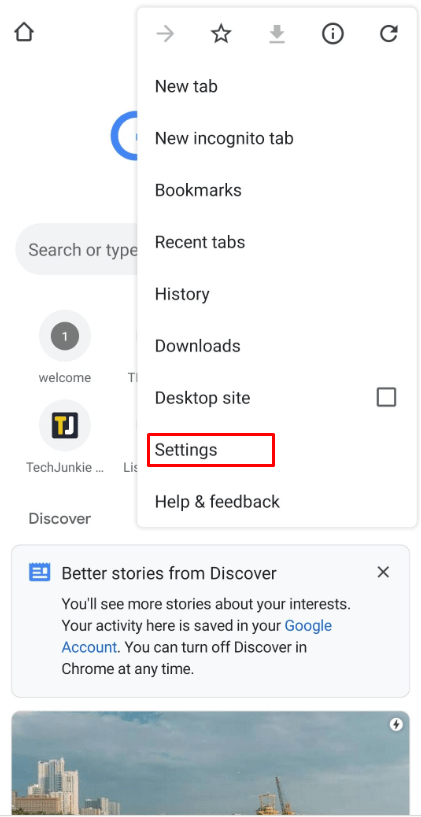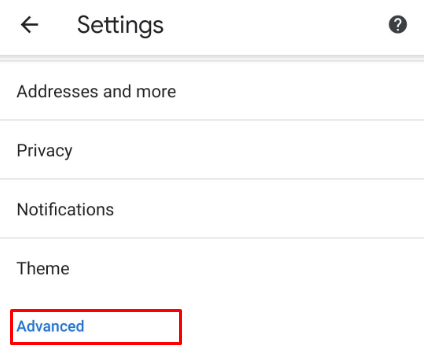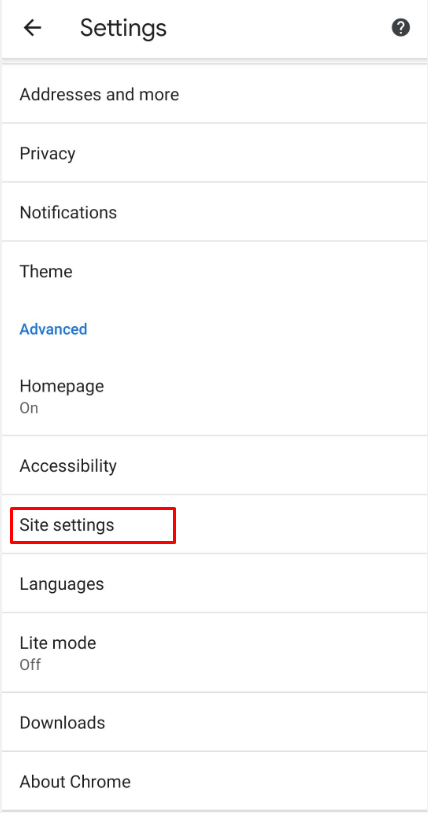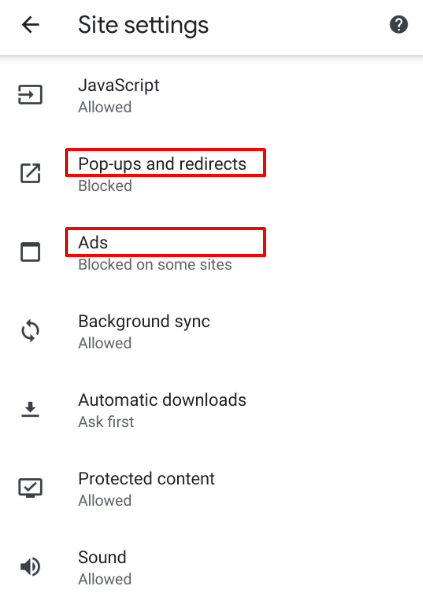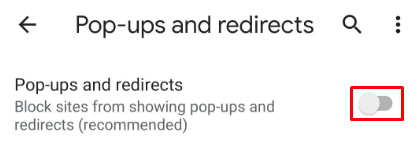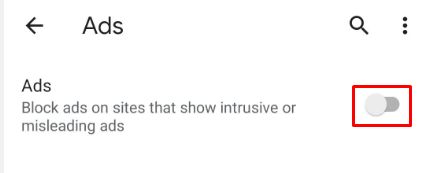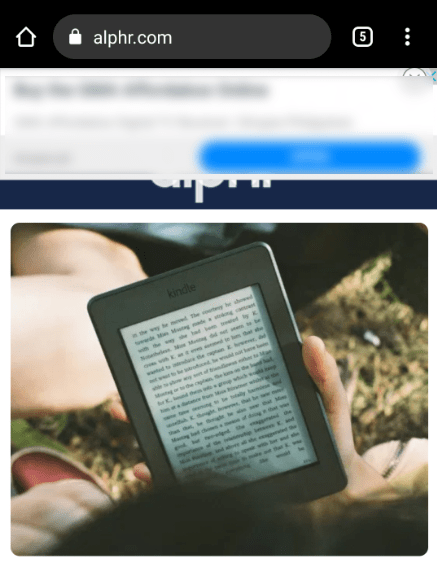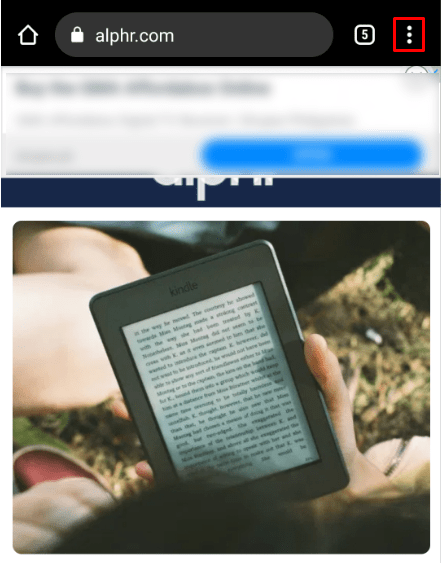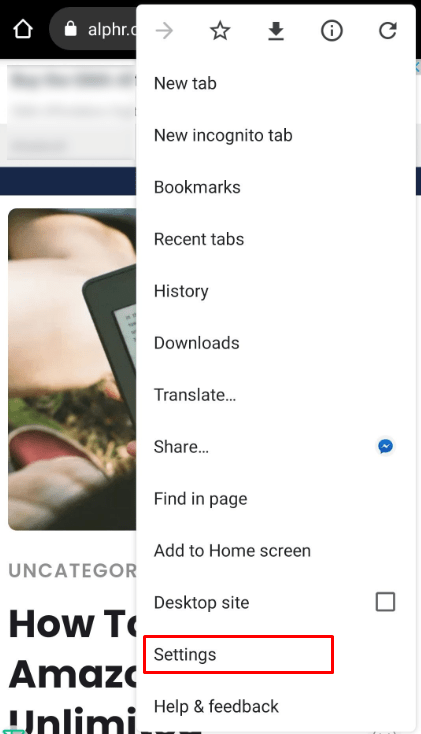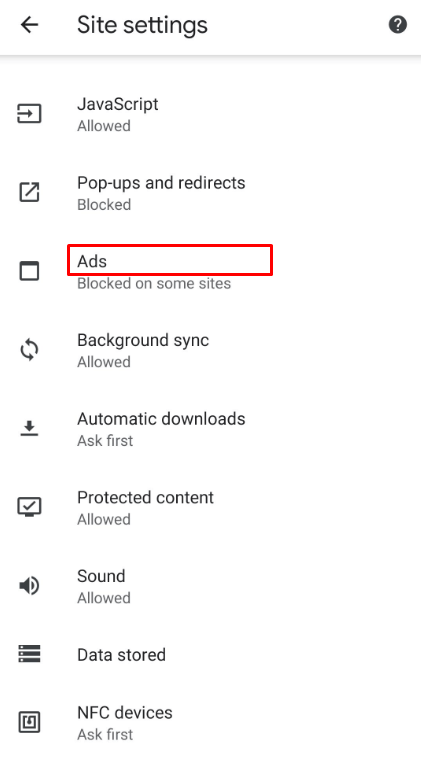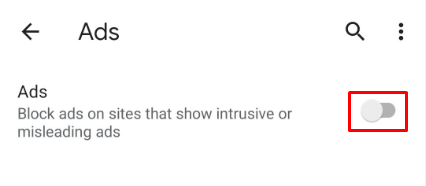Semua orang setuju bahwa pemblokir iklan seringkali bisa menjadi penyelamat hidup. Tanpa mereka, Anda mungkin harus berurusan dengan sejumlah besar iklan setiap kali Anda ingin melihat sesuatu di web. Ini bisa membawa Anda setidaknya dua kali lebih banyak waktu untuk menelusuri web. Namun, akan ada saatnya Anda harus menonaktifkan pemblokir iklan.

Pernahkah Anda mencoba membuka halaman hanya untuk menerima keluhan tentang pemblokir iklan Anda? Ini bisa terjadi pada siapa saja. Beberapa situs web bergantung pada iklan untuk menghasilkan uang dan mengharuskan Anda membeli keanggotaan atau menonaktifkan pemblokir iklan. Jelas, Anda tidak akan berada di sini jika Anda bersedia membayar untuk keanggotaan.
Ikuti bersama untuk mempelajari cara menonaktifkan pemblokir iklan Anda dan mendukung situs favorit Anda.
Cara Menonaktifkan Pemblokir Iklan di PC atau Mac
Mengingat kesamaan di browser web yang tersedia di Windows dan Mac, kami akan menggabungkan instruksi demi kesederhanaan.
Cara Menonaktifkan Pemblokir Iklan di Chrome
Google Chrome memiliki pemblokir iklan bawaan yang agak sederhana yang memblokir iklan di situs yang dianggap spam. Jika situs memiliki terlalu banyak iklan atau dinding yang membuat Anda tidak dapat melihat kontennya, Chrome dapat memblokirnya. Itu juga dapat memblokir iklan dengan audio yang diputar otomatis.
Namun, pemblokir iklan Chrome terkadang dapat mencegah Anda membuka situs yang benar-benar ingin Anda lihat. Kami sekarang akan menunjukkan cara menonaktifkannya untuk semua situs web. Tentu saja, Anda dapat mengaktifkan pemblokir iklan lagi kapan pun Anda mau.
- Buka Chrome.
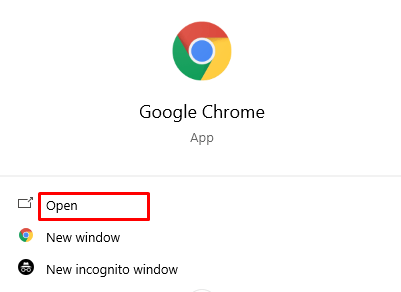
- Klik Lagi di pojok kanan atas.
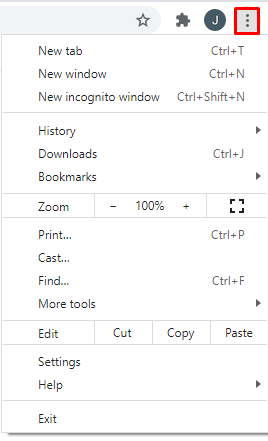
- Membuka Pengaturan.
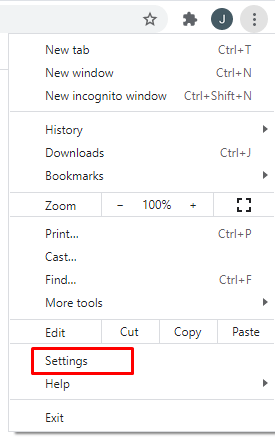
- Sekarang, klik Privasi dan keamanan.
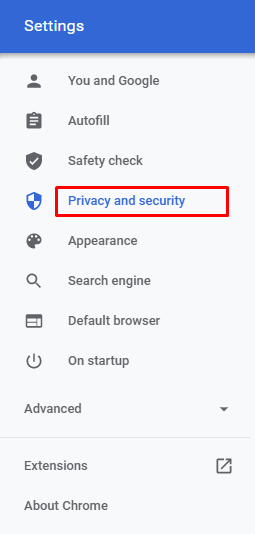
- Kemudian, pilih Pengaturan Situs.
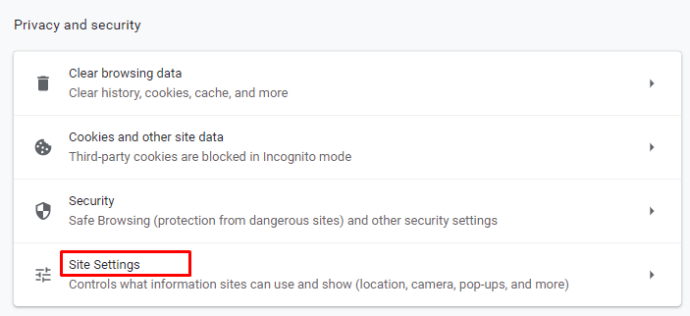
- Kemudian, di bawah Pengaturan konten tambahan, klik Iklan.
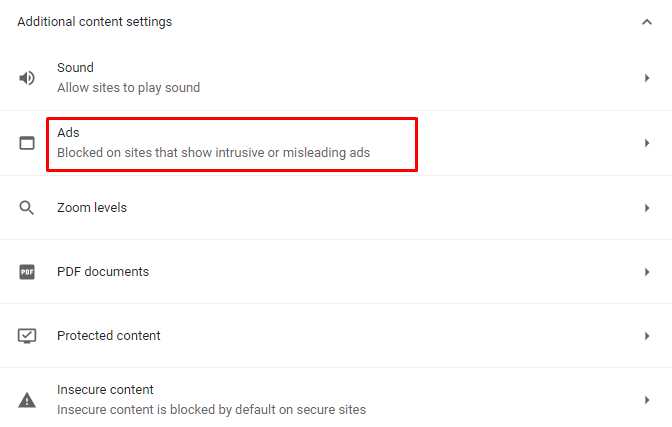
- Klik pada Diblokir di situs yang menampilkan iklan yang mengganggu atau menyesatkan.
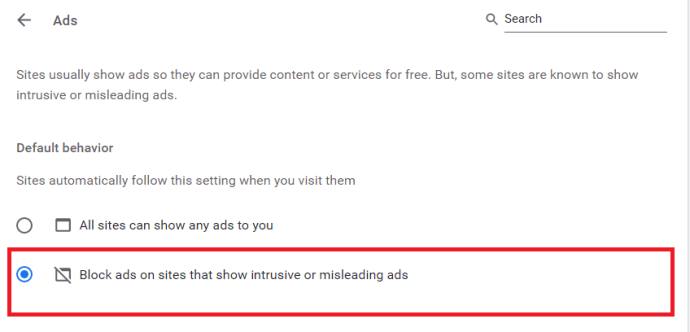
Jika Anda ingin membalikkan ini, ikuti saja di atas sampai akhir dan nyalakan Diblokir di situs yang cenderung menunjukkan intrusive iklan.
Anda juga dapat menonaktifkan pemblokir iklan hanya untuk situs web tertentu. Ini mungkin lebih nyaman jika Anda mengetahui situsnya terlebih dahulu. Anda tetap dapat mengaktifkan pemblokir iklan untuk semua situs lain. Inilah yang harus Anda lakukan:
- Buka Chrome.
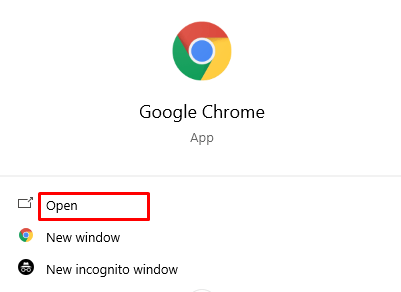
- Buka situs web tempat Anda ingin menonaktifkan pemblokir iklan.
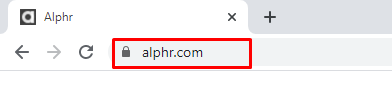
- Klik pada tanda Kunci di bilah alamat.
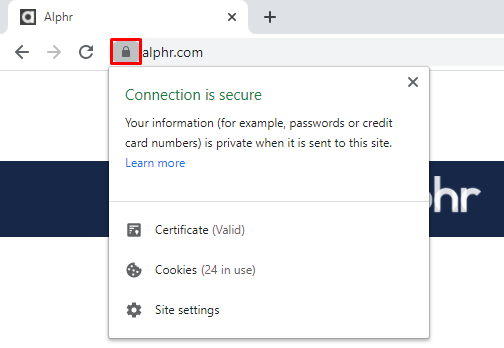
- Membuka Pengaturan situs.
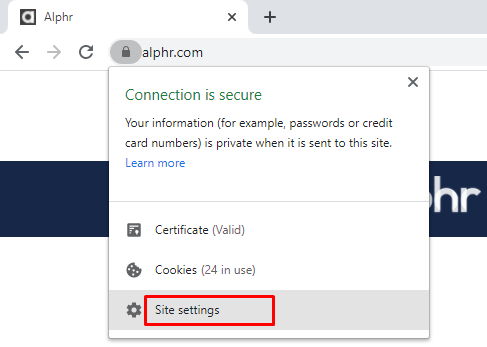
- Klik Iklan.
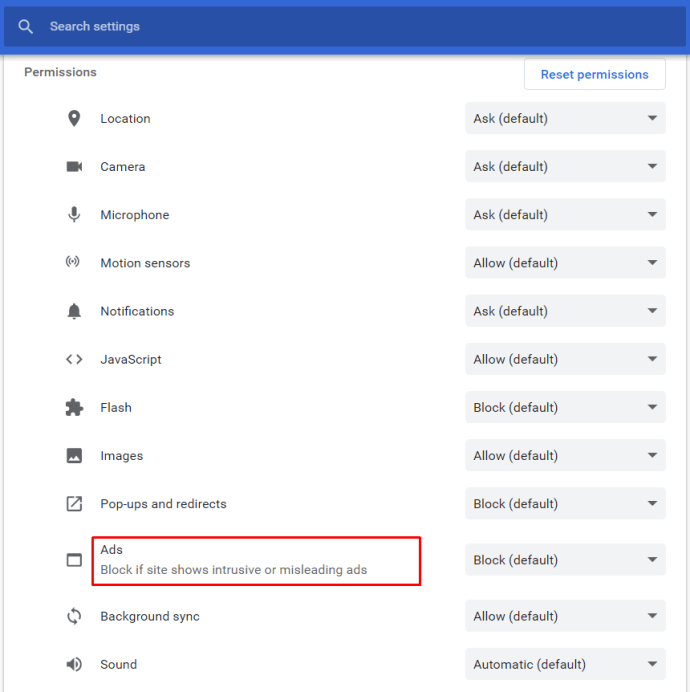
- Nyalakan Selalu izinkan di situs ini fitur.

- Segarkan halaman dan Anda seharusnya tidak lagi memblokir iklan.
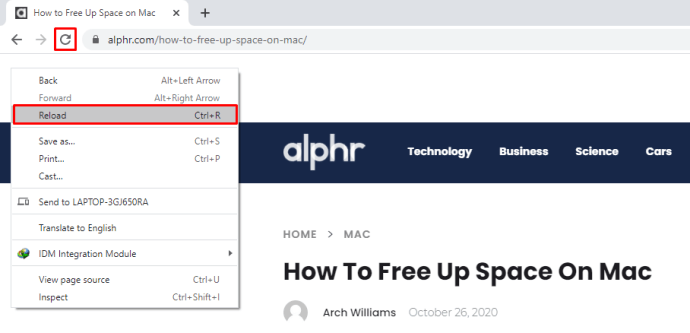
Cara Menonaktifkan Pemblokir Iklan di Firefox
Firefox menawarkan tingkat keamanan dan perlindungan yang tinggi bagi penggunanya. Ini bagus, tetapi terkadang dapat mencegah Anda membuka beberapa situs web jika salah mengira bahwa situs tersebut mengandung malware. Jika Anda sudah memasang Ad Block di Firefox, berikut cara mematikannya:
- Luncurkan Firefox.
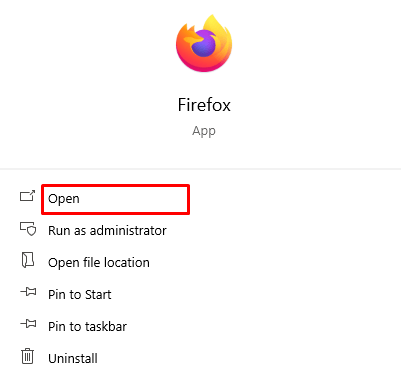
- Klik pada tombol Firefox.
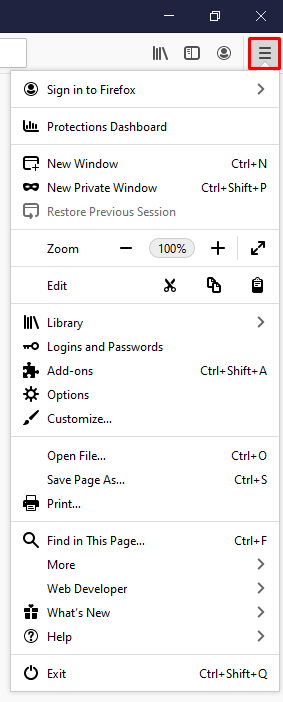
- Saat menu terbuka, klik Pengaya.
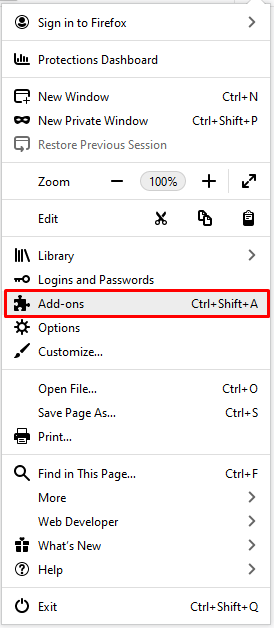
- Pengelola Pengaya sekarang akan terbuka, tetapi dapat memakan waktu beberapa detik.
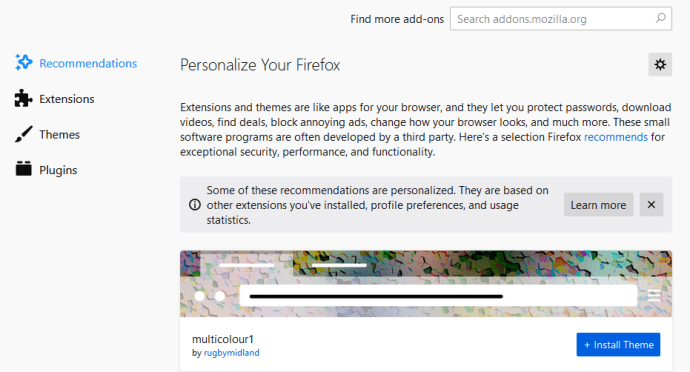
- Dari sini, klik Ekstensi.
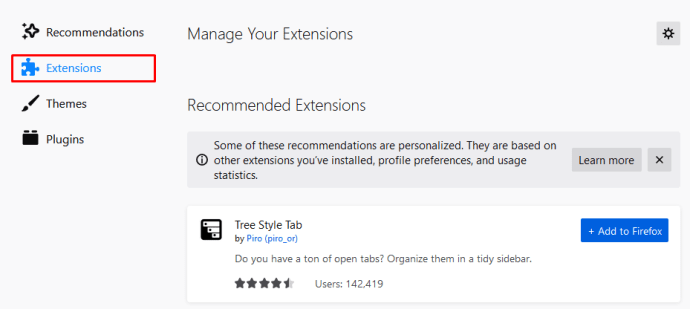
- Pilih pemblokir iklan Anda, AdBlocker Ultimate dalam contoh ini, dan klik Cacat.
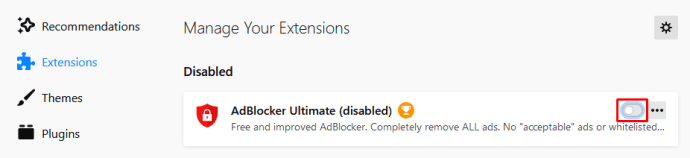
Di sana Anda memilikinya! Anda telah menonaktifkan Blok Iklan, tetapi ekstensinya masih ada. Anda dapat menyalakannya kapan pun Anda membutuhkannya lagi. Di sisi lain, jika Anda mengklik Menghapus dari pada Cacat, Anda akan menghapus ekstensi Blok Iklan dari browser Anda.
Tentu saja, Anda juga dapat menonaktifkan Blok Iklan hanya untuk situs tertentu. Berikut cara melakukannya:
- Luncurkan Firefox.
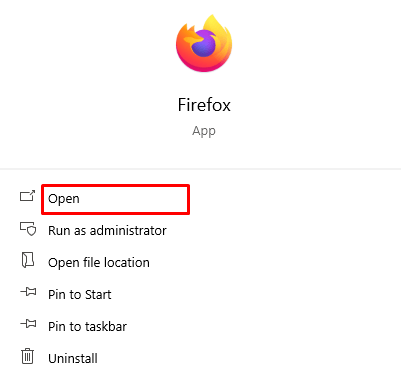
- Buka situs web yang ingin Anda izinkan iklannya.
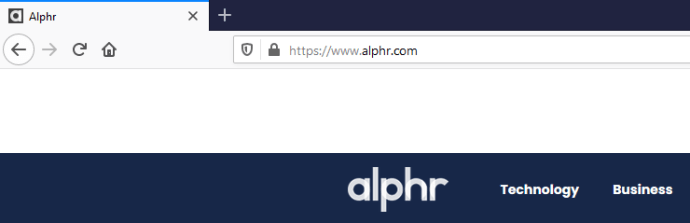
- Klik pada Blok Iklan ikon di bilah alamat.
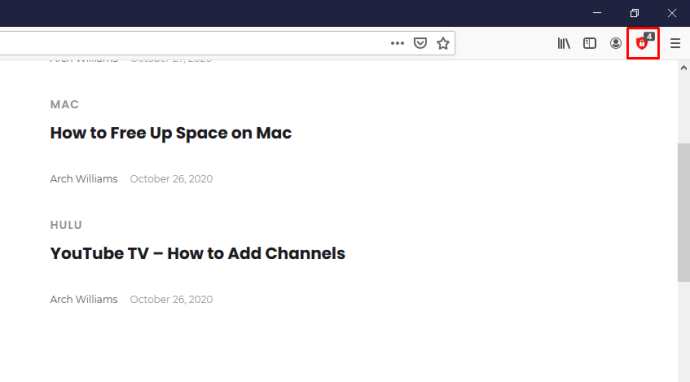
- Klik Diaktifkan di situs ini.
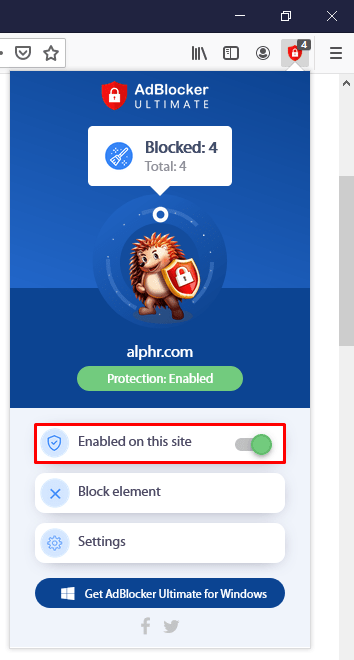
- Ketika Anda mengkliknya, itu akan secara otomatis berubah menjadi Dinonaktifkan di situs ini.
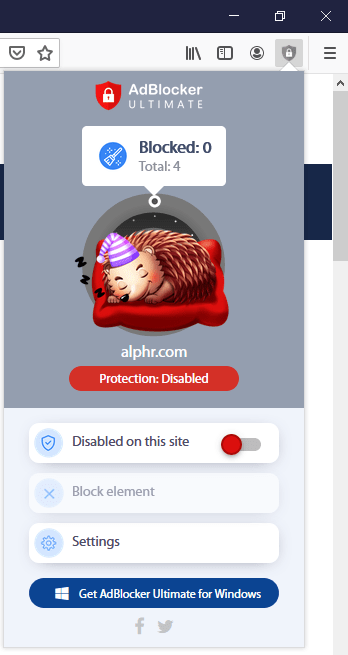
Itu dia! Muat ulang halaman dan periksa apakah itu benar-benar dinonaktifkan. Jika Anda memiliki versi pemblokir iklan yang berbeda, Anda mungkin perlu mengklik Jangan jalankan di halaman di domain ini. Tindakan ini menonaktifkan Blok Iklan untuk seluruh domain (situs dan semua halamannya).
Cara Menonaktifkan Pemblokir Iklan di iPhone
Jika Anda harus menonaktifkan pemblokir iklan di iPhone karena alasan apa pun, lakukan ini:
- Buka Pengaturan.
- Ketuk Safari.
- Buka Umum bagian.
- Ketuk Pemblokir Konten.
- Anda sekarang akan melihat semua pemblokir konten yang telah Anda instal.
- Anda dapat mematikan pemblokir iklan tertentu dengan menonaktifkannya.
Namun, jika Anda mematikan hanya satu pemblokir iklan, Anda mungkin masih tidak dapat memuat situs web tertentu. Jika Anda memiliki lebih banyak pemblokir konten, Anda mungkin perlu menonaktifkan semuanya. Anda dapat mengaktifkannya lagi nanti.
Anda juga dapat menonaktifkan pemblokir iklan untuk situs web tertentu. Berikut cara melakukannya:
- Buka Preferensi.
- Ketuk Preferensi Situs Web.
- Ketuk Pemblokir Konten.
- Anda akan melihat daftar situs web.
- Anda dapat mematikan pemblokir iklan untuk masing-masing pemblokir hanya dengan mengetuk sakelar.
- Ulangi tindakan ini untuk setiap situs web yang Anda pikirkan.
- Menutup Preferensi dan kembali ke Safari untuk memeriksa apakah itu berfungsi.
Itu dia! Sekali lagi, Anda dapat berubah pikiran kapan pun Anda mau. Cukup buka Preferensi dan balikkan tindakan.
Cara Menonaktifkan Pemblokir Iklan di Android
Sebagian besar pengguna Android menggunakan browser Chrome, yang menawarkan perlindungan yang layak dari situs web yang berpotensi mengancam. Tetapi bagaimana jika perlindungan membuat sistem Anda lebih lambat dan tidak memungkinkan Anda untuk membuka situs web tertentu? Anda dapat menonaktifkan pemblokir iklan:
- Buka Chrome.
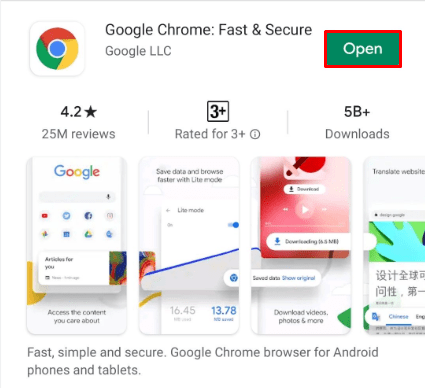
- Ketuk tiga titik di sudut kanan atas.
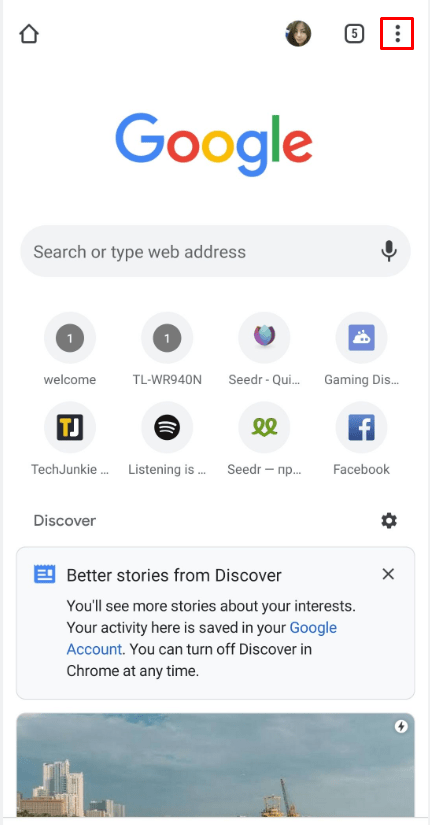
- Buka Chrome Pengaturan.
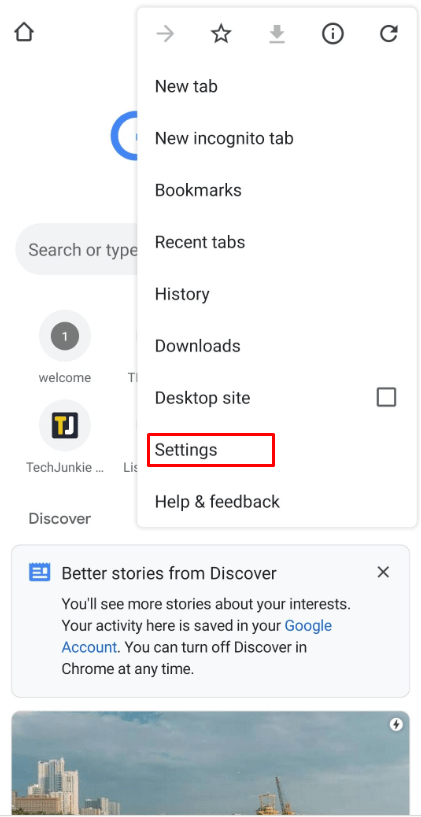
- Kemudian, ketuk Canggih.
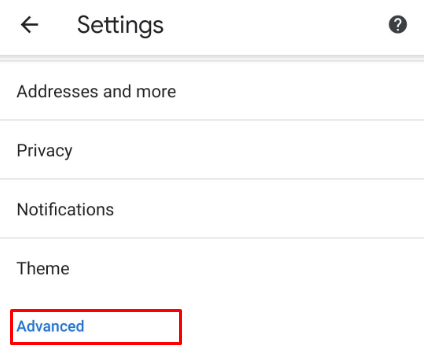
- Ketuk Pengaturan situs.
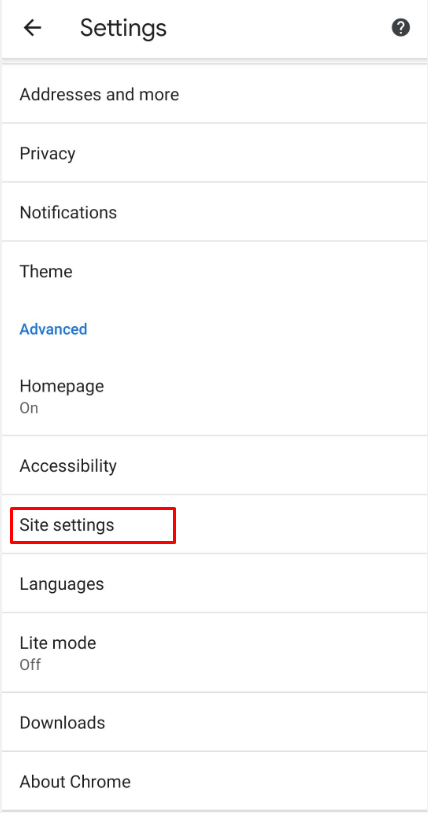
- Gulir sampai Anda melihat Munculan dan pengalihan dan Iklan.
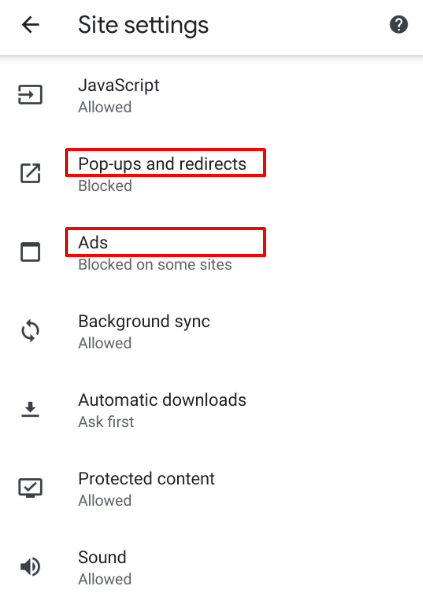
- Ketuk keduanya.
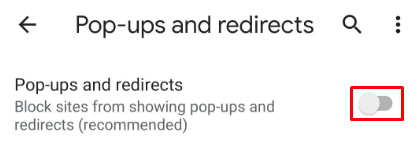
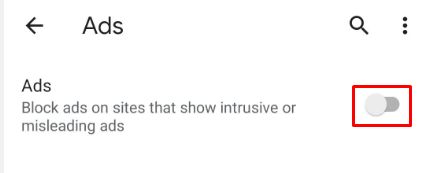
Itu dia! Sangat penting untuk mengaktifkan Pop-Up dan Iklan. Memilih hanya Iklan tidak cukup untuk menonaktifkan pemblokir. Jika Anda ingin mengaktifkan pemblokir iklan lagi, yang harus Anda lakukan adalah membuka pengaturan dan mengetuk Pop-Up dan Iklan sekali lagi untuk menonaktifkannya.
Di sisi lain, Anda juga dapat menonaktifkan pemblokir iklan untuk situs tertentu saja. Inilah yang harus Anda lakukan:
- Buka Chrome.
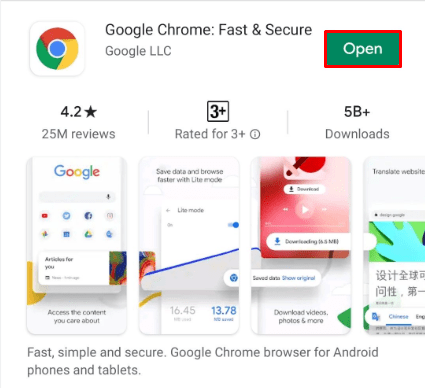
- Buka situs web tempat Anda ingin mengizinkan iklan.
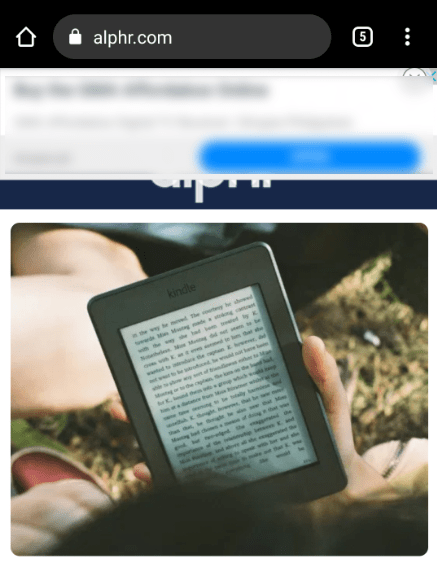
- Saat situs web dimuat, ketuk tiga titik di sudut kanan atas.
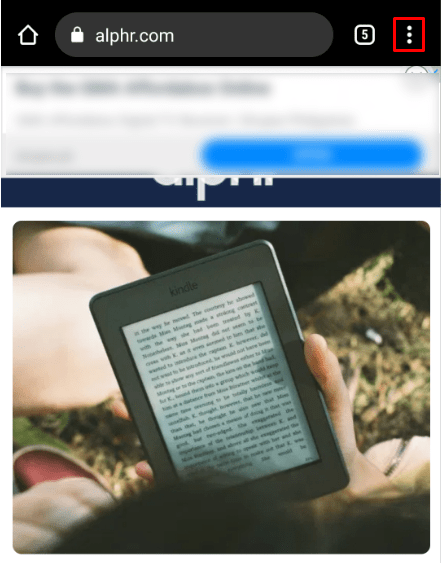
- Pilih Pengaturan Situs.
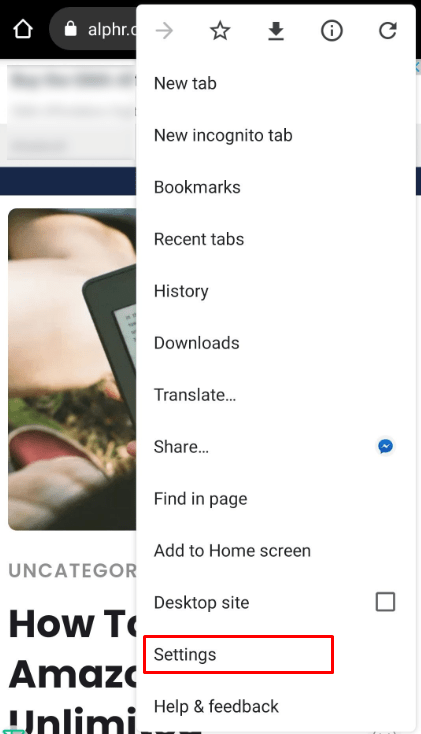
- Gulir sampai Anda melihat Iklan dan ketuk di atasnya.
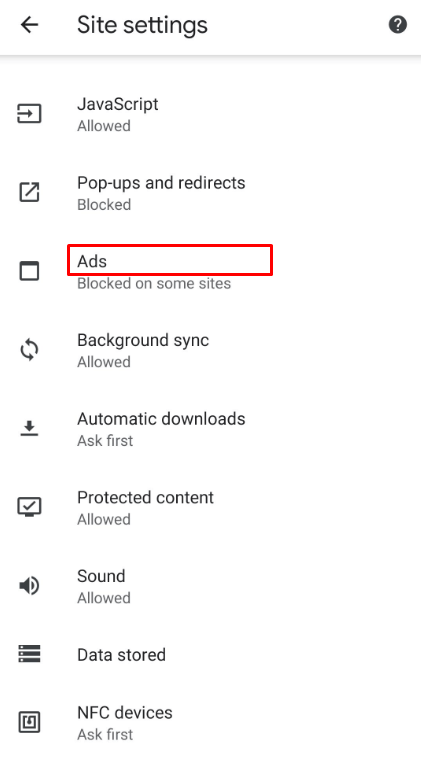
- Ketuk Mengizinkan.
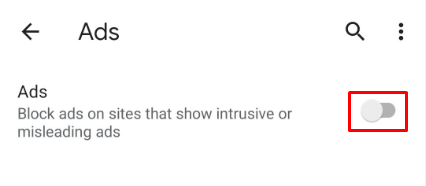
Di sana Anda memilikinya! Sayangnya, tidak ada cara untuk menonaktifkan pemblokir iklan untuk semua situs web tepercaya sekaligus. Anda harus membuka setiap situs web dan mengulangi tindakan ini.
Catatan: Anda tidak akan dapat mematikan adblocker jika Anda dalam mode Ringan. Mode Ringan adalah fitur luar biasa yang membuat situs web memuat lebih cepat dan lancar, tetapi juga secara otomatis menonaktifkan iklan tertentu. Oleh karena itu, Anda mungkin perlu mematikan mode Ringan sebelum dapat melakukan apa pun tentang iklan.
Selalu Ada Tangkapan
Pemblokir iklan cukup standar saat ini. Selain memblokir iklan dan spanduk, pemblokir iklan Anda dapat melindungi sistem Anda. Ini dapat mencegah malware dan menjaga perangkat Anda berjalan dengan lancar.
Namun, selalu ada tangkapan. Jika sebuah situs mengharuskan Anda untuk menonaktifkan Blok Iklan, selalu ada opsi untuk melakukannya. Seperti yang Anda lihat, Anda dapat menonaktifkan AdBlock untuk semua situs web atau hanya situs tertentu. Anda mungkin menemukan opsi kedua yang lebih masuk akal bagi Anda.
Bagaimana menurutmu? Apakah Anda berhasil menonaktifkan pemblokir iklan Anda?