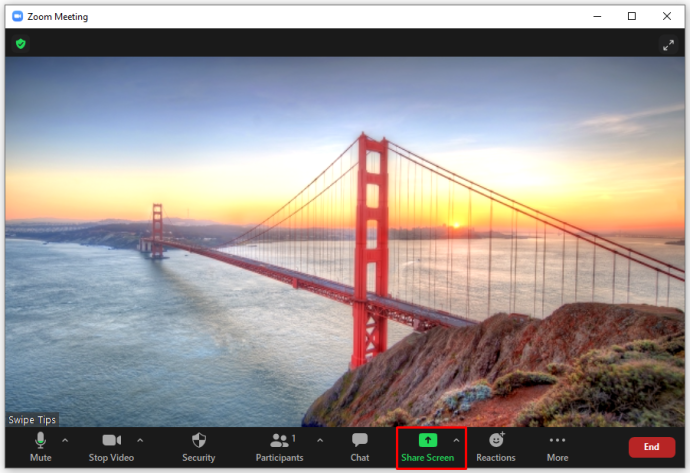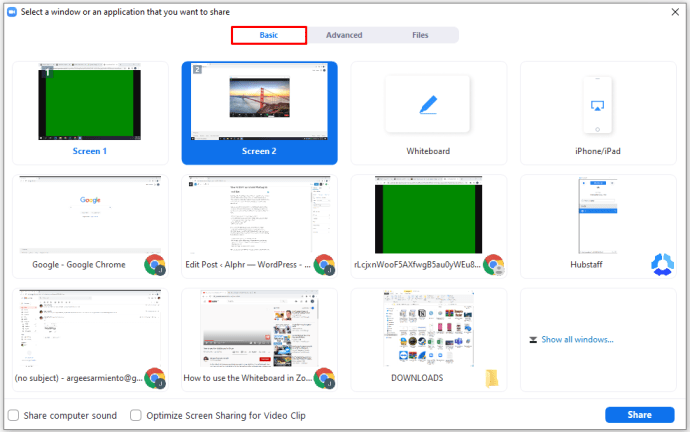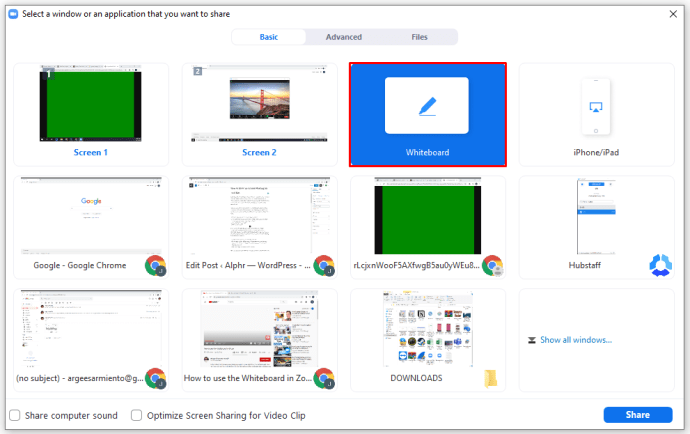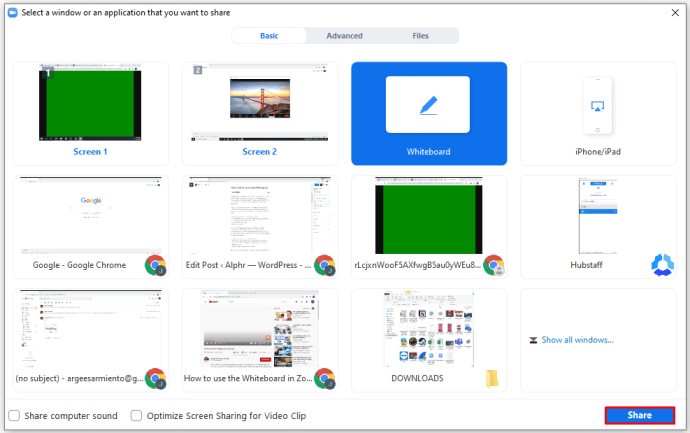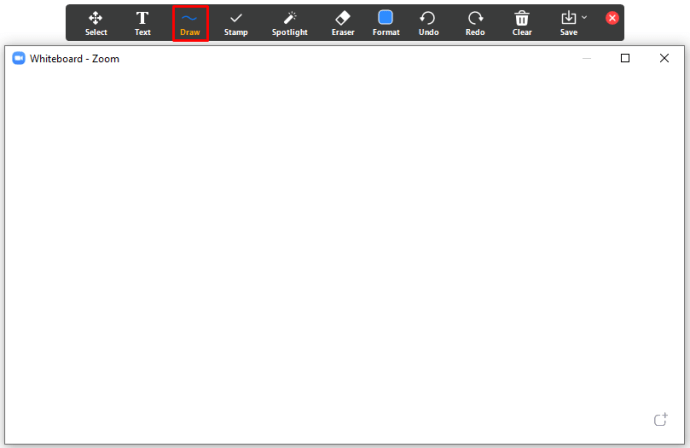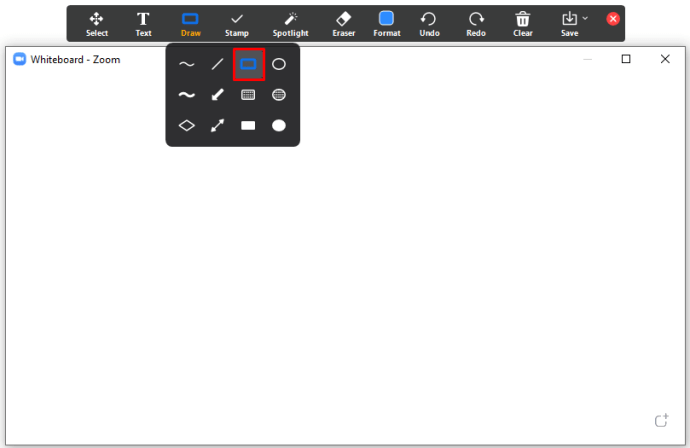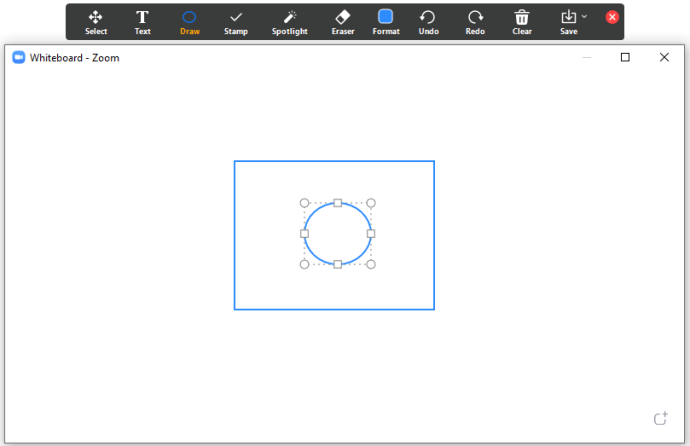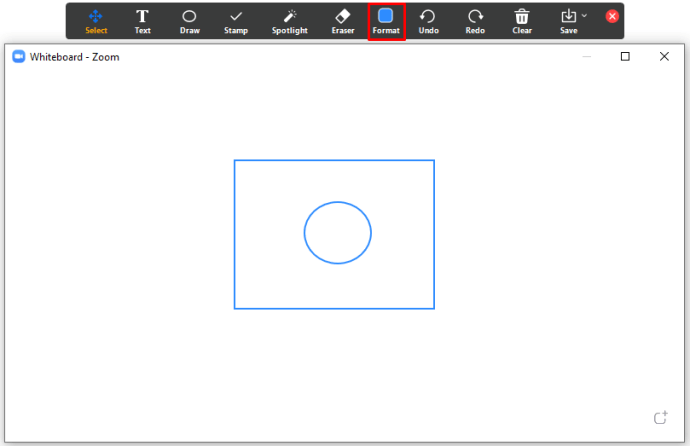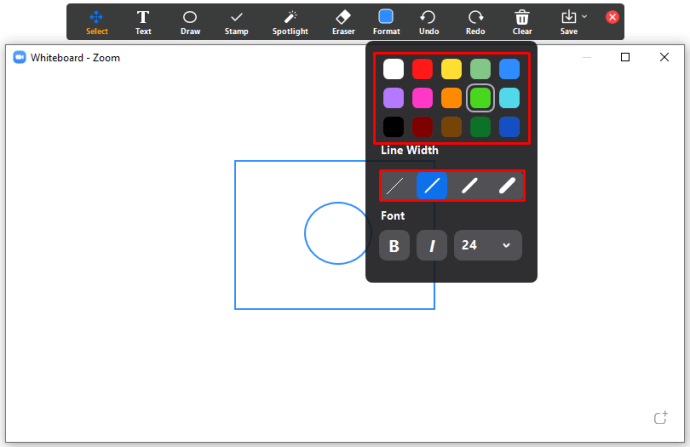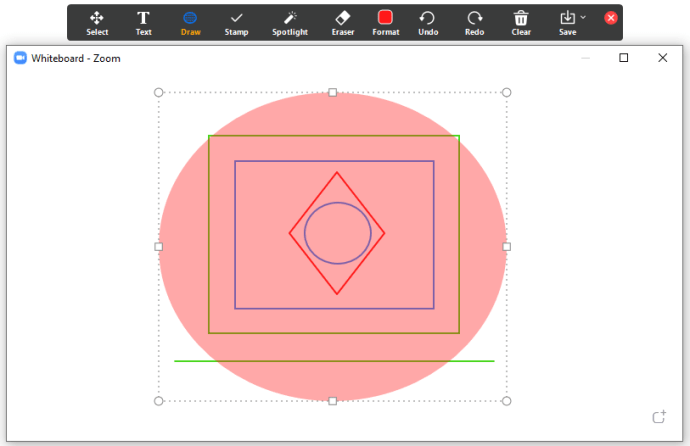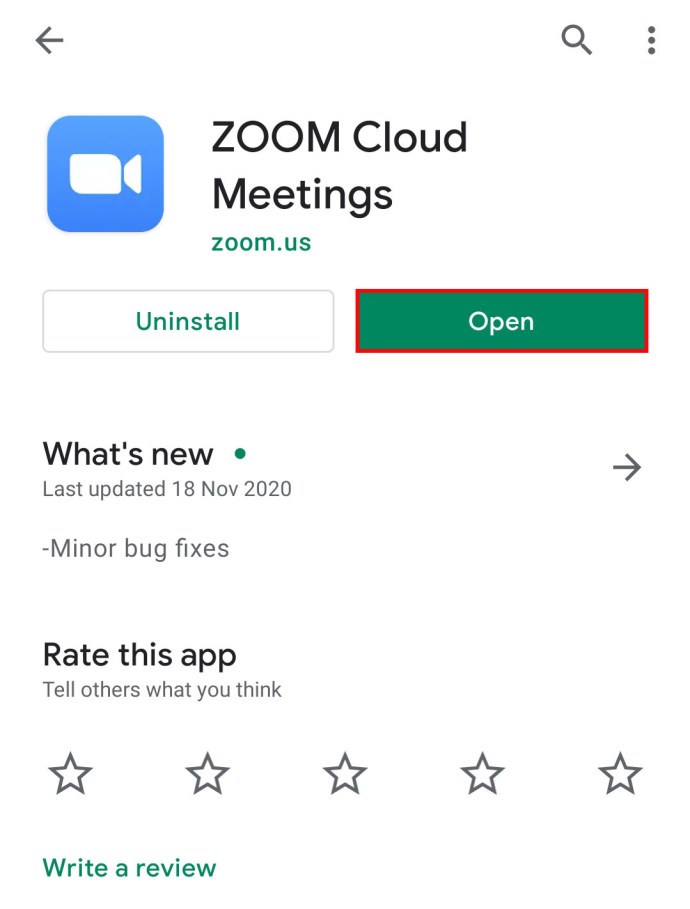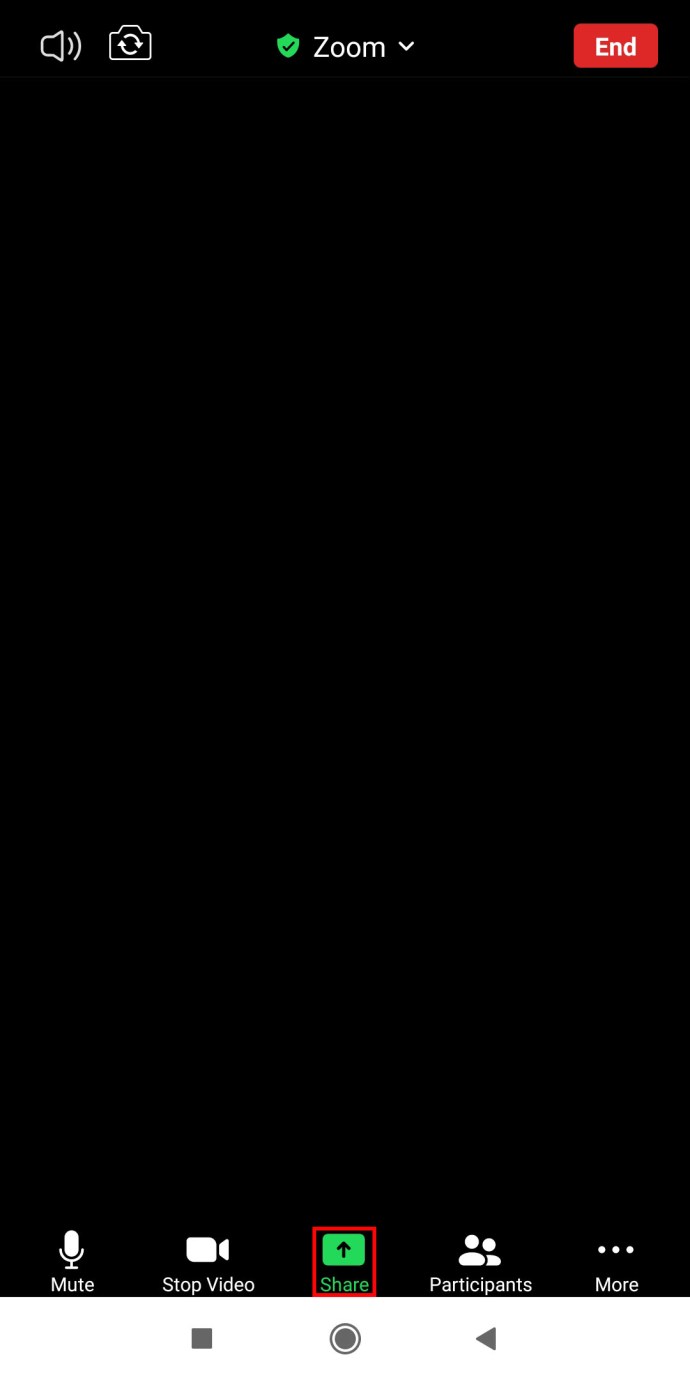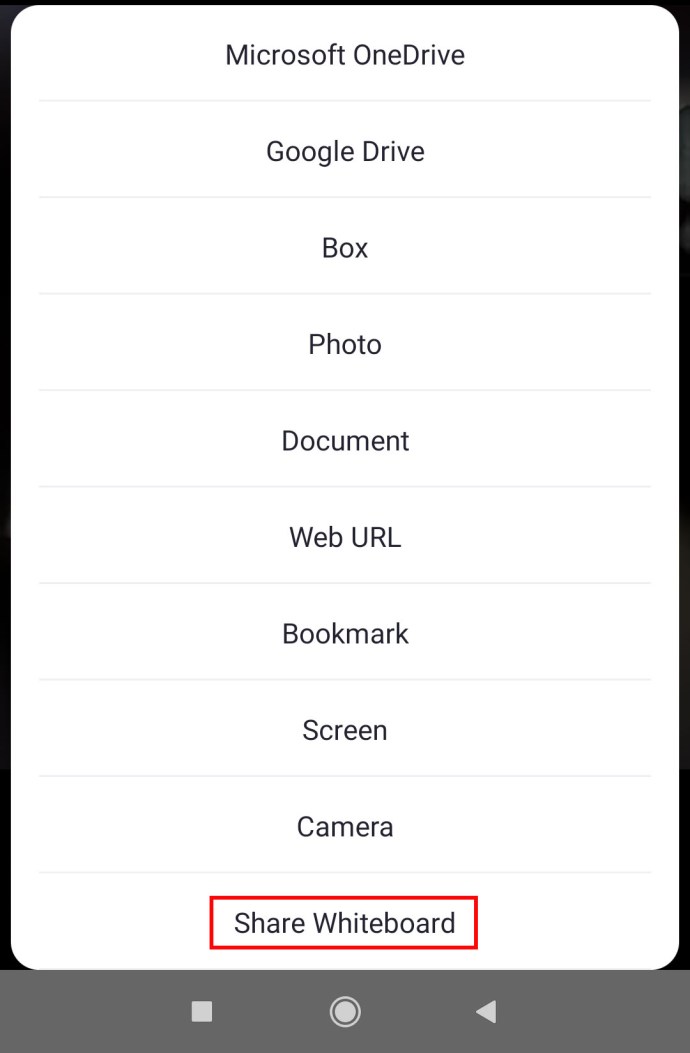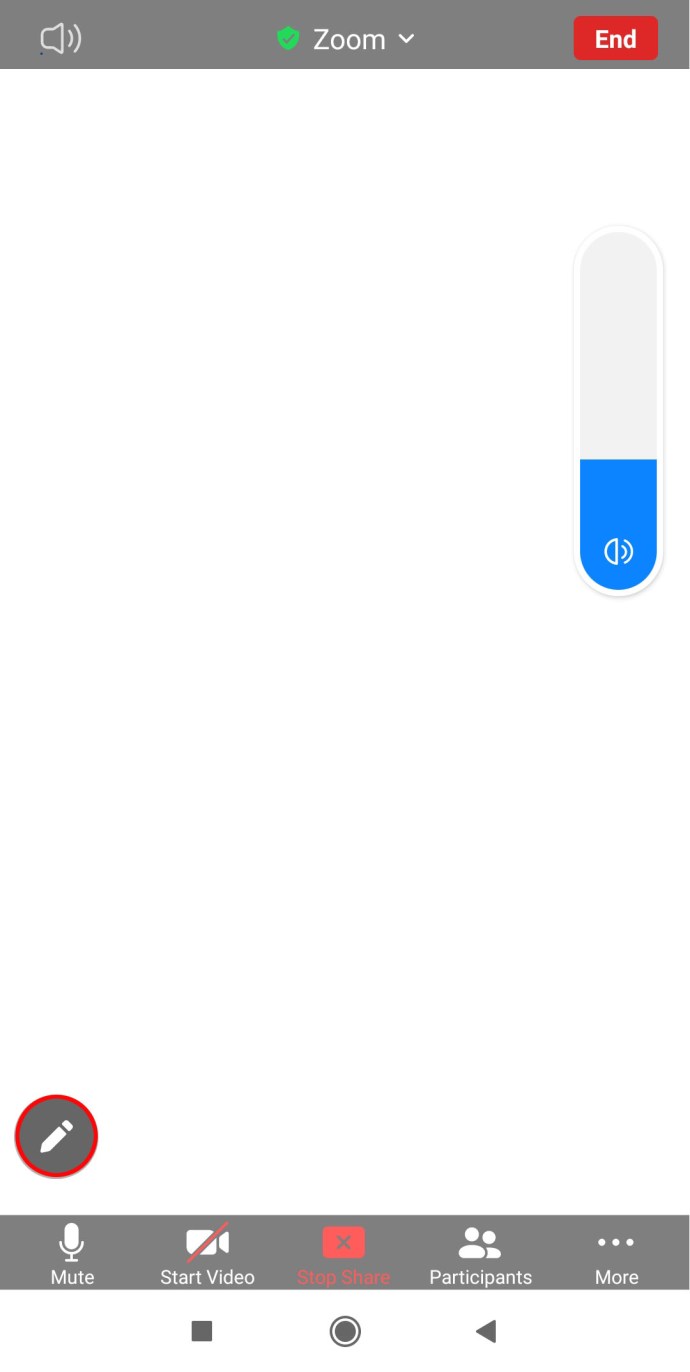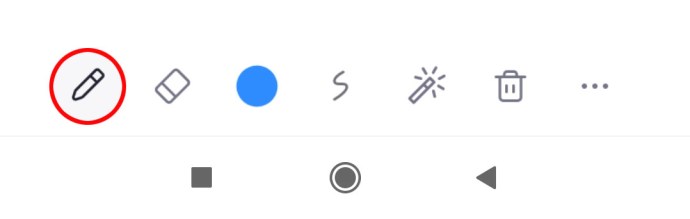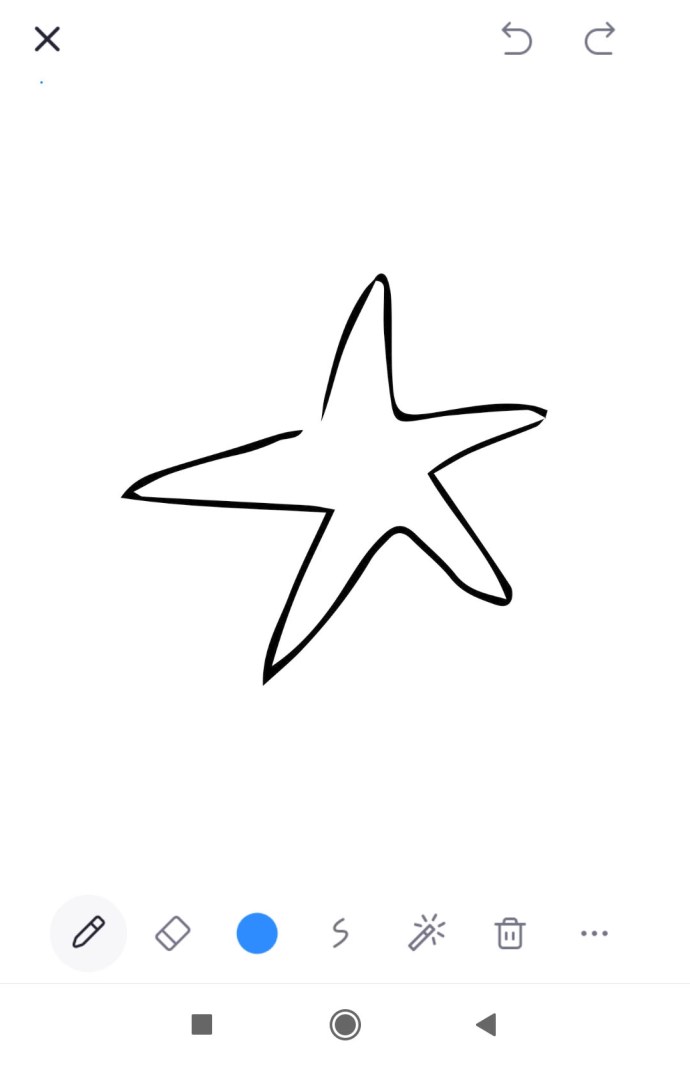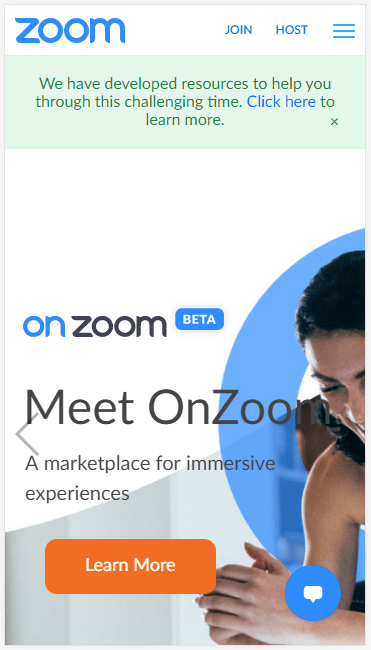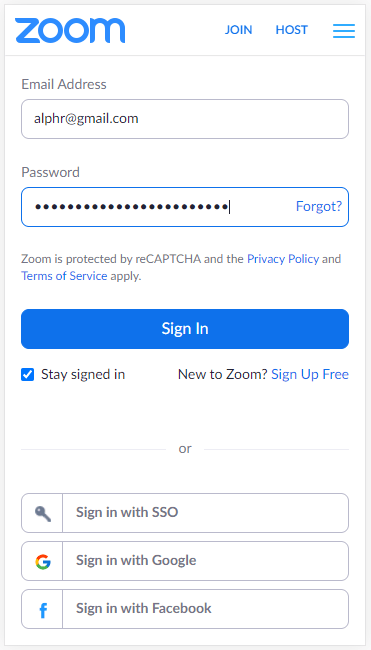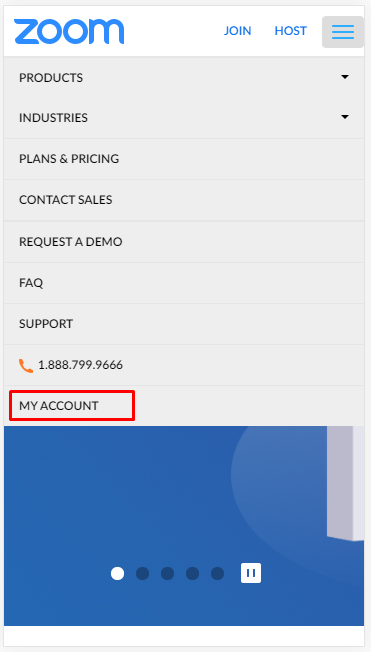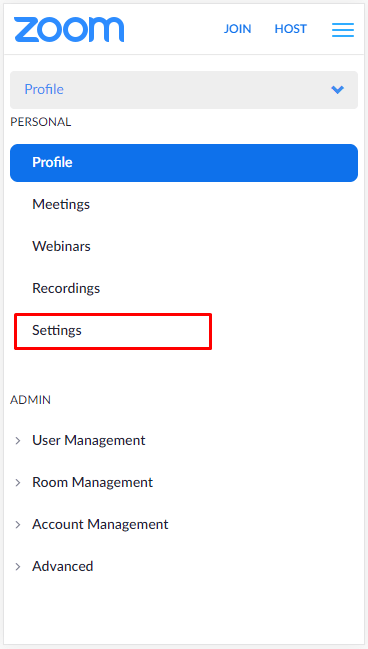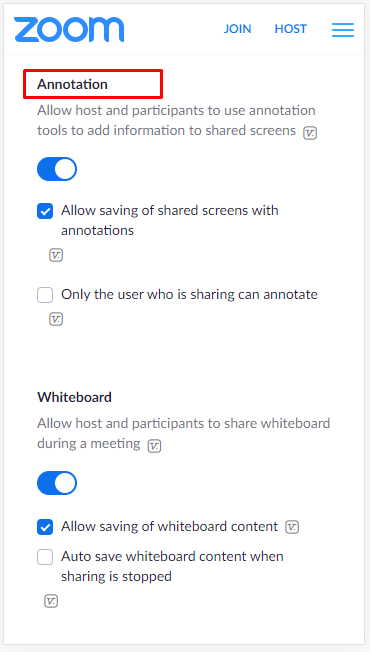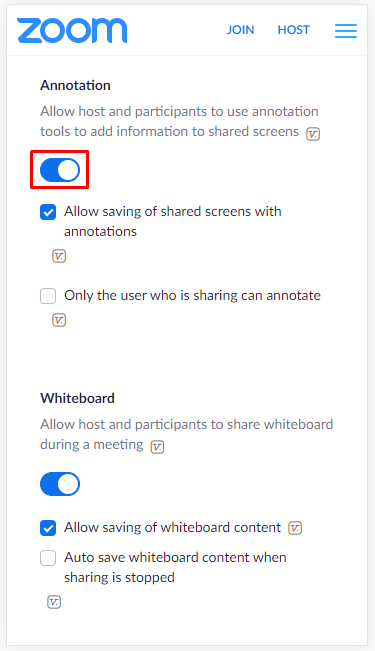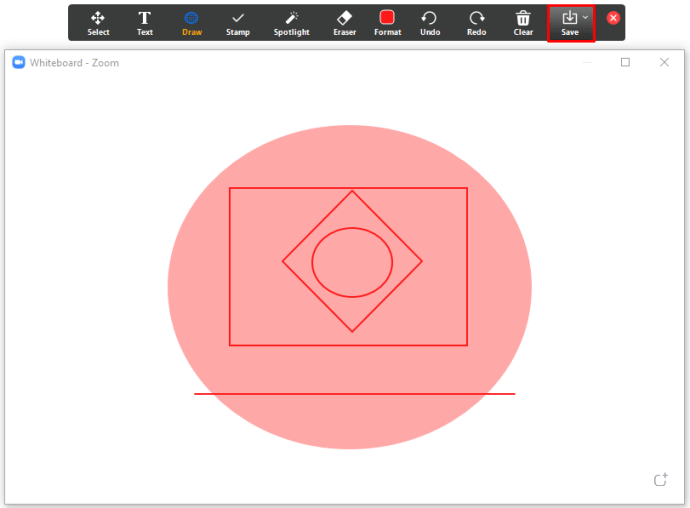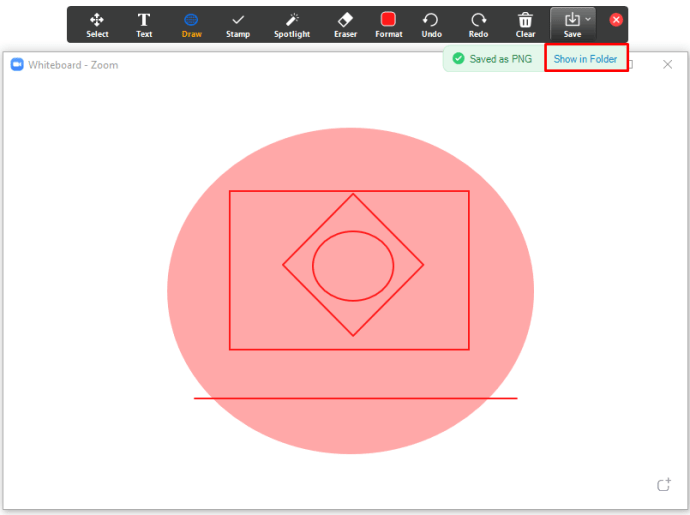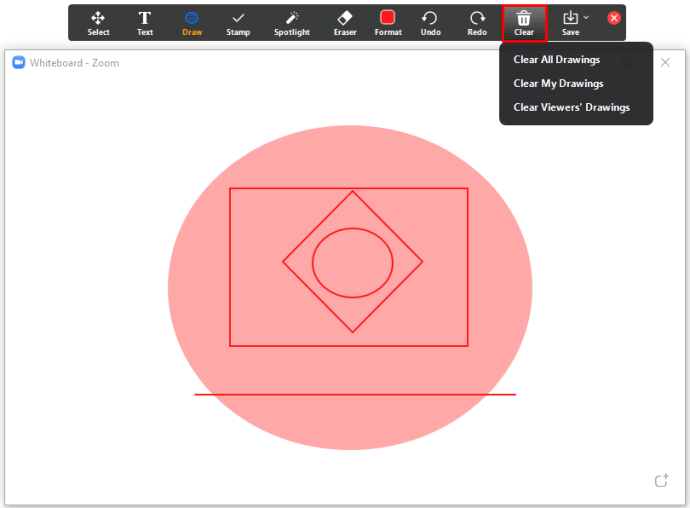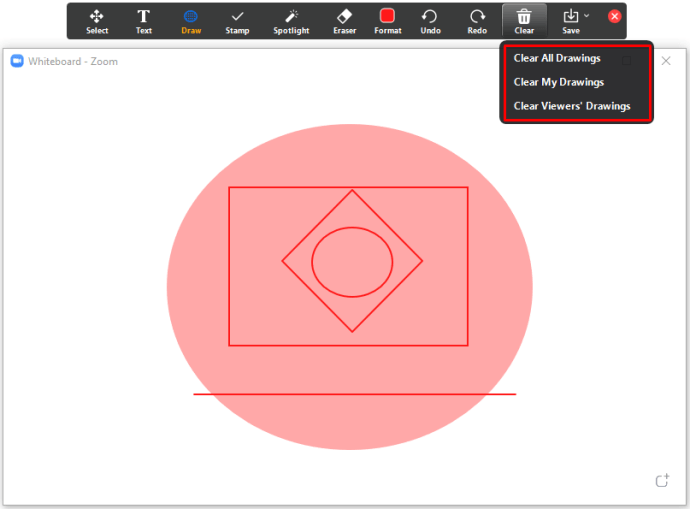Zoom menawarkan banyak pilihan fantastis untuk presentasi, seperti menggambar di papan tulis. Sangat berguna bagi guru yang menggunakan Zoom untuk mengilustrasikan pelajaran atau bagi rekan kerja kantor untuk menggambar grafik atau bagan untuk rapat. Namun, tidak banyak orang yang tahu cara menggunakan fungsi menggambar.
Jadi, jika Anda kesulitan mengaktifkan opsi ini di Zoom, Anda telah datang ke tempat yang tepat. Dalam panduan ini, Anda akhirnya akan mengetahui di mana fungsi tersebut berada. Sebagai bonus, Anda akan belajar cara menggambar di komputer dan smartphone. Teruslah membaca untuk mengetahui lebih lanjut.
Cara Menggambar di Zoom Meeting di Windows dan Mac
Menggambar dalam rapat Zoom adalah fungsi yang praktis. Perusahaan dapat menggunakannya ketika mereka mengadakan sesi brainstorming online, atau mungkin menggambar diagram lingkaran selama laporan kemajuan. Universitas dan sekolah juga dapat memperoleh manfaat dari fungsi ini – memudahkan guru untuk bermain game menggambar, menulis rumus, dll.
Jika Anda menggunakan Zoom di Windows atau Mac, Anda mungkin bertanya-tanya di mana Anda dapat menemukan opsi ini. Sebelum kita menggali, hal pertama yang perlu Anda ketahui adalah cara mengakses papan tulis Zoom. Saat Anda sedang rapat, ikuti langkah-langkah berikut:
- Klik "Bagikan Layar" pada "Panel Kontrol Zoom."
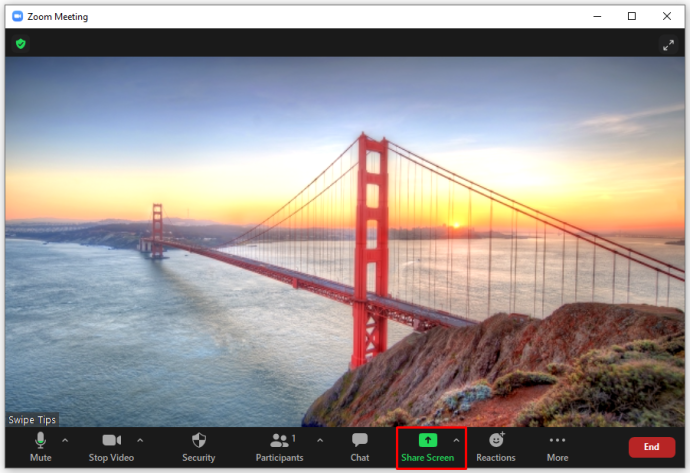
- Anda akan melihat jendela baru. Akan ada "Basic," "Advanced," dan "Files" di bagian atas layar. Ketuk "Dasar."
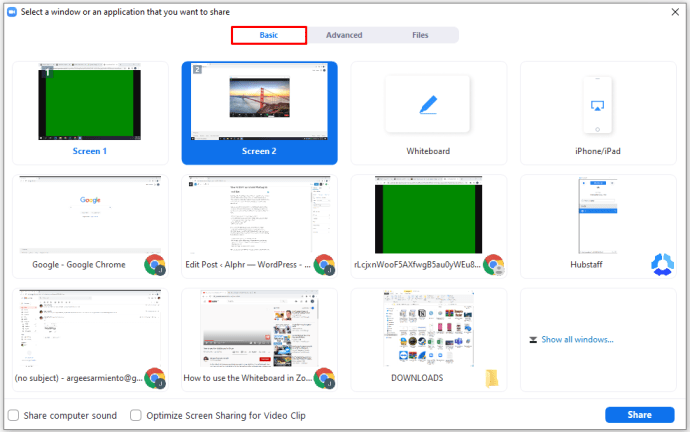
- Kemudian, klik "Papan tulis."
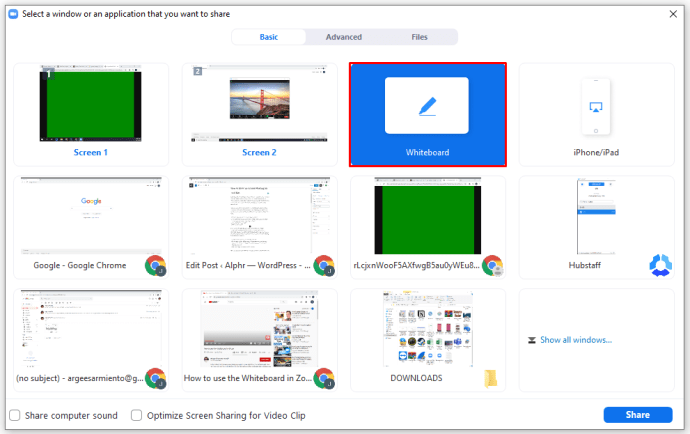
- Selanjutnya, ketuk "Bagikan."
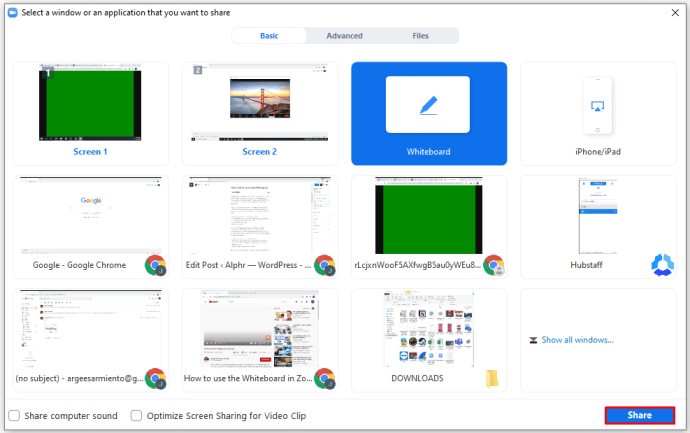
Itu dia. Anda dan orang lain dalam rapat Zoom dapat melihat papan tulis Anda. Jika Anda ingin memanfaatkan papan virtual ini dan menggambar sesuatu, Anda dapat melakukannya dengan mudah menggunakan alat menggambar. Saat Anda membuka Whiteboard, Anda akan melihat toolbar dengan berbagai fungsi. Untuk mulai menggambar, inilah yang harus Anda lakukan:
- Cari ikon "Gambar". Itu ketiga dari kiri.
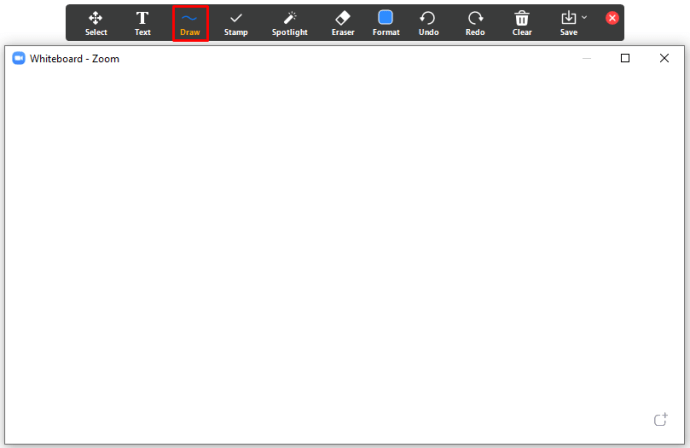
- Arahkan kursor ke atasnya untuk melihat berbagai opsi. Anda dapat memilih garis melengkung atau garis lurus. Selain itu, dimungkinkan untuk memilih kotak atau lingkaran dan menggambarnya dengan cepat.
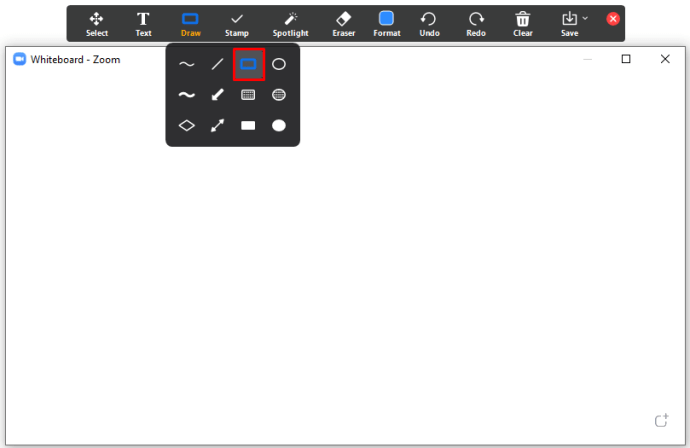
- Pilih bentuk yang Anda butuhkan dan mulai menggambar.
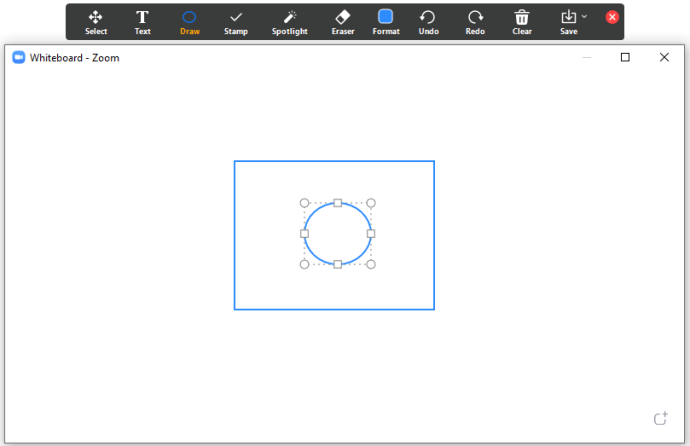
Catatan: Anda juga dapat mengubah warna garis. Ini adalah hal yang perlu kamu lakukan:
- Setelah Anda memilih bentuk gambar, klik "Format."
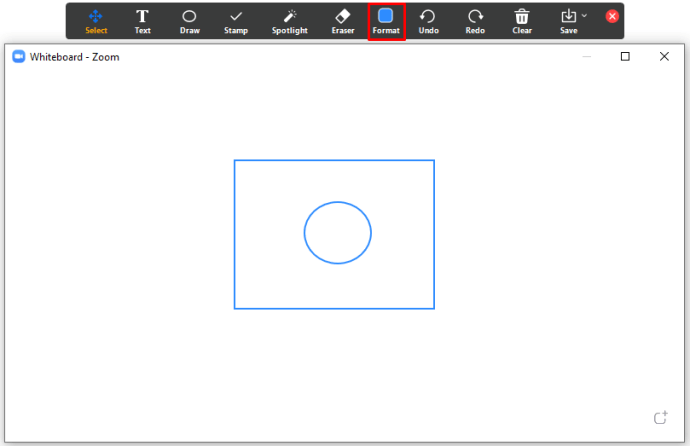
- Pilih warna yang Anda inginkan. Anda juga dapat memilih lebar garis.
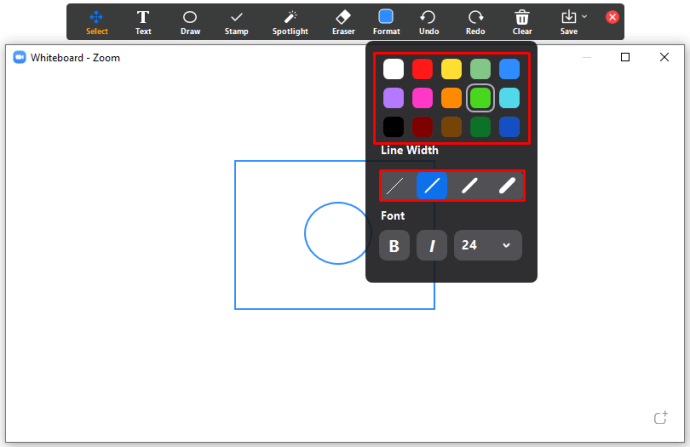
- Akhirnya, mulailah menggambar di Whiteboard.
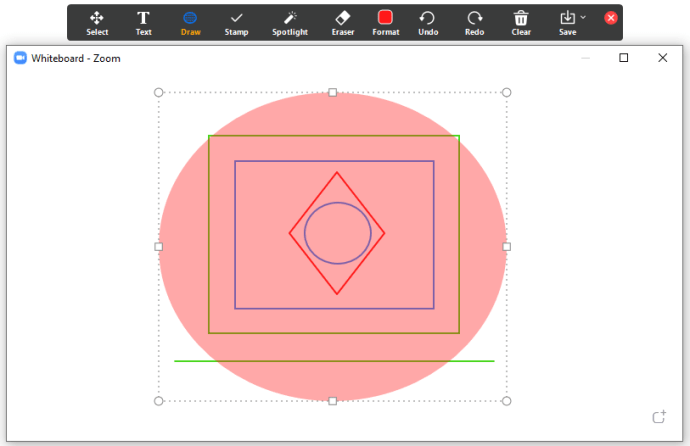
Cara Menggambar di Zoom Meeting di iPhone
Beberapa pengguna lebih suka menghadiri rapat Zoom di iPhone mereka. Beberapa dari orang-orang ini mungkin bertanya-tanya apakah semua fungsi yang tersedia di Zoom versi komputer juga tersedia di iPhone mereka. Meskipun tidak semua fungsi tersedia, menggambar di iPhone dimungkinkan. Karena itu, jika Anda menghadiri rapat Zoom di iPhone dan ingin belajar menggambar, ikuti langkah-langkah di bawah ini:
- Hadiri rapat Zoom dengan mengklik tautan di email Anda atau menggunakan ID Zoom yang telah Anda buat sebelumnya.
- Kemudian, ketuk ikon "Bagikan" di bagian bawah layar Zoom.
- Pilih "Bagikan Papan Tulis".
- Anda akan melihat "Stylus" di layar. Klik di atasnya.
- Pilih alat pertama. Ini adalah pensil yang memungkinkan Anda menggambar garis.
- Gunakan jari untuk menggambar di papan tulis.
Catatan: Jika Anda ingin menutup papan tulis, cari tanda “X” di bagian kiri atas layar. Setelah itu, Anda akan dibawa kembali ke menu utama.
Cara Menggambar di Zoom Meeting di Android
Bisakah Anda menggambar dalam rapat Zoom jika Anda memiliki ponsel pintar Android? Apakah langkah-langkahnya berbeda di seluruh platform? Berita bagus tentang Zoom adalah betapa user-friendly-nya. Karena itu, langkah-langkahnya sama di Android dan iPhone. Mari kita lihat mereka:
- Buka Zoom dan hadiri rapat.
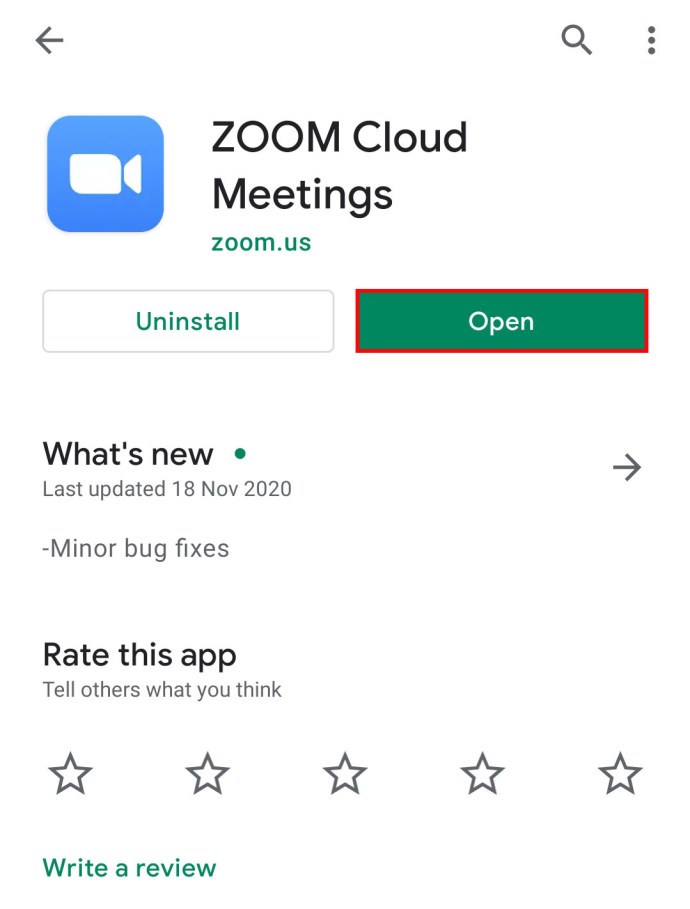
- Klik tombol "Bagikan" yang akan Anda lihat di bagian bawah Zoom.
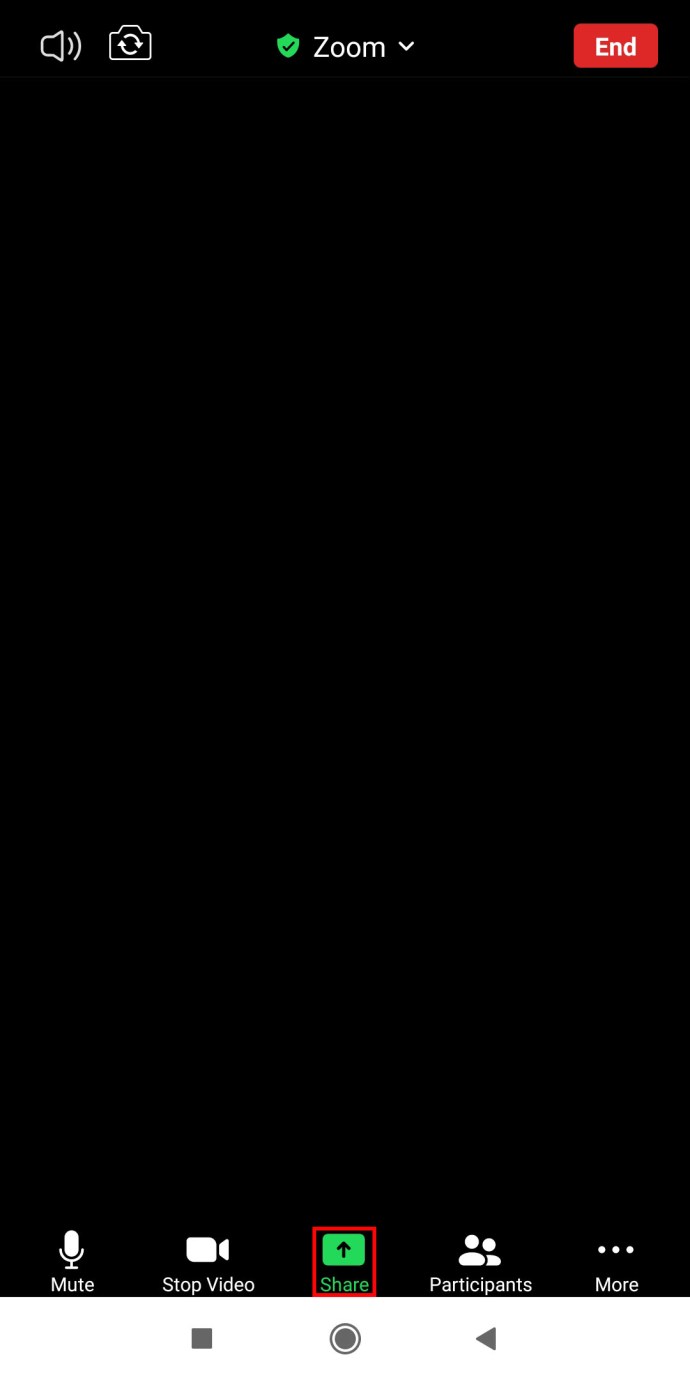
- Kemudian, pilih “Bagikan Papan Tulis.” Anda sekarang dapat menggunakan papan tulis.
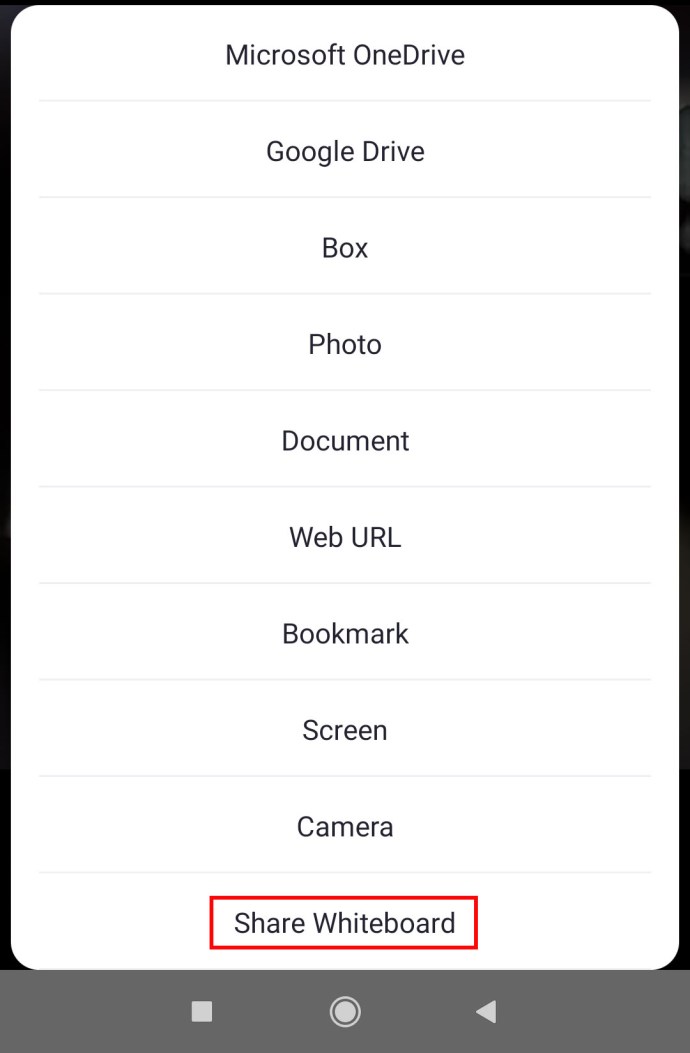
- Ketuk "Stylus." Kemungkinan besar di sudut kiri bawah layar.
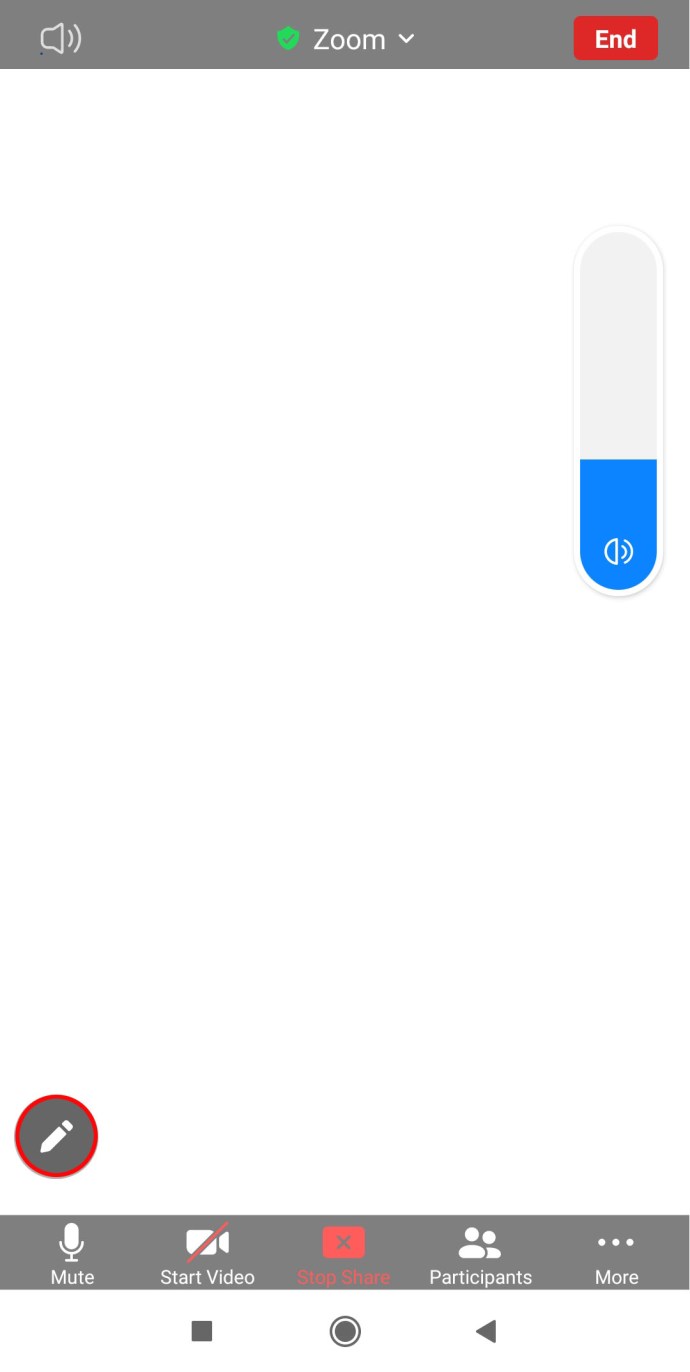
- Kemudian, pilih alat pertama untuk mulai menggambar.
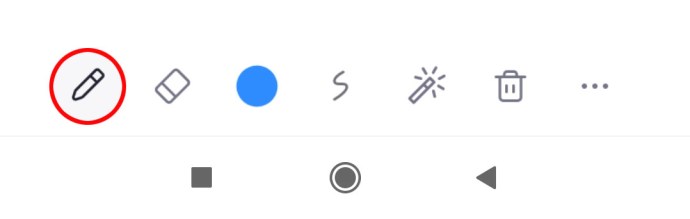
- Menggunakan jari Anda, menggambar atau menulis sesuatu di papan tulis.
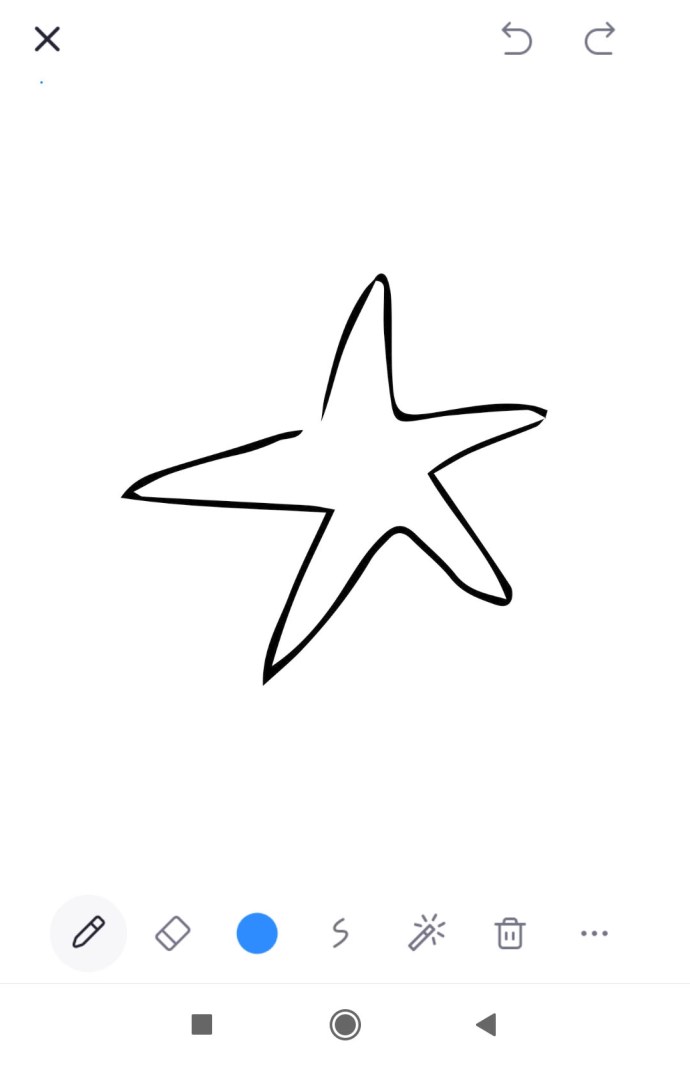
Cara Berkolaborasi di Papan Tulis di Zoom
Tuan rumah tidak hanya dapat menulis di papan tulis di Zoom, tetapi mereka juga dapat berkolaborasi dengan peserta Zoom lainnya dan menggambar atau menulis sesuatu bersama. Kuncinya adalah tuan rumah harus mengaktifkan anotasi. Jika Anda tuan rumah, berikut cara melakukannya:
- Buka situs web Zoom di perangkat Anda.
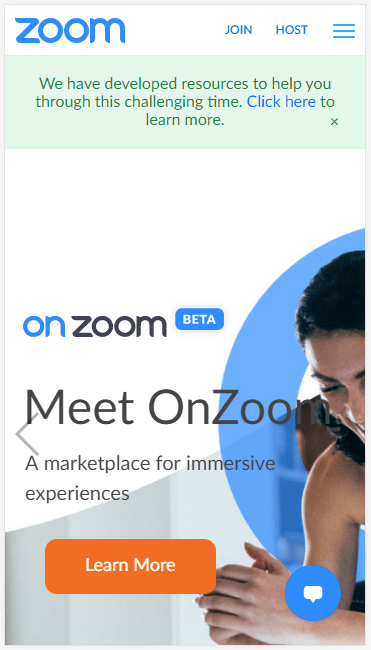
- Masuk menggunakan email dan kata sandi Anda.
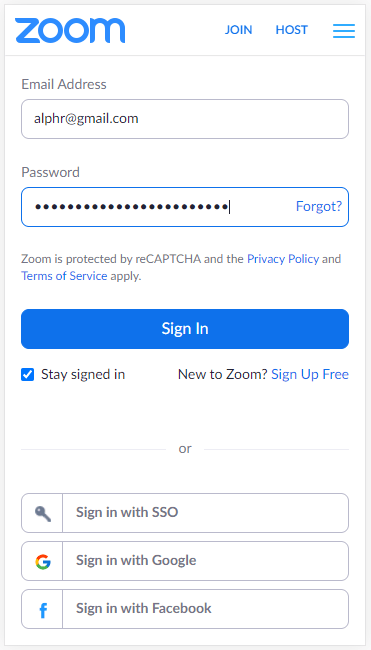
- Setelah Anda masuk, ketuk "Akun Saya" di bagian kanan atas layar.
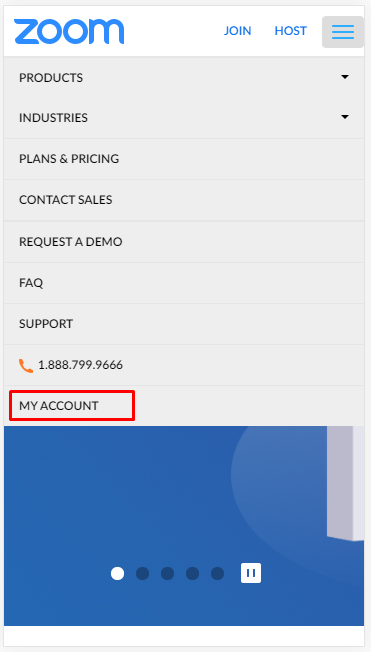
- Cari "Pengaturan" di sisi kiri layar.
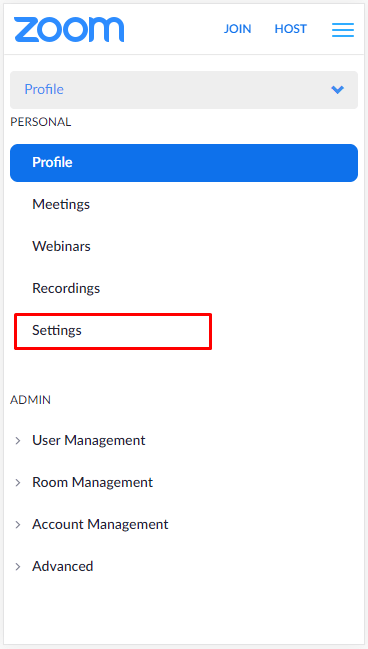
- Gulir ke bawah hingga Anda melihat "Anotasi".
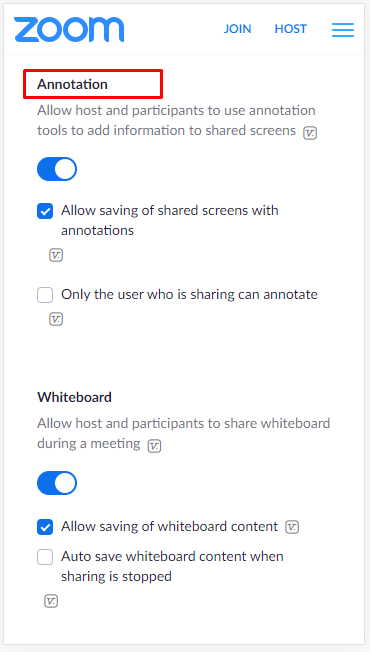
- Alihkan tombol untuk mengaktifkan opsi.
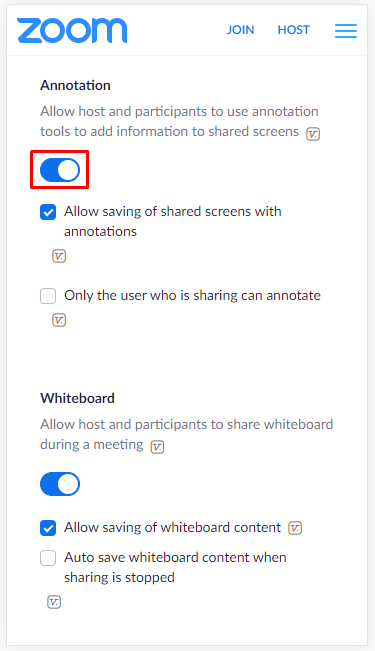
Sekarang setelah Anda mengaktifkan opsi ini, peserta Zoom lainnya dapat menggambar atau menulis di papan tulis setelah Anda membagikannya.
Tuan rumah dapat menyimpan gambar untuk referensi di masa mendatang atau bahkan menghapus papan tulis. Untuk menyimpan gambar, lakukan hal berikut:
- Setelah semua orang selesai menggambar, klik ikon "Simpan". Itu harus menjadi yang terakhir di bilah alat.
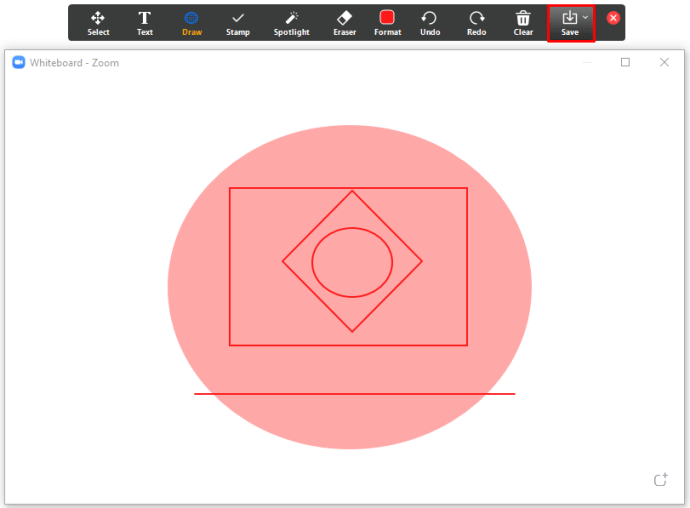
- Anda kemudian dapat mengetuk "Tampilkan di Folder" untuk melihatnya nanti.
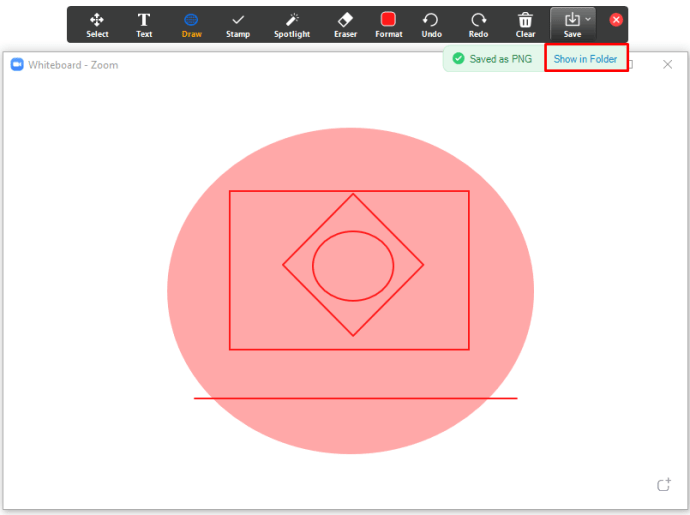
Jika Anda ingin mengosongkan papan tulis, berikut langkah-langkahnya:
- Ketuk tombol "Hapus" di bagian kanan bilah alat.
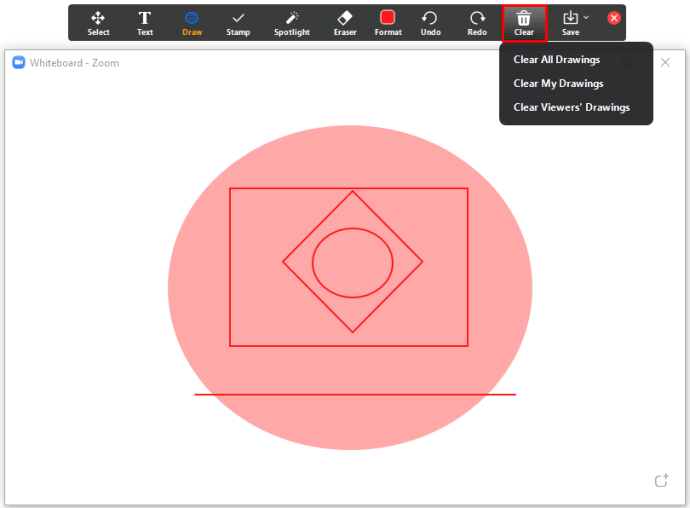
- Pilih di antara tiga opsi. Anda dapat menghapus gambar Anda, gambar pemirsa lain, atau semua gambar.
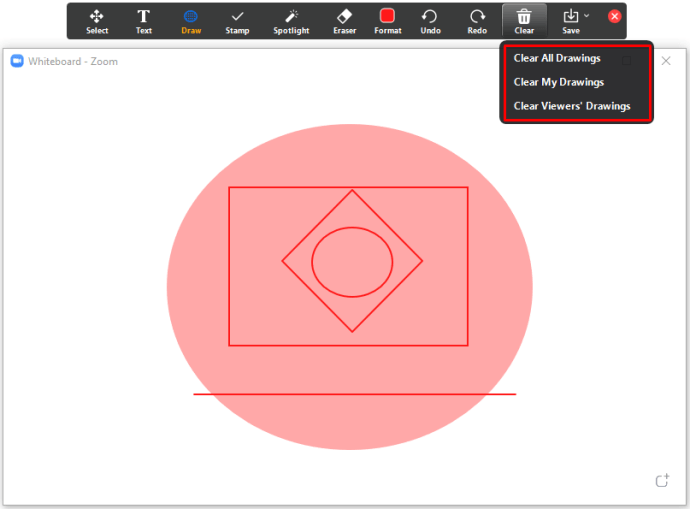
FAQ tambahan
Di bagian selanjutnya, kita akan menjelajahi beberapa pertanyaan Zoom yang paling umum.
Bisakah Anda Menggambar di Layar Zoom?
Ya, itu mungkin untuk menggambar di Zoom. Namun, untuk melakukannya, Anda harus membuka papan tulis terlebih dahulu. Untuk mengaksesnya, ikuti langkah-langkah berikut:
• Buka Zoom dan hadiri rapat.

• Kemudian, cari ikon “Bagikan” di bagian bawah layar.

• Ketuk “Bagikan Papan Tulis”.

• Pilih “Draw” untuk mulai menggambar.

Bagaimana Anda Bisa Mengenali Siapa yang Menggambar di Zoom?
Zoom host dapat mengaktifkan opsi "Anotasi" sehingga peserta rapat lainnya dapat menggambar atau menulis sesuatu di papan tulis. Meskipun ini adalah fungsi yang berguna, ini bisa menjadi masalah jika semua peserta menulis semua pada waktu yang sama. Jika Anda ingin mengetahui siapa yang menggambar di Zoom, Anda perlu mengaktifkan opsi untuk melihat nama mereka.
Bagaimana Cara Mengaktifkan Anotasi di Zoom Meeting?
Langkah-langkah untuk mengaktifkan anotasi di rapat Zoom sedikit berbeda di komputer daripada di smartphone. Periksa bagian selanjutnya untuk mengetahui cara mengaktifkan anotasi di komputer dan di ponsel cerdas.
Mengaktifkan Nama Annotator di Komputer
Untuk mengaktifkan nama annotator di komputer, ikuti langkah-langkah berikut:
• Buka Zoom dan mulai rapat.

• Bagikan papan tulis dengan mengikuti langkah-langkah yang kami berikan di bagian di atas.

• Jika Anda tidak melihat bilah alat, arahkan kursor ke “Anda berbagi layar”.

• Ketuk menu tiga titik dan klik “Show Names of Annotators.”

Setelah Anda mengaktifkan opsi, Anda dapat melihat nama-nama orang yang menggambar di papan tulis.
Untuk menonaktifkan opsi, inilah yang harus Anda lakukan:
• Ketuk pada bilah alat.

• Klik menu tiga titik.

• Pilih “Nonaktifkan anotasi peserta”.

Mengaktifkan Nama Annotator di Smartphone
Untuk mengaktifkan nama-nama annotator di smartphone, inilah yang perlu Anda lakukan:
• Hadiri rapat Zoom dan bagikan papan tulis dengan mengikuti langkah-langkah yang kami sediakan dalam panduan ini.

• Klik menu tiga titik di bagian kanan bawah layar.

• Kemudian, ketuk “Pengaturan Rapat”.

• Di bawah “Berbagi Konten”, temukan “Tampilkan Nama Annotator”.

• Alihkan tombol untuk mengaktifkan opsi.

Jika Anda ingin menonaktifkan anotasi, inilah yang perlu Anda lakukan:
• Masuk ke menu utama Zoom dan klik menu tiga titik.

• Kemudian, pilih “Pengaturan Rapat”.

• Di bawah “Berbagi Konten”, cari “Beranotasi”.

• Alihkan untuk menonaktifkan opsi.

Apa itu Zoom Breakout Room?
Ruang Breakout adalah area pertemuan terpisah di mana peserta dapat bertemu dan mendiskusikan sesuatu dalam kelompok yang lebih kecil saat rapat utama masih berlangsung. Ingatlah bahwa Anda hanya dapat membuat ruang kerja kelompok jika Anda menggunakan Zoom di komputer Anda.
Di sisi lain, jika Anda menggunakan ponsel cerdas, Anda hanya dapat bergabung dengan ruang kerja kelompok, tetapi Anda tidak dapat membuatnya. Untuk membuat ruang kerja kelompok di komputer Anda, inilah yang perlu Anda lakukan:
• Klik situs web Zoom untuk masuk menggunakan kata sandi dan nama pengguna Anda.

• Kemudian, ketuk “Akun Saya” di bagian kanan atas layar.

• Klik “Pengaturan”.

• Cari “Rapat”.

• Gulir ke bawah ke “Dalam Rapat (Lanjutan)”.

• Alihkan tombol untuk mengaktifkan opsi "Ruang Breakout".

Manfaatkan Papan Tulis Zoom
Fungsi papan tulis di Zoom sangat berguna. Baik Anda menggunakan Zoom untuk mengajar atau mengadakan rapat, berbagi Papan Tulis memungkinkan Anda menggambar bentuk, garis, bagan, dll. Juga memungkinkan peserta lain dapat menggambar di Papan Tulis yang sama.
Mengapa Anda terutama menggunakan Zoom? Bagaimana Anda akan menggunakan fungsi "Draw" sekarang setelah Anda mengetahui langkah-langkahnya? Apa pengalaman Anda dengan Zoom? Beri tahu kami pengalaman Anda di bagian komentar di bawah.