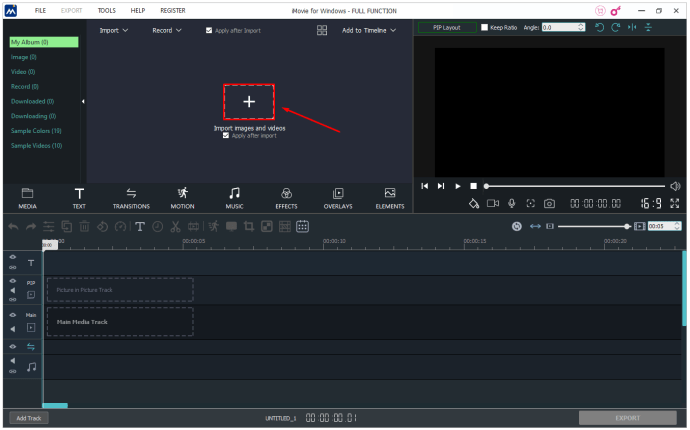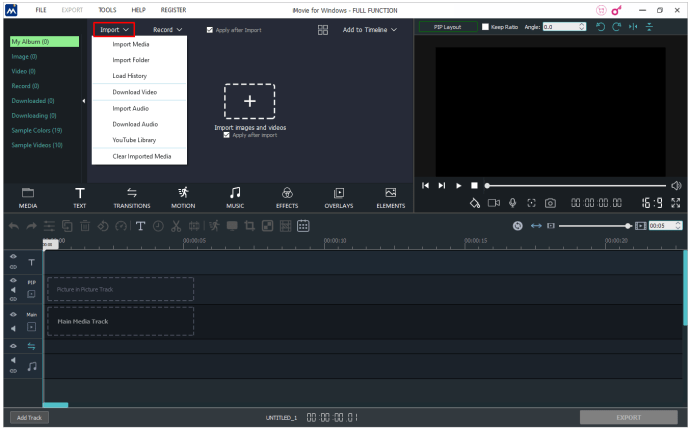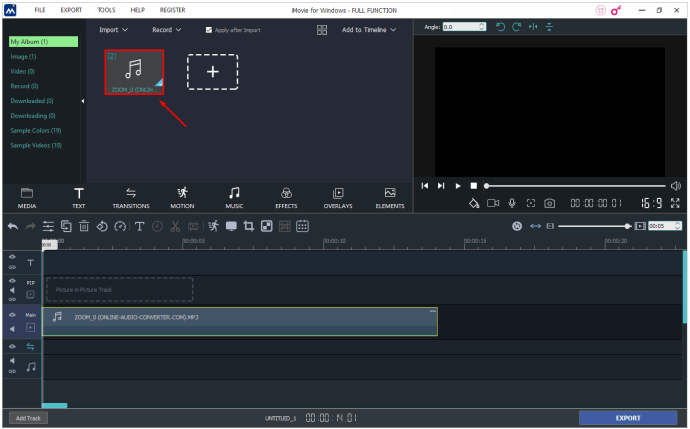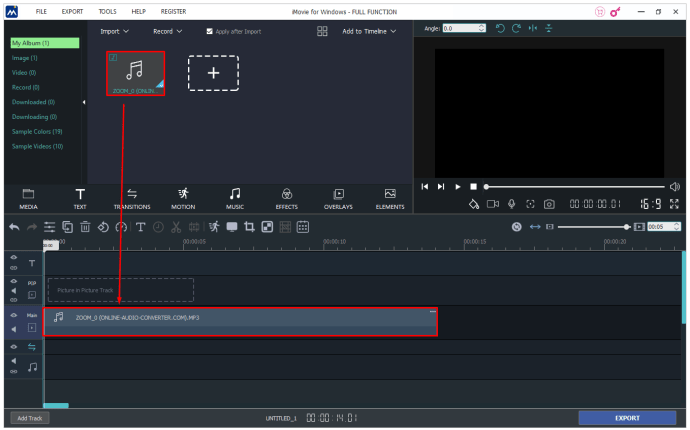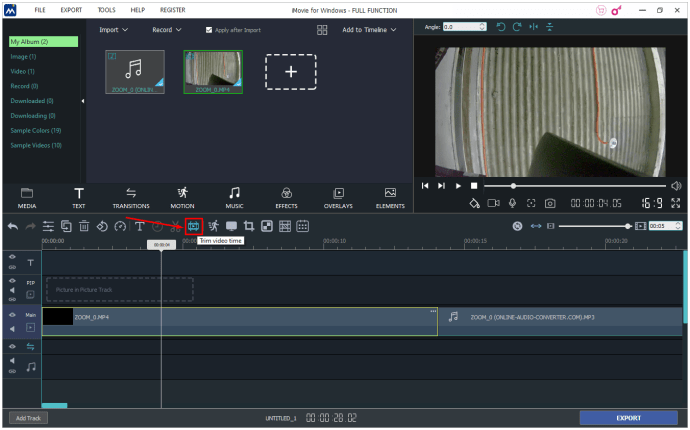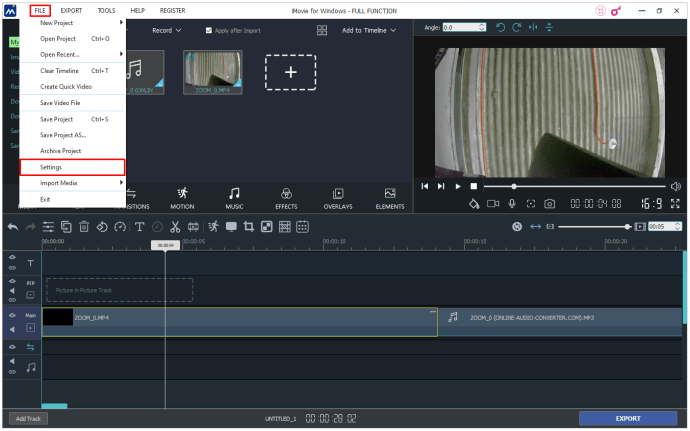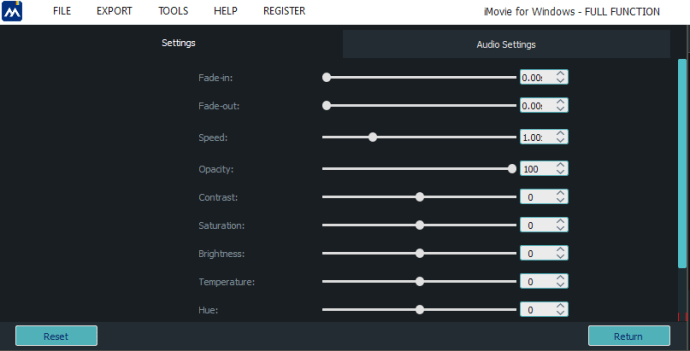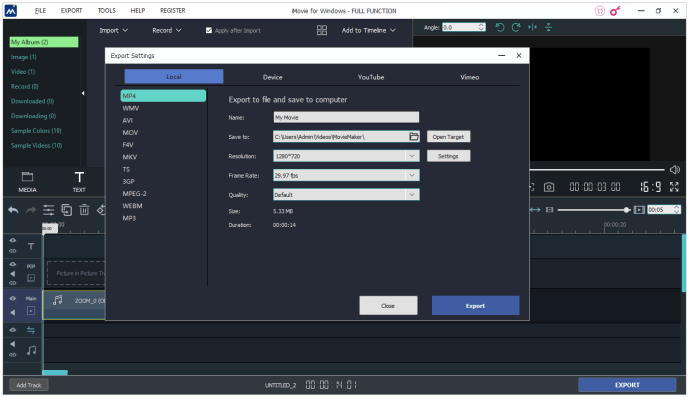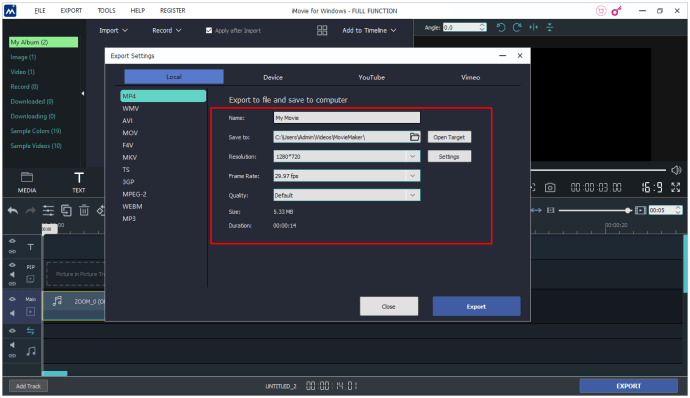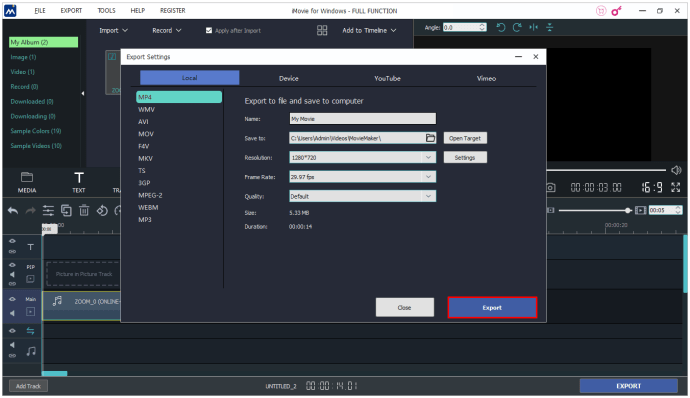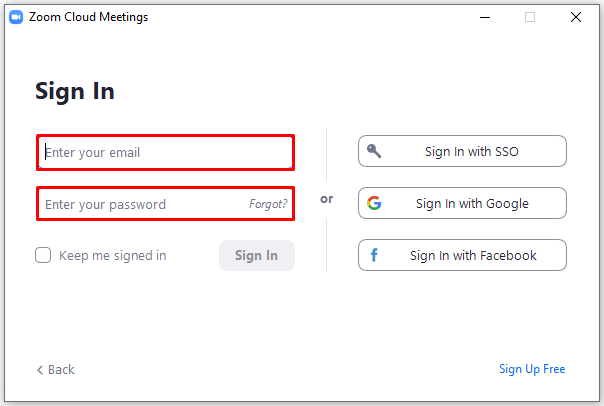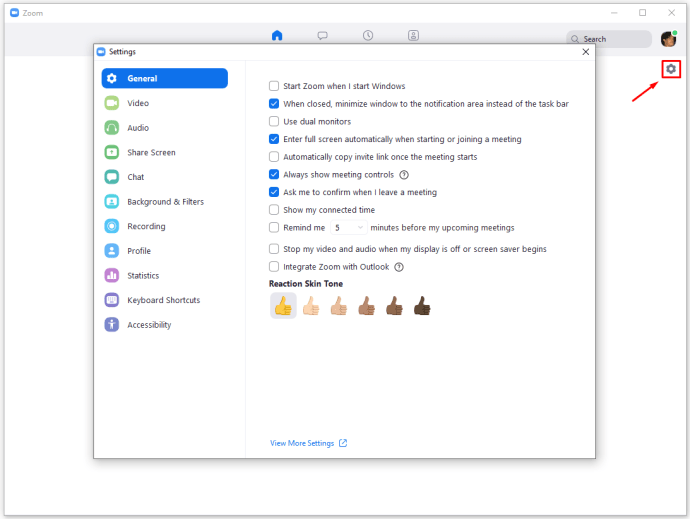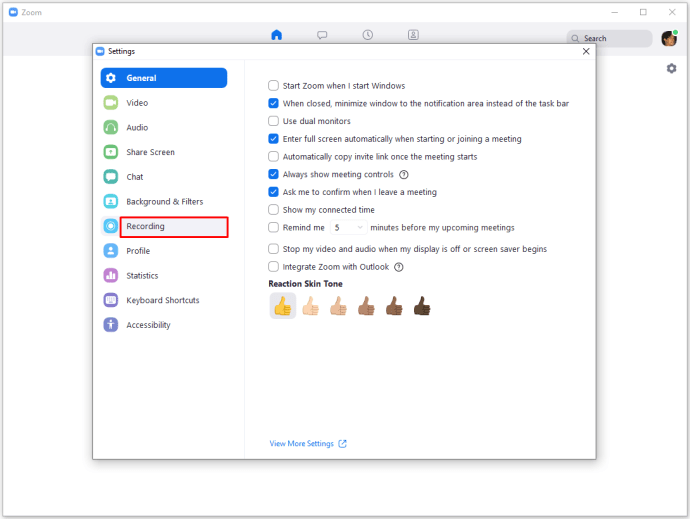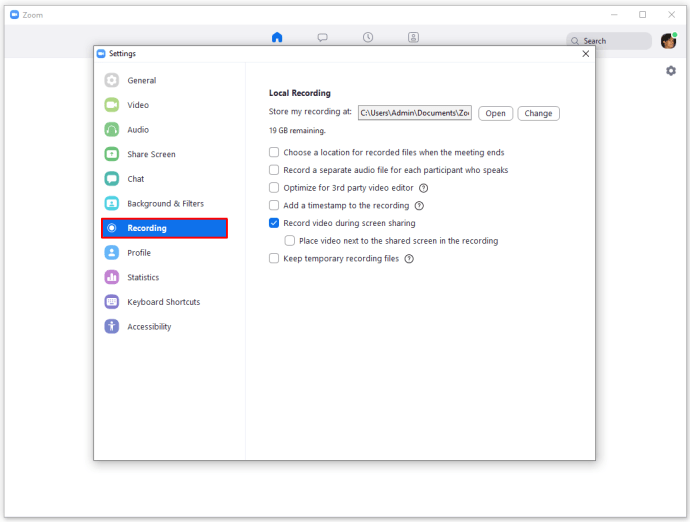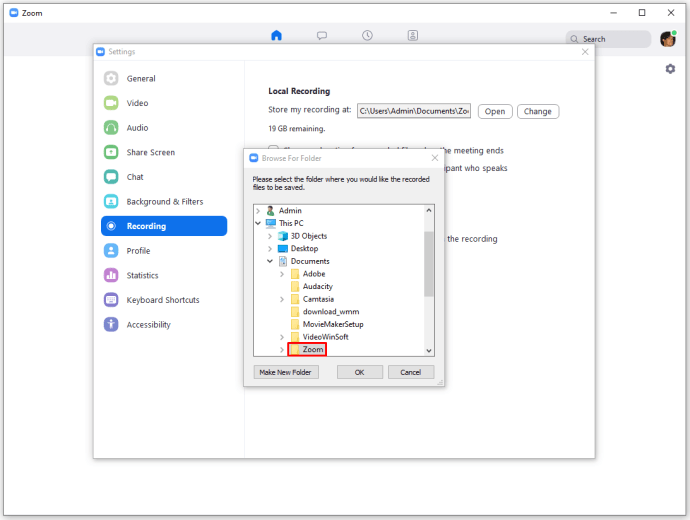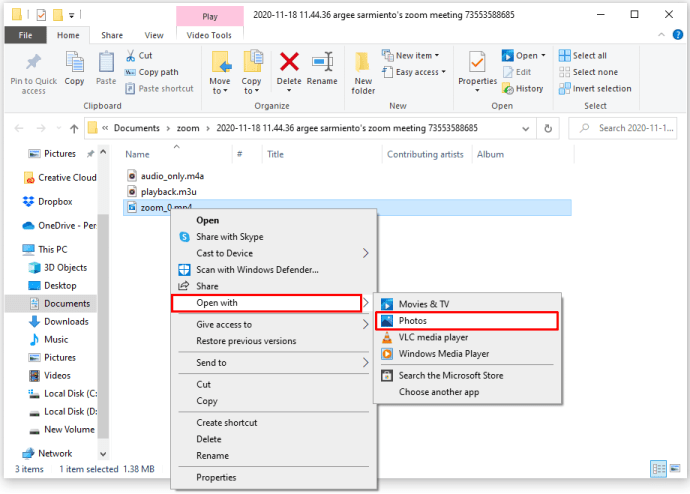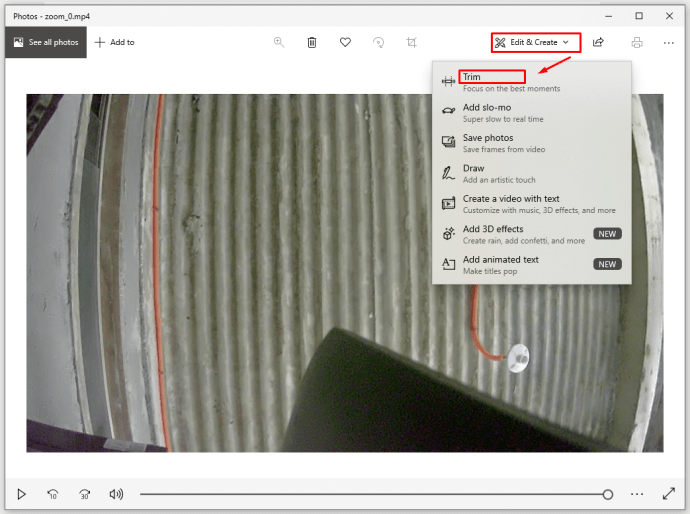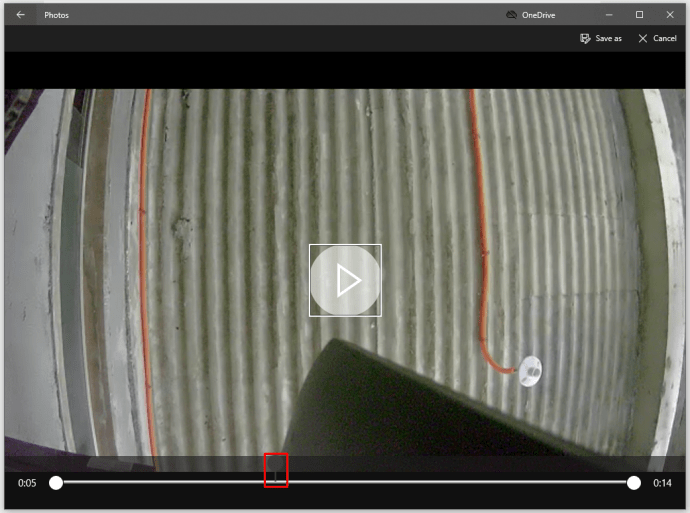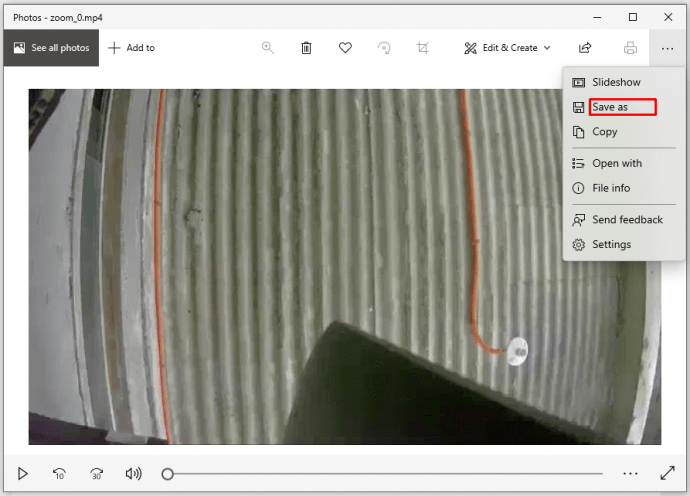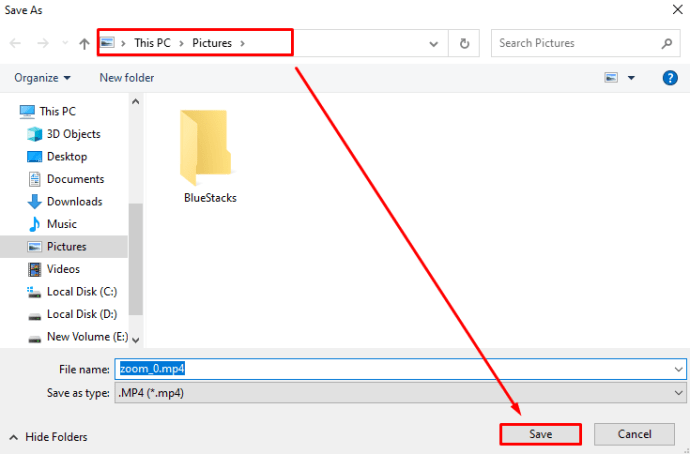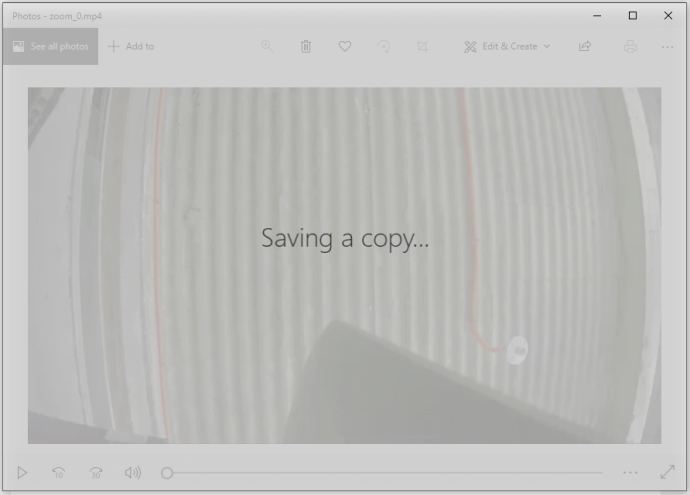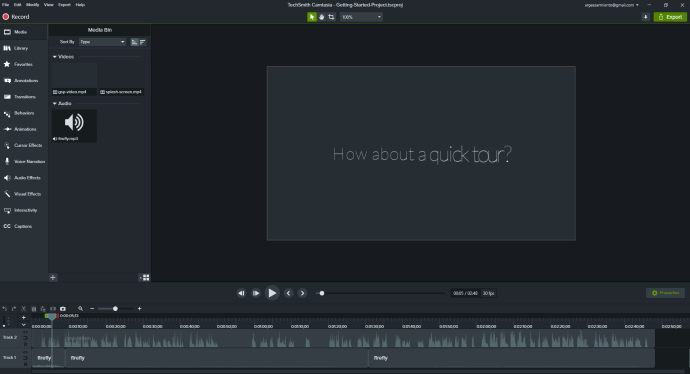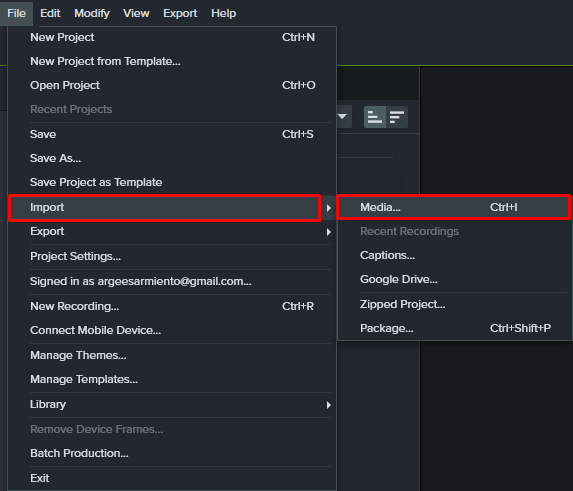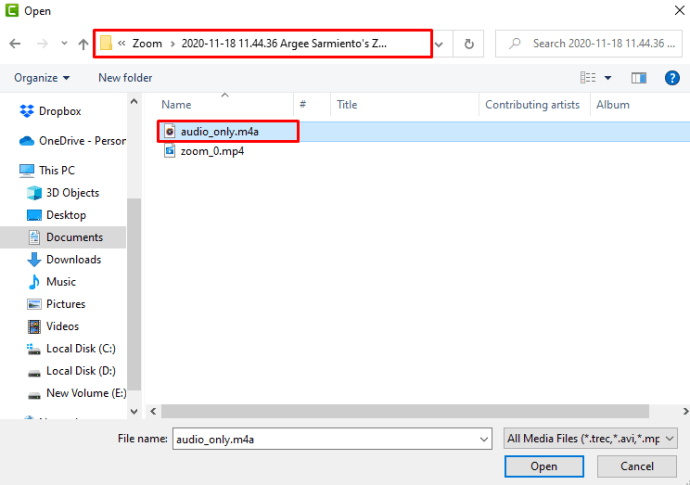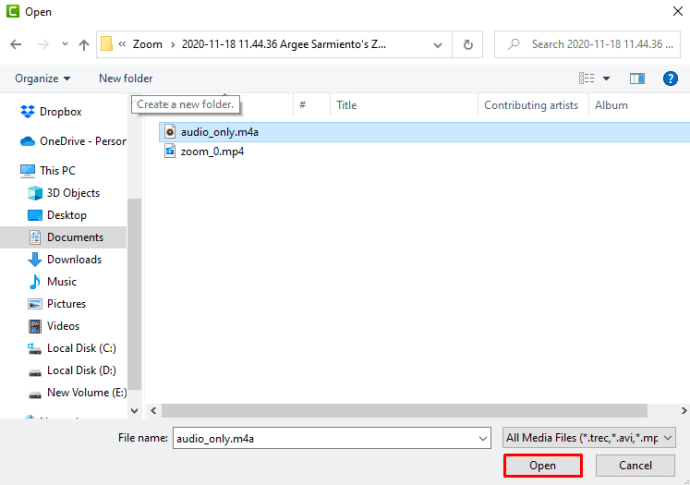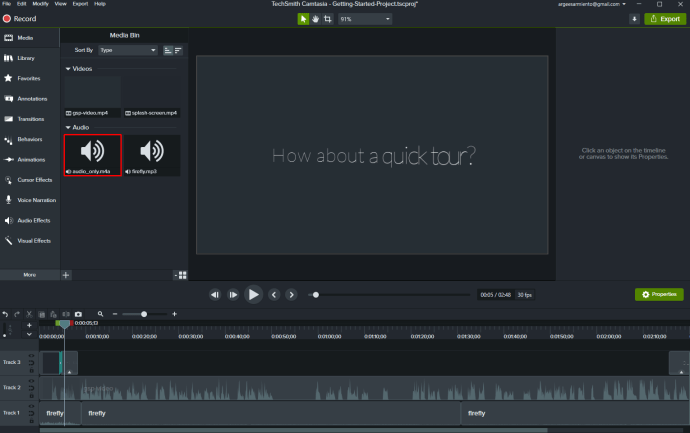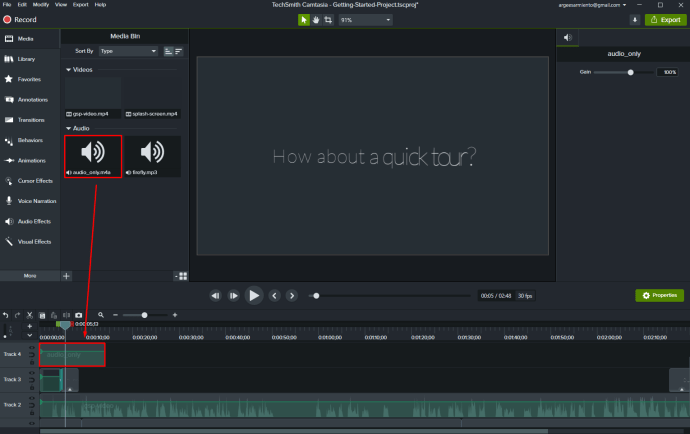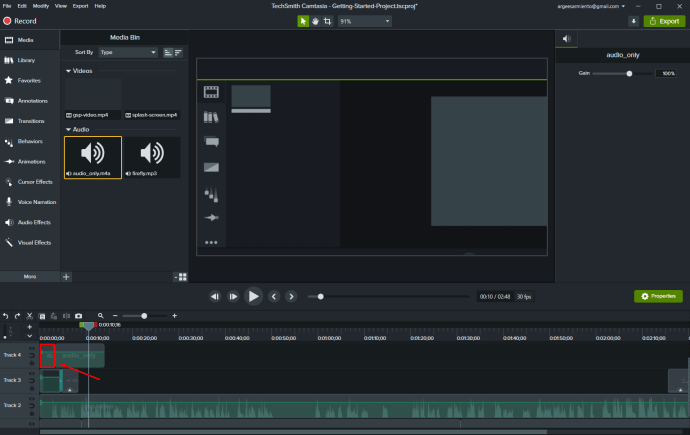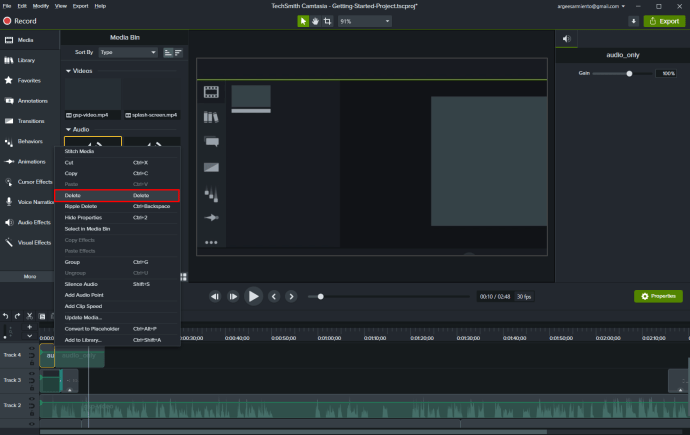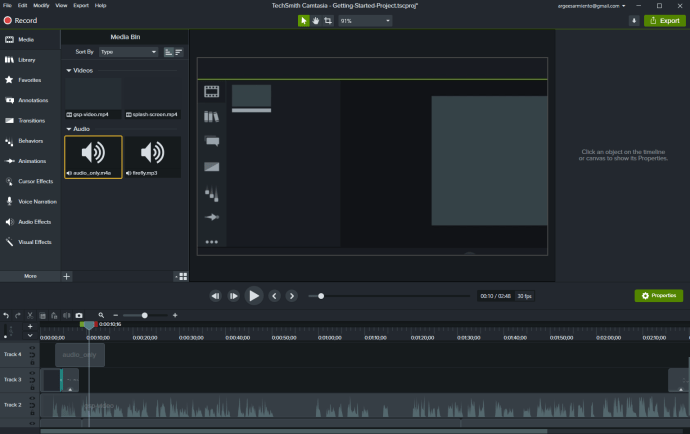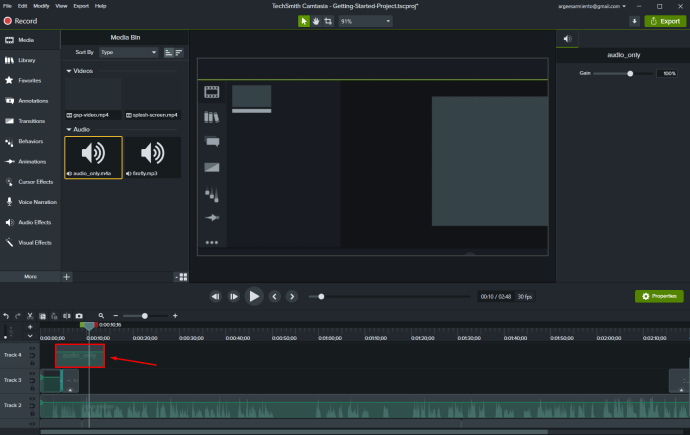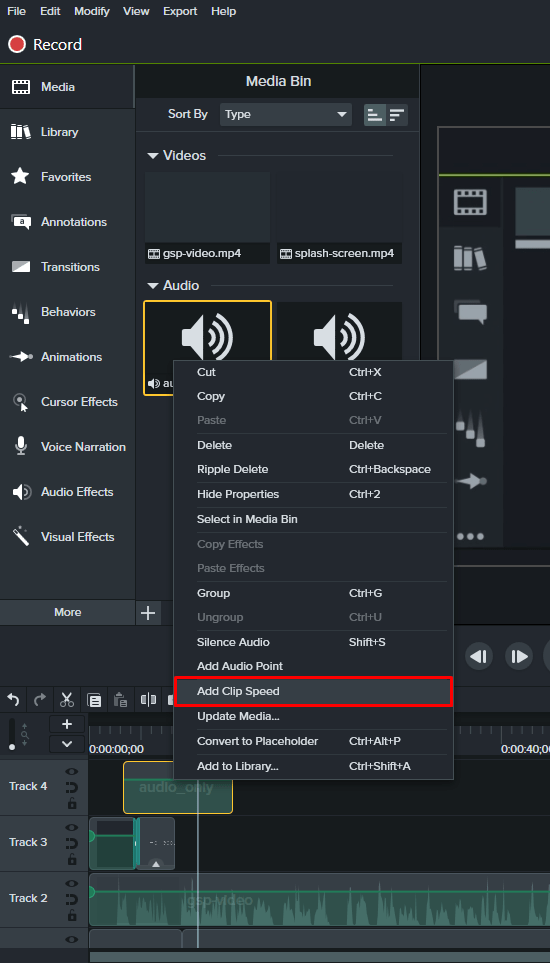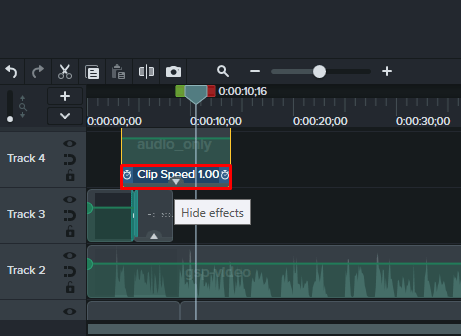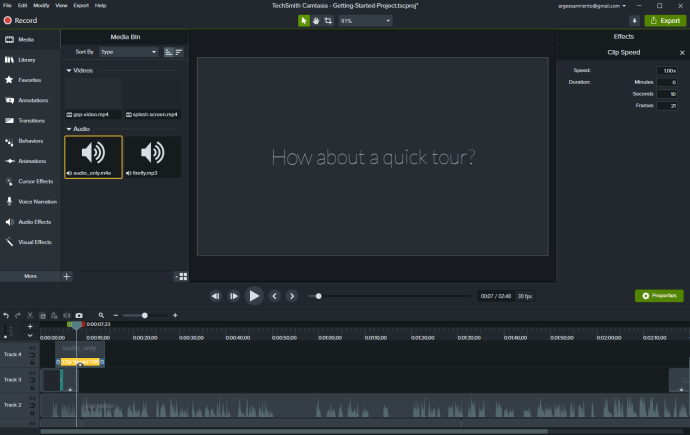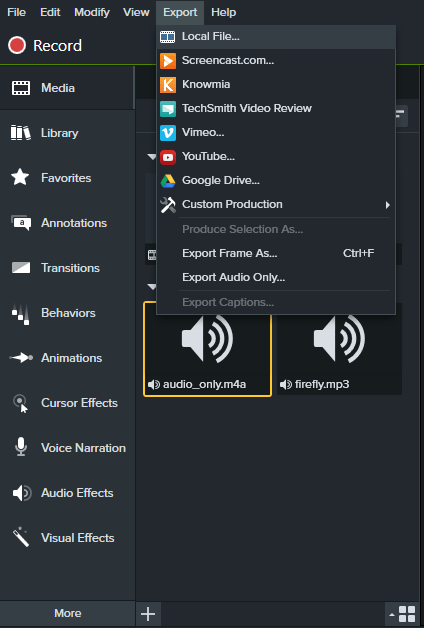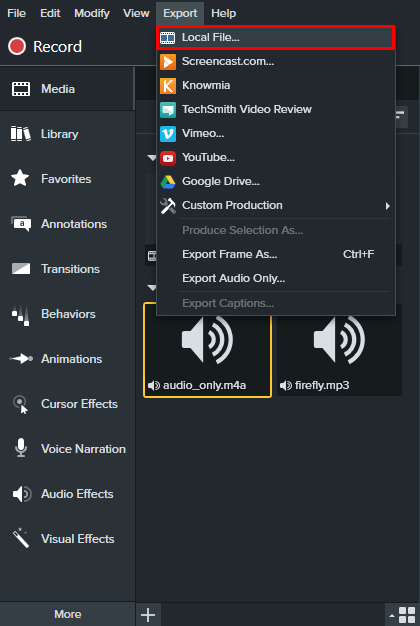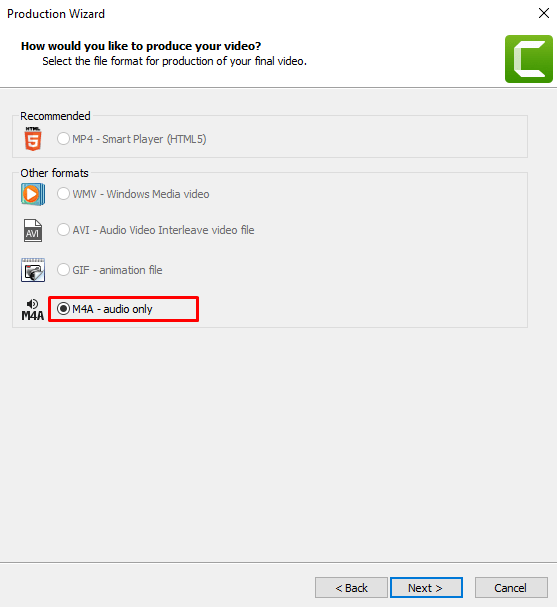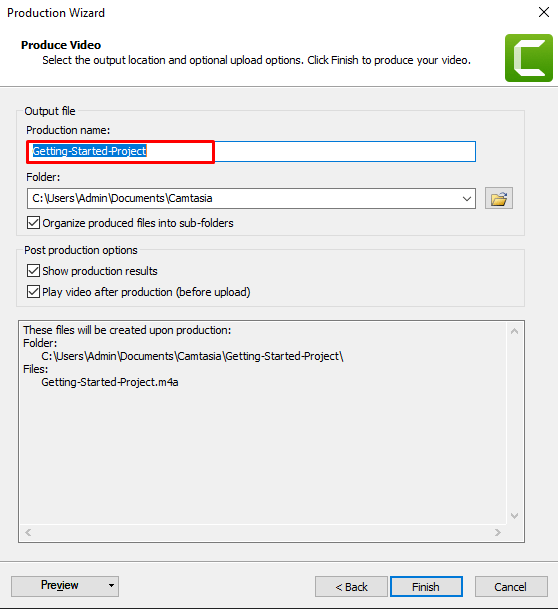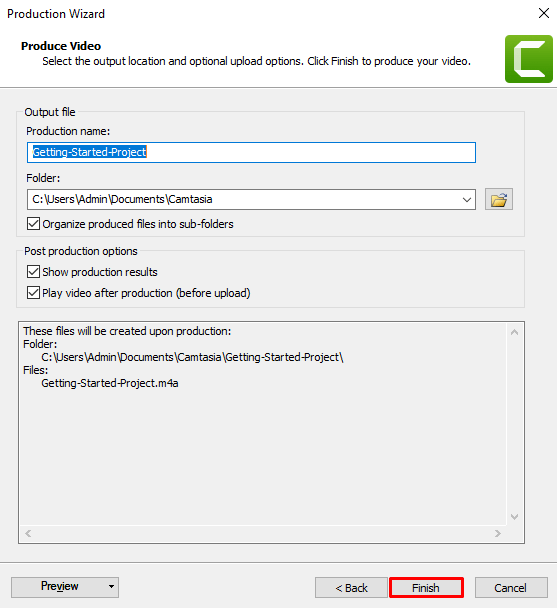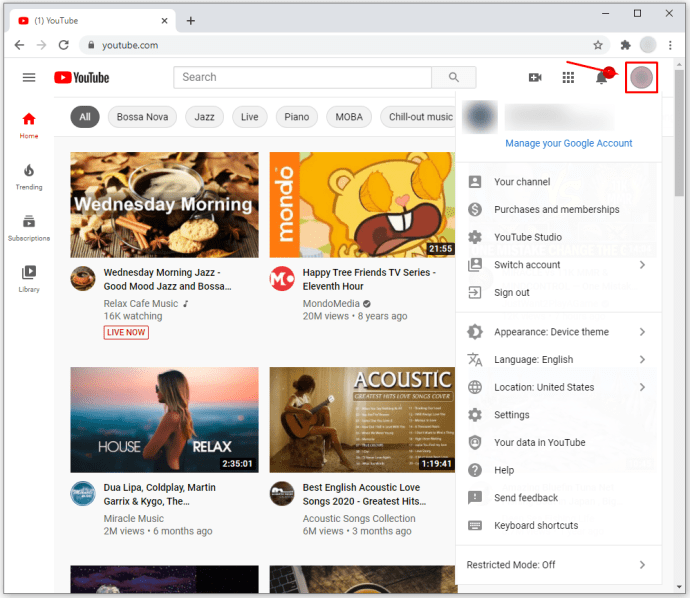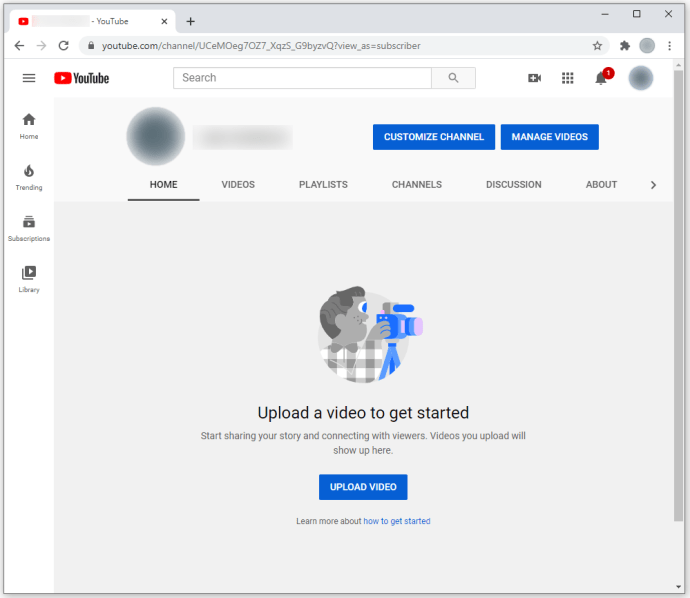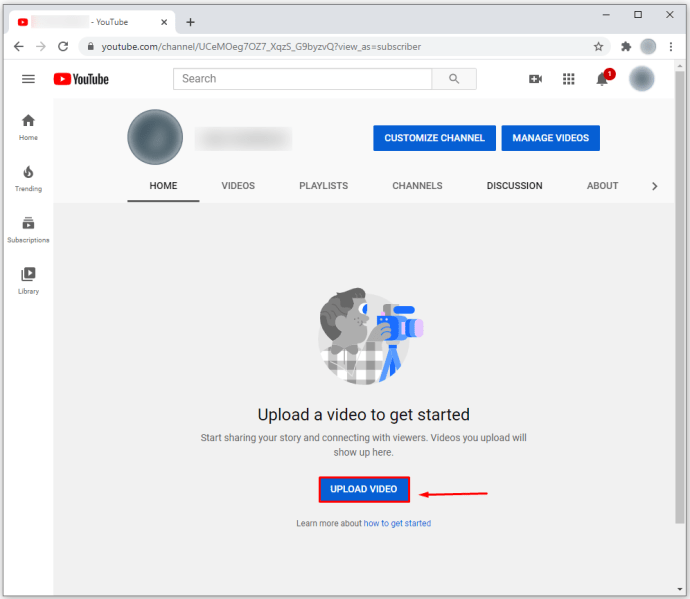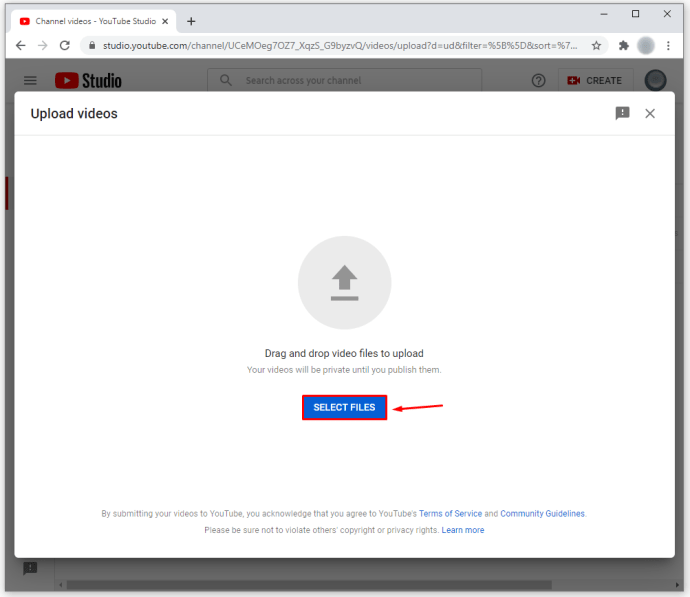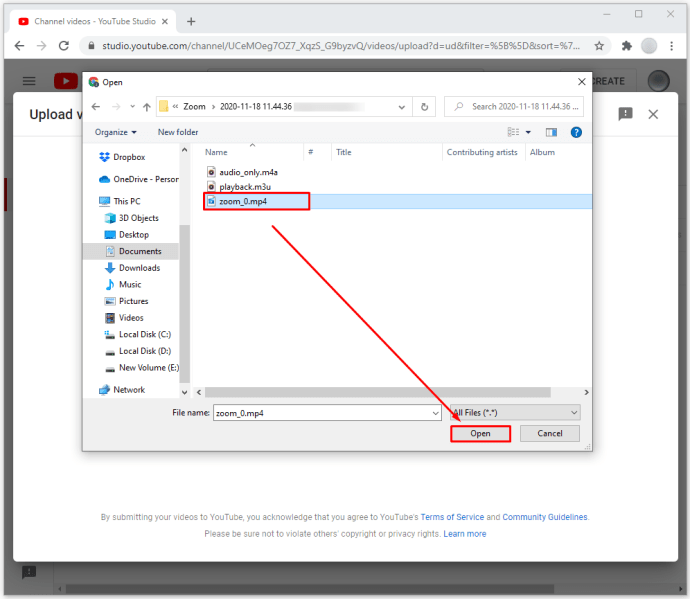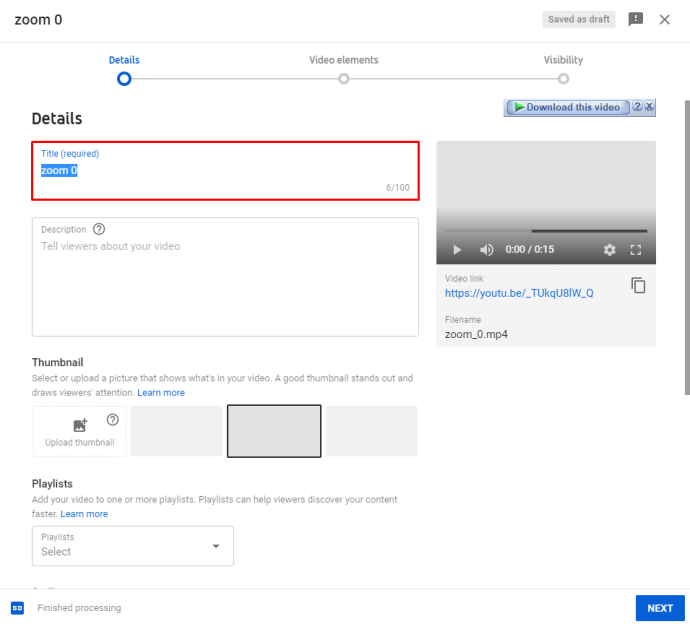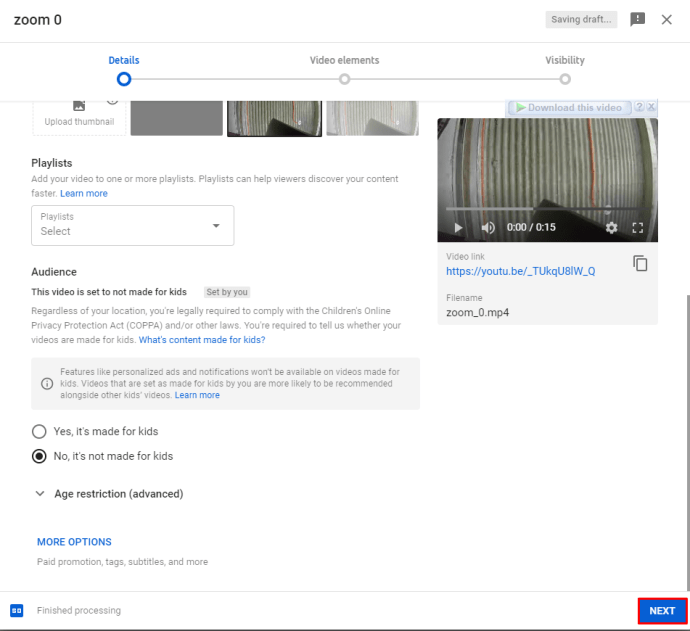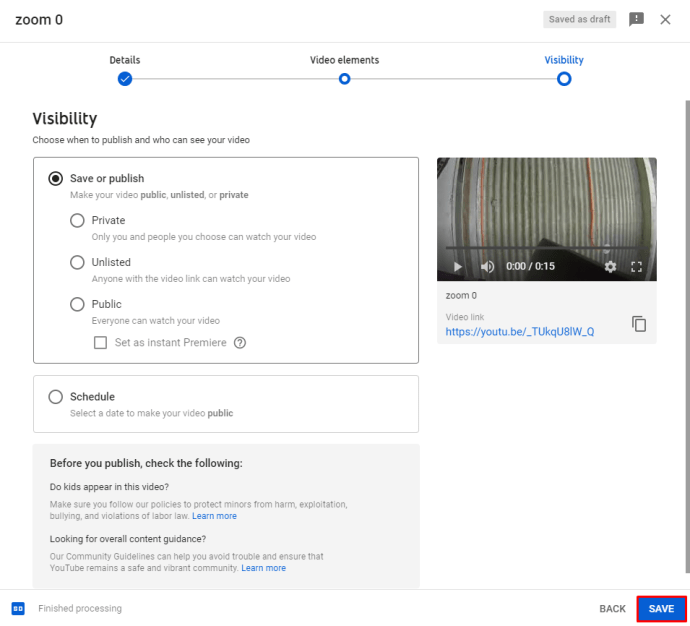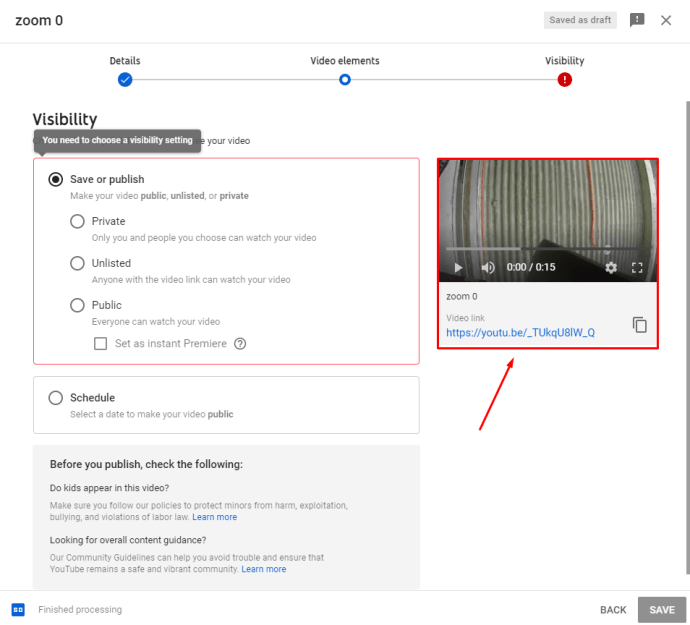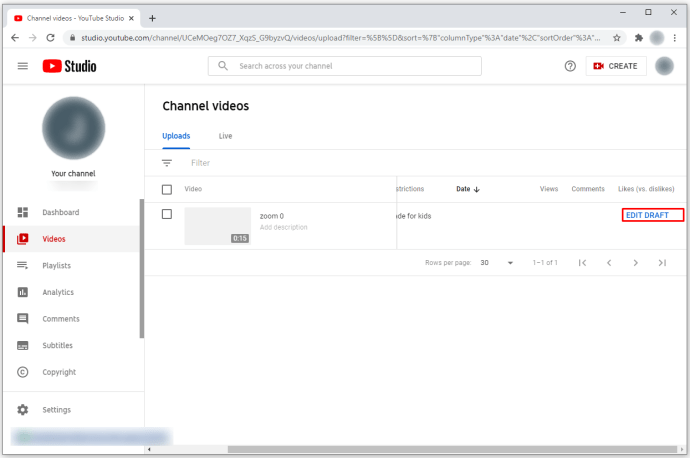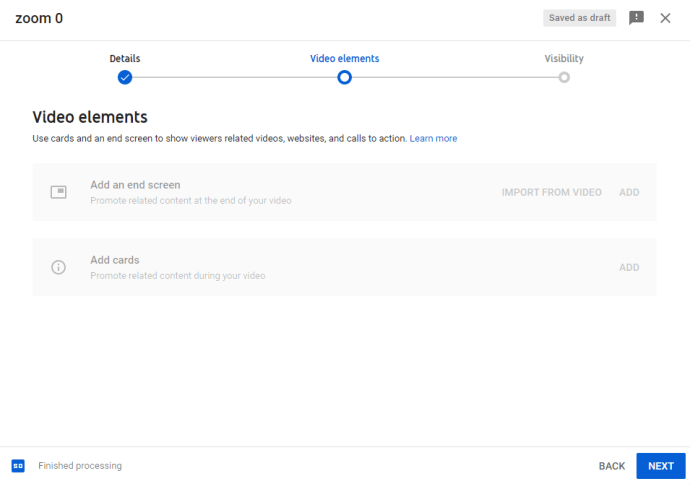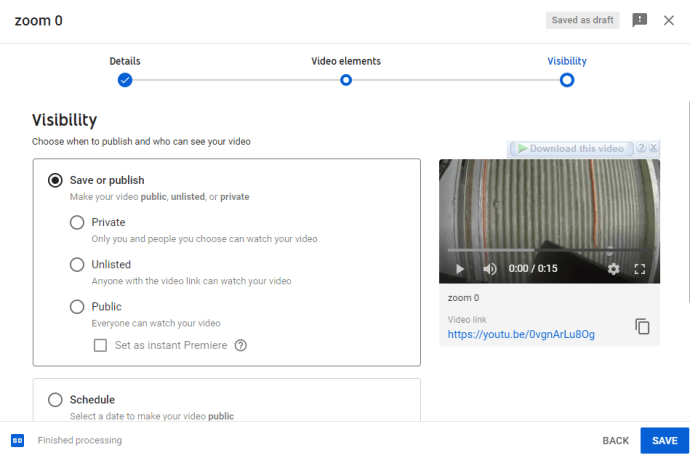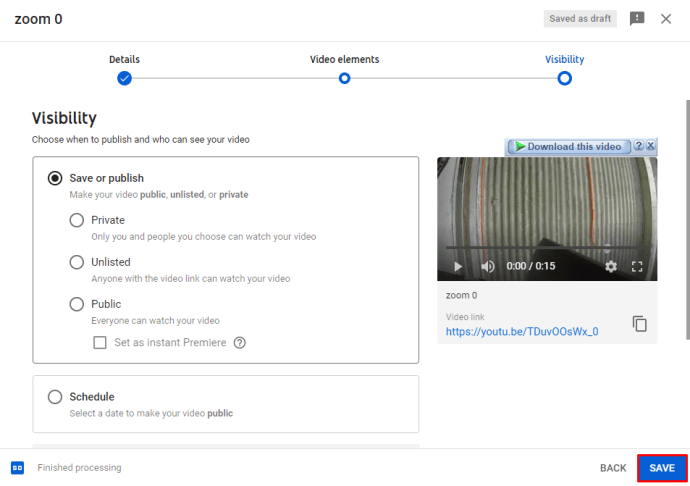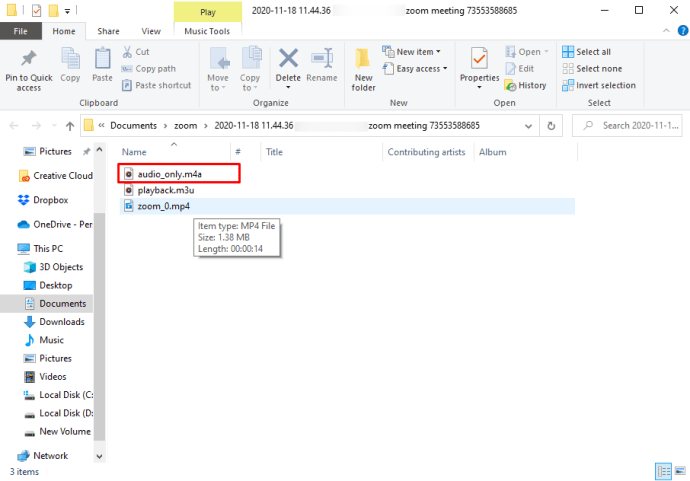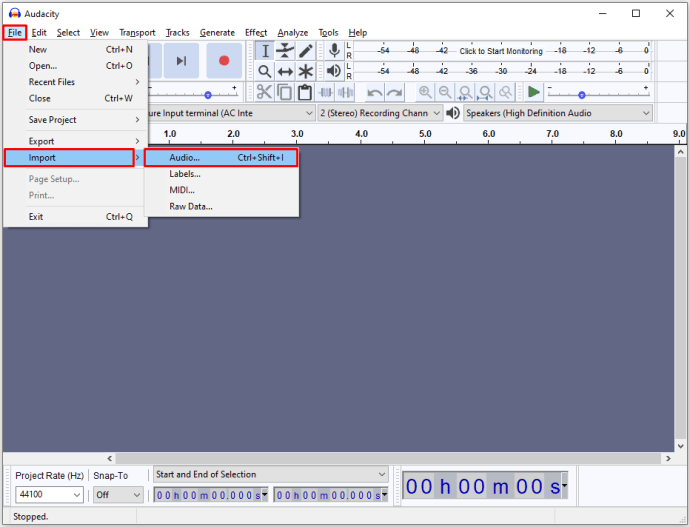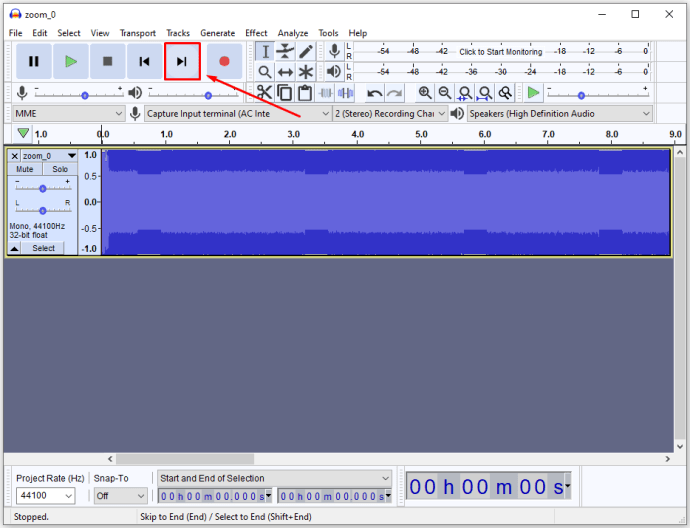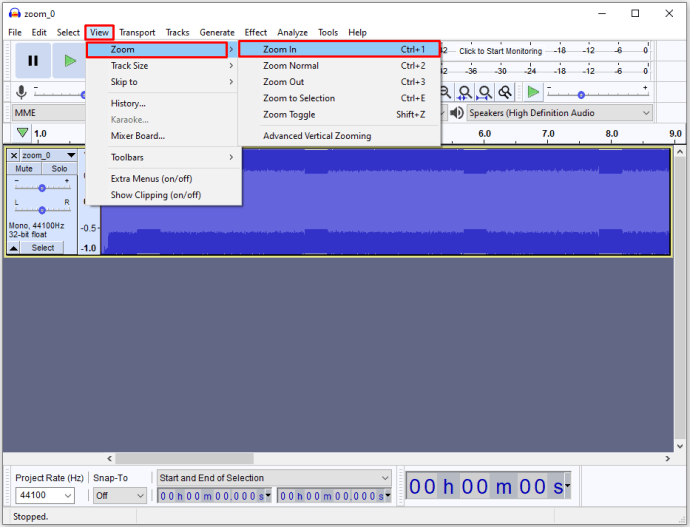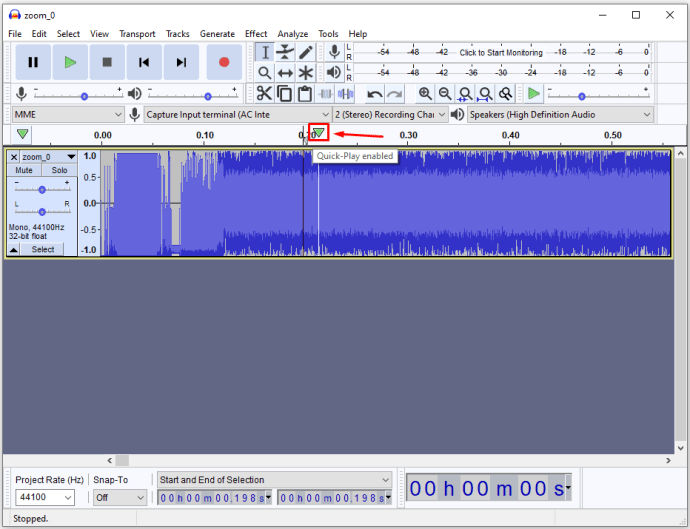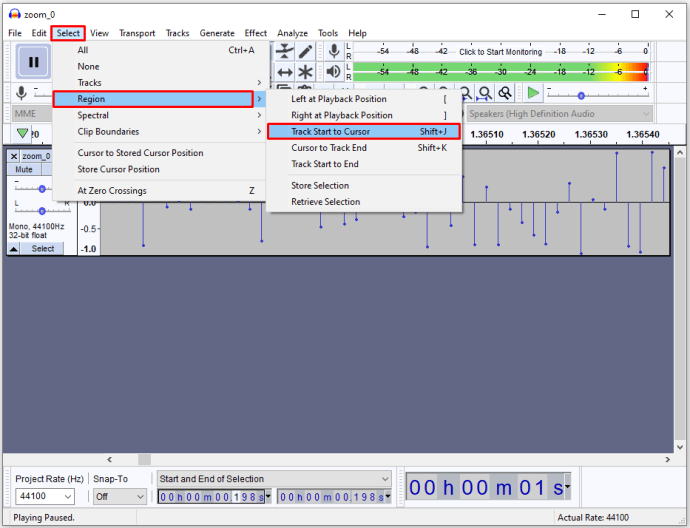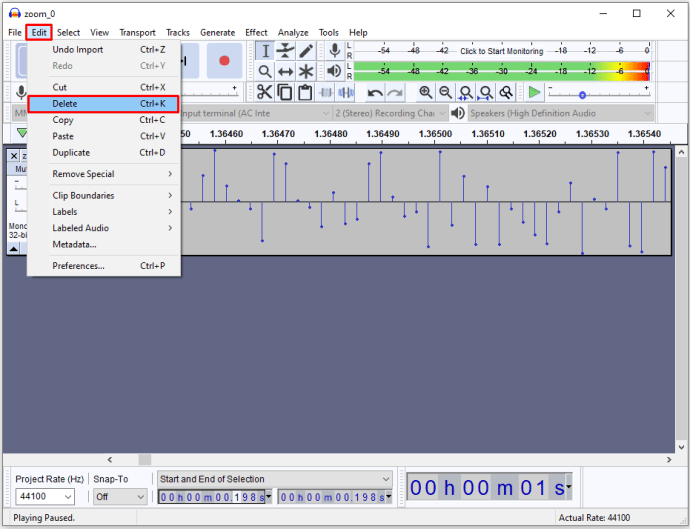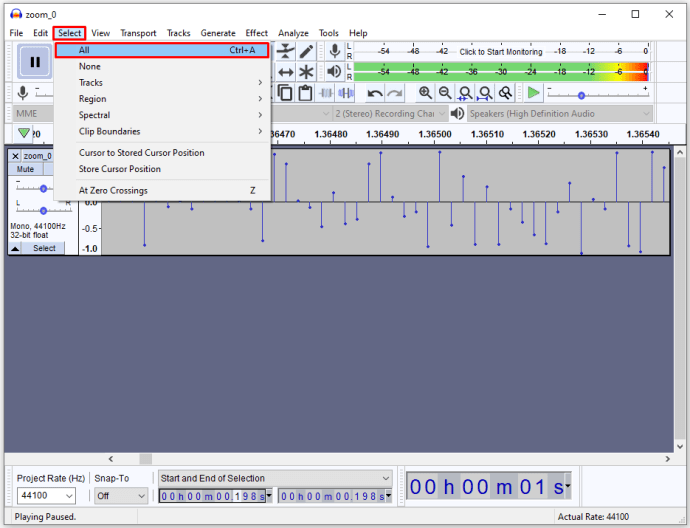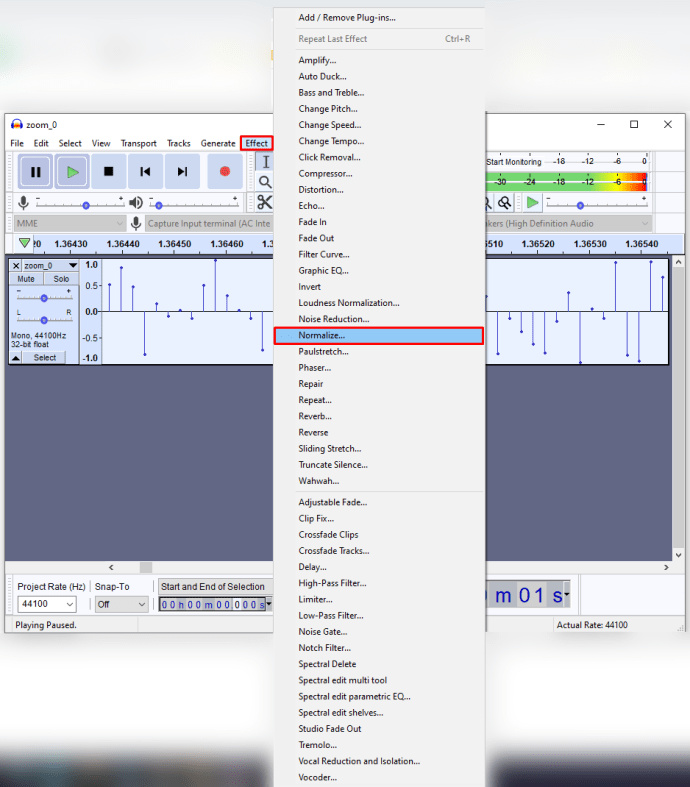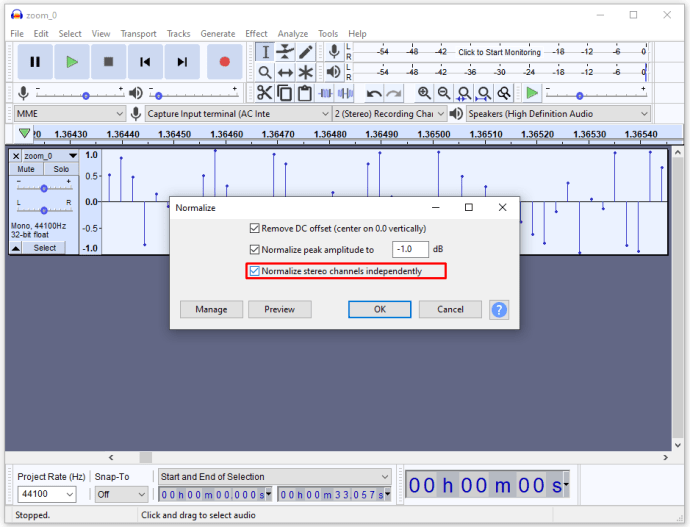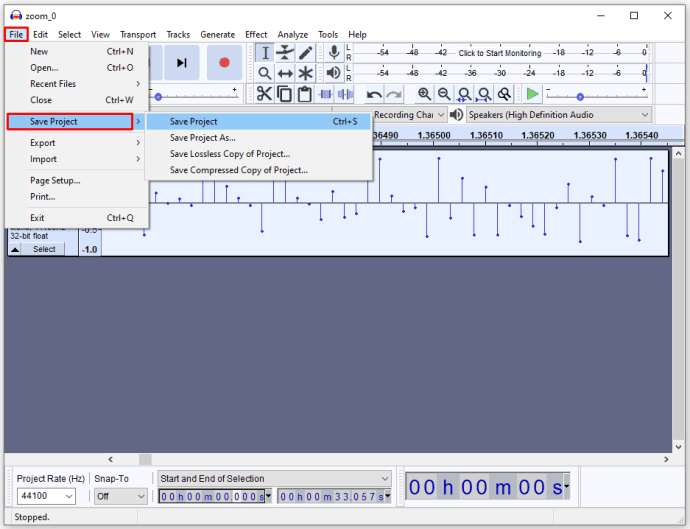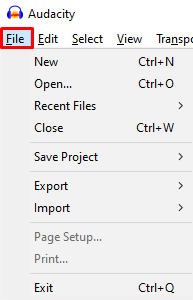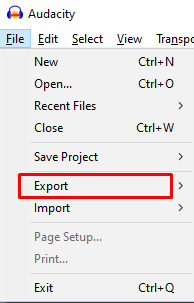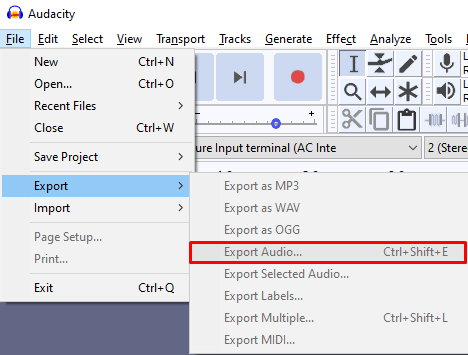Memastikan bahwa Anda mendapatkan hasil maksimal dari rekaman Zoom Anda terkadang mengharuskan Anda untuk melakukan beberapa pengeditan video. Untungnya, Anda dapat dengan mudah memangkas rekaman Anda dan membuat lebih banyak perubahan menggunakan berbagai platform pengeditan video digital.
Pada artikel ini, kami akan memberi Anda petunjuk langkah demi langkah tentang cara mengedit rekaman Zoom Anda menggunakan beberapa program berbeda.
Cara Mengedit Rekaman Zoom di iMovie
Ikuti langkah-langkah ini untuk mengedit rekaman Zoom Anda menggunakan iMovie:
- Buka iMovie dan tekan tombol dengan simbol “+”. Pilih opsi "Film".
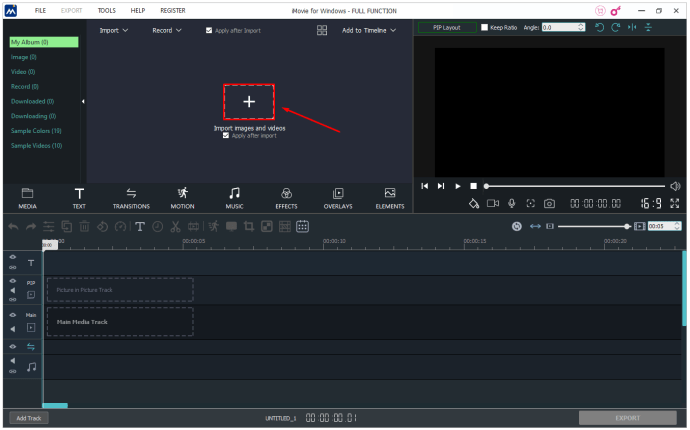
- Tekan "Impor" di bagian atas layar Anda. Arahkan ke rekaman Zoom yang ingin Anda edit.
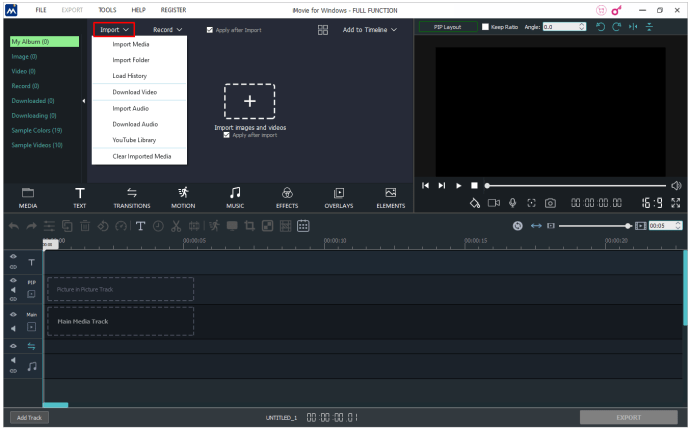
- Pilih rekaman dan tekan "Impor yang Dipilih."
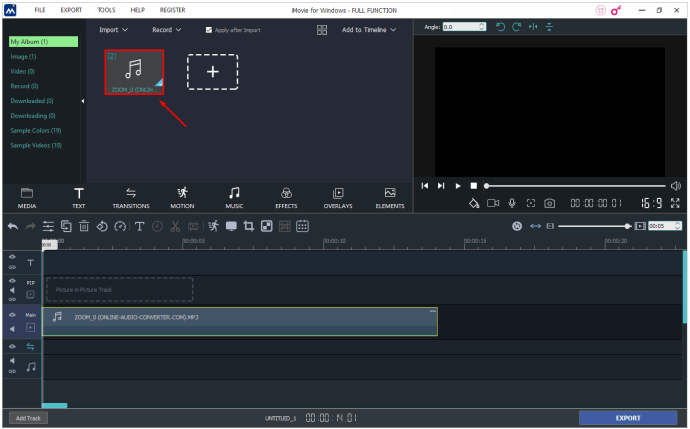
- Seret rekaman ke bagian timeline proyek untuk mengakses fungsi pengeditan.
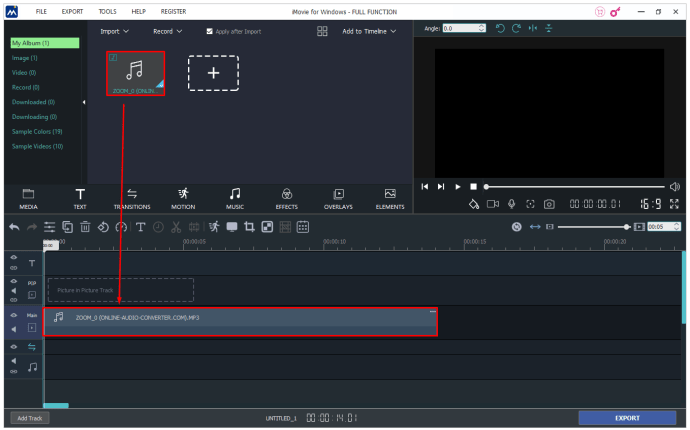
- Jika Anda ingin memangkas rekaman Anda, Anda dapat melakukannya dengan menyeret titik awal dan akhir ke lokasi awal/akhir yang diinginkan.
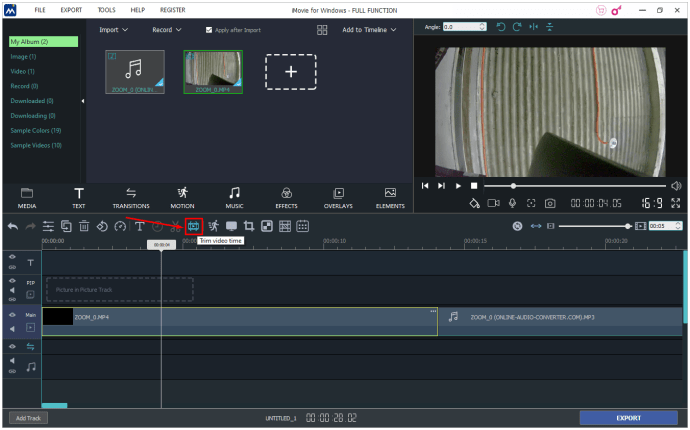
- Anda juga dapat menyisipkan tema ke rekaman dengan menyertakan judul dan transisi. Tekan "Pengaturan" di bagian kanan atas timeline proyek Anda dan pilih "Tema." Pilih tema Anda dan klik "Ubah."
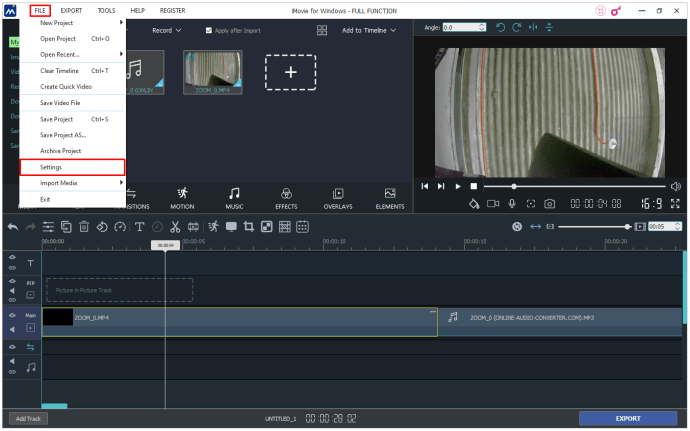
- Untuk menambahkan filter ke rekaman, buka "Pengaturan", pilih "Filter", dan pilih filter pilihan Anda.
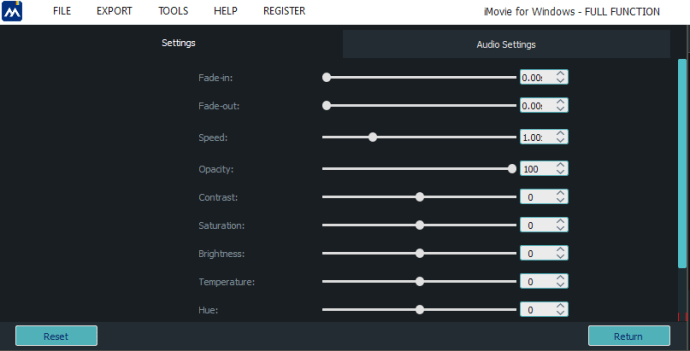
- Setelah Anda menyelesaikan pengeditan, tekan opsi "Bagikan" dan pilih "File."
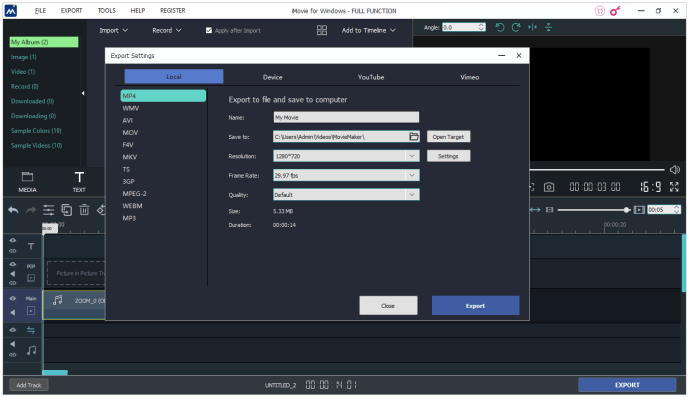
- Pilih properti yang ingin Anda simpan, seperti jenis kompresi, kualitas, resolusi, format, dan judul.
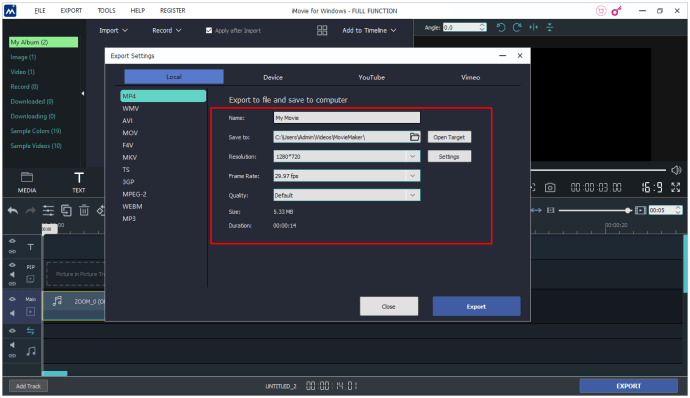
- Terakhir, tekan "Selanjutnya," pilih lokasi di mana Anda ingin menyimpan rekaman, dan tekan "Simpan."
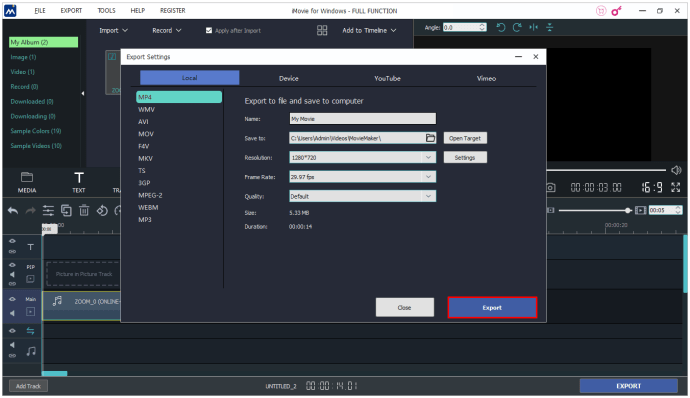
Anda sekarang dapat menemukan rekaman di lokasi yang dipilih.
Cara Mengedit Rekaman Zoom di Cloud
Inilah yang perlu Anda lakukan untuk mengakses dan mengedit rekaman dari cloud:
- Masuk ke akun Zoom Anda.
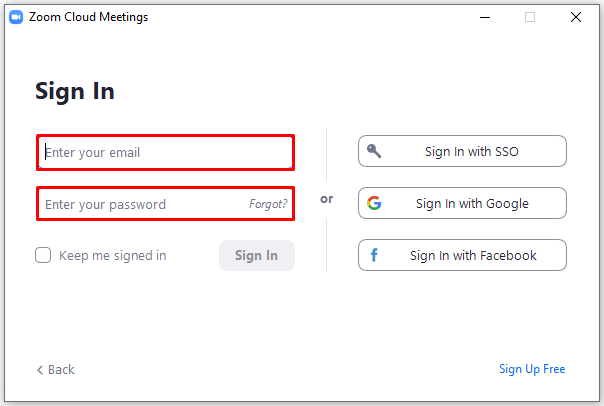
- Tekan opsi "Pengaturan".
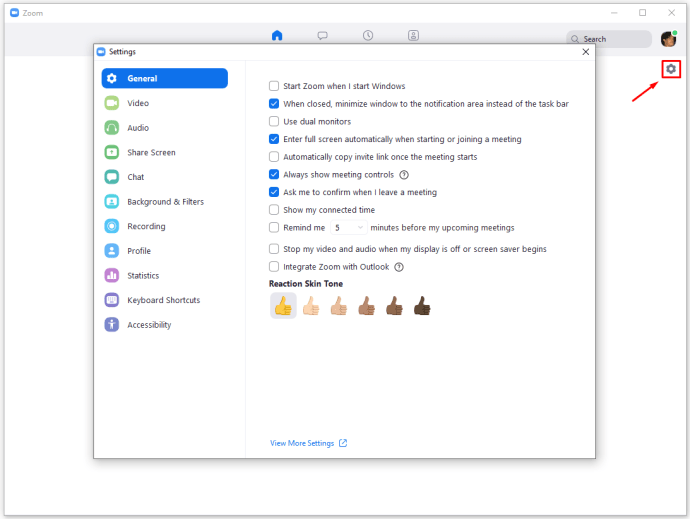
- Pilih "Rekaman" yang terletak di sebelah kiri.
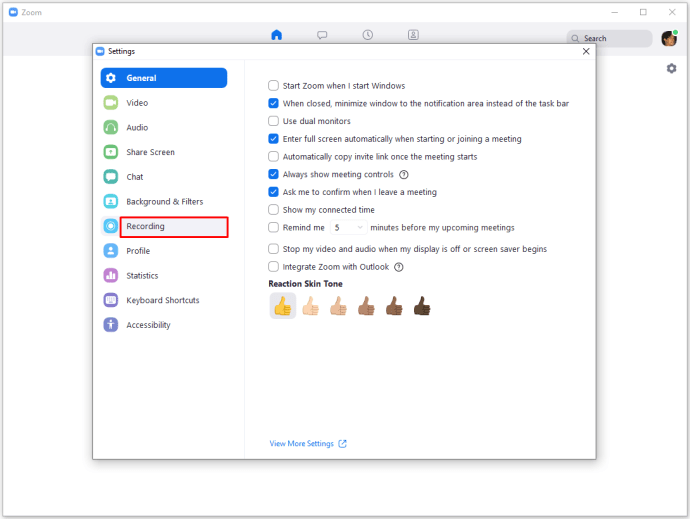
- Tekan "Rekaman Awan."
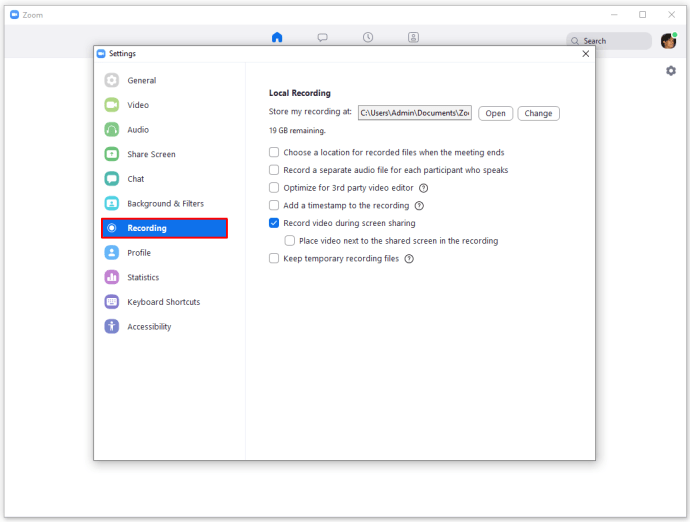
- Pilih rekaman yang perlu Anda edit dan mulai sesuaikan penggeser untuk menghapus bagian rekaman yang tidak lagi Anda perlukan.
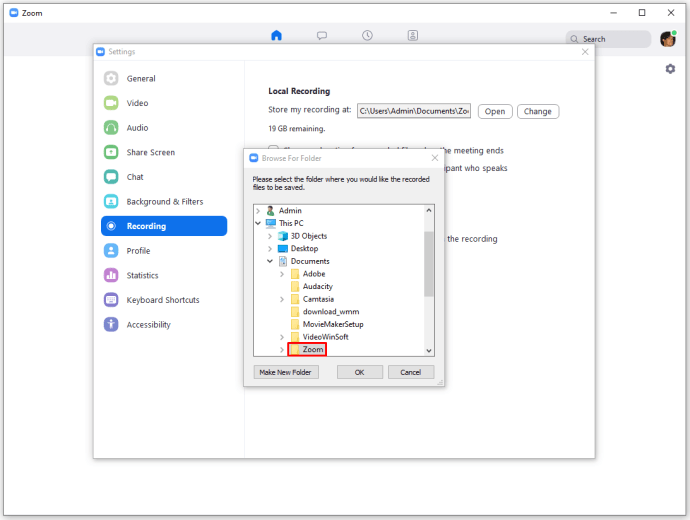
- Rekaman sekarang akan disimpan ke Zoom Cloud Anda di mana Anda dapat melihatnya, berbagi, dan mengunduh.
Cara Mengedit Rekaman Zoom di Windows
Anda dapat menggunakan program Foto untuk mengedit rekaman Zoom Anda. Begini caranya:
- Klik kanan pada rekaman, pilih "Buka dengan," dan tekan "Foto."
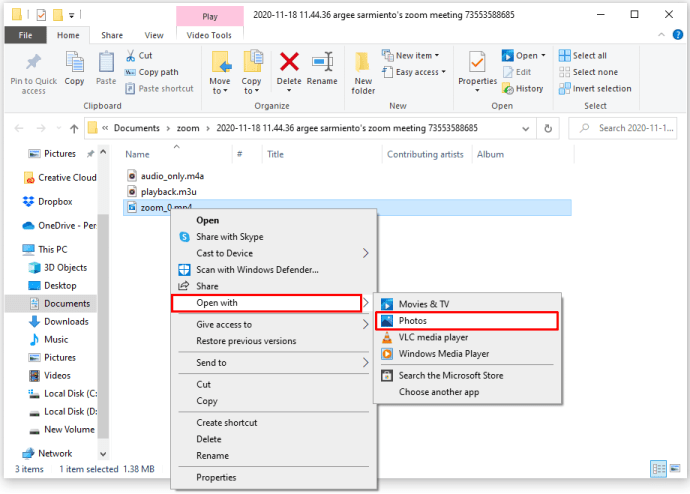
- Di aplikasi, pilih opsi "Edit dan Buat" di sudut kanan atas. Pilih "Potong."
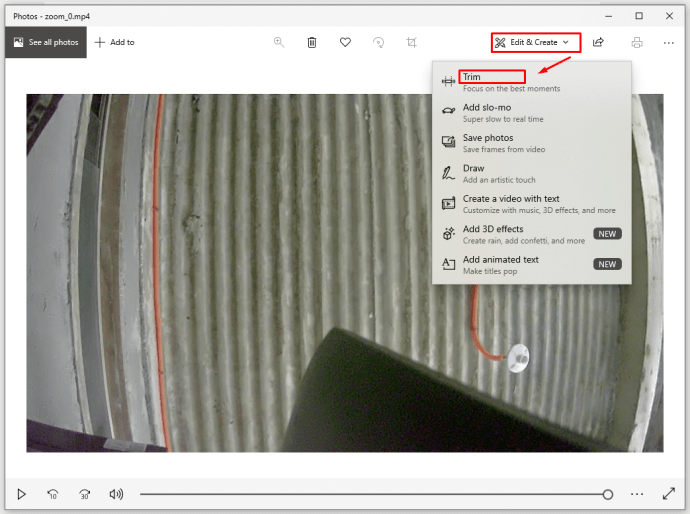
- Mulailah memangkas rekaman Anda dengan menggunakan spidol biru untuk menentukan titik awal dan spidol putih untuk menetapkan titik akhir. Untuk memastikan posisinya sudah benar, dengarkan rekaman Anda setelah selesai mengedit.
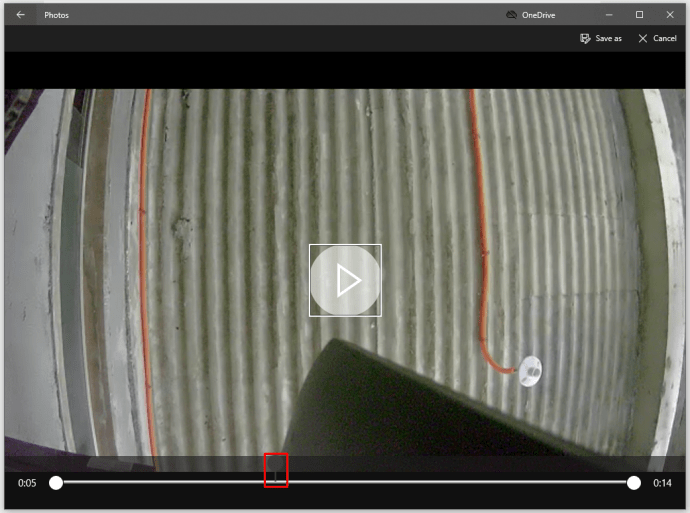
- Jika semuanya baik-baik saja, arahkan kursor ke sudut kanan atas layar dan pilih opsi "Simpan sebagai".
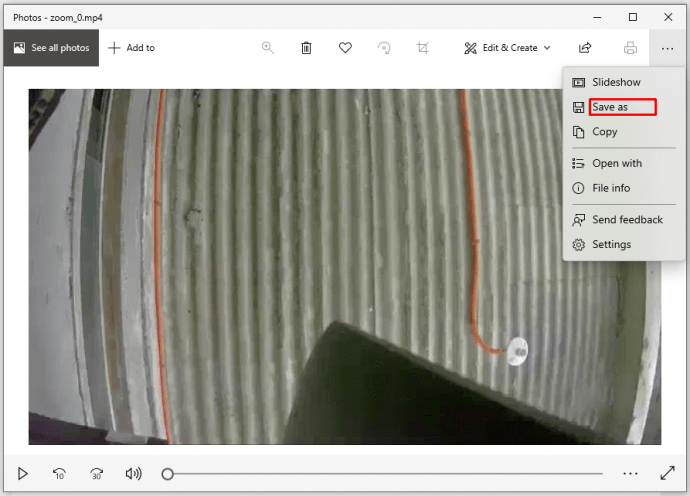
- Pilih lokasi untuk rekaman Anda dan tekan "Simpan."
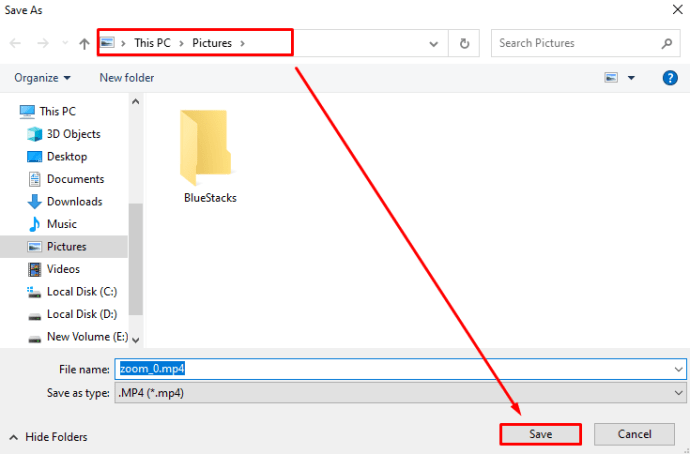
- Tunggu program untuk menyimpan rekaman ke lokasi yang ditentukan. Waktu yang dibutuhkan program untuk menyelesaikan proses tergantung pada kecepatan komputer Anda dan ukuran file rekaman. Secara khusus, prosedur ini dapat berlangsung dari 10 dan 60 menit. Anda dapat melacak prosesnya dengan memeriksa bilah kemajuan.
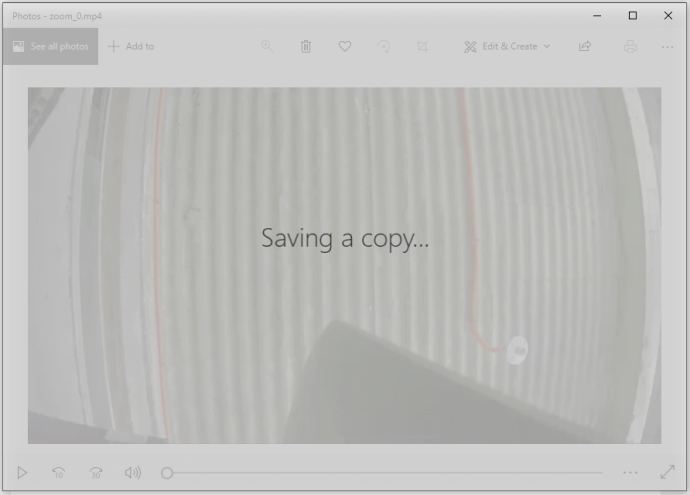
Cara Mengedit Rekaman Zoom di Camtasia
Pertama, Anda harus mengimpor rekaman Zoom Anda ke Camtasia. Tapi jangan khawatir, prosesnya hanya membutuhkan beberapa klik:
- Buka tab "Tempat Klip".
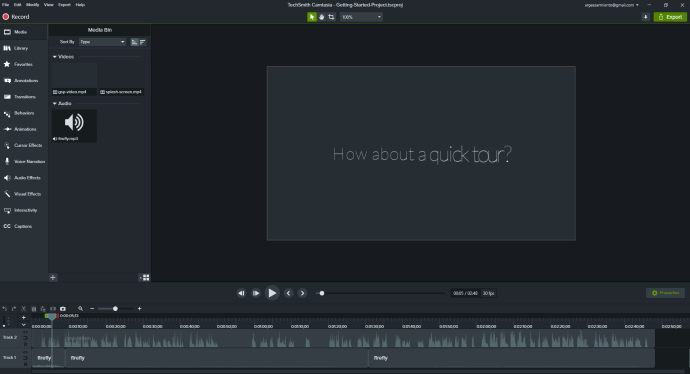
- Klik opsi "Impor Media" yang terletak di bagian kiri atas layar.
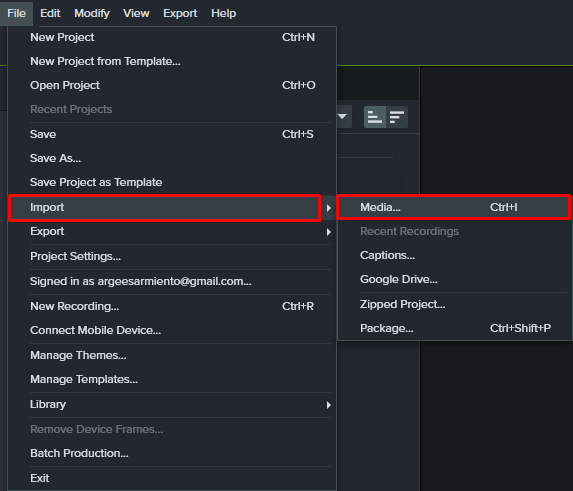
- Ini akan membuka file explorer di mana Anda akan menemukan rekaman Zoom Anda.
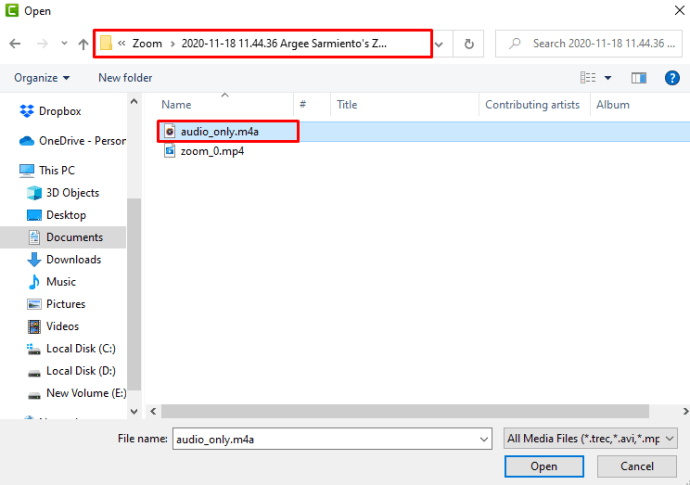
- Klik rekaman dan tekan "Buka."
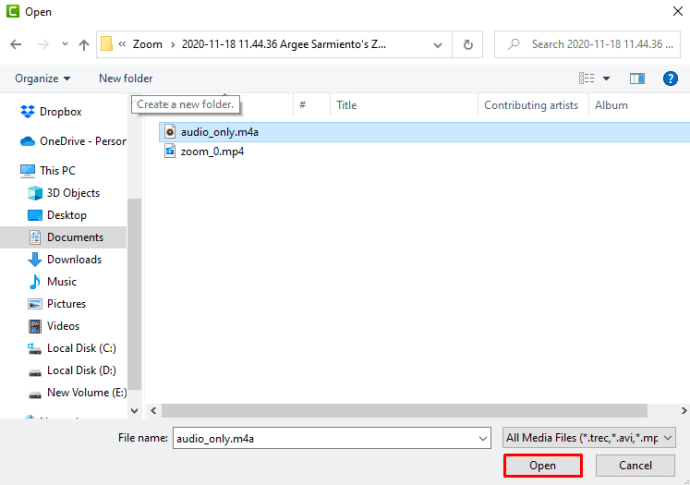
- Ini akan membawa rekaman ke bagian "Clip Bin", di mana Anda sekarang dapat mengeditnya.
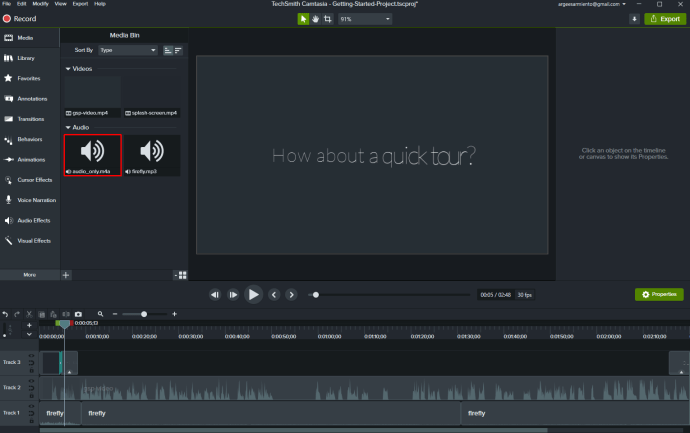
Untuk mengedit rekaman Zoom Anda, inilah cara Anda perlu menggunakan alat Camtasia:
- Seret rekaman dari area "Clip Bin" ke timeline yang terletak di bawah.
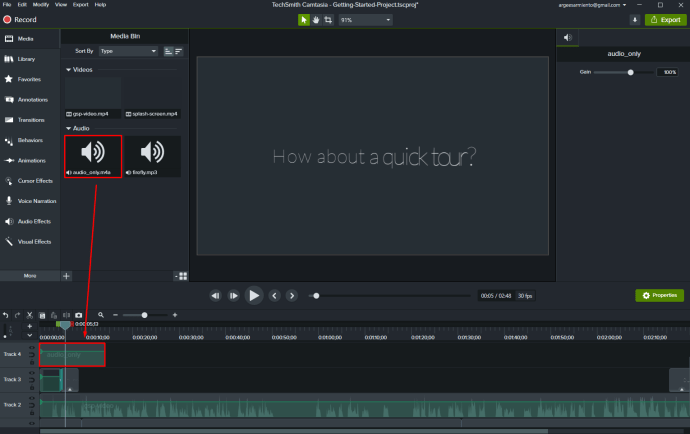
- Jika Anda ingin menghapus bagian tertentu dari rekaman, pilih rekaman, dan tentukan titik awal dan akhir dari bagian rekaman yang ingin Anda hapus dengan menyeret indikator garis.
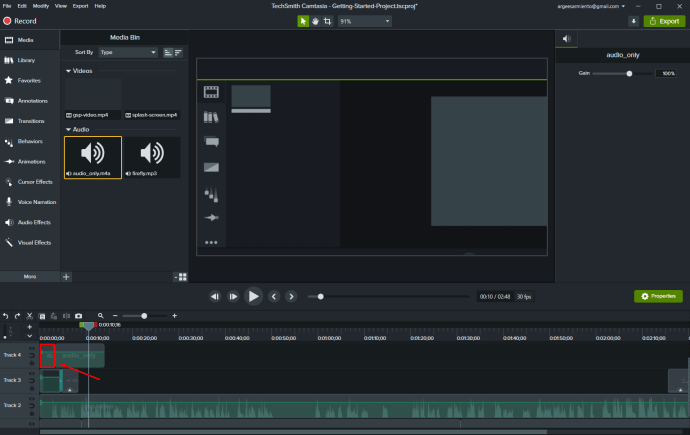
- Klik fragmen yang Anda pilih, dan hapus dengan menekan tombol "Hapus" pada keyboard Anda.
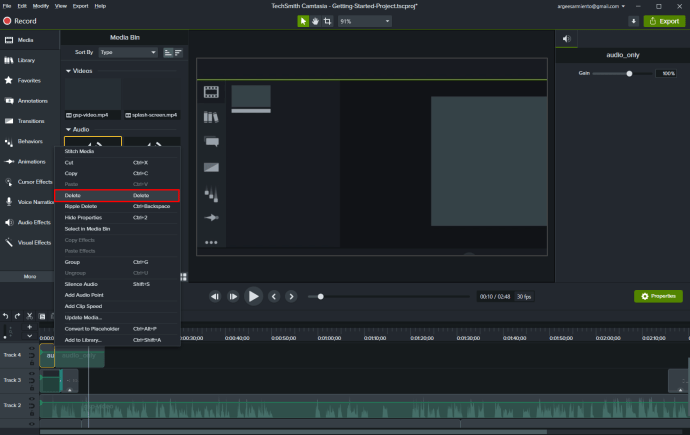
- Putar rekaman untuk memastikan bahwa Anda telah menghilangkan bagian rekaman yang benar. Jika Anda melakukan kesalahan, tekan tombol undo yang terletak tepat di atas indikator garis.
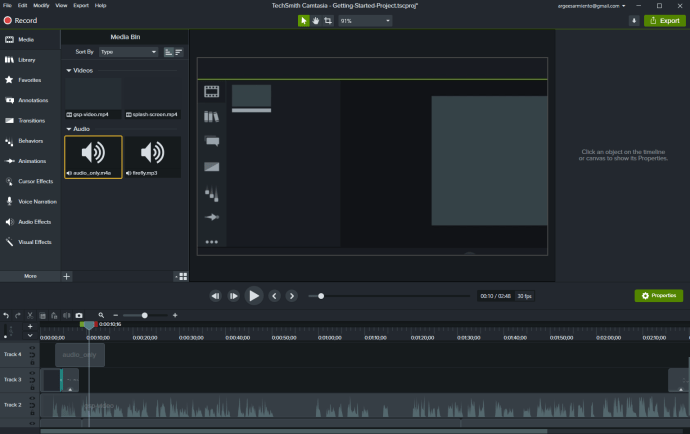
Jika Anda perlu mempercepat atau memperlambat bagian tertentu dari rekaman, berikut ini cara melakukannya:
- Pilih bagian yang ingin Anda percepat atau perlambat dengan menerapkan metode yang sama dengan yang Anda gunakan untuk mengedit.
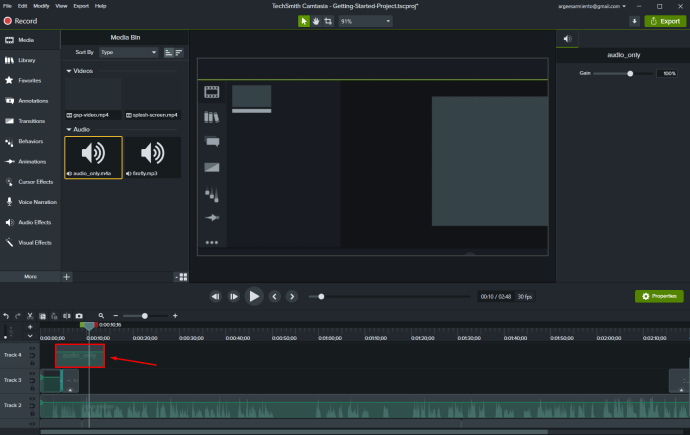
- Klik kanan pada bagian rekaman dan pilih opsi "Kecepatan Klip". Ini akan membuka kotak dialog, di mana Anda akan dapat menyesuaikan kecepatan bagian.
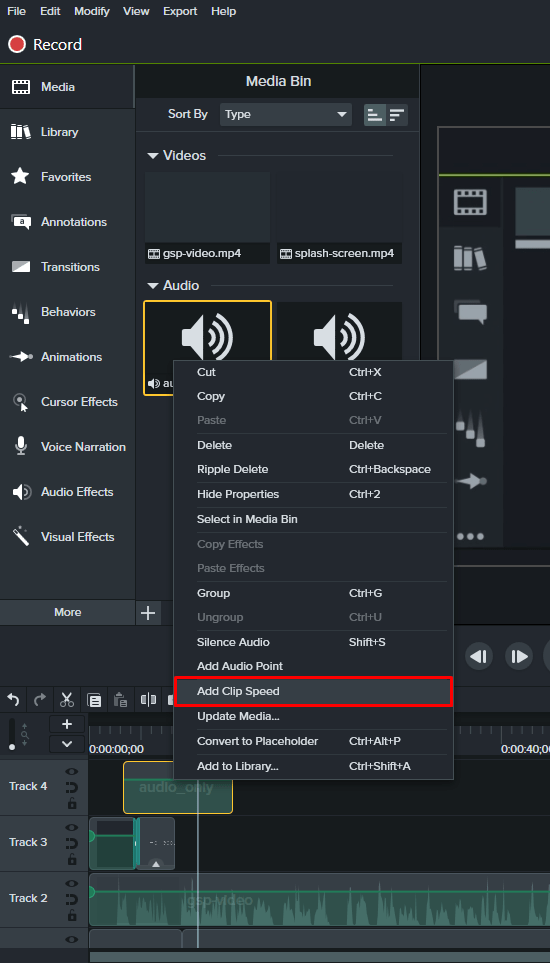
- Atur kecepatan yang diinginkan dari bagian yang Anda pilih.
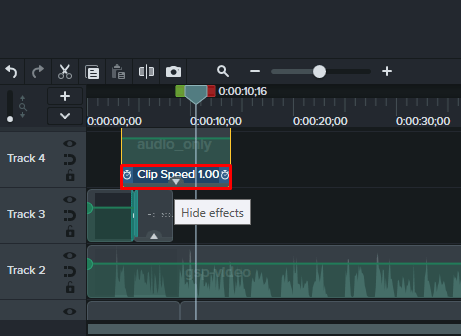
- Dengarkan rekaman untuk memastikan bahwa kecepatannya sesuai.
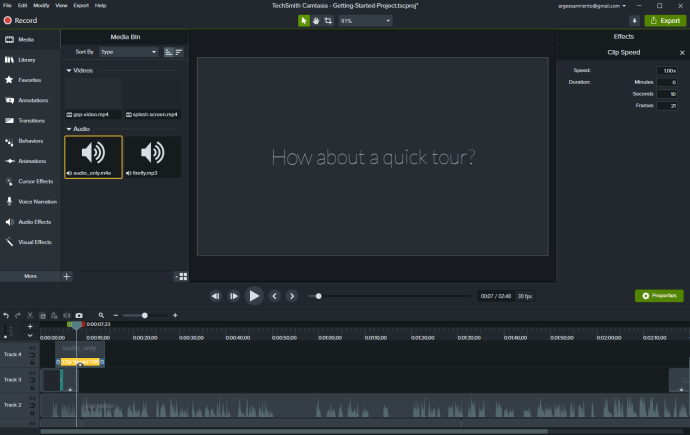
Anda sekarang dapat mengekspor rekaman ke program lain. Berikut cara mengakses fungsi ini:
- Buka tab "Hasilkan dan Bagikan".
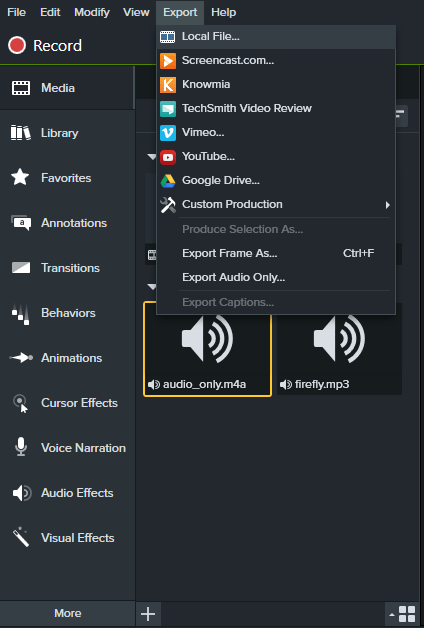
- Pilih "Hasilkan dan Bagikan" sekali lagi dari daftar.
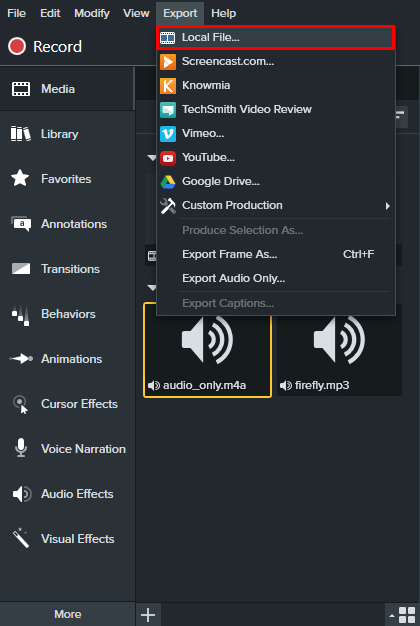
- Di jendela berikut, pilih format rekaman Anda.
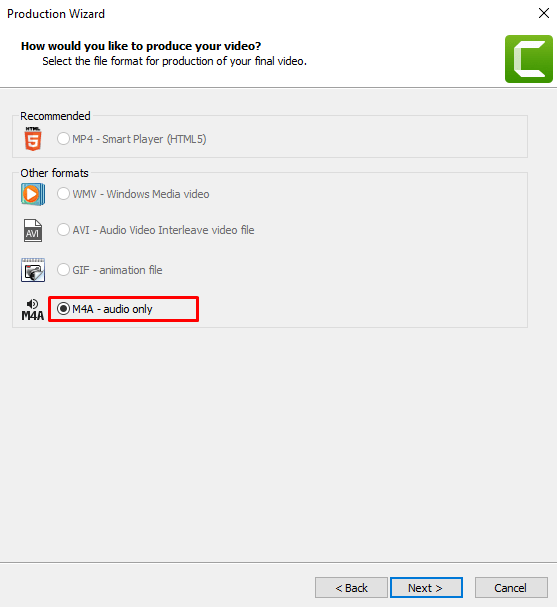
- Sebutkan nama rekaman Anda dan ke mana Anda ingin mengekspornya.
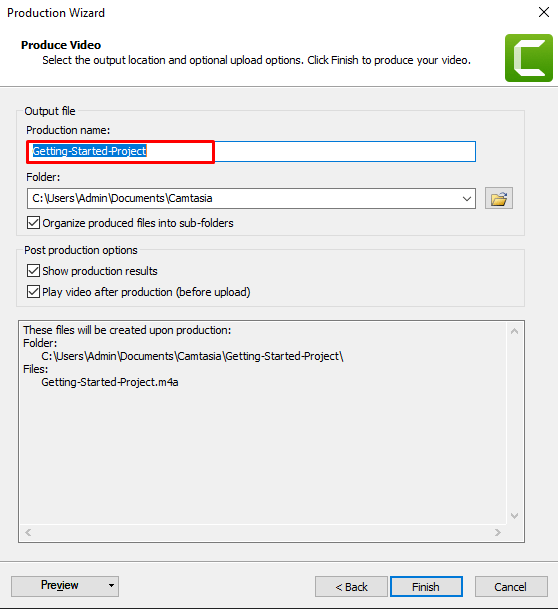
- Tekan "Selesai" untuk memulai proses ekspor.
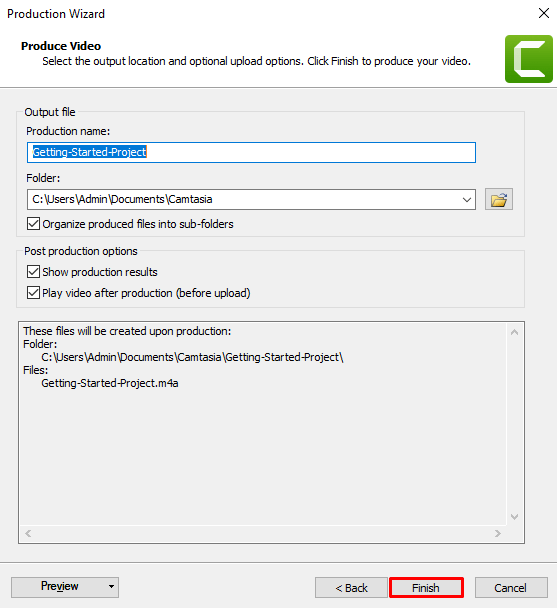
Cara Mengedit Rekaman Zoom di YouTube
Inilah cara mengedit rekaman Zoom Anda di YouTube bekerja:
- Simpan rekaman yang ingin Anda edit dan masuk ke YouTube.
- Klik gambar profil Anda di bagian kanan atas layar untuk mengakses menu.
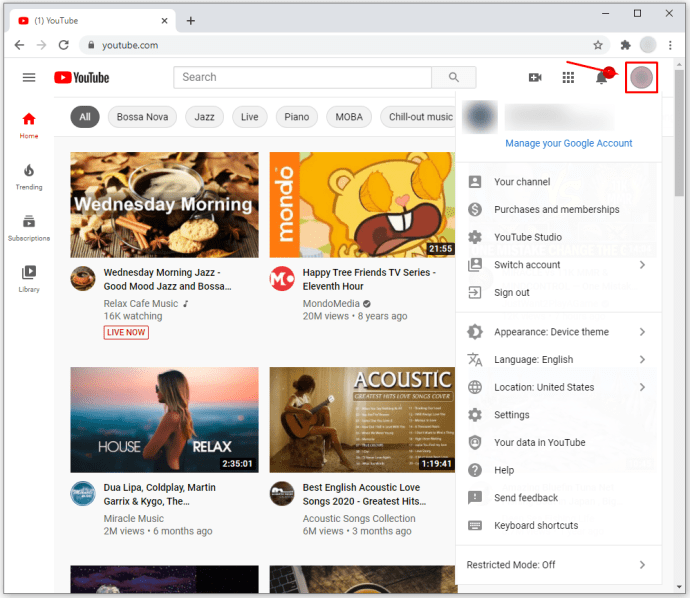
- Buka bagian "Saluran Anda".
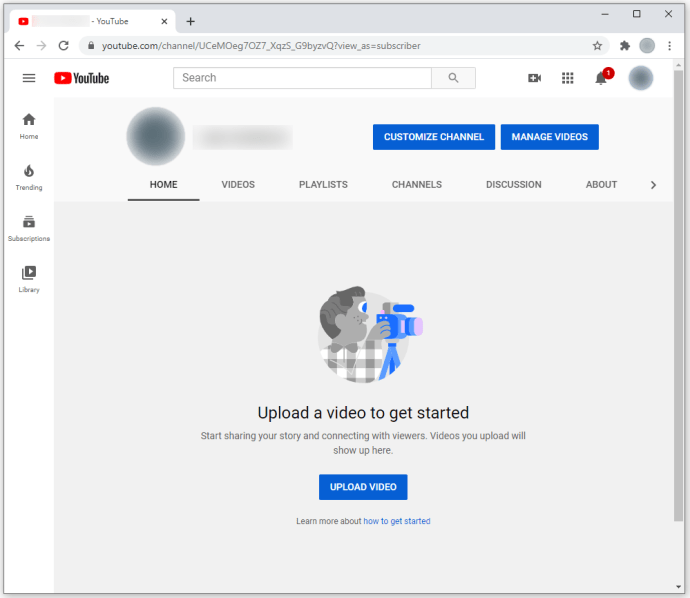
- Tekan "Unggah Video."
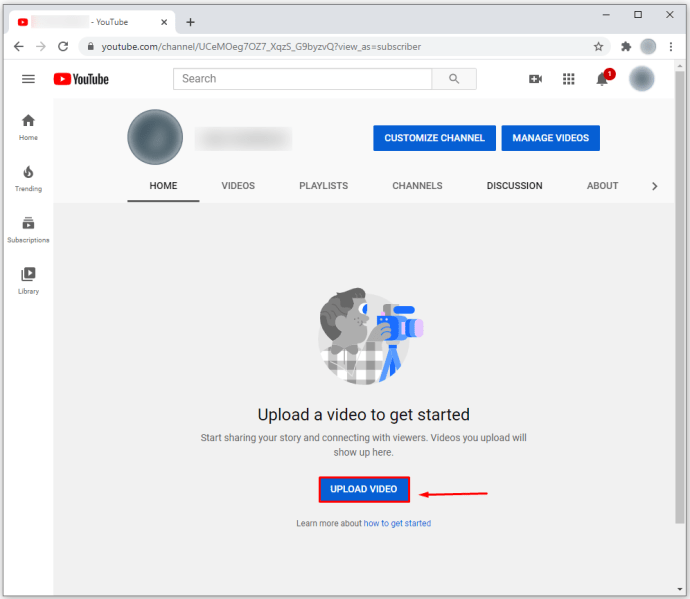
- Tekan opsi "Pilih File".
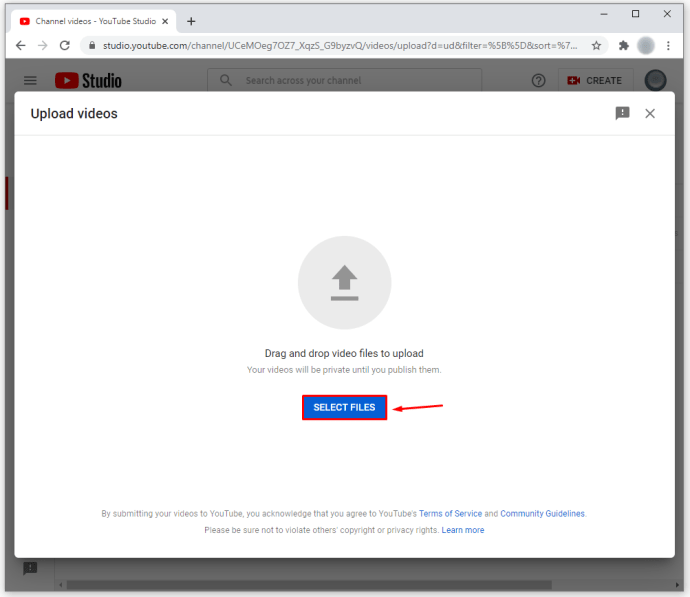
- Temukan video Zoom yang ingin Anda edit dan tekan "Buka."
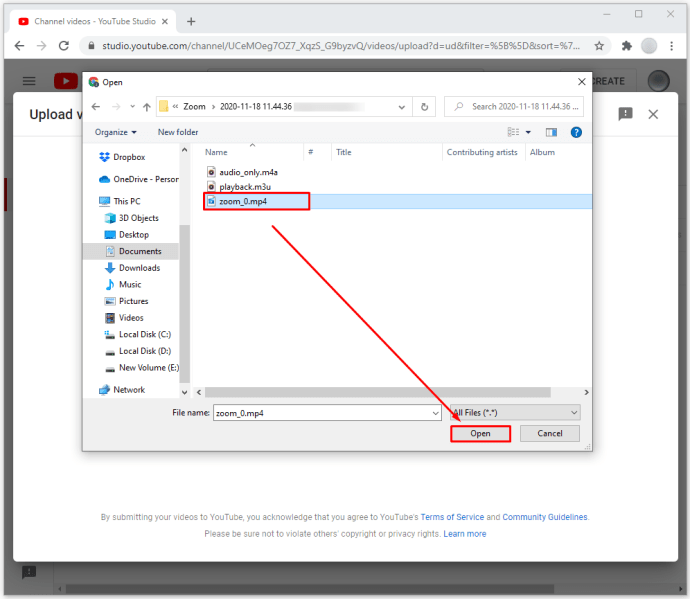
- Masukkan judul rekaman dan pilih preferensi penonton (mis., jika Anda ingin membuat video tersedia untuk anak-anak). Anda juga dapat memasukkan deskripsi untuk video Anda.
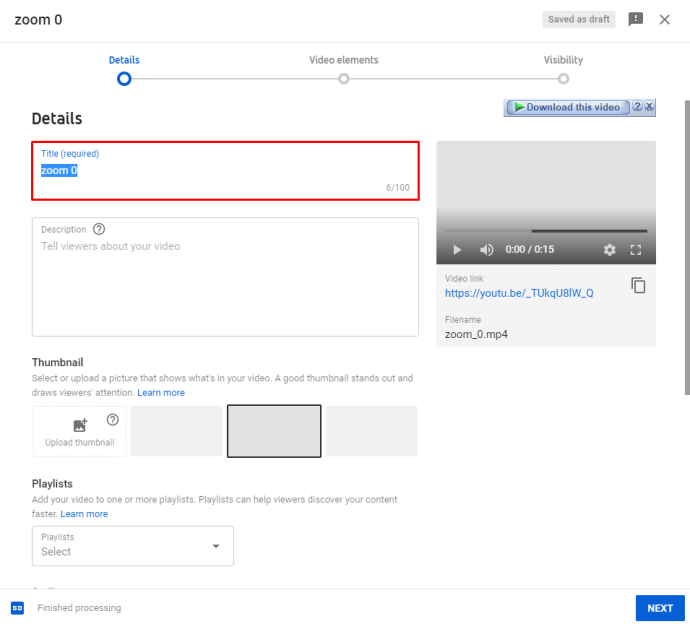
- Tekan "Selanjutnya." Pada titik ini, Anda dapat memilih apakah Anda ingin memasukkan kartu akhir atau layar untuk video. Tekan "Berikutnya" setelah selesai.
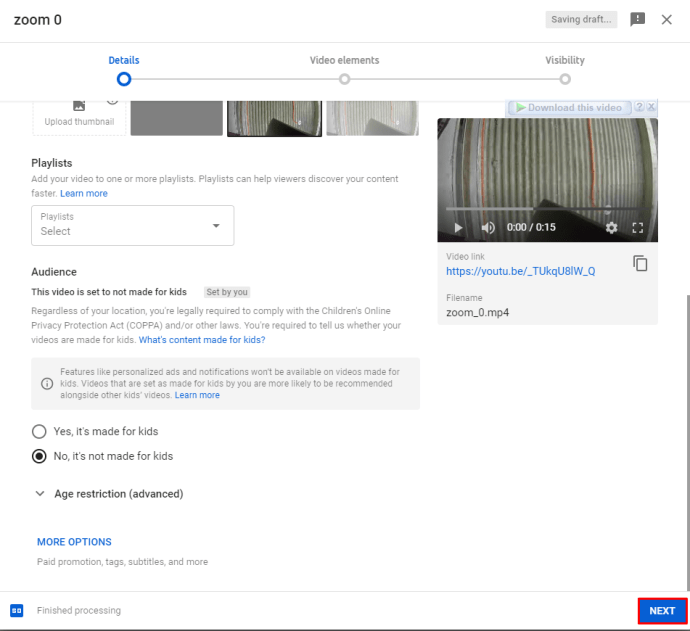
- Pilih preferensi visibilitas untuk video dan tekan tombol "Simpan" setelah selesai.
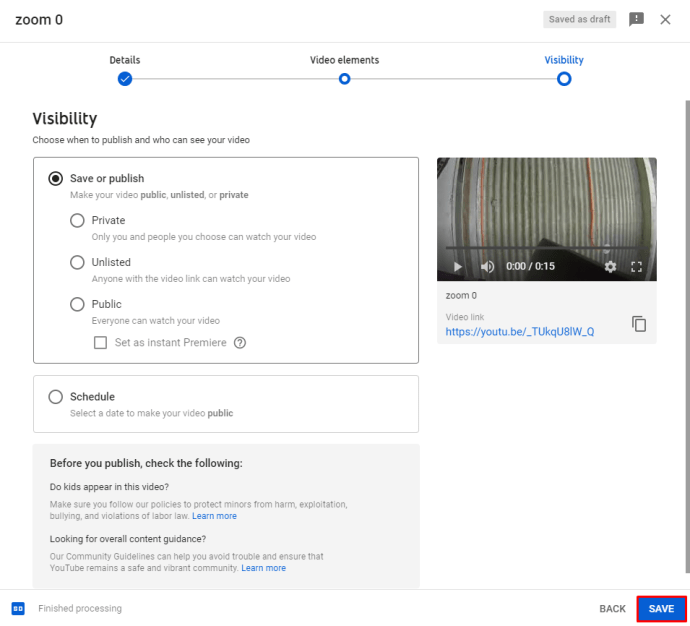
- Di halaman berikutnya, Anda akan dapat melihat video Anda, serta video yang diunggah sebelumnya. Tekan simbol pensil.
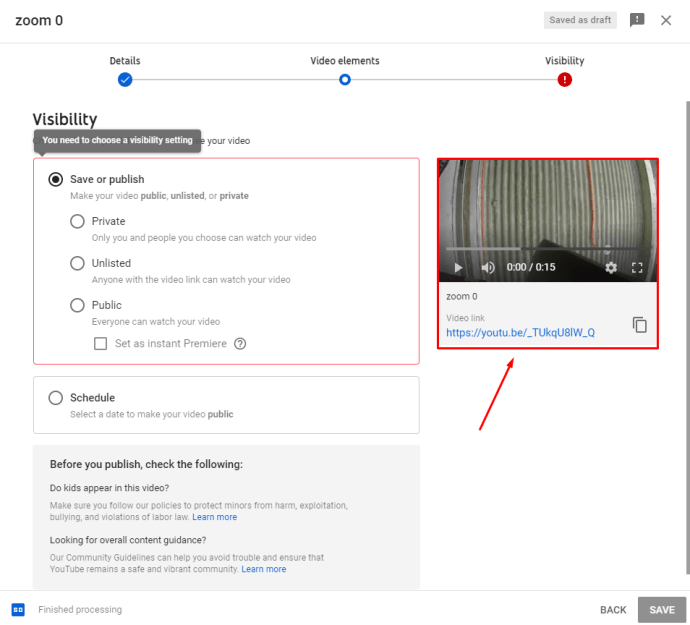
- Saat Anda berada di bagian "Detail Video", tekan tombol "Editor".
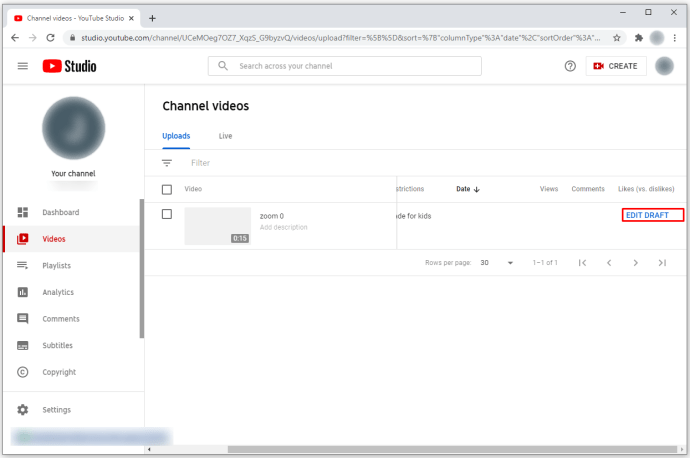
- Gunakan alat yang tersedia untuk mencapai efek yang diinginkan untuk video Anda.
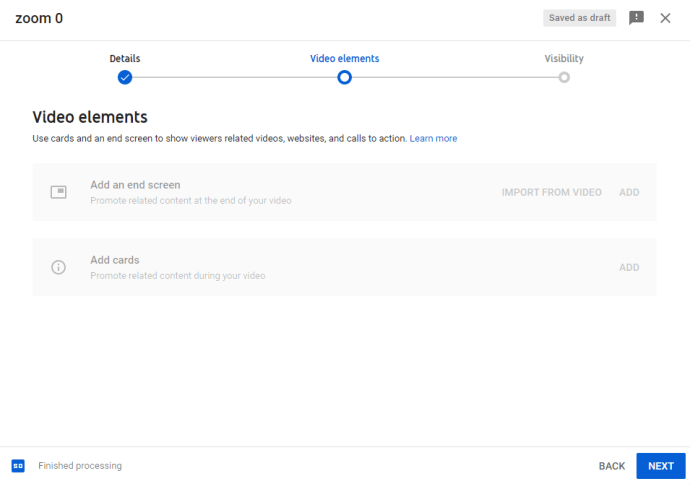
- Setelah selesai, tekan opsi "Simpan".
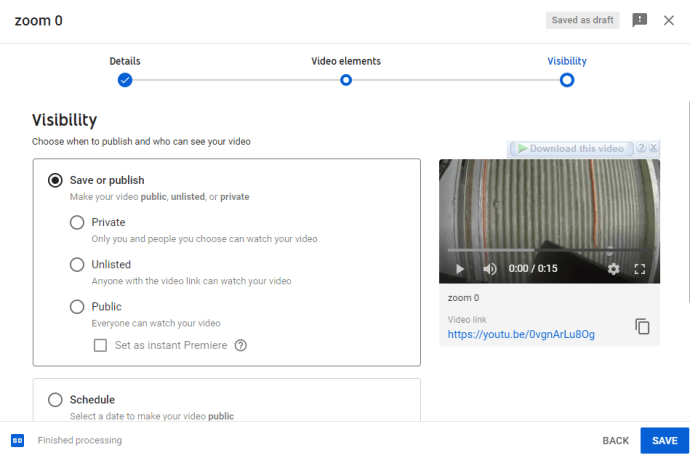
- Tekan "Simpan" di kotak pop-up berikut untuk menerapkan perubahan.
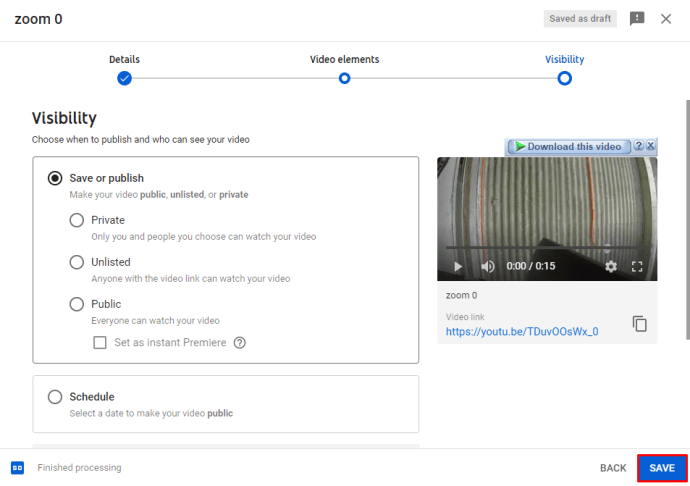
Anda sekarang dapat mengunduh video yang diedit dalam bentuk file atau membagikannya secara online.
Cara Mengedit Rekaman Zoom di Audacity
Untuk menggunakan Audacity untuk mengedit rekaman Zoom Anda, Anda harus mengimpor rekaman terlebih dahulu ke program:
- Pilih rekaman yang ingin Anda edit.
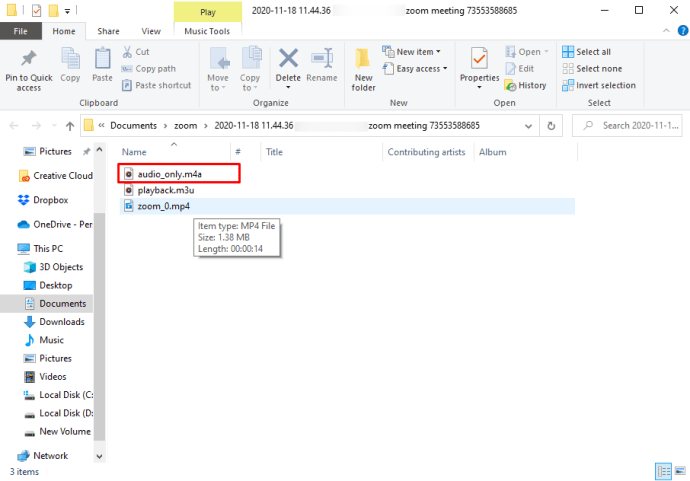
- Impor rekaman dengan masuk ke "File," diikuti oleh "Impor," dan "Audio."
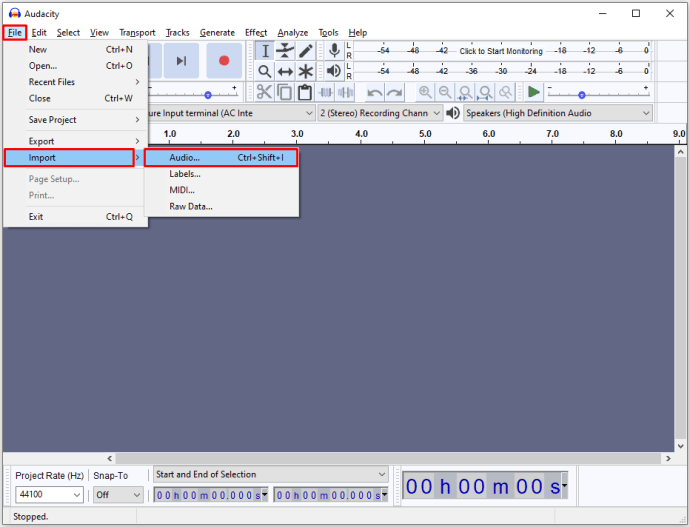
Anda sekarang dapat mulai mengedit rekaman Anda. Berikut cara menggunakan fungsi trimming:
- Di bagian "Bilah Alat Transportasi", tekan "Lewati untuk Memulai."
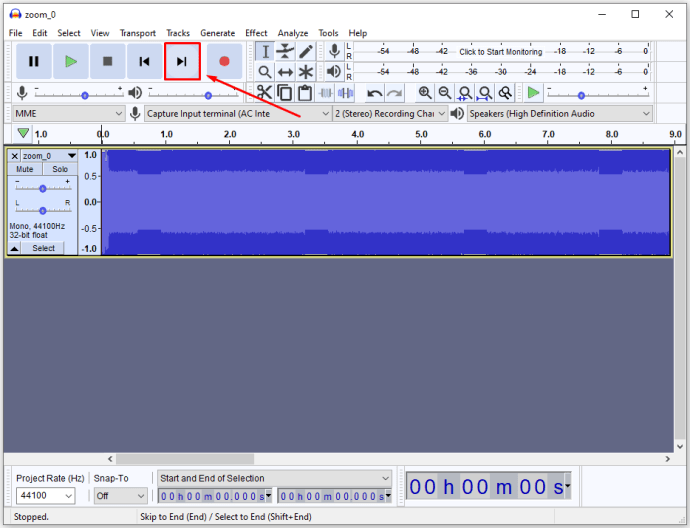
- Terus tekan gambar “Tombol Zoom” untuk membuat bentuk gelombang yang ditampilkan meluas. Ini akan memungkinkan Anda untuk melihat di mana audio (di mana pembicaraan sebenarnya) dimulai.
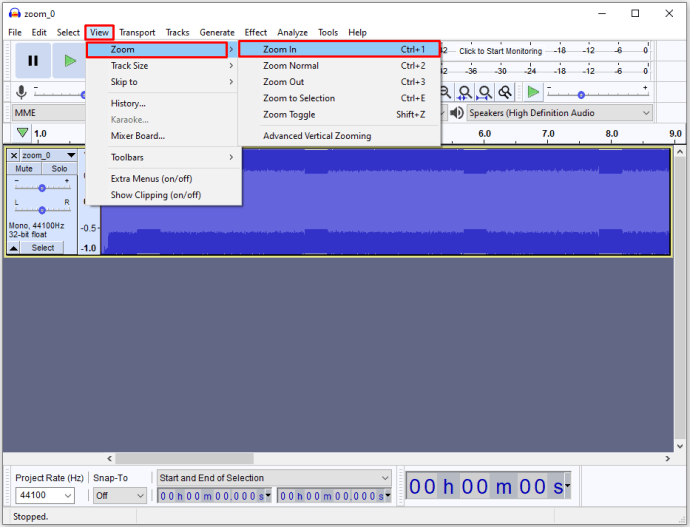
- Gunakan alat "SelectionPointer.png" untuk memilih lokasi yang tepat di mana Anda mulai berbicara.
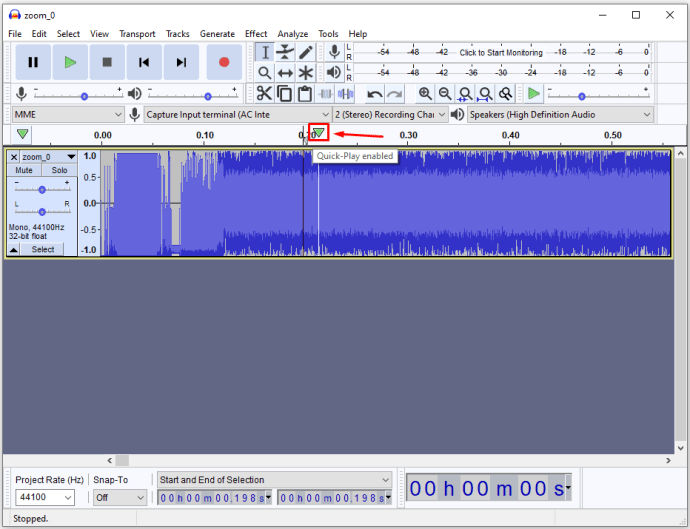
- Buka "Pilih," diikuti oleh "Wilayah," dan "Lacak Mulai ke Kursor." Ini akan memilih bagian video sebelum Anda mulai berbicara.
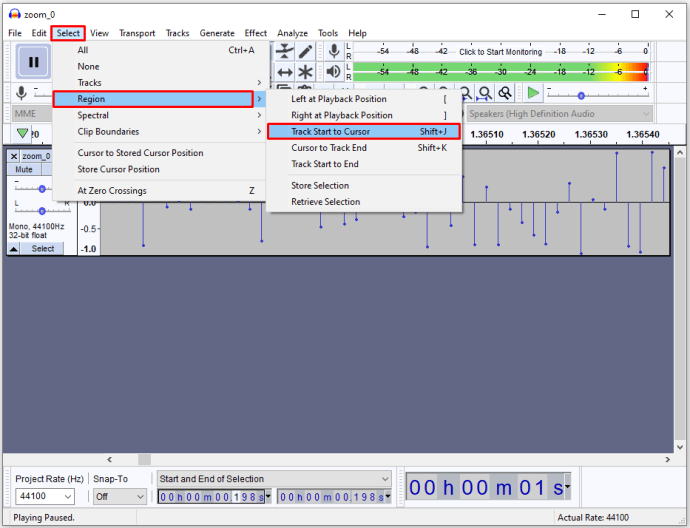
- Pilih "Edit" dan pilih opsi "Hapus". Ini akan menghapus audio yang dipilih, dan bagian yang tersisa akan bergerak ke kiri. Anda dapat mengambil pendekatan serupa untuk menghapus bagian dari rekaman Anda yang mengikuti akhir dari penampilan Anda, serta untuk menghilangkan setiap bagian dari rekaman yang mengandung kesalahan atau kekurangan lainnya.
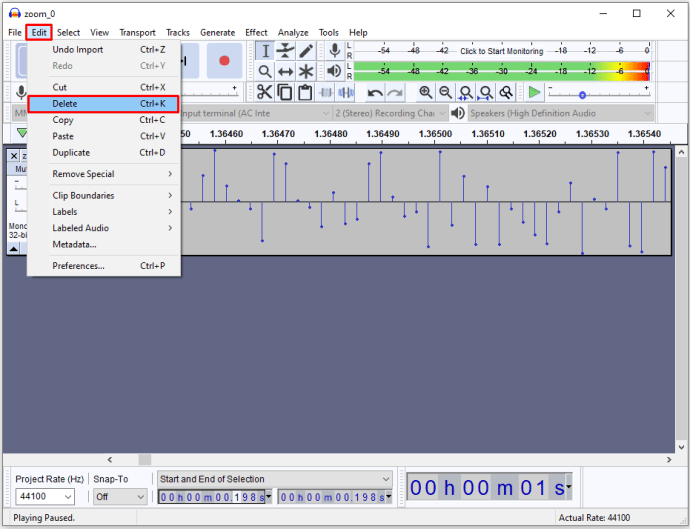
Jika rekaman Anda tidak sekeras yang Anda butuhkan, Anda dapat menggunakan Audacity untuk menyesuaikan amplitudonya. Inilah yang perlu Anda lakukan:
- Pergi ke "Pilih," diikuti oleh "Semua" untuk memilih seluruh rekaman. Anda juga dapat menggunakan pintasan untuk fungsi ini dengan menekan Ctrl + A.
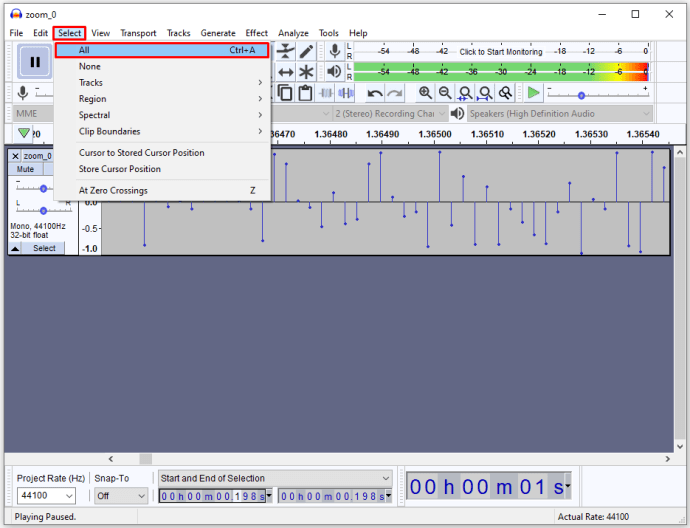
- Pilih opsi "Efek" dan pilih "Normalkan." Ini akan menormalkan volume menjadi -1 dB.
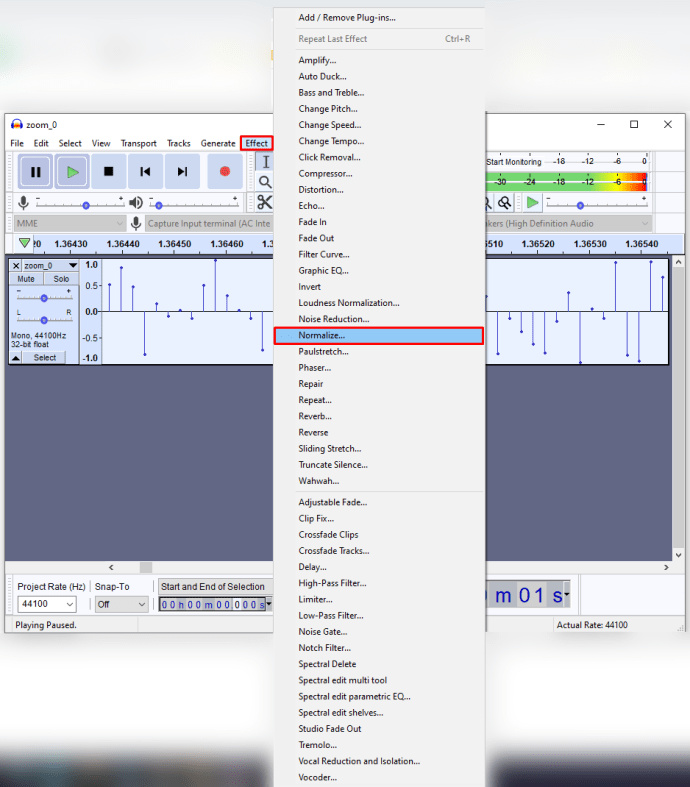
- Jika ada perbedaan volume yang tidak diinginkan antara saluran kanan dan kiri, centang kotak yang bertuliskan "Normalkan Saluran Stereo Secara Independen".
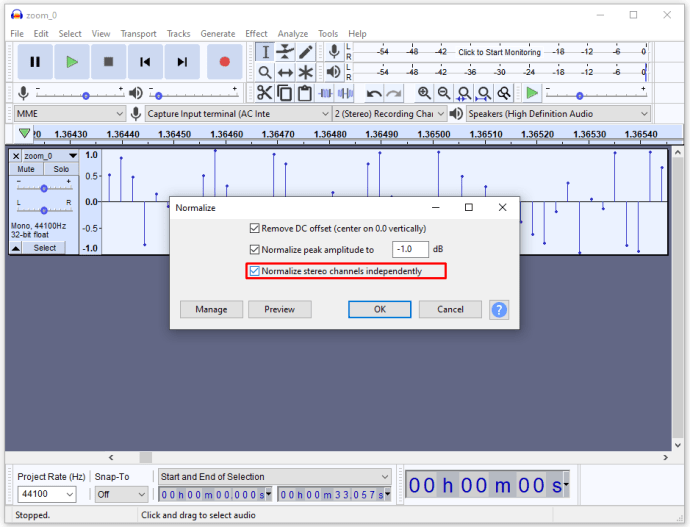
- Simpan rekaman yang diedit dengan masuk ke bagian "File", diikuti oleh "Simpan Proyek." Beri nama proyek Anda dan pilih lokasi di mana Anda ingin menyimpan rekaman.
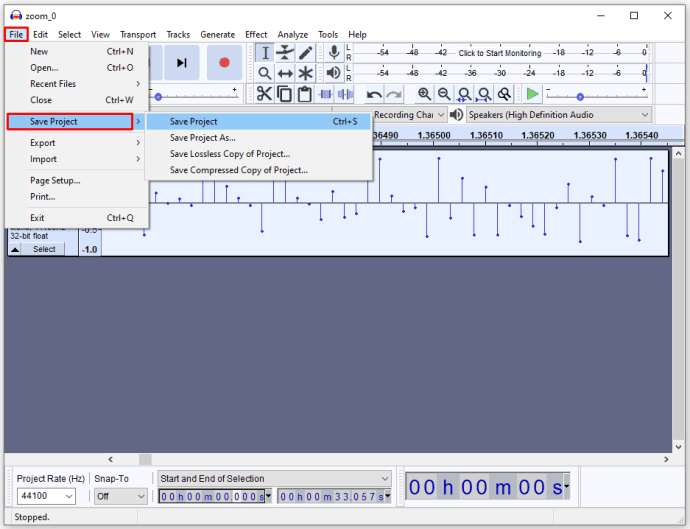
Rekaman sekarang akan disimpan ke disk Anda, tetapi Anda hanya dapat membukanya menggunakan Audacity jika Anda ingin melakukan pengeditan lain nanti. Namun, Anda dapat mendengarkan rekaman di program lain atau membakarnya ke CD. Ini adalah cara untuk melakukannya:
- Pilih bagian "File".
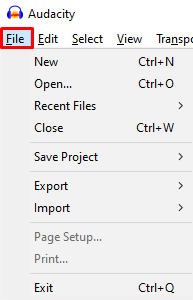
- Pilih opsi "Ekspor".
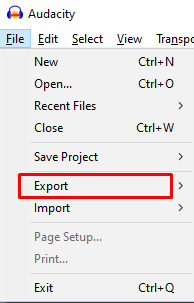
- Pilih "Ekspor Audio."
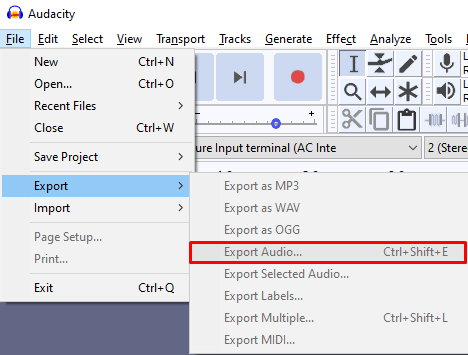
Cara Mengedit Rekaman Zoom di Panopto
Panopto juga memungkinkan Anda mengedit rekaman Zoom Anda. Berikut cara mengimpor rekaman ke program dan mengeditnya:
- Buka bagian "Rekaman Panopto" yang terletak di sebelah kiri.
- Pilih fungsi "Buat".
- Pilih opsi "Unggah Media".
- Impor rekaman Zoom Anda dengan mengklik dan menyeret rekaman ke area di bagian tengah halaman Anda. Anda juga dapat memilih kotak di bagian tengah halaman Anda, dan memilih rekaman Anda di file Anda.
- Ini akan memicu bilah kemajuan yang melacak proses pengunggahan. Setelah proses selesai, Anda dapat keluar dari jendela.
- Setelah Anda mengunggah rekaman, server Panopto akan membutuhkan waktu untuk membuat rekaman dapat dilihat. Waktu yang dibutuhkan server untuk memproses file tergantung pada jumlah lalu lintas di server mereka dan ukuran file. Secara umum, proses ini dapat berlangsung antara beberapa menit untuk file yang lebih kecil hingga 24 jam untuk rekaman besar.
- Ketika proses selesai, judul rekaman akan berubah menjadi biru. Ini berarti rekaman Anda siap untuk diedit.
- Buka "Edit" untuk mengakses opsi pengeditan.
- Klik pada garis merah dan mulai seret untuk memilih bagian rekaman yang ingin Anda hilangkan. Bagian kemudian akan berubah menjadi abu-abu.
- Setelah selesai memilih bagian rekaman yang ingin Anda edit, pilih opsi "Terapkan".
- Tekan "OK" untuk meninggalkan editor, dan tunggu hingga perubahan diterapkan.
Gunakan Zoom Anda Sepenuhnya
Apakah Anda secara teratur mengadakan pertemuan bisnis atau mengadakan kelas dan kuliah, memiliki Zoom yang Anda inginkan selama pandemi saat ini sangat diperlukan. Namun, Anda tidak boleh membiarkan Zoom melakukan semua pekerjaan selama proyek Anda. Sebaliknya, mengedit rekaman Anda akan menghasilkan pesan yang lebih jelas, yang dapat menghasilkan peningkatan produktivitas secara keseluruhan. Sekarang setelah Anda tahu cara memodifikasi rekaman Zoom Anda, tidak ada alasan untuk melewatkan semua kemungkinan pengeditan yang tersedia.
Sudahkah Anda mencoba mengedit rekaman Zoom Anda? Program apa yang kamu gunakan? Apakah prosesnya sederhana, atau apakah Anda kesulitan mengelola alat program Anda? Beri tahu kami di bagian komentar di bawah.