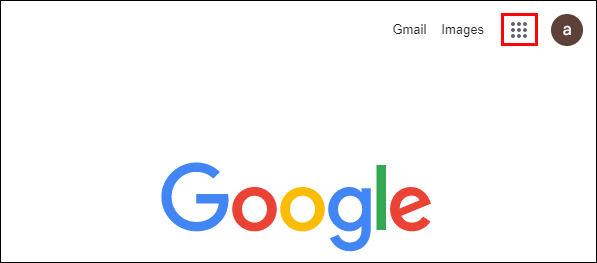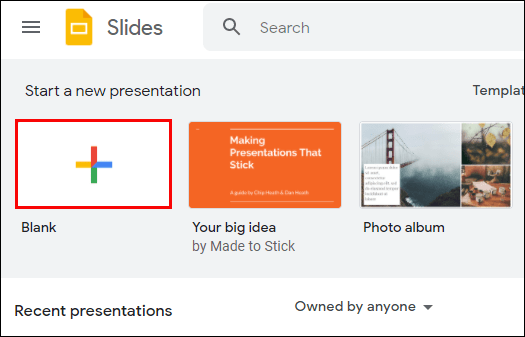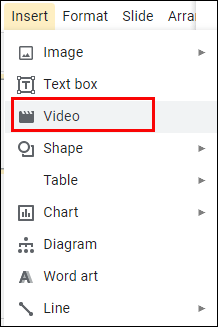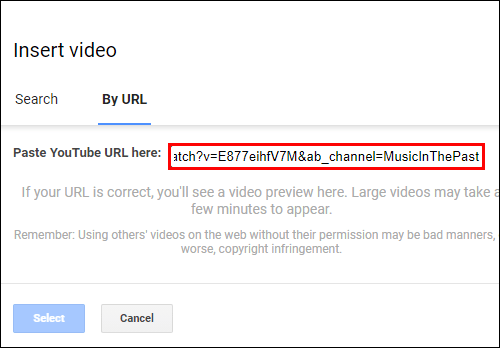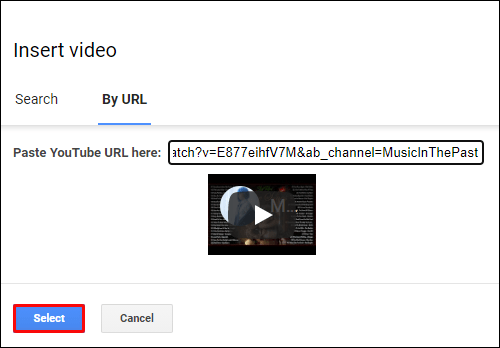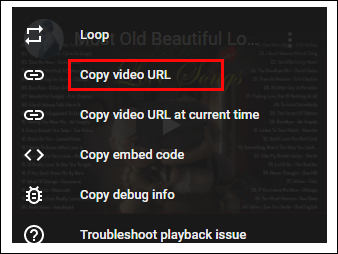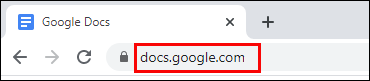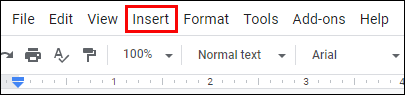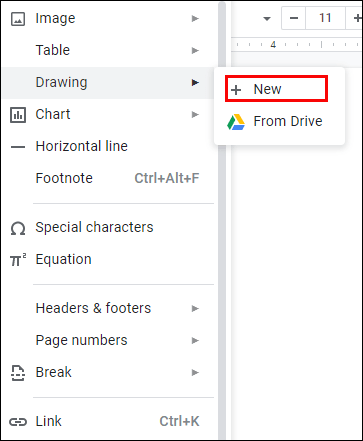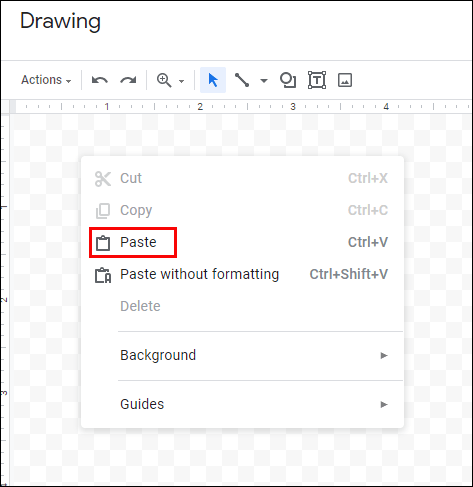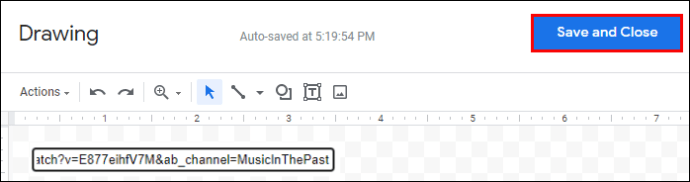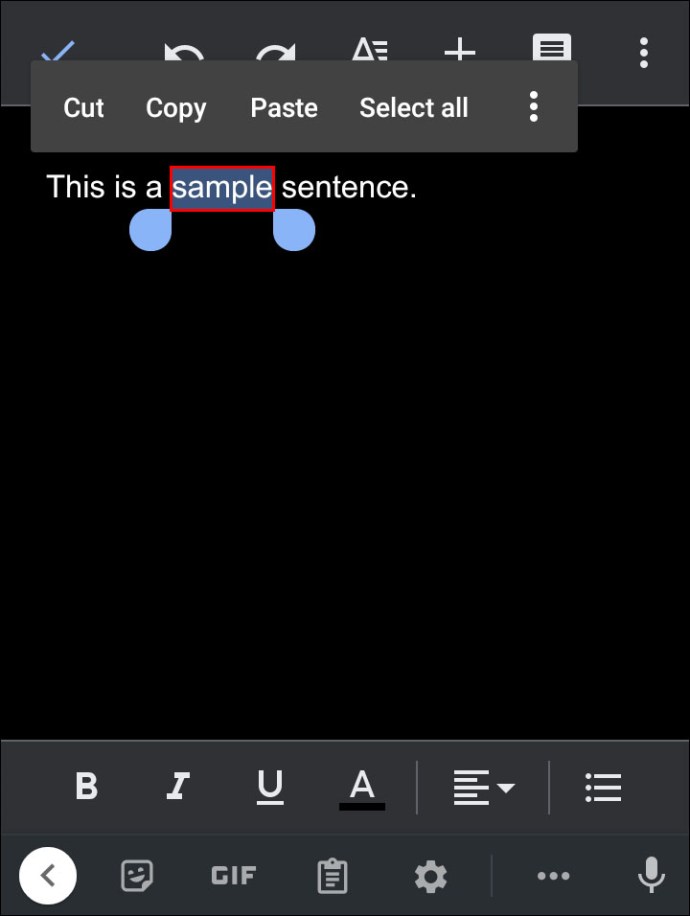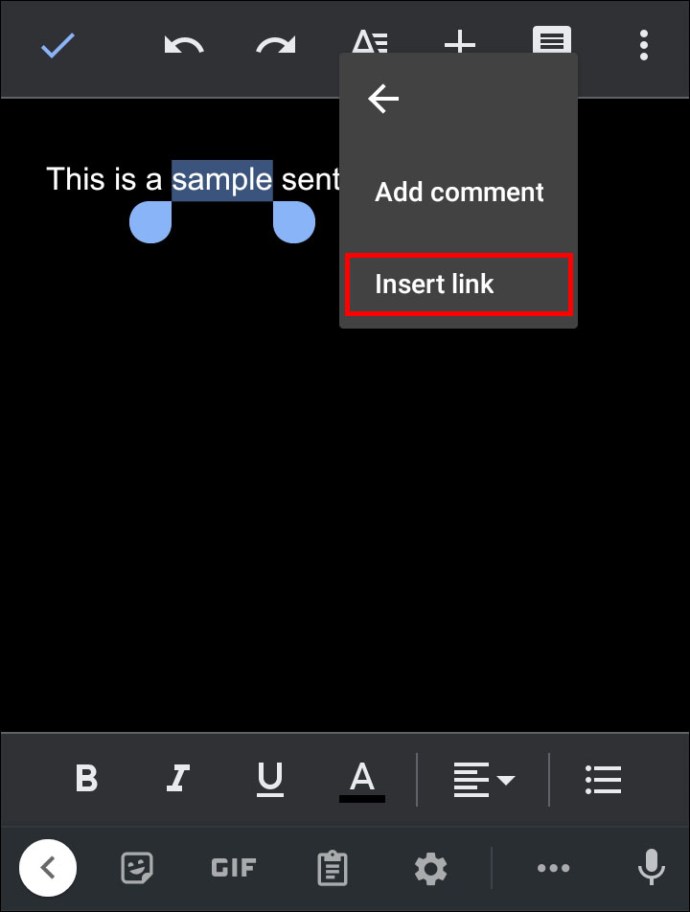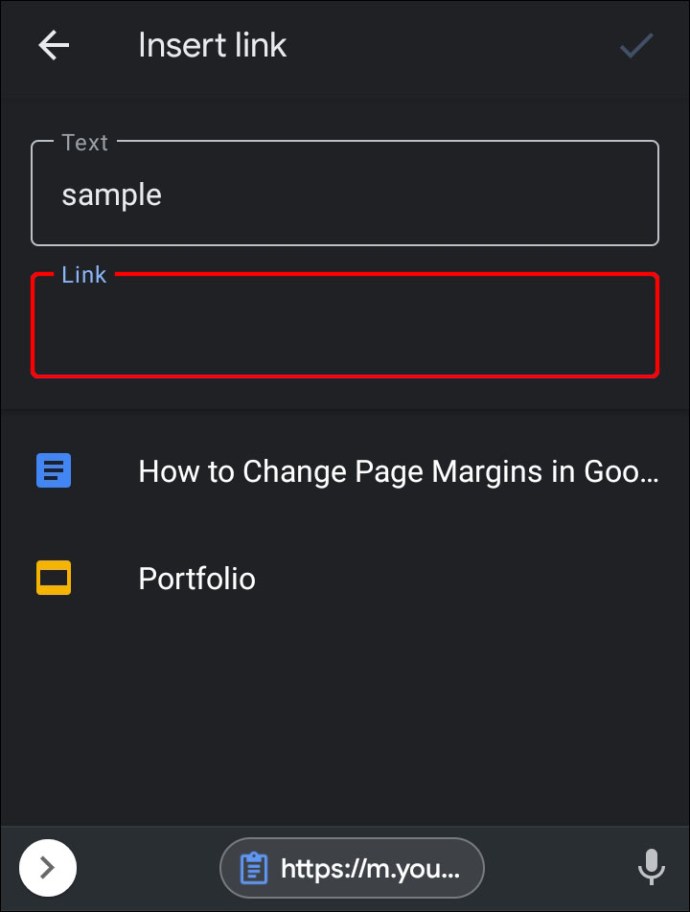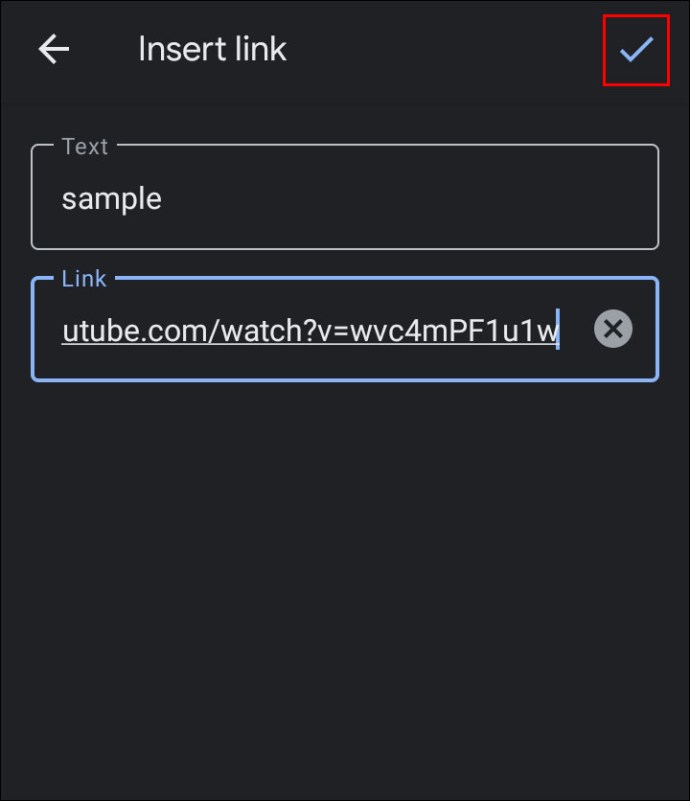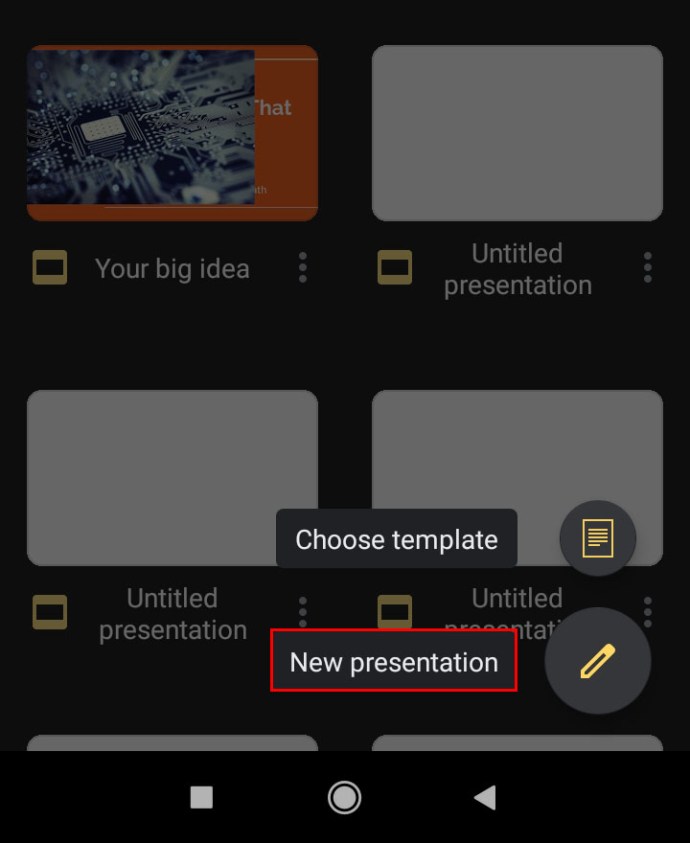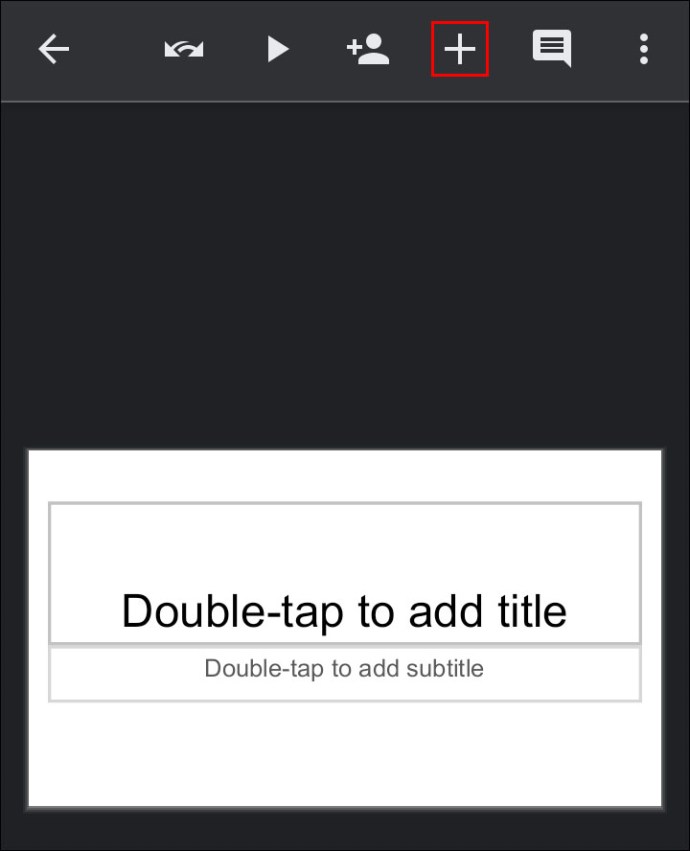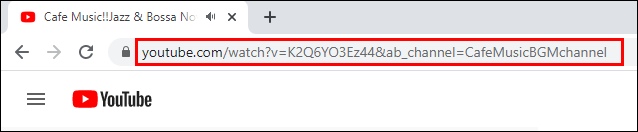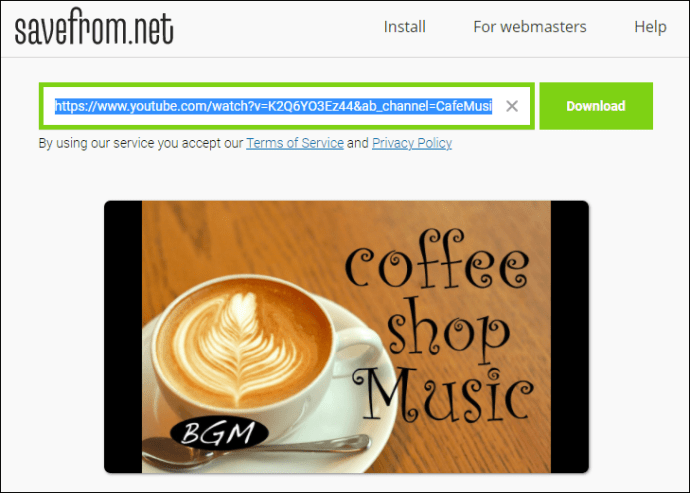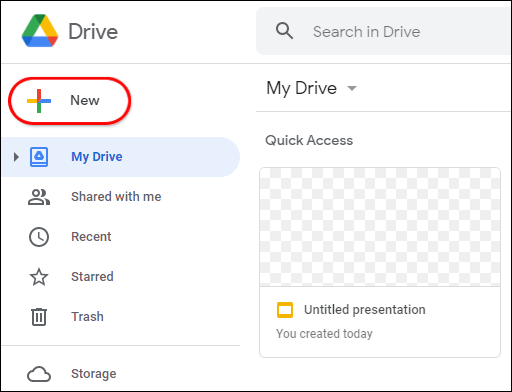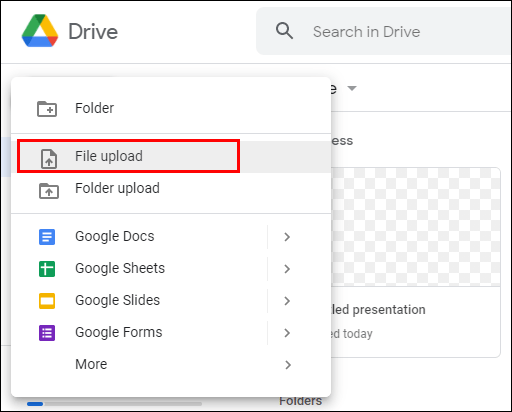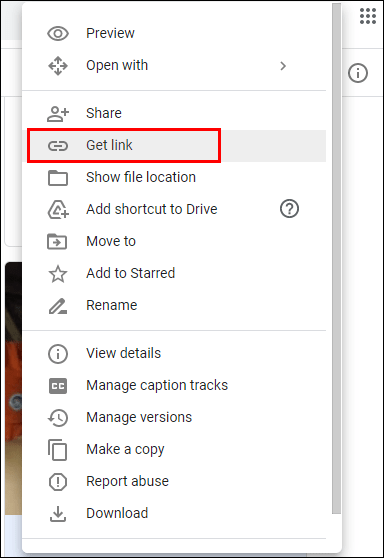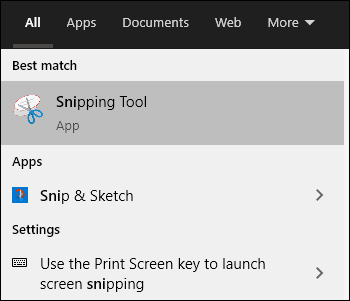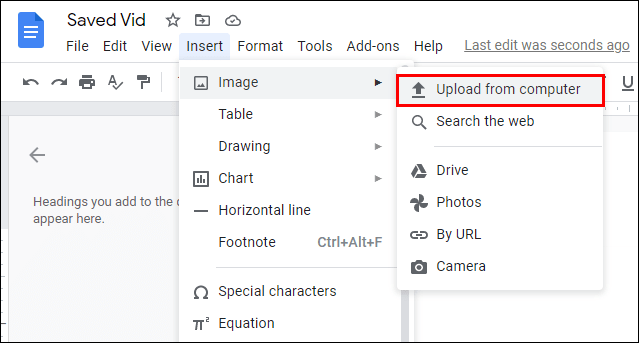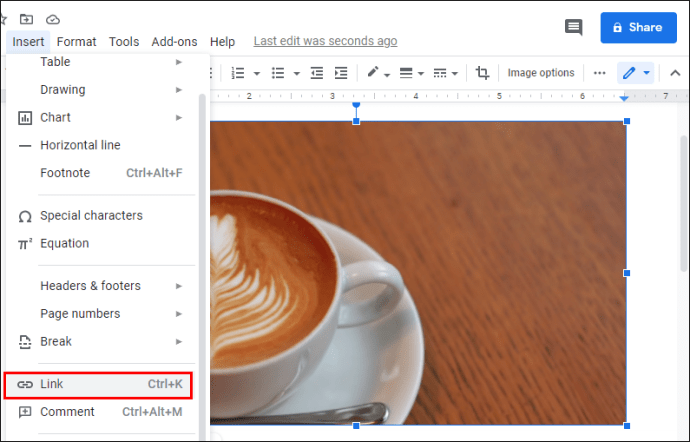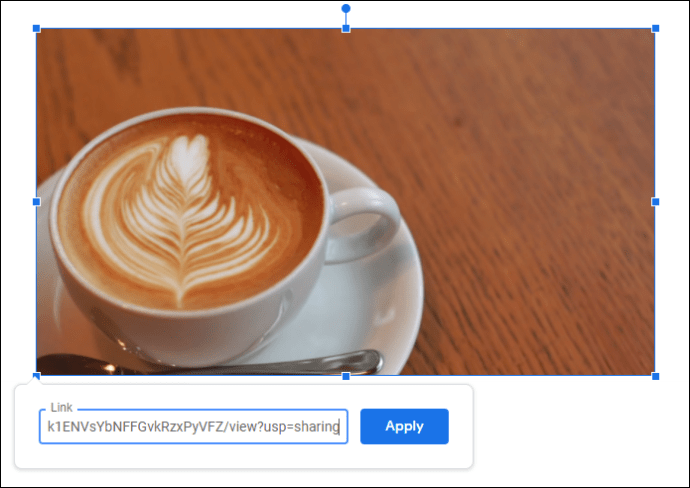Google Documents telah menjadi pengubah permainan dalam cara kami menyimpan catatan dan berkolaborasi dalam proyek. Anda dapat menulis apa saja dan membagikannya dengan keluarga, kolega, atau bahkan klien dan pelanggan Anda. Namun, kata-kata terkadang terbatas dalam kapasitasnya untuk benar-benar menyampaikan pesan. Beberapa hal diilustrasikan dengan lebih baik. Pikirkan tugas DIY. Misalnya, pertimbangkan resep pasta. Atau cara memperbaiki pipa bocor. Bukankah lebih baik untuk mendemonstrasikan bagaimana melakukan hal-hal ini daripada menulis serangkaian paragraf?

Video yang bagus dapat menjadi pembeda antara laporan berkualitas yang menyediakan sumber informasi lengkap, dan konten biasa-biasa saja yang membuat audiens Anda tidak terkesan dan tidak puas.
Untungnya, kami di sini untuk membantu.
Pada artikel ini, kita akan melihat bagaimana Anda dapat menyematkan video YouTube di dokumen Google Anda.
Apakah Ada Fitur Video Bawaan di Google Documents?
Anda dapat mengerjakan dokumen Anda kapan pun Anda mau, di mana pun Anda berada. File Anda selalu hanya dengan beberapa klik saja selama Anda memiliki akses ke komputer atau perangkat seluler. Semua perubahan Anda juga akan disimpan secara otomatis.
Terlepas dari semua kemudahan ini, agak mengecewakan bahwa kami belum memiliki fitur Google Documents yang dibuat khusus untuk berbagi video YouTube. Ini sedikit mengejutkan karena Google Documents dan YouTube adalah produk dari perusahaan yang sama – Google.
Namun, keindahan Google Documents adalah bahwa ia dirancang untuk mengakomodasi banyak solusi. Anda akan senang mengetahui bahwa ada cara cerdas untuk menyertakan video YouTube di Google Documents Anda yang sederhana dan mudah.
Cara Menyematkan Video YouTube di Google Dokumen
Jika Anda ingin menyematkan video YouTube di proyek Google Documents Anda berikutnya, salah satu solusi paling kreatif mungkin melibatkan anggota lain dari rangkaian aplikasi Google: Google Slides. Menyisipkan video dalam presentasi Slides adalah tugas yang sederhana. Setelah itu, yang harus Anda lakukan adalah menyalin video Anda dan menempelkannya ke Google Documents. Untuk kenyamanan, kami akan membahas bagaimana Anda dapat melakukan ini dalam dua bagian. Mari selami segera:
Bagian 1
- Masuk ke akun Google Anda dan luncurkan Google Slides. Jika Anda menggunakan komputer desktop, Anda dapat mengakses semua aplikasi online Google langsung dari Gmail Anda. Untuk melakukannya, cukup klik ikon putus-putus di sudut kanan atas.
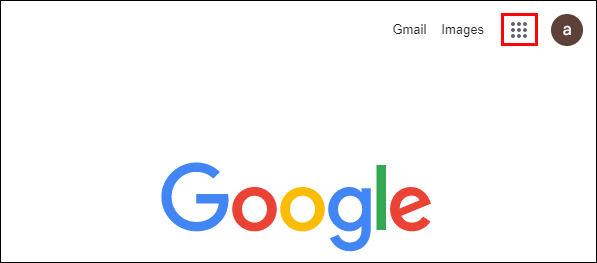
- Mulai presentasi kosong baru.
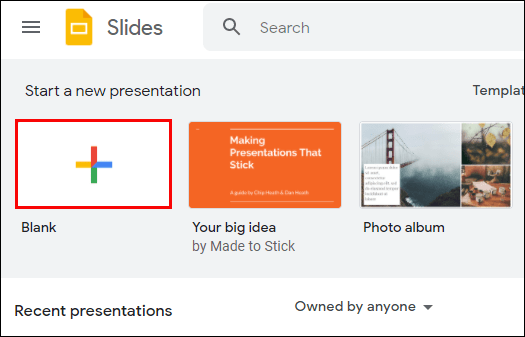
- Klik "Sisipkan" di menu atas dan kemudian pilih "Video" di tarik-turun.
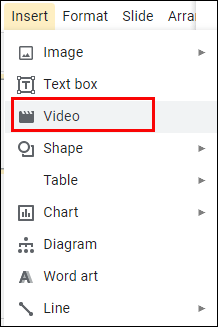
- Di kotak yang muncul, masukkan URL video YouTube yang ingin Anda sematkan. Anda mungkin harus meninggalkan Slide sebentar untuk mengambil URL. Selama Anda memasukkan URL yang valid, Anda seharusnya dapat melihat pratinjau video di dalam kotak.
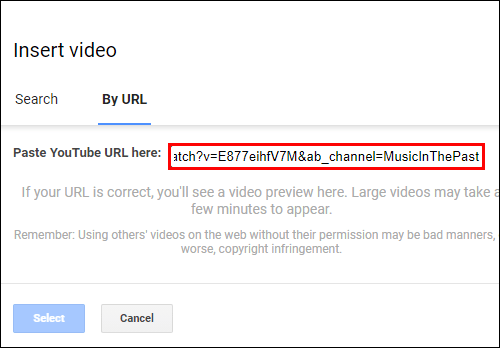
- Setelah video ditemukan, klik "Pilih" untuk menambahkannya ke slide Anda.
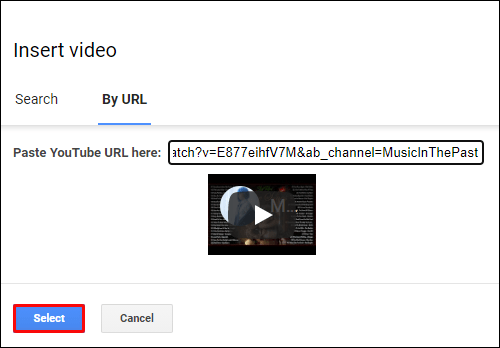
- Klik kanan pada gambar mini video dan pilih "Salin."
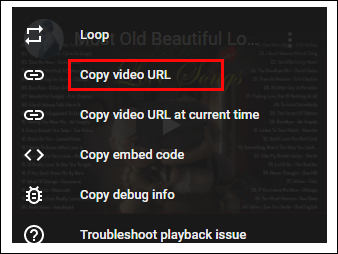
Bagian 2
- Buka Google Doc tempat Anda ingin menyematkan video YouTube Anda.
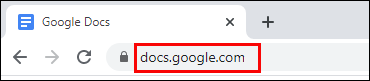
- Pastikan kursor diposisikan di tempat Anda ingin video muncul, lalu klik "Sisipkan" di menu atas.
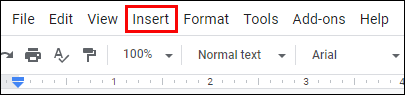
- Pilih "Menggambar" di menu tarik-turun dan kemudian klik "Baru."
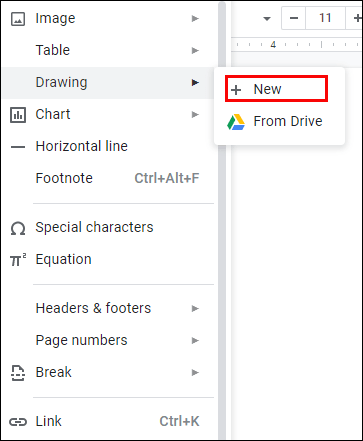
- Tempelkan gambar mini video Anda ke panel gambar.
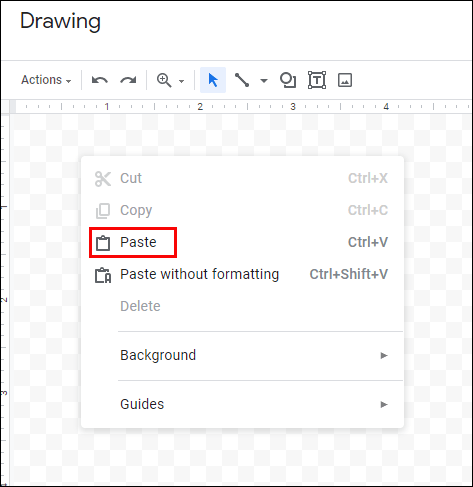
- Klik "Simpan dan Tutup." Pada titik ini, video akan muncul di dalam dokumen Anda.
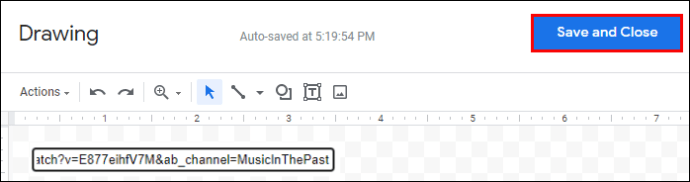
Pegangan yang diposisikan di sekitar video Anda dapat digunakan untuk menyesuaikan ukuran bingkai. Di bawah video, Anda juga akan melihat opsi seperti "In Line", "Break Text", dan "Wrap Text". Fitur-fitur ini akan membantu Anda memindahkan video di dalam dokumen. Sayangnya, video Anda tidak dilengkapi dengan tombol putar ulang. Untuk memutar video, Anda harus mengklik dua kali di atasnya dan kemudian mengklik ikon "pemutaran".
Cara Menyematkan Video YouTube di Google Doc di Ponsel (iPhone atau Android)
Langkah-langkah di atas hanya berlaku saat Anda menggunakan desktop karena aplikasi Google Slides seluler tidak mendukung penyisipan video ke dek slide Anda.
Apakah itu berarti Anda ditakdirkan jika Anda menggunakan perangkat seluler? Sama sekali tidak!
Anda memiliki dua opsi: menyisipkan hyperlink atau mengonversi video Anda menjadi GIF.
Opsi pertama berfungsi dengan baik, meskipun pengguna harus meninggalkan Google Documents untuk benar-benar menonton video. Berikut cara kerjanya:
- Pilih teks yang ingin Anda ubah menjadi hyperlink.
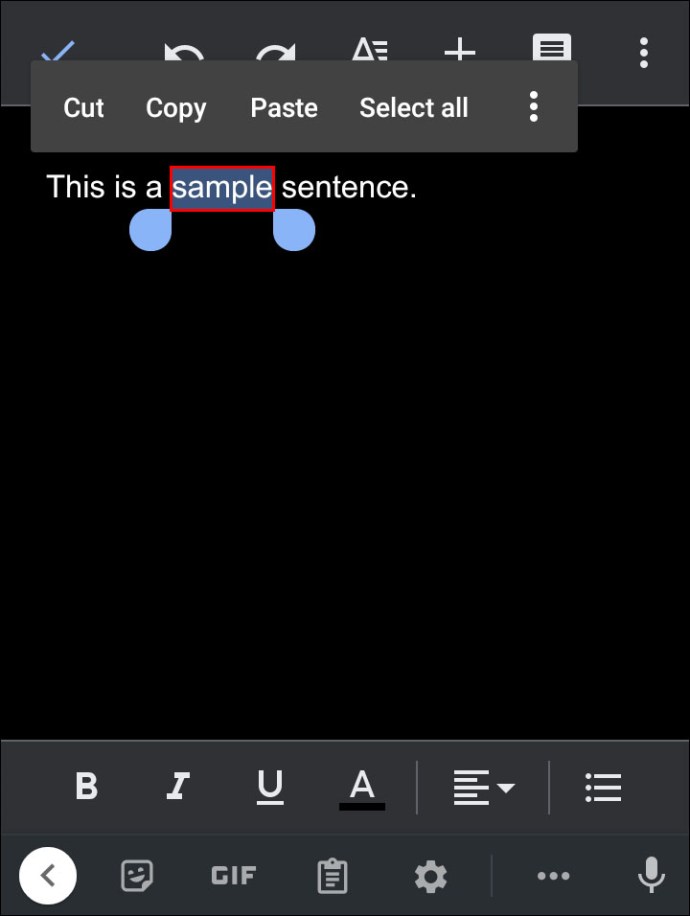
- Klik "Sisipkan" di menu atas lalu pilih "Tautan."
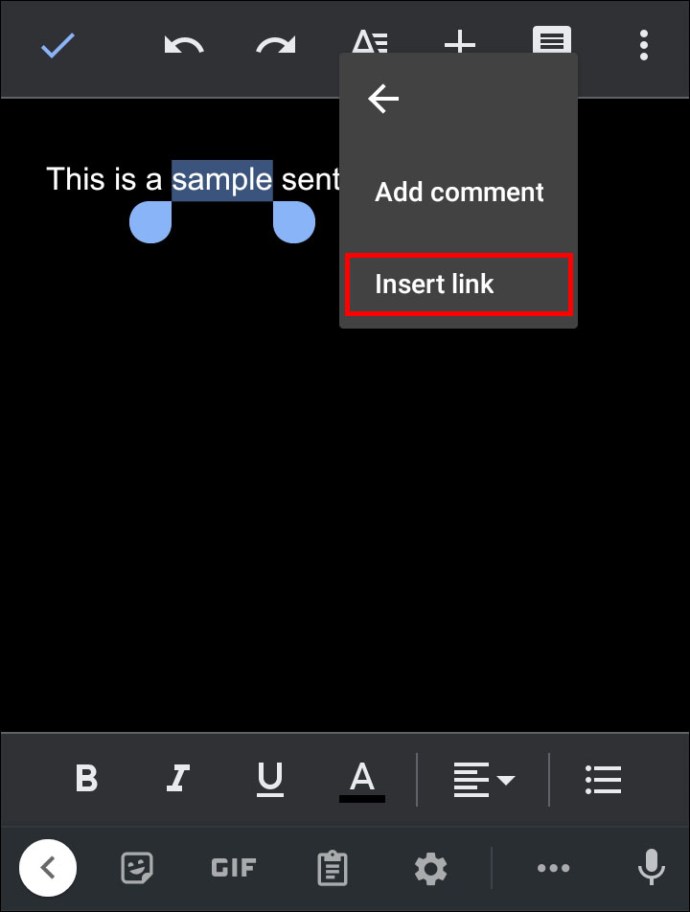
- Di kotak yang muncul, masukkan URL ke video YouTube yang ingin Anda tautkan.
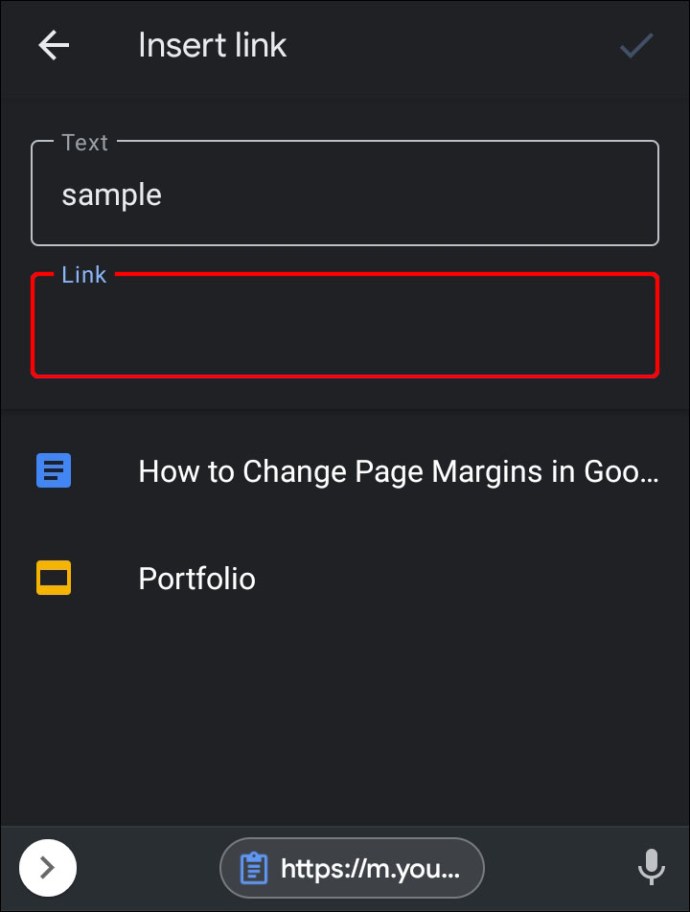
- Klik "Terapkan."
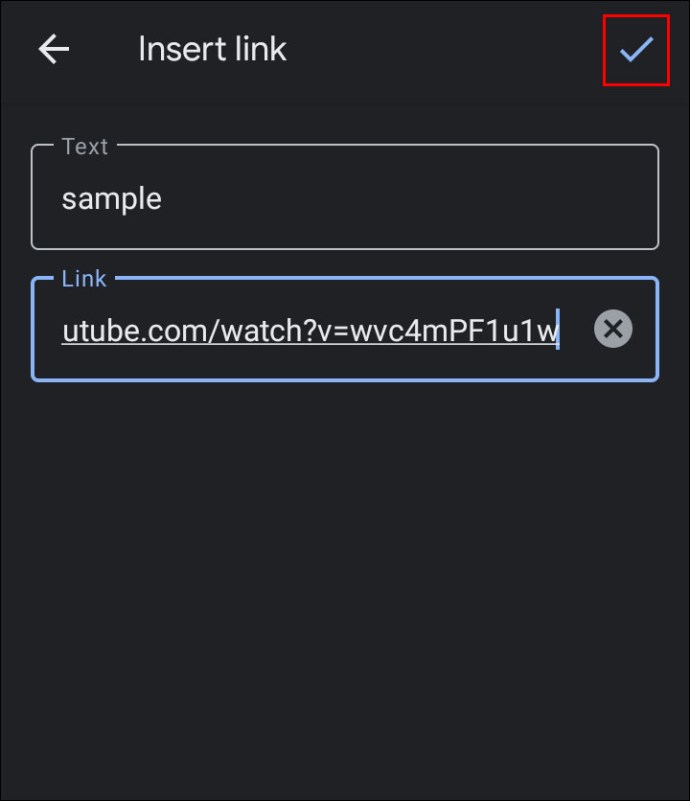
Teks yang dipilih berubah menjadi tautan yang dapat diklik yang membuka video di tab baru.
Bagaimana mengubah video menjadi GIF? Untuk melakukan ini, Anda perlu menemukan aplikasi pembuat GIF yang bagus. Ada banyak aplikasi bagus di Google Store dan App Store, tetapi dua di antaranya menonjol: GIF Maker-Editor untuk perangkat Android dan GIF Toaster Pro untuk perangkat iOS.
Setelah Anda mengonversi video Anda menjadi GIF dan menyimpannya di perangkat Anda, lakukan hal berikut:
- Buka Google Slide dan luncurkan presentasi baru.
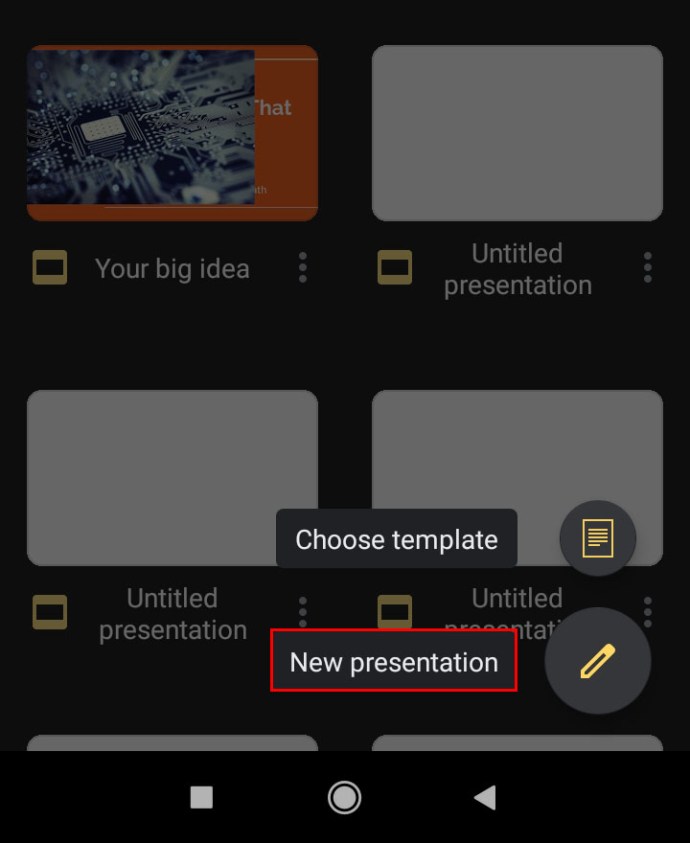
- Ketuk "+" lalu pilih GIF yang ingin Anda masukkan.
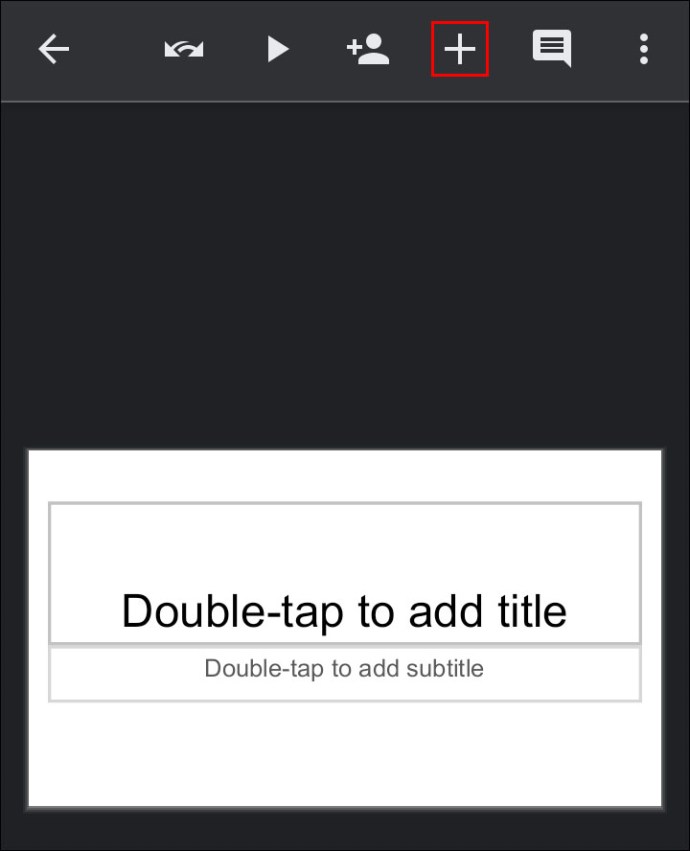
Pada titik ini, Anda sekarang dapat menyalin GIF dan menempelkannya ke Google Doc Anda.
Cara Menempatkan Video YouTube di Folder Google Drive
Terkadang setelah menyematkan video, Anda mungkin ingin bekerja lebih keras dan menyimpannya di folder Google Drive tempat Anda dapat menontonnya sesering yang Anda suka tanpa membuka YouTube. Atau, tujuan Anda adalah berbagi video secara pribadi dengan rekan kerja.
Untuk menyimpan video YouTube di folder Drive, lakukan hal berikut:
- Buka video dan salin tautan di bilah pencarian.
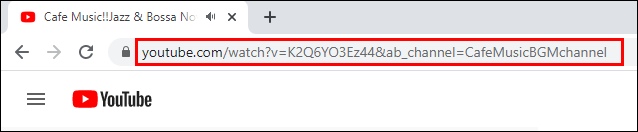
- Temukan alat pengunduh video seperti “savefrom.net.”
- Masukkan tautan dan unduh video dalam format yang diinginkan.
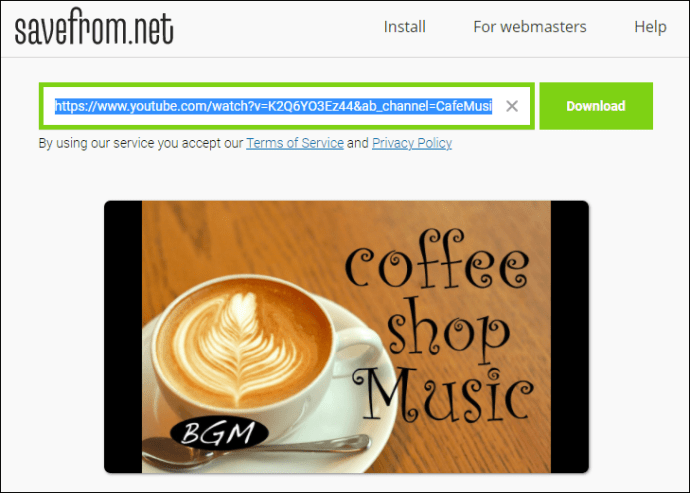
- Setelah Anda menyimpan video, buka Google Drive Anda dan navigasikan ke folder tempat Anda ingin menyimpan video Anda.
- Klik "Baru"
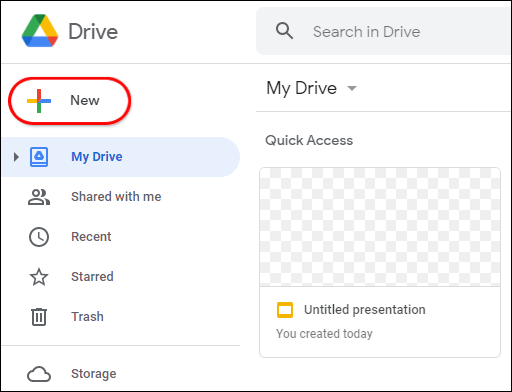
- Pilih "Unggah File."
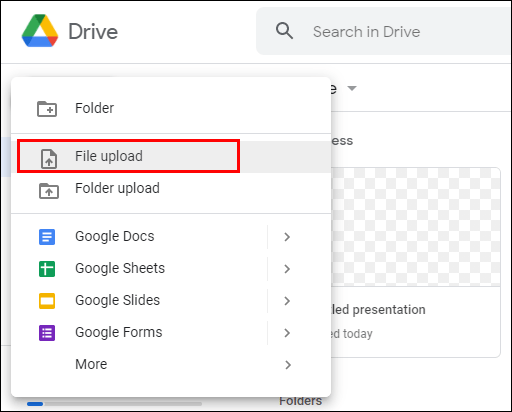
- Lanjutkan untuk mengunggah video ke Drive Anda.
Cara Memasukkan Video Non-YouTube ke Google Documents
YouTube adalah raksasa dalam konten video, dan kemungkinan besar Anda telah menggunakannya mulai dari memasarkan produk hingga menikmati musik, acara, dan film. Namun, semua video Anda mungkin tidak ada di platform. Anda mungkin memiliki file video yang terlalu rahasia untuk dipublikasikan. Di lain waktu, Anda mungkin telah merekam video itu sendiri, tetapi Anda ingin meminta pendapat tim Anda sebelum akhirnya memublikasikannya.
Dalam setiap kasus ini, Anda masih dapat menyisipkan video ke Google Documents. Begini caranya:
- Unggah video ke Google Drive.
- Klik kanan pada video dan pilih "Dapatkan Tautan." Di kotak yang muncul, Anda dapat memilih untuk membagikan tautan dengan siapa pun atau membatasinya ke sekelompok orang tertentu.
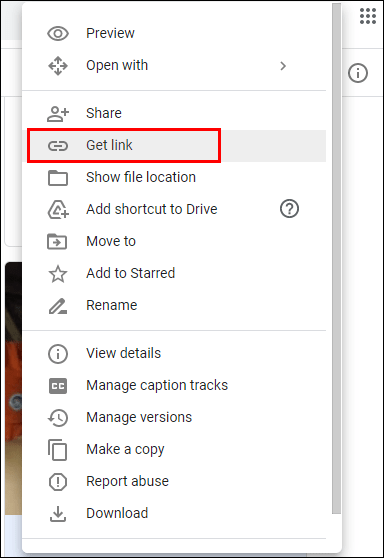
- Ambil tangkapan layar video menggunakan Alat Pemotong Windows bawaan atau alat serupa pilihan Anda. Tangkapan layar harus berfungsi sebagai pengganti di Google Documents Anda.
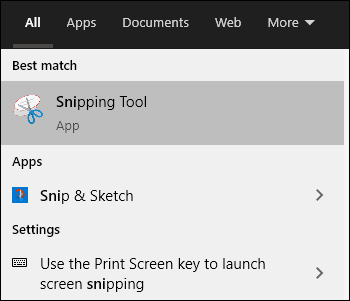
- Buka Doc Anda dan posisikan kursor di tempat Anda ingin video tersebut muncul.
- Tempatkan tangkapan layar di Dokumen. Untuk melakukannya, klik "Sisipkan" di menu atas dan kemudian pilih "Gambar" di menu tarik-turun. Kemudian, navigasikan ke folder tempat Anda menyimpan tangkapan layar.
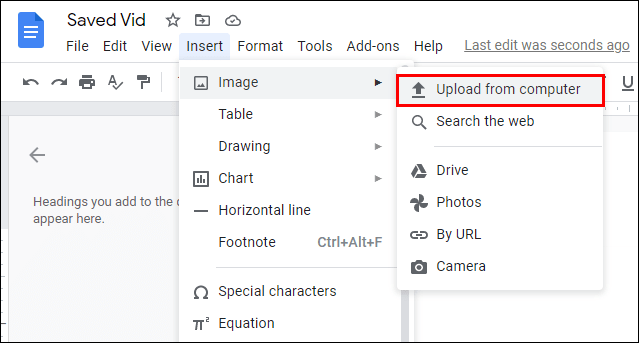
- Setelah tangkapan layar berada di posisinya, saatnya mengubahnya menjadi tautan. Untuk melakukan ini, sorot tangkapan layar, pilih "Sisipkan," lalu pilih "Tautan."
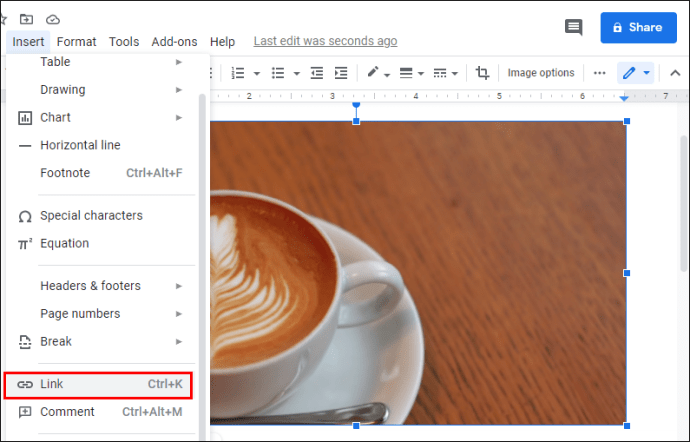
- Rekatkan tautan yang dapat dibagikan yang disalin sebelumnya dan kemudian klik "Terapkan."
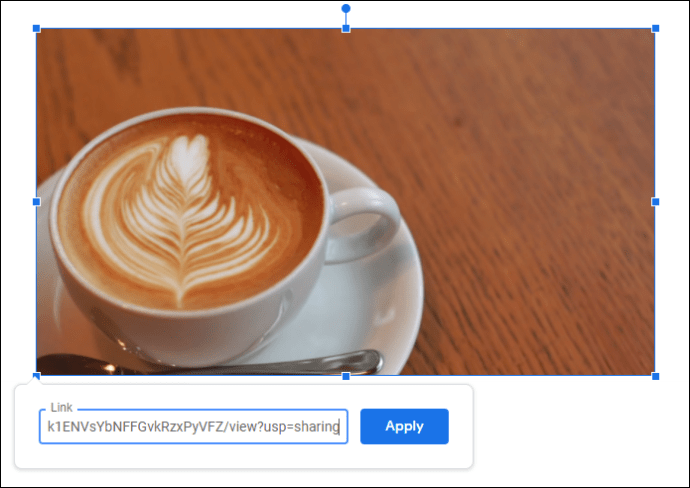
Sebelum menambahkan tautan, Anda dapat menggunakan pegangan di sekitar tangkapan layar untuk menyesuaikan ukuran sesuai keinginan Anda. Anda tidak ingin gambar yang terlalu besar, jika tidak, dokumen Anda mungkin terlihat tidak profesional dan tidak teratur.
FAQ tambahan
Bisakah Saya Menyematkan Video YouTube Langsung Ke Google Documents?
Tidak. Untuk melakukannya, Anda harus bekerja dengan Google Slide dan Google Documents. Pertama, masukkan video di Google Slides lalu pilih dan pilih "Salin." Kemudian rekatkan video di Panel Gambar di bawah tab "Sisipkan" di Google docs Anda.
Bisakah Anda Menempatkan Video YouTube di Google Slide?
Ya. Untuk melakukan ini:
• Masuk ke akun Google Anda dan luncurkan Google Slide.
• Klik "Sisipkan" di menu atas, lalu pilih "Video" di menu tarik-turun.
• Pada kotak yang muncul, masukkan URL video YouTube yang ingin Anda sematkan.
• Setelah video ditemukan, klik "Pilih" untuk menambahkannya ke slide Anda.
Bisakah Saya Menyematkan Video Dari Google Drive?
Ya. Untuk melakukannya, klik kanan pada video dan dapatkan tautan yang dapat dibagikan, lalu buka Google Documents dan sematkan tautan di tangkapan layar, yang berfungsi sebagai pengganti.
Bagaimana Saya Menyematkan Video YouTube di Situs Google?
• Klik “Sisipkan” di menu atas.
• Pilih “Video”.
• Pilih “YouTube” lalu masukkan URL video.
• Klik “Simpan”.
Buat Google Documents Lengkap yang Bekerja Lebih Banyak
Menyematkan video YouTube ke Google Documents Anda dapat menjadi cara sempurna untuk membuat konten menarik yang menyediakan semua informasi yang dibutuhkan pemirsa Anda. Berkat artikel ini, Anda akan tahu persis bagaimana cara melakukannya.
Apakah Anda menggunakan rangkaian aplikasi Google dalam pekerjaan Anda sehari-hari? Bagaimana pengalaman Anda menyematkan video YouTube di Google Documents Anda?
Jangan ragu untuk berbagi di bagian komentar di bawah.