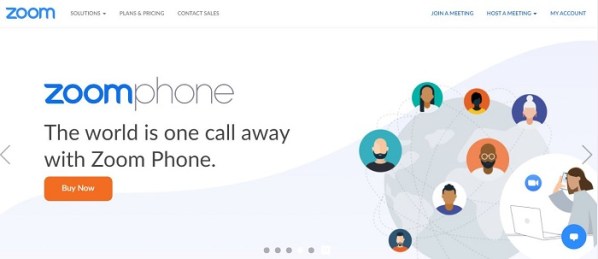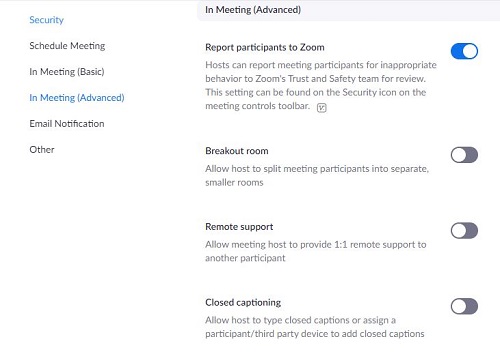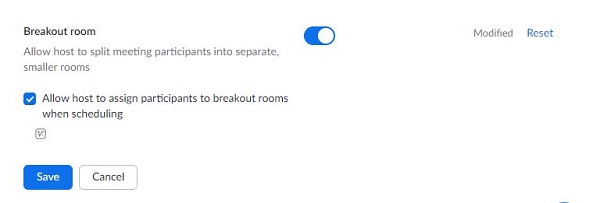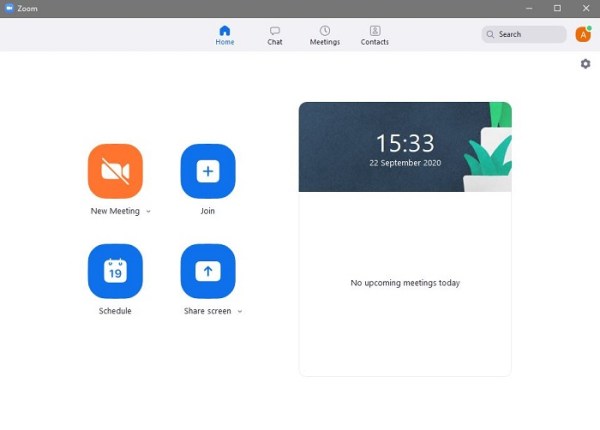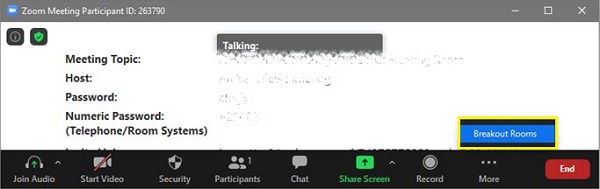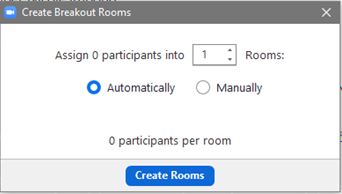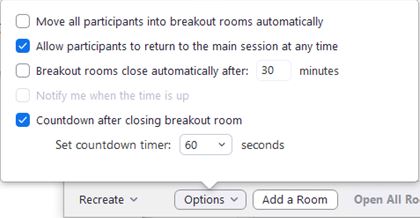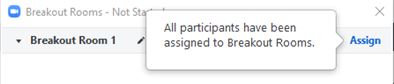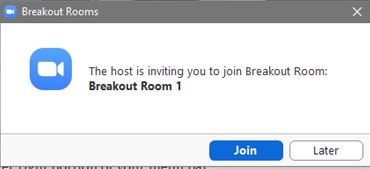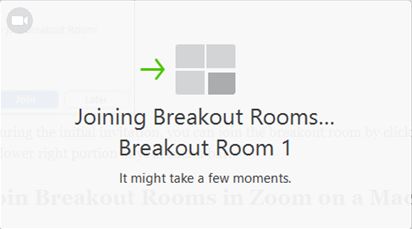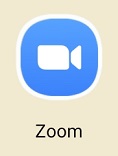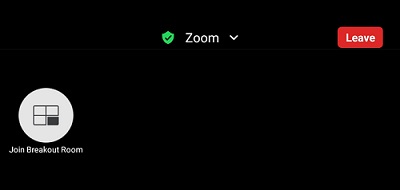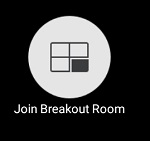Zoom adalah alat yang sangat baik untuk mengatur pertemuan online. Kemudahan penggunaannya memungkinkan banyak orang untuk berkumpul bersama dan bertukar pikiran dalam kenyamanan rumah mereka sendiri. Terkadang, Anda mungkin ingin mengelompokkan orang-orang tertentu ke dalam tim untuk berkonsentrasi pada topik terpisah tanpa harus meninggalkan konferensi saat ini. Skenario ini adalah saat ruang kerja kelompok ikut bermain.

Di bawah ini Anda akan melihat cara mengaktifkan ruang kerja kelompok di Zoom tergantung pada platform atau OS. Selanjutnya, Anda akan melihat beberapa pertanyaan yang paling sering diajukan mengenai ruang kerja Zoom. Mari kita mulai.
Cara Membuat dan Bergabung dengan Ruang Breakout di Zoom pada PC Windows
Ruang kerja kelompok hanya dibuat jika Anda menggunakan Zoom versi desktop. Alasan mengapa fitur tersebut tidak tersedia untuk pengguna seluler belum diberikan.
Faktanya adalah, Anda harus berada di desktop jika ingin membuat dan menetapkan ruang kerja kelompok. Sebelum Anda dapat membuat ruang kerja kelompok, Anda harus mengaktifkan fungsi tersebut di pengaturan akun Anda. Untuk melakukannya, ikuti langkah-langkah di bawah ini.
- Buka situs Zoom. Masuk ke akun Anda. Jika Anda tidak memilikinya, Anda dapat mendaftar secara gratis. Fitur breakout room juga tersedia pada versi gratis.
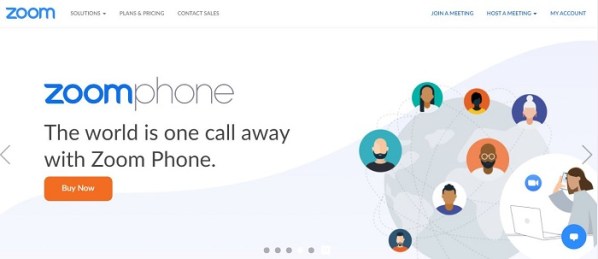
- Klik "Akun saya." Opsi harus berada di sudut kanan atas situs.

- Pada menu di sebelah kiri, klik “Pengaturan.”

- Di bawah “tab Rapat”, klik “Dalam Rapat (Lanjutan).”
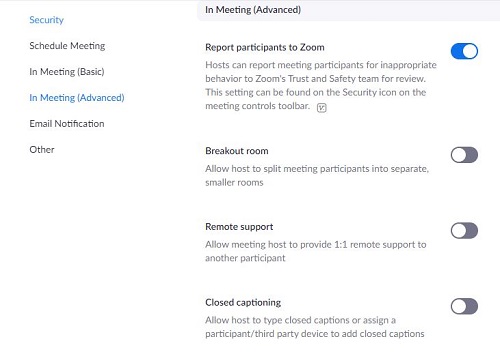
- Dari menu, cari "Ruang Breakout" lalu alihkan sakelar yang memungkinkan tuan rumah membuat ruang rapat yang lebih kecil, lalu klik "Menyimpan."
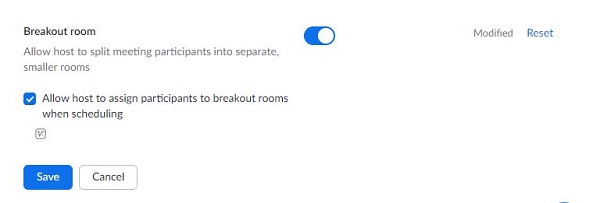
Dengan mengaktifkan opsi Ruang Kerja Kelompok, kini Anda dapat membuat ruang rapat yang lebih kecil sambil menyelenggarakan ruang rapat yang lebih besar. Ingat bahwa Anda harus menjadi administrator atau host untuk membuat ruang kerja kelompok. Untuk benar-benar membuat ruang kerja, lakukan hal berikut:
- Buka aplikasi desktop Zoom.

- Anda harus menjadwalkan rapat atau mengadakan rapat baru. Tombol-tombol pada halaman Beranda Zoom memungkinkan Anda melakukan salah satu opsi. Klik “Pertemuan Baru” atau "Jadwal" tergantung pada kebutuhan Anda.
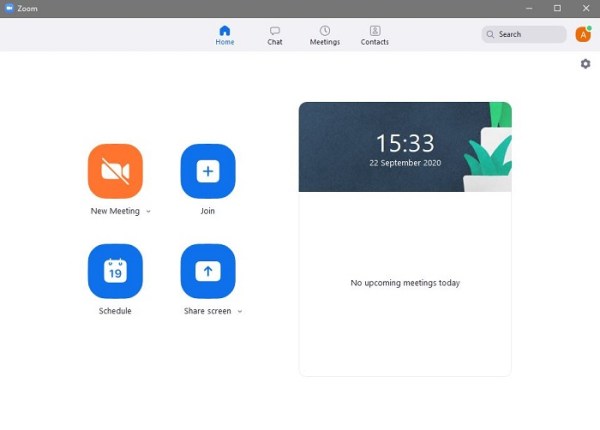
- Di sudut kanan bawah layar, klik "Lagi." Dari daftar yang muncul, klik “Kamar Breakout.”
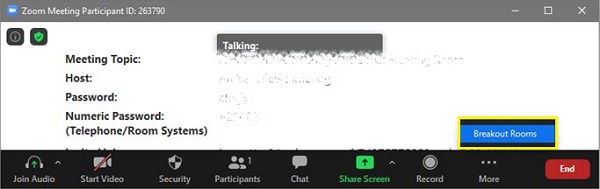
- Pada jendela pop-up yang dihasilkan, Anda akan ditanya jumlah peserta untuk ruang kerja kelompok dan apakah itu dilakukan Secara Otomatis atau Manual. Memilih “Ruang istirahat otomatis” menugaskan orang secara acak. Jika Anda ingin memilih orang mana yang pergi ke kamar apa, pilih “Secara manual.”
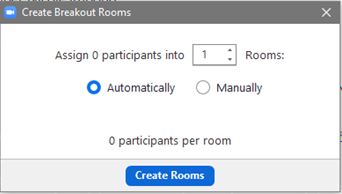
- Klik “Buat Kamar.” Anda dapat berpindah-pindah peserta bahkan setelah Anda membuat ruangan.
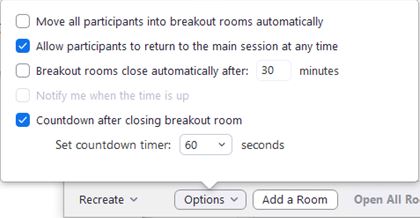
- Jendela pop-up lain muncul dengan judul "Ruang Breakout 1." Jika Anda ingin mengubah nama kamar, arahkan kursor ke nama tersebut, lalu klik untuk mengganti namanya. Masukkan nama baru yang Anda inginkan.

- Klik pada "Menetapkan" opsi di sebelah kanan nama ruangan untuk menetapkan nama baru secara manual.
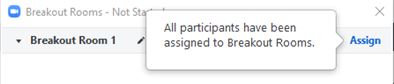
Jika Anda ingin bergabung ke rapat yang berisi ruang kerja kelompok, Anda dapat melakukan hal berikut:
- Buka aplikasi Zoom Desktop Anda. Anda harus memiliki undangan ke rapat yang berisi ruang kerja kelompok.

- Jendela pop-up muncul saat bergabung ke rapat, menunjukkan bahwa Anda diundang ke ruang kerja kelompok. Anda dapat memilih untuk "Bergabung" dan segera membuka rapat di ruang kerja kelompok, atau Anda dapat memilih "Nanti".
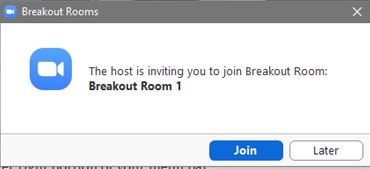
- Jika Anda mengklik "Bergabung", jendela konfirmasi akan muncul, menampilkan pesan dengan detail kamar yang Anda tempatkan. Klik "Bergabung dengan Ruang Breakout."
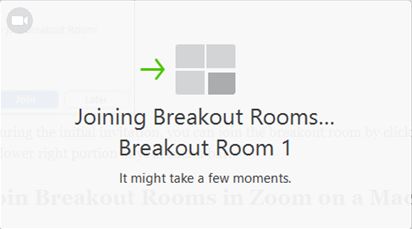
- Jika Anda memilih opsi "Nanti" selama undangan awal, Anda dapat bergabung dengan ruang kerja sama dengan mengklik “Kamar Breakout” di bagian kanan bawah bilah menu Anda.
Cara Membuat dan Bergabung dengan Ruang Breakout di Zoom di Mac
Karena aplikasi desktop Zoom tidak spesifik platform, membuat dan bergabung dengan ruang kerja sama mirip dengan yang ada di Windows 10. Jika Anda ingin menetapkan orang ke ruang kerja kelompok di Mac, ikuti petunjuk di atas.
Cara Membuat dan Bergabung dengan Ruang Breakout di Zoom di Chromebook
Chromebook agak aneh dalam hal aplikasi Zoom, karena Chrome OS tidak mengizinkan aplikasi luar untuk dipasang tanpa izin Google. Zoom sebagai aplikasi pihak ketiga biasanya bukan aplikasi yang tersedia untuk Chrome OS. Untungnya, tersedia beberapa solusi, yaitu menginstal versi Aplikasi Web atau versi Chrome OS.
Versi aplikasi web tersedia melalui Google Play. Versi Chrome OS yang dikenal sebagai Zoom Rooms tidak memiliki ruang kerja kelompok, meskipun mereka masih dapat masuk ke sesi rapat utama. Jika peserta menggunakan versi Chrome OS, Anda dapat menyetel jendela rapat utama sebagai ruang mereka sambil menugaskan pengguna lain ke ruang kerja kelompok.
Aplikasi Web, sebagai versi seluler Zoom, tidak dapat membuat ruang kerja kelompok. Peserta hanya dapat bergabung dengan mereka. Untuk mengetahui cara bergabung ke ruang kerja kelompok menggunakan versi Google Play, lihat petunjuk Zoom Android di bawah ini.
Cara Membuat dan Bergabung dengan Ruang Breakout di Zoom di Perangkat Android
Zoom versi seluler tidak dapat membuat ruang kerja kelompok. Anda memerlukan versi desktop untuk melakukannya. Namun, Anda dapat bergabung dengan ruang kerja kelompok yang sudah disiapkan. Untuk melakukannya, ikuti langkah-langkah berikut:
- Buka aplikasi seluler Zoom Anda.
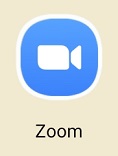
- Anda harus memiliki undangan ke rapat yang berisi ruang kerja kelompok.

- Jendela popup kecil muncul di layar Anda, menunjukkan bahwa Anda diundang ke ruang kerja kelompok. Pilih salah satu "Bergabung" atau "Nanti." Memilih "Bergabung" secara otomatis membuka rapat di dalam ruang kerja kelompok. Memilih "Nanti" membawa Anda ke ruang rapat utama.
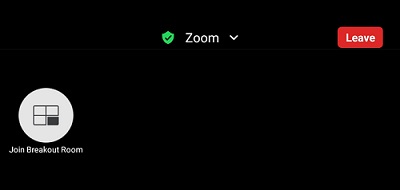
- Jika Anda ingin bergabung dengan ruang kerja kelompok dari rapat utama, klik tombol “Bergabung dengan Ruang Breakout” ikon. Ikonnya harus berupa gambar empat persegi panjang, dan biasanya Anda menemukannya di sisi kiri atas layar Zoom.
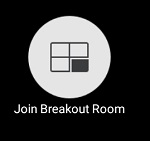
- Jika Anda ingin meninggalkan ruang kerja kelompok, klik tombol "Meninggalkan…" tombol.

Cara Membuat dan Bergabung dengan Ruang Breakout di Zoom di iPhone
Versi Android dan iPhone dari aplikasi Zoom serupa. Versi iPhone tidak dapat membuat ruang kerja kelompok tetapi hanya bergabung dengannya. Jika Anda ingin bergabung dengan ruang kerja kelompok menggunakan iPhone, ikuti petunjuk yang diberikan dalam versi Android di atas.
Mengaktifkan Zoom Breakout Room FAQs
Peran pengguna apa yang dapat membuat ruang kerja kelompok?
Hanya tuan rumah yang dapat menugaskan orang ke ruang kerja kelompok. Ingatlah bahwa hanya versi desktop dari aplikasi Zoom yang dapat membuat dan mengelola ruangan. Persyaratan ini berarti bahwa setidaknya satu peserta harus memiliki komputer untuk meng-host aplikasi Zoom. Pengguna di versi seluler hanya dapat bergabung dengan ruang yang telah dibuat oleh aplikasi Zoom desktop.
Tuan rumah dapat menetapkan peserta terlebih dahulu dengan menggunakan opsi Jadwalkan rapat atau bagi mereka selama rapat berlangsung. Peserta juga memiliki opsi di menu mereka yang memungkinkan tuan rumah membuat dan menetapkan mereka ke ruang kerja kelompok.
Apa batasan ruang kerja kelompok?
Ruang kerja kelompok memiliki batasan tertentu yang harus Anda perhatikan jika Anda ingin menjalankan rapat dengan sukses. Batasan tersebut adalah:
1. Hanya tuan rumah yang dapat menugaskan orang ke ruang kerja kelompok. Jika rapat memiliki rekan penyelenggara, mereka hanya dapat bergabung dengan ruang kerja kelompok yang telah ditetapkan secara khusus oleh tuan rumah.
2. Pengguna Zoom Room tidak dapat membuat atau bergabung dengan breakout room.
3. Pengguna Zoom Seluler tidak dapat membuat atau mengelola ruang kerja kelompok.
4. Jika Anda menggunakan perekaman cloud untuk mendokumentasikan rapat Zoom, hanya ruang utama yang akan direkam. Lokasi tuan rumah tidak masalah. Ruang kerja kelompok tidak akan didokumentasikan meskipun tuan rumah berada di ruang kerja kelompok.
5. Anda hanya dapat membuat maksimal 50 ruang kerja kelompok.
6. Peserta setiap breakout room akan tergantung pada batasan peserta dari seluruh pertemuan.
7. Jika Anda memiliki add-on rapat besar, maka jumlah maksimum peserta adalah sebagai berikut:
A. 200 peserta ditugaskan ke 50 ruang kerja kelompok.
B. 400 peserta ditugaskan ke 30 ruang kerja kelompok.
C. 500 peserta ditugaskan ke 20 ruang kerja kelompok.
Apa sebenarnya ruang breakout itu?
Ruang breakout pada dasarnya adalah pertemuan di dalam rapat. Ini adalah cara praktis untuk mengatur sekelompok orang yang lebih besar ke dalam kelompok-kelompok yang lebih kecil sehingga mereka dapat mendiskusikan topik-topik tertentu yang mungkin tidak perlu melibatkan seluruh rapat. Jika seluruh rapat dapat dikotak-kotakkan ke dalam mata pelajaran tertentu, maka rapat dapat dilakukan lebih efisien dan menghemat waktu yang sangat berharga. Rapat serentak untuk beragam topik berjalan lebih cepat menggunakan Ruang Kerja Kelompok daripada harus menunggu kelompok tertentu selesai sebelum membahas topik tertentu.
Sebagai penutup, Zoom adalah alat yang sangat berguna untuk melakukan rapat online. Mampu mengelompokkan orang ke dalam ruangan tertentu sehingga mereka dapat mendiskusikan poin-poin tertentu hanya akan meningkatkan efisiensi rapat. Itu selalu merupakan ide yang baik untuk meminta orang yang tepat berkonsentrasi pada mata pelajaran yang berhubungan dengan mereka, daripada memiliki campuran mata pelajaran yang menghambat kemajuan.