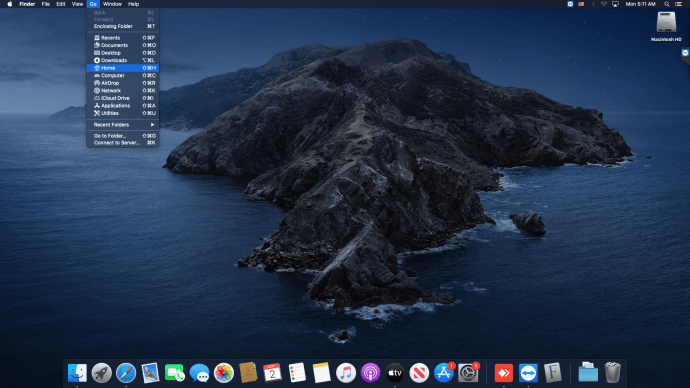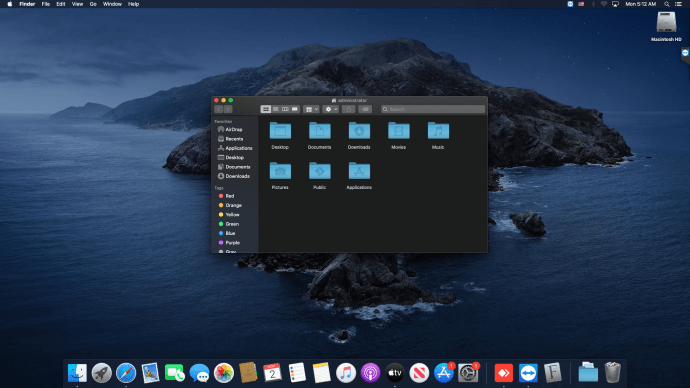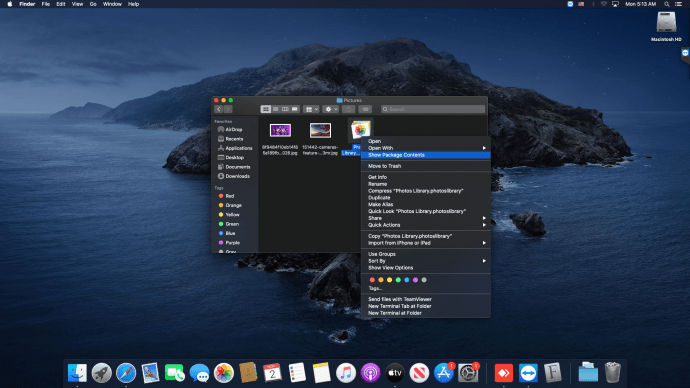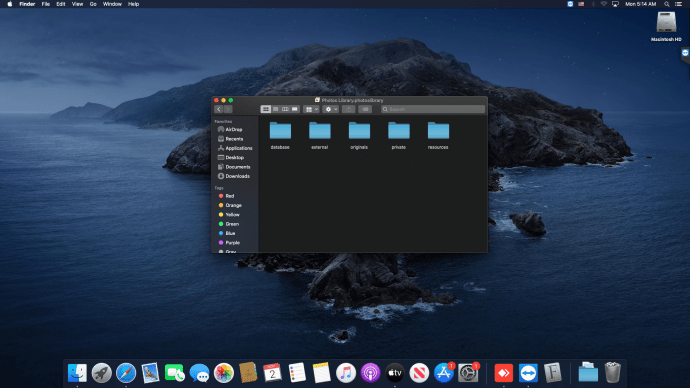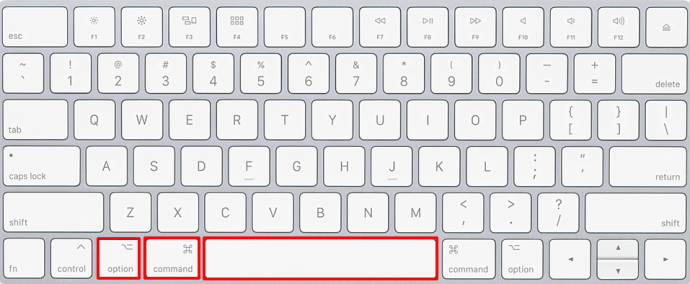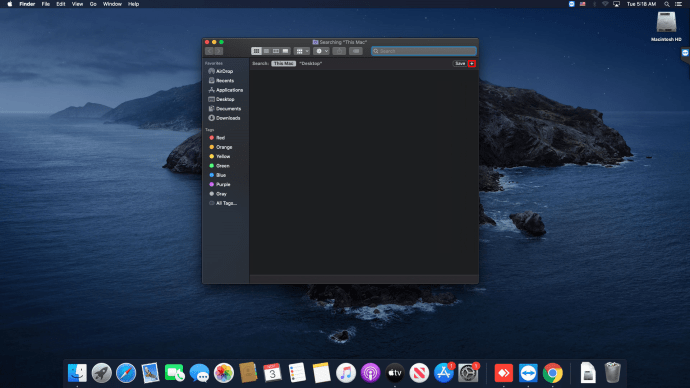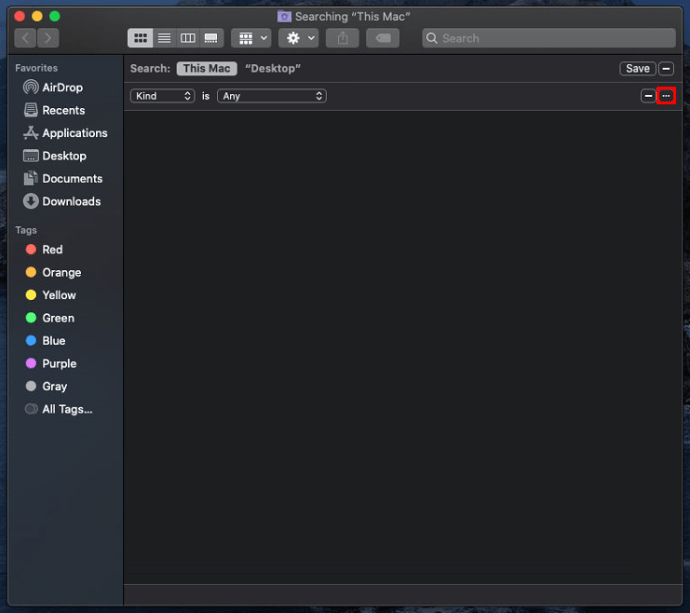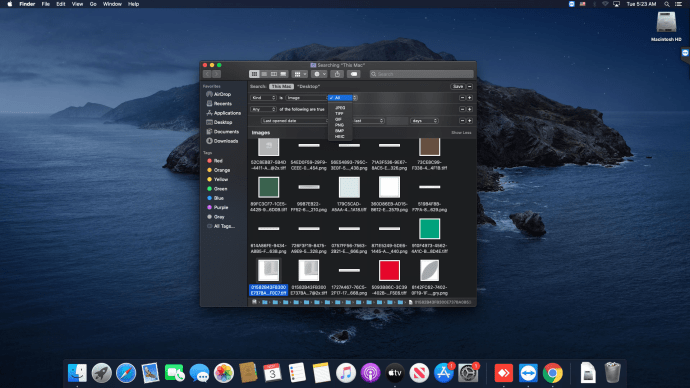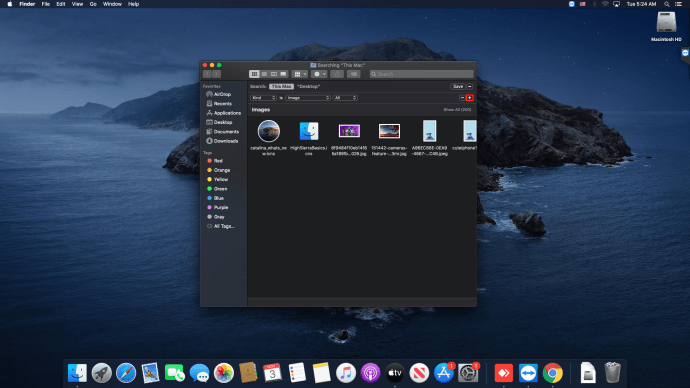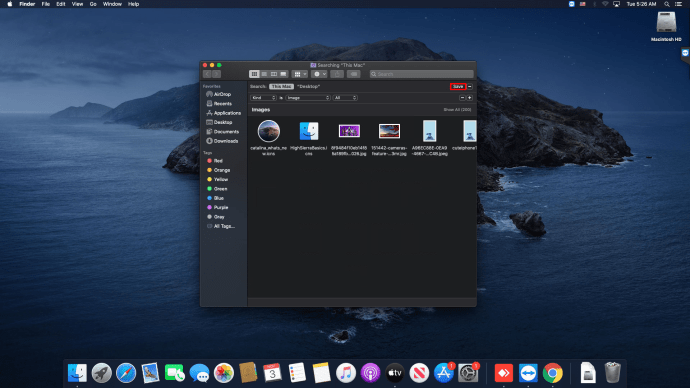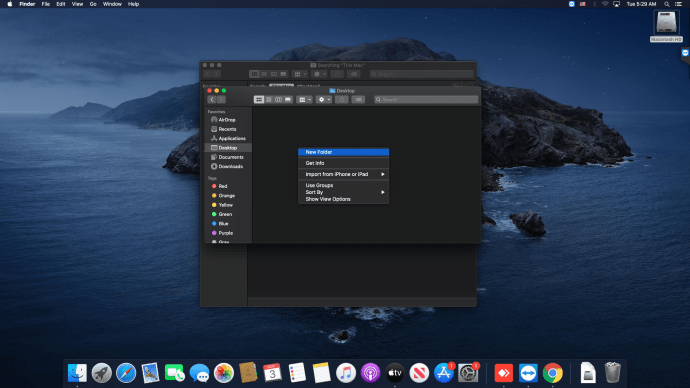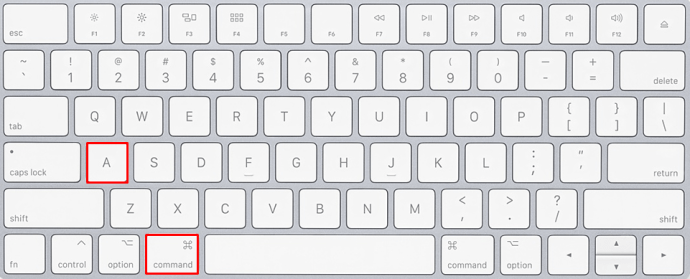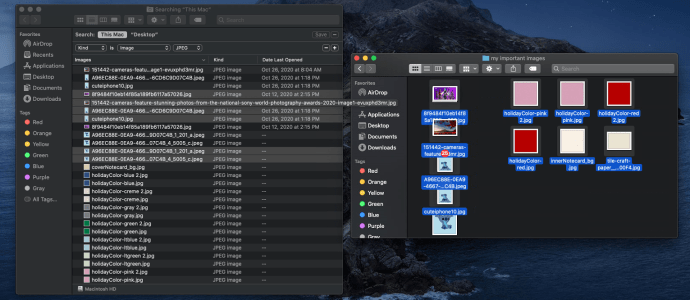Meskipun aplikasi iCloud dan Foto berfungsi dengan baik dalam hal mengelola dan menampilkan foto Anda, mencari tahu di mana mereka disimpan di Mac Anda adalah tugas yang lebih membingungkan. Jika Anda ingin menyalin atau mengedit foto Anda, Anda harus menemukannya di hard drive Anda terlebih dahulu.
Dalam artikel ini, kami akan menunjukkan cara menemukan semua gambar Anda di Mac, menjelaskan cara menyimpannya, dan cara menemukannya setelah mengunduh dari iCloud.
Cara Menemukan Gambar Anda
Seperti yang disebutkan sebelumnya, Anda dapat dengan mudah melihat foto Anda menggunakan aplikasi Foto. Namun, untuk melihat file yang sebenarnya, Anda harus menjelajah sedikit lebih dalam ke Finder. Ikuti langkah-langkah ini untuk menemukan file gambar Anda:
- Buka Finder, lalu buka Beranda.
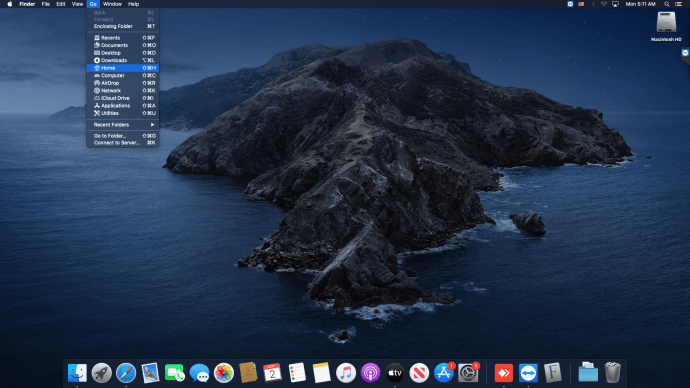
- Temukan dan buka folder Gambar.
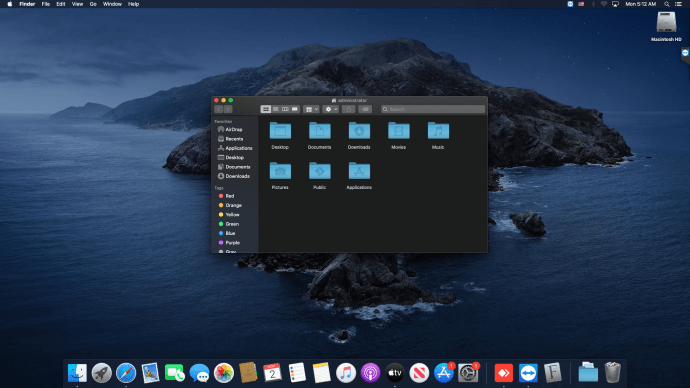
- Temukan Photos Library.photoslibrary, klik kanan padanya, dan pilih opsi Show Package Contents.
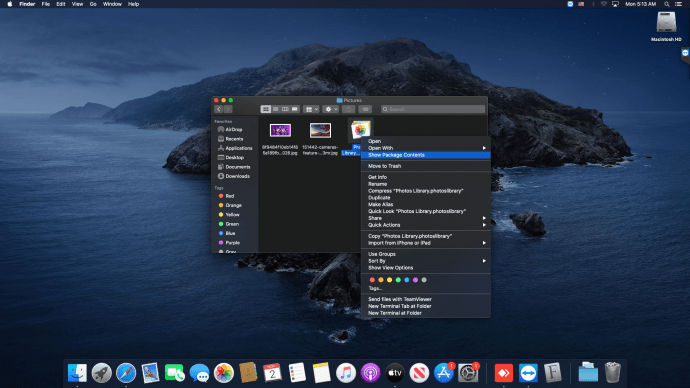
- Buka folder Master.
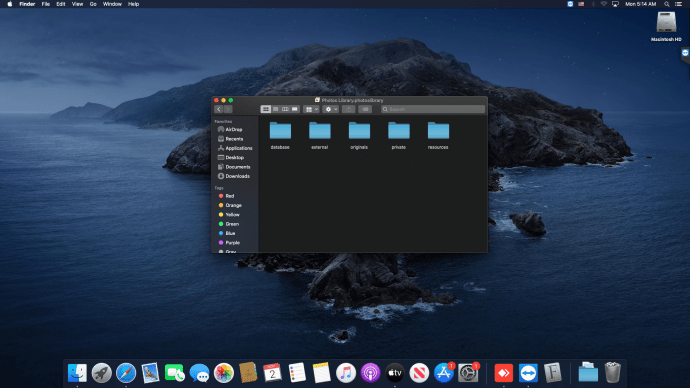
Dengan menggunakan metode ini, Anda akan dapat melihat semua file foto Anda dan memanipulasinya sesuai keinginan Anda – Anda dapat mengedit, menyalin, memindahkan, atau menghapus foto. Ketahuilah bahwa setiap perubahan yang Anda buat dalam file gambar akan mencerminkan bagaimana foto ditampilkan di aplikasi Foto.
Metode Alternatif
Cara lain untuk menemukan foto Anda adalah dengan menggunakan Spotlight. Keuntungan dari metode ini adalah Anda dapat melakukan pencarian gambar berdasarkan jenisnya. Inilah cara melakukannya:
- Luncurkan Finder Spotlight dengan menekan Command+spacebar
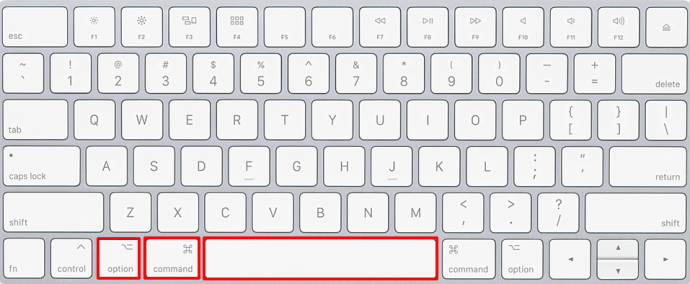
- Klik tombol Plus di sudut kanan atas.
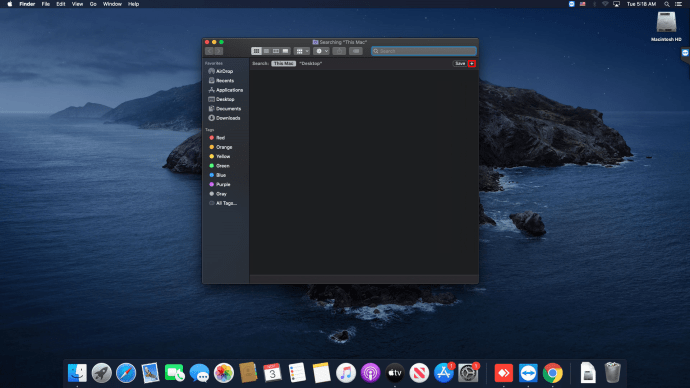
- Tahan Option dan Anda akan melihat tombol Plus berubah menjadi tiga titik. Klik untuk menambahkan kriteria pencarian.
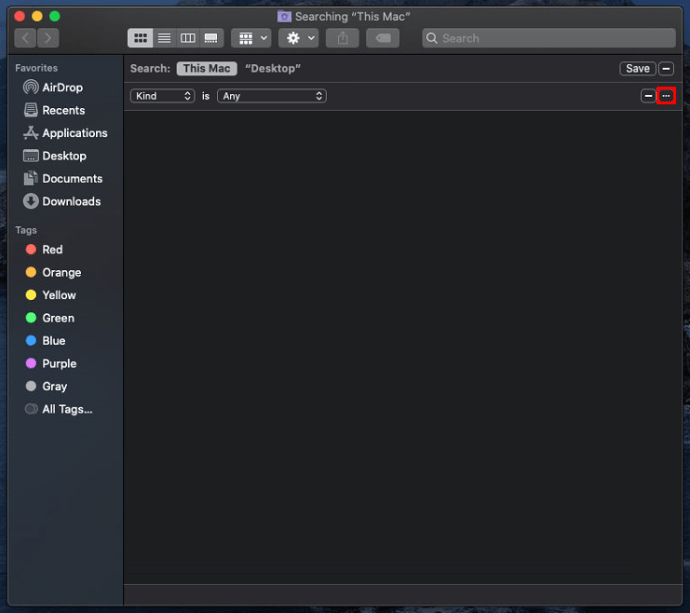
- Anda akan melihat menu bernama Any. Dari sana, pilih Jenis, Gambar, dan format gambar seperti JPEG atau PNG.
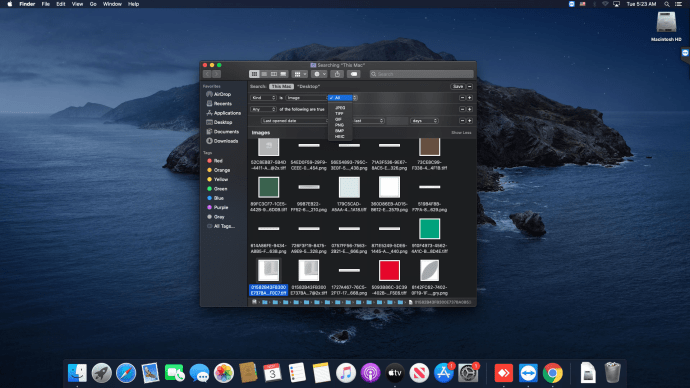
- Di akhir baris itu, klik tombol Plus dan tambahkan serangkaian kriteria lainnya. Pertahankan opsi Jenis dan Gambar, tetapi ubah formatnya. Lakukan ini untuk setiap format gambar yang dapat Anda pikirkan atau untuk yang disimpan di Mac Anda.
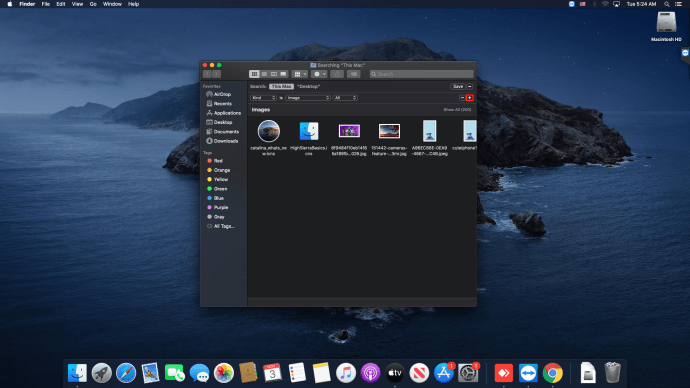
- Klik Simpan di sudut kanan atas untuk menyimpan kriteria pencarian di masa mendatang. Ingatlah untuk memberi nama sehingga Anda akan selalu tahu untuk apa – pilih nama seperti Pencarian Gambar atau yang serupa. Setelah Anda memilih Simpan, kriteria akan hilang dari layar Anda, dan Anda hanya akan melihat Folder Cerdas yang baru saja Anda buat. Namun, Anda dapat membuka kembali jendela kriteria dengan mengeklik ikon roda gigi dan memilih Tampilkan Kriteria Penelusuran.
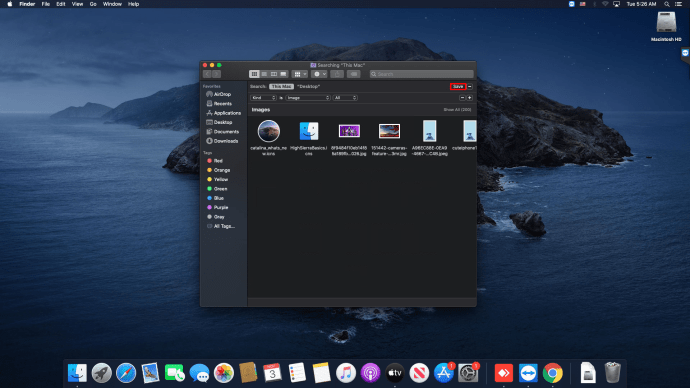
- Jika Anda ingin memindahkan semua foto Anda, atau hanya foto dari jenis tertentu, ke satu folder, atur terlebih dahulu dengan membuat dan memberi nama folder baru. Kemudian, buka di jendela baru.
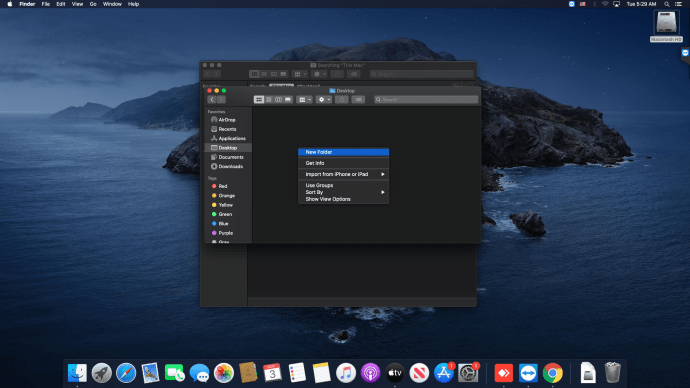
- Arahkan ke hasil pencarian Anda dan pilih semua file gambar dengan menekan Command + A atau mengklik Pilih Semua dari menu File.
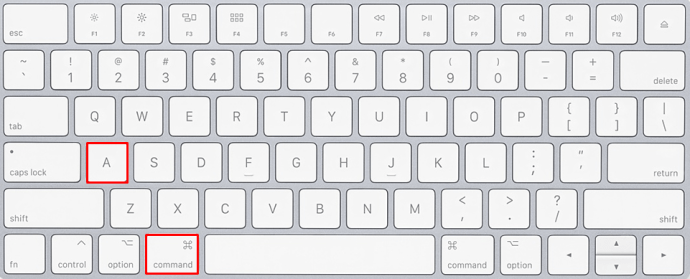
- Seret file foto dari hasil pencarian ke folder baru. Perhatikan bahwa jika ada banyak file, prosesnya mungkin memakan waktu cukup lama, dan jika pencarian mengembalikan sejumlah besar foto, sistem Anda bahkan mungkin menjadi tidak responsif. Itu sebabnya, jika ada terlalu banyak gambar di hasil pencarian, mungkin lebih baik menyalinnya ke folder baru dalam beberapa batch.
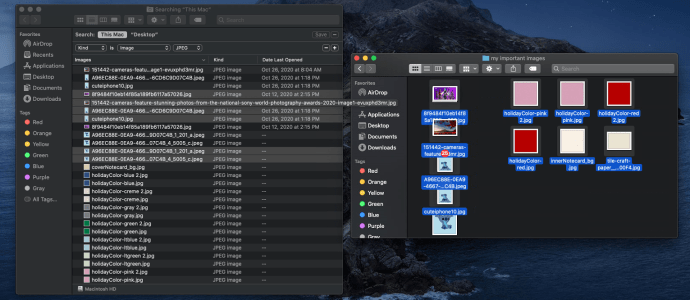
Jika Anda ingin menghindari penyalinan gambar yang hanya berupa grafik yang terkait dengan file lain, seperti file bantuan, Anda dapat mengecualikannya dari pencarian menurut ukuran. Untuk melakukannya, kembali ke Folder Cerdas, buka kriteria pencarian, dan pilih Ukuran File, Lebih Besar Dari. Masukkan ukuran minimum dalam kilobyte, dan pencarian tidak akan mengembalikan hasil yang lebih kecil dari yang Anda pilih. Estimasi paling aman untuk ukuran minimum adalah dari 3KB-100KB– gambar dengan ukuran itu kemungkinan besar bukan foto Anda. Untuk proses ini, akan sangat membantu untuk mengetahui ukuran rata-rata file foto. Biasanya, foto tidak akan lebih kecil dari 0,5 MB, dan itupun kebanyakan dari kamera dengan tiga megapiksel atau kurang.
Alternatif lebih lanjut untuk metode ini adalah dengan menggunakan aplikasi pihak ketiga khusus untuk mencari dan mengatur file dan foto di Mac. Perangkat lunak ini mungkin membantu Anda menyalin, memindahkan, melihat, dan mengatur gambar Anda di luar aplikasi Foto untuk memastikan semuanya ada di satu tempat.
Cari Tahu Berapa Banyak Foto yang Anda Miliki
Jika Anda ingin mengetahui jumlah pasti foto yang Anda miliki, jawaban atas pertanyaan tersebut dapat ditemukan di aplikasi Foto. Yang perlu Anda lakukan adalah membuka aplikasi, menunggu jika perlu memuat atau mengindeks foto baru, dan membuka tampilan Foto. Kemudian, gulir ke bawah untuk melihat daftar semua item yang ada di Perpustakaan. Anda akan melihat jumlah pasti foto, video, dan file lainnya.
Anda juga dapat menggunakan aplikasi Foto untuk memigrasikan file ke lokasi yang terlihat di hard drive Anda. Untuk melakukannya, cukup pilih foto yang diinginkan dan ekspor ke desktop Anda. Anda juga dapat menggunakan fungsi drag-and-drop untuk mengekspor foto, dan file bahkan dapat langsung dijatuhkan ke editor foto.
Apa Folder Foto Biasa?
Semua foto Anda akan disimpan di Perpustakaan Foto.photoslibrary. Perhatikan bahwa, untuk melihat file, Anda harus selalu membukanya melalui klik kanan – mengklik dua kali di atasnya hanya akan membuka aplikasi Foto. Ingatlah bahwa subfolder di lokasi ini dapat diberi nama berbeda berdasarkan versi Mac OS Anda, tetapi apa pun namanya, semua gambar Anda harus ada di sana.
Ada cara untuk menemukan folder asal untuk setiap foto, tetapi ini akan lebih mudah dilakukan jika Anda mengelola foto secara manual. Jika Anda telah mengimpor salinan gambar Anda ke dalam aplikasi Foto, proses yang agak rumit yang telah kami jelaskan di atas akan berlaku. Untuk menghindari kebingungan, perhatikan bahwa kedua metode melibatkan aplikasi Foto – satu-satunya perbedaan adalah apakah gambar telah disalin ke dalamnya.
Menampilkan Foto di Finder
Setelah Anda menemukan gambar yang Anda butuhkan di aplikasi Foto, Anda dapat mengeklik kanannya dan memilih Tampilkan File yang Direferensikan di Finder. Hal yang sama dapat dilakukan dengan memilih opsi ini dari menu File. Pada versi Mac OS yang lebih lama, opsi ini disebut Reveal in Finder, tetapi arti namanya cukup jelas. Setelah Anda mengklik opsi, Anda akan dibawa ke jendela Finder, di mana gambar akan dipilih. Dari sana, Anda dapat dengan mudah menyalin atau memindahkan gambar ke folder lain atau mengeditnya dengan perangkat lunak pengedit gambar.
Cara Menemukan dan Mengembalikan Foto yang Hilang
Mungkin Anda tidak dapat menemukan foto tertentu, atau mungkin seluruh folder yang berisi album hilang? Jika kebetulan Anda tidak dapat menemukan foto yang diinginkan bahkan setelah mencoba setiap metode, ada kemungkinan Anda tidak sengaja menghapusnya.
Namun, itu bukan akhir dari cerita. File dan folder yang dihapus, termasuk foto, dapat dipulihkan. Untuk melakukannya, Anda memerlukan perangkat lunak pemulihan data pihak ketiga. Perangkat lunak semacam ini memindai seluruh hard drive dan bahkan dapat menemukan file yang terhapus, selama data tersebut tidak ditimpa oleh sesuatu yang lain. Jika Anda kehilangan beberapa foto atau bahkan seluruh folder gambar, kemungkinan besar foto tersebut masih dapat dipulihkan jika Anda tidak melakukan perubahan apa pun sejak penghapusan.
Untuk memulihkan file yang hilang melalui aplikasi pemulihan data, Anda harus memilih dan mengunduhnya. Sebagian besar aplikasi jenis ini berfungsi dengan cara yang sama, tetapi ulasan pengguna mungkin membantu saat membuat pilihan. Setelah Anda memulai aplikasi, Anda harus memilih partisi mana yang akan dipindai. Kemudian, di sebagian besar aplikasi, akan ada beberapa opsi pemindaian, seperti pemindaian Cepat atau Dalam. Jika tidak ada hasil yang relevan setelah pemindaian yang lebih ringan, akan lebih baik untuk mencoba beberapa opsi yang lebih menyeluruh.
Perangkat lunak pemulihan data mungkin juga memungkinkan Anda memilih jenis file yang akan dipindai – jika ada opsi seperti itu, pilih Gambar atau Foto. Setelah pemindaian selesai, Anda akan dapat melihat hasilnya dan bahkan mungkin melihat pratinjau file. Jika Anda menemukan foto yang hilang di antara hasil, cukup pilih opsi untuk memulihkannya, pilih folder tempat Anda ingin menyimpan gambar, dan hanya itu. Foto Anda yang hilang akan dipulihkan dan siap digunakan.
Mendapatkan Gambar
Cara sistem Mac menangani gambar terkadang agak membingungkan, terutama jika Anda terbiasa bergantung pada aplikasi iCloud dan Foto untuk pengaturan gambar. Bahkan, untuk pengguna yang rajin, alat ini bisa sangat nyaman dan dapat mengatur foto dengan lebih efisien daripada manajemen manual. Namun, bahkan pengguna tersebut ingin menangani file foto mereka sendiri sesekali, dan saat itulah komplikasi muncul.
Sekarang setelah Anda mempelajari cara menemukan semua gambar di Mac Anda, serta di mana mereka disimpan, kami cukup yakin semua foto Anda akan lebih mudah tersedia. Jika Anda mengikuti saran kami dan mengingat semua metode untuk menemukan dan menyalin foto Anda, Anda dapat mengatur perpustakaan Anda persis seperti yang Anda suka.
Apakah Anda kesulitan menemukan gambar Anda di Mac? Bagaimana Anda menemukan lokasi mereka? Beritahu kami di bagian komentar di bawah.