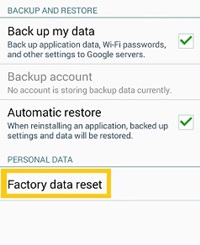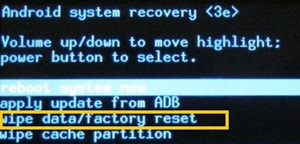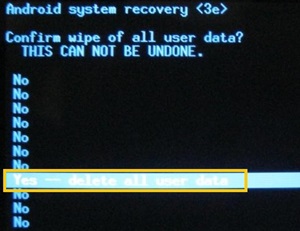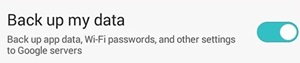Reset pabrik mengembalikan data dan opsi default perangkat Anda dan menghapus semua data lain dalam prosesnya.

Metode ini biasanya digunakan sebagai upaya terakhir jika Anda tidak dapat membuat perangkat Anda berfungsi dengan cara lain. Ini sering diperlukan jika perangkat mengalami kesalahan sistem, malfungsi pembaruan terbaru, atau mulai bertingkah aneh.
Pada artikel ini, Anda akan mengetahui tentang dua metode berbeda untuk memulai ulang tablet Android Anda.
Reset Pabrik Menggunakan Pengaturan Tablet
Setiap perangkat Android harus memiliki opsi 'Reset pabrik' di aplikasi 'Pengaturan'. Jika tablet Anda berfungsi dengan baik, Anda seharusnya dapat menavigasi secara manual ke opsi tersebut.
Tidak semua tablet Android sama. Tetapi biasanya, Anda harus mengikuti petunjuk ini:
- Ketuk tombol 'Menu'.
- Temukan dan pilih aplikasi 'Setelan' dari layar beranda tablet Anda.
- Buka bagian ''Pribadi'.
- Pilih ‘Cadangkan & Setel Ulang.’
- Ketuk 'Reset data ke setelan pabrik.'
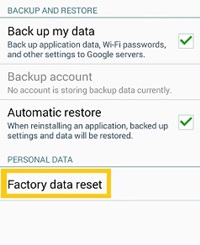
- Konfirmasikan perintah Anda jika diminta.
Jika Anda telah melakukan semuanya dengan benar, tablet harus memulai ulang dan memulai proses penghapusan. Tunggu hingga sistem selesai. Setelah penghapusan data selesai, itu akan secara otomatis reboot.
Perhatikan bahwa tidak semua versi Android memiliki antarmuka yang sama. Terkadang langkah-langkah di atas bisa sedikit berbeda satu sama lain.
Misalnya, alih-alih bagian 'Pribadi', reset pabrik dapat dicantumkan di 'Privasi', dan terkadang bahkan di menu 'Penyimpanan'. Jadi periksa kembali semua opsi yang memungkinkan. 'Factory reset' harus ada di sana secara default.
Reset Pabrik Dari Mode Pemulihan
Dalam beberapa kasus, tablet Android Anda mungkin tidak berfungsi sehingga Anda tidak dapat mengakses menu 'Pengaturan'. Layar mungkin membeku, sistem tidak merespons, atau mungkin menjadi lambat untuk membuka aplikasi apa pun. Jika demikian, Anda harus mengakses mode pemulihan sebelum melakukan reset pabrik.
Untuk masuk ke mode pemulihan, Anda harus menekan dan menahan tombol pintas yang ditentukan. Namun, tidak semua perangkat Android mengikuti proses yang sama.
Cara Mengakses Mode Pemulihan Dari Berbagai Tablet Android
Bergantung pada pabrikan tablet android Anda, Anda harus mengikuti langkah-langkah berbeda untuk masuk ke mode pemulihan. Ini adalah beberapa kemungkinan:
- Tablet Samsung: Tekan Volume Naik + Rumah + Tombol Daya
- LG: Tekan Volume Turun + Tombol Daya. Setelah logo muncul, tahan Volume Turun tetapi lepaskan tombol Daya. Kemudian tekan lagi.
- Motorola Moto Z/Droid: Tekan Volume Turun + Daya. Tetap tahan Volume Turun, tetapi lepaskan tombol Daya/
- HTC: Tekan Volume Turun + Daya, dan setelah layar berubah lepaskan tombol daya sambil tetap menahan Volume Turun.
- Google Nexus / Pixel, Sony Xperia, Asus Transformer: Tahan Volume Turun + Daya
Jika ponsel Anda tidak ada dalam daftar, Anda mungkin akan dengan mudah menemukan langkah-langkah yang diperlukan untuk mengakses mode pemulihan. Cari saja perangkat Anda secara online.
Produsen tablet sengaja membuat akses ke mode ini rumit. Tujuannya adalah untuk mencegah akses yang tidak disengaja dari mode ini karena akan sangat mudah untuk secara tidak sengaja menghapus semua data dari perangkat.
Arahkan Mode Pemulihan
Setelah tablet masuk ke mode pemulihan, itu akan menampilkan gambar avatar Android berbaring telentang dengan segitiga peringatan merah di atas. Setelah itu, Anda harus mengikuti langkah-langkah berikut:
- Navigasi melalui opsi yang tersedia menggunakan tombol Volume Naik dan Volume Turun.
- Buka opsi 'hapus data / reset pabrik' dan tekan Tombol Daya.
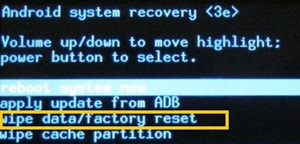
- Gunakan tombol Volume Naik/Turun untuk memilih 'Ya-hapus semua data pengguna' dan tekan tombol Daya lagi.
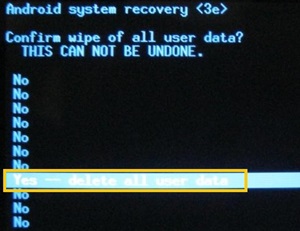
- Tunggu perangkat melakukan reset pabrik dan reboot.
Jangan Lupa Back Up
Melakukan 'reset pabrik' akan menghapus data dari perangkat Anda, jadi Anda akan kehilangan banyak informasi berharga jika Anda tidak mencadangkannya. Anda dapat mengaktifkan pencadangan otomatis di semua versi Android terbaru.
- Pergi ke pengaturan.'
- Pilih opsi 'Cadangkan & Atur Ulang' dari bagian 'Pengaturan Pribadi'.
- Alihkan 'Cadangkan Data Saya'.
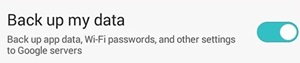
Ini akan secara otomatis menyimpan semuanya ke akun Google Drive Anda. Kemudian, ketika Anda melakukan reset pabrik, Anda dapat masuk ke akun Anda dan mengambil data ke telepon Anda lagi.
Selain itu, reset pabrik biasa tidak akan menghapus isi kartu SD, tetapi untuk menghindari ketidaknyamanan, akan lebih baik untuk menghapusnya dari tablet sebelum Anda melanjutkan.
Tidak Selalu Sistem
Sebagian besar waktu reset pabrik harus menyegarkan sistem Anda. Saat Anda melakukannya, tablet Anda akan bekerja seperti saat Anda pertama kali mendapatkannya, setidaknya di awal.
Namun, jika berfungsi dengan baik hanya untuk sementara dan mulai bertindak lambat atau aneh lagi, itu adalah masalah perangkat keras. Jika Anda memiliki perangkat yang lebih lama, pembaruan sistem dan aplikasi terbaru akan sangat memperlambatnya.
Di sisi lain, jika Anda membeli perangkat baru-baru ini dan masih tidak berfungsi dengan baik setelah reset pabrik, itu mungkin masalah perangkat keras. Anda harus membawanya ke layanan perbaikan teknis sehingga mereka dapat mendiagnosis masalah lebih lanjut.
Periksa Kembali Sebelum Anda Melanjutkan
Reset pabrik dapat menyebabkan banyak kehilangan data, bahkan jika Anda merasa telah mencadangkan semua yang Anda butuhkan. Jadi sebelum Anda mengkonfirmasi perintah, periksa kembali apakah Anda telah menyimpan semua data yang Anda butuhkan.
Juga, jika Anda berpikir bahwa pembaruan aplikasi dan sistem terbaru memperlambat perangkat Anda, Anda tidak boleh mengunduh semuanya sekaligus, karena hanya akan menyebabkan masalah yang sama. Sebaliknya, cobalah untuk mendapatkan hanya yang penting sampai Anda beralih ke tablet yang lebih baik.
Bagaimana cara mencadangkan file Anda? Apakah Anda menggunakan Cloud atau penyimpanan eksternal? Bagikan pendapat Anda di komentar di bawah.