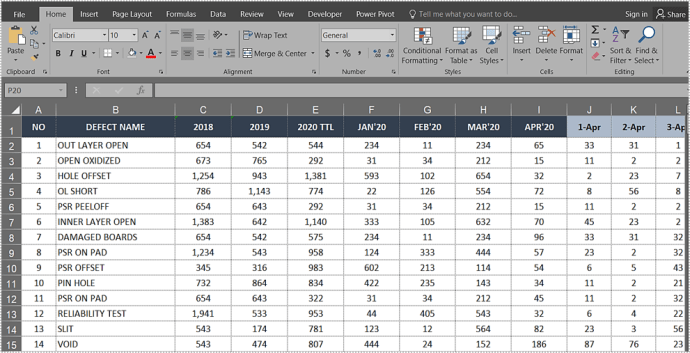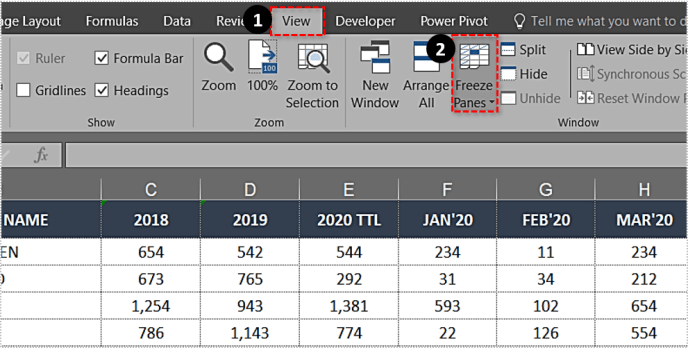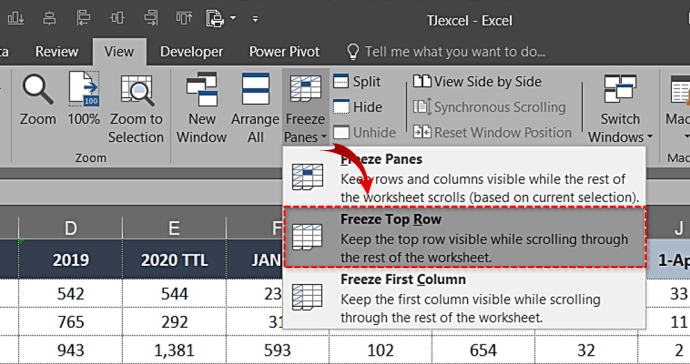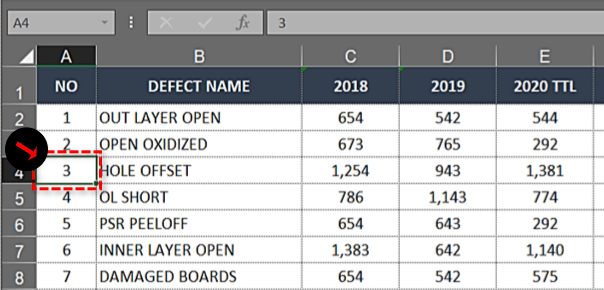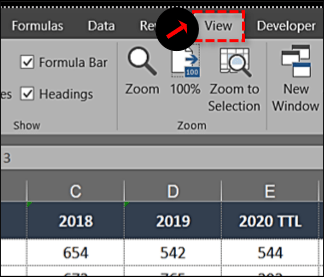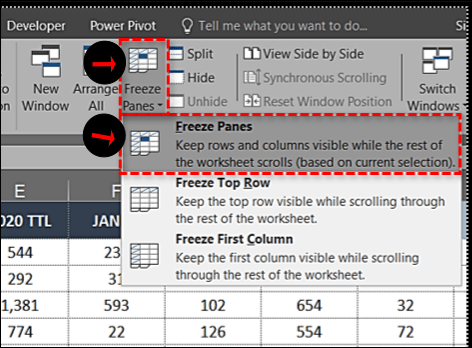Jika Anda secara teratur bekerja dengan spreadsheet besar, Anda tahu kenyamanan header dan kategori, terutama saat Anda menggulir ke bawah melalui baris spreadsheet. Kehilangan judul tersebut dapat membuat data lebih sulit untuk ditafsirkan. Membekukan baris teratas di Excel mempertahankan judul/kategori berharga tersebut saat Anda menurunkan spreadsheet. Anda tidak perlu mengingat kategori lagi.

Fitur ini disebut Freeze Panes, dan itu menahan baris pertama atau kolom pertama di tempatnya saat Anda menggulir spreadsheet. Pengaturan membuat membandingkan data lebih mudah dan membantu mencegah kesalahan, terutama yang melibatkan penyisipan data. Menempatkan data di sel yang salah dapat berdampak besar.
Berikut cara mengunci baris teratas di Excel 2007, 2010, 2016, 2019, dan Office 365.
- Buka Lembar Kerja yang ingin Anda kerjakan.
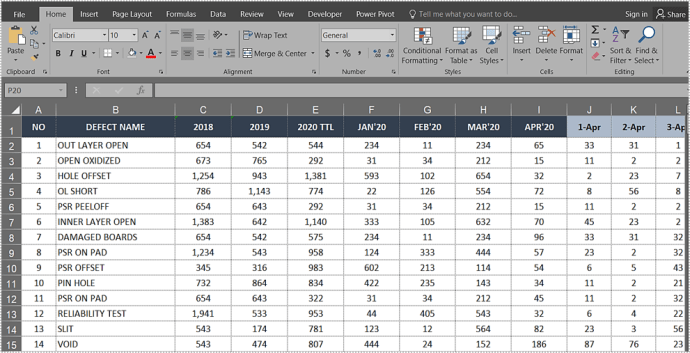
- Pilih "Melihat" tab dan navigasikan ke “Panel Beku.”
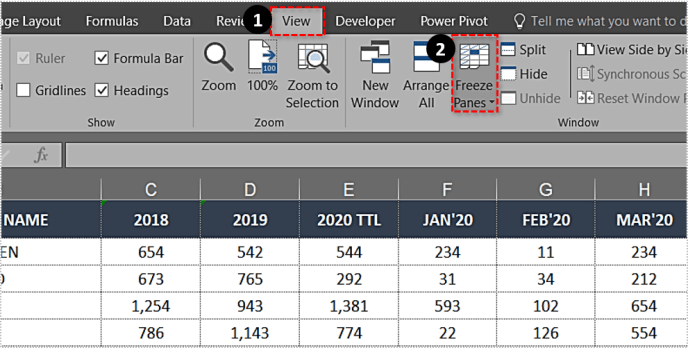
- Pilih “Bekukan Baris Atas.”
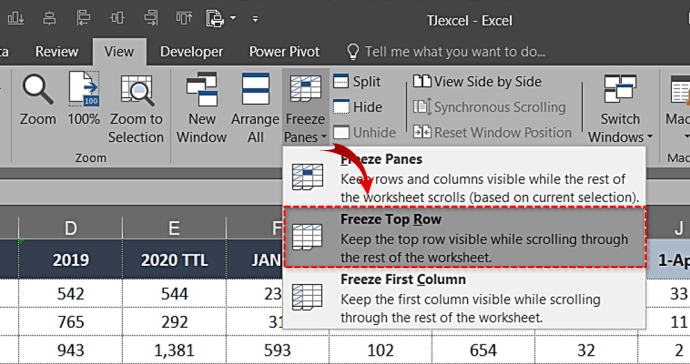
Anda sekarang akan melihat baris atas menjadi dibatasi dengan kotak tipis. Menggulir halaman ke bawah akan membuat baris teratas tetap di tempatnya untuk keseluruhan spreadsheet.

Bekukan Beberapa Baris di Excel
Jika judul Anda mengambil lebih dari satu baris atau Anda ingin membandingkan data dalam beberapa baris teratas dengan tempat lain dalam spreadsheet, Anda dapat membekukan beberapa baris dengan cara yang sama.
- Klik sel pertama di kolom di bawah baris yang ingin Anda bekukan.
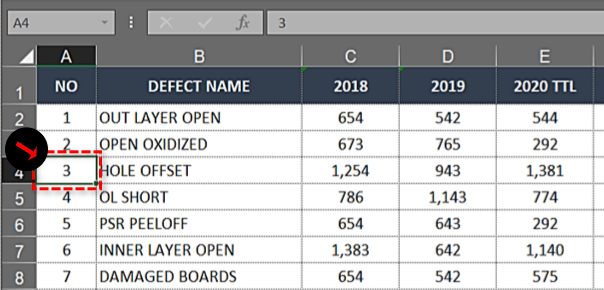
- Pilih "Melihat" tab.
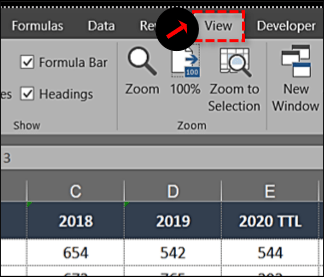
- Klik “Panel Beku” kotak, lalu pilih “Panel Beku” dari daftar.
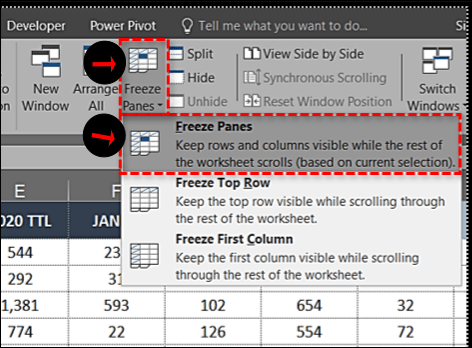
Langkah-langkah di atas harus mengunci baris atas yang dipilih dan berdekatan sehingga Anda dapat menggulir ke bawah dan menjaga judul tetap di tempatnya saat melakukannya.
Misalnya, jika Anda ingin membekukan tiga baris teratas Lembar Kerja, Anda akan memilih sel pertama di A4. Setelah Anda membekukan panel, garis A1, A2, dan A3 akan dibekukan dan Anda dapat menggulir ke mana pun Anda perlu membandingkan data.

Bekukan Kolom di Excel
Membekukan kolom memiliki kegunaan serupa di Excel. Jika spreadsheet Anda memiliki beberapa kolom yang memerlukan pengguliran di seluruh halaman, mengunci kolom pertama ke bawah dapat membantu memahami semua data tersebut.
- Buka Lembar Kerja yang ingin Anda kerjakan.
- Pilih tab View dan arahkan ke Freeze Panes.
- Pilih Bekukan Kolom Pertama.

Anda menggunakan alat yang sama seperti baris pembekuan tetapi membuat pilihan yang berbeda dalam dropdown.

Bekukan Beberapa Kolom di Excel
Jika Anda ingin membekukan beberapa kolom di Excel, Anda melakukannya dengan cara yang sama seperti Anda membekukan beberapa baris.
- Pilih kolom di sebelah kanan kolom yang ingin Anda bekukan.
- Pilih tab Lihat dan Bekukan Panel.
- Pilih Bekukan Panel.

Misalnya, jika Anda ingin membekukan tiga kolom pertama, pilih kolom D dan Freeze Panes. Kolom A, B dan C kemudian akan dibekukan. Anda juga dapat memilih sel D1 untuk mencapai hal yang sama.

Bekukan Kolom dan Baris di Excel
Anda juga dapat membekukan kolom dan baris di Excel untuk membuat perbandingan data yang singkat.
- Pilih sel satu baris di bawah dan satu kolom di kanan baris dan kolom yang ingin Anda bekukan.
- Pilih Freeze Panes dan Freeze Panes lagi.

Misalnya, jika Anda ingin membekukan kolom A dan B serta baris 1 dan 2, Anda akan memilih sel C3. Panel beku akan mengunci dua kolom dan baris pertama sampai Anda mencairkannya.

Cairkan Baris atau Kolom di Excel
Jika Anda hanya perlu membekukan baris sementara untuk membandingkan data, Anda dapat mencairkan setelah selesai. Itu tidak mempengaruhi data atau pemformatan apa pun sehingga seolah-olah Anda belum pernah melakukannya.
- Pilih tab Lihat dan Bekukan Panel.
- Pilih Cairkan Panel.

Tidak masalah apakah Anda membekukan baris pertama, beberapa baris, kolom pertama atau beberapa kolom, pengaturan ini akan menghapusnya.
Masalah Pembekuan Baris dan Kolom di Excel
Jika Anda tidak dapat membekukan baris atau kolom di Excel, bisa jadi Anda berada dalam mode pengeditan sel. Jika Anda telah menulis atau memodifikasi formula, pilihan Freeze Pane mungkin berwarna abu-abu. Tekan Esc untuk keluar dari mode pengeditan sel dan Anda seharusnya dapat memilih Freeze Pane seperti biasa.
Jika Anda mencoba untuk membekukan spreadsheet yang tidak Anda buat, itu mungkin dilindungi. Itu harus dapat diidentifikasi dengan gembok kecil atau fakta bahwa Anda mungkin tidak dapat menyimpannya. Pilih File dari menu atas, lalu Protect Workbook dan pilih Unprotect. Anda juga dapat melakukan ini di dalam lembar dengan memilih tab Tinjau dan Buka Proteksi Lembar di Pita.