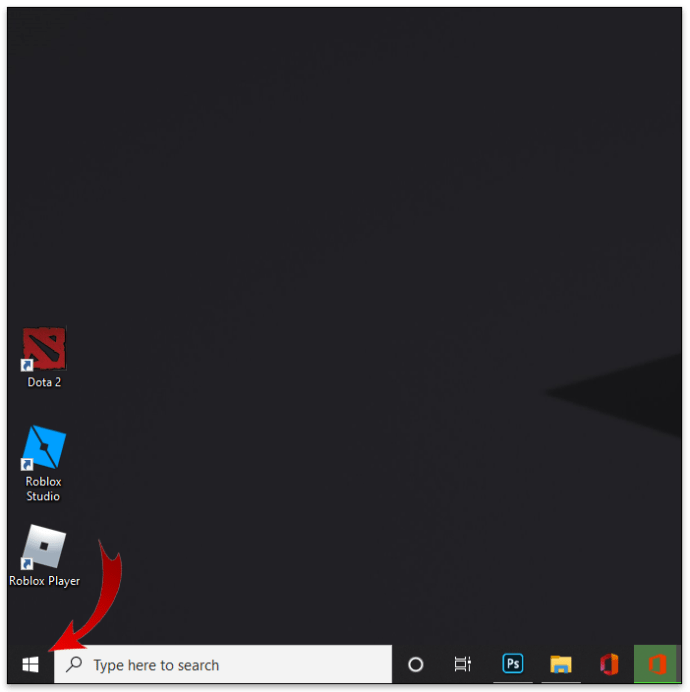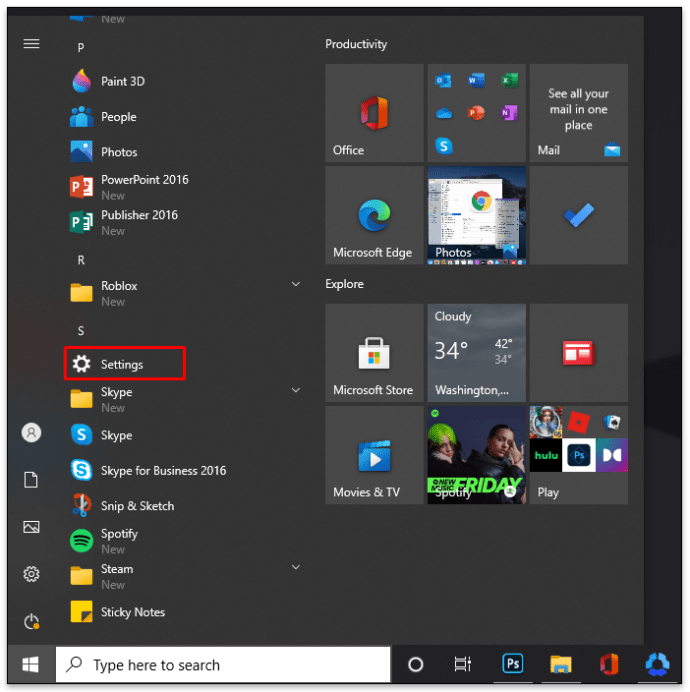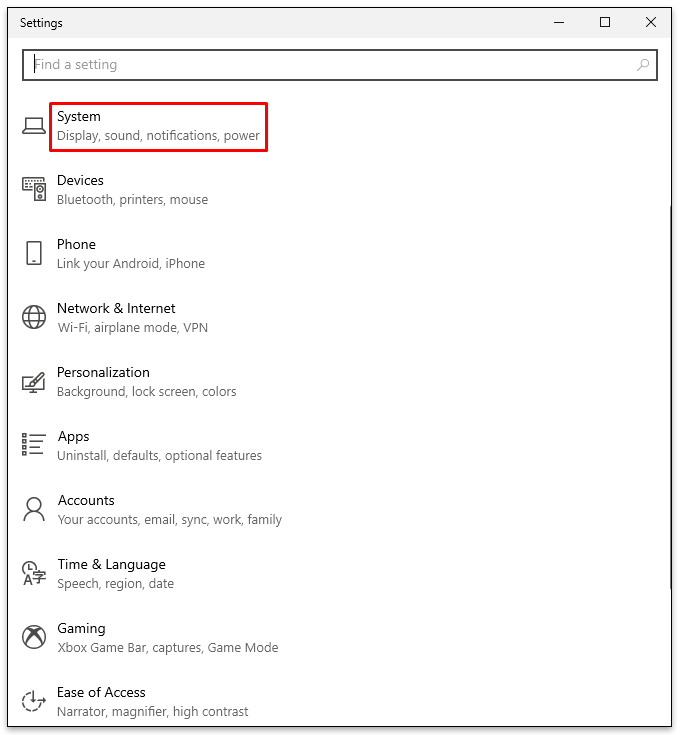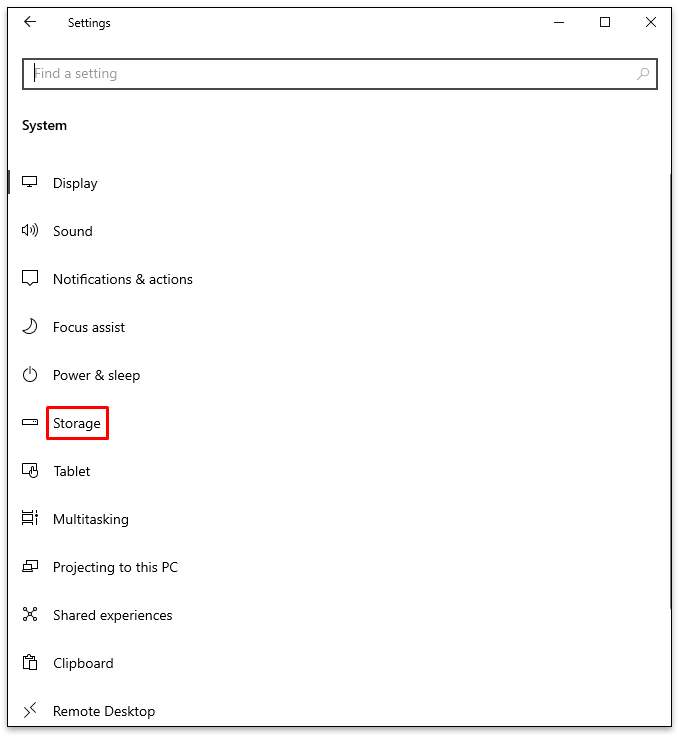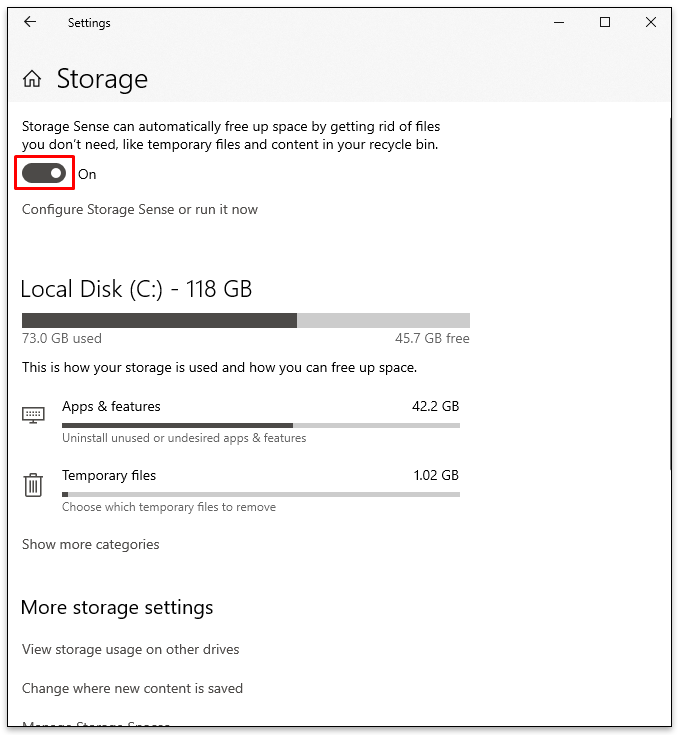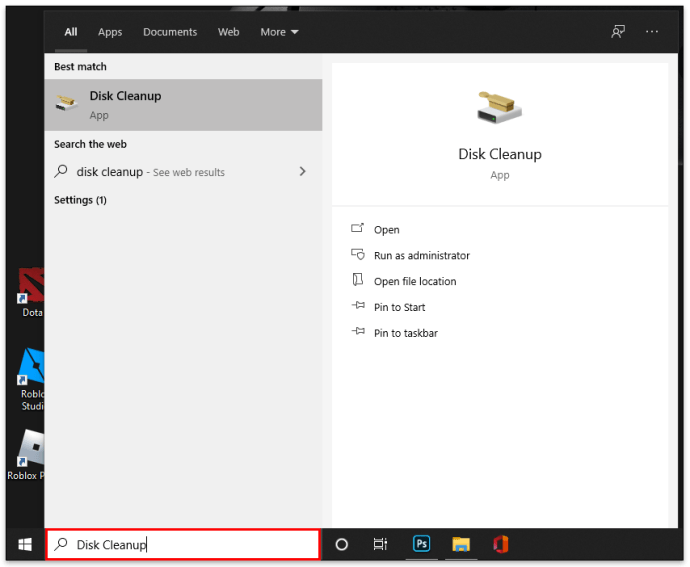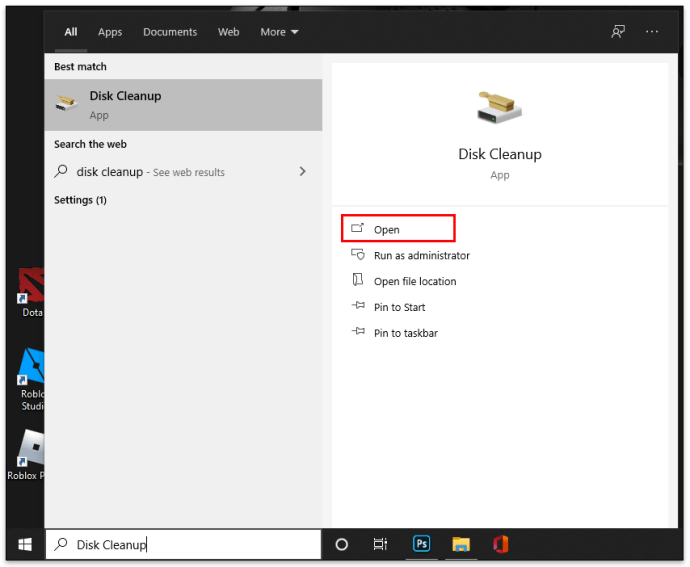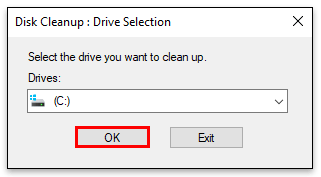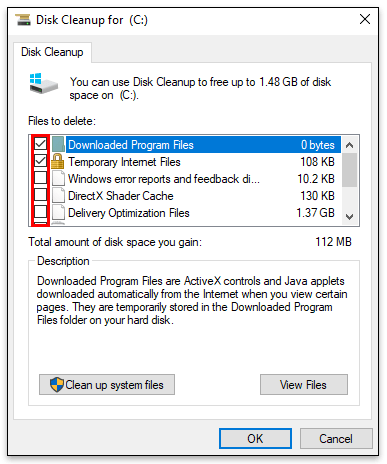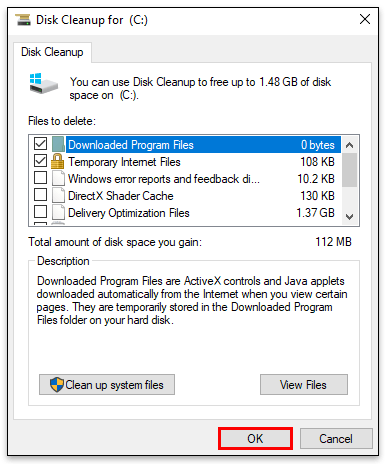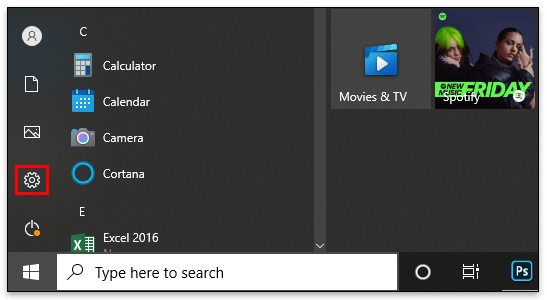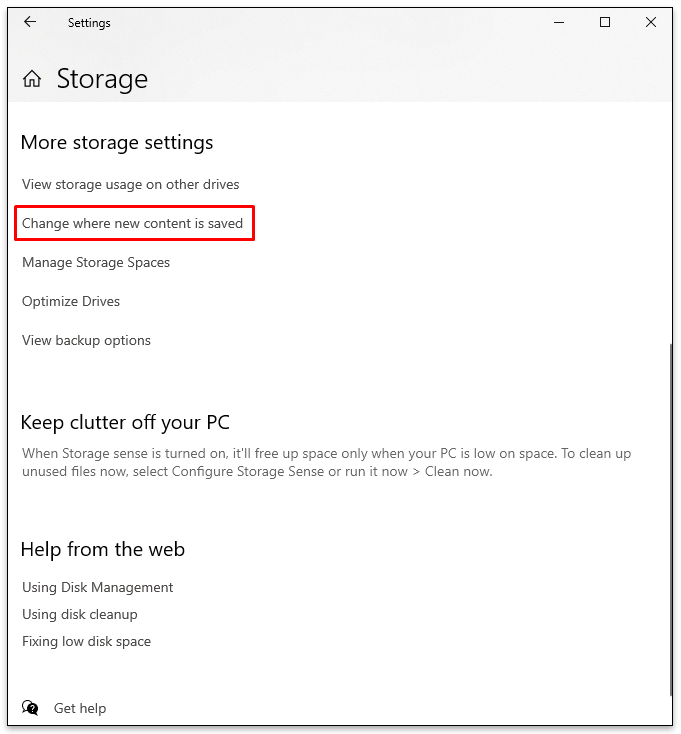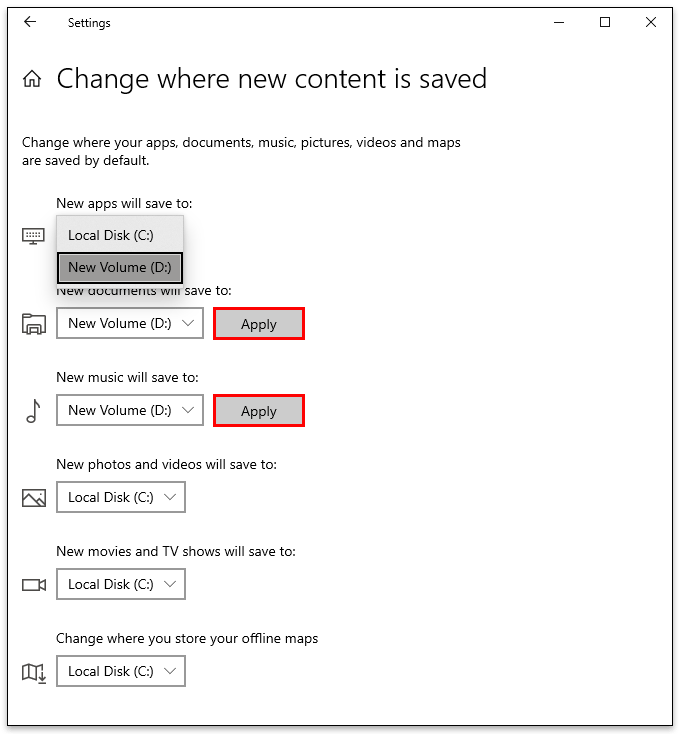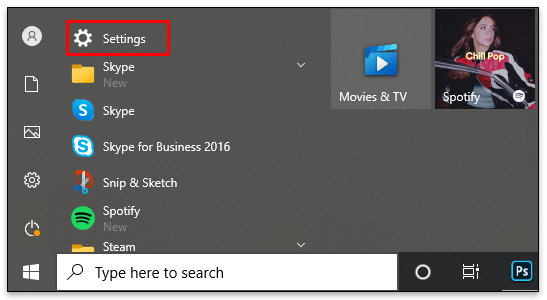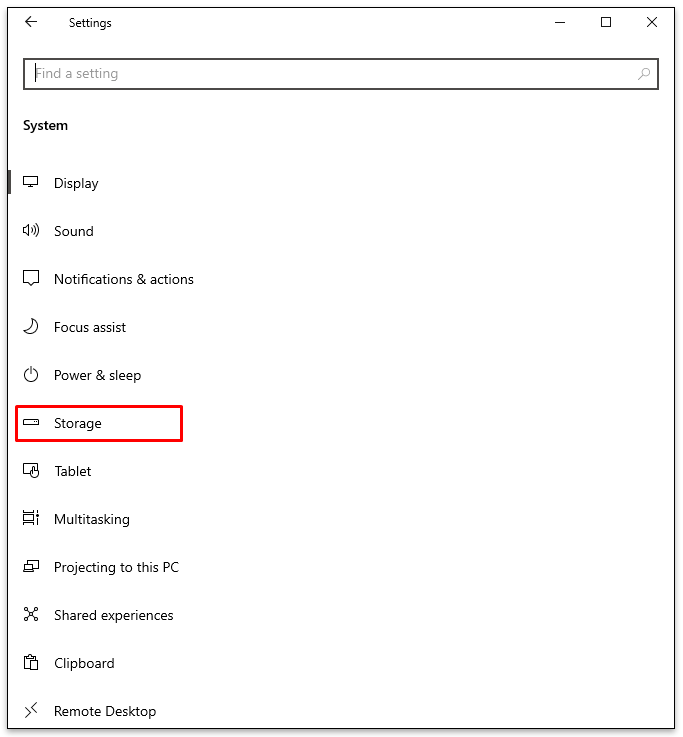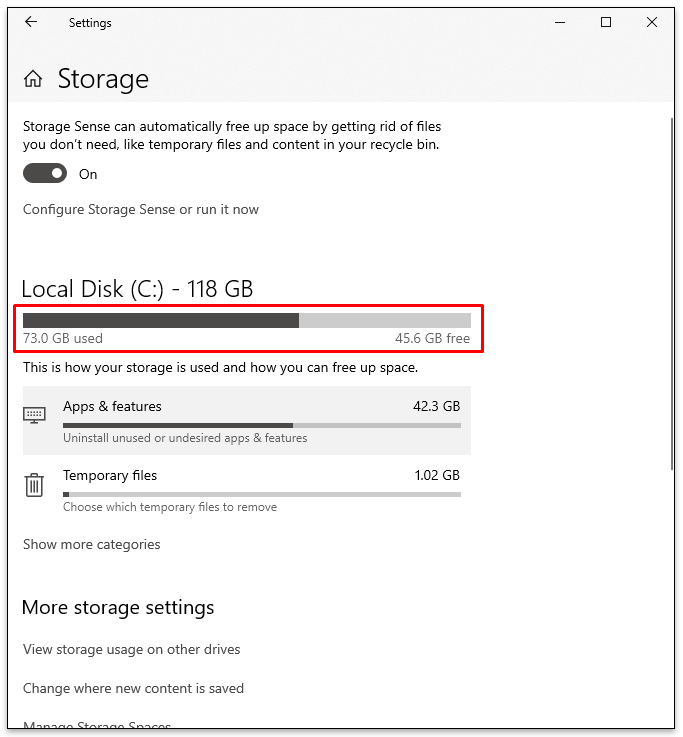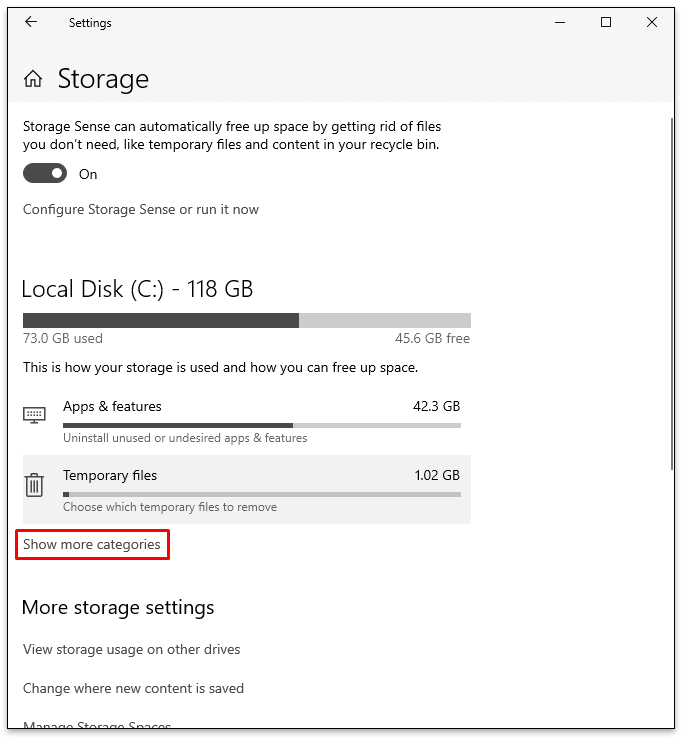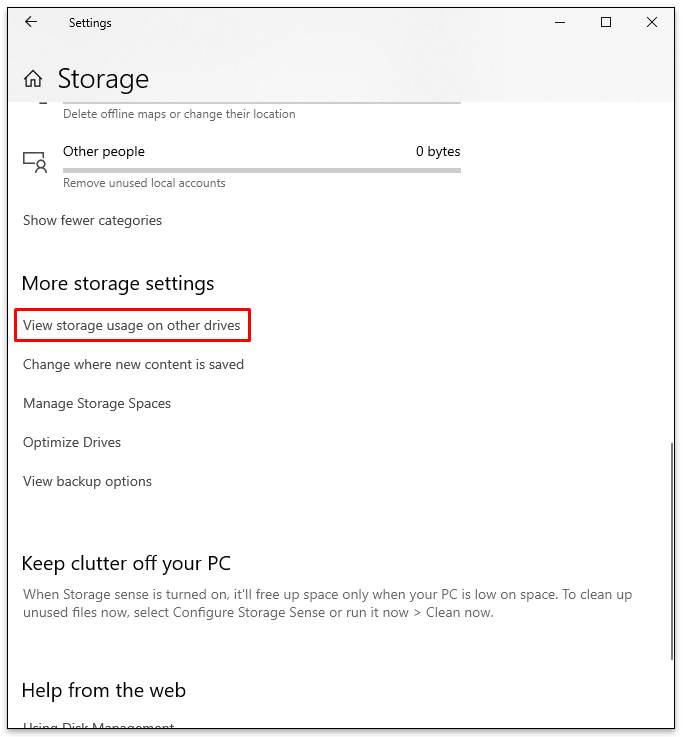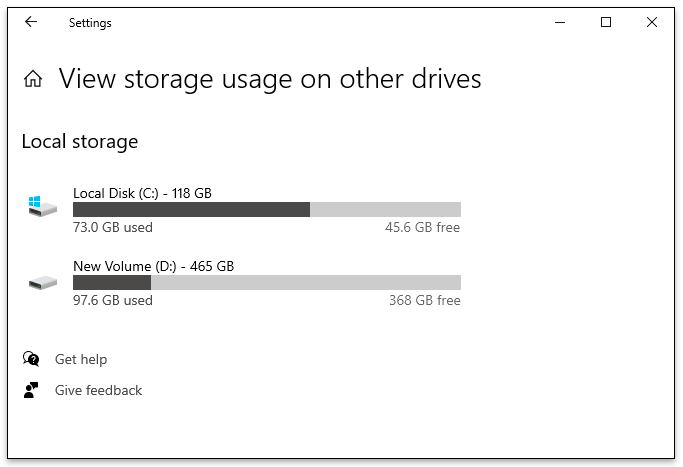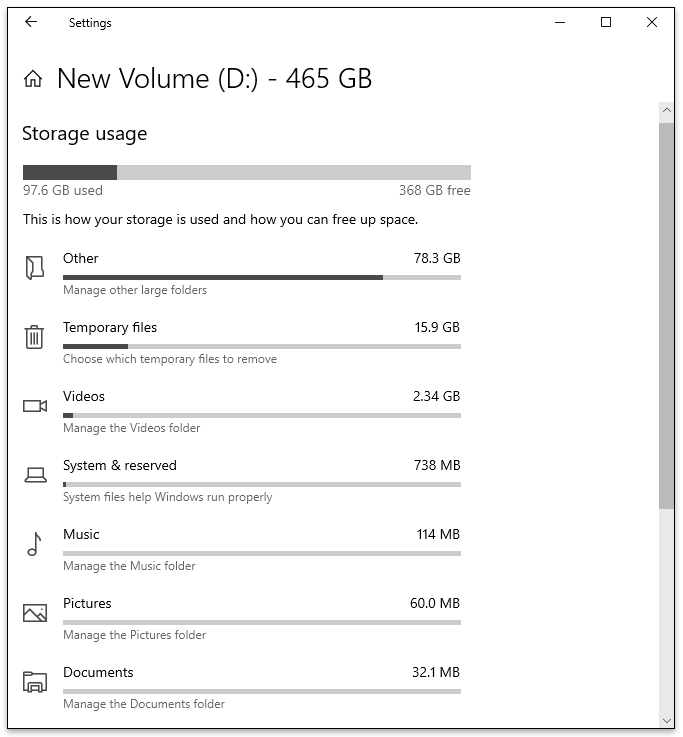Terlalu banyak kekacauan dapat membekukan aplikasi di tengah tugas penting, menyebabkan kelambatan serius, dan mencegah Anda membuka program. Itulah mengapa sesekali, sangat penting untuk mengosongkan ruang di komputer Windows Anda untuk meningkatkan kinerja dan kecepatannya.
Jika Anda belum pernah melakukan ini sebelumnya, Anda mungkin bingung tentang langkah apa yang harus diambil. Jangan khawatir. Dalam panduan ini, kami akan memandu Anda melalui proses mengosongkan ruang di Windows 7, 8, dan 10. Selain itu, Anda juga akan mengetahui cara menghapus kekacauan dari Drive C Anda. Terus membaca.
Cara Mengosongkan Ruang di Windows
Terkadang mengosongkan ruang di Windows penting untuk meningkatkan kinerja. Ada beberapa hal yang dapat Anda lakukan untuk memastikan tidak ada kekacauan yang tidak perlu.
Hapus Aplikasi yang Tidak Perlu
Hanya karena Anda tidak menggunakan aplikasi yang sudah lama Anda instal, bukan berarti itu tidak mengacaukan ruang. Itulah mengapa penting untuk menghapus aplikasi apa pun yang tidak lagi Anda gunakan atau yang sudah usang.
Bersihkan Desktop
Kebanyakan orang mengabaikan desktop mereka dan mengacaukannya dengan banyak ikon. Tapi ini bisa sangat memperlambat komputer Anda. Itu sebabnya desktop hanya boleh berisi aplikasi yang diperlukan.
Tempat Sampah Daur Ulang Kosong
Saat Anda menghapus sesuatu dari komputer, itu tidak akan dihapus dari hard drive kecuali Anda mengosongkan recycle bin. Jadi, pastikan untuk mengosongkan tempat sampah daur ulang secara teratur.
Cara Mengosongkan Ruang di Windows 10
Jika Anda merasa Windows 10 Anda semakin berantakan, mungkin inilah saatnya untuk mengosongkan beberapa ruang. Dimungkinkan untuk melakukannya dengan menghapus file menggunakan Storage Sense. Berikut cara melakukannya:
- Klik menu Start di bagian atas-bawah layar.
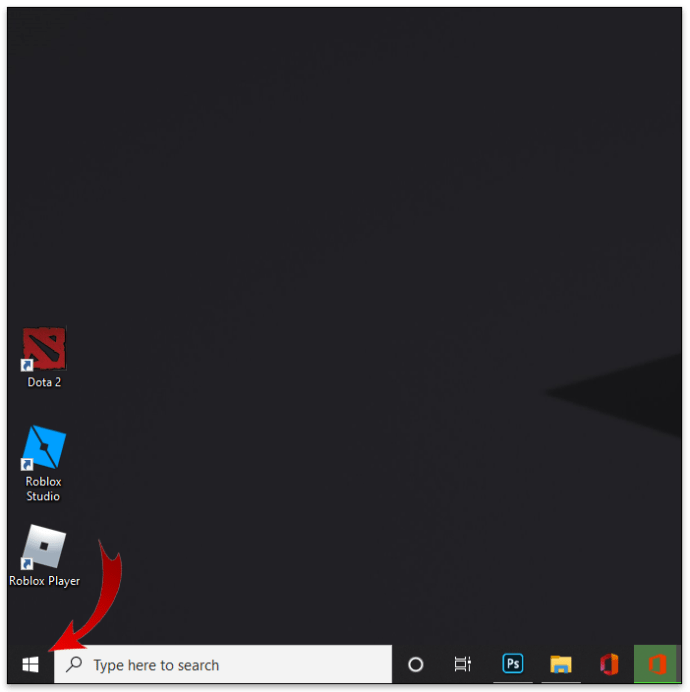
- Gulir ke bawah ke "Pengaturan."
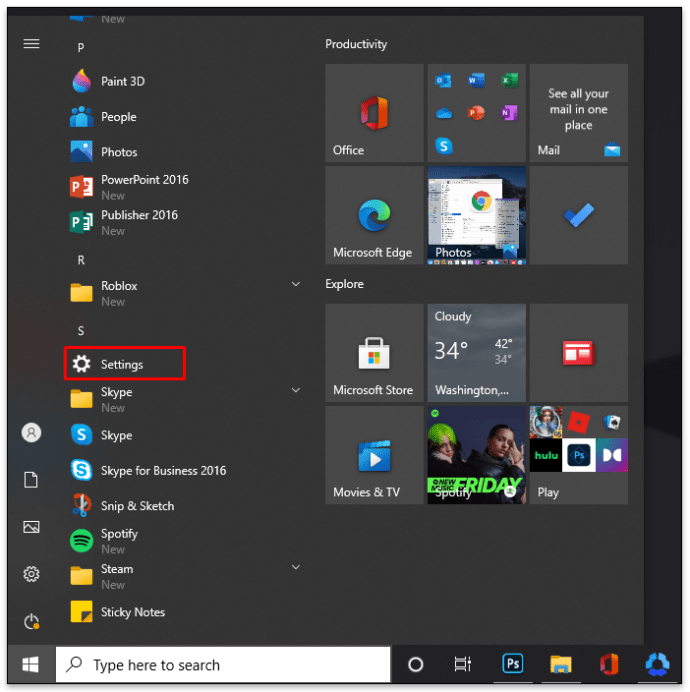
- Klik pada "Sistem."
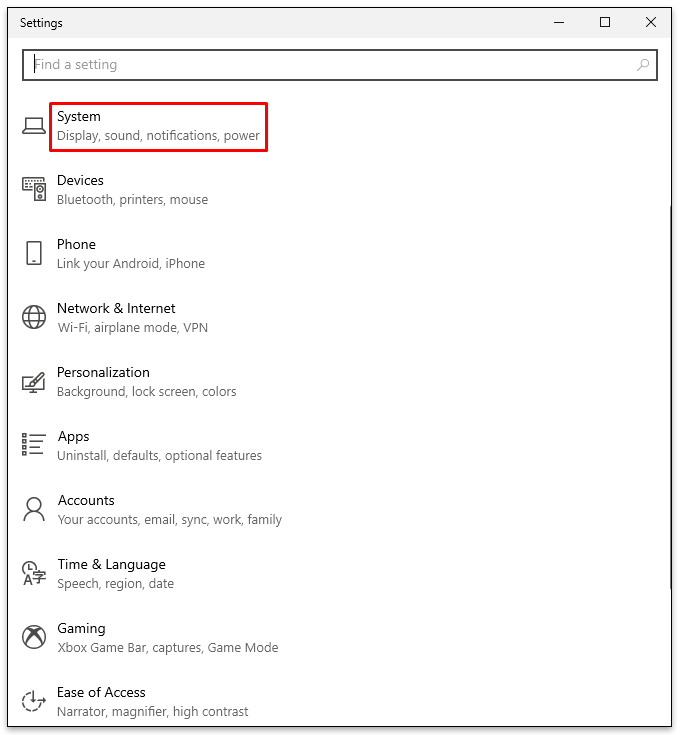
- Pilih "Penyimpanan" dari menu bilah sisi di sebelah kiri.
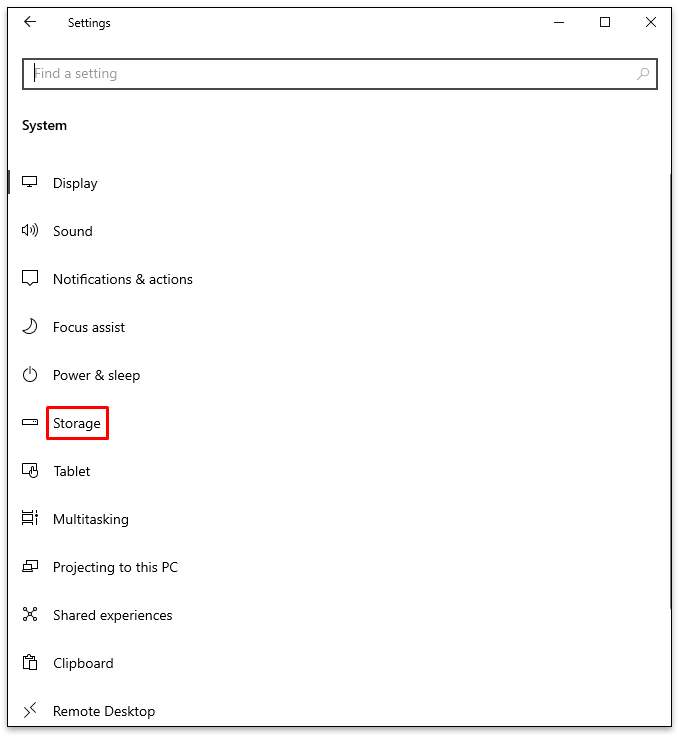
- Alihkan tombol untuk mengaktifkan "Storage Sense". Itu di bawah "Penyimpanan."
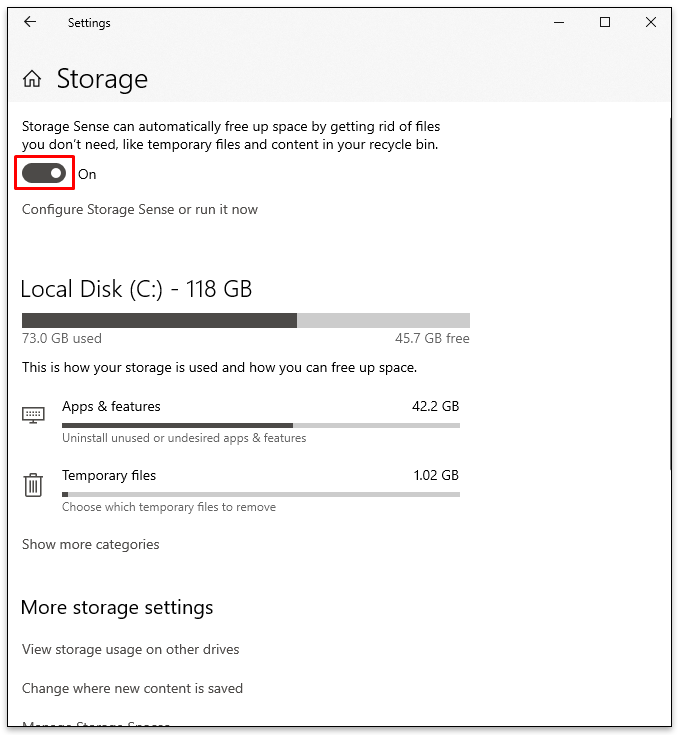
Melakukannya akan memungkinkan Windows 10 untuk menghapus file yang tidak perlu secara otomatis. Anda juga dapat mengikuti tips yang telah kami sebutkan di bagian di atas, seperti menghapus file yang tidak perlu, mengosongkan tempat sampah daur ulang, dan membersihkan desktop.
Cara Mengosongkan Ruang di Windows 8
Apakah Windows 8 Anda kehabisan ruang? Jika demikian, ikuti langkah-langkah di bawah ini untuk menyingkirkan hal-hal yang tidak perlu:
- Klik pada kaca pembesar dari menu Start. Setelah itu, jendela pencarian akan terbuka.
- Tulis "Gratis".
- Pilih "Kosongkan ruang disk di PC ini."
- Anda akan melihat menu baru yang menunjukkan berapa banyak ruang kosong yang ada di komputer Anda.
- Di bawah "Ruang Disk", pilih "Lihat ukuran aplikasi saya".
- Daftar aplikasi yang diinstal akan muncul bersama dengan jumlah ruang yang digunakan.
- Hapus semua aplikasi yang tidak Anda perlukan dengan memilih aplikasi dan mengklik "Copot pemasangan."
Cara Mengosongkan Ruang di Windows 7
Apakah Anda memiliki versi Windows yang lebih lama? Jangan khawatir; mungkin untuk menghapus kekacauan yang tidak perlu dan mengosongkan ruang di Windows 7 Anda dengan beberapa klik:
- Ketuk menu Start dan tulis "Disc Cleanup" di kotak pencarian.
- Klik pada "Pembersihan Disk."
- Anda akan melihat jendela pop-up tempat Anda dapat memilih drive. Lebih baik jika Anda memilih "C."
- Tekan "OK" untuk mulai membersihkan drive.
- Tunggu beberapa saat sebelum Anda melihat jendela yang menunjukkan file berbeda yang dapat Anda hapus.
- Centang kotak di sebelah yang ingin Anda hapus.
- Klik pada "Oke."
- Konfirmasikan dengan menekan "Hapus File."
Cara Mengosongkan Ruang dari Drive C Anda di Windows
Solusi termudah untuk membersihkan drive C di Windows adalah dengan menggunakan Disk Cleanup. Komputer Windows sudah dilengkapi dengan program ini, jadi Anda tidak perlu mengunduhnya. Berikut cara menggunakannya:
- Klik pada menu Mulai.
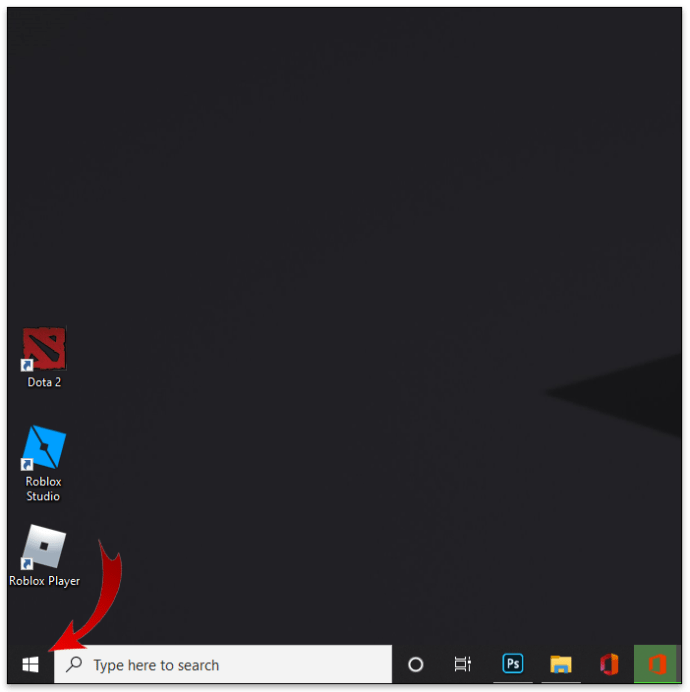
- Ketik "Pembersihan Disk."
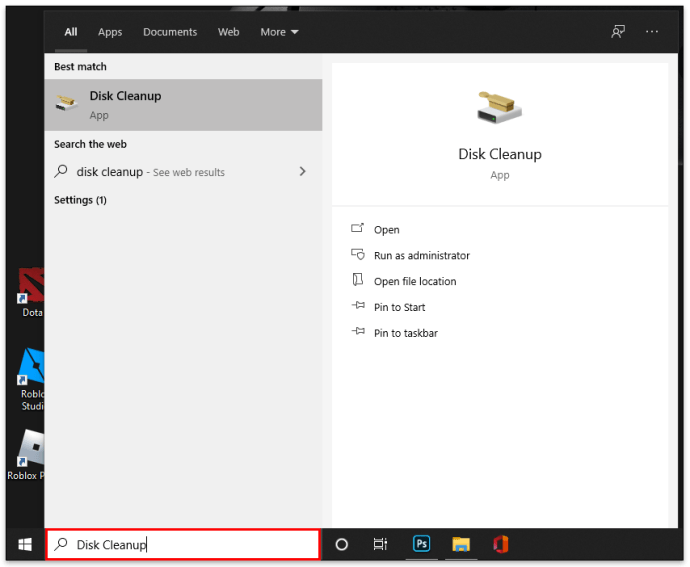
- Ketuk ikon setelah Anda melihatnya.
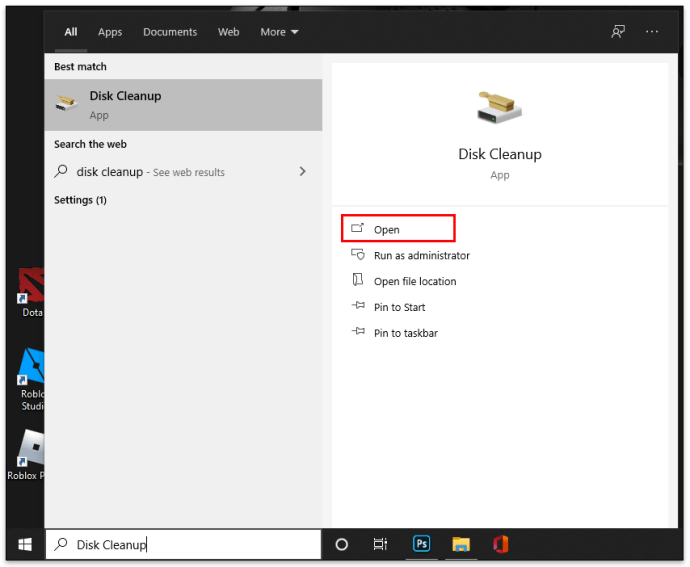
- Pastikan "C" dipilih.

- Tekan "Oke."
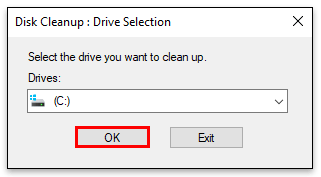
- Anda akan melihat kotak pop-up dengan daftar file yang akan dihapus. Pilih mana yang ingin Anda hapus.
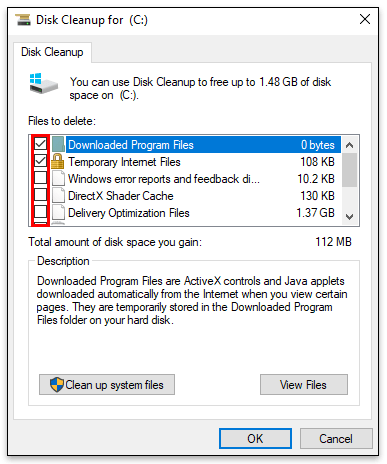
- Ketuk "OK" dan konfirmasikan dengan menekan "Hapus File."
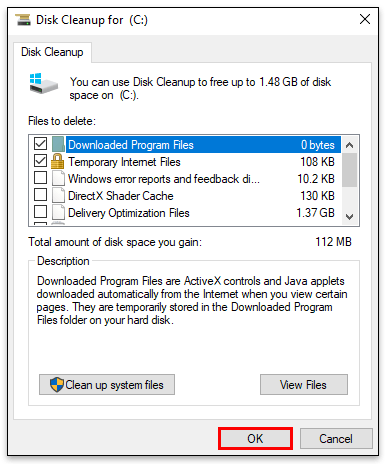
Cara Membersihkan Desktop Windows Anda
Untuk membersihkan desktop Windows Anda, pastikan untuk memeriksa langkah-langkah yang sesuai untuk sistem operasi Anda. Selain itu, kosongkan tempat sampah daur ulang secara teratur, hapus aplikasi yang tidak diinginkan, dan bersihkan desktop.
Anda juga dapat mencoba menyimpan konten sebanyak mungkin ke OneDrive. Ini membebaskan komputer Anda dan memastikan kinerjanya.
Cara Mengosongkan Ruang di Laptop Windows
Mengosongkan ruang pada laptop Windows sama seperti jika Anda menggunakan desktop. Langkah-langkahnya akan tergantung pada apakah Anda memiliki laptop Windows 7, 8, atau 10. Lihat bagian di atas untuk melihat cara termudah untuk menghapus file dari laptop Windows Anda.
Setelah Anda mengikuti langkah-langkah tersebut, ada beberapa hal lain yang dapat Anda lakukan. Salah satu metode yang dapat membantu adalah menyimpan file ke drive lain agar drive C tidak terlalu berantakan. Anda dapat mengubah lokasi default untuk foto atau unduhan yang disimpan jika Anda mengikuti langkah-langkah di bawah ini:
- Klik pada menu Mulai.

- Gulir ke bawah ke "Pengaturan," atau klik "ikon roda gigi" di sebelah kiri.
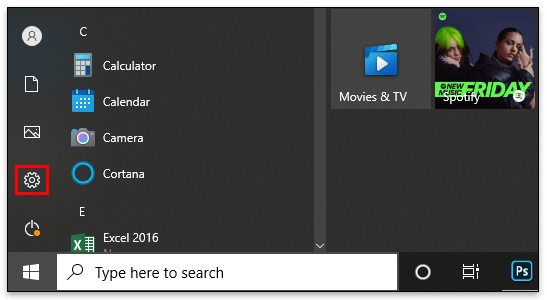
- Buka "Sistem" dan kemudian "Penyimpanan."
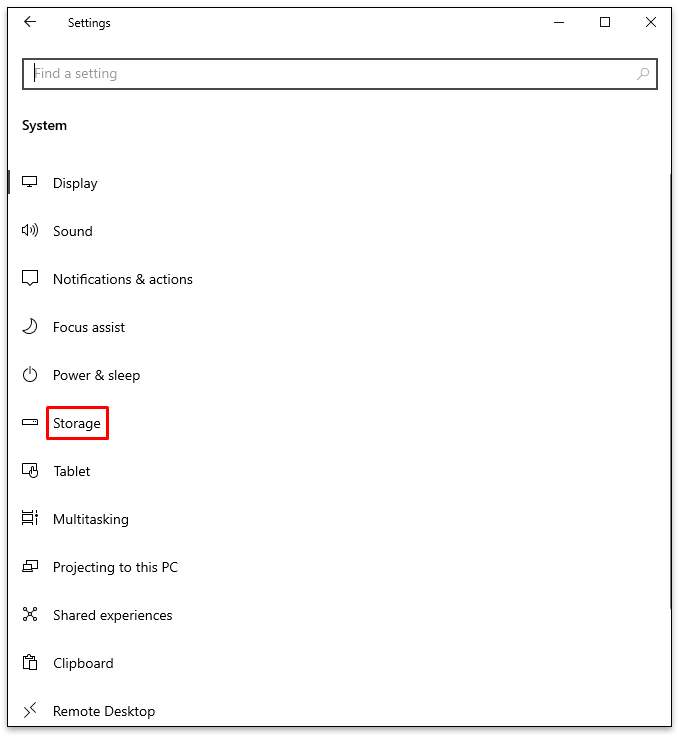
- Di bawah "Pengaturan penyimpanan lainnya," klik "Ubah tempat konten baru disimpan."
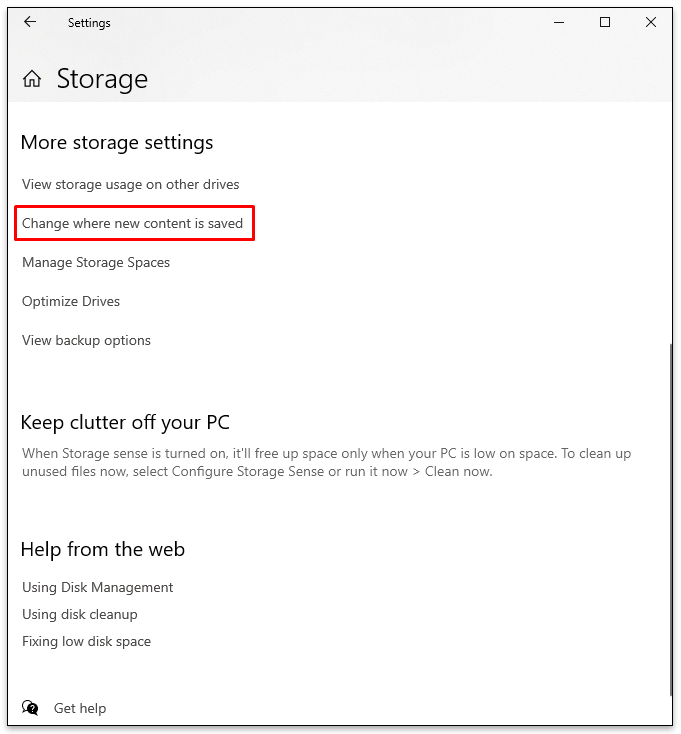
- Pilih partisi atau drive baru lalu klik "Terapkan"
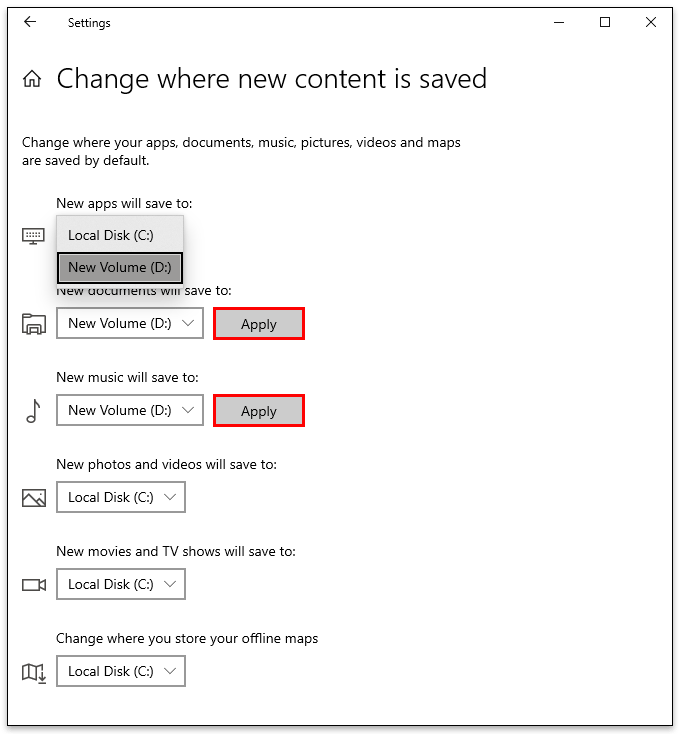
- Setelah selesai, tutup jendela.
Cara Mengetahui Apa yang Menghabiskan Ruang di Windows
Ketika komputer Anda kehabisan penyimpanan, mungkin ada baiknya untuk melihat apa yang menyebabkan kekacauan dan menghabiskan semua ruang itu. Di sinilah "Storage Sense" berguna. Berikut cara mengetahui apa yang menghabiskan sebagian besar ruang di komputer Anda:
- Klik pada menu Mulai dan gulir ke "Pengaturan."
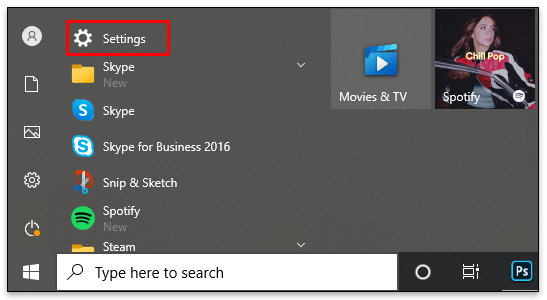
- Ketuk "Sistem" dan kemudian "Penyimpanan."
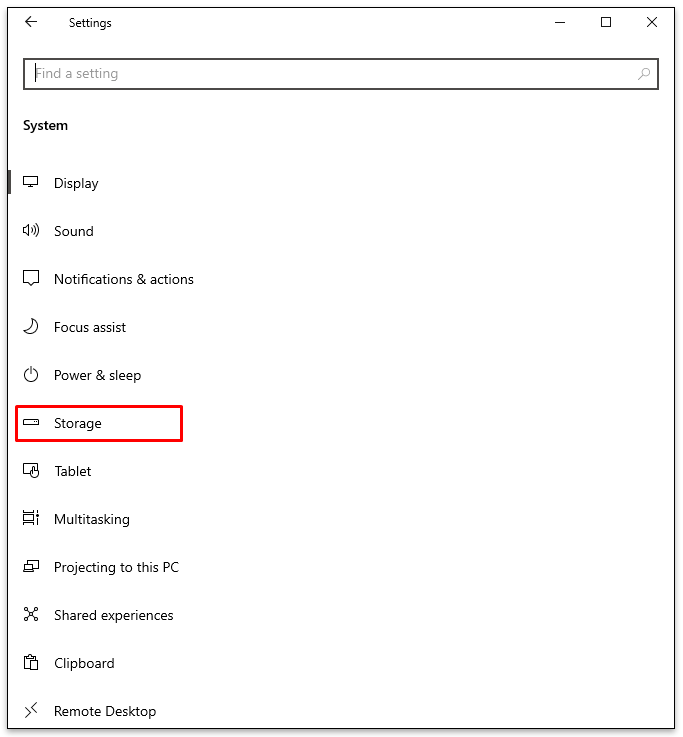
- Di bawah "Local Disc (C :)" Anda akan melihat daftar file dan berapa banyak ruang yang mereka ambil.
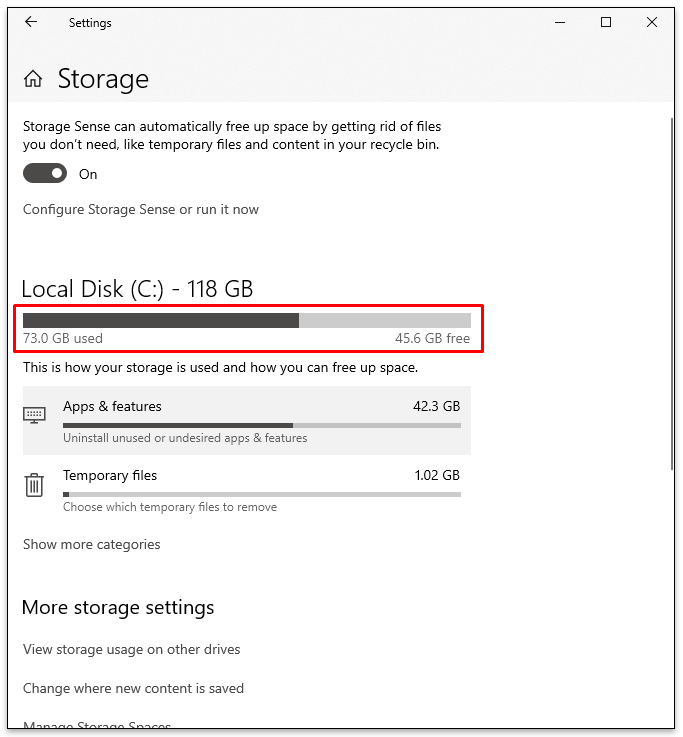
- Ketuk "Tampilkan lebih banyak kategori" untuk mendapatkan daftar lengkap.
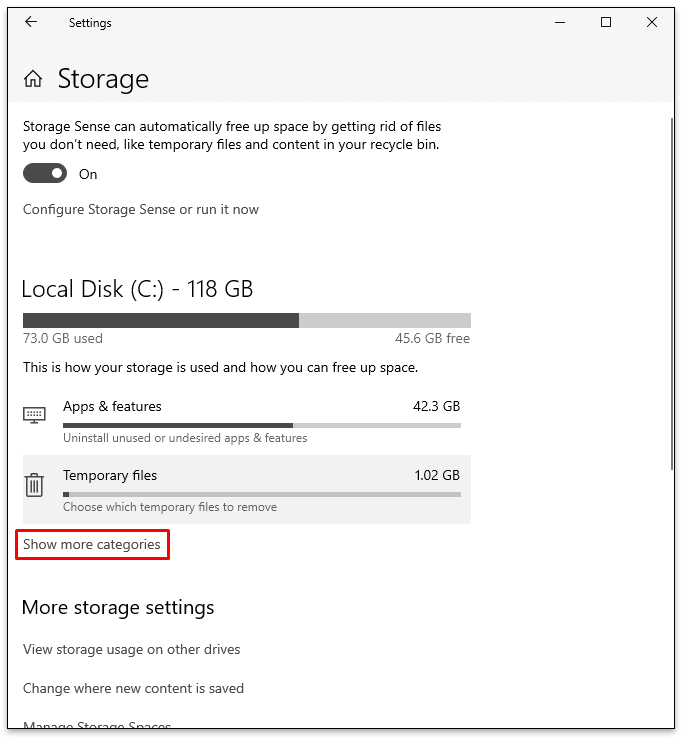
Selain itu, pastikan untuk melakukan ini juga:
- Ketuk "Lihat penggunaan penyimpanan di drive lain" di bawah "Pengaturan penyimpanan lainnya."
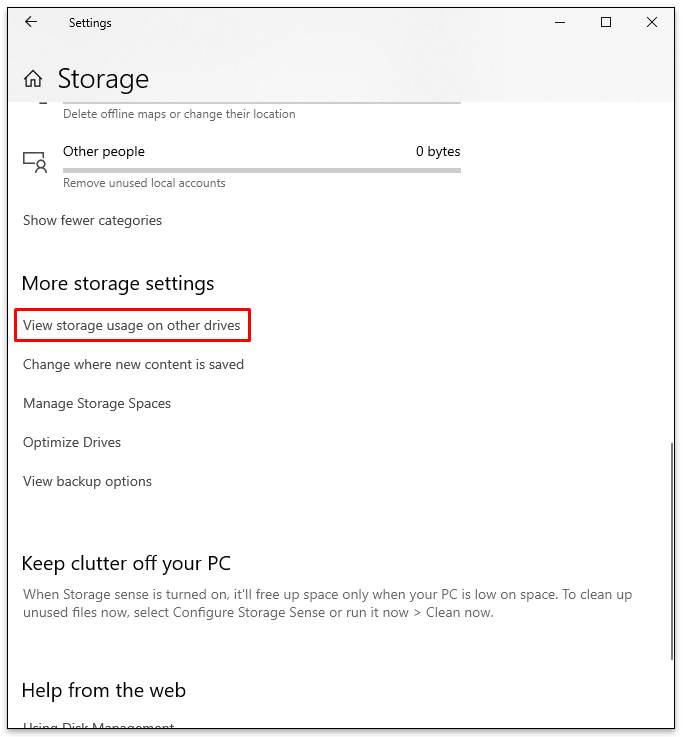
- Jendela baru akan terbuka, menampilkan drive yang dimiliki komputer Anda.
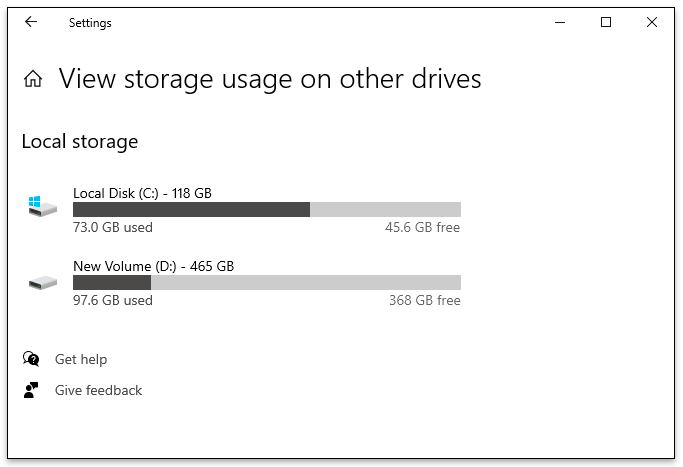
- Ketuk setiap drive untuk melihat file mana yang menghabiskan sebagian besar ruangnya.
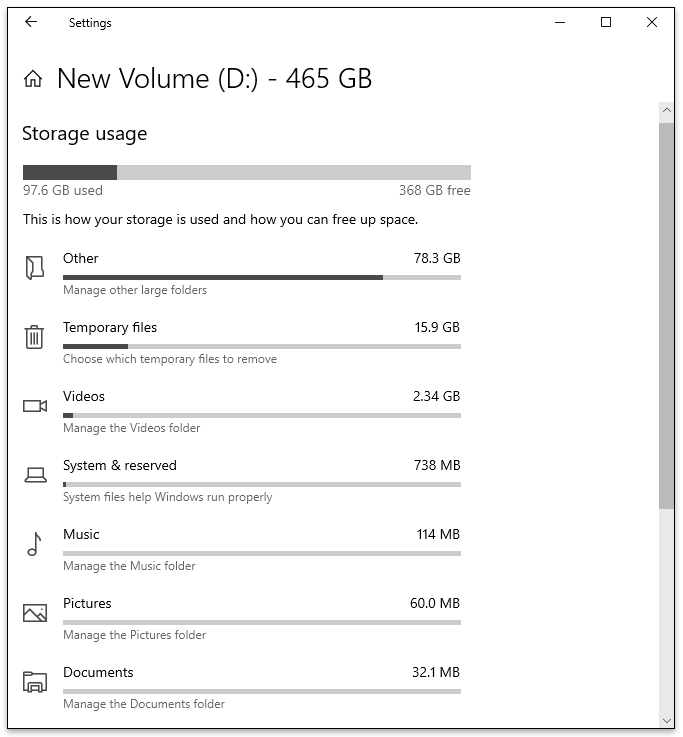
FAQ tambahan
Apakah Anda tertarik untuk mengetahui lebih lanjut tentang meningkatkan ruang penyimpanan di Windows? Lihat bagian selanjutnya.
Bagaimana Saya Mengosongkan Ruang Penyimpanan Sementara?
Salah satu cara untuk mengosongkan ruang penyimpanan di komputer Anda untuk sementara adalah dengan melakukan Pembersihan Disk Windows. Melakukannya akan menyingkirkan file yang berisi halaman web dan memperlambat komputer. Berikut cara melakukannya:
• Temukan drive C di komputer Anda dan klik kanan di sana.
• Pilih “Properti”.
• Di bawah "Umum", klik "Pembersihan Disk".
• Pilih file mana yang ingin Anda hapus.
• Konfirmasikan dengan menekan “OK”.
Mungkin juga ide yang baik untuk menghapus cache dan cookie dari browser Anda. Terlalu banyak dari ini dapat memengaruhi ruang penyimpanan di komputer. Menghapus cookie dan cache dengan cepat dilakukan melalui browser yang biasa Anda gunakan.
File Windows Apa yang Dapat Saya Hapus untuk Mengosongkan Ruang?
Pembersihan Disk adalah cara praktis untuk mengosongkan penyimpanan di komputer Anda. Tetapi banyak orang bingung tentang file dan folder mana yang dapat mereka hapus dengan aman.
Berikut daftar file yang aman untuk dihapus:
• File log pembaruan Windows
• File sumber daya bahasa
• Berkas sementara
• WinSxS
• File Program yang Diunduh
Bagaimana Anda Meningkatkan Ruang Penyimpanan?
Meningkatkan ruang penyimpanan di komputer memerlukan pembersihan dan pemeliharaan rutin. Penting untuk mengikuti semua langkah yang kami berikan dalam panduan ini. Namun, ada hal lain yang bisa dilakukan pengguna.
Misalnya, pertimbangkan untuk memutakhirkan hard drive atau menggunakan drive eksternal. Ini dapat menyimpan file tambahan seperti musik, film, video, atau foto, yang menempati banyak ruang di komputer. Komputer akan bekerja lebih cepat dengan unit tambahan ini.
Cara lain untuk menambah ruang penyimpanan adalah dengan menggunakan penyimpanan cloud. Ini tidak hanya mengosongkan ruang di komputer, tetapi juga menjaga file tetap aman jika terjadi sesuatu pada komputer.
Untuk pengguna Windows, Google One, Google Drive, atau Microsoft One Drive adalah opsi paling populer. Dan hal terbaik tentang menyimpan file di cloud adalah masih memungkinkan untuk mengaksesnya kapan saja.
Rawat Komputer Windows Anda
Komputer dapat menyimpan file yang tidak perlu yang memperlambat kinerjanya, menyebabkan kelambatan, dan membekukan program saat Anda sangat membutuhkannya. Oleh karena itu, merawat komputer dan melakukan pembersihan disk secara teratur sangat penting untuk memastikan mesin Anda beroperasi secara efisien. Selain itu, pastikan untuk menghapus file dari tempat sampah daur ulang, menghapus aplikasi usang atau tidak diinginkan, dan menghapus desktop.
Sudahkah Anda mengosongkan beberapa ruang di komputer Windows Anda? Langkah mana yang Anda ambil? Seberapa sering Anda berencana untuk melakukannya? Bagikan dengan komunitas di bagian komentar di bawah; mereka senang mendengar pengalaman orang lain.