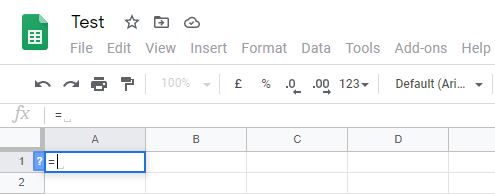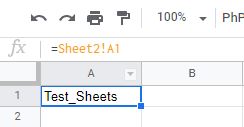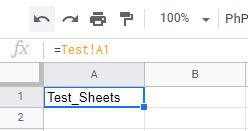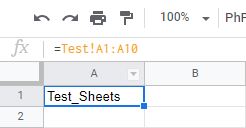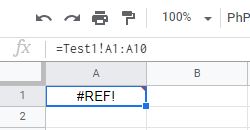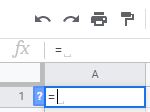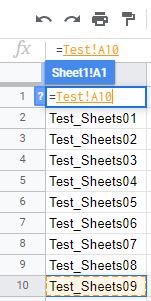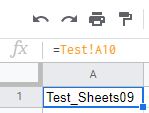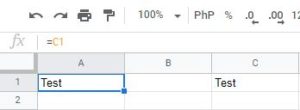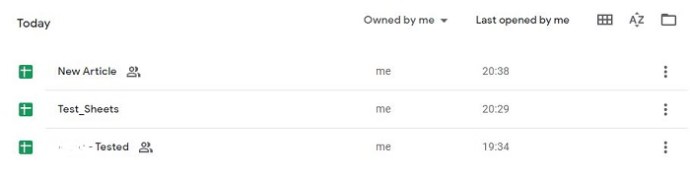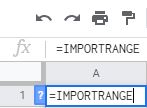Spreadsheet adalah alat yang hebat saat menangani data dalam jumlah besar. Ketika informasi menyebar ke beberapa lembar, mungkin agak sulit untuk melacak perubahan yang dibuat dari tab ke tab. Untungnya, Google Sheets memiliki kemampuan untuk menautkan data di seluruh lembar kerja Anda dengan menggunakan fungsi yang sesuai.
Kami akan menunjukkan cara menautkan data dari tab berbeda di Google Spreadsheet dan cara menghubungkan informasi secara dinamis di seluruh proyek Anda.
Cara Menautkan Data dari Tab Berbeda di Google Spreadsheet di PC Windows, Mac, atau Chromebook
Jika Anda menggunakan Google Spreadsheet di komputer, Anda dapat menautkan data antar tab dengan mengikuti langkah-langkah berikut:
- Lanjutkan ke Google Spreadsheet dan dokumen yang ingin Anda tambahkan tautannya atau buat lembar baru.

- Klik pada sel yang ingin Anda buat tautannya lalu ketikkan tanda sama dengan, =.
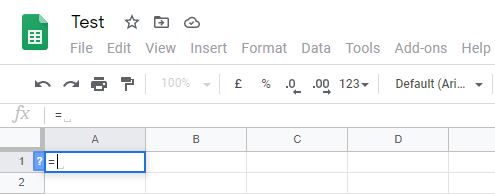
- Ketikkan nomor lembar dan sel yang ingin Anda tautkan. Misalnya, jika Anda ingin menautkan sel pertama pada lembar kedua, maka akan ditulis sebagai Sheet2!A1. Sel A2 pada lembar 3 akan ditulis sebagai Lembar3!A2. Ingat bahwa sintaks akan menjadi nomor lembar diikuti dengan tanda seru, diikuti dengan nomor sel.
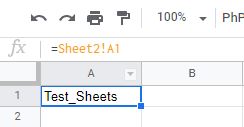
- Jika lembar telah diberi nama, ketikkan nama lembar di dalam tanda kutip tunggal. Misalnya, Anda ingin menautkan sel B2 dari lembar yang disebut DATA, maka sintaks fungsinya adalah ='DATA'!B2.
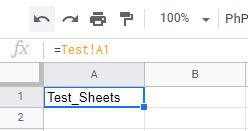
- Jika Anda ingin mengimpor beberapa sel, Anda harus mengetikkan rentang ke dalam fungsi Anda. Misalnya, jika Anda ingin menautkan data dari sheet 2, dengan data dari sel C1 ke C10, maka fungsinya akan terlihat seperti =Sheet2!C1:C10. Perhatikan bahwa ini tidak akan menyalin semua data dari beberapa sel ke dalam satu sel tunggal. Itu hanya akan menyalin sel relatif terhadap posisi data terkait lainnya. Misalnya, jika Anda menggunakan fungsi = Sheet2!C1:C10 dan menempelkannya di Sel A2, itu hanya akan menyalin nilai sel pada lembar 2 sel C2. Jika Anda menempelkan rumus ini pada A3, itu hanya akan mencerminkan data pada Lembar 2 C3, dll.
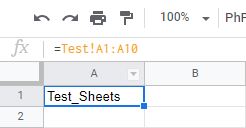
- Jika Anda mendapatkan kesalahan #REF, ini berarti alamat yang Anda tautkan tidak ada atau sintaks Anda mengalami kesalahan. Periksa apakah Anda telah mengeja nama lembar atau sel dengan benar.
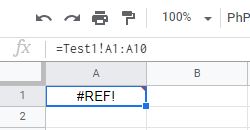
Jika Anda ingin menghindari kesalahan ejaan lembar, Anda bisa mengklik sel yang ingin Anda tautkan. Untuk melakukan ini:
- Klik pada sel yang ingin Anda buat tautannya lalu ketik =.
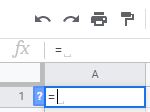
- Klik pada lembar yang ingin Anda tautkan pada menu di bawah lalu klik sel yang ingin Anda tautkan dan tekan tombol Enter.
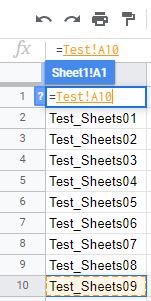
- Jika Anda melakukannya dengan benar, Anda akan secara otomatis diarahkan ke lembar tempat Anda meletakkan tautan.
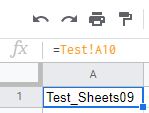
- Jika Anda ingin menyalin rentang nilai, klik dan seret mouse Anda hingga Anda memilih semua sel yang ingin Anda tautkan.
Cara Menautkan Data dari Tab Berbeda di Google Spreadsheet di iPhone
Fungsi serupa dapat dibuat saat Anda menggunakan Google Sheets di iPhone Anda. Untuk melakukannya, ikuti langkah-langkah berikut:
- Buka Aplikasi Google Spreadsheet seluler Anda.
- Buka lembar yang ada atau buat lembar baru.
- Lanjutkan ke lembar tempat Anda ingin memasang tautan, dan pilih sel yang Anda inginkan untuk memiliki tautan itu.
- Ketik =
- Ketik nama sheet diikuti dengan tanda seru. Jika lembar diberi nama atau berisi spasi, ketikkan nama di dalam tanda kutip tunggal. Misalnya, jika lembar tersebut bernama DATA SHEET, fungsinya adalah ='DATA SHEET'!
- Ketikkan sel atau rentang sel yang ingin Anda impor. Misalnya, jika Anda ingin mengimpor sel B1 ke B10 pada lembar 2, Anda akan memasukkan rumus =Sheet2!B1:B10. Jika Anda memasukkan sheet dengan spasi atau nama seperti pada contoh di atas, sintaksnya adalah ='DATA SHEET'!B1:B10.
Cara Menautkan Data dari Tab Berbeda di Google Spreadsheet di Perangkat Android
Proses menautkan data dari satu lembar ke lembar lainnya di Android mirip dengan proses seperti di iPhone. Jika Anda ingin lembar Anda terhubung, ikuti langkah-langkah seperti yang diberikan di atas untuk iPhone.
Menghubungkan Data dari Sel Dalam Lembar yang Sama
Jika Anda ingin menautkan sel bersama pada lembar yang sama, maka prosesnya sangat mirip dengan yang diberikan di atas. Ini adalah alat yang berguna jika Anda ingin mereferensikan sel lain dalam rumus, atau jika Anda ingin data Anda berubah secara dinamis setiap kali nilai sel tertentu berubah. Untuk melakukannya, baik di desktop atau seluler, lakukan hal berikut:
- Di Google Spreadsheet Anda yang terbuka, pilih sel tempat Anda ingin memiliki referensi, lalu ketik =.
- Ketikkan sel atau rentang sel yang ingin Anda tautkan, atau klik, atau klik dan seret sel.
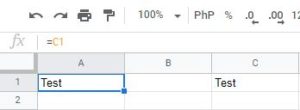
- Jika Anda berakhir dengan kesalahan #REF, periksa apakah Anda memiliki kesalahan ejaan atau tanda baca.
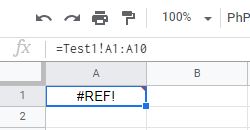
Trik ini berguna saat membuat spreadsheet dinamis, karena Anda dapat menempatkan banyak nilai di sel tertentu dan kemudian menyembunyikan sel ini sesudahnya. Ini berarti bahwa siapa pun yang menggunakan spreadsheet hanya perlu melihat data yang relevan tanpa harus melihat nilai sel yang tersembunyi. Perubahan nilai sel tertentu akan tercermin pada setiap sel yang memiliki tautan di dalamnya.
Menautkan Data dari File yang Sepenuhnya Terpisah
Dengan Google Spreadsheet, Anda tidak dibatasi untuk menggunakan data dari dalam satu file. Ada cara untuk mengimpor data dari file lain ke spreadsheet Anda. Ini berarti bahwa setiap perubahan yang dibuat pada file tersebut akan tercermin pada spreadsheet Anda yang tertaut juga. Ini dapat dilakukan dengan menggunakan fungsi IMPORTRANGE.
Namun perintah khusus ini hanya tersedia di versi desktop Google Spreadsheet. Jika Anda menggunakan data dari ponsel, simpan pekerjaan Anda ke cloud, lalu buka file di komputer. Untuk menggunakan fungsi IMPORTRANGE, ikuti langkah-langkah di bawah ini:
- Buka Google Spreadsheet.
- Buka file yang ingin Anda impor dan file yang ingin Anda tautkan datanya.
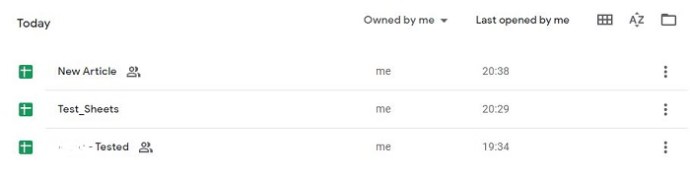
- Sorot file yang ingin Anda salin datanya. Klik pada bilah alamat di atas, dan salin seluruh alamat. Anda dapat mengklik kanan lalu memilih Salin, atau menggunakan pintasan Ctrl + C.

- Sorot file yang ingin Anda salin datanya. Pilih sel tempat impor data akan dimulai. Klik pada sel dan kemudian ketik =IMPORTRANGE.
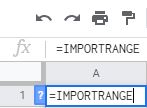
- Ketik tanda kurung terbuka ‘(‘ lalu tempel alamat yang Anda salin dalam tanda kutip ganda. Anda dapat mengklik kanan lalu klik Tempel atau gunakan pintasan Ctrl + V untuk menyalin alamat dengan tepat.
- Ketik koma ',' lalu ketikkan lembar dan rentang sel dari file yang ingin Anda salin. Nilai-nilai ini juga harus berada dalam tanda kutip. Misalnya, jika Anda ingin menyalin lembar 1 sel A1 ke A10 dari file, Anda akan menulis di "Sheet1!A1:A10". Jika nama lembar telah diubah atau memiliki spasi, Anda tidak perlu mengetikkan tanda kutip tunggal di dalam tanda kutip ganda. Ketik tanda kurung tutup ‘)’.

- Tekan enter. Jika Anda mendapatkan sintaks dengan benar, Anda akan melihat informasi dimuat. Jika Anda melihat kesalahan yang mengatakan Memuat, cukup segarkan lembar atau tutup lembar lalu buka lagi. Jika Anda melihat kesalahan #REF, periksa ejaan alamat atau kutipan atau koma. Kesalahan #REF biasanya berarti ada yang salah dengan sintaks. Jika Anda mendapatkan kesalahan #VALUE maka itu berarti Google Spreadsheet tidak dapat menemukan file yang Anda tautkan. Alamat itu sendiri mungkin salah atau file tidak sengaja terhapus.

FAQ tambahan
Di bawah ini adalah salah satu pertanyaan umum yang diajukan setiap kali muncul diskusi tentang penautan data di Google Spreadsheet:
Bisakah ini digunakan untuk menarik informasi dari Google Sheet yang sama sekali berbeda? Atau harus di spreadsheet yang sama?
Seperti yang dinyatakan di atas, data dapat berasal dari dalam lembar kerja yang sama atau dari file lain seluruhnya. Perbedaannya adalah Anda harus menggunakan fungsi IMPORTRANGE untuk data dari lembar eksternal, bukan hanya menggunakan tanda sama dengan '=' untuk data di dalam lembar kerja.
Perhatikan bahwa jika Anda menggunakan file eksternal, jika file itu dihapus, semua sel dengan fungsi IMPORTRANGE akan menampilkan kesalahan #REF atau #VALUE yang menandakan bahwa Google Spreadsheet tidak dapat menemukan data yang ditautkan.
Menghilangkan Kesibukan
Spreadsheet dinamis adalah alat yang hebat bagi mereka yang menangani banyak data. Memperbarui semua tabel terkait secara otomatis menghilangkan semua kesibukan yang diperlukan dalam mengubah informasi yang berlebihan. Mengetahui cara menautkan data dari tab berbeda di Google Spreadsheet meningkatkan efisiensi dan produktivitas Anda. Apa pun yang mengurangi redundansi yang tidak perlu selalu merupakan nilai tambah.
Apakah Anda tahu cara lain untuk menautkan data dari berbagai tab di Google Spreadsheet? Sampaikan pendapatmu pada bagian komentar di bawah ini.