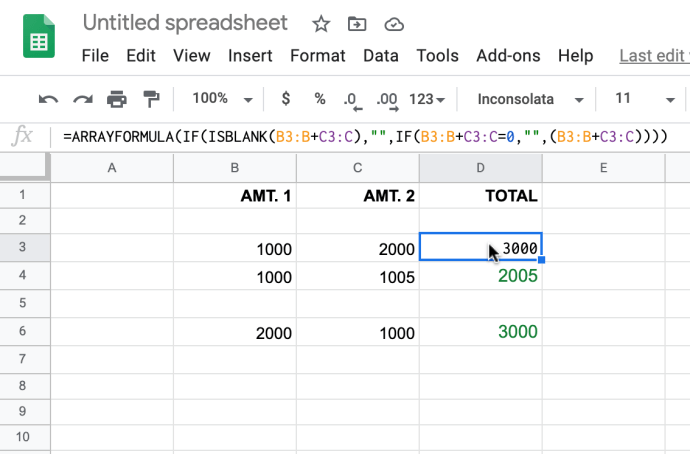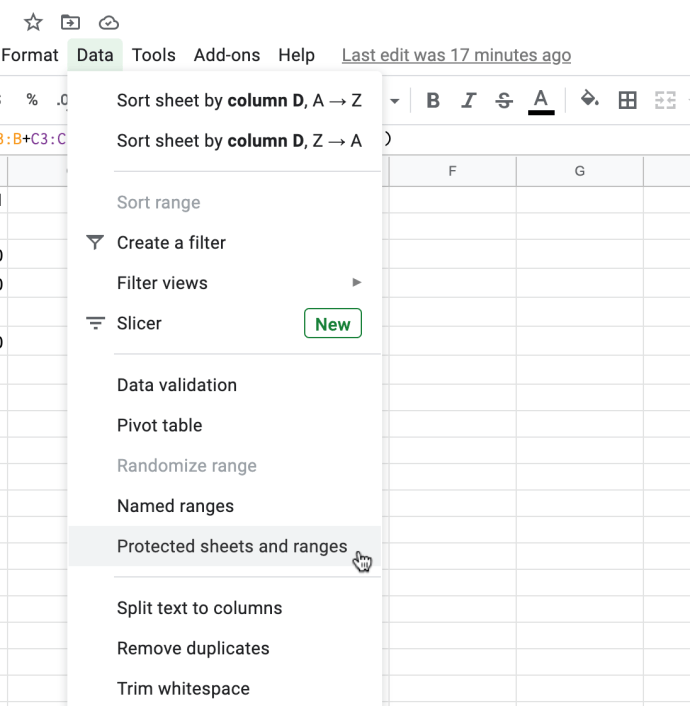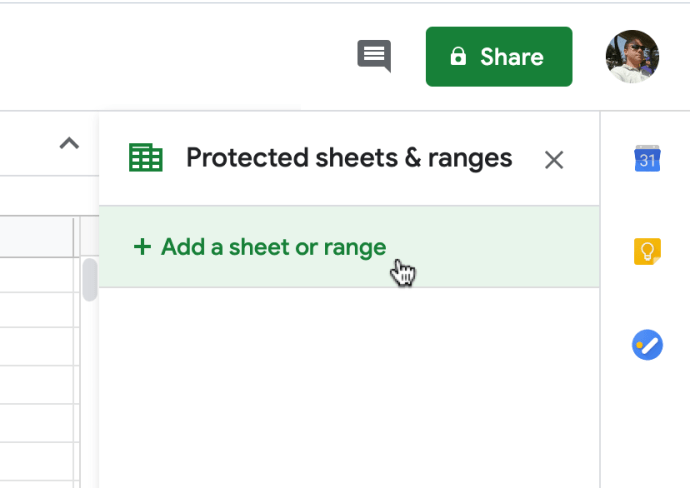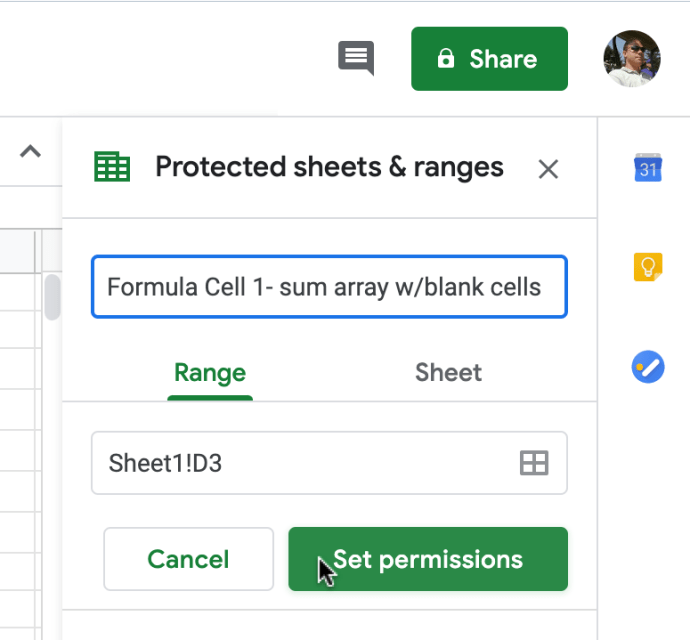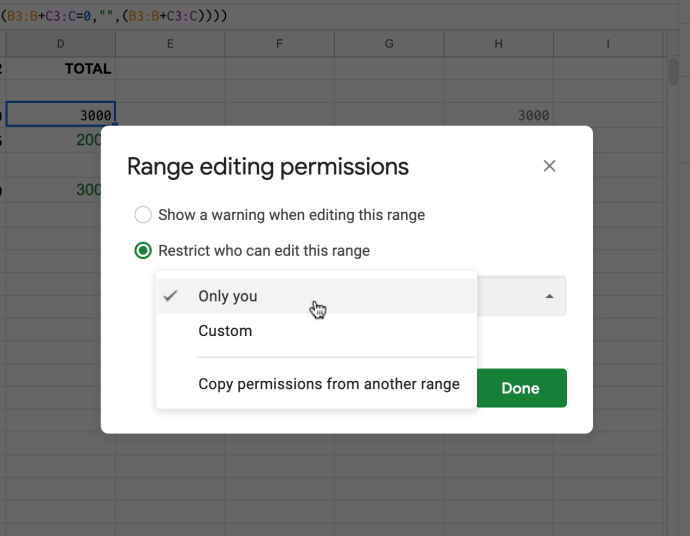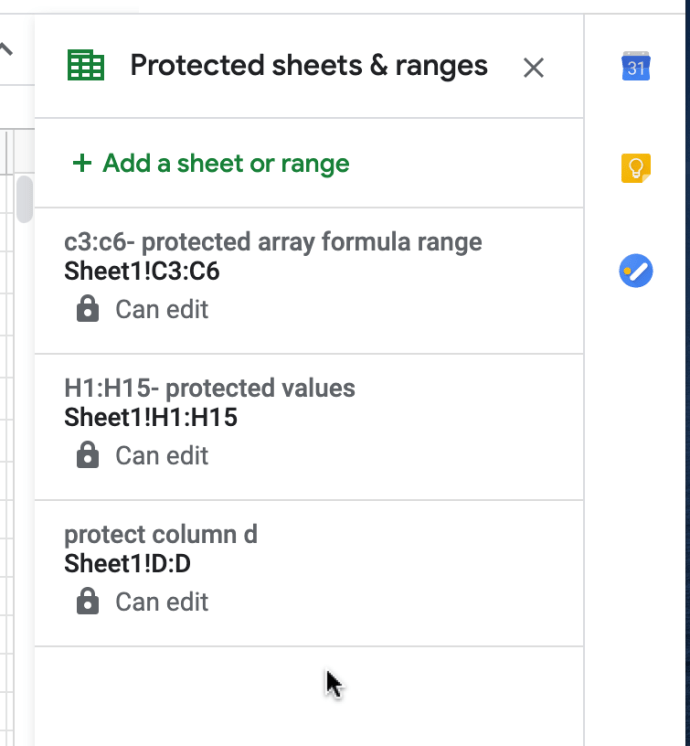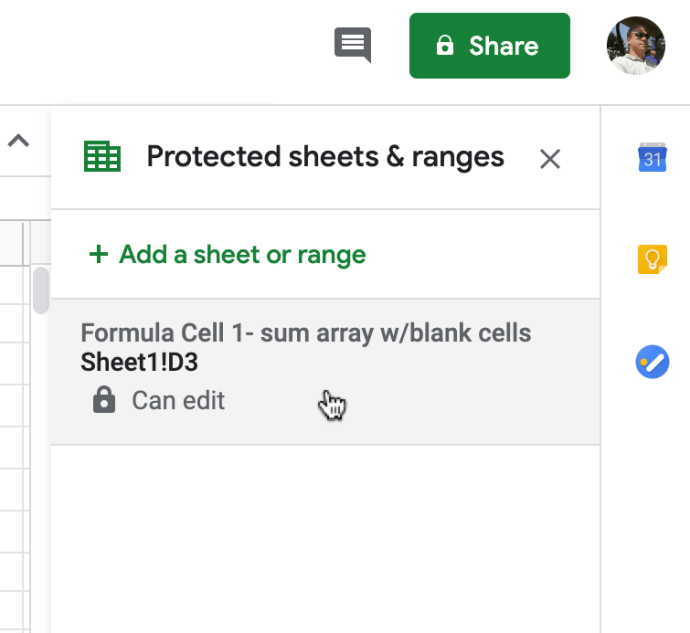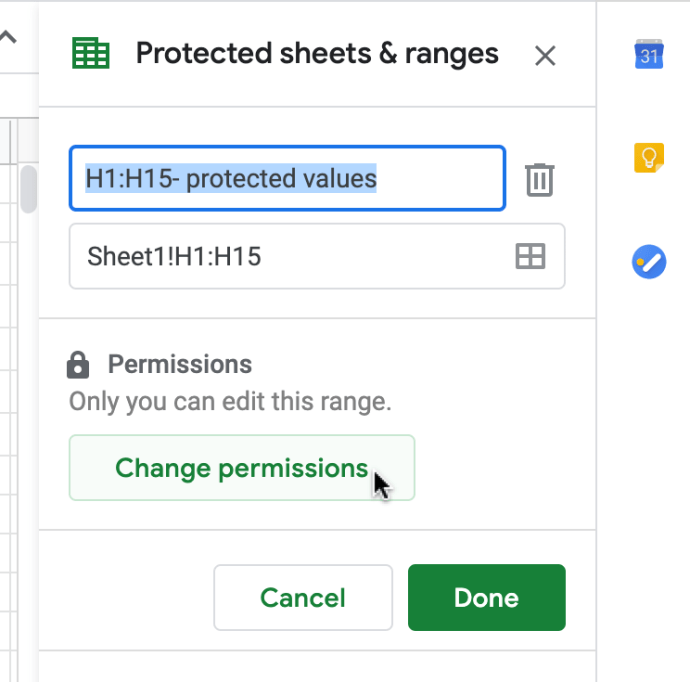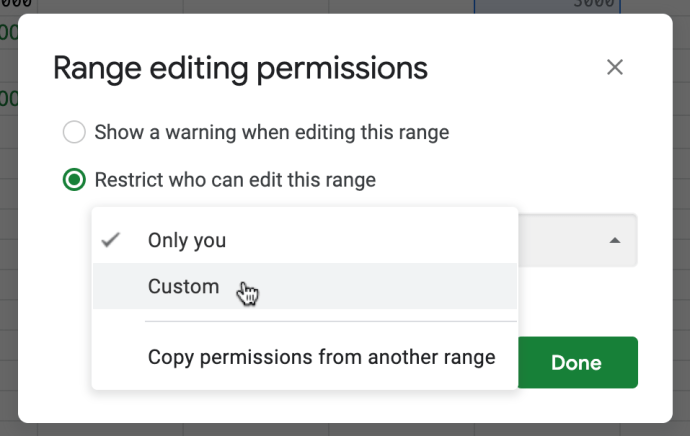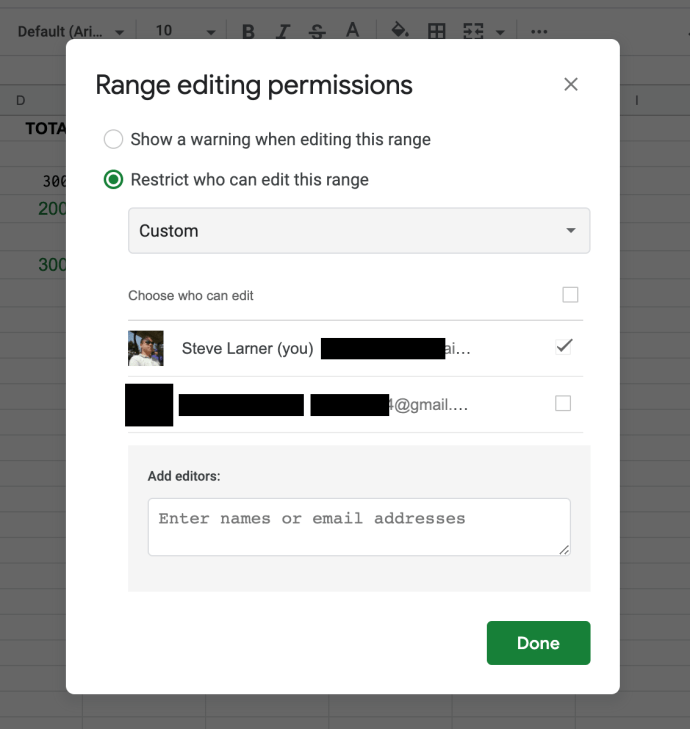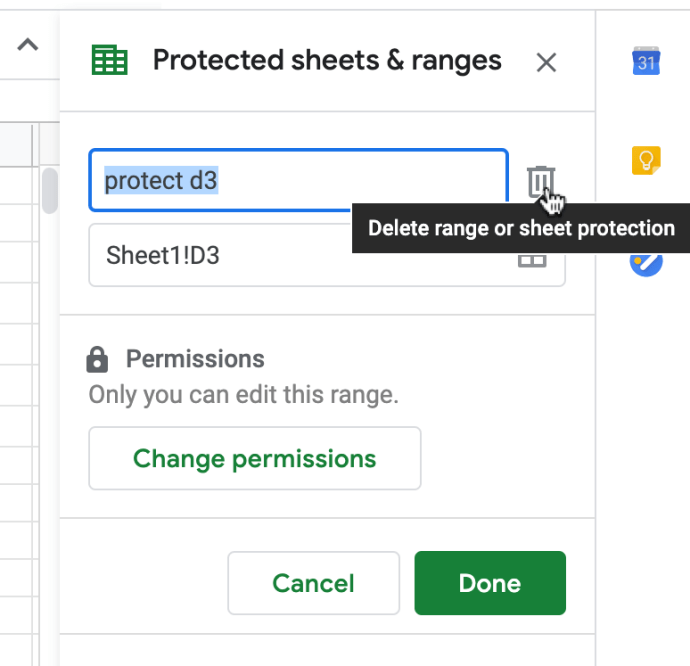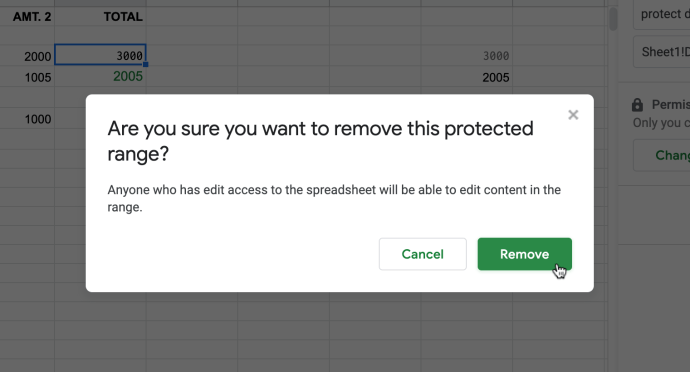Google Spreadsheet membuat kolaborasi dengan rekan kerja di spreadsheet menjadi mudah dengan opsi berbagi yang mudah. Sayangnya, ketika beberapa orang menggunakan spreadsheet yang sama sesederhana itu, juga mudah bagi pengguna untuk secara sengaja atau tidak sengaja mengubah formula penting yang diandalkan oleh spreadsheet. Tindakan dapat membuat seluruh lembar menjadi kacau. Kabar baiknya adalah Google Spreadsheet memberi Anda banyak kontrol atas izin untuk pengguna.
Mengunci sel adalah cara terbaik untuk melindungi formula spreadsheet Anda dari perubahan yang tidak sah, memastikan bahwa tidak ada yang dapat mengedit fungsinya. Jika Anda pengguna Excel, Anda mungkin tertarik dengan artikel lain tentang mengunci rumus Microsoft Office Excel, tetapi mengunci sel spreadsheet di Google Spreadsheet tidak dilakukan dengan cara yang sama seperti yang dilakukan di Excel. Perlindungan formula Google Spreadsheet tidak memerlukan kata sandi. Dengan demikian, Anda tidak perlu memasukkan kata sandi untuk membuka kunci perlindungan sel untuk mengedit spreadsheet Anda sendiri.
Terlepas dari itu, Google Sheets tidak memberi Anda cukup banyak opsi konfigurasi penguncian seperti Excel, tetapi fitur lebih banyak formula penguncian, yang lebih dari cukup dalam banyak kasus. NS “Sprei dan rentang yang dilindungi” alat mengunci sel atau rentang sel dari semua pengeditan, ditambah lagi memiliki opsi khusus lainnya.
Kunci Lembar Lengkap
Jika Anda hanya ingin mengizinkan izin melihat (bukan mengedit) ke pengguna lain, pendekatan paling sederhana adalah mengunci seluruh lembar.
Pertama, buka spreadsheet yang menyertakan sel rumus yang perlu Anda kunci. Untuk melindungi semua sel dalam spreadsheet, klik panah yang mengarah ke bawah pada tab sheet di sebelah nama sheet di kiri bawah spreadsheet dan pilih melindungi lembar, yang akan membuka Lembar dan rentang yang dilindungi kotak dialog seperti yang ditunjukkan pada contoh di bawah ini
Atau, Anda juga dapat memilih Lindungi lembar dari Peralatan menu tarik-turun. Itu akan membuka Lembar dan rentang yang dilindungi kotak dialog seperti gambar di bawah ini.

Di kotak dialog lembar dan rentang yang dilindungi , ikuti langkah-langkah berikut:
- tekan Tetapkan Izin tombol untuk membuka izin pengeditan lebih lanjut
- Klik Batasi siapa yang dapat mengedit ini jangkauan tombol radio
- Kemudian pilih Hanya kamu dari menu tarik-turun.
- tekan Selesai untuk mengunci spreadsheet
Itu akan mengunci semua sel lembar untuk siapa pun yang Anda bagikan. Jika seseorang mencoba mengubah formula, pesan kesalahan akan terbuka yang menyatakan, “Anda mencoba mengedit sel atau objek yang dilindungi.”

Kunci Sel atau Rentang Sel yang Dipilih
Untuk melindungi rumus dalam berbagai sel, Anda dapat memilih rentang atau memilih satu sel pada satu waktu jika mereka tersebar di berbagai lokasi pada lembar.
Catatan: Jika kamu pilih sel yang sudah dilindungi, entri baru tidak akan berfungsi , membiarkan sel dapat diedit oleh siapa saja yang memiliki izin edit. Pastikan untuk memeriksa semua sel yang saat ini dilindungi terlebih dahulu sebelum memilih sel atau rentang sel baru untuk dilindungi.
Jika Anda hanya perlu mengunci satu atau beberapa sel rumus di Google Spreadsheet, ikuti petunjuk berikut:
- Pilih sel atau rentang sel yang ingin Anda lindungi.
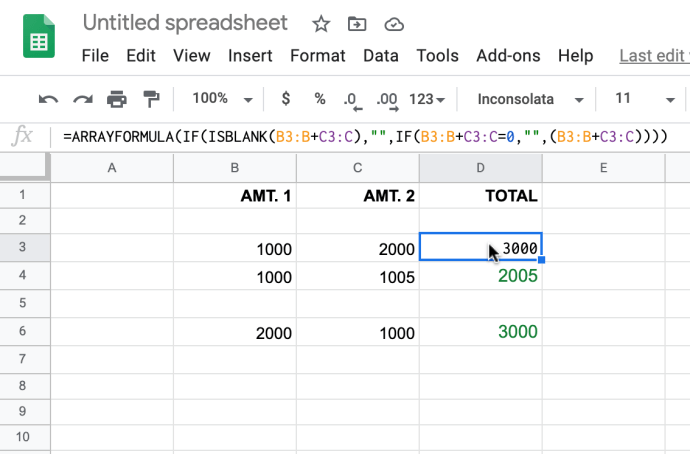
- Klik "Data" di menu tarik-turun atas, lalu pilih “Sprei dan rentang yang Dilindungi.”
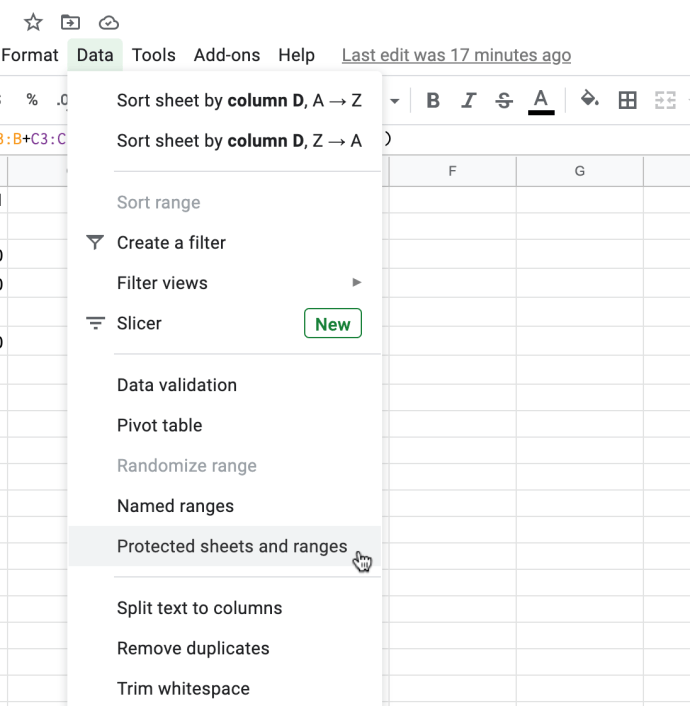
- Dalam “Sprei & rentang yang dilindungi” pengaturan, pilih “Tambahkan lembar atau rentang.”
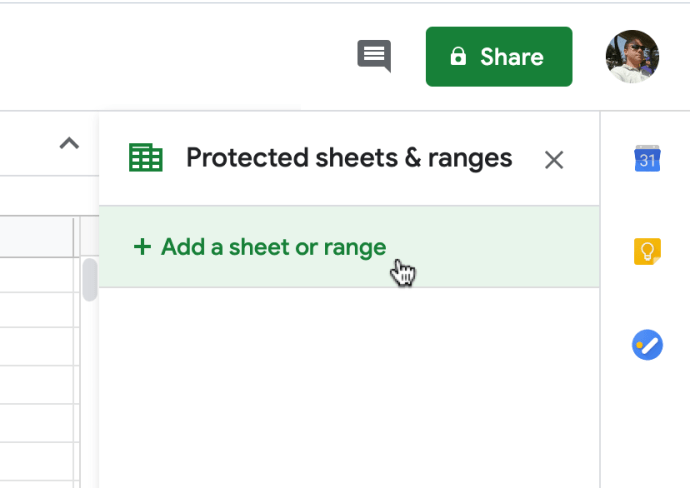
- Buat nama untuk sel atau rentang sel yang dilindungi di kotak atas. Konfirmasikan sel yang ditentukan di kotak kedua, yang sudah ditampilkan jika Anda memilihnya di langkah pertama. Setelah selesai, klik "Setel izin."
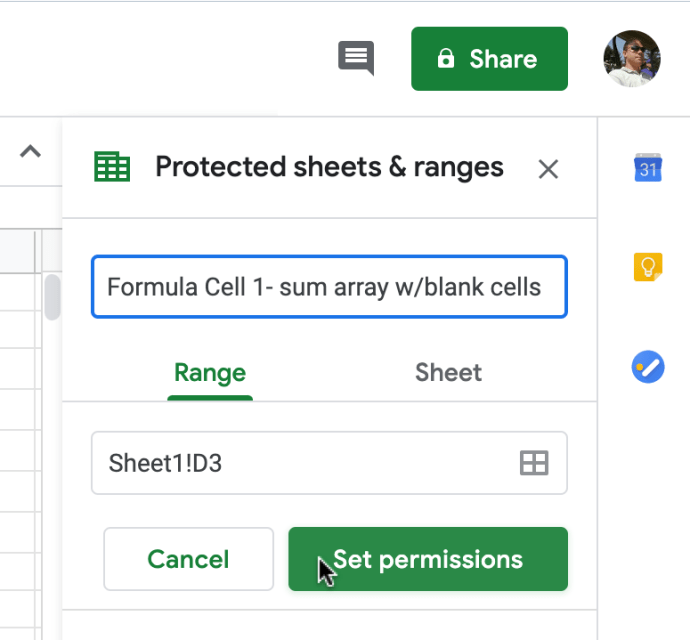
- Pilih opsi perlindungan Anda di jendela "Rentang izin pengeditan". Opsi peringatan adalah pengaturan perlindungan lunak yang memungkinkan pengeditan tetapi memperingatkan pengguna yang tidak dirancang untuk diedit. Opsi terbatas memungkinkan Anda memilih siapa yang dapat mengedit rentang sel rumus. Klik "Selesai" ketika puas dengan pengaturan Anda.
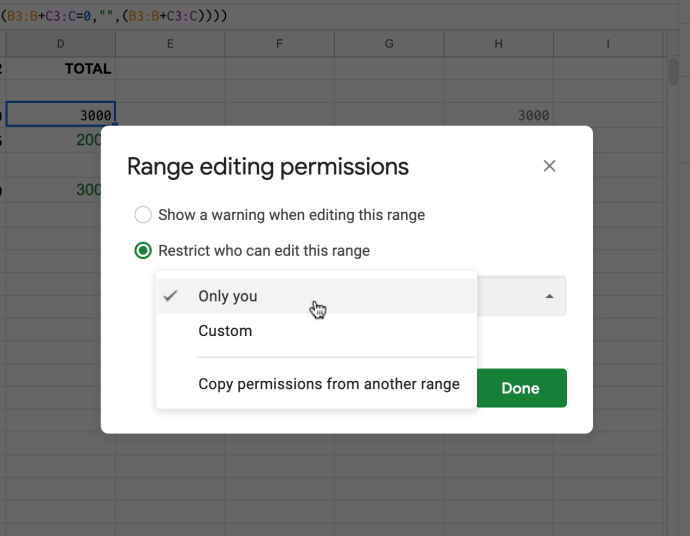
- Pengaturan perlindungan baru Anda sekarang ditampilkan di “Sprei & rentang yang dilindungi” pengaturan di sisi kanan lembar.
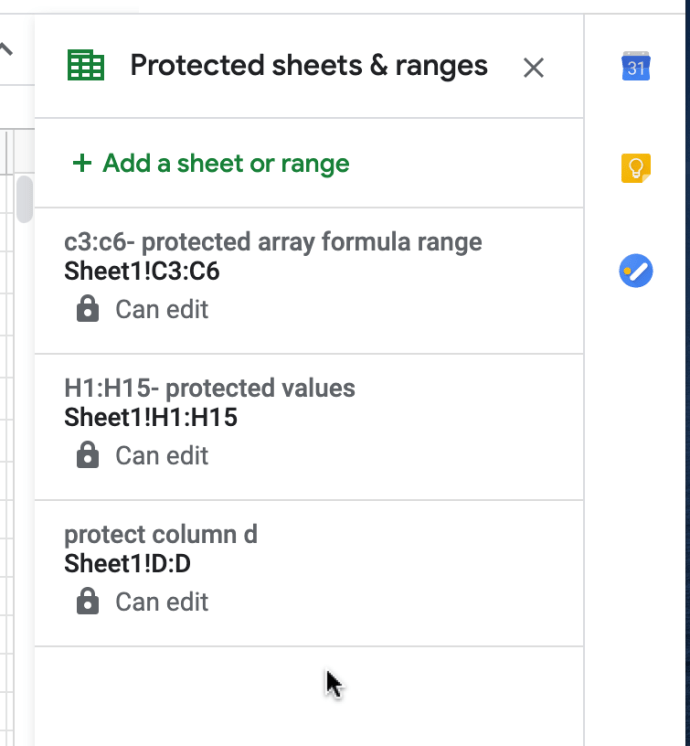
Mengubah/Mengedit Rentang Sel Terkunci dan Pengaturannya
Sebagai editor resmi, Anda harus meminta izin untuk mengedit sel dan rentang formula yang dilindungi dengan menghubungi pemiliknya. Sebagai pemilik, Anda dapat mengedit konten yang dilindungi secara default, plus, Anda dapat mengedit pengaturan perlindungan yang ada.
Jika rentang sel Anda yang dilindungi tidak berfungsi dan Anda perlu mengeditnya atau menemukan sel yang "tumpang tindih" (seperti yang disebutkan sebelumnya,) gunakan langkah-langkah berikut.
- Untuk mengedit entri yang dilindungi, klik kotak untuk item dan opsi pengaturan akan muncul. Jika Anda sudah menutup kotak peralatan, buka “Alat -> Lembar dan rentang yang dilindungi.” Memukul "Membatalkan" di toolbox jika ingin entri baru dan akan kembali ke daftar yang dilindungi, seperti yang ditunjukkan di bawah ini.
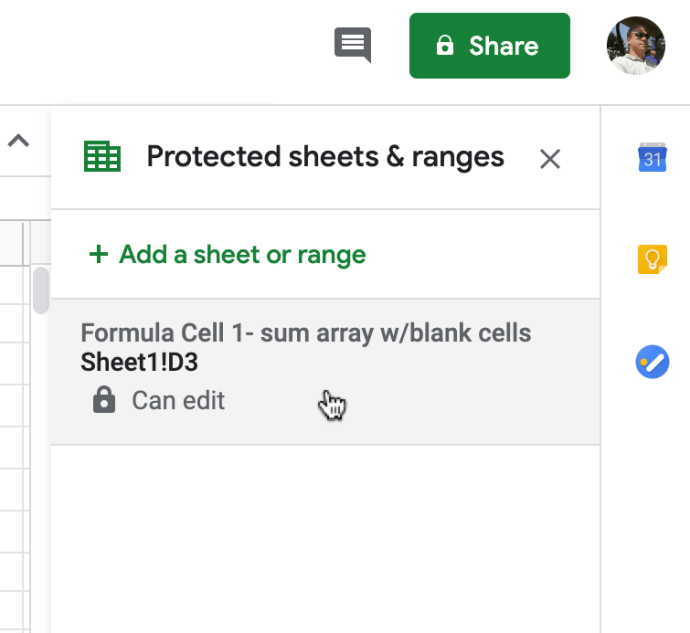
- Jika Anda memilih entri di atas untuk diedit, Anda akan mendapatkan jendela kotak alat baru yang menampilkan nama entri dan rentang sel, seperti yang ditunjukkan di bawah ini. Anda dapat menyesuaikan nama dan rentang sel di sini sesuai kebutuhan. Untuk izin pengguna, klik "Ubah izin."
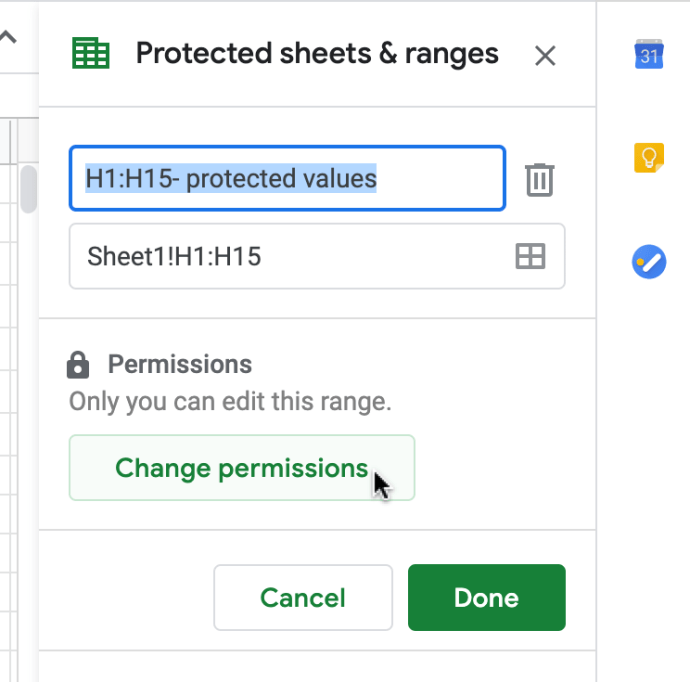
- Dalam "Rentang izin pengeditan" jendela, sesuaikan pengaturan pengguna Anda sesuai kebutuhan.
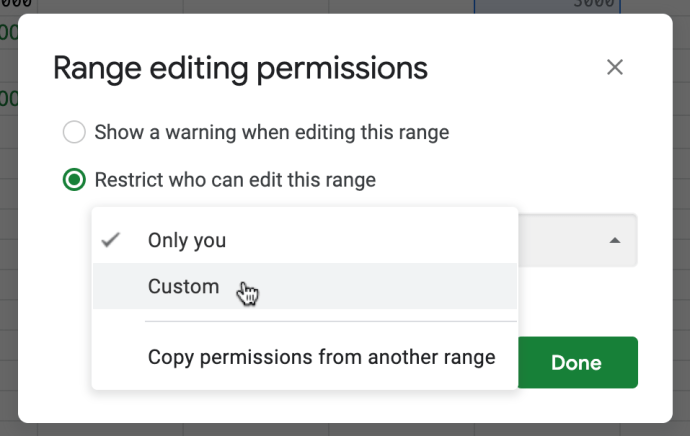
- Jika Anda memilih "Kebiasaan" di atas, pilih siapa yang ingin Anda terima hak editnya. Anda mungkin perlu mengulangi langkah 1-3 di atas untuk entri rentang sel lainnya, jika berlaku.
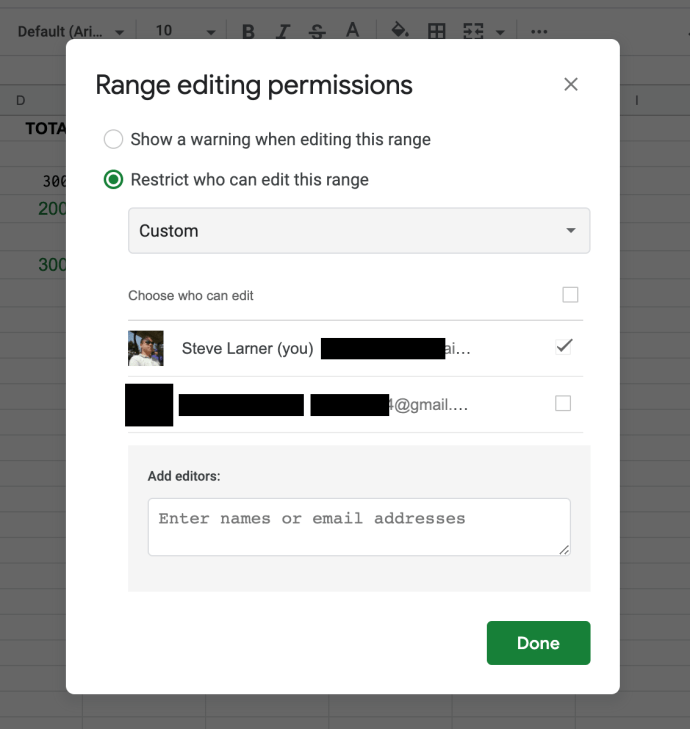
- Jika Anda ingin menghapus entri, pilih dari daftar yang dikunci, lalu klik ikon tempat sampah untuk memilihnya untuk dihapus.
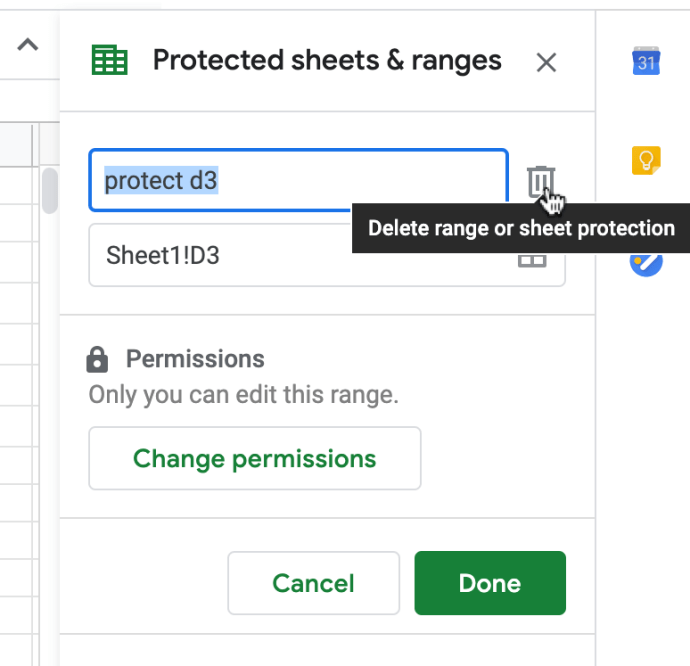
- Sebuah jendela konfirmasi akan muncul untuk mengotorisasi penghapusan.
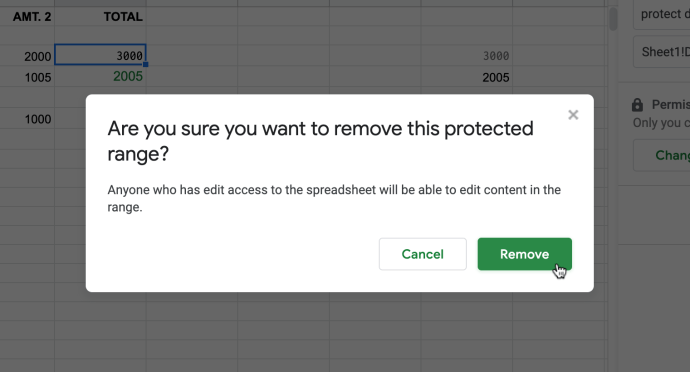
Jadi begitulah cara Anda memastikan formula di spreadsheet Google Spreadsheet tidak dihapus atau diubah oleh pengguna yang tidak berwenang. Anda mungkin juga menikmati artikel ini tentang Cara Mendapatkan Nilai Absolut di Google Spreadsheet.
Apakah Anda memiliki tip atau trik untuk melindungi Google Spreadsheet? Silakan komentar di bawah.