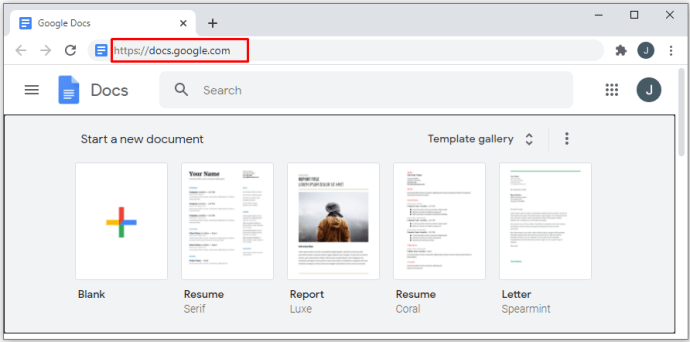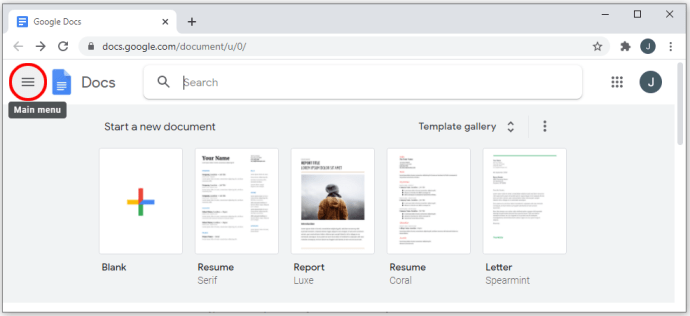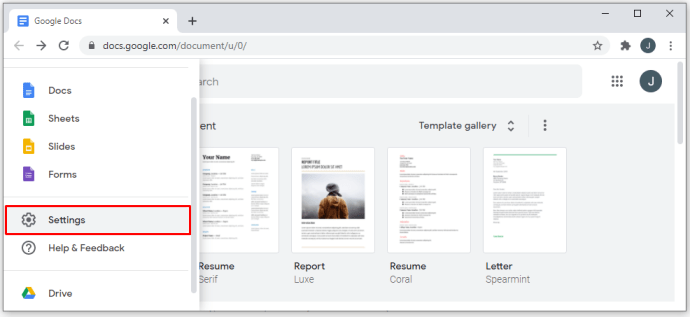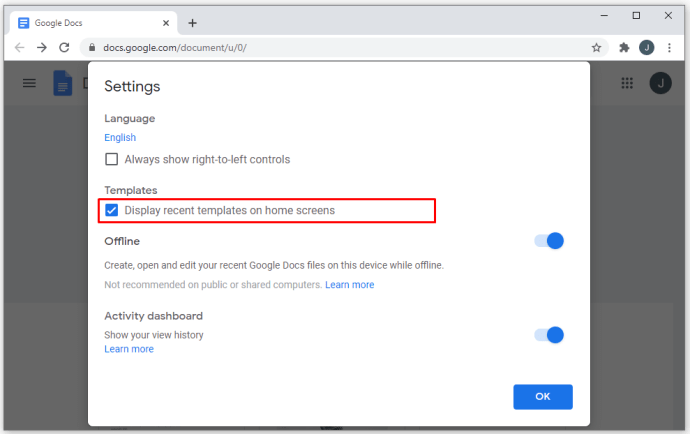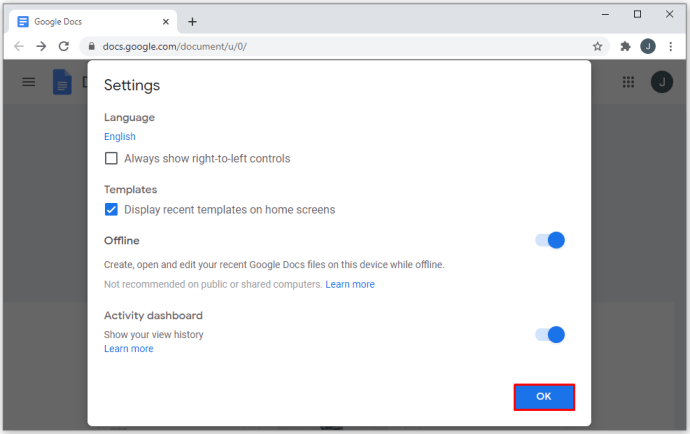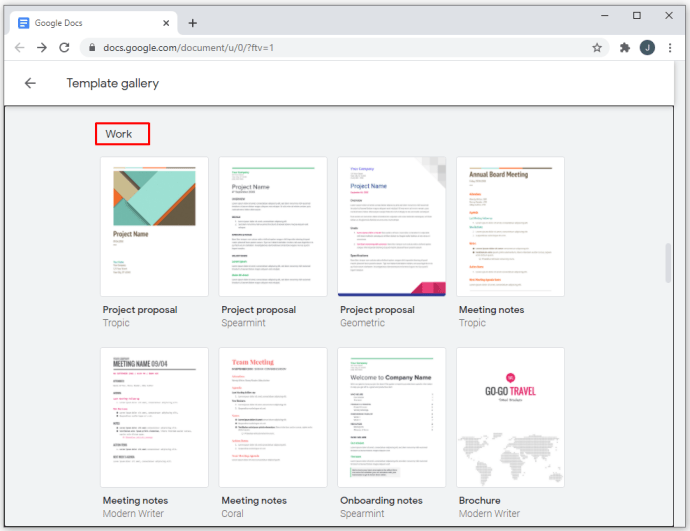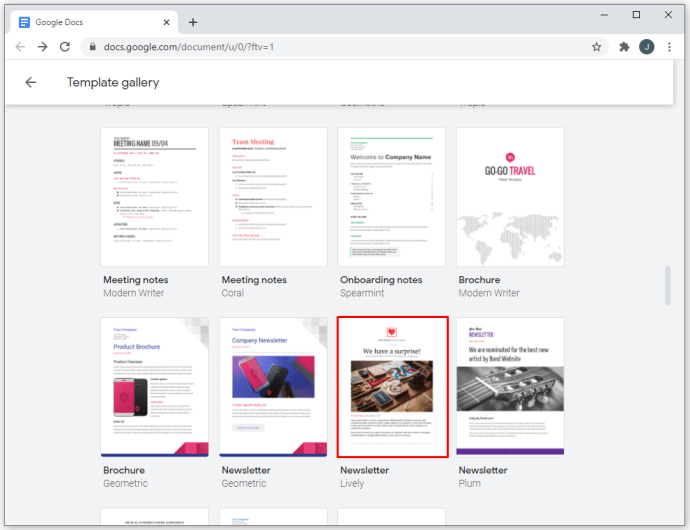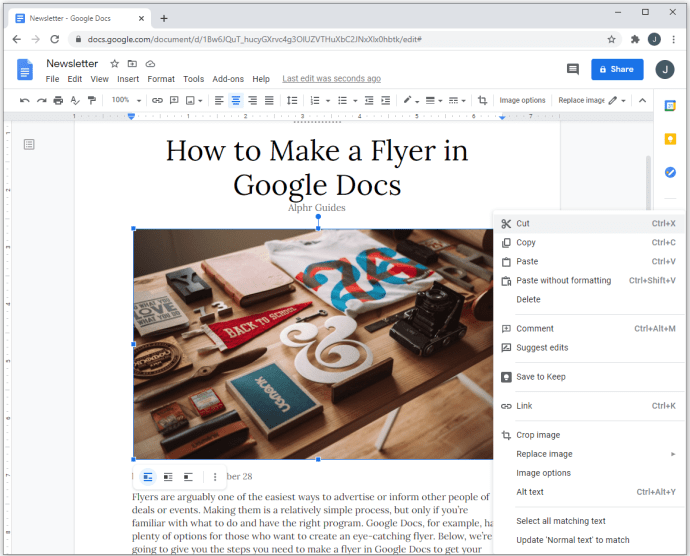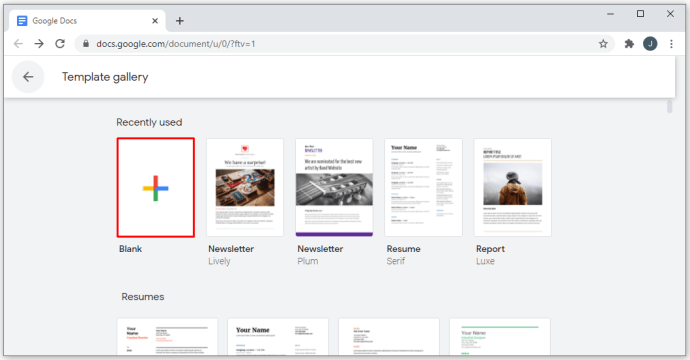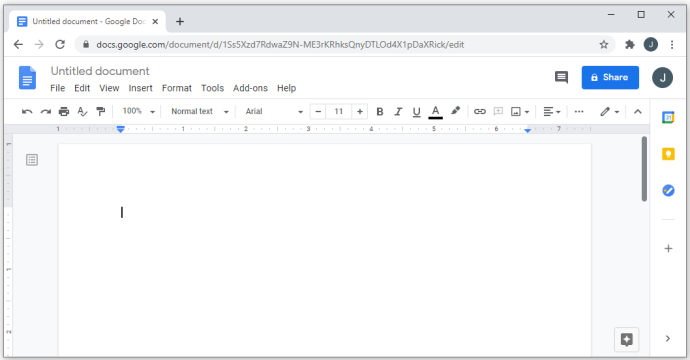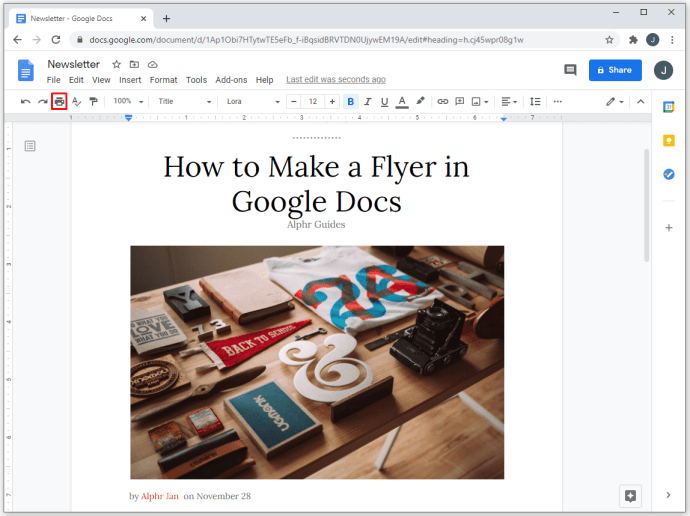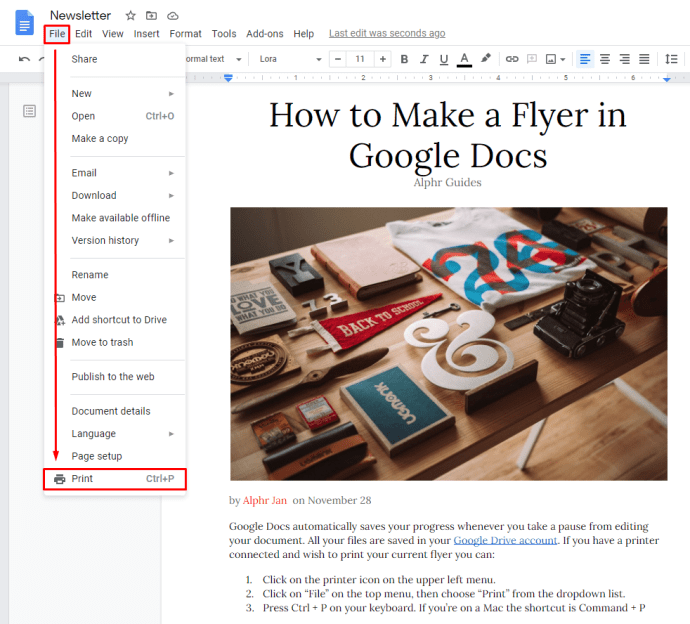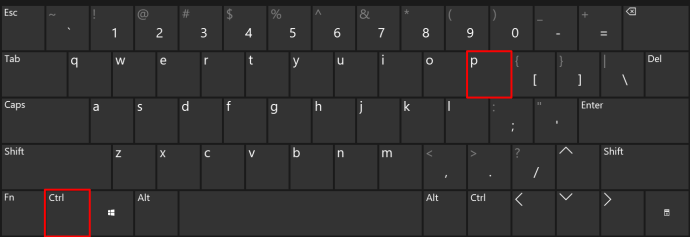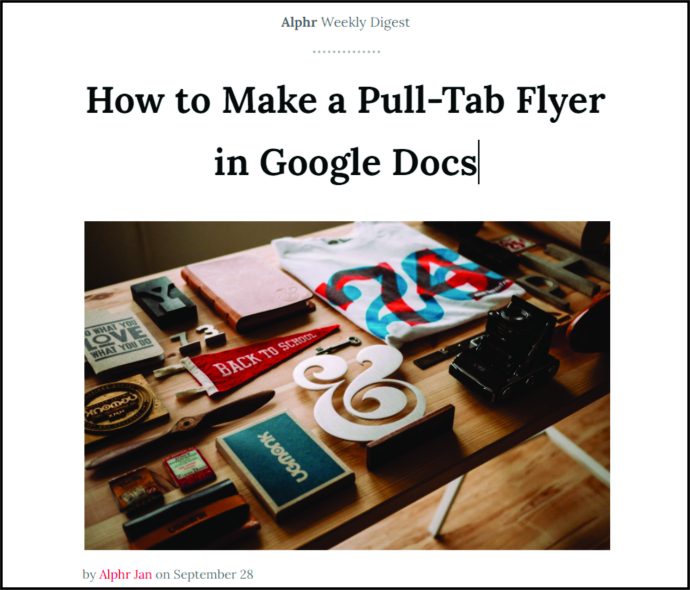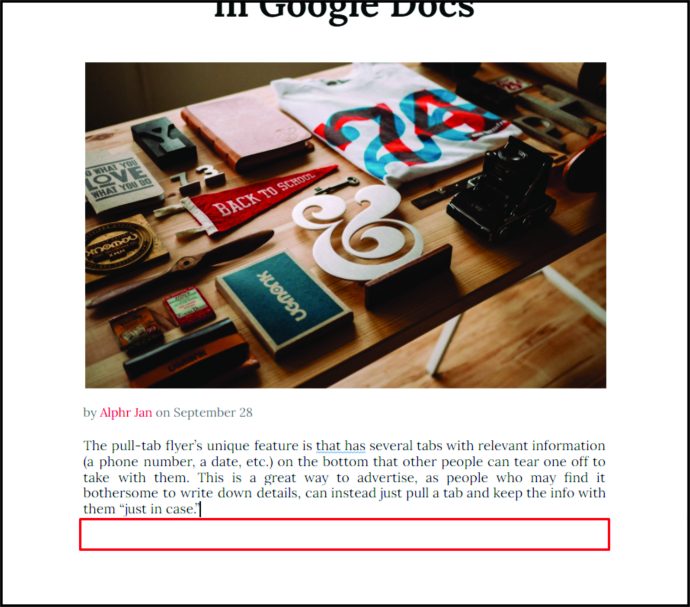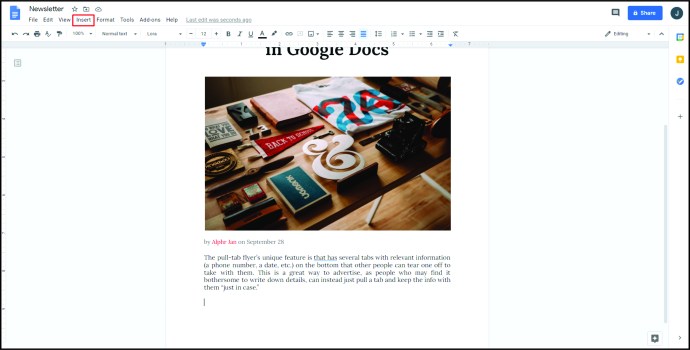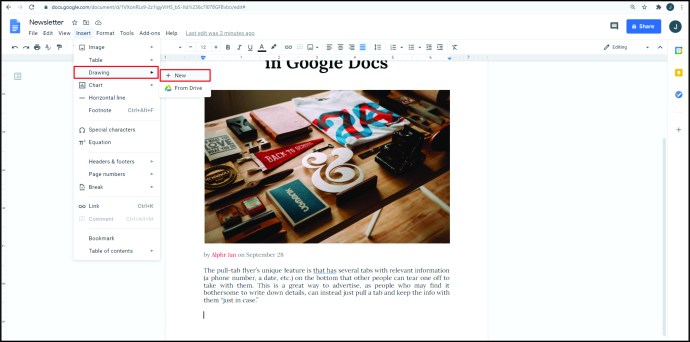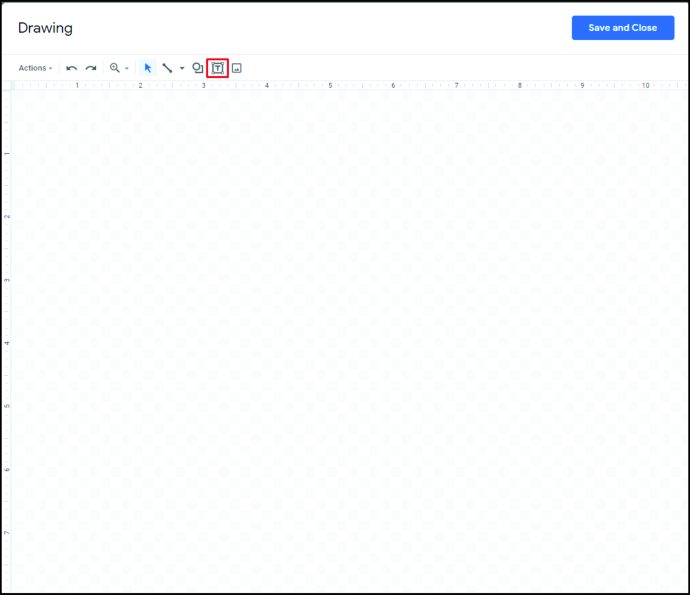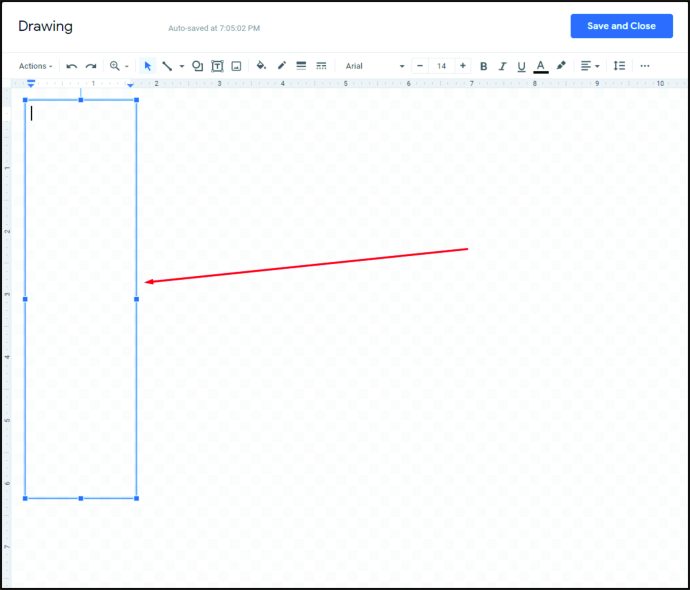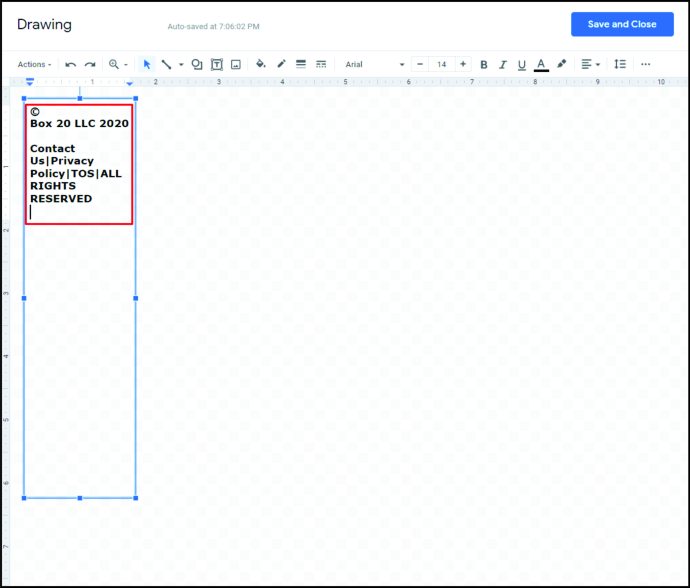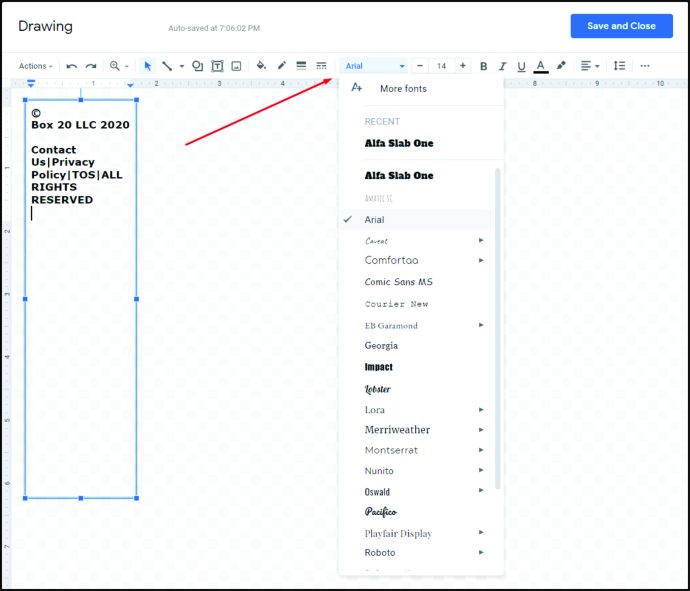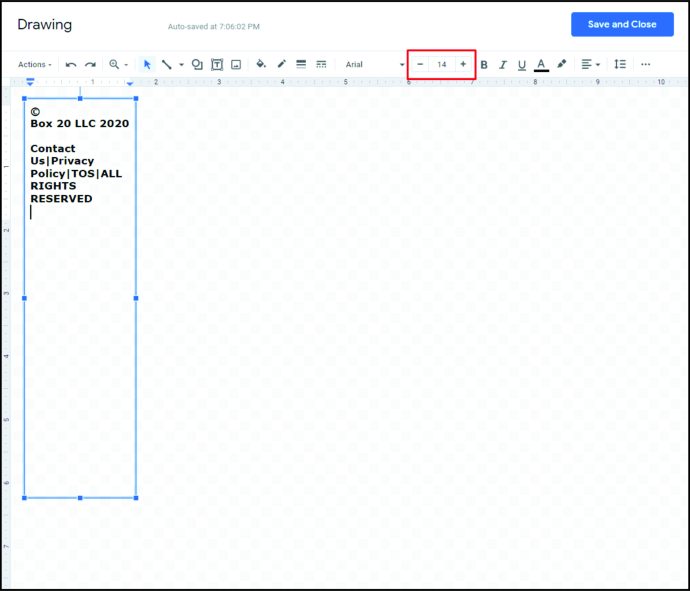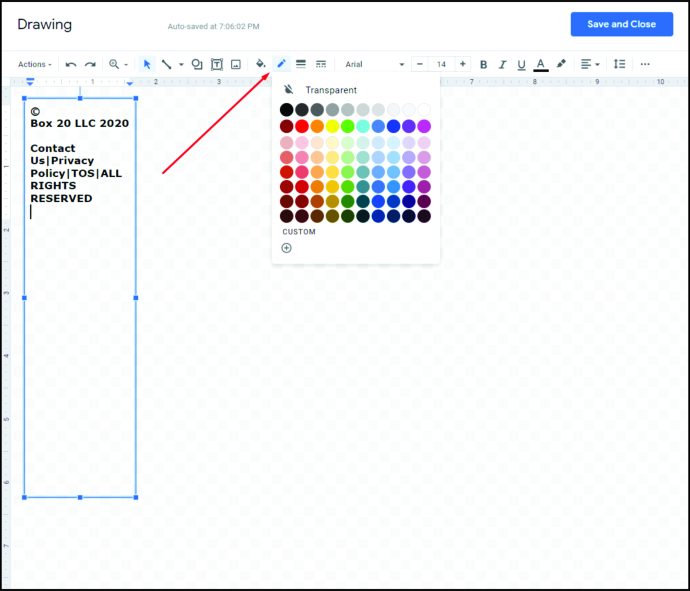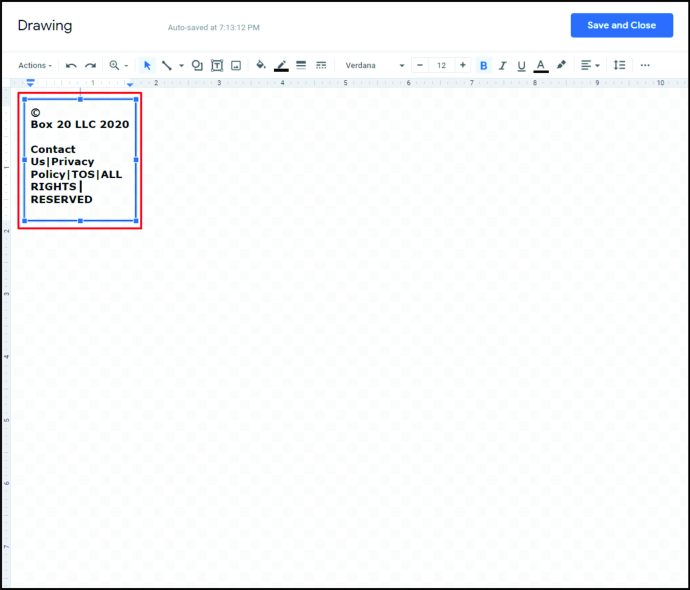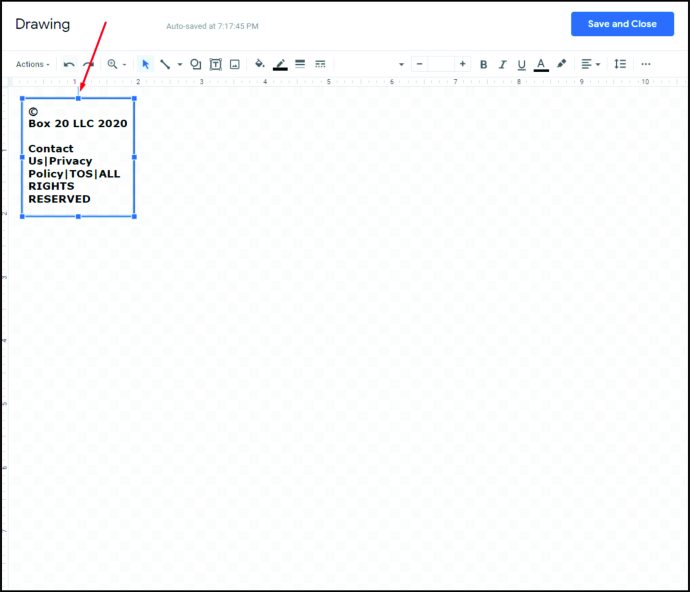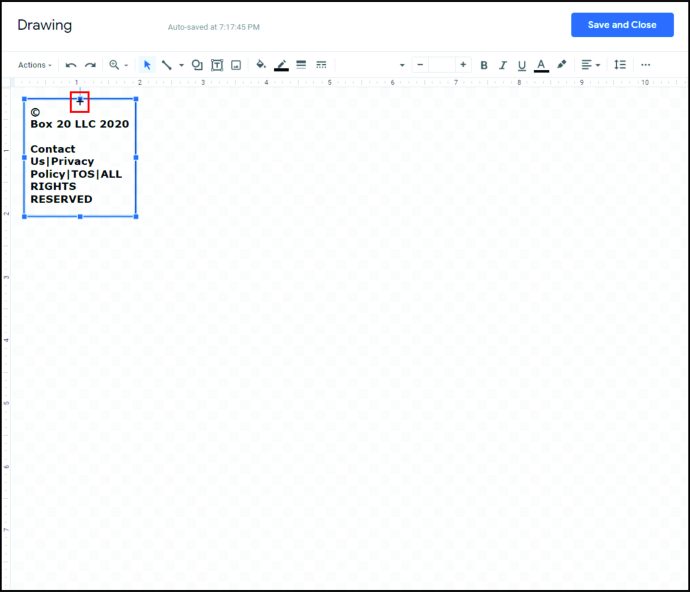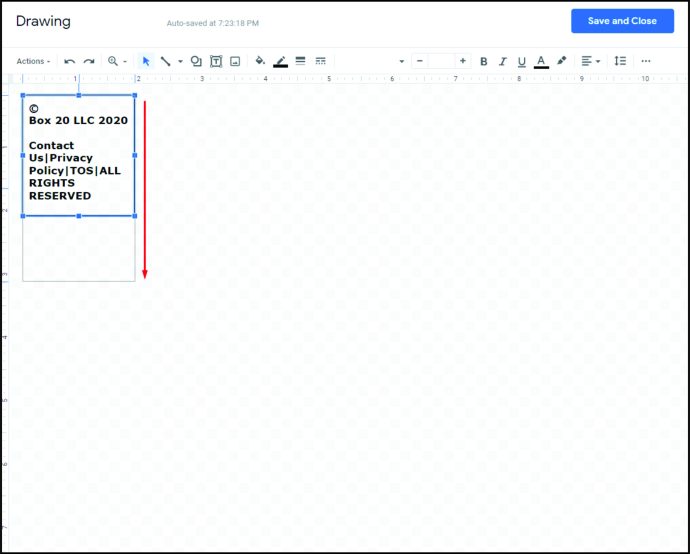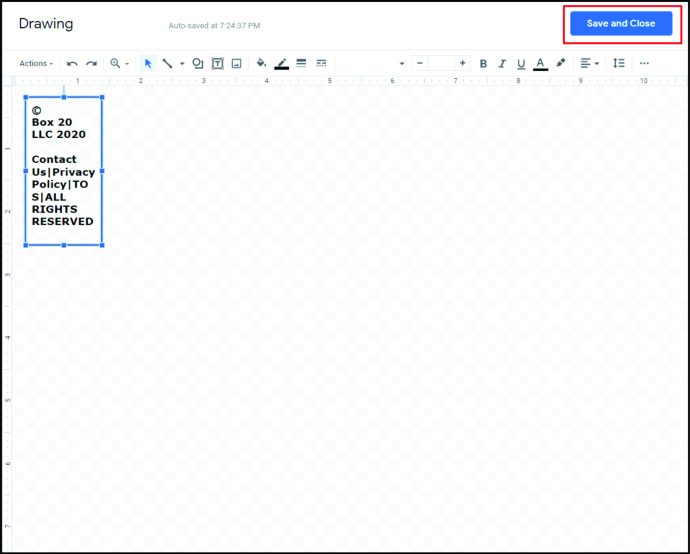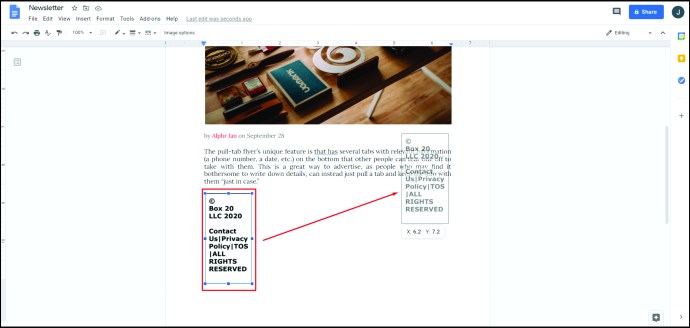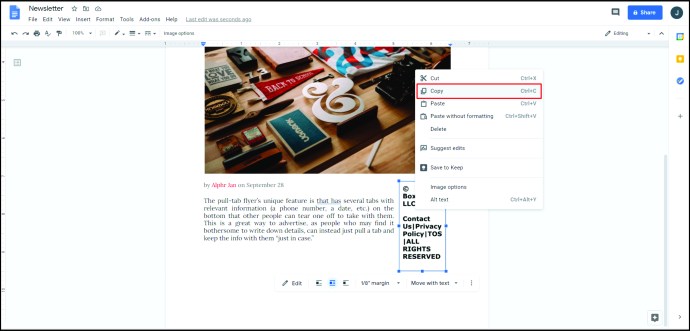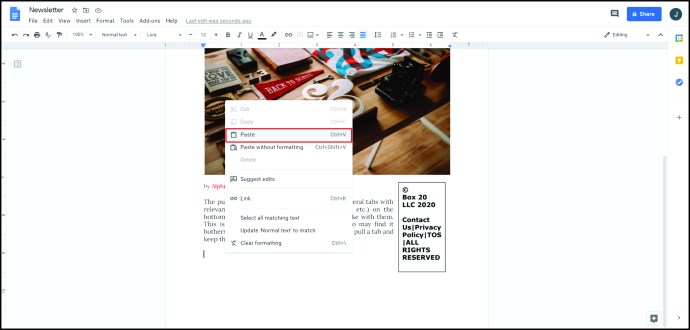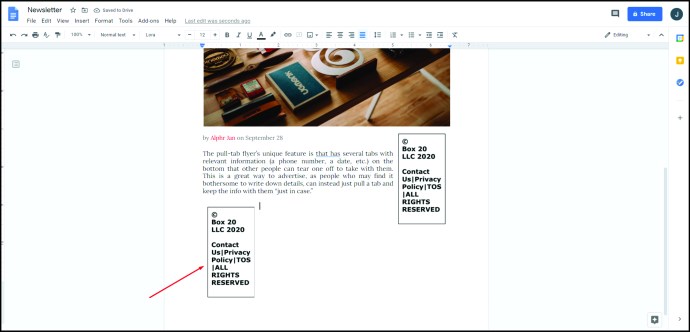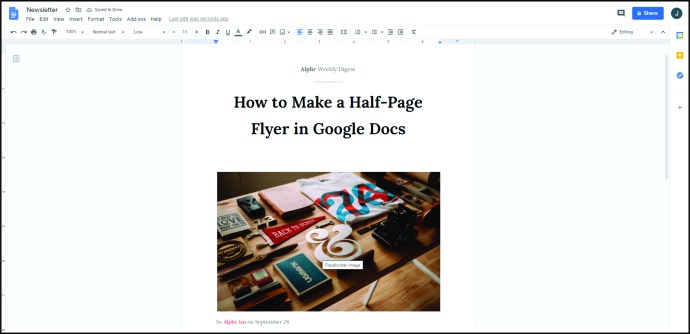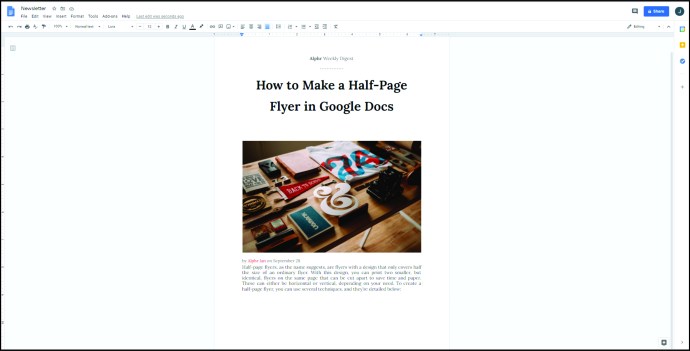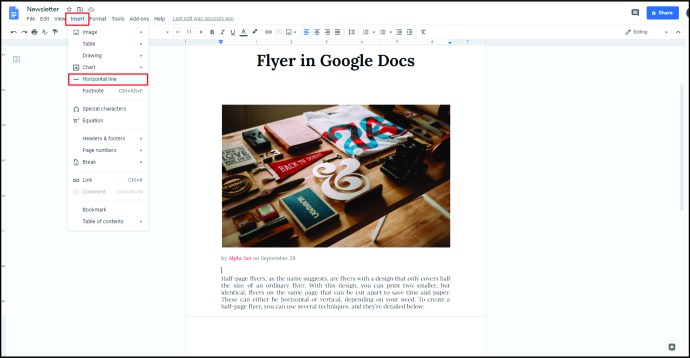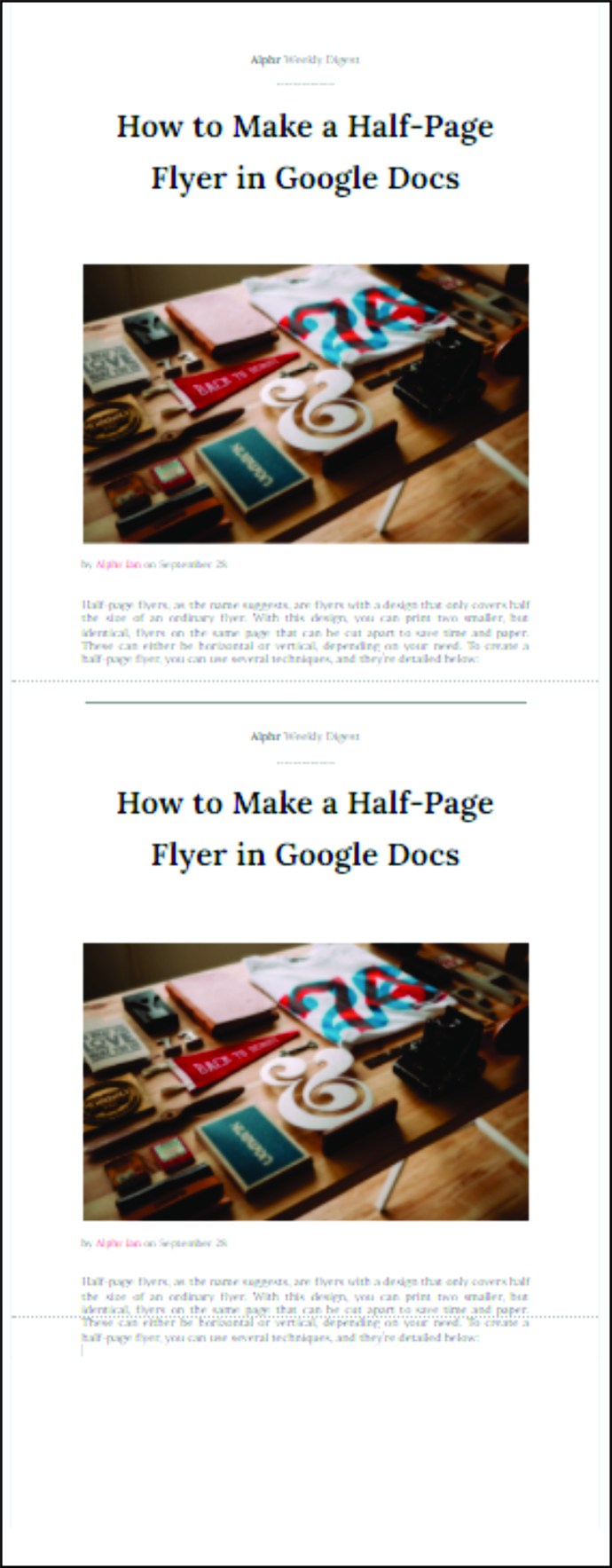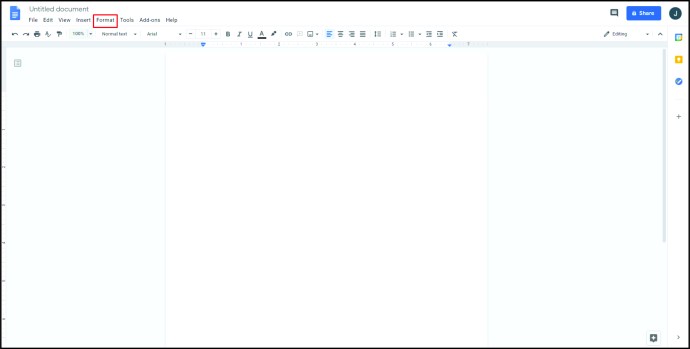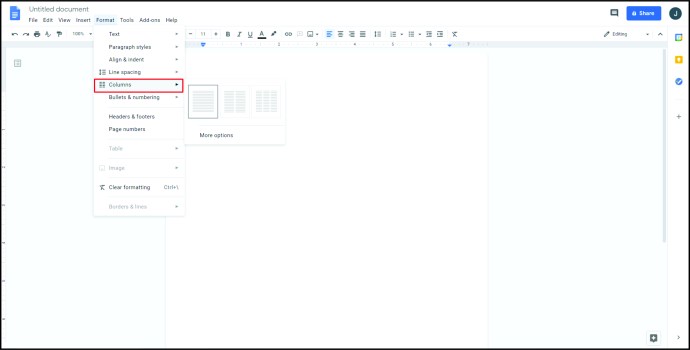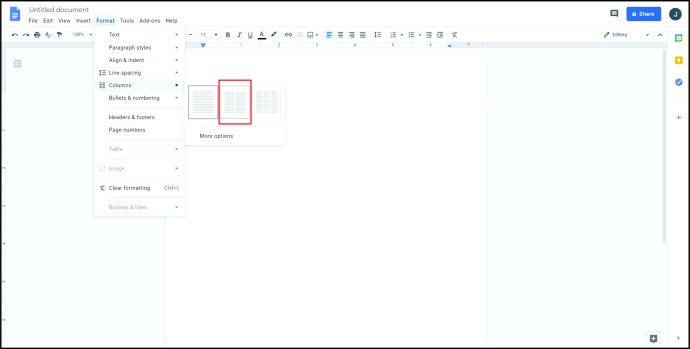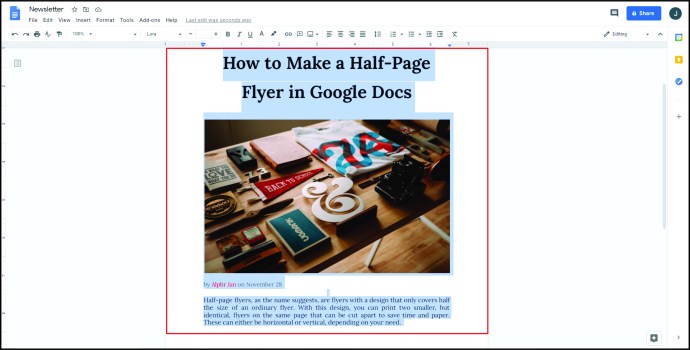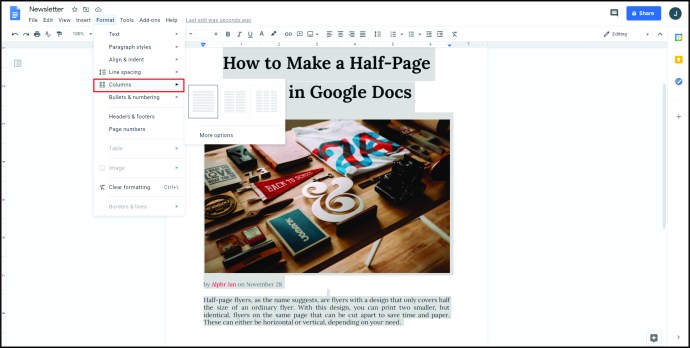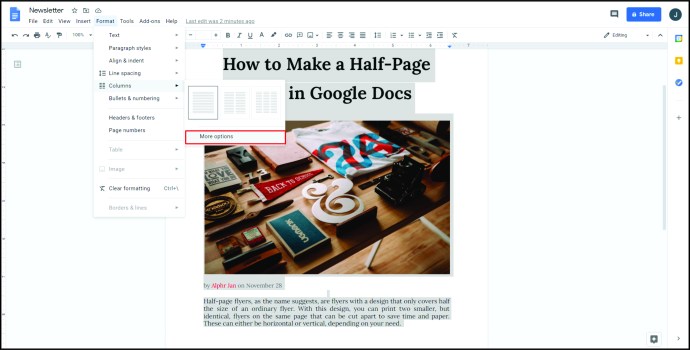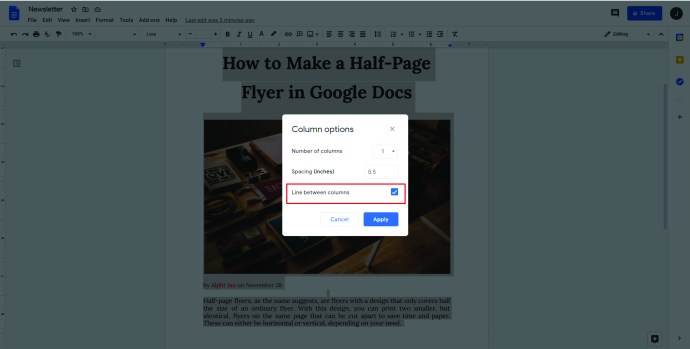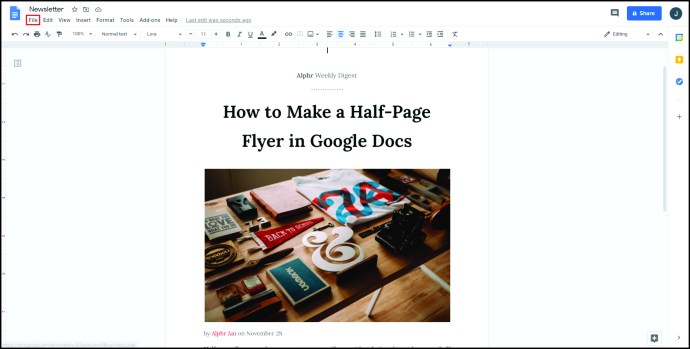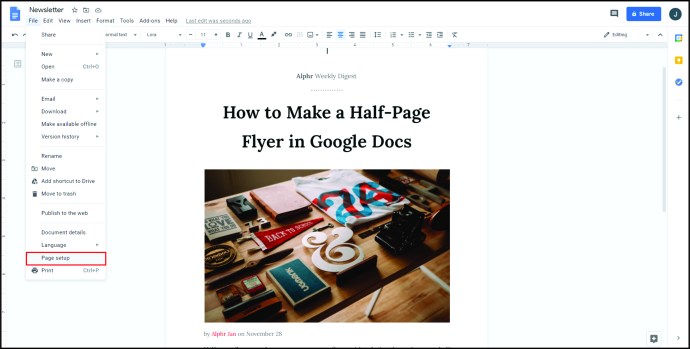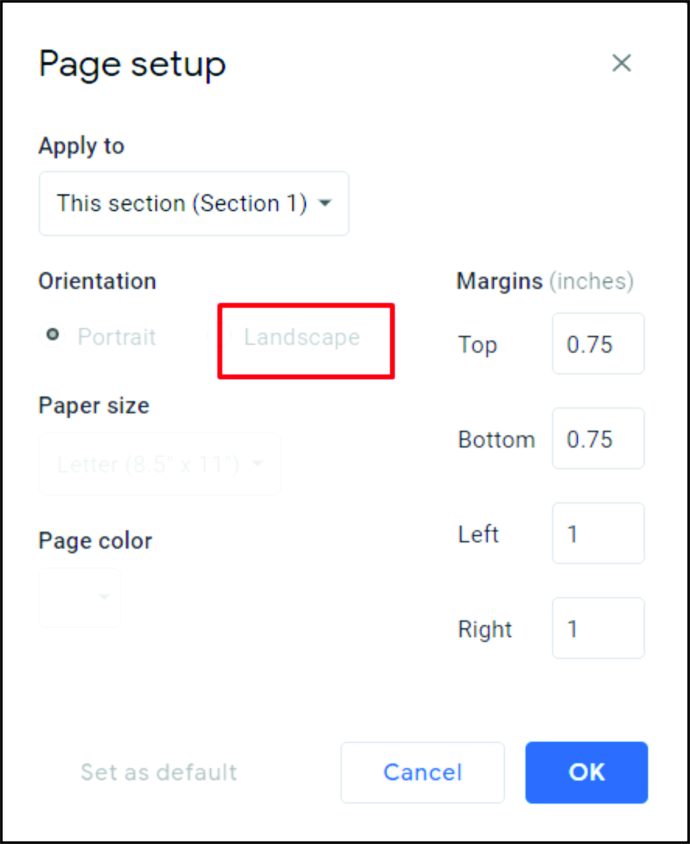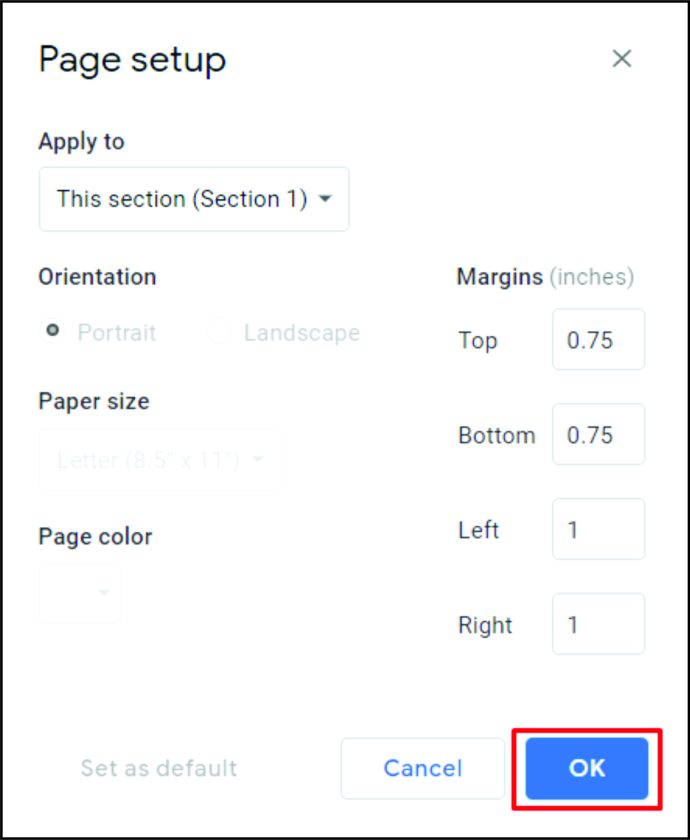Selebaran bisa dibilang salah satu cara termudah untuk mengiklankan atau memberi tahu orang lain tentang penawaran atau acara. Membuatnya adalah proses yang relatif sederhana, tetapi hanya jika Anda terbiasa dengan apa yang harus dilakukan dan memiliki program yang tepat. Google Documents, misalnya, memiliki banyak opsi bagi mereka yang ingin membuat pamflet yang menarik. Di bawah ini, kami akan memberikan langkah-langkah yang Anda perlukan untuk membuat pamflet di Google Documents agar acara atau berita Anda diperhatikan.
Cara Membuat Pamflet di Google Documents
Google Documents adalah cara praktis untuk membuat dokumen karena gratis dan tidak bergantung pada sistem operasi. Yang Anda butuhkan hanyalah koneksi internet untuk mulai membuat selebaran yang Anda butuhkan. Untuk melakukannya, ikuti langkah-langkah seperti yang dijelaskan di bawah ini:
Gunakan Template
Untuk memudahkan pengguna baru, Google Documents menyediakan pilihan template yang dapat Anda gunakan sebagai pola untuk dokumen Anda. Ikuti saja langkah-langkah ini:
- Buka Google Dokumen. Perhatikan bahwa Anda memerlukan Akun Google untuk membuat dan menyimpan dokumen Anda. Jika Anda tidak memiliki akun, Anda dapat membuatnya secara gratis di halaman Pembuatan Akun Google.
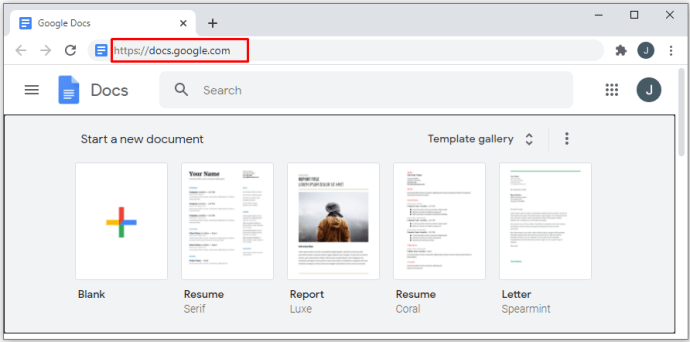
- Klik tombol galeri "Templat" di sisi kanan atas tab "Mulai dokumen baru".

- Jika Anda tidak dapat melihat tombolnya, klik tombol "Menu" di sudut kiri atas jendela. Ini adalah ikon tiga garis.
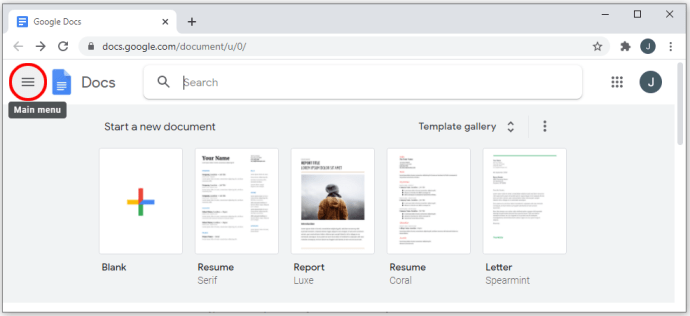
- Dari menu tarik-turun, klik "Pengaturan."
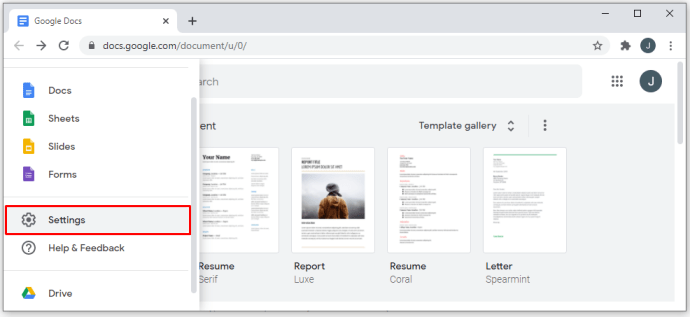
- Pastikan kotak centang di bawah "Templat" diaktifkan.
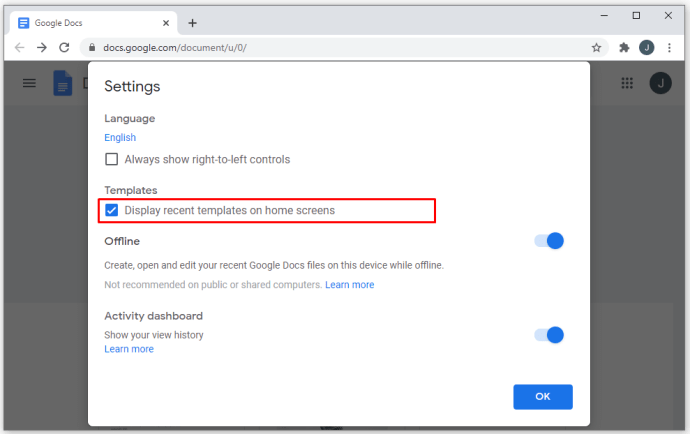
- Klik pada "Oke."
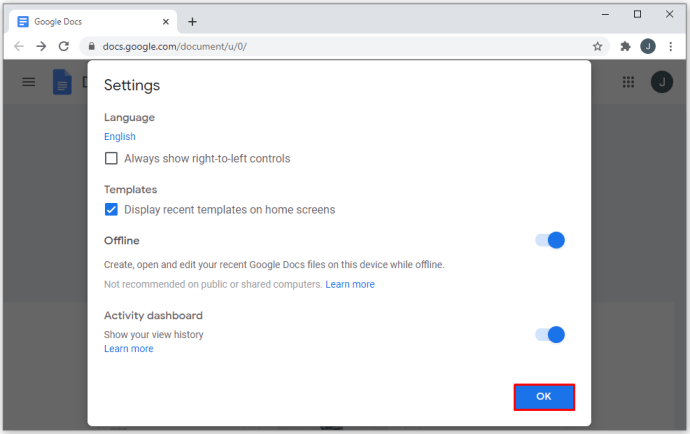
- Gulir ke bawah melalui daftar templat dokumen untuk menemukan yang sesuai dengan kebutuhan Anda. Template “Brosur” dan “Buletin” di bawah tab “Kerja” berfungsi dengan baik sebagai pamflet.
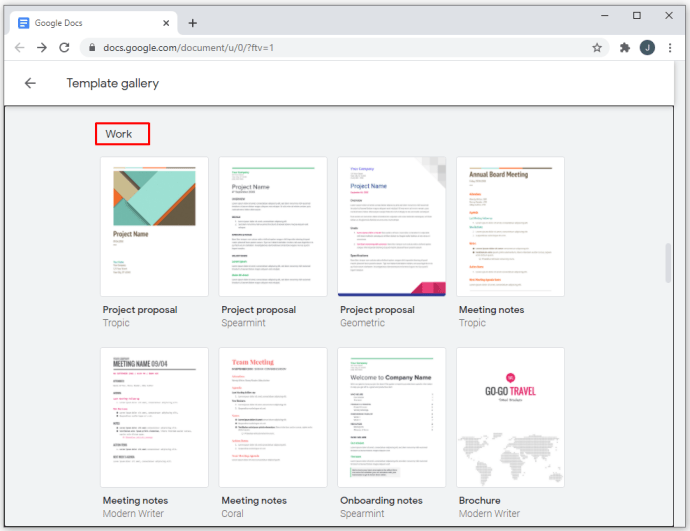
- Setelah Anda memilih template tertentu, klik di atasnya.
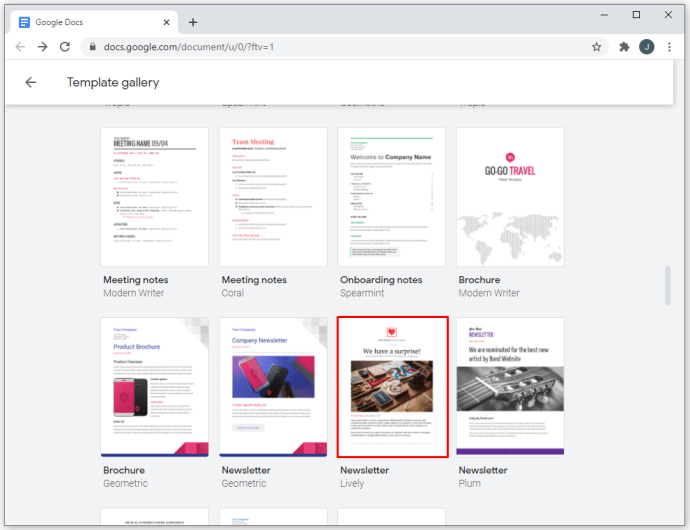
- Mengklik teks memungkinkan Anda untuk mengedit konten teks itu sementara mengklik gambar melakukan hal yang sama. Jika Anda mengeklik kanan gambar, menu tarik-turun memberikan opsi untuk langsung menggantinya dari komputer, web, atau dari Google Drive. Edit dokumen sesuai keinginan Anda. Untuk pengguna Mac, menu dropdown dapat diakses dengan menggunakan Ctrl + klik.
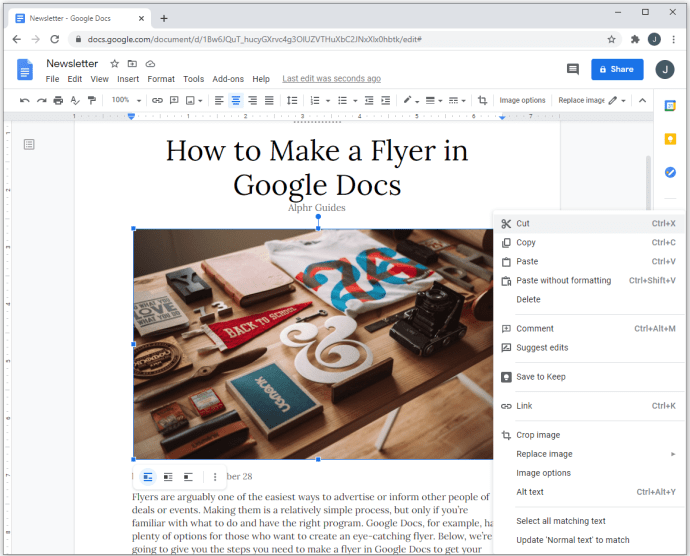
Mulailah dengan Dokumen Kosong
Jika, alih-alih menggunakan template, Anda ingin memulai dari awal, Anda dapat melakukannya dengan mengikuti petunjuk berikut:
- Buka Google Dokumen.
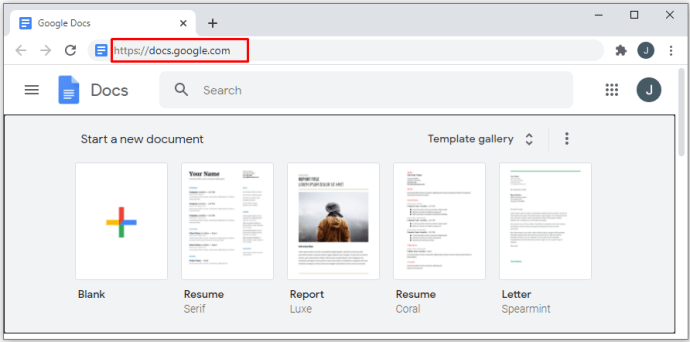
- Pada tab dokumen baru "Mulai", klik tanda "+" besar.
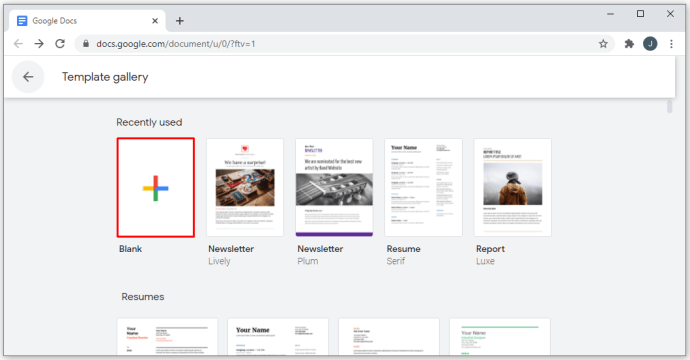
- Anda sekarang akan disajikan dengan dokumen kosong yang dapat Anda isi dengan detail acara atau informasi Anda.
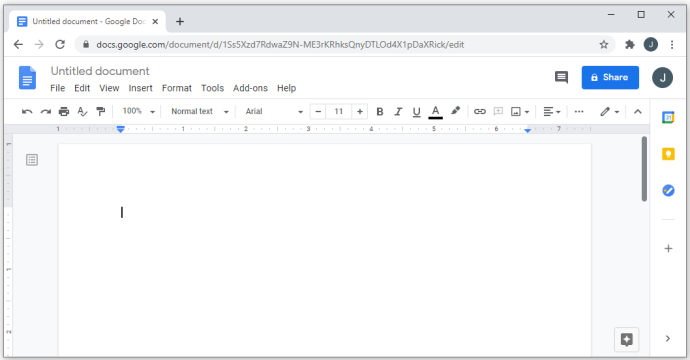
Google Documents secara otomatis menyimpan kemajuan Anda setiap kali Anda berhenti sejenak dari mengedit dokumen Anda. Semua file Anda disimpan di akun Google Drive Anda. Jika Anda memiliki printer yang terhubung dan ingin mencetak selebaran Anda saat ini, Anda dapat:
- Klik ikon printer di menu kiri atas.
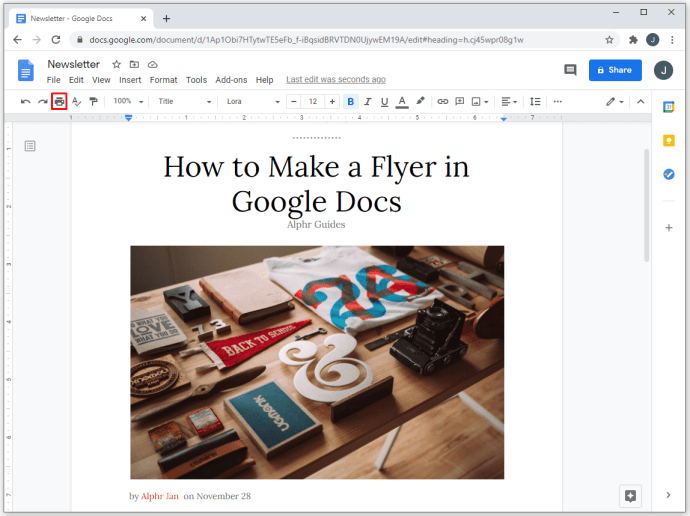
- Klik "File" di menu atas, lalu pilih "Cetak" dari daftar dropdown.
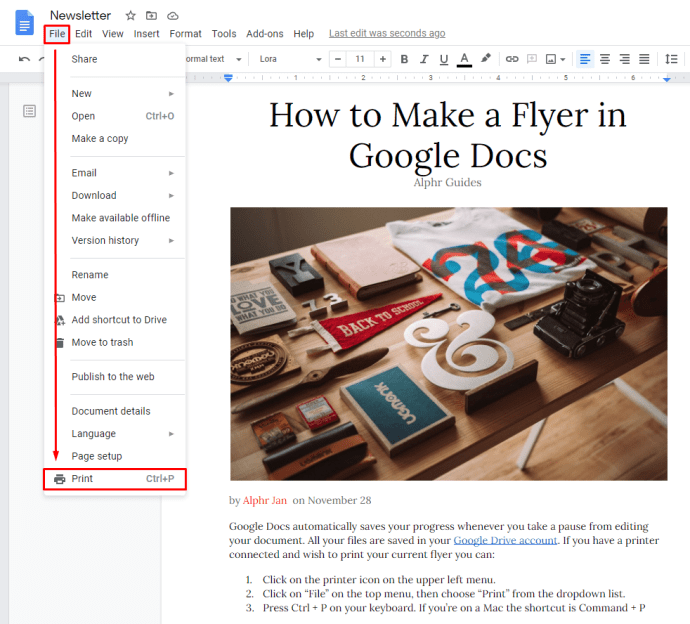
- Tekan Ctrl + P pada keyboard Anda. Jika Anda menggunakan Mac, pintasannya adalah Command + P
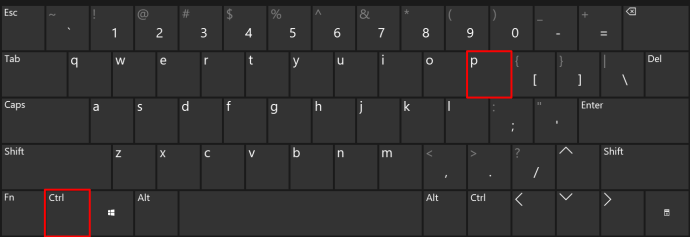
Jika Anda ingin menyimpan file Anda ke komputer untuk dicetak nanti, buka akun Google Drive Anda. Temukan dokumen dalam daftar, lalu klik kanan padanya. Pilih "Unduh" dari menu tarik-turun.
Cara Membuat Flyer Pull-Tab di Google Documents
Fitur unik pamflet pull-tab adalah memiliki beberapa tab dengan informasi yang relevan (nomor telepon, tanggal, dll.) di bagian bawah yang dapat dirobek oleh orang lain untuk dibawa bersamanya. Ini adalah cara yang bagus untuk beriklan, karena orang-orang yang mungkin merasa sulit untuk menuliskan detailnya, dapat menarik tab dan menyimpan infonya "untuk berjaga-jaga".
Saat ini, tidak ada cara langsung untuk membuat teks vertikal di Google Documents, jadi jika Anda ingin membuat jenis pamflet khusus ini, Anda dapat melakukan hal berikut:
- Di Google Documents, buat selebaran baik menggunakan templat atau dari dokumen kosong seperti yang dijelaskan di atas. Pastikan untuk meninggalkan beberapa ruang dari bagian bawah halaman. Di sinilah tab akan pergi.
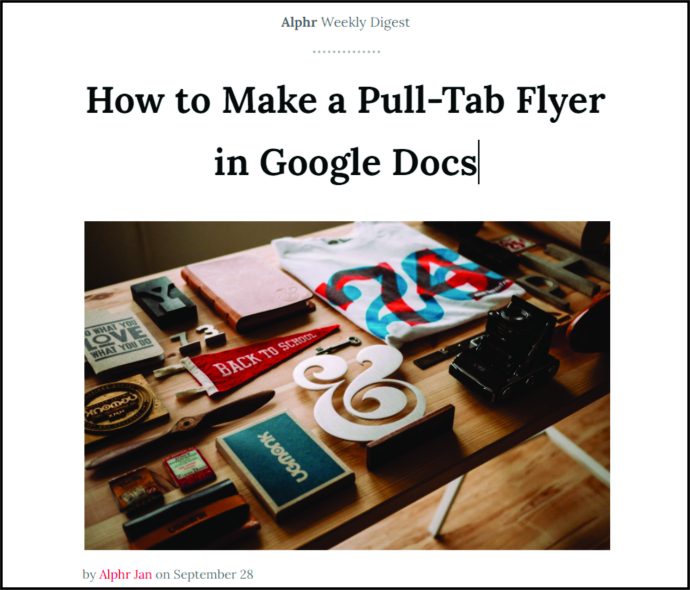
- Setelah selebaran Anda selesai, pindahkan kursor Anda ke area di mana Anda ingin tab penarik berada.
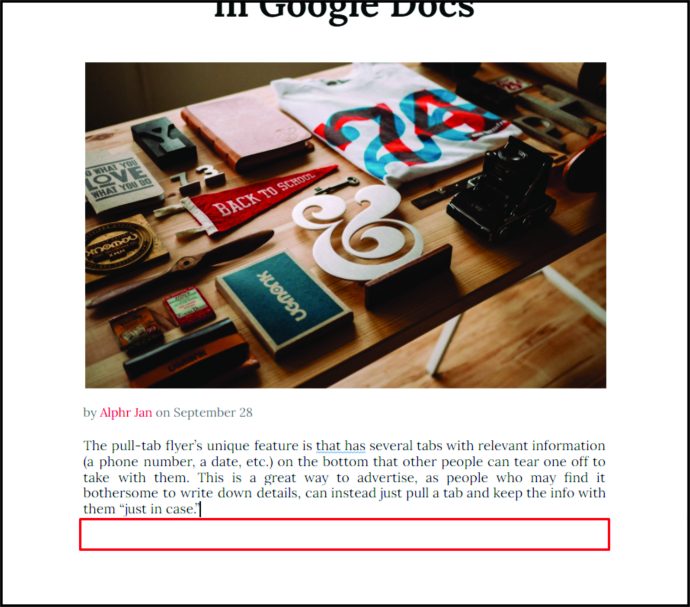
- Di menu atas, klik "Sisipkan."
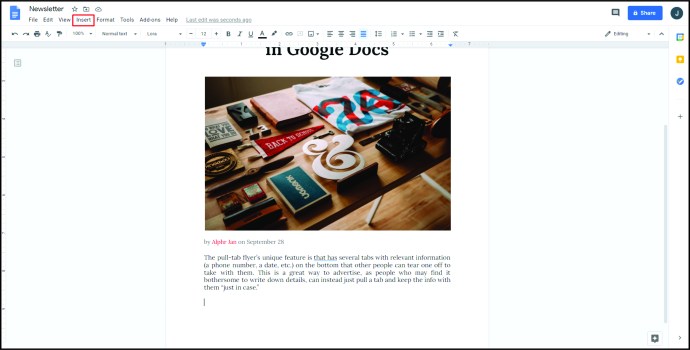
- Arahkan kursor ke "Menggambar" dari daftar tarik-turun, lalu klik "+ Baru."
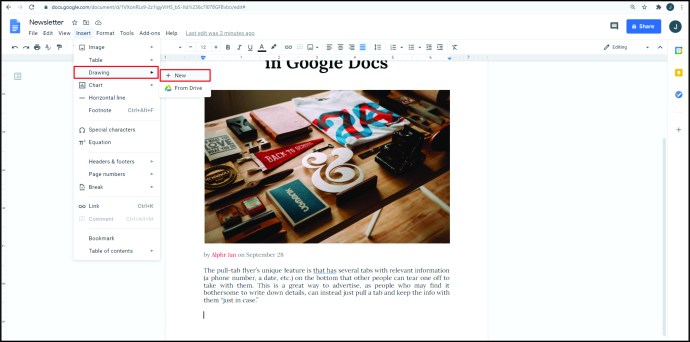
- Dari ikon di menu atas, klik "Kotak Teks." Ini adalah ikon "T" di dalam kotak.
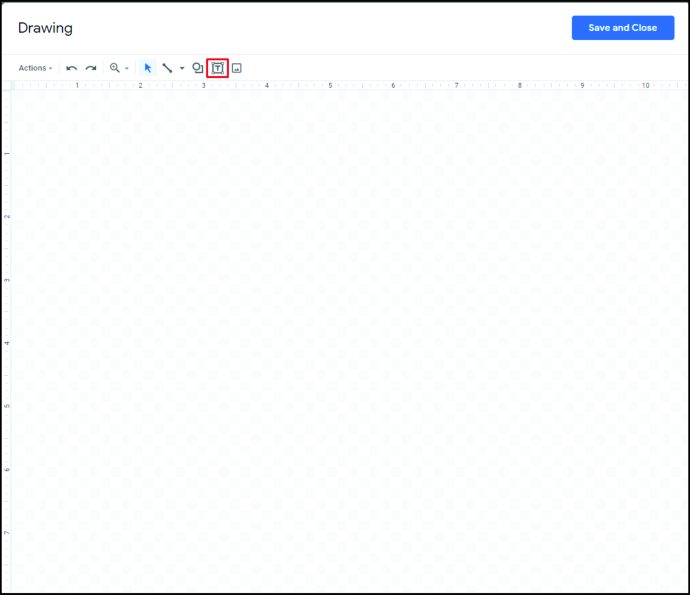
- Gambar kotak teks di jendela. Tidak masalah seberapa besar itu, ini bisa disesuaikan nanti.
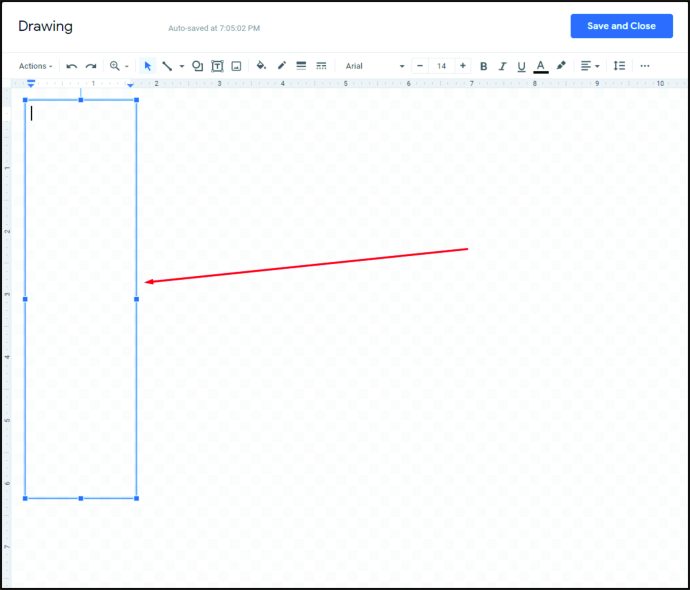
- Isi informasi yang Anda inginkan di tab tarik. Biasanya, ini adalah nomor kontak, tanggal, atau alamat.
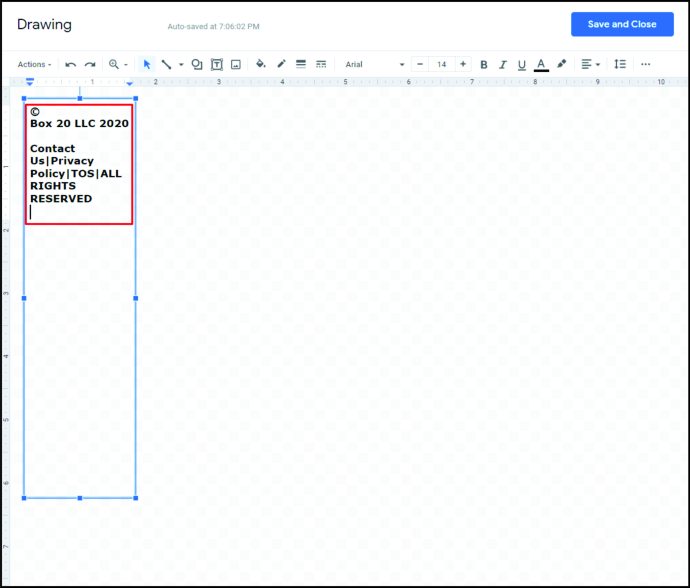
- Anda dapat menyesuaikan font dengan memilih seluruh teks dan memilih font yang sesuai di menu atas.
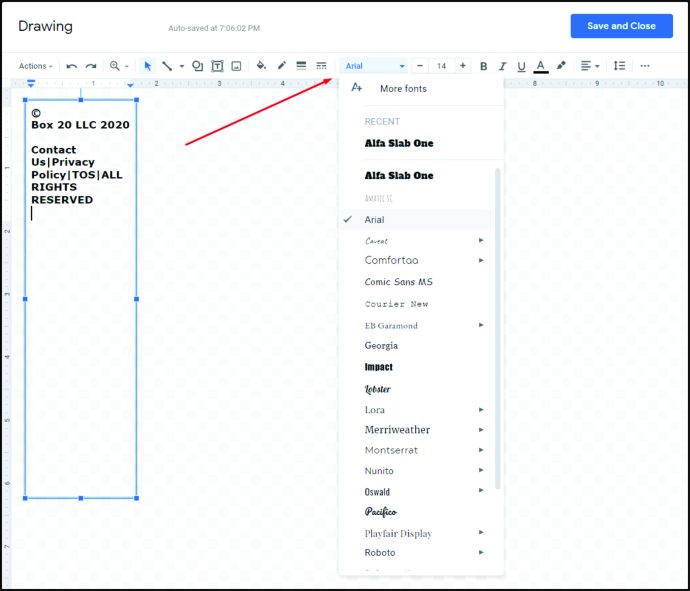
- Ukuran font dapat disesuaikan dengan mengklik tanda “+” atau “–” di sebelah kanan nama font. Anda juga cukup mengetikkan ukuran font yang Anda inginkan.
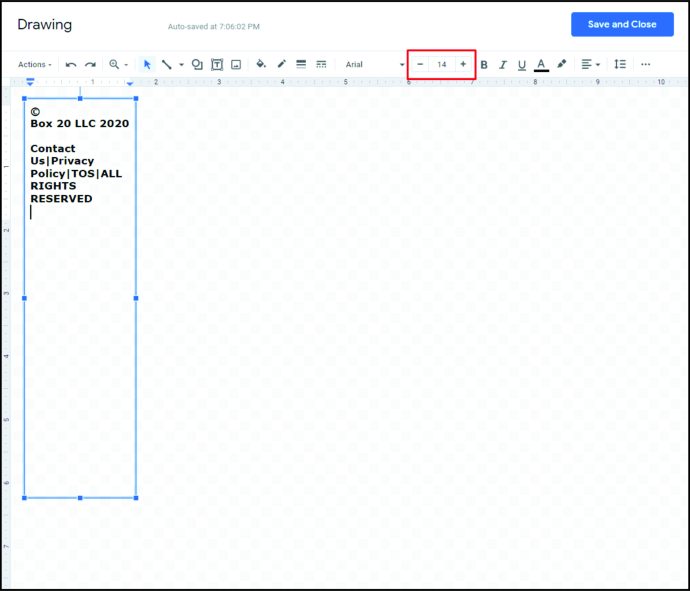
- Anda dapat memilih untuk memiliki batas pada tab Anda. Ini dilakukan dengan mengklik tombol warna "Perbatasan". Itu terlihat seperti pensil menggambar garis. Ukuran dan pola batas dapat disesuaikan dengan menggunakan berat batas dan ikon tanda hubung batas di sebelah kanannya.
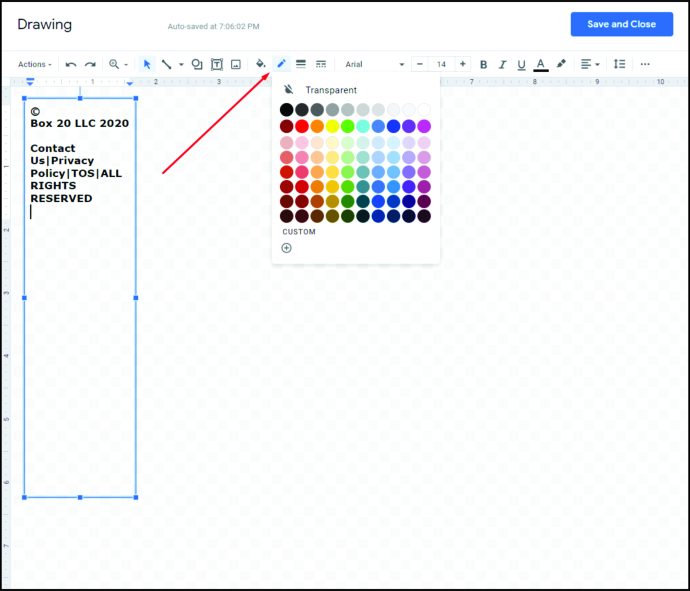
- Setelah Anda mengatur teks seperti yang Anda inginkan, pilih kotak teks.
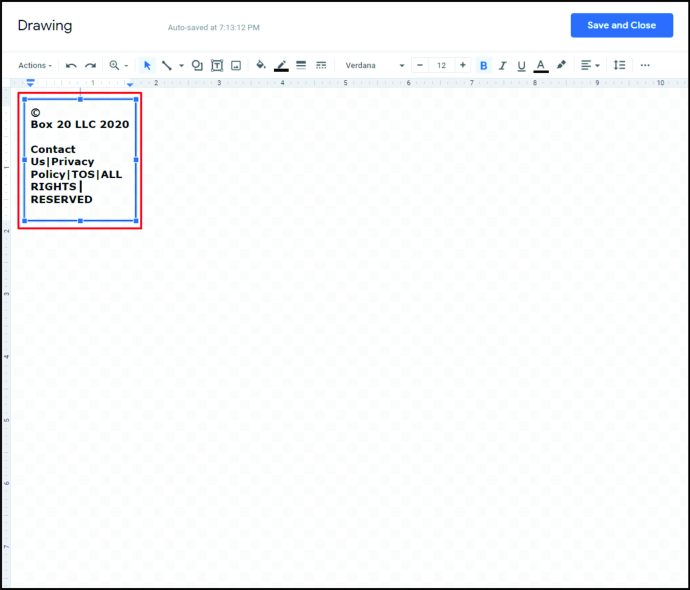
- Arahkan kursor ke titik tepat di atas kotak teks hingga kursor berubah menjadi garis bidik.
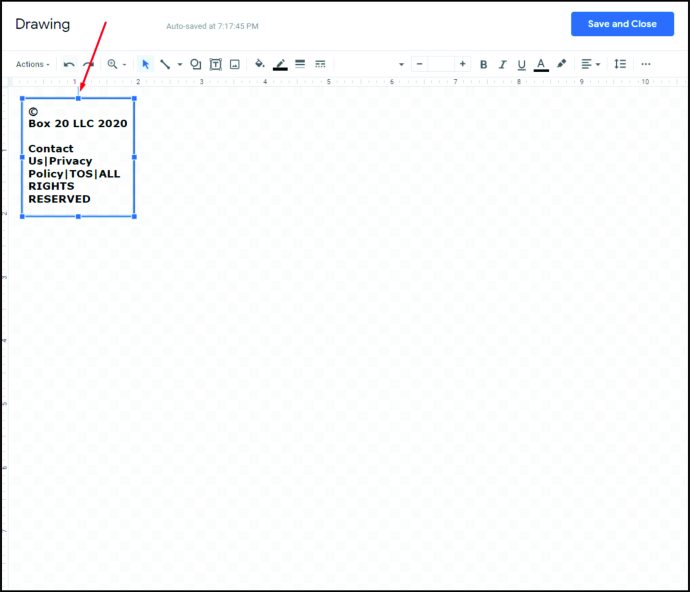
- Klik dan tahan mouse Anda, lalu gerakkan ke kanan hingga kotak teks benar-benar vertikal.
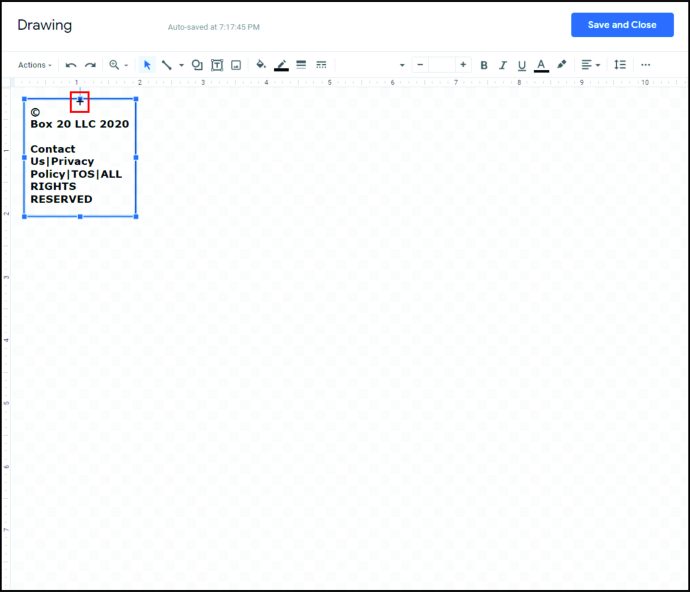
- Anda dapat memindahkan dan menyeret gambar dengan mengarahkan kursor ke kotak teks hingga kursor berubah menjadi garis bidik panah putih.
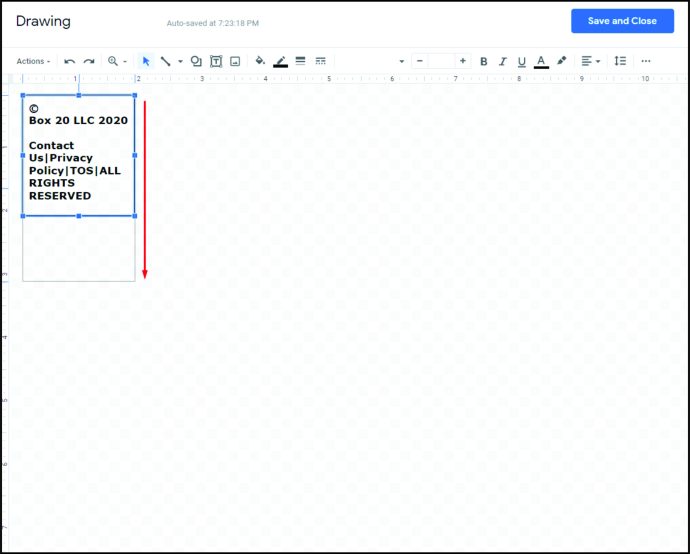
- Setelah Anda puas, klik "Simpan dan Tutup" di sudut kanan atas jendela.
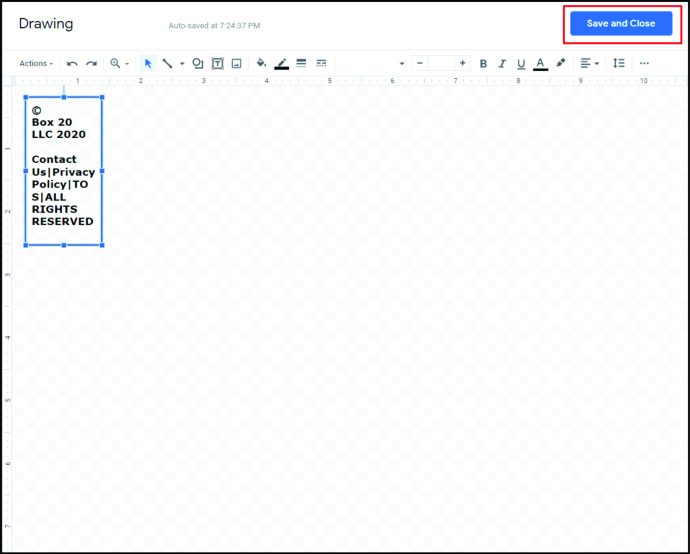
- Anda sekarang memiliki tab tarik vertikal pada dokumen Anda. Klik dan seret ke lokasi yang diinginkan pada dokumen.
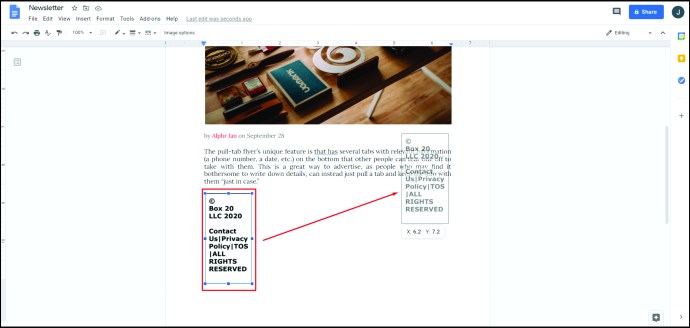
- Pilih gambar, lalu klik kanan di atasnya. Dari daftar pilih "Salin."
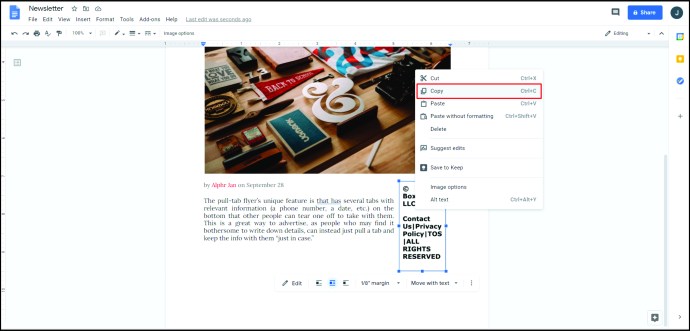
- Klik pada ruang di sebelah kanan, lalu klik kanan dan pilih "Tempel."
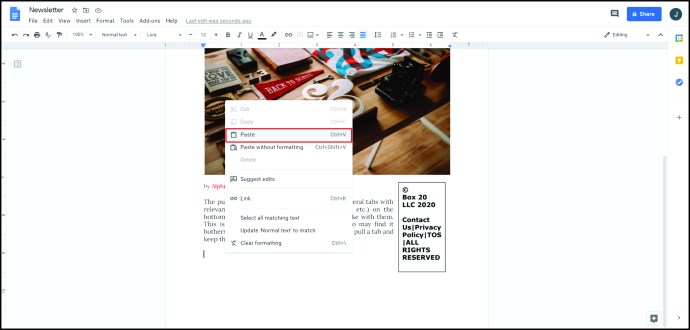
- Ulangi sampai Anda mengisi bagian bawah dengan tab tarik.
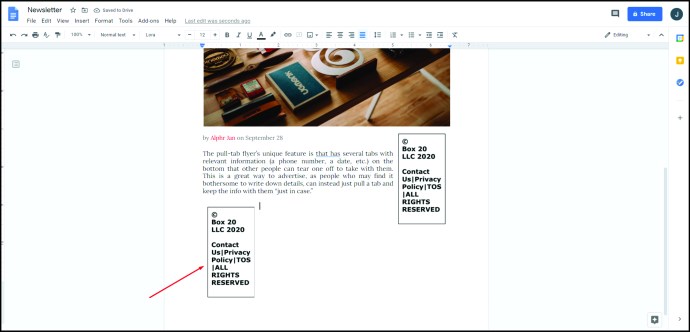
- Ikuti petunjuk yang diberikan di atas untuk mencetak atau menyimpan dokumen untuk nanti.
Cara Membuat Pamflet Setengah Halaman di Google Documents
Selebaran setengah halaman, seperti namanya, adalah selebaran dengan desain yang hanya menutupi setengah ukuran selebaran biasa. Dengan desain ini, Anda dapat mencetak dua selebaran yang lebih kecil namun identik pada halaman yang sama yang dapat dipotong untuk menghemat waktu dan kertas. Ini dapat berupa horizontal atau vertikal, tergantung pada kebutuhan Anda. Untuk membuat selebaran setengah halaman, Anda dapat menggunakan beberapa teknik, dan detailnya di bawah ini:
Untuk membuat selebaran setengah halaman horizontal
- Ikuti petunjuk di atas untuk membuat pamflet baik dari template atau awal.
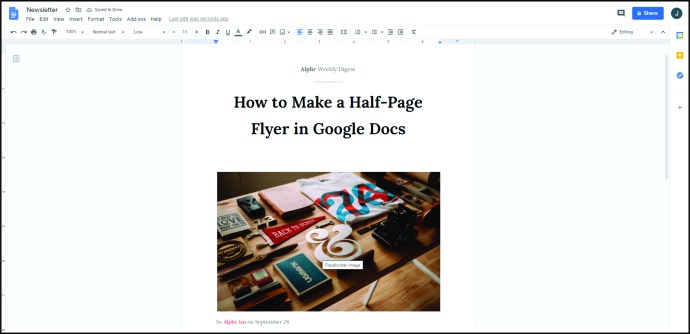
- Jauhkan informasi yang diperlukan terbatas hanya setengah halaman.
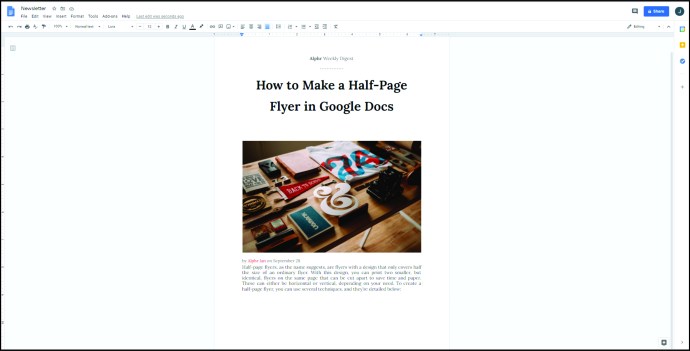
- Jika Anda ingin menyisipkan jeda halaman di antara kedua sisi pamflet, klik "Sisipkan" di menu atas, lalu klik "Garis Horizontal" dari daftar.
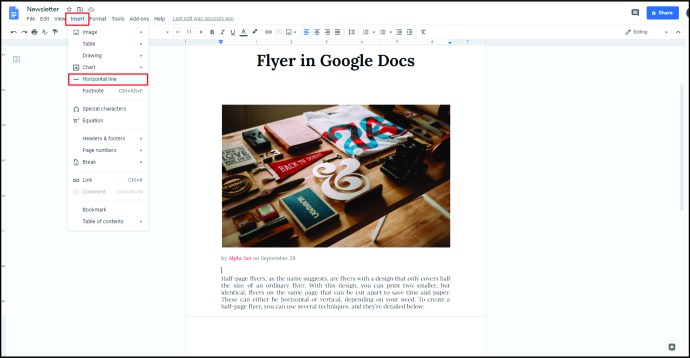
- Salin semua data dari bagian atas pamflet Anda, lalu tempel di separuh halaman lainnya.
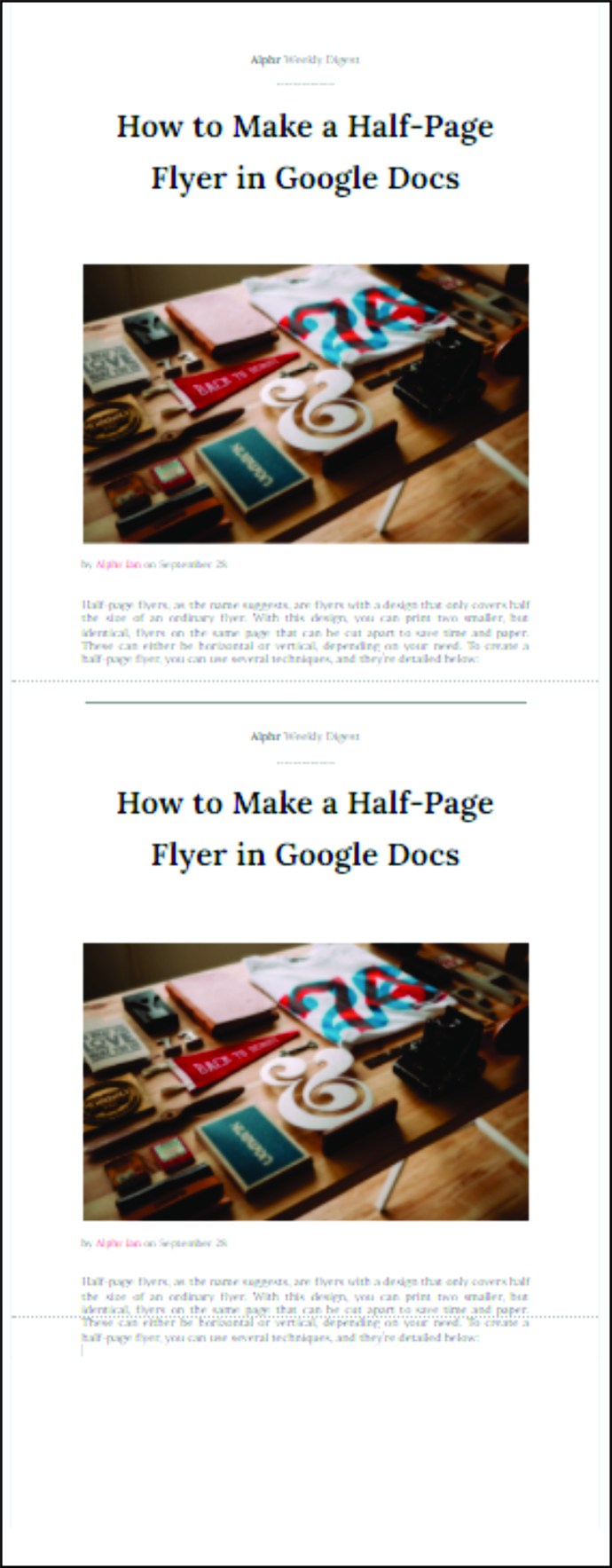
Membuat selebaran vertikal
- Sebelum mengisi data pada flyer Anda, klik format pada menu atas.
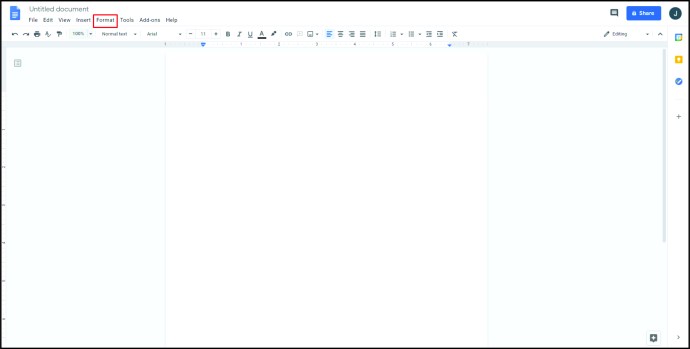
- Arahkan kursor ke "Kolom" dari daftar tarik-turun.
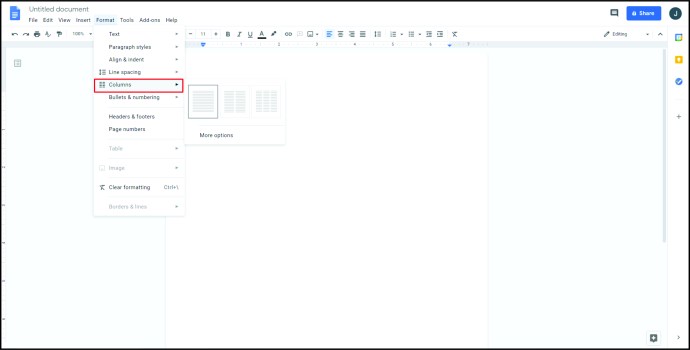
- Pilih gambar dengan dua kolom lalu klik di atasnya.
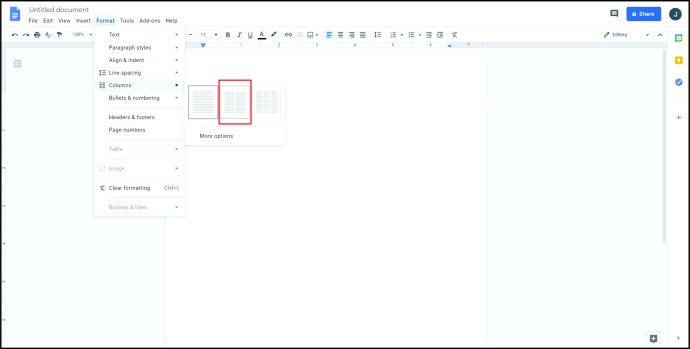
- Jika Anda ingin menambahkan garis di antara kolom, Anda dapat melakukan hal berikut:
- Klik pada seluruh halaman.
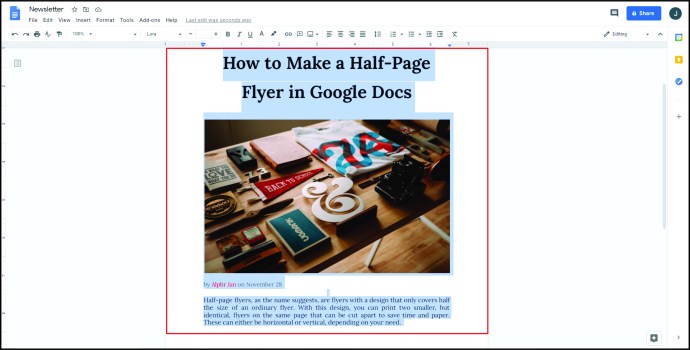
- Klik "Format" dari menu atas, lalu arahkan kursor ke "Kolom."
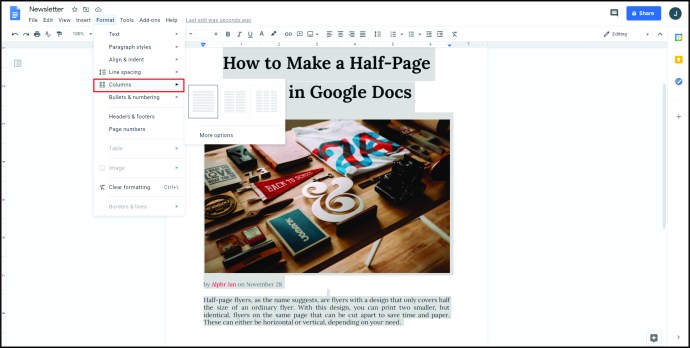
- Klik pada "Opsi lainnya."
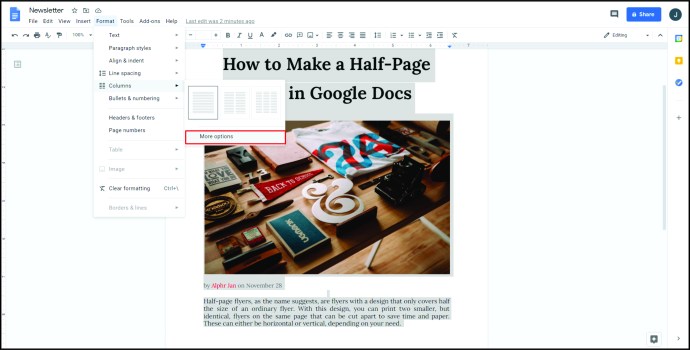
- Pastikan kotak centang "Garis antar kolom" diaktifkan.
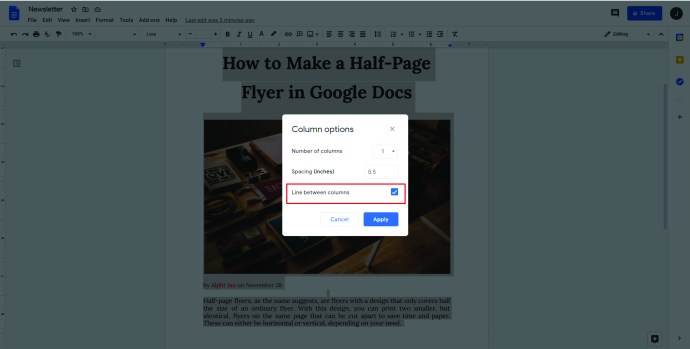
- Isi informasi yang Anda inginkan pada satu setengah dari selebaran, lalu salin dan tempel di setengah lainnya.
Membuat flyer vertikal dengan orientasi halaman landscape.
- Di menu atas, klik "File."
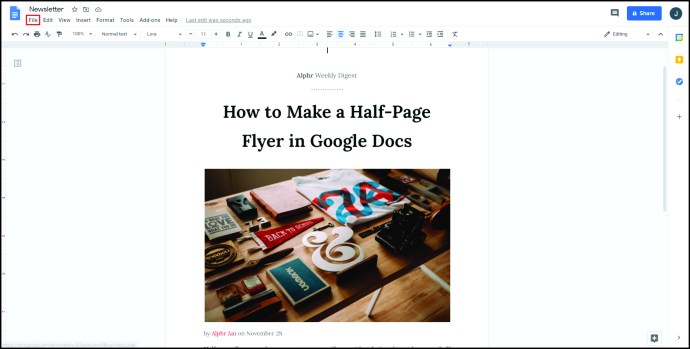
- Dari daftar tarik-turun, klik "Pengaturan Halaman."
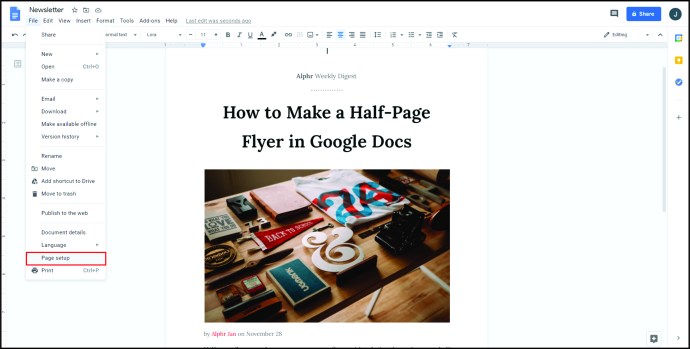
- Di bawah "Orientasi," klik sakelar "Lanskap".
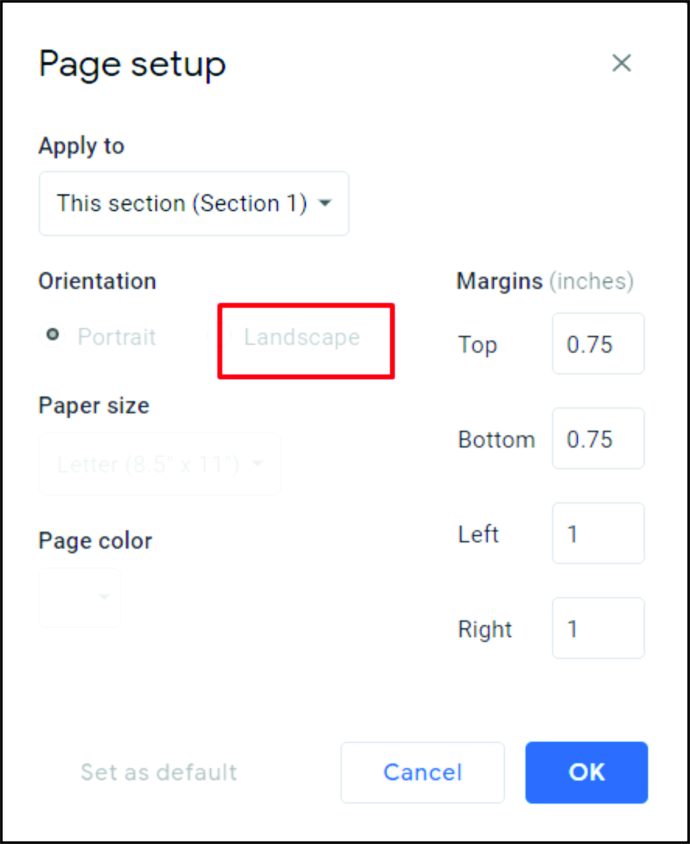
- Klik pada "Oke."
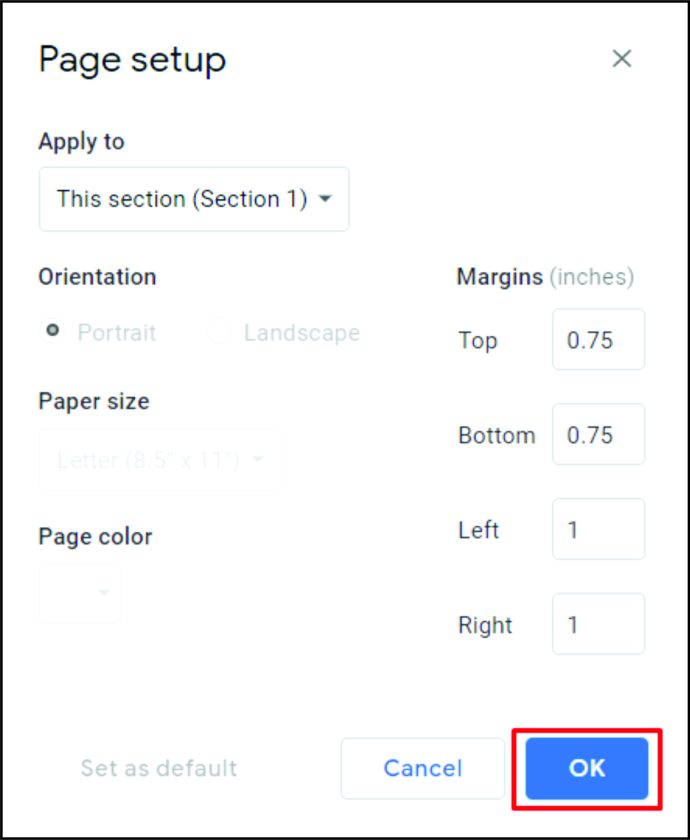
- Ikuti petunjuk di atas untuk membuat selebaran setengah halaman vertikal atau horizontal.
Cara Membuat Pamflet yang Baik di Google Documents
Untuk membuat brosur yang baik, berikut adalah beberapa catatan penting yang perlu diperhatikan. Pertama, selebaran yang paling efisien adalah selebaran di mana semua informasi penting dapat dilihat secara sekilas. Pastikan untuk langsung ke intinya dan seminimal mungkin data yang tidak penting.
Kedua, menambahkan gambar dan teks mencolok dapat digunakan untuk menarik perhatian pada semua fakta yang relevan, tetapi jangan menggunakannya secara berlebihan. Terakhir, pastikan semua data yang relevan ada di pamflet. Jika Anda menerima pertanyaan, pastikan informasi kontak benar-benar ada di pamflet itu sendiri. Komunikasi yang efektif adalah kunci untuk membuat selebaran yang bagus.
Cara Membuat Template yang Dapat Diisi di Google Documents
Jika Anda memiliki akun G Suite, Anda diberi opsi untuk menyimpan selebaran yang sudah jadi sebagai template yang dapat Anda gunakan nanti. Untuk melakukan ini, klik tombol “Galeri Template” di sisi kanan atas beranda Google Documents Anda. Galeri template perusahaan Anda harus terdaftar tepat di samping tab "Template umum". Mengklik tombol “Kirim template” di sisi kanan jendela akan memungkinkan Anda memilih file Google Documents yang ingin Anda gunakan sebagai template.
Jika Anda tidak memiliki akun G Suite, cukup buka pamflet yang sudah diisi lalu klik “File” di menu atas. Dari daftar tarik-turun, pilih "Buat salinan." Ini akan membuat duplikat dokumen yang nantinya dapat Anda edit agar sesuai dengan kebutuhan baru Anda.
FAQ tambahan
Apakah Ada Template Flyer di Google Documents?
Meskipun secara default, tidak ada templat pamflet khusus di Google Documents, beberapa templat lain berfungsi dengan baik sebagai gantinya. Template "Brosur" atau "Buletin", misalnya, menawarkan desain hebat yang menarik perhatian pembaca ke informasi penting.
Jika Anda ingin menemukan template baru untuk digunakan, Anda dapat melakukan pencarian Google untuk "template brosur" atau kunjungi Template.net untuk melihat semua template dokumen gratis yang tersedia.
Bagaimana Saya Bisa Membuat Formulir di Google Documents?
Di beranda Google Documents, klik ikon menu di sudut kiri atas jendela. Dari daftar, klik "Formulir." Dari sana Anda dapat memilih Templat formulir atau membuatnya dari awal dengan mengklik "+ kosong."
Bagaimana Anda Membuat Selebaran Tear-Off di Google Documents?
Selebaran sobek dan selebaran tarik adalah sama. Lihat petunjuk "Cara membuat pamflet tab tarik di Google Documents" yang diberikan di atas.
Membuat Periklanan Mudah
Apakah Anda ingin memberi tahu orang-orang tentang acara mendatang atau memberi mereka informasi tentang produk yang menarik, pamflet pasti melakukan banyak hal untuk mempermudah periklanan. Mengetahui cara membuat selebaran di Google Documents memberi Anda alat yang mudah diakses untuk membuatnya.
Apakah Anda memiliki tip atau trik tentang selebaran dan templat selebaran di Google Documents? Sampaikan pendapatmu pada bagian komentar di bawah ini.