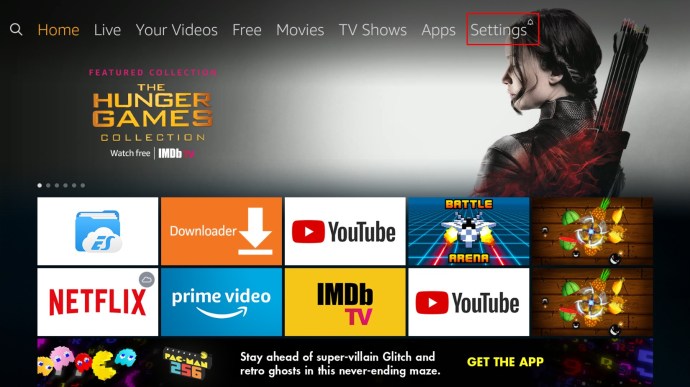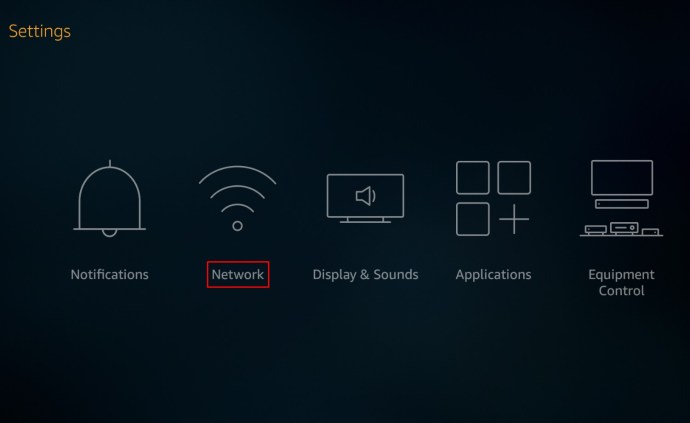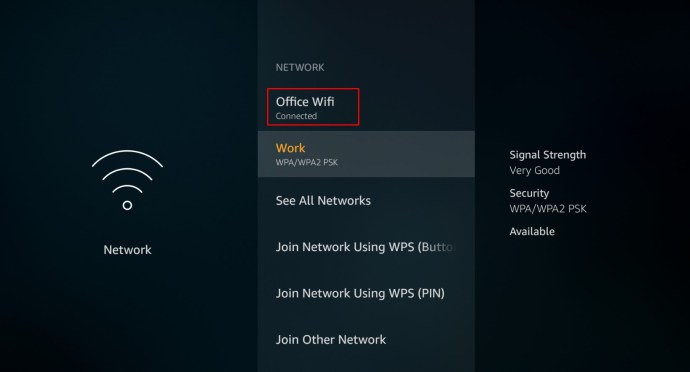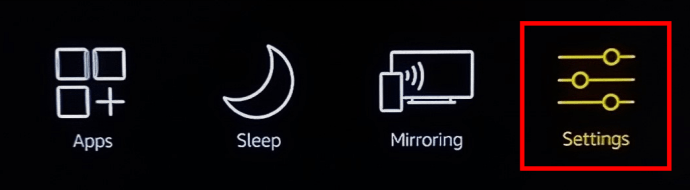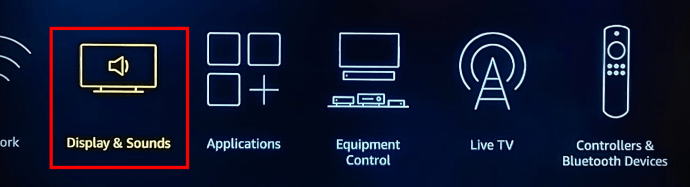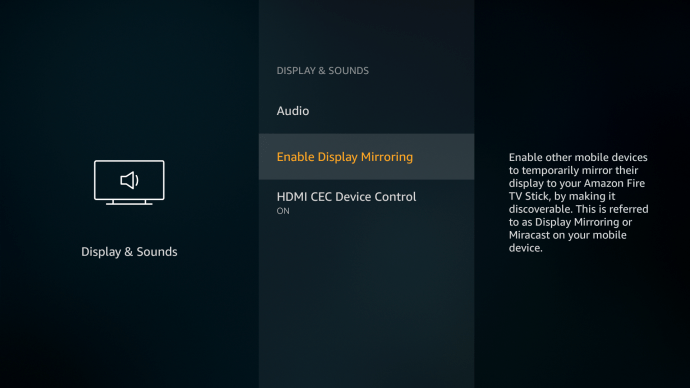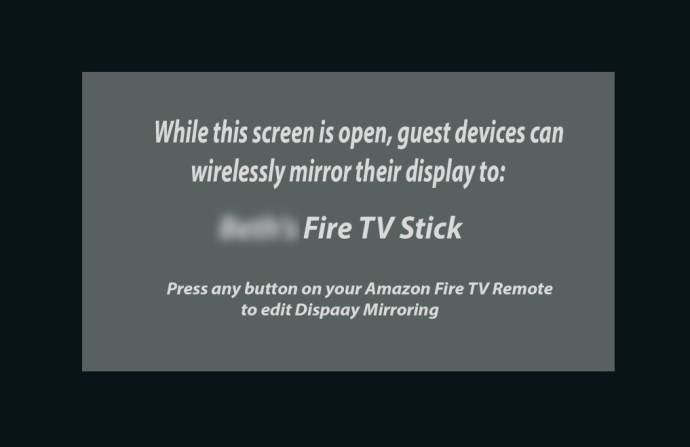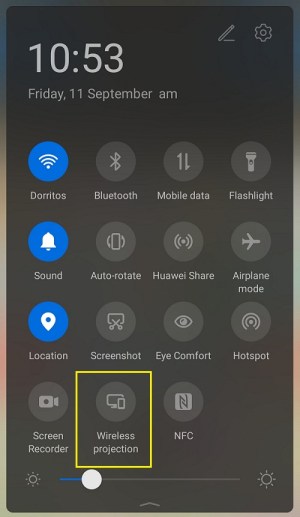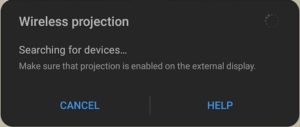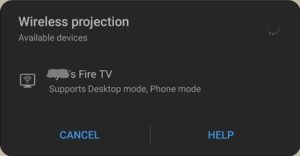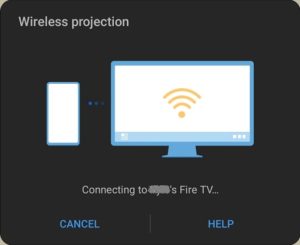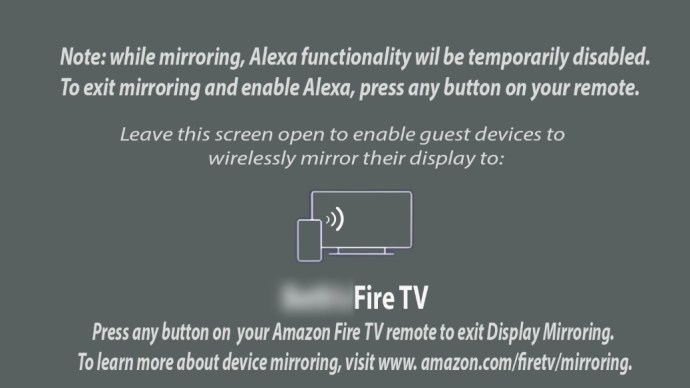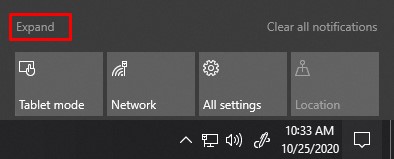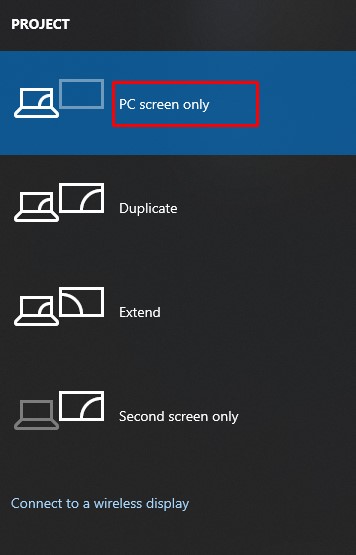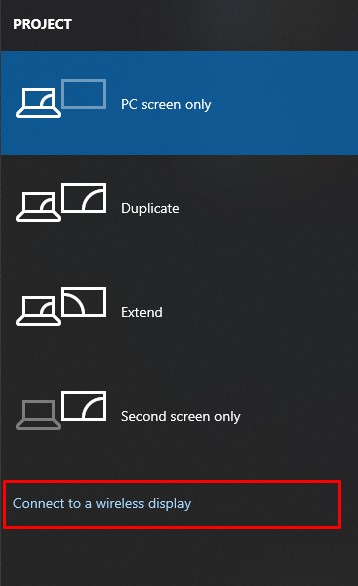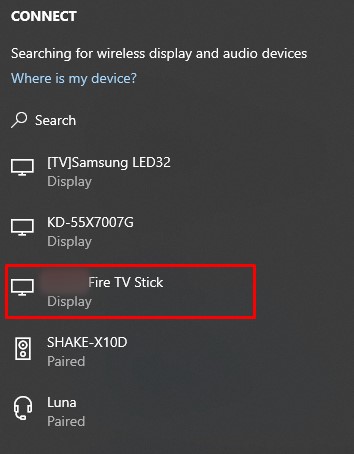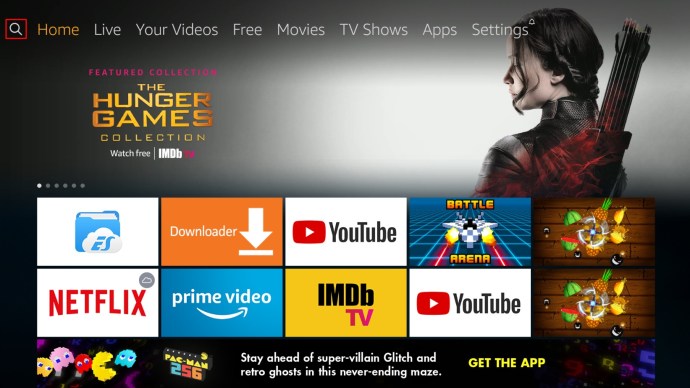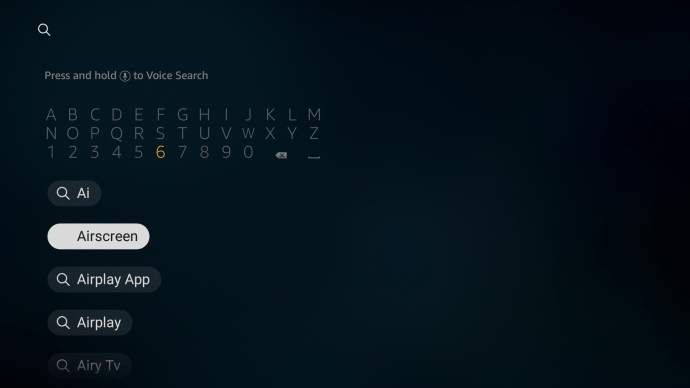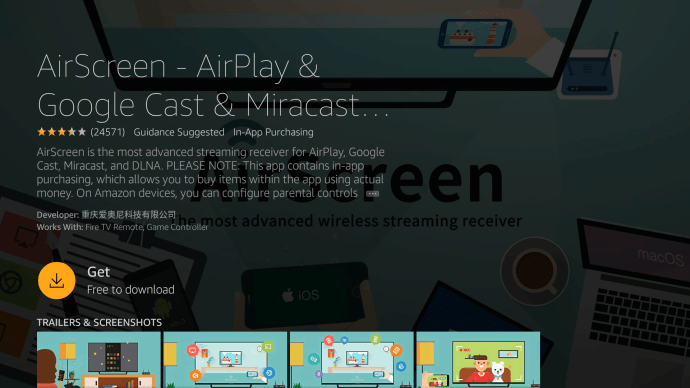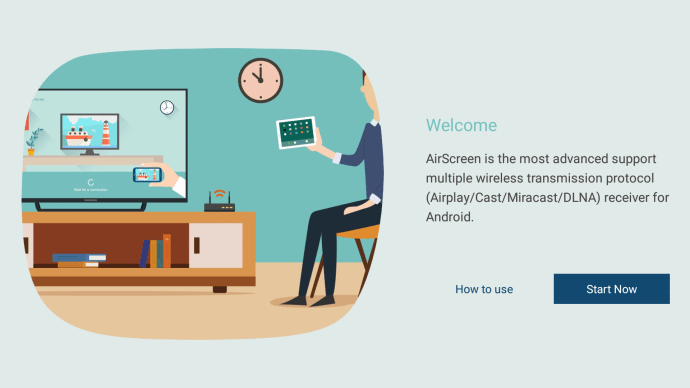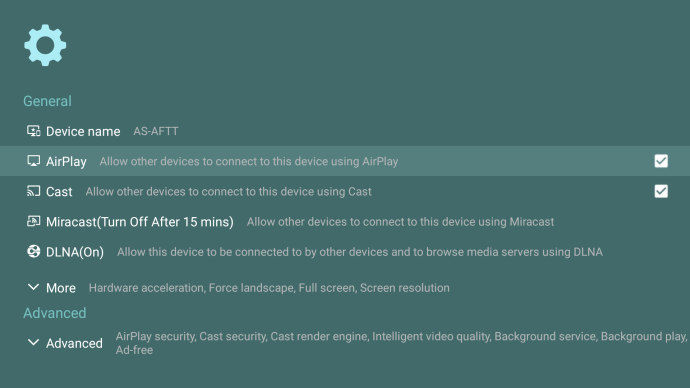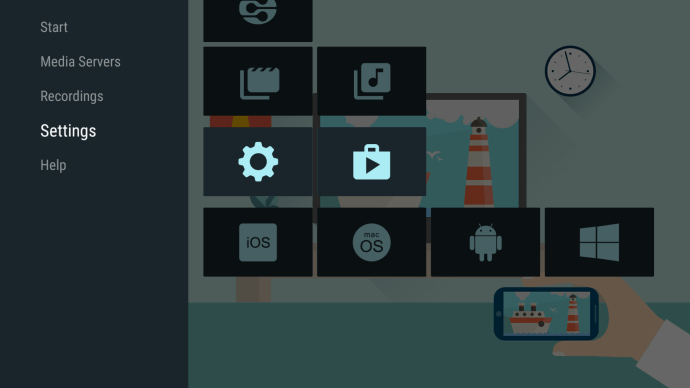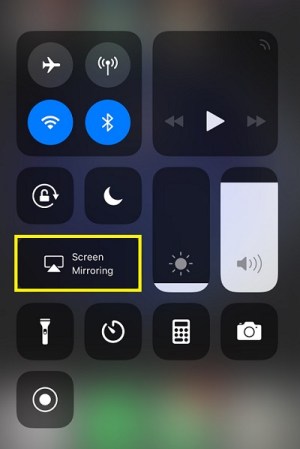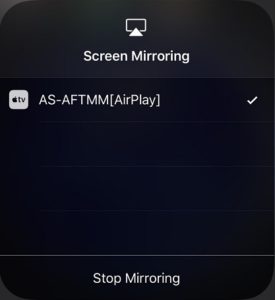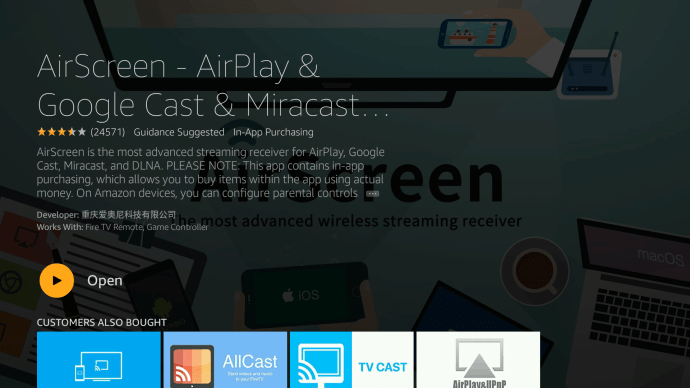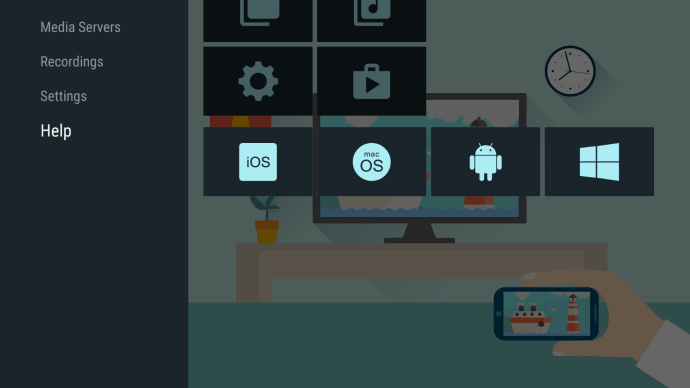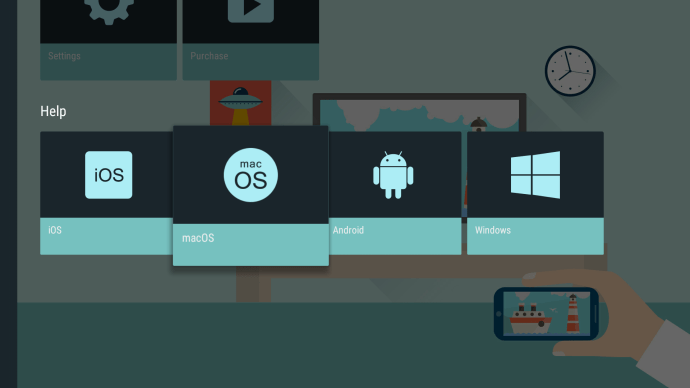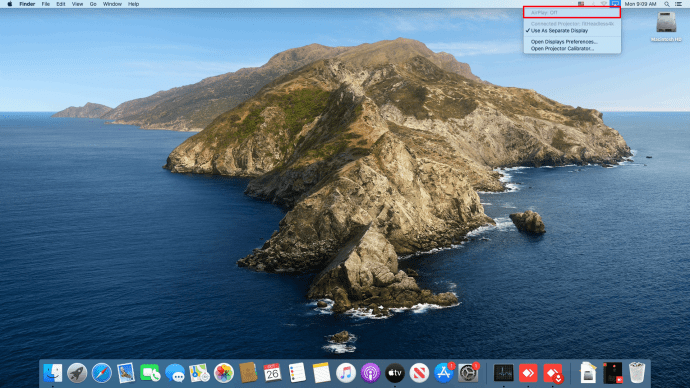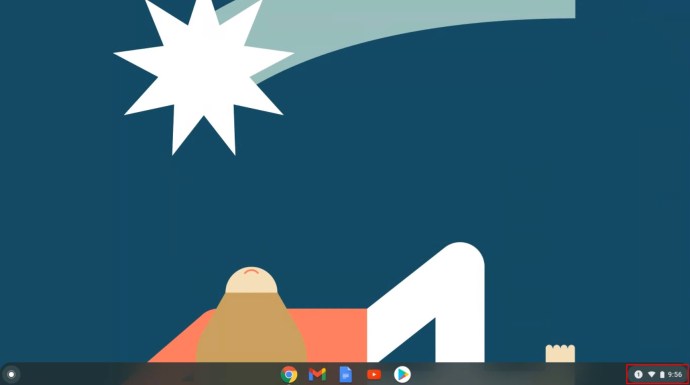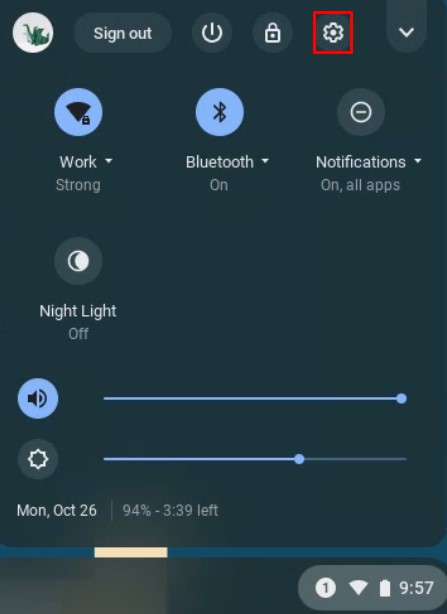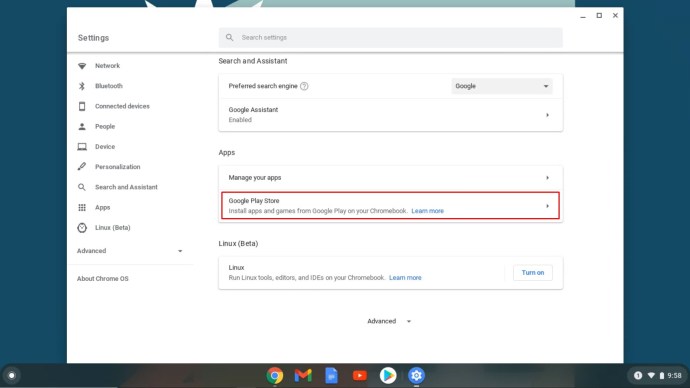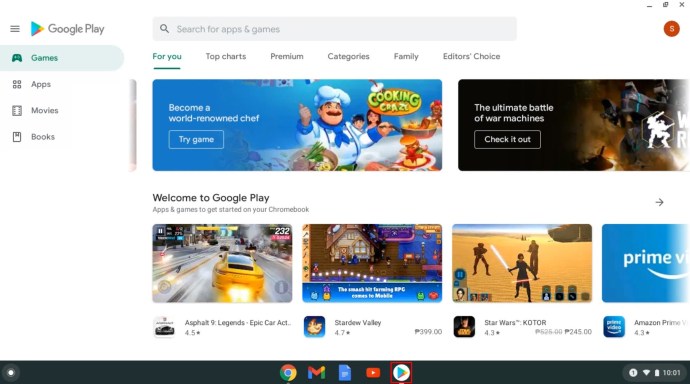Saat ini, casting atau mirroring berbagai perangkat ke smart TV telah menjadi hal yang relatif biasa. Namun, peningkatan jumlah produsen menimbulkan masalah kompatibilitas yang cenderung muncul.

Contohnya adalah Firestick Amazon, yang tidak mudah disinkronkan dengan perangkat lain langsung dari kotak. Artikel ini menunjukkan cara mencerminkan Android, iOS, Mac, Windows, dan Chromebook ke Firestick dan mentransmisikan dari perangkat tersebut.
Buat Pengaturan Nirkabel Awal Terlebih Dahulu
Sebelum kita mulai, pastikan Amazon Firestick Anda terhubung ke jaringan Wi-Fi yang sama dengan perangkat yang ingin Anda mirror. Untuk memeriksa nama jaringan, lakukan hal berikut:
- Dari Halaman Beranda, navigasikan ke Pengaturan di menu atas.
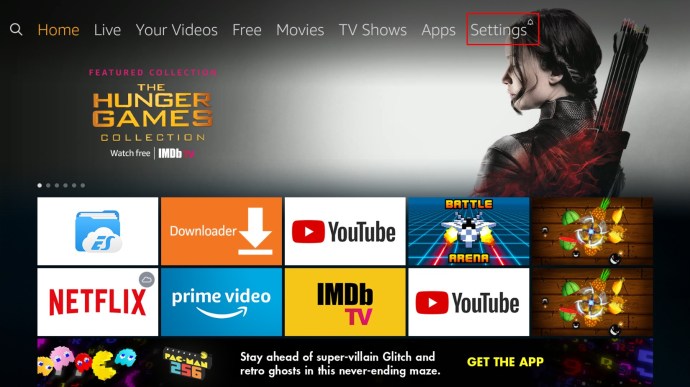
- Sekarang, gulir dan pilih Jaringan.
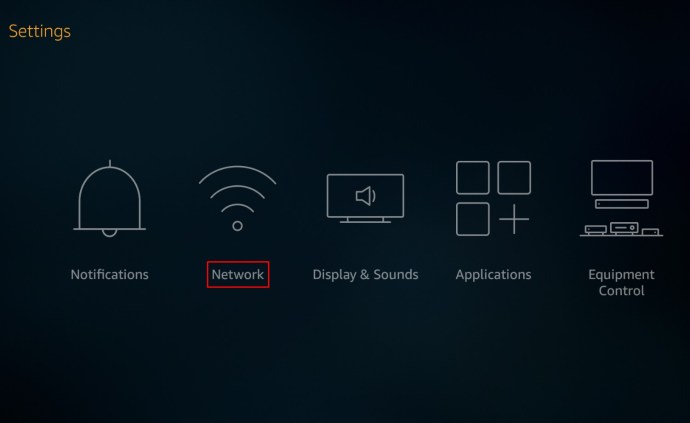
- Anda akan diperlihatkan daftar koneksi Wi-Fi yang tersedia. Yang ditandai sebagai Terhubung harus sama dengan perangkat yang Anda coba cerminkan ke Firestick. Jika tidak, hubungkan Firestick Anda atau gadget Anda yang lain ke jaringan yang sama.
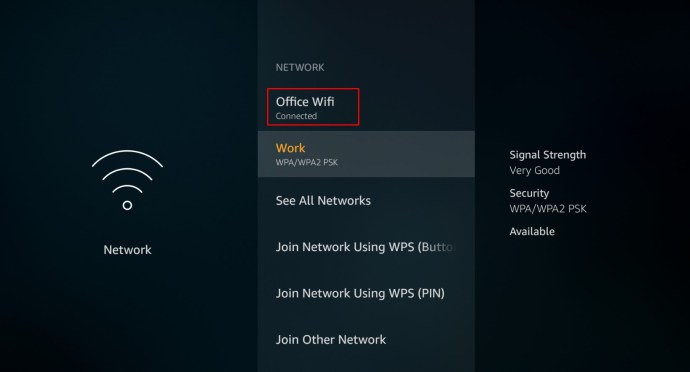
Setelah Anda menyelesaikan langkah-langkah di atas, lanjutkan dengan petunjuk di bawah ini berdasarkan perangkat yang Anda inginkan untuk mencerminkan Chrome.
Cara Mencerminkan Android ke Amazon Firestick
Menggunakan Perangkat Android untuk mencerminkan atau mentransmisikan ke Firestick adalah proses yang relatif sederhana, terutama sekarang karena Amazon telah mengurangi pembatasannya pada Chromecast untuk produknya. Untuk melakukannya, ikuti langkah-langkah berikut:
- Di remote Fire TV Anda, tahan tombol Rumah tombol sampai menu muncul dan kemudian pilih Pengaturan.
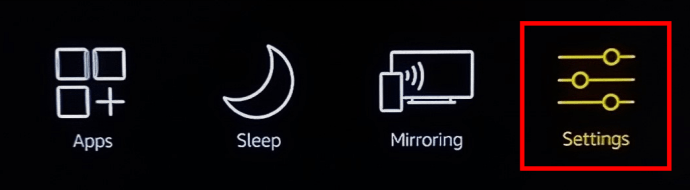
- Sekarang, di dalam Pengaturan menu yang terbuka, pilih Tampilan & Suara.
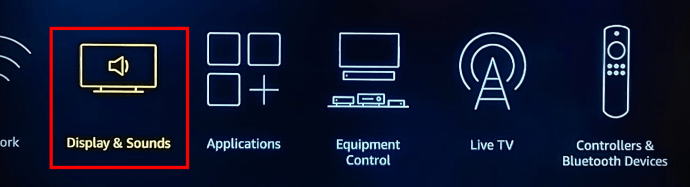
- Selanjutnya, pilih Aktifkan Pencerminan Tampilan.
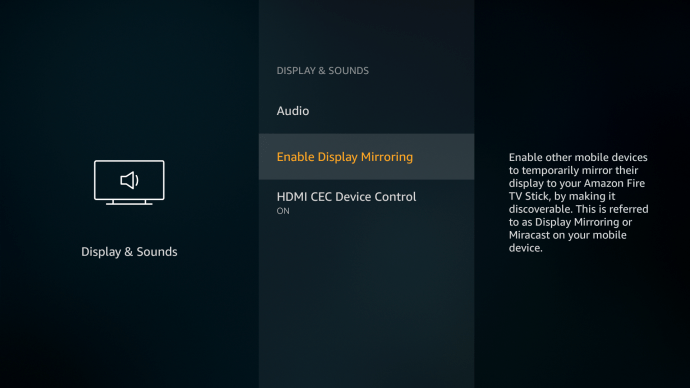
- Sebuah layar muncul yang menunjukkan status cermin nirkabel dan perangkat yang menerima tampilan cermin. Biarkan Fire TV Anda di layar ini untuk memungkinkan perangkat Anda terhubung. Ingat nama Tongkat TV Api.
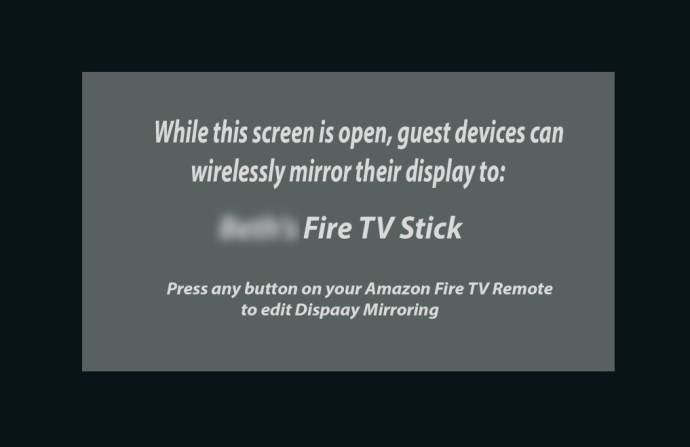
- Kemudian, di Ponsel Android Anda, geser ke bawah dari atas untuk menampilkan Pemeran ikon. Jika Anda tidak dapat melihat ikonnya, lanjutkan ke ponsel Anda Pengaturan pilihan dan cari Koneksi Nirkabel dan Bluetooth atau Proyeksi nirkabel. Itu harus ditempatkan di sana, sebagian besar perangkat mengaktifkan ini pada menu geser ke bawah secara default.
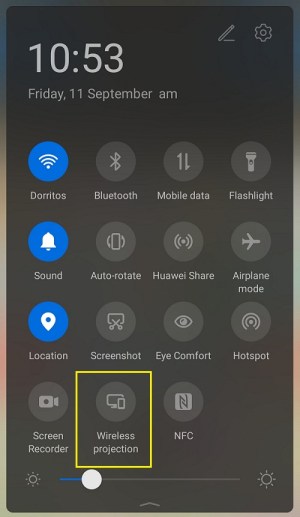
- A Mencari perangkat… pesan akan muncul.
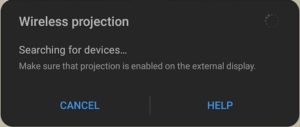
- Cari nama Fire TV Anda dan ketuk itu.
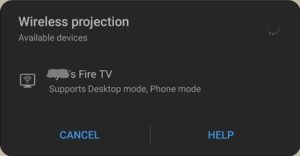
- Fire TV Anda akan mencerminkan layar ponsel Anda setelah beberapa detik. Jika Anda ingin melakukan streaming video dari Android ke Fire TV, mengetuk cast akan melakukannya secara otomatis.
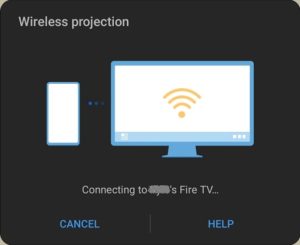
Cara Mencerminkan Windows 10 ke Amazon Firestick
Windows 10, versi terbaru dari OS Windows, telah mengaktifkan Miracast secara default. Ini penting karena inilah yang akan menghubungkan Anda ke Fire TV. Langkah-langkahnya sangat mirip dengan casting menggunakan Android dalam hal pengaturan Fire TV, dengan beberapa perbedaan untuk menghubungkan dengan PC.
- Lanjutkan ke Tampilkan Layar Pencerminan seperti yang ditunjukkan di atas di Firestick Anda, ingat nama Fire TV Anda.
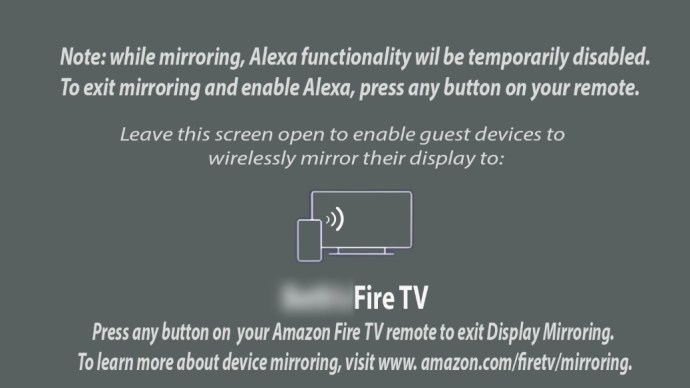
- Kemudian, klik pada Pemberitahuan ikon di Windows 10, ini adalah ikon paling kanan di . Anda Bilah tugas.

- Selanjutnya, klik Mengembangkan.
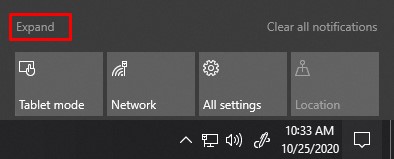
- Sekarang, klik Proyek dan kemudian pilih jenis proyeksi pilihan Anda, Anda dapat mengubahnya kapan saja sesuai dengan kebutuhan Anda.
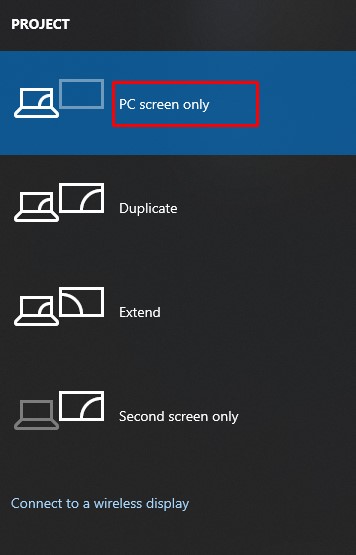
- Klik Hubungkan ke layar nirkabel.
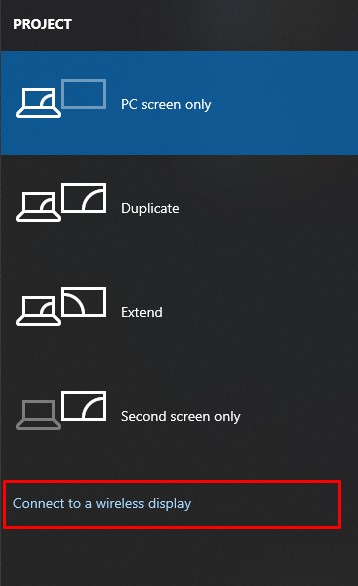
- Selanjutnya, klik nama Fire TV Anda untuk mulai mirroring. Jika Anda tidak dapat menemukan nama TV Anda, klik Temukan jenis perangkat lainnya dan mencarinya di sana. Jika Anda masih tidak dapat menemukan Fire TV Anda, periksa apakah Anda terhubung ke jaringan yang sama.
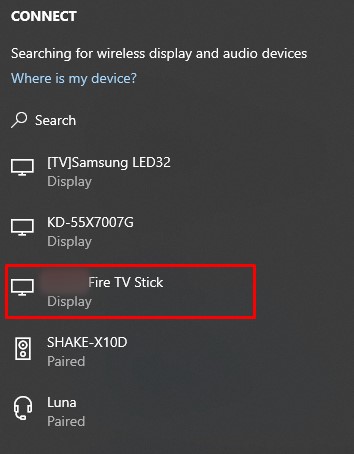
- Anda harus mulai mencerminkan layar PC Anda sekarang.
Cara Mencerminkan iPhone ke Amazon Firestick
Menggunakan Firestick di perangkat iOS seperti iPhone tidak semudah menggunakan Android, tetapi masih bisa dilakukan dengan beberapa langkah tambahan. Firestick dan iOS tidak akan langsung terhubung seperti yang dapat dilakukan Android. Untuk mencapai ini, lakukan hal berikut:
- Di Fire TV Anda, navigasikan ke Mencari ikon, ini adalah opsi yang terletak di area paling kiri dari menu.
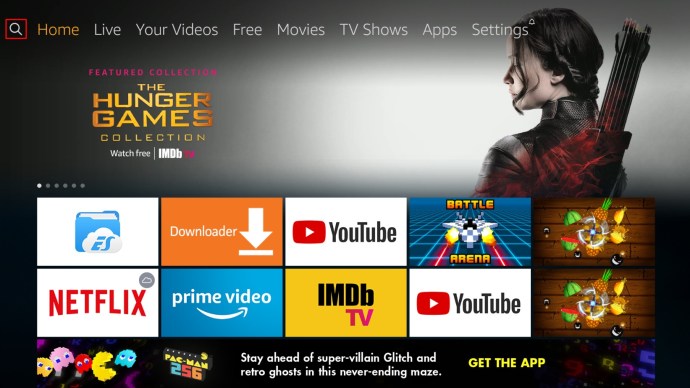
- Selanjutnya, cari “layar udara.“
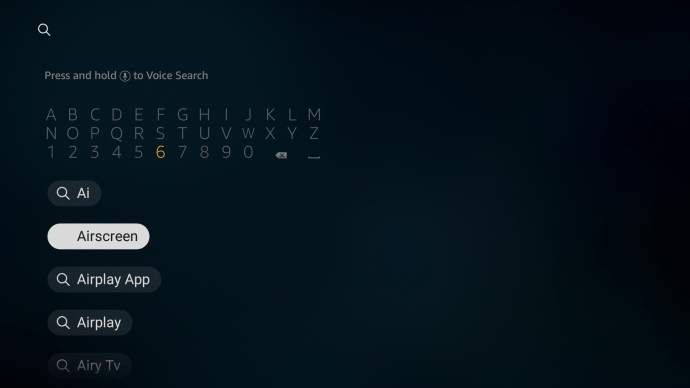
- Install layar udara, ini adalah aplikasi gratis yang memungkinkan iPhone Anda terhubung ke Firestick TV Anda. Jika Anda ingin mempelajari lebih lanjut tentang aplikasi sebelum menginstalnya, lanjutkan ke halaman web Airscreen.
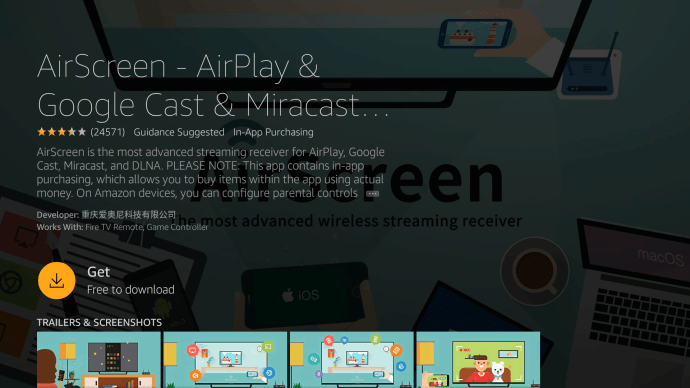
- Setelah diinstal, buka layar udara, jika Anda menggunakan aplikasi untuk pertama kalinya, ini akan menampilkan sembulan tutorial kecil. Klik pada Cara Penggunaan tombol jika Anda ingin melihat tutorial, jika tidak, pilih Mulai sekarang.
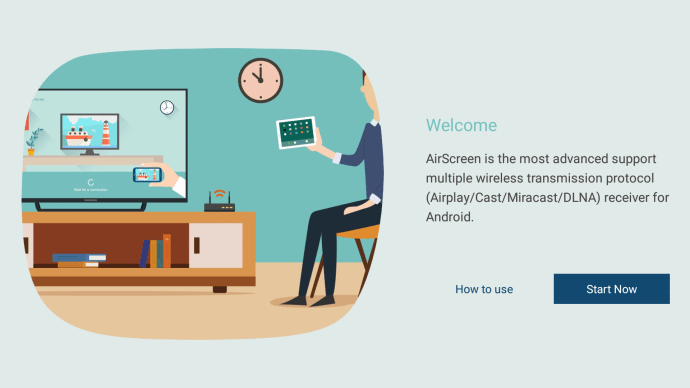
- Di menu, akses pengaturan dengan mengklik ikon roda gigi, pastikan bahwa AirPlay opsi diaktifkan.
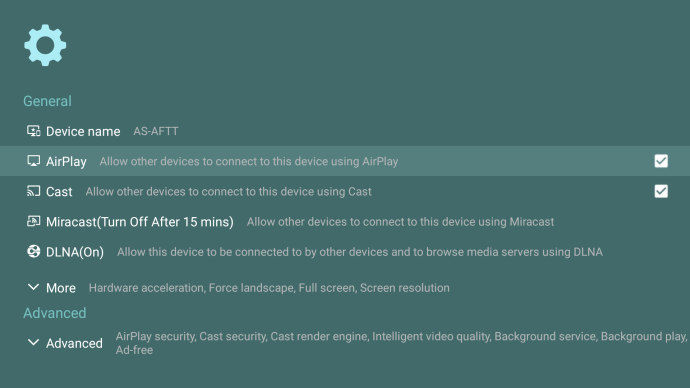
- Kembali ke menu pertama, lalu navigasikan ke Awal, lalu klik ikon Mulai.
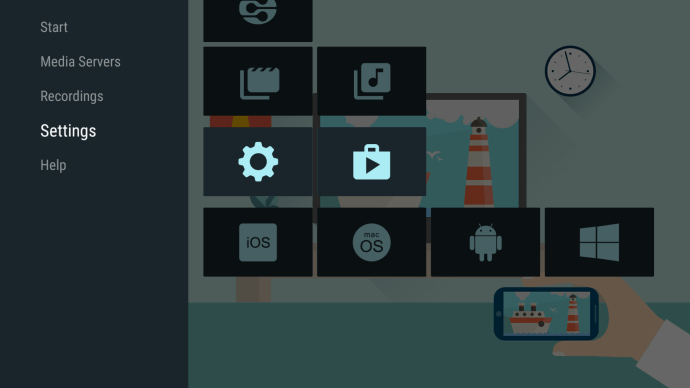
- Di iPhone Anda, geser ke bawah untuk membuka ikon pengaturan utama dan ketuk Pencerminan Layar.
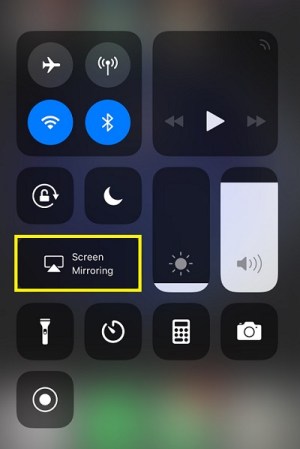
- Cari nama Fire TV Anda, lalu ketuk di atasnya.
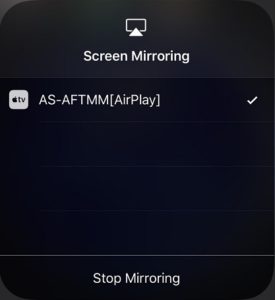
- Perangkat Anda sekarang harus dicerminkan ke Fire TV Anda.
Cara Mencerminkan Mac ke Amazon Firestick
Tidak mengherankan, iPhone dan Mac berbagi langkah serupa saat menghubungkan ke perangkat Fire TV. AirScreen masih menjadi aplikasi utama yang dibutuhkan untuk streaming ke Firestick. Ikuti langkah-langkah di bawah ini untuk mencapai ini:
- Jika Anda belum melakukannya, unduh dan instal Airscreen seperti yang ditunjukkan pada langkah-langkah di atas.
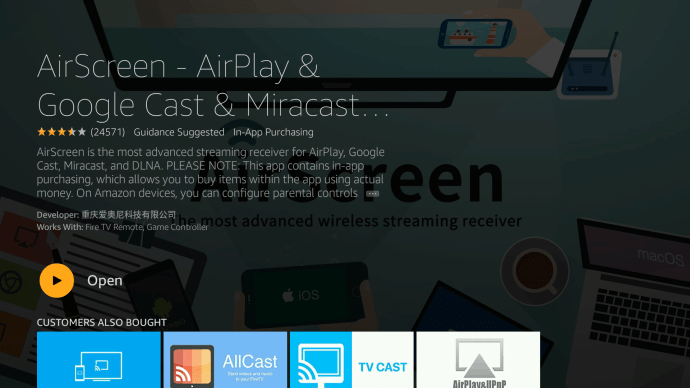
- Periksalah pemutaran opsi di Pengaturan Fire TV Anda.
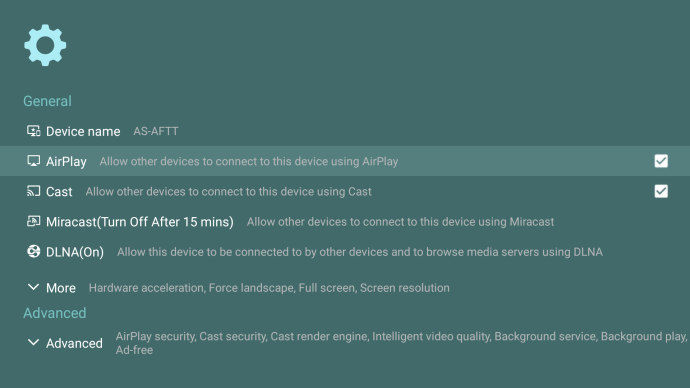
- Lanjutkan ke Membantu Tidak bisa.
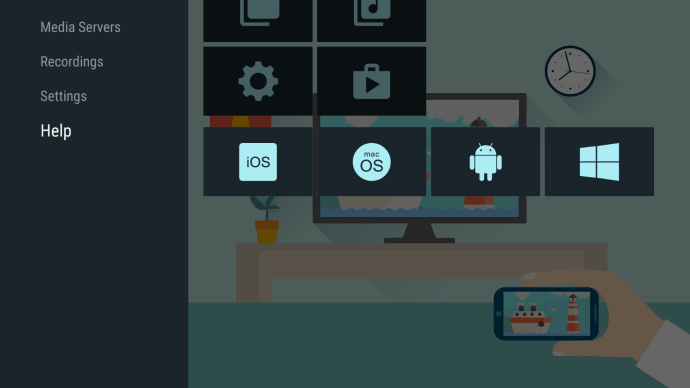
- Memilih macOS ikon dan klik di atasnya.
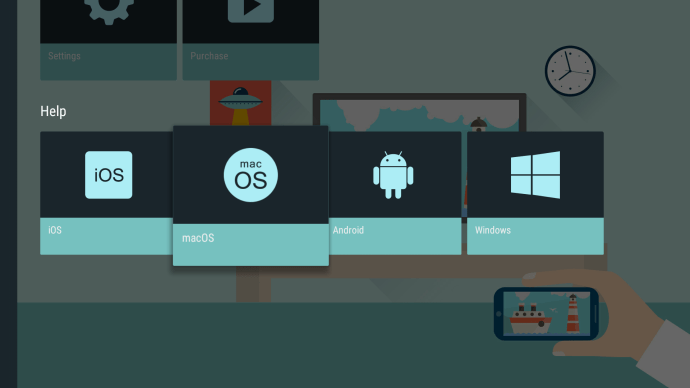
- Selanjutnya, pilih AirPlay.
- Klik pada Anda AirPlay ikon di Dock Mac Anda. Jika ikon tidak ada, Anda dapat mengaktifkannya dengan membuka menu Apple, mengklik Menampilkan, lalu pilih Pengaturan tab. Pastikan keduanya Tampilan Cermin dan Tampilkan pencerminan opsi kotak centang pada bilah menu bila tersedia dicentang.
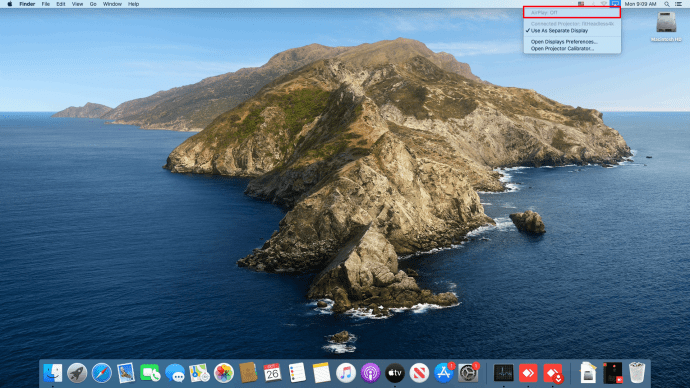
- Pilih nama Fire TV Anda dari menu AirPlay di Mac Anda.
- tekan oke di remote api Anda.

- Layar Anda sekarang harus dicerminkan.
Cara Mencerminkan Chromebook ke Amazon Firestick
Mentransmisikan apa pun menggunakan Chromebook sangat berbeda dengan menggunakan perangkat lain, baik Android, iOS, Mac, atau PC. Ini karena Chromebook terkunci ke Chrome OS.
Chromebook dirancang untuk berjalan tanpa aplikasi tambahan apa pun atau setidaknya tidak ada aplikasi yang tidak disetujui oleh Google. Artinya, casting di Chromebook hanya dapat dilakukan menggunakan kabel HDMI secara default. Ada beberapa cara untuk melewati ini, tetapi tidak dijamin akan berhasil.
Solusinya adalah aktifkan Google Play Store Chromebook. Untuk melakukannya, ikuti langkah-langkah berikut:
- Klik Panel Pengaturan Cepat di kanan bawah layar Chromebook Anda.
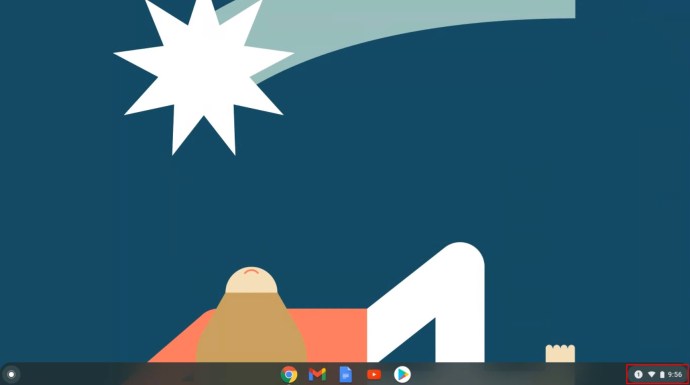
- Klik pada ikon roda gigi untuk membuka Pengaturan.
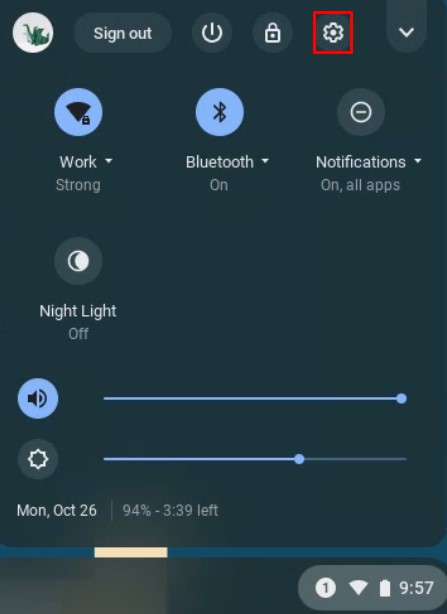
- Gulir ke bawah dan temukan tab Google Play Store, klik Menyalakan, lalu setujui Persyaratan Layanan.
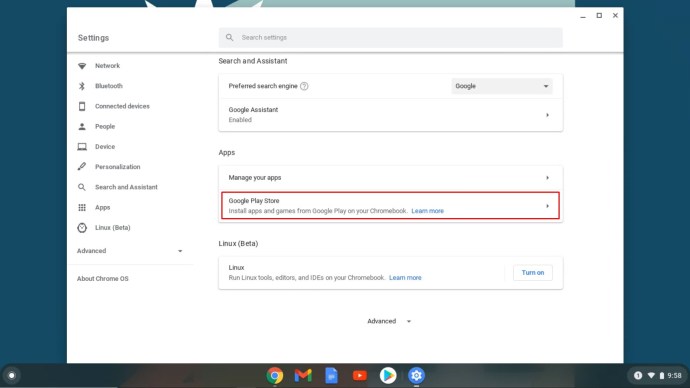
- Sekarang, buka Google Play Store.
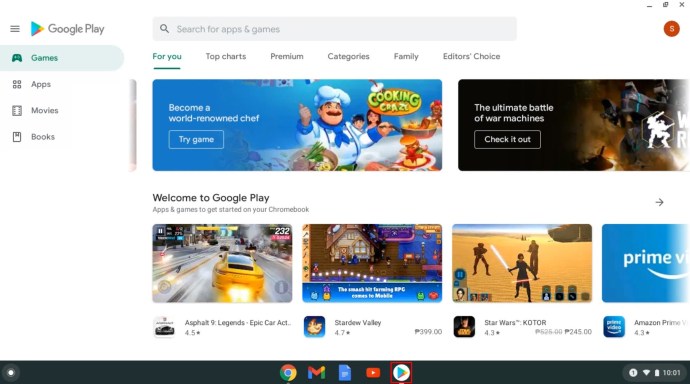
Dari sini, Anda dapat mencari aplikasi casting untuk terhubung ke Firestick Anda. Beberapa aplikasi yang lebih populer adalah AllCast, Cast TV, dan Cast Videos. Unduh dan instal ini di Chromebook Anda dan ikuti instruksi sesuai setiap aplikasi.
Seperti yang dikatakan, ini bukan cara yang pasti untuk melakukan casting. Karena pabrikan yang berbeda memiliki setelan perangkat yang berbeda, model Chromebook khusus Anda mungkin mendukung atau tidak mendukung transmisi.
Menunggu Integrasi
Sampai saat semua perangkat casting mengikuti satu protokol, akan selalu menjadi perjuangan untuk membuatnya bekerja satu sama lain. Meskipun Amazon Firestick sekarang memungkinkan Chromecast pada produknya, itu masih belum sepenuhnya terintegrasi dan memerlukan beberapa langkah tambahan untuk memungkinkan mereka melakukan mirror dengan benar. Untuk saat ini, satu-satunya hal yang dapat kami lakukan adalah menunggu berbagai produsen menyepakati standar.
FAQ Firestick
Berikut adalah beberapa pertanyaan umum tentang penggunaan Amazon Firestick untuk mentransmisi ke perangkat khusus Anda:
Mengapa aliran cermin saya ke Firestick berombak?
Karena ketidaksepakatan sebelumnya antara Google dan Amazon, Chromecast dan Firestick dirancang untuk berjalan pada protokol casting yang berbeda. Ini berarti bahwa masalah kompatibilitas antara Chrome dan Firestick sudah diperkirakan. Jika Anda mengalami streaming yang terputus-putus, itu mungkin karena ketidakcocokan itu.
Anda mungkin juga mengalami kelambatan karena kecepatan internet yang lambat, atau kurangnya bandwidth. Periksa apakah perangkat lain menggunakan koneksi internet Anda. Ini bisa menjadi masalah ISP dan Anda bukan satu-satunya yang mengalami kecepatan koneksi lambat.
Tongkat Fire TV saya tidak muncul, apa yang terjadi?
Jika Anda tidak dapat melihat Fire TV di pilihan casting perangkat Anda yang lain, atau sebaliknya, maka kedua perangkat mungkin tidak berbagi jaringan yang sama. Fire TV dan perangkat yang ingin Anda gunakan harus memiliki nama Wi-Fi yang sama. Periksa pengaturan Wi-Fi Firestick dan gadget Anda untuk memastikan keduanya berada di jaringan rumah yang sama.
Apa sajakah perangkat lunak yang berguna untuk membantu perangkat pencerminan?
Seperti yang ditunjukkan di atas, PC dan Android telah mengaktifkan Miracast secara default. Protokol casting ini biasanya satu-satunya hal yang Anda perlukan untuk dapat melakukan transmisi menggunakan kedua perangkat ini. Jika Anda tampaknya tidak dapat membuatnya berfungsi, maka Google Apps yang ditunjukkan di atas, yaitu AllCast, Cast TV, dan Cast Videos dapat bekerja untuk Anda.
Untuk Apple iOS dan macOS, aplikasi AirScreen yang tersedia dari menu Fire TV itu sendiri memungkinkan mirroring dengan cukup baik.
Mencerminkan ke Tongkat TV Api
Tergantung pada perangkat Anda, mirroring layar Anda ke Amazon Firestick akan sedikit berbeda, tetapi kemudahan penggunaan hampir dijamin.
Apakah Anda berhasil mencerminkan layar Anda? Apakah Anda mengalami masalah saat melakukan langkah-langkah yang terlibat? Beri tahu kami di bawah ini.