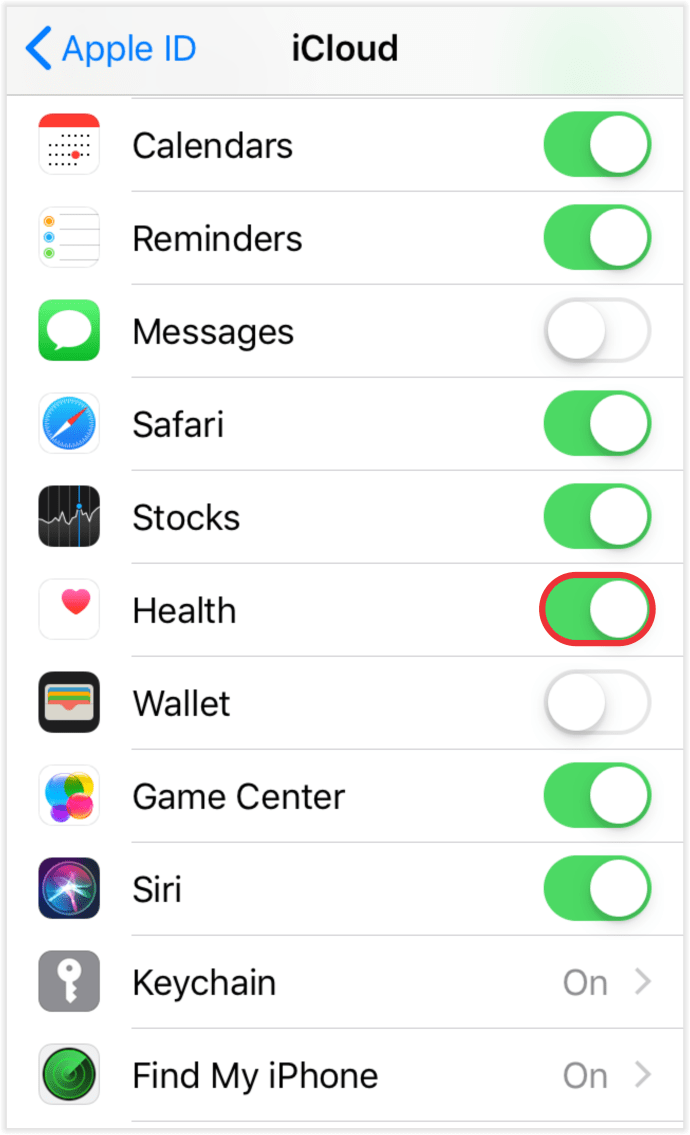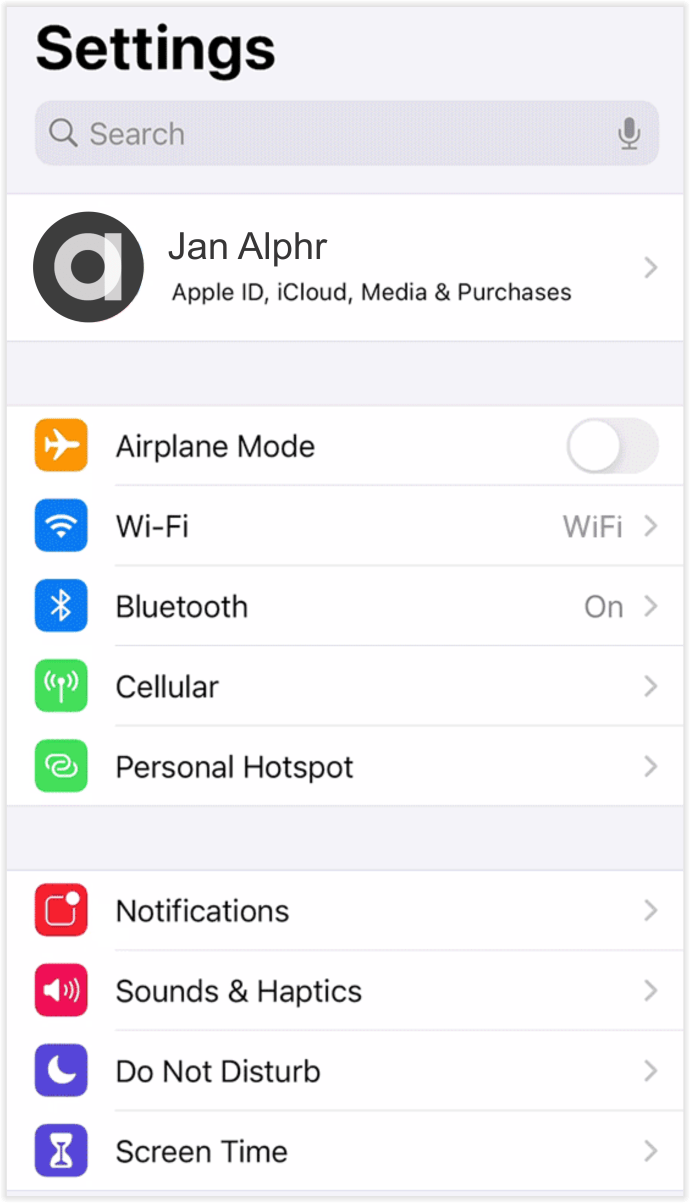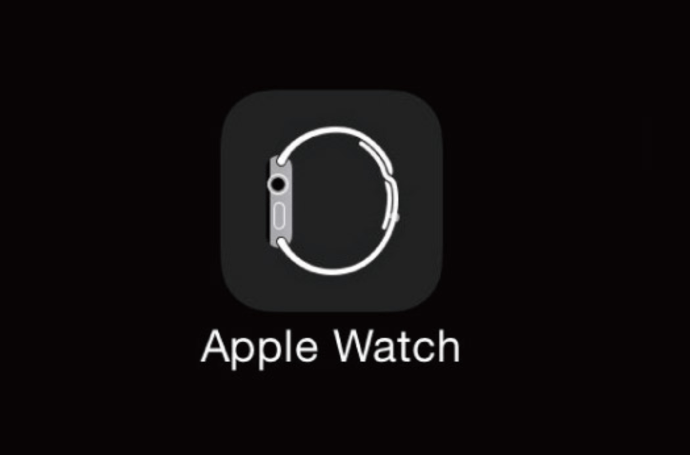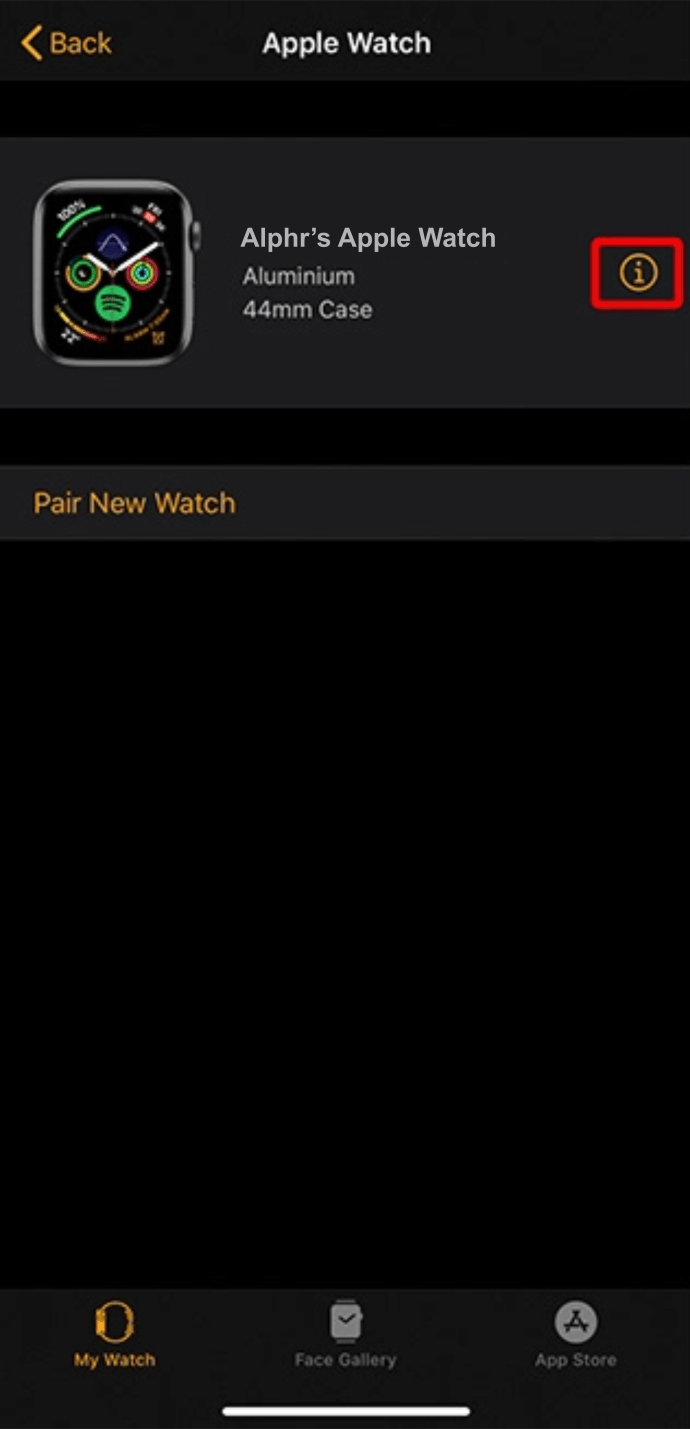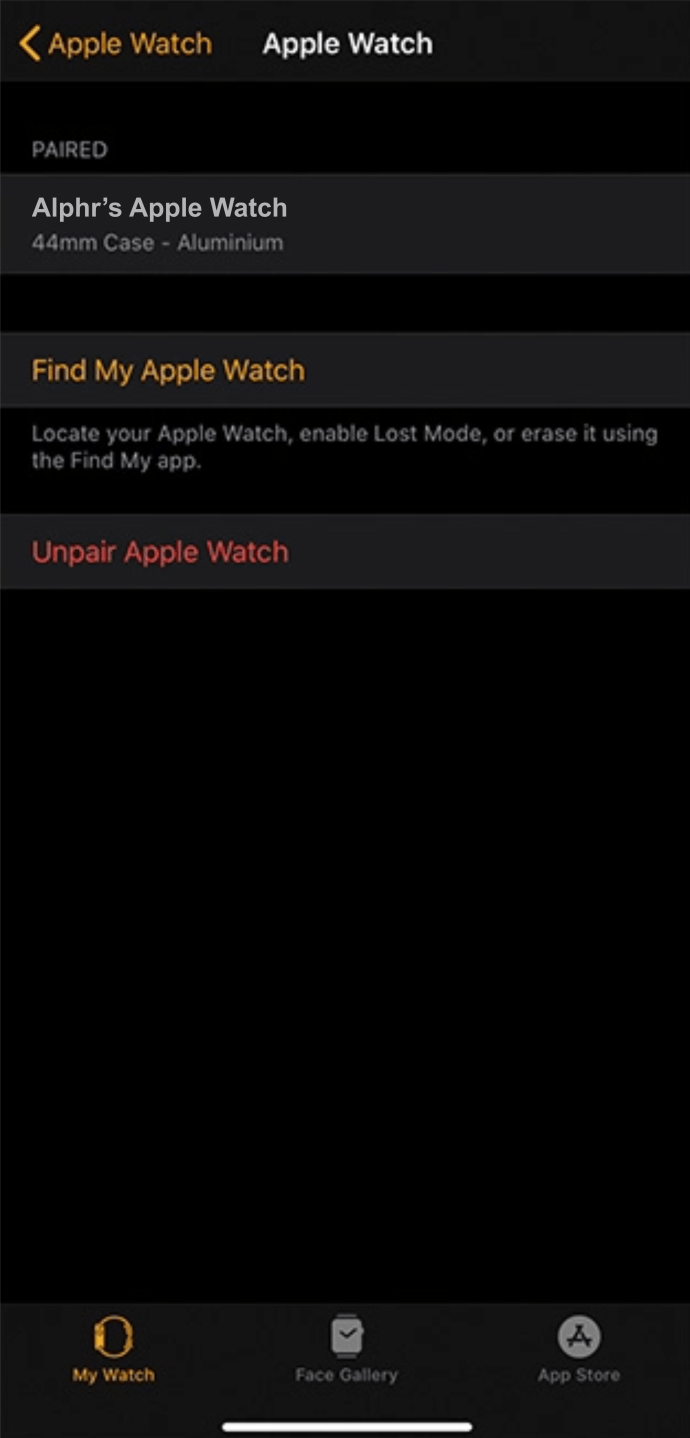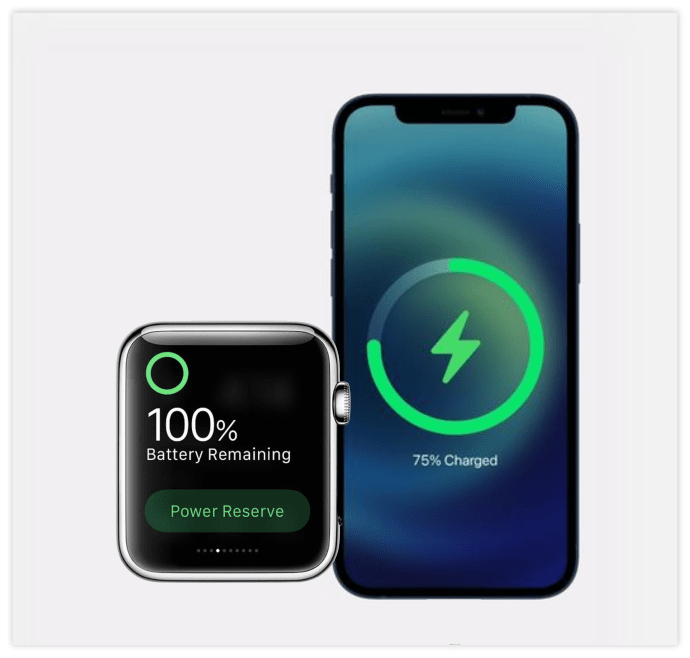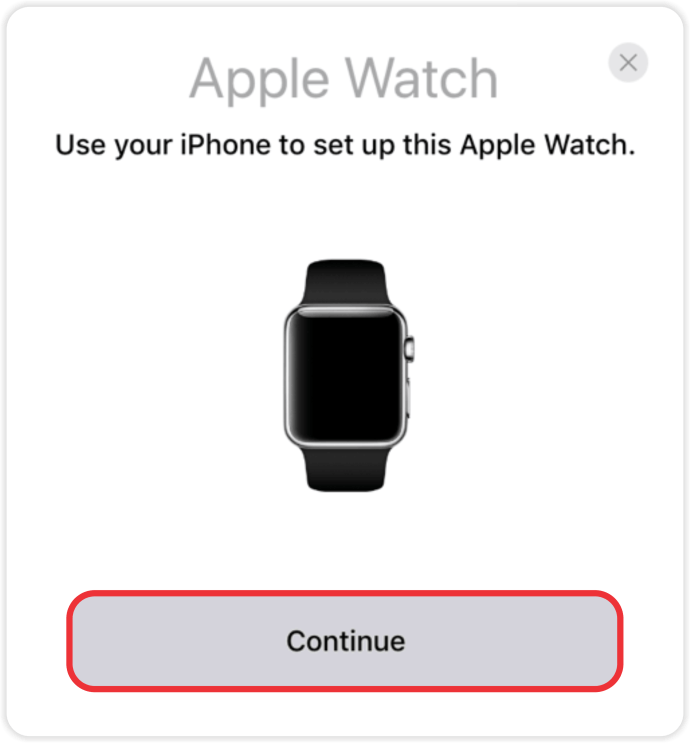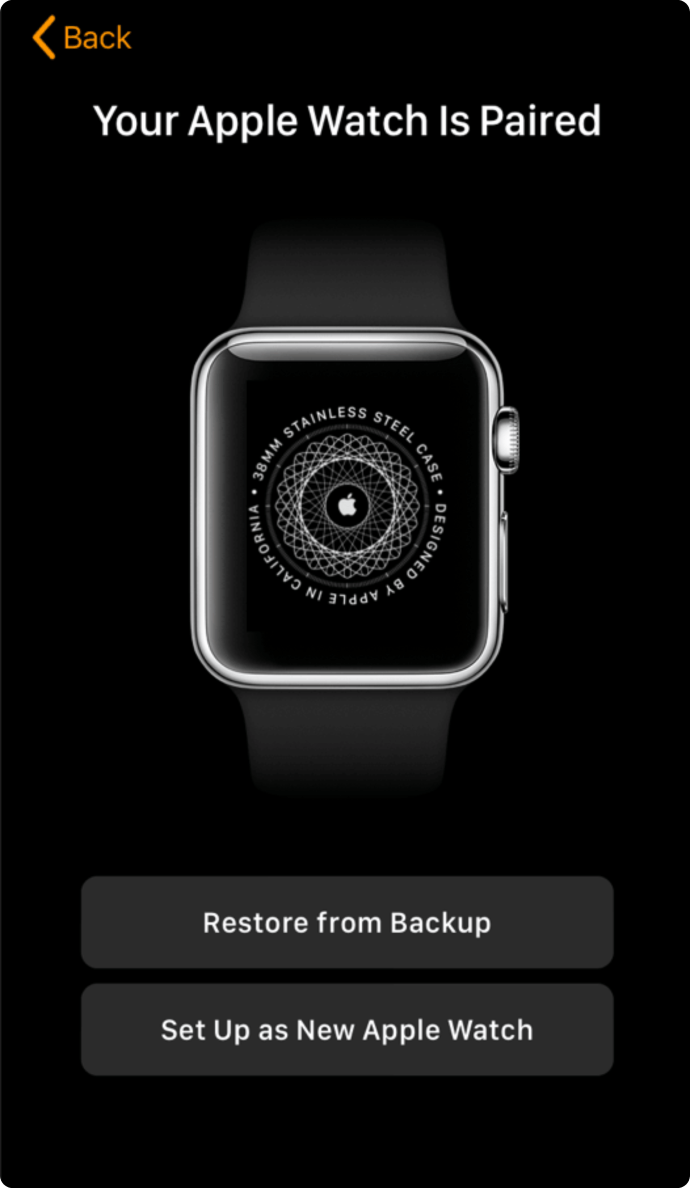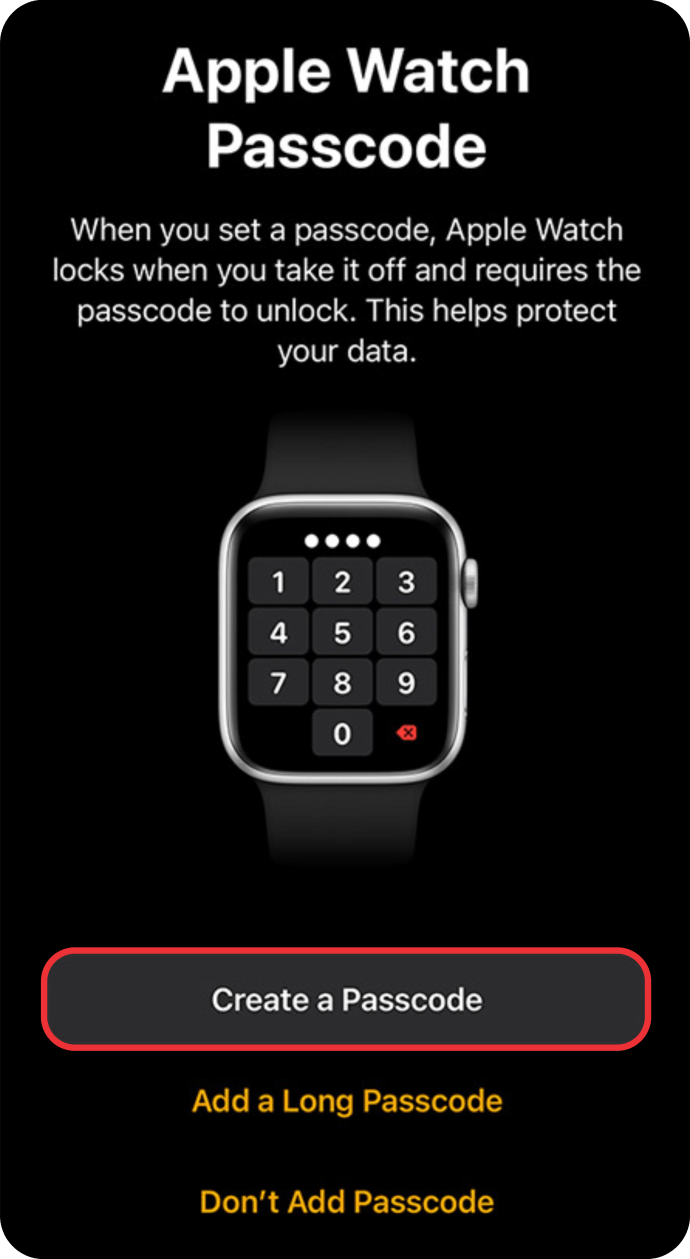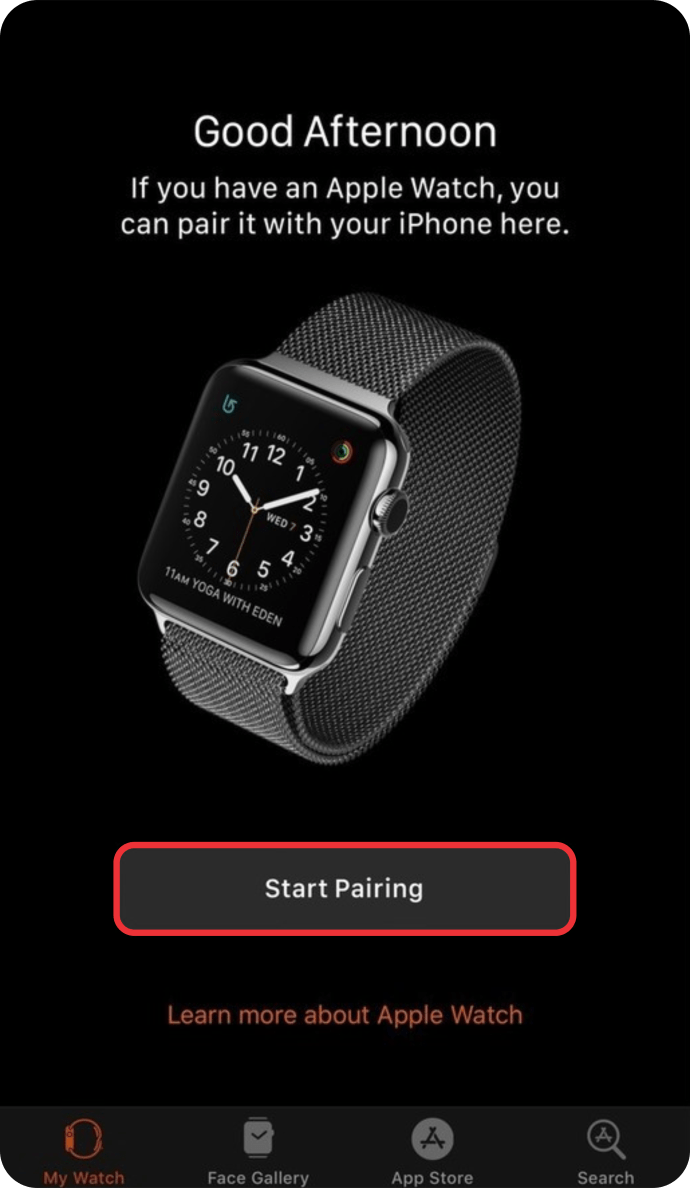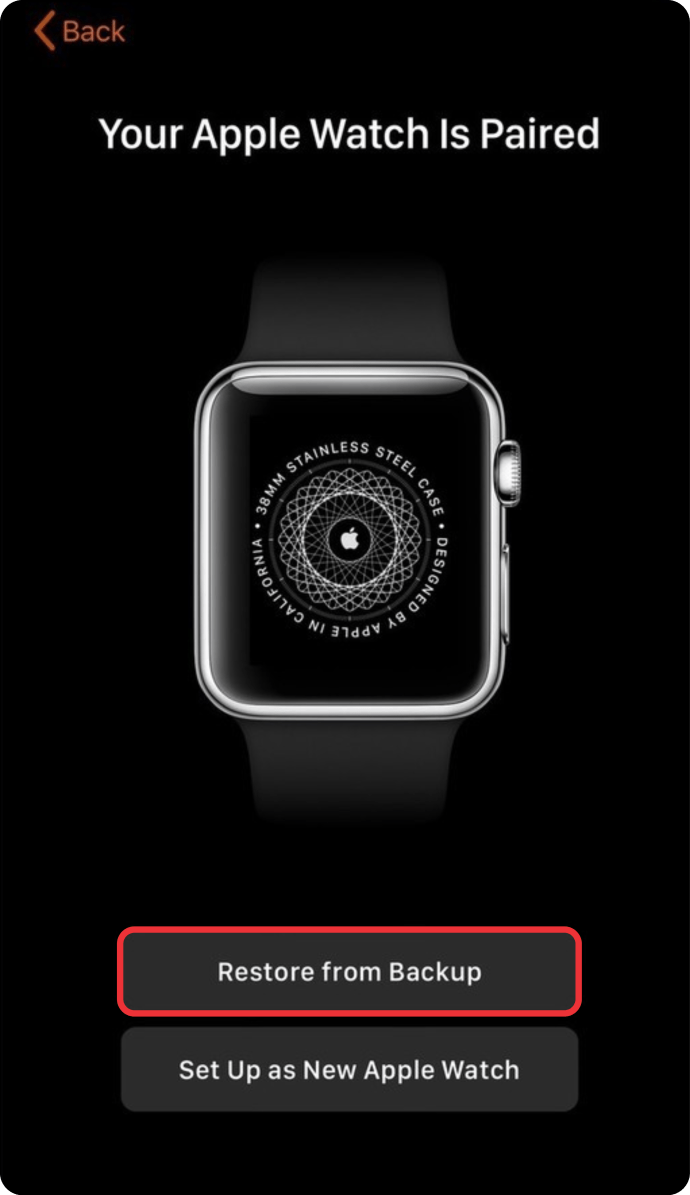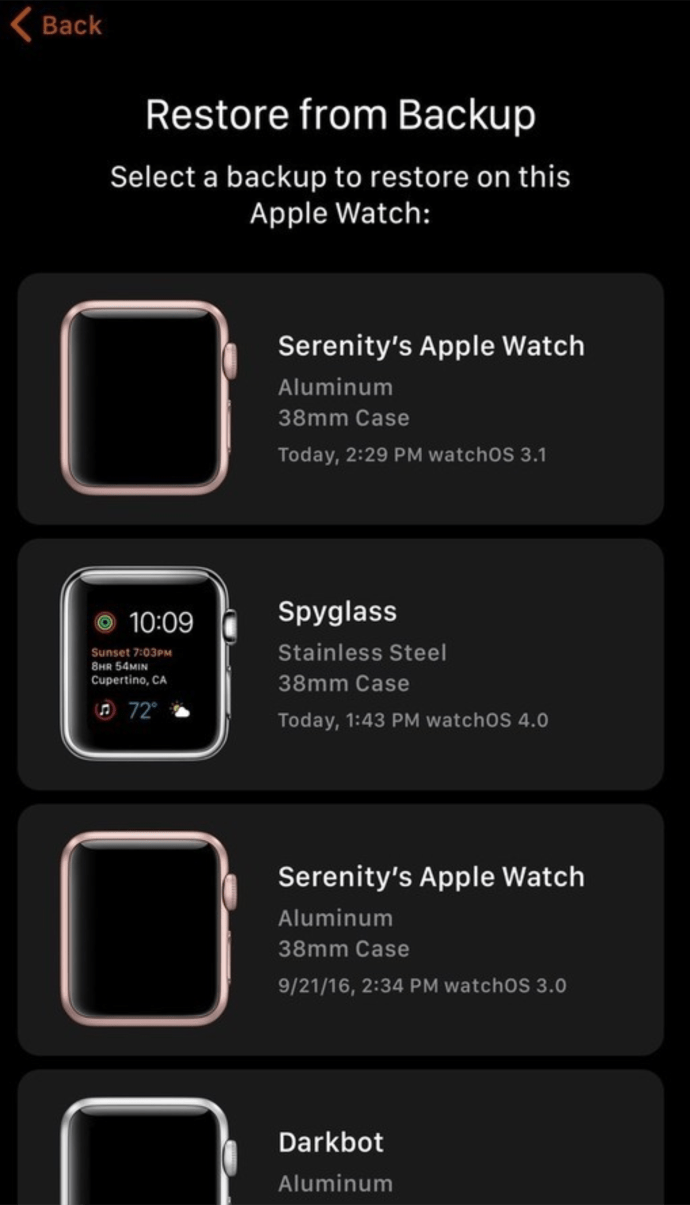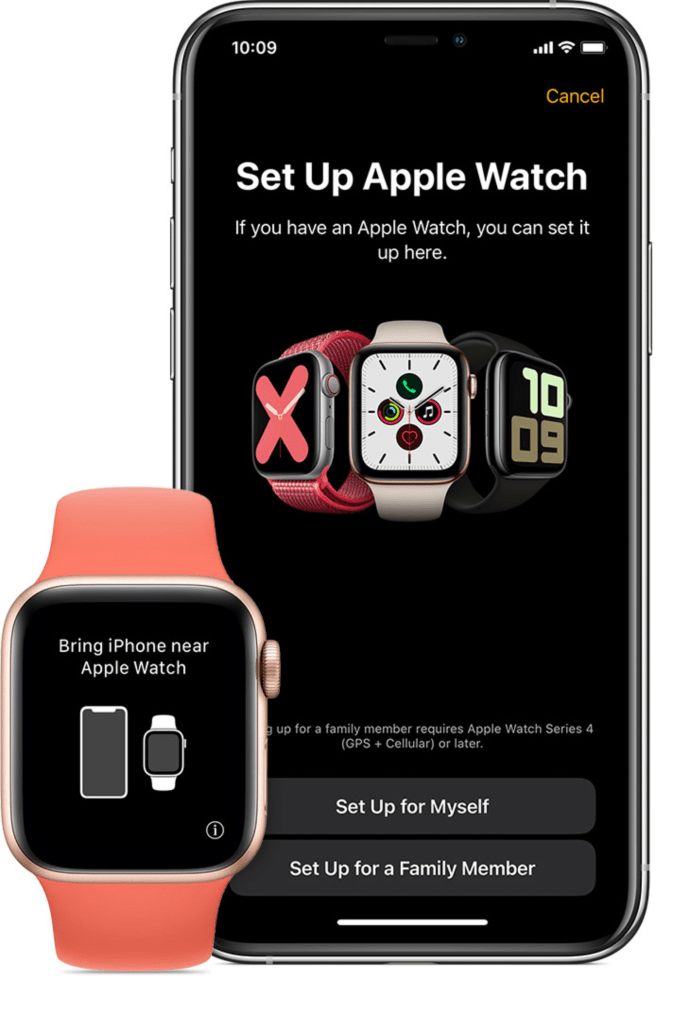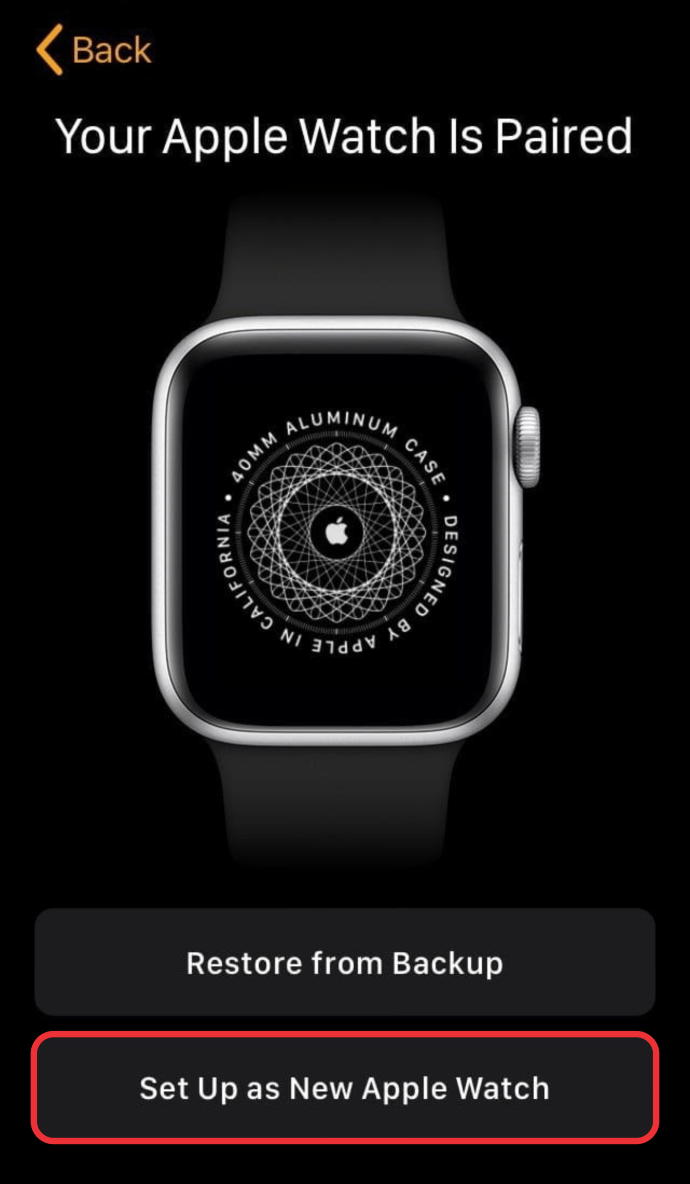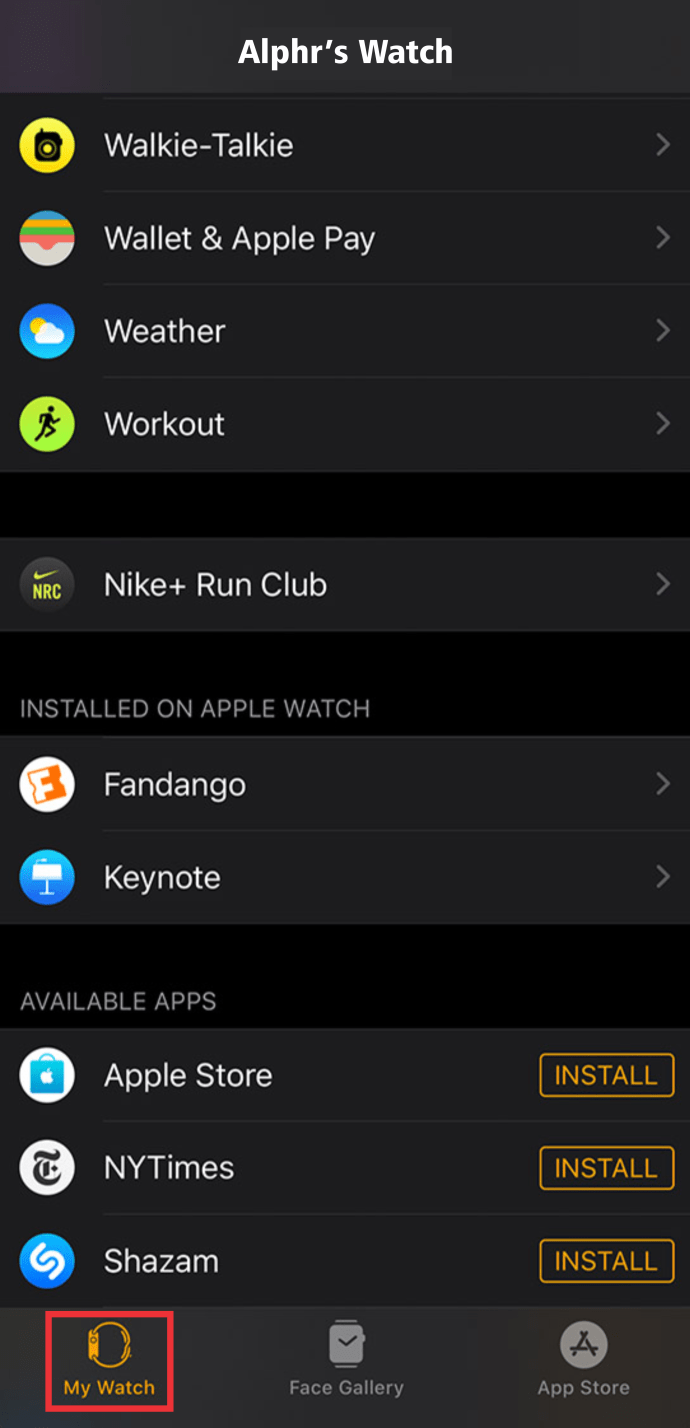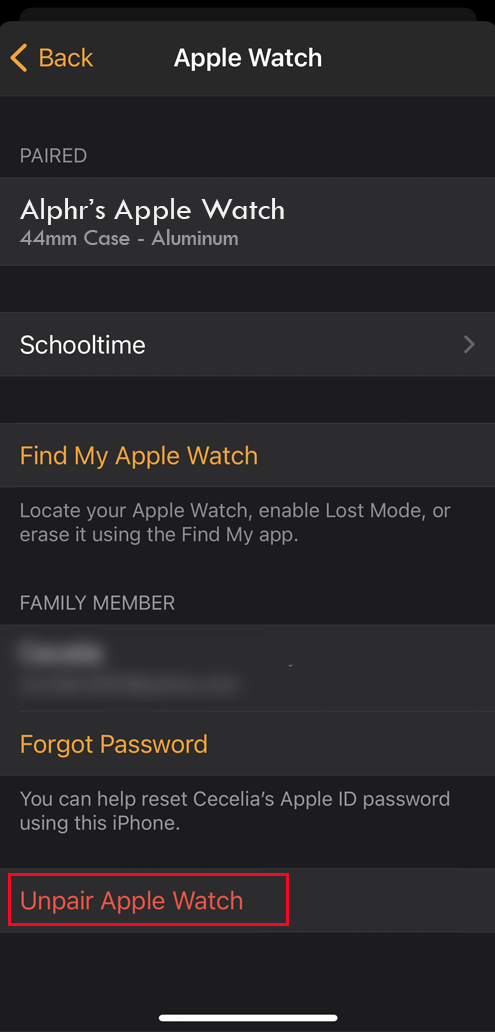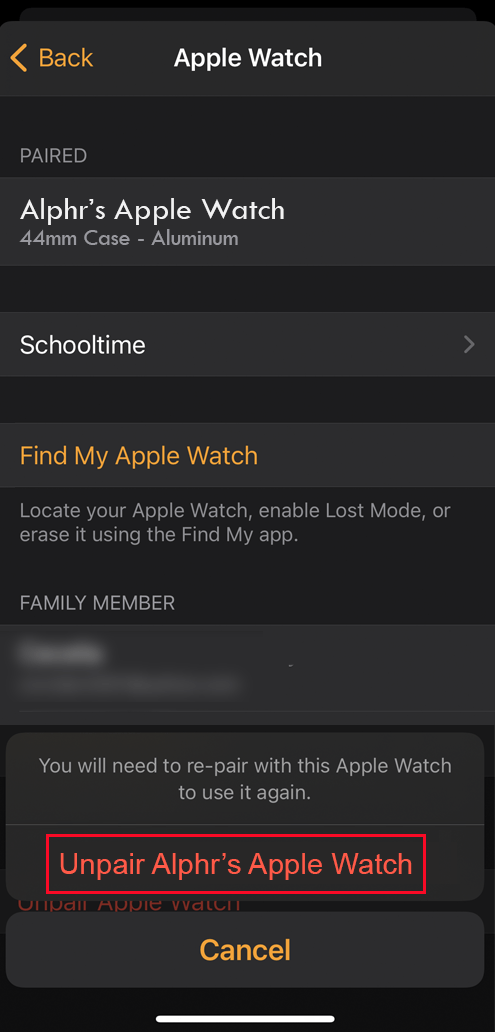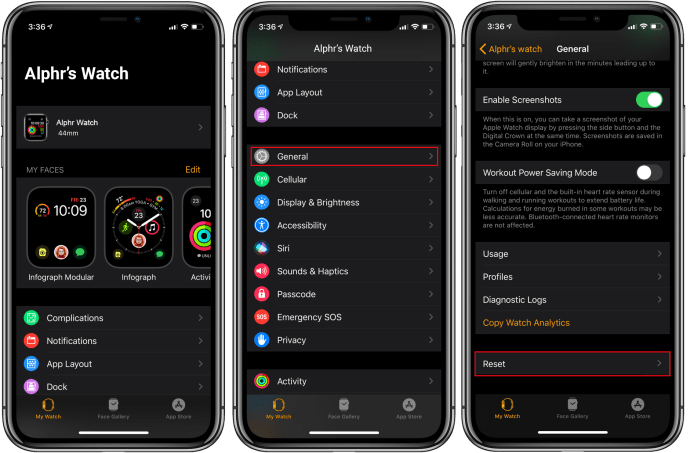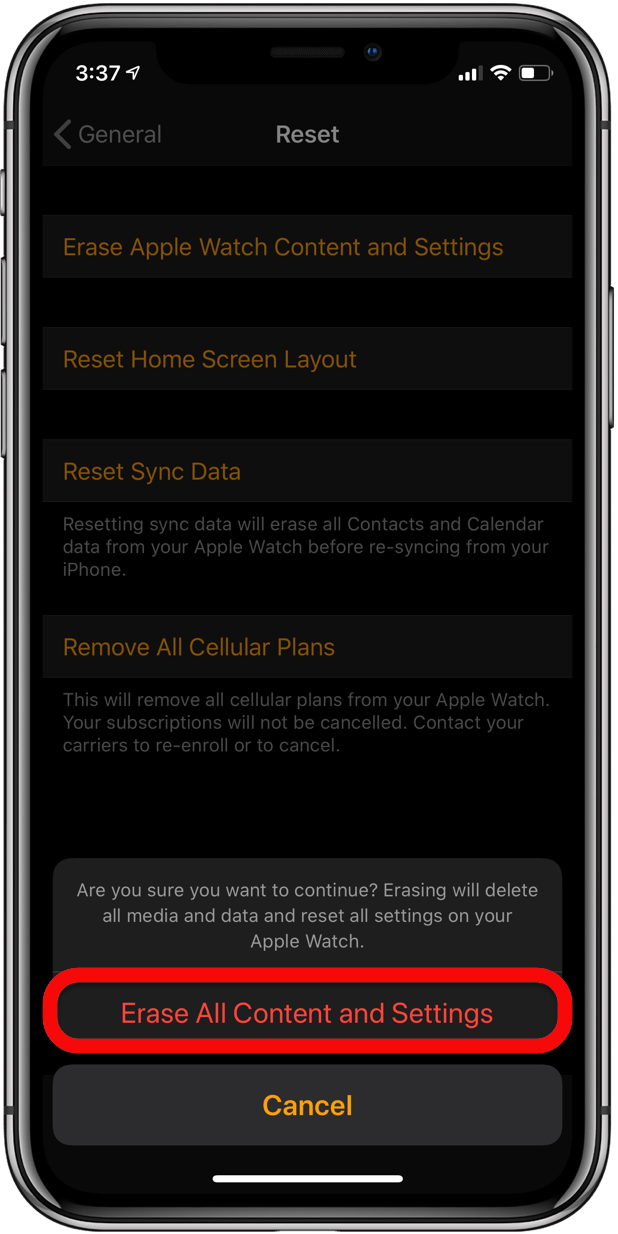Memasangkan Apple Watch dengan iPhone Anda dapat membuat hidup lebih mudah dalam banyak hal. Misalnya, Anda dapat menjawab panggilan atau membuka notifikasi tanpa mengeluarkan iPhone dari saku Anda. Namun, pertama-tama Anda harus menghubungkan jam tangan Anda ke iPhone, yang terkadang bisa rumit.
![Cara Memasangkan Apple Watch [iPhone, Peloton, Lainnya...]](http://pic.onlinemekteb.com/wp-content/uploads/pc-mobile/2567/md1gxl5ezr.jpg)
Artikel ini akan memberikan semua informasi yang perlu Anda ketahui untuk memasangkan Apple Watch dengan perangkat Anda.
Cara Memasangkan Apple Watch
Ada berbagai cara Anda dapat memasangkan Apple Watch dengan iPhone. Itulah yang membuat segalanya lebih mudah, mengetahui bahwa tidak hanya satu metode yang dapat Anda gunakan untuk menghubungkan jam tangan ke perangkat Anda. Berikut adalah beberapa cara untuk memasangkan Apple Watch dan iPhone. Pilih metode pilihan Anda.
Cara Memasangkan Apple Watch ke iPhone Baru
Sebelum memasangkan Apple Watch Anda ke iPhone baru, Anda harus mencadangkan jam tangan Anda. Setelah Anda mencadangkan Apple Watch Anda, itu akan mentransfer informasi penting, seperti data kesehatan, dan menyinkronkan informasi itu ke aplikasi kesehatan ponsel baru, dll. Ini adalah cara mencadangkan Apple Watch Anda:
- Arahkan ke "Pengaturan" pada ponsel yang saat ini dipasangkan.
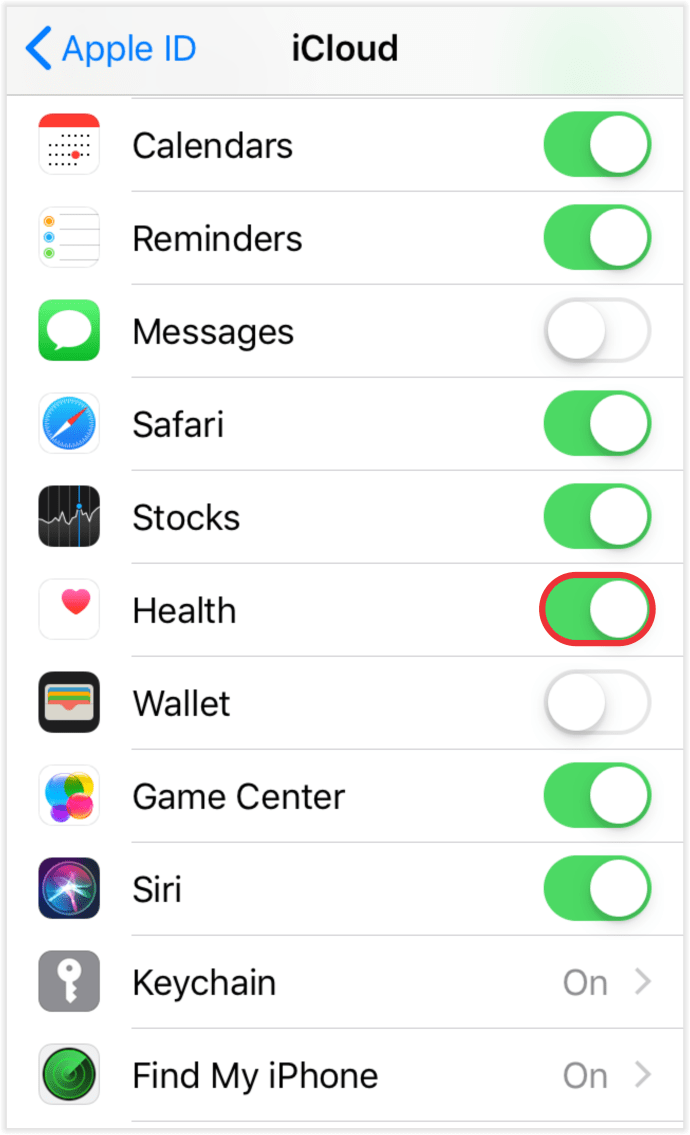
- Buka "ID Apple," diikuti oleh "iCloud," dan verifikasi bahwa aplikasi "Kesehatan" diaktifkan.
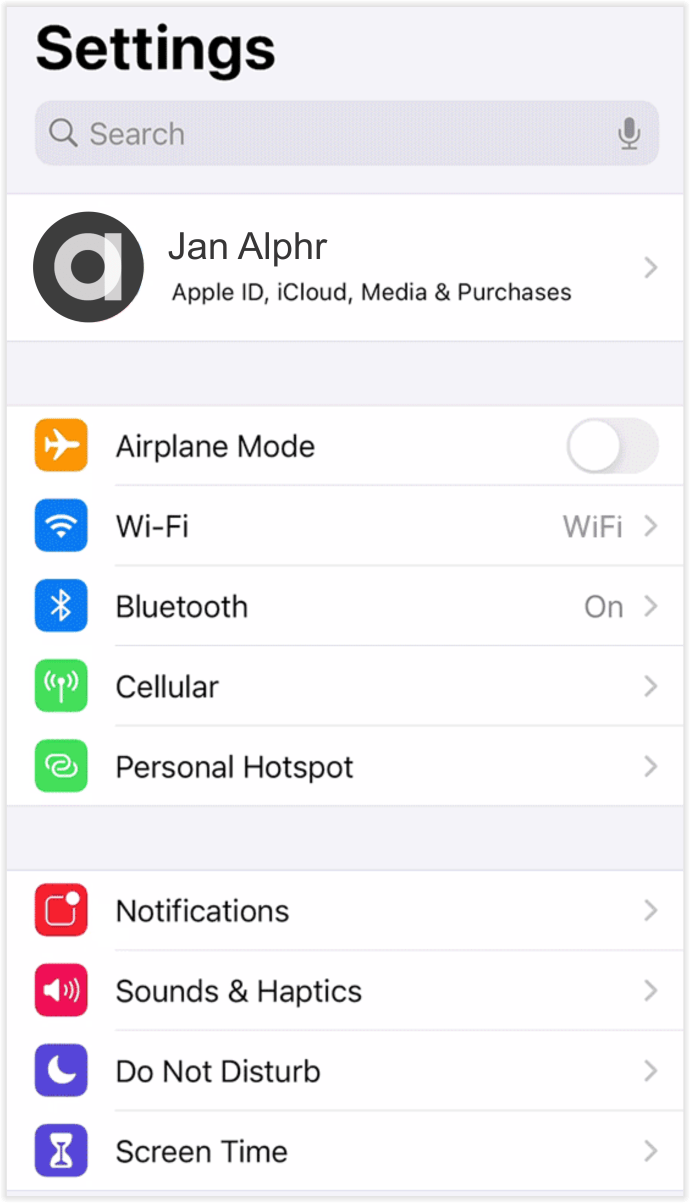
- Tekan bagian "Tontonan Saya" dan ketuk Apple Watch Anda di bagian atas layarnya.
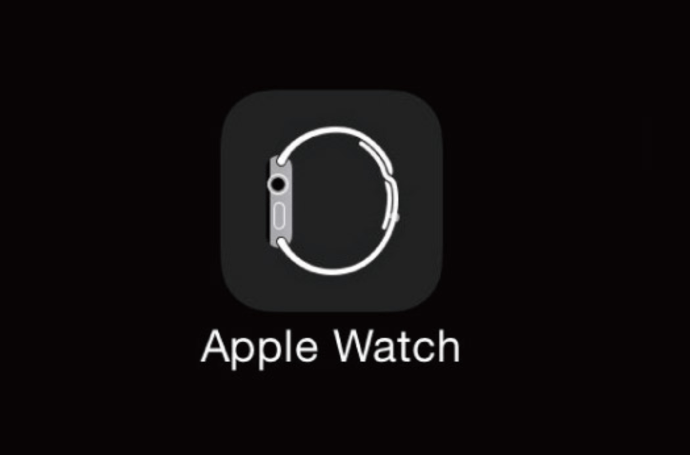
- Pilih simbol "I" di samping jam tangan yang ingin Anda putuskan pemasangannya.
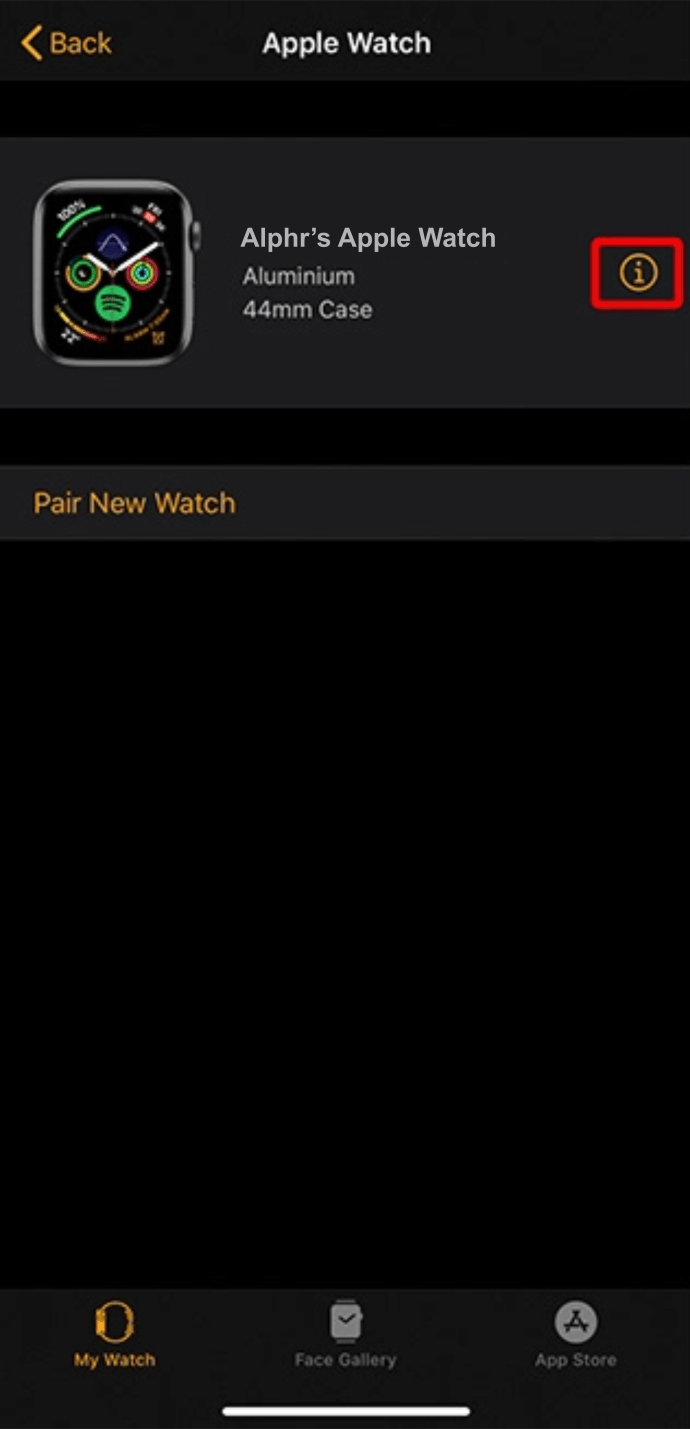
- Pilih opsi "Lepaskan Apple Watch".
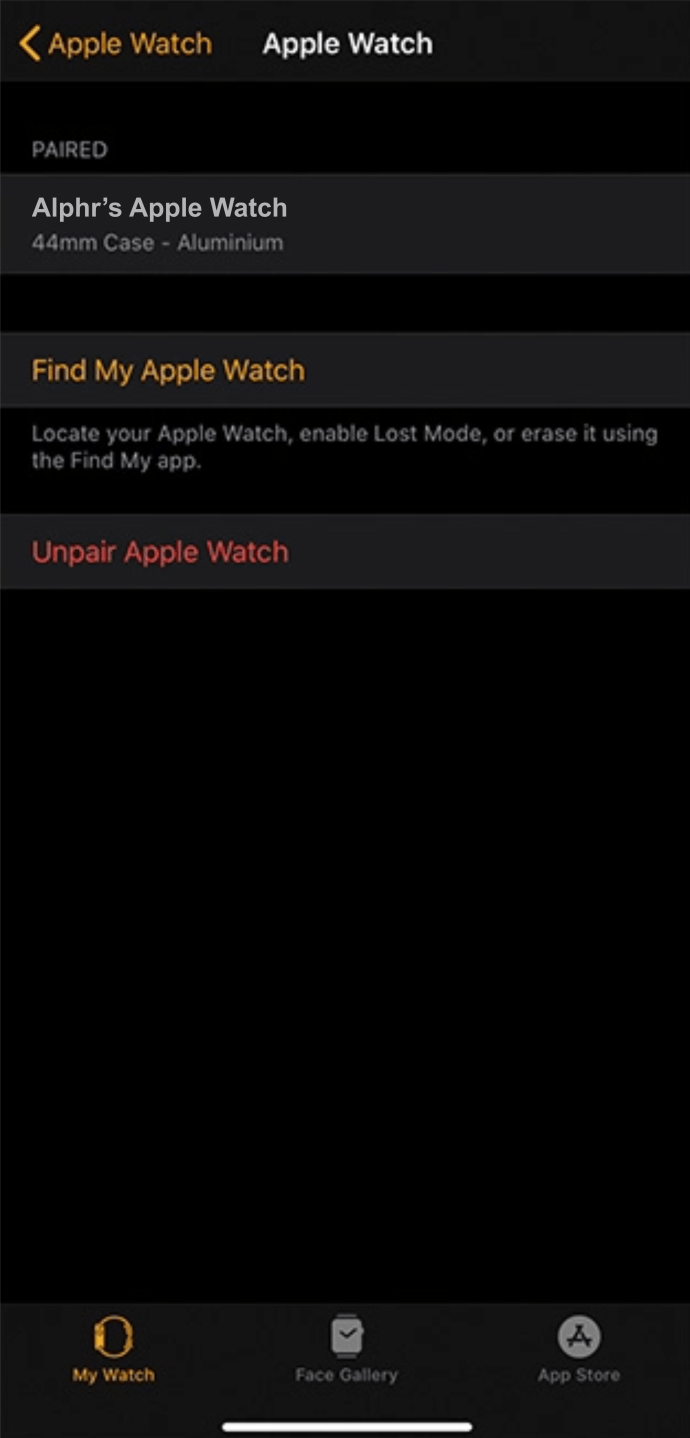
Ini akan memungkinkan Anda untuk mencadangkan jam tangan secara otomatis dan memutuskan sambungan dari ponsel lama. Setelah itu, Anda dapat melanjutkan untuk memasangkannya dengan telepon baru. Ini dapat dilakukan selama penyiapan telepon awal Anda:
- Pastikan jam tangan dan ponsel memiliki daya baterai minimal 50 persen dan koneksi Wi-Fi. Jauhkan perangkat hanya dalam beberapa inci dari satu sama lain.
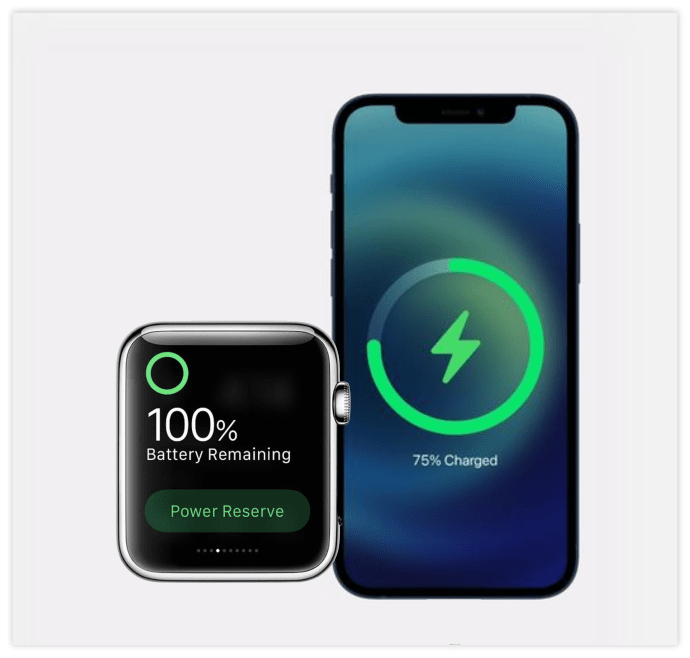
- Dalam mengatur telepon baru, Apple akan menanyakan apakah Anda ingin menggunakan Apple Watch dengan telepon baru. Tekan tombol "Lanjutkan".
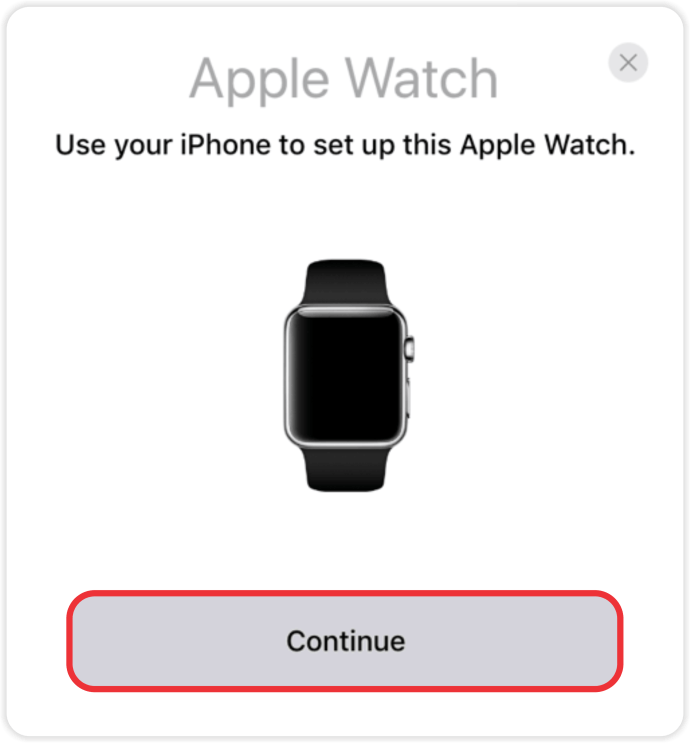
- Setelah titik ini, telepon akan memandu Anda melalui semua langkah yang diperlukan untuk mengatur jam tangan. Langkah-langkahnya mudah, dan seharusnya tidak ada masalah untuk mengikutinya.
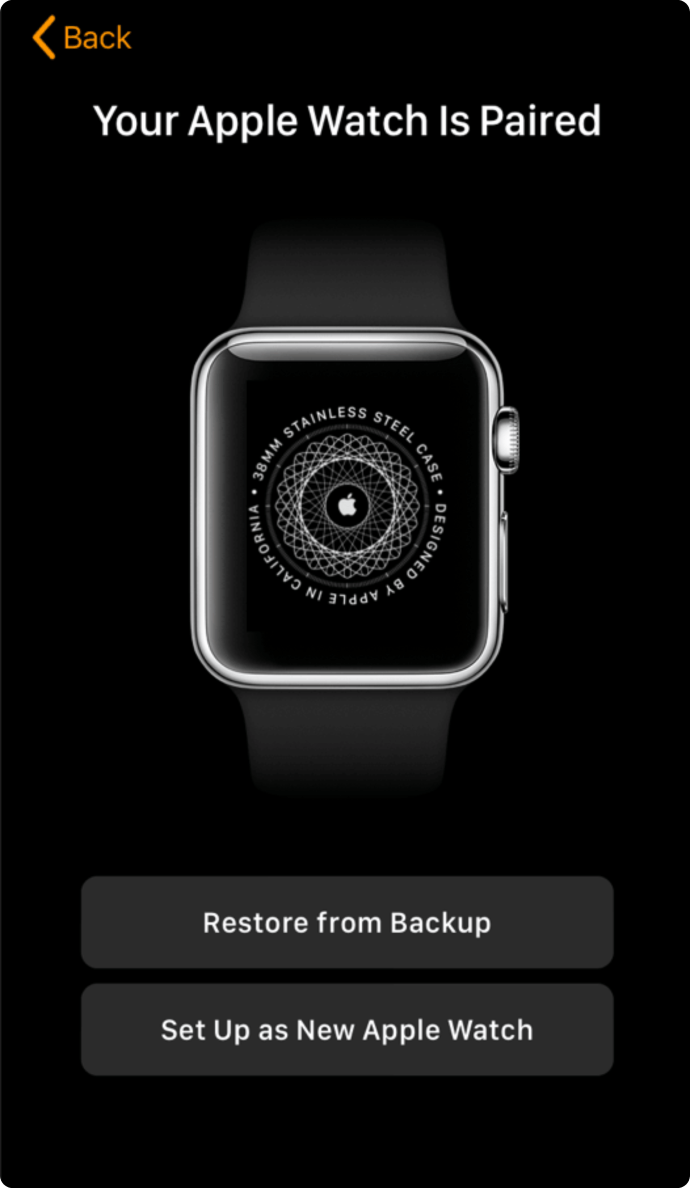
- Selama proses penyiapan, Apple akan meminta Anda memasukkan atau membuat kode sandi. Pastikan untuk melakukannya untuk memastikan privasi informasi Anda dan sinkronisasi yang tepat antar perangkat.
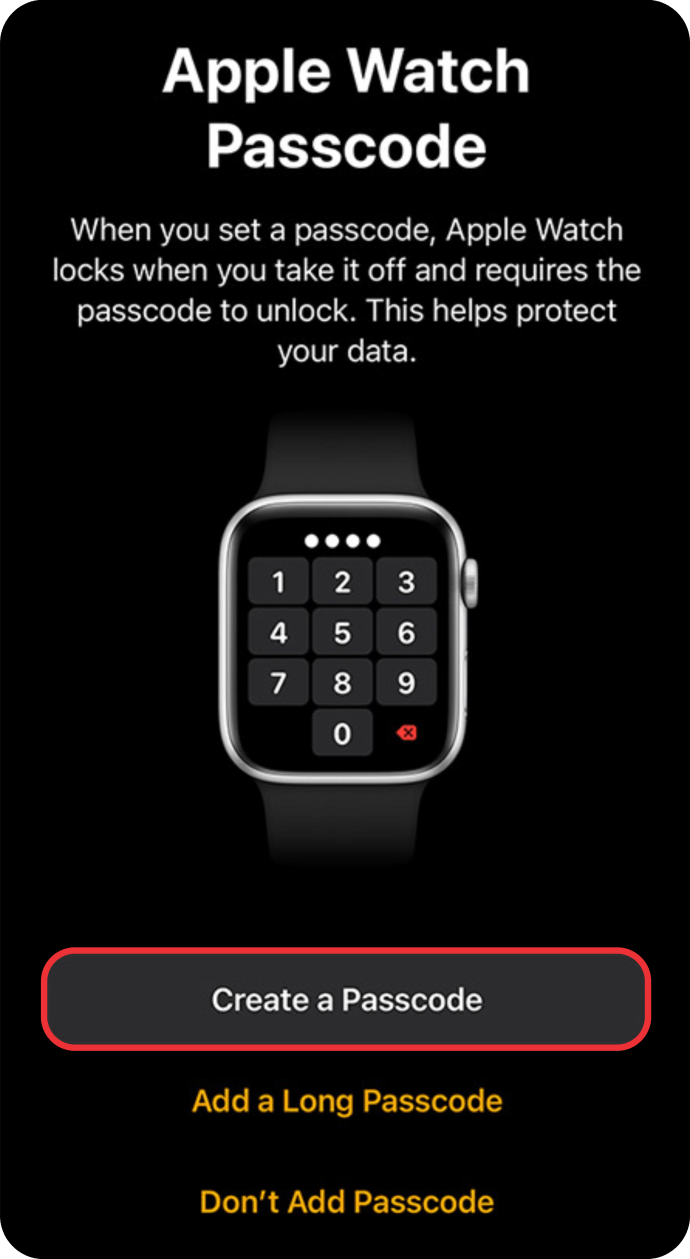
Anda juga dapat memasangkan Apple Watch setelah pengaturan telepon baru:
- Hubungkan telepon dan jam tangan ke sumber listrik dan posisikan berdekatan satu sama lain.
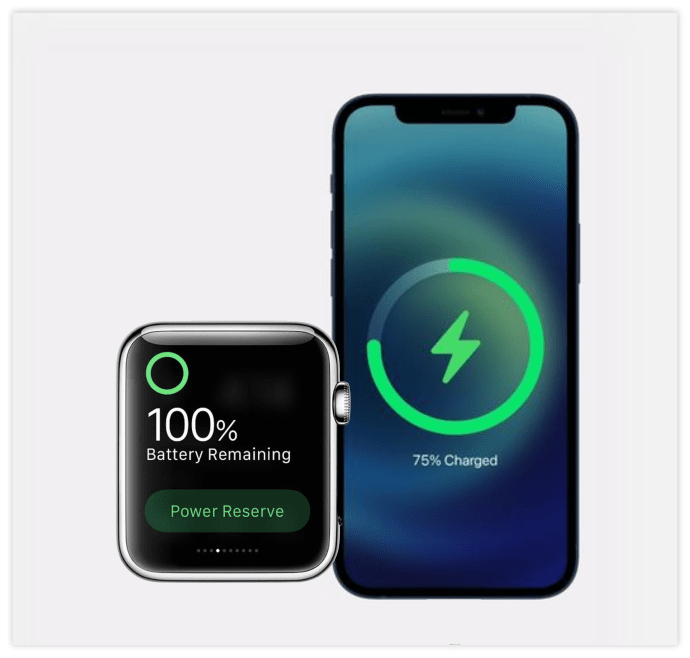
- Mulai "Tonton" di telepon.
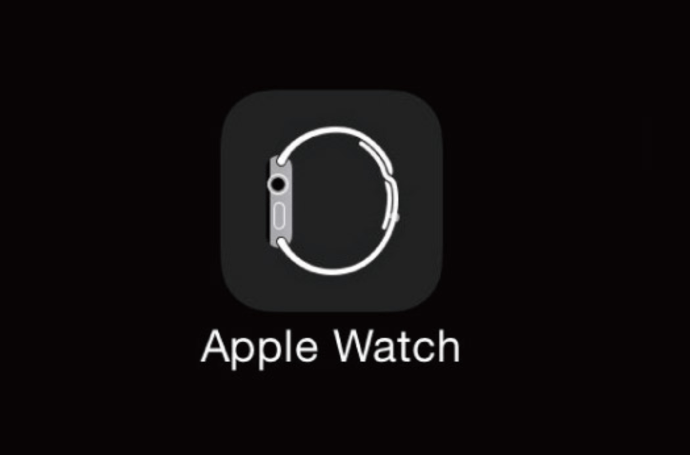
- Pilih opsi "Mulai Memasangkan".
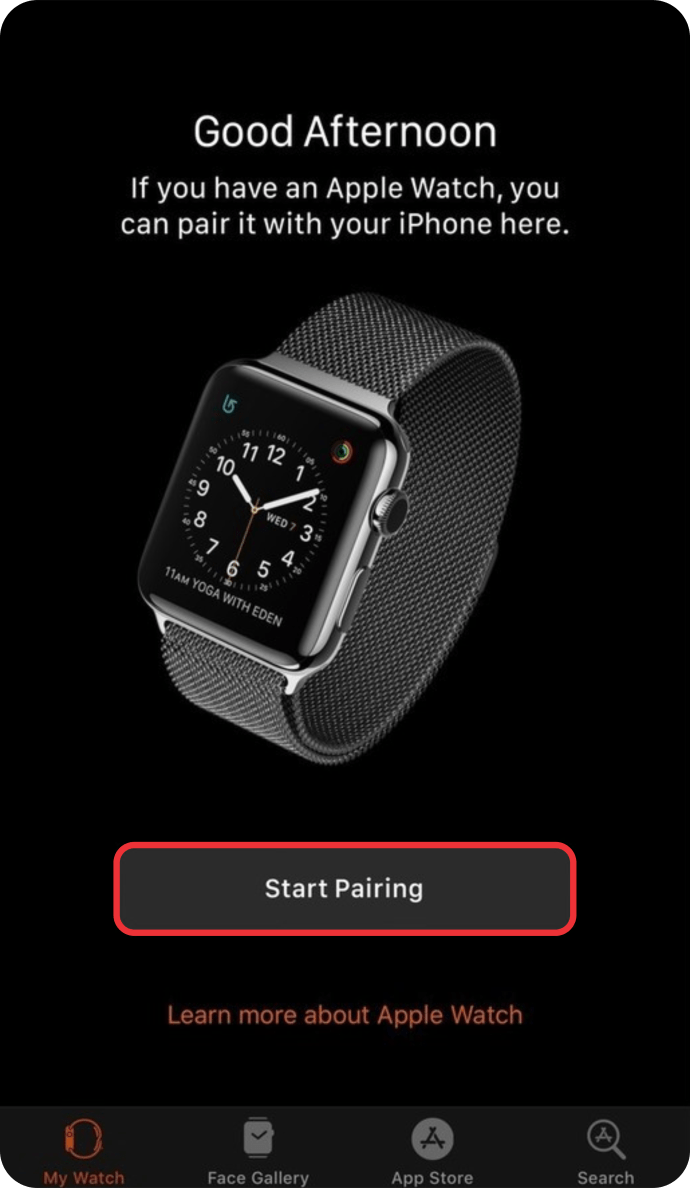
- Setelah jam tangan mulai dipasangkan ke telepon, tekan opsi "Pulihkan dari Cadangan".
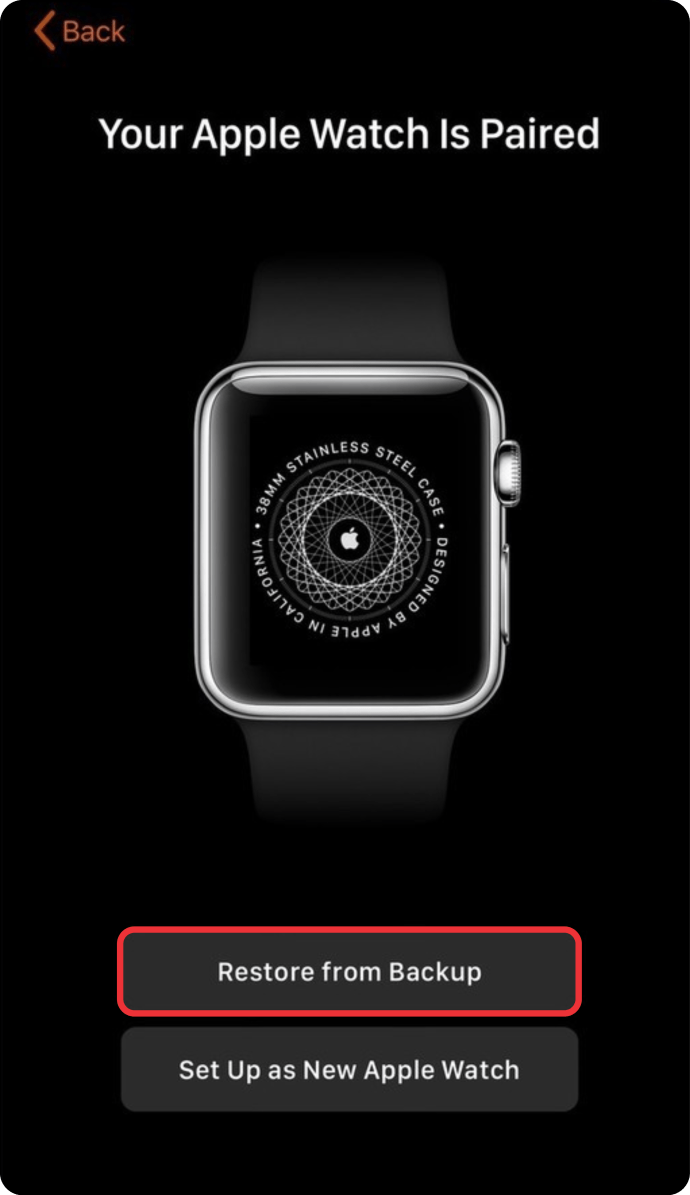
- Pilih cadangan mana yang ingin Anda pulihkan. Prosesnya mungkin memakan waktu cukup lama.
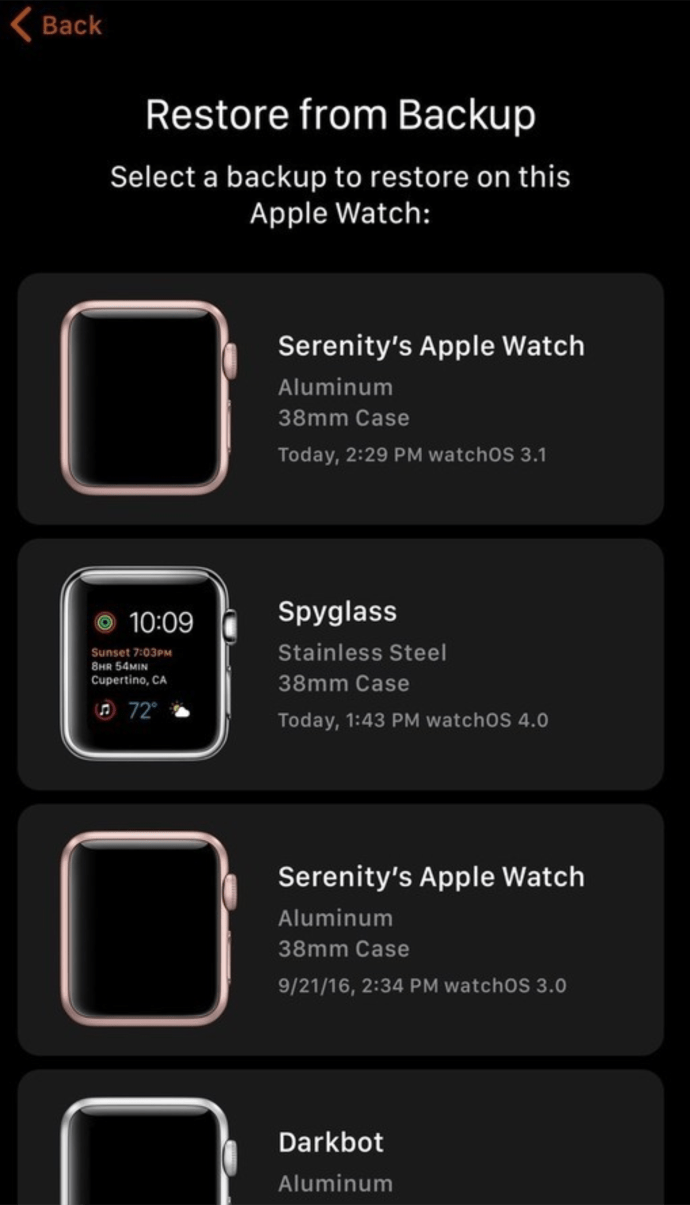
- Sekali lagi, mulai aplikasi "Apple Watch" di telepon dan tunggu hingga pemberitahuan "Gunakan iPhone Anda untuk mengatur Apple Watch ini" muncul.
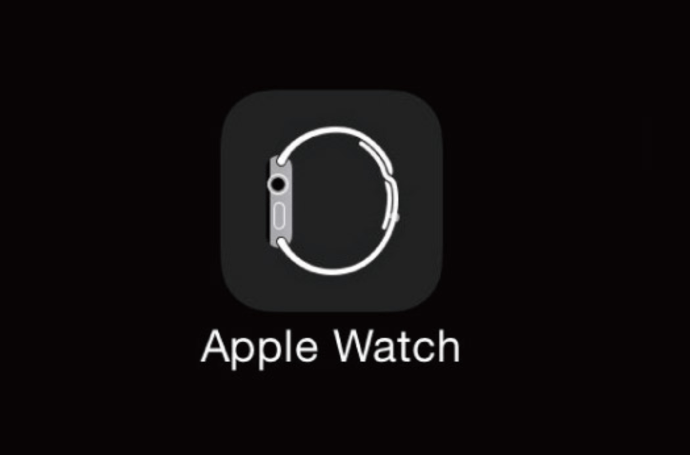
- Tekan tombol "Lanjutkan".
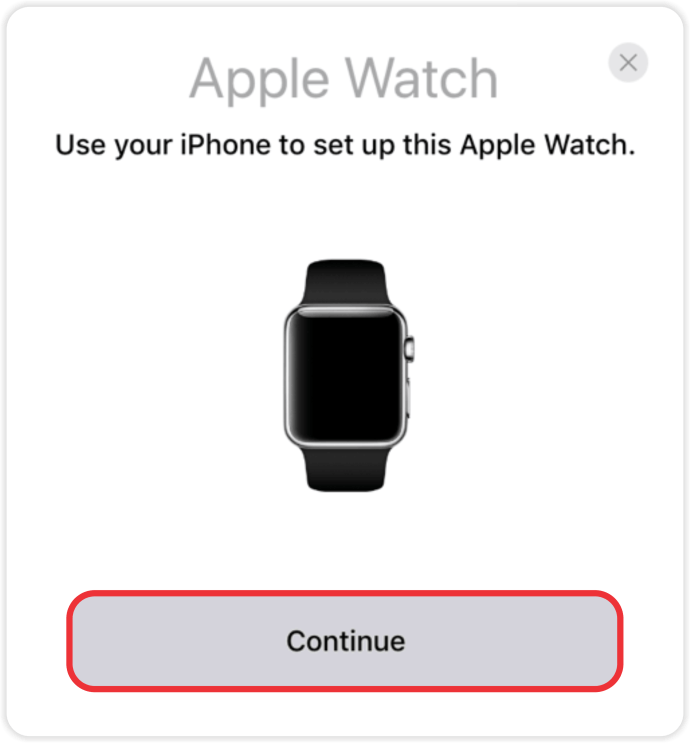
- Pegang telepon di atas animasi Apple Watch Anda.
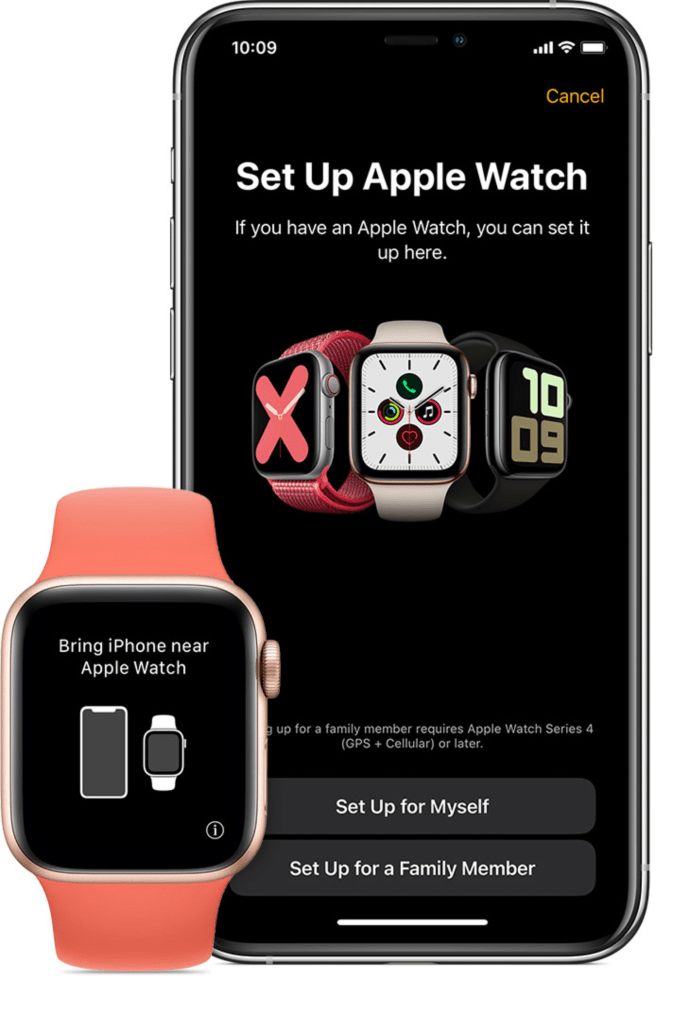
- Pilih opsi "Siapkan sebagai Baru".
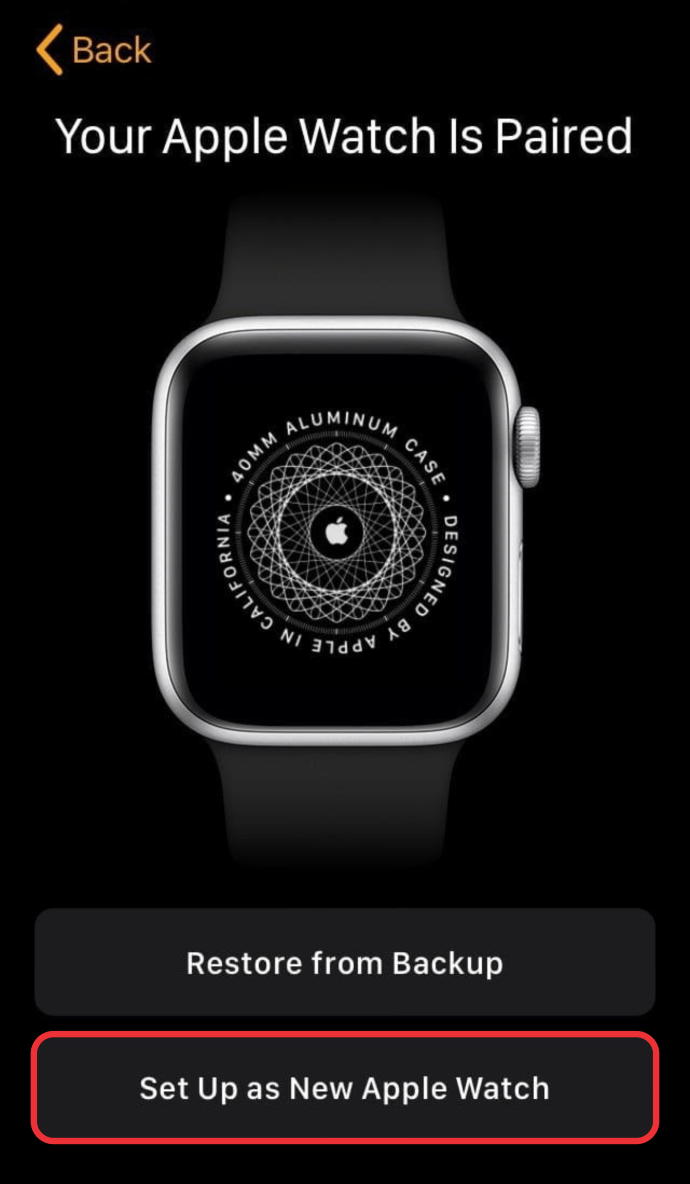
- Gunakan ID Apple Anda untuk masuk.
Cara Memasangkan Apple Watch Secara Manual
Jika Anda memasangkan Apple Watch secara manual, Anda harus menemukan simbol "I" di sudut kanan bawah layar Anda. Ini akan memungkinkan Anda melihat nama jam tangan Anda dan memasangkannya secara manual.
Namun, jika Anda tidak dapat melihat simbol “I”, jam tangan mungkin perlu dilepas atau dihapus terlebih dahulu. Jika Anda masih dapat melihat aplikasi, layar kunci, atau waktu di jam tangan, mungkin masih dipasangkan dengan ponsel. Sebelum bisa dipasangkan lagi, harus dilepas dulu:
- Buka "Aplikasi Tonton" di telepon.
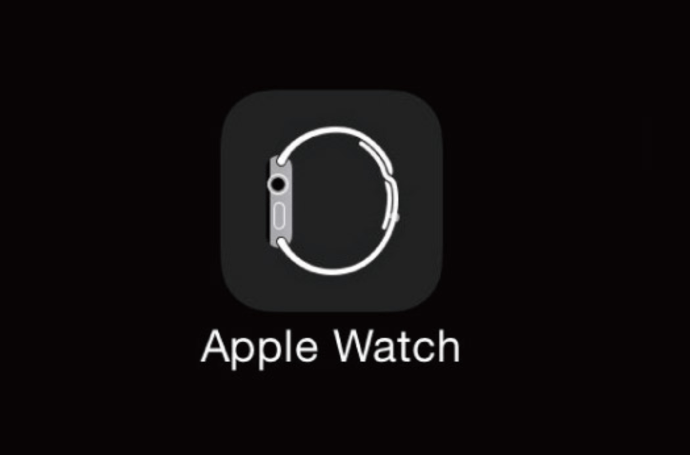
- Tekan bagian "Tontonan Saya", diikuti oleh "Semua Jam Tangan" yang terletak di bagian atas layar.
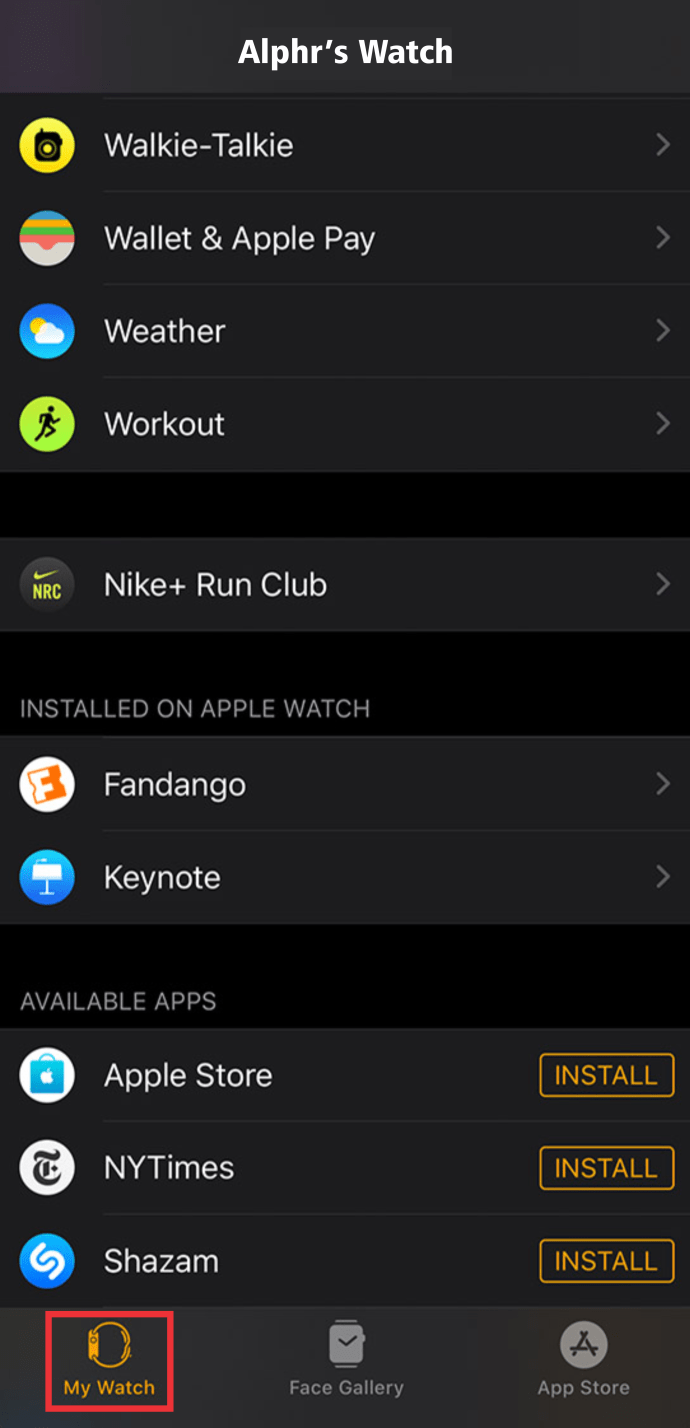
- Tekan simbol "I" di samping jam tangan yang ingin Anda putuskan pemasangannya.
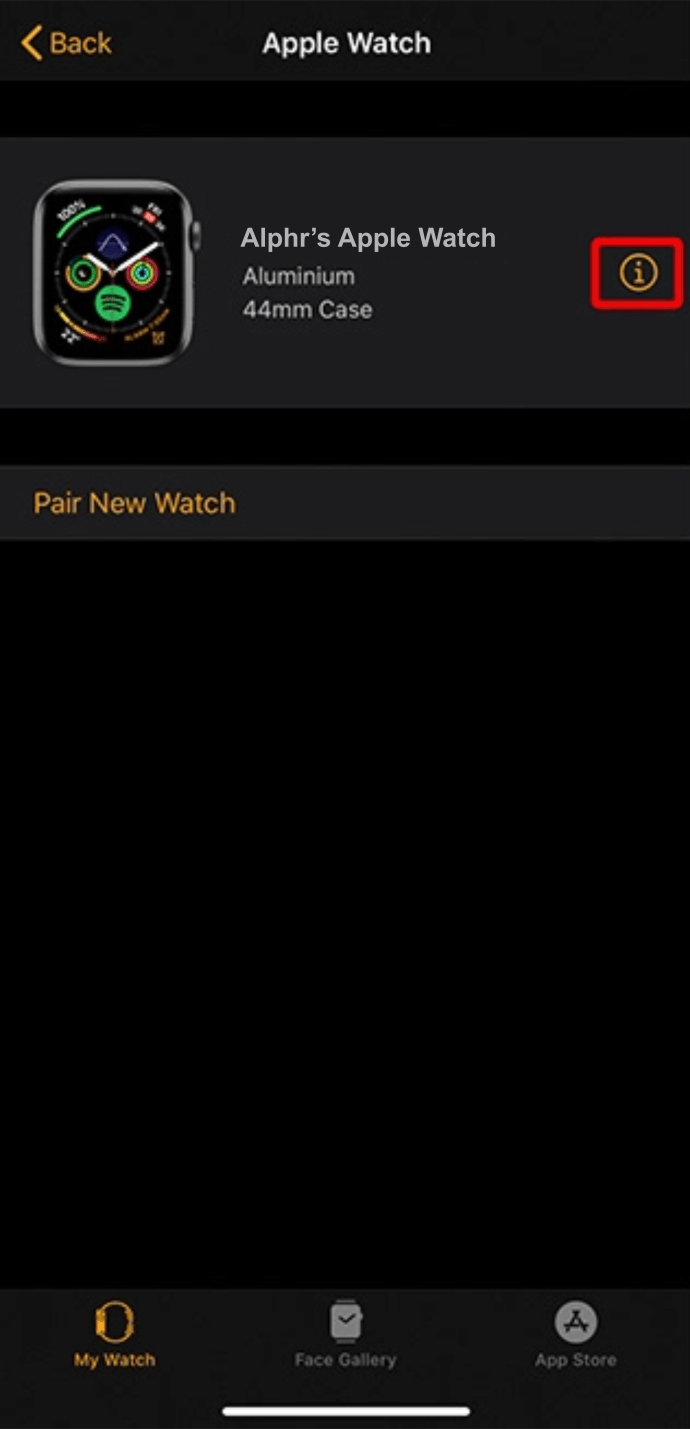
- Tekan opsi "Lepaskan Apple Watch".
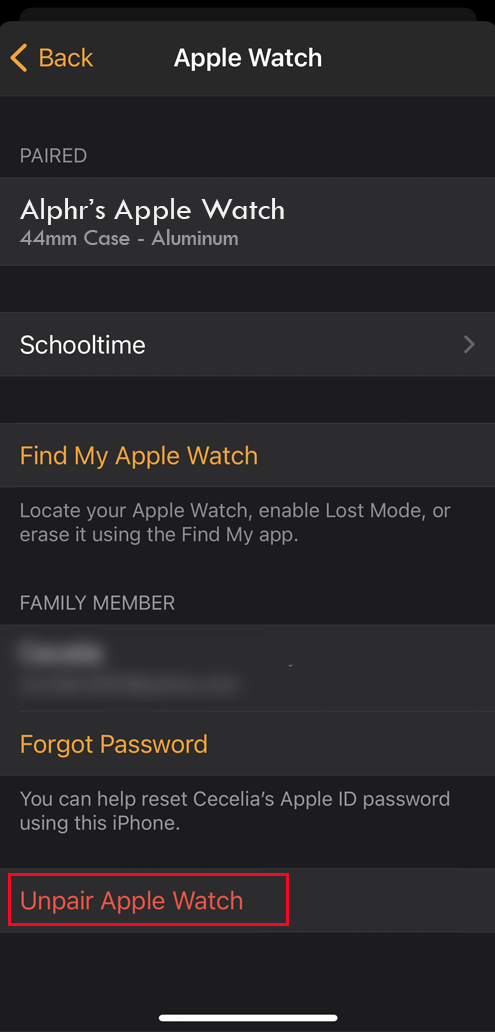
- Tekan tombol lagi untuk mengonfirmasi dan tunggu hingga jam tangan terlepas.
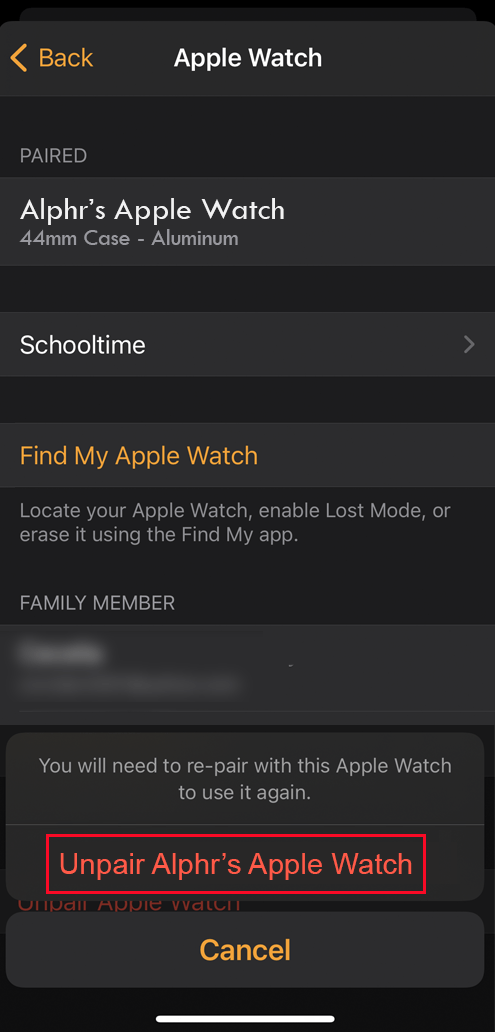
- Setelah tidak berpasangan, lanjutkan untuk memasangkannya menggunakan ikon "Saya"
Opsi lainnya adalah menghapus arloji:
- Buka "Pengaturan," diikuti oleh "Umum" dan "Reset."
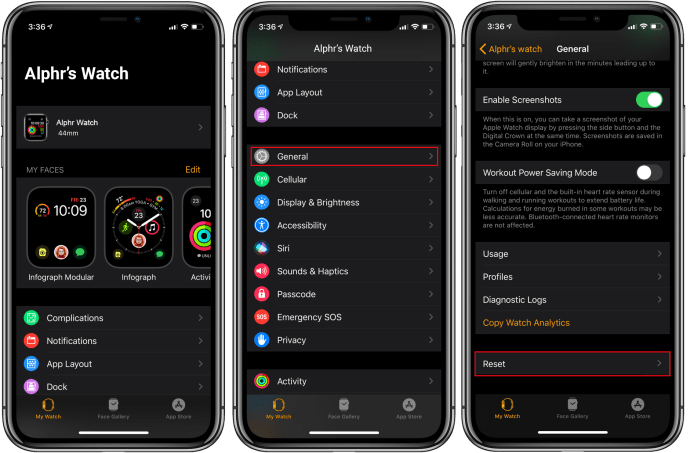
- Tekan opsi "Hapus Semua Konten" dan konfirmasikan keputusan Anda.
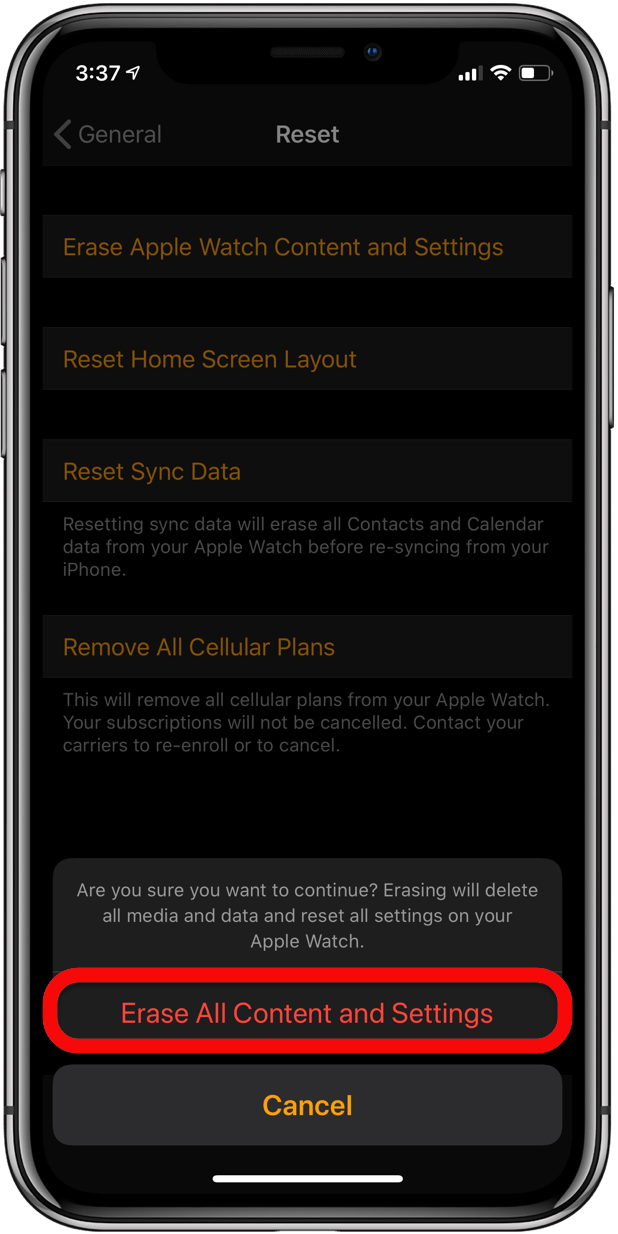
- Tunggu hingga proses selesai, setelah itu Anda dapat memasangkan Apple Watch secara manual.
Cara Memasangkan Apple Watch Anda dengan Peloton
Anda bahkan dapat mentransfer latihan Peloton Anda ke Apple Watch. Ikuti saja langkah-langkah ini:
- Mulai aplikasi Apple Watch di ponsel Anda.
- Mulai aplikasi Latihan
- Gulir ke opsi "Deteksi Peralatan Gym" dan aktifkan.
- Pilih kelas bersepeda Peloton. Jika Anda memilih kelas langsung, mulailah memasangkan jam tangan saat hitungan mundur mencapai satu menit. Jika Anda mengambil kelas sesuai permintaan, pilih kelas Anda dan tekan tombol "Mulai" pada menu untuk masuk.
- Tempatkan jam tangan yang tidak terkunci menghadap ke kiri kamera di atas layar sentuh. Arloji akan bergetar, dan akan ada prompt yang menunjukkan bahwa itu "menghubungkan." Tekan tombol "OK" untuk mengonfirmasi koneksi.
- Tekan tombol "Mulai" pada latihan Anda. Akan ada simbol hijau di sudut kanan atas layar sentuh yang menunjukkan koneksi aktif.
Setelah perjalanan Anda selesai, jam tangan akan otomatis terputus.
Cara Memasangkan Apple Watch Tanpa Memperbarui
Anda tidak dapat memasangkan Apple Watch jika Anda belum memperbarui perangkat lunak. Berikut cara melakukannya:
- Pastikan jam tangan dicolokkan ke pengisi daya selama proses pembaruan. Juga, perlu ada koneksi Wi-Fi untuk menyelesaikan pembaruan.
- Jika ada pesan yang mengatakan ada pembaruan yang tersedia, tekan tombol "Instal Sekarang". Atau, Anda dapat menekan "Nanti" dan memilih untuk menginstal pembaruan dalam semalam. Dalam hal ini, sambungkan perangkat ke daya sebelum tidur, dan perangkat akan diperbarui secara otomatis.
- Apakah Anda memilih untuk menginstal pembaruan sekarang atau semalam, perangkat mungkin meminta Anda untuk memasukkan kata sandi. Jika demikian, ketik dan mulai proses pembaruan.
Cara Memasangkan Apple Watch ke iPad Anda
Sayangnya, Anda tidak dapat memasangkan Apple Watch dengan iPad. Arloji ini terutama dirancang untuk dipasangkan dengan iPhone, dan tidak akan berfungsi di iPad. Bahkan tidak mungkin untuk menginstal aplikasi jam tangan di iPad Anda, karena Apple memastikan bahwa App Store tidak menampilkannya di hasil pencarian di iPad.
FAQ tambahan
Mengapa Apple Watch Saya Tidak Dapat Dipasangkan?
Hal pertama yang harus Anda lakukan jika Apple Watch tidak dapat dipasangkan dengan ponsel Anda adalah memeriksa koneksi Bluetooth. Jika Anda tidak menerima panggilan, pesan, dan pemberitahuan apa pun di jam tangan, jam tangan mungkin tidak terhubung melalui Bluetooth ke iPhone. Dalam hal ini, akan ada "X" merah atau simbol iPhone merah di bagian depan arloji. Juga, periksa koneksi di pusat kendali.
Jika koneksi Bluetooth tidak menjadi masalah dan Anda dapat melihat ikon iPhone berwarna hijau, Anda dapat mencoba langkah-langkah berikut untuk mencoba dan memasangkan jam tangan Anda:
• Dekatkan ponsel dan jam tangan Anda untuk memastikan keduanya berada dalam jangkauan.
• Jangan lupa nyalakan Bluetooth dan Wi-Fi Anda serta matikan Mode Pesawat (jika aktif) di ponsel Anda. Jika simbol Mode Pesawat (pesawat kecil) ada di layar jam tangan Anda, itu artinya sudah menyala. Pergi ke Pusat Kontrol dan matikan mode.
• Nyalakan ulang ponsel dan jam tangan Anda, lalu coba pasangkan kembali perangkat.
Bagaimana Anda Mengaktifkan Apple Watch Anda?
Jika Anda memiliki koneksi Wi-Fi, Anda tidak akan kesulitan mengaktifkan Apple Watch. Ini adalah bagaimana Anda dapat melakukan aktivasi:
• Dekatkan ponsel dan jam tangan. Seharusnya ada layar di ponsel Anda yang mengatakan "Gunakan iPhone Anda untuk Mengatur Apple Watch Ini."
• Tekan tombol "Lanjutkan".
• Tekan “Mulai Memasangkan”.
• Saat jam tangan mulai menampilkan animasi, pegang ponsel Anda di atas Apple Watch agar kamera dapat mendeteksi animasi tersebut.
• Ikuti petunjuk selanjutnya untuk menyelesaikan proses.
Bisakah Anda Memasangkan Apple Watch dengan Android?
Apple tidak mengizinkan menghubungkan jam tangan Anda dengan perangkat Android. Keduanya tidak akan bekerja bersama menggunakan Bluetooth, dan jika Anda mencoba memasangkannya, mereka akan menolak koneksi.
Apa Ikon "Saya" di Apple Watch?
Ikon "I" muncul saat Anda memasangkan Apple Watch secara manual. Selama proses, Anda akan melihat pesan di jam tangan Anda yang mengatakan, "Bawa iPhone di dekat Apple Watch" dan ikon "Saya" di sudut kanan bawah. Anda dapat mengetuk ikon untuk melihat nama jam tangan Anda dan memasangkannya dengan telepon secara manual.
Cara Memasangkan dan Melepaskan Apple Watch
Inilah cara Anda dapat memasangkan dan kemudian memutuskan pemasangan Apple Watch:
• Dekatkan ponsel dan jam tangan Anda.
• Mulai aplikasi Apple Watch di telepon.
• Jika telepon meminta Anda untuk memverifikasi bahwa Anda ingin menggunakan jam tangan, ikuti petunjuk untuk menyelesaikan prosesnya.
Di sisi lain, jika telepon meminta Anda untuk "Mulai Penyandingan", pertama-tama putuskan pemasangan jam tangan untuk mengaturnya nanti:
• Dekatkan ponsel dan jam tangan saat melepas perangkat.
• Buka aplikasi Tonton di telepon.
• Navigasikan ke bagian "Tontonan Saya" dan tekan opsi "Semua Jam Tangan".
• Tekan ikon “i” di sebelah jam tangan yang ingin Anda putuskan pemasangannya.
• Tekan tombol “Lepaskan Apple Watch”.
Ponsel dan Jam Tangan Adalah Pasangan Ideal
Dalam laju kehidupan yang sibuk saat ini, menghemat beberapa detik saja dapat sangat membantu meningkatkan efisiensi Anda. Di situlah Apple Watch Anda berperan.
Kami telah memberi Anda semua cara untuk menghubungkan Apple Watch ke iPhone dan membuat beberapa tugas harian Anda lebih mudah. Jadi, jangan menunggu lebih lama lagi. Pasangkan jam tangan Anda dengan ponsel Anda, dan Anda akan langsung melihat perbedaannya.