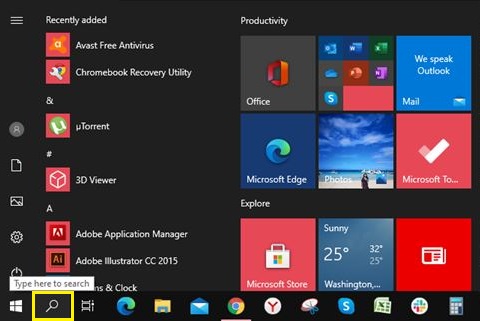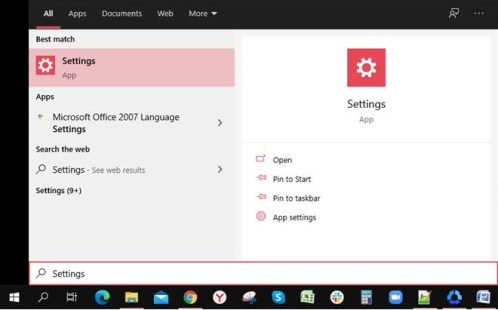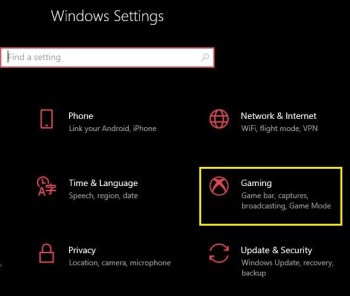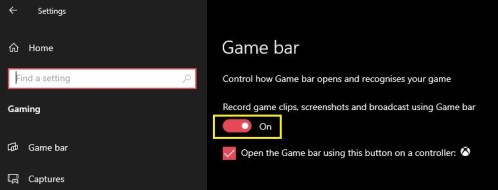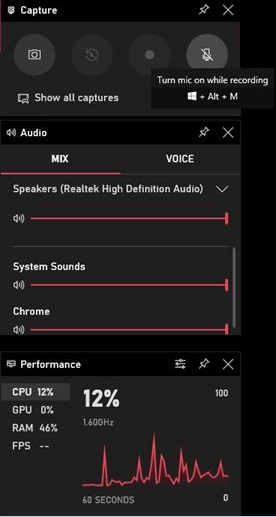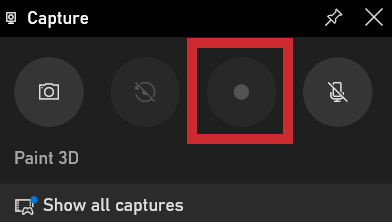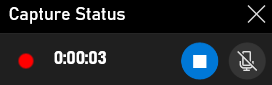Merekam layar komputer Anda mungkin tampak menakutkan pada awalnya. Terutama jika Anda tidak memiliki alat yang tepat yang Anda inginkan. Anda mungkin ingin merekam presentasi saat melatih pidato Anda atau berbagi permainan dengan teman.
Apa pun itu, merekam layar Anda di Windows 10 sangat sederhana. Jika Anda mengetahui kombinasi tombol keyboard yang benar, Anda dapat mulai merekam kapan pun Anda mau. Meskipun fitur bawaannya cukup kuat, itu tidak cocok dengan aplikasi khusus yang tujuan utamanya adalah menangkap apa pun di layar Anda.
Cara Merekam Layar Anda di Windows 10 dengan Perangkat Lunak Bawaan
Windows 10 hadir dengan perangkat lunak perekaman layar bawaan. Awalnya dimaksudkan untuk merekam permainan yang Anda mainkan, Anda juga dapat menggunakannya untuk merekam apa pun yang Anda lakukan di komputer Anda.
Langkah pertama adalah mengaktifkan opsi ini di menu pengaturan Windows.
- tekan Awal tombol pada keyboard Anda.
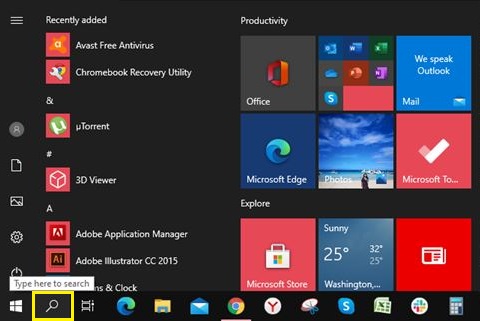
- Sekarang mulailah mengetik pengaturan. Tautan ke Pengaturan aplikasi akan muncul. Klik itu.
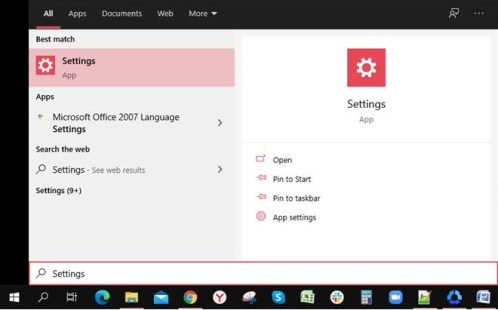
- Di menu Pengaturan, klik Permainan pilihan. Menu bilah Game terbuka.
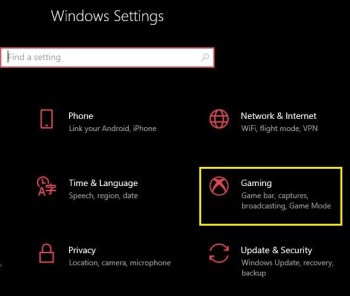
- Nyalakan Rekam klip game, tangkapan layar, dan siaran menggunakan bilah Game dengan mengklik sakelar sakelar ke posisi Nyala.
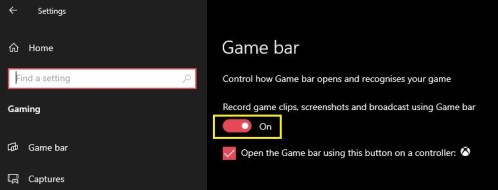
Ada juga cara alternatif untuk memunculkan menu Pengaturan dengan menggunakan pintasan keyboard. Tekan tombol Windows dan huruf 'I' secara bersamaan dan menu akan muncul.
Sekarang setelah Anda berhasil mengaktifkan bilah Game, sekarang saatnya untuk mulai merekam.
- Pilih aplikasi yang ingin Anda rekam tindakannya. Itu bisa berupa desktop, browser web, video game, atau bahkan film yang Anda putar di komputer.
- Pada keyboard Anda, tekan tombol jendela dan surat 'G' kunci secara bersamaan. Ini akan memunculkan overlay rekaman di atas layar Anda. Ini terdiri dari beberapa widget, seperti Capture, Audio, dan Performance.
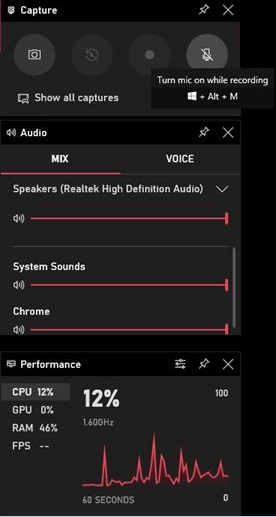
- Untuk mulai merekam, klik tombol rekam di widget Tangkap.
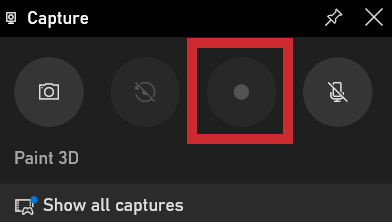
- Sekarang cukup klik di mana saja di layar Anda untuk menyembunyikan hamparan bilah Game. Widget kecil akan muncul di tepi kanan layar yang menunjukkan waktu perekaman saat ini. Ini juga memungkinkan Anda untuk berhenti merekam, serta mengaktifkan atau menonaktifkan mikrofon jika Anda memilikinya. Setelah Anda selesai merekam, klik tombol Stop pada widget kecil.
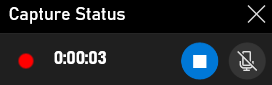
- Notifikasi rekaman klip Game akan muncul. Jika Anda mengkliknya, sebuah folder akan terbuka di Windows Explorer, di mana Anda dapat melihat file video yang baru saja Anda rekam.

Tentu saja, Anda tidak perlu membuka bilah permainan setiap kali Anda ingin merekam sesuatu. Ada pintasan keyboard yang memungkinkan Anda untuk langsung memulai atau menghentikan perekaman layar Anda. Cukup tekan tombol Windows, Alt, dan R secara bersamaan, dan perekaman akan dimulai. Untuk berhenti merekam, tekan kombinasi yang sama lagi: Win + Alt + R.
Opsi Pihak Ketiga Terbaik
Jika perekam bawaan Windows tidak memberikan tingkat opsi yang Anda butuhkan, ada alternatif lain yang perlu dipertimbangkan. Bergantung pada opsi yang Anda butuhkan, berikut adalah tiga aplikasi yang pasti akan memenuhi kebutuhan Anda.
Studio OBS
OBS Studio adalah juara mutlak perekaman layar, dan sepenuhnya gratis. Singkatan dari Open Broadcaster Software, trik utama di sini adalah bahwa ini adalah produk open-source. Itu berarti tidak ada iklan dan pembaruan terus datang, membuatnya lebih kuat dengan setiap iterasi. Ini tersedia untuk sistem operasi Windows, macOS, dan Linux.
Kilas Balik Ekspres
Dengan FlashBack Express Anda mendapatkan versi gratis dari perangkat lunak berbayar. Lebih mudah daripada OBS, sangat cocok untuk siapa saja yang belum pernah menggunakan perangkat lunak semacam itu. Apa yang hebat tentang versi gratisnya adalah tidak ada batasan waktu untuk rekaman Anda dan tidak ada tanda air yang muncul di video Anda.
Perekam Layar Online Gratis Apowersoft
Tidak seperti OBS Studio dan FlashBack Express, perekam Apowersoft bukanlah perangkat lunak yang berdiri sendiri. Sebagai gantinya, Anda menjalankannya langsung dari browser web di komputer Anda. Ini mungkin tidak ideal untuk menangkap cuplikan gameplay apa pun, tetapi ini sempurna untuk yang lainnya. Baik Anda ingin merekam presentasi atau obrolan video, aplikasi web ini sangat cocok dengan fungsinya.
FAQ tambahan
Bagaimana cara merekam efek suara dari komputer saat screencast saya direkam?
Di sebagian besar perangkat lunak perekaman layar, perekaman audio komputer diatur secara default. Berkat ini, Anda tidak perlu meraba-raba dengan opsi untuk mengaktifkan pengambilan audio juga.
Jika Anda tidak ingin memasukkan audio komputer ke dalam rekaman Anda, ada dua cara untuk melakukannya. Tergantung pada perangkat lunak yang Anda gunakan, mungkin ada opsi untuk menonaktifkan suara komputer saat merekam. Hasil akhirnya akan menjadi video yang benar-benar senyap. Jika perangkat lunak tidak menyediakan opsi itu, Anda harus mengedit audio dari video Anda.
Bagaimana saya juga bisa merekam sulih suara dan mencocokkannya dengan screencast saya?
Untuk dapat merekam suara Anda melalui video, Anda harus menghubungkan mikrofon ke komputer Anda. Jika Anda merekam di laptop Anda, kemungkinan sudah memiliki mikrofon terintegrasi. Saat Anda mulai merekam dengan rekaman Windows bawaan, cukup tekan tombol Suarakan mikrofon pada widget kecil. Ini akan merekam apa pun yang Anda katakan ke mikrofon hingga Anda berhenti merekam. Tentu saja, jika perlu, Anda dapat menonaktifkan dan mengaktifkan input mikrofon kapan saja saat merekam. Ini tidak akan mempengaruhi rekaman itu sendiri secara visual.
Bagaimana cara menargetkan monitor tertentu untuk perekaman?
Jika Anda menghubungkan beberapa monitor ke komputer Anda, Anda juga dapat memilih dari mana Anda akan merekam. Tergantung pada aplikasi yang Anda gunakan, prosesnya mungkin sedikit berbeda. Intinya, Anda harus membuka daftar sumber video yang dikenali perangkat lunak Anda dan memilih monitor spesifik yang Anda inginkan.
Jika perangkat lunak tidak mengenali monitor kedua Anda secara default, Anda mungkin perlu menambahkannya. Anda melakukannya dengan menambahkan sumber baru ke perangkat lunak perekaman Anda dan menetapkan monitor yang ingin Anda tangkap ke sumber itu.
Bisakah saya merekam lebih dari satu monitor sekaligus?
Ya kamu bisa. Sekali lagi, tergantung pada perangkat lunak yang Anda gunakan, cara Anda melakukannya bisa otomatis atau manual. Jika prosesnya otomatis, Anda hanya perlu memilih monitor mana yang ingin Anda gunakan untuk menangkap.
Untuk pengaturan manual, Anda mungkin harus menentukan kanvas perekaman yang ingin Anda gunakan. Misalnya, jika Anda ingin menangkap dua monitor Full HD secara berdampingan, lebar kanvas harus dua kali lipat. Dalam hal ini, resolusi monitor tunggal adalah 1920x1080 piksel. Oleh karena itu, ukuran rekaman harus dua kali lebar 1920, yaitu 3840x1080 piksel.
Membungkus
Sekarang setelah Anda mengetahui cara merekam screencast di Windows 10, Anda dapat mendelegasikan tugas ini ke perekam bawaan atau aplikasi khusus. Baik Anda ingin merekam permainan favorit Anda atau merekam panggilan video dengan teman-teman Anda, melakukannya akan sangat mudah sekarang.
Sudahkah Anda berhasil merekam screencast di komputer Anda? Apakah Anda menggunakan perekam Windows bawaan atau salah satu aplikasi yang disebutkan? Silakan bagikan pemikiran Anda di bagian komentar di bawah.